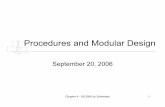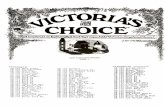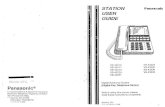Introducing Visual Basic…...Initial Visual Basic Screen Chapter 3 - VB 2005 by Schneider 10...
Transcript of Introducing Visual Basic…...Initial Visual Basic Screen Chapter 3 - VB 2005 by Schneider 10...

Chapter 3 - VB 2005 by Schneider 1
Introducing Visual Basic…
September 8, 2006

Chapter 3 - VB 2005 by Schneider 2
Today…
• Chapter 3 provides a great walkthroughintro to VB
• We’re going to take a detailed look at thistoday (and pick it up next week)…
• We’ll keep the pace even, but feel free tooffer feedback to the prof……we can always adjust as necessary
depending on the needs of the class!

Chapter 3 - VB 2005 by Schneider 3
Next week…
• Kim’s going to be back• She’ll keep going with today’s material
(and a quick recap)• Be prepared for your first assignment
later next week…• Also, Kim will get the website up this
weekend!• She promises… ;)

Chapter 3 - VB 2005 by Schneider 4
Chapter 3 – Fundamentals ofProgramming in Visual Basic
• 3.1 Visual Basic Controls
• 3.2 Visual Basic Events
• 3.3 Numbers
• 3.4 Strings
• 3.5 Input and Output

Chapter 3 - VB 2005 by Schneider 5
3.1 Visual Basic Controls
• Invoking Visual Basic
• Text Box Control
• Button Control
• Label Control
• List Box Control
• Name Property
• Fonts / Auto Hide
• Positioning and Aligning Controls

Chapter 3 - VB 2005 by Schneider 6
Visual Basic Start Page

Chapter 3 - VB 2005 by Schneider 7
Start a New Project

Chapter 3 - VB 2005 by Schneider 8
New Project Dialog Box

Chapter 3 - VB 2005 by Schneider 9
Initial Visual Basic Screen

Chapter 3 - VB 2005 by Schneider 10
Toolbox

Chapter 3 - VB 2005 by Schneider 11
3 Ways to Place a Control from theToolbox onto the Form Window
• Double-click
• Drag
• Click, Point, and Drag

Chapter 3 - VB 2005 by Schneider 12
Four Controls at Design Time
Text box
To select a control, click on it. Sizing handleswill appear when a control is selected.

Chapter 3 - VB 2005 by Schneider 13
Text Box Control
• Used for input and output
• When used for output, ReadOnlyproperty is set to True
Sizing handles
Tasks button

Chapter 3 - VB 2005 by Schneider 14
Properties Window
Categorized view Alphabetical view
Press F4 todisplay theProperties
window for theselected control.

Chapter 3 - VB 2005 by Schneider 15
Properties Window
PropertiesSettings
Selectedcontrol

Chapter 3 - VB 2005 by Schneider 16
Some Often Used Properties
• Text
• Autosize
• Font.Name
• Font.Size
• ForeColor
• BackColor
• ReadOnly

Chapter 3 - VB 2005 by Schneider 17
Setting Properties
• Click on property name in left column.
• Enter its setting into right column bytyping or selecting from optionsdisplayed via a button or ellipses (…).

Chapter 3 - VB 2005 by Schneider 18
Setting the ForeColor Property
1. Click on ForeColor.
2. Click on button at rightof settings box.
3. Click on Custom tab toobtain display shown.
4. Click on a colour.

Chapter 3 - VB 2005 by Schneider 19
Font Property1. Click on Font in
left column.
2. Click on ellipsisat right ofsettings box toobtain displayshown,
3. Makeselections.

Chapter 3 - VB 2005 by Schneider 20
Button Control
• The caption on the button should indicatethe effect of clicking on the button.
• Text property determines caption.

Chapter 3 - VB 2005 by Schneider 21
Add an "access key"

Chapter 3 - VB 2005 by Schneider 22
Label Control
• Used to identify the contents of a text box.
• Text property specifies caption.
• By default, label automatically resizes toaccommodate caption on one line.
• When the AutoSize property is set to False,label can be resized manually. Used primarilyto obtain a multi-rowed label.

Chapter 3 - VB 2005 by Schneider 23
List Box Control
• Initially used to display several pieces ofoutput.
• Later used to select from a list.

Chapter 3 - VB 2005 by Schneider 24
The Name Property• How the programmer refers to a control in
code• Setting for Name property near top of
Properties window.• Name must begin with a letter, be less than
215 characters long, and may include numbersand letters.
• Use appropriate 3- or 4-character namingprefix

Chapter 3 - VB 2005 by Schneider 25
Control Name Prefixes
lstOutputlstlist box
txtAddresstxttext box
lblAddresslbllabel
btnComputebtnbutton
ExamplePrefixControl

Chapter 3 - VB 2005 by Schneider 26
Renaming the Form
• Initial name is Form1
• The Solution Explorer window lists a filenamed Form1.vb.
• To rename the form, change the name ofthis file to newName.vb
• newName should begin with prefix frm.

Chapter 3 - VB 2005 by Schneider 27
Fonts
• Proportional width fonts take up lessspace for "I" than for "W" – like MicrosoftSans Serif
• Fixed-width fonts take up the sameamount of space for each character –like Courier New
• Fixed-width fonts are good for tables.

Chapter 3 - VB 2005 by Schneider 28
Auto Hide
• Hides Toolbox when not in use
• Vertical push pin icon indicates auto hide isdisabled.
• Click the push pin to make it horizontal andenable auto hide.
Push pin

Chapter 3 - VB 2005 by Schneider 29
Positioning Controls
Proximityline

Chapter 3 - VB 2005 by Schneider 30
Aligning Controls
Snap line

Chapter 3 - VB 2005 by Schneider 31
Aligning Controls
Snap line

Chapter 3 - VB 2005 by Schneider 32
3.2 Visual Basic Events
• An Event Procedure Walkthrough
• Properties and Event Procedures of theForm
• The Header of an Event Procedure

Chapter 3 - VB 2005 by Schneider 33
Event
• An event is an action, such as the userclicking on a button
• Usually, nothing happens in a VisualBasic program until the user doessomething and generates an event.
• What happens is determined bystatements.

Chapter 3 - VB 2005 by Schneider 34
Sample Statements
• txtBox.ForeColor = Color.Red
• txtBox.Visible = True
• txtBox.Text = “Hello World”
General Form:
controlName.property = setting

Chapter 3 - VB 2005 by Schneider 35
Sample Form
txtFirst
txtSecond
btnRed

Chapter 3 - VB 2005 by Schneider 36
Focus
• When you click on a text box, a cursorappears in the text box, and you can typeinto the text box.
• Such a text box is said to have the focus.
• If you click on another text box, the first textbox loses the focus and the second text boxreceives the focus.

Chapter 3 - VB 2005 by Schneider 37
Examples of Events
• btnShow.Click
• txtBox.TextChanged
• txtBox.Leave
General Form:
controlName.event

Chapter 3 - VB 2005 by Schneider 38
The three steps in creating aVisual Basic program:
1. Create the interface; that is, generate,position, and size the objects.
2. Set properties; that is, configure theappearance of the objects.
3. Write the code that executes whenevents occur.

Chapter 3 - VB 2005 by Schneider 39
Code Window
MethodNamebox
ClassNamebox
Page tab

Chapter 3 - VB 2005 by Schneider 40
Structure of an Event Procedure
Private Sub objectName_event(...) Handles objectName.event statements End Sub
(...) is filled automatically with(ByVal sender As System.Object, ByVale As System.EventArgs)
Header

Chapter 3 - VB 2005 by Schneider 41
Code Window
MethodNamebox
ClassNamebox
Page tab

Chapter 3 - VB 2005 by Schneider 42
Create an Outline for an EventProcedure; i.e. header and End Sub
1. Double-click on a control or2. Use the Class Name and Method Name boxes.
(We primarily use the first method.)

Chapter 3 - VB 2005 by Schneider 43
Sample Form
txtFirst
txtSecond
btnRed
Double Click on txtFirst

Chapter 3 - VB 2005 by Schneider 44
Code for WalkthroughPublic Class frmDemo Private Sub txtFirst_TextChanged(...) Handles txtFirst.TextChanged
End SubEnd Class

Chapter 3 - VB 2005 by Schneider 45
Code for WalkthroughPublic Class frmDemo Private Sub txtFirst_TextChanged(...) Handles txtFirst.TextChanged txtFirst.ForeColor = Color.Blue End SubEnd Class

Chapter 3 - VB 2005 by Schneider 46
IntelliSense
Automatically pops up to give the programmer help.

Chapter 3 - VB 2005 by Schneider 47
Code Window
Click tab to return to Form Designer

Chapter 3 - VB 2005 by Schneider 48
Sample Form
txtFirst
txtSecond
btnRed
Double-click on btnRed

Chapter 3 - VB 2005 by Schneider 49
Code for WalkthroughPublic Class frmDemo Private Sub txtFirst_TextChanged(...) Handles txtFirst.TextChanged txtFirst.ForeColor = Color.Blue End Sub
Private Sub btnRed_Click(...) Handles btnRed.Click
End SubEnd Class

Chapter 3 - VB 2005 by Schneider 50
Code for WalkthroughPublic Class frmDemo Private Sub txtFirst_TextChanged(...) Handles txtFirst.TextChanged txtFirst.ForeColor = Color.Blue End Sub
Private Sub btnRed_Click(...) Handles btnRed.Click txtFirst.ForeColor = Color.Red End SubEnd Class

Chapter 3 - VB 2005 by Schneider 51
Event Procedure txtFirst.Leave
• Select txtFirst from Class Name boxdrop-down list.
• Select Leave from Method Name boxdrop-down list.

Chapter 3 - VB 2005 by Schneider 52
Code for WalkthroughPrivate Sub txtFirst_Leave(...) Handles txtFirst.Leave
End Sub
Private Sub txtFirst_TextChanged(...) Handles txtFirst.TextChanged txtFirst.ForeColor = Color.BlueEnd Sub
Private Sub btnRed_Click(...) Handles btnRed.Click txtFirst.ForeColor = Color.RedEnd Sub

Chapter 3 - VB 2005 by Schneider 53
Code for WalkthroughPrivate Sub txtFirst_Leave(...) Handles txtFirst.Leave txtFirst.ForeColor = Color.BlackEnd Sub
Private Sub txtFirst_TextChanged(...) Handles txtFirst.TextChanged txtFirst.ForeColor = Color.BlueEnd Sub
Private Sub btnRed_Click(...) Handles btnRed.Click txtFirst.ForeColor = Color.RedEnd Sub

Chapter 3 - VB 2005 by Schneider 54
Header of Event ProcedurePrivate Sub btnRed_Click(…) Handles btnRed.Click
Identifies eventName, canbe changed.
Private Sub Button_Press(…) Handles btnRed.Click

Chapter 3 - VB 2005 by Schneider 55
Handling Multiple Events
Private Sub Button_Click(...) Handles btnRed.Click, txtSecond.Leave txtFirst.ForeColor = Color.RedEnd Sub
Event procedure can be invoked by two events.

Chapter 3 - VB 2005 by Schneider 56
Altering Properties of the Form
• The following won't work:frmDemo.Text = "Demonstration"
• The form is referred to by the keyword Me. Me.Text = "Demonstration"

Chapter 3 - VB 2005 by Schneider 57
3.3 Numbers
• Arithmetic Operations
• Variables
• Incrementing the Value of a Variable
• Built-In Functions:• Math.Sqrt
• Int
• Math.Round

Chapter 3 - VB 2005 by Schneider 58
Numbers continued
• The Integer Data Type
• Multiple Declarations
• Parentheses
• Three Types of Errors

Chapter 3 - VB 2005 by Schneider 59
Arithmetic Operations
• Numbers are called numeric literals
• Five arithmetic operations in Visual Basic• + addition
• - subtraction
• * multiplication
• / division
• ^ exponentiation

Chapter 3 - VB 2005 by Schneider 60
Numeric Expressions
• 2 + 3
• 3 * (4 + 5)
• 2 ^ 3

Chapter 3 - VB 2005 by Schneider 61
Displaying Numbers
Let n be a number or a numeric expression.
The statement lstBox.Items.Add(n)displays the value of n in the list box.

Chapter 3 - VB 2005 by Schneider 62
Example 1: Form

Chapter 3 - VB 2005 by Schneider 63
Example 1: Code and OutputPrivate Sub btnCompute_Click (...) Handles btnCompute.Click lstResults.Items.Add(5) lstResults.Items.Add(2 * 3) lstResults.Items.Add((2 ^ 3) – 1)End Sub
Output 5in list 6box 7

Chapter 3 - VB 2005 by Schneider 64
Example 1: Code using WithPrivate Sub btnCompute_Click (...) Handles btnCompute.Click With lstResults.Items .Add(5) .Add(2 * 3) .Add((2 ^ 3) – 1) End WithEnd Sub

Chapter 3 - VB 2005 by Schneider 65
Numeric Variable
A numeric variable is a name to which anumber can be assigned.
Examples:
speeddistance
interestRatebalance

Chapter 3 - VB 2005 by Schneider 66
Variables
• Declaration:Dim speed As Double
Variable name Data type
• Assignment:speed = 50

Chapter 3 - VB 2005 by Schneider 67
Initialization
• Numeric variables are automaticallyinitialized to 0:Dim varName As Double
• To specify a nonzero initial valueDim varName As Double = 50

Chapter 3 - VB 2005 by Schneider 68
Numeric Expressions
Numeric variables can be used in numeric
expressions.
Dim balance As Double = 1000lstBox.Items.Add(1.05 * balance)
Output: 1050

Chapter 3 - VB 2005 by Schneider 69
Assignment Statement
Dim numVar1 As Double = 5Dim numVar2 As Double = 4numVar1 = 3 * numVar2lstBox.Items.Add(numVar1)
Output: 12

Chapter 3 - VB 2005 by Schneider 70
Incrementing
• To add 1 to the numeric variable varvar = var + 1
• Or as a shortcutvar += 1
• Or as a generalizationvar += numeric expression

Chapter 3 - VB 2005 by Schneider 71
Built-in Functions
• Functions return a value
Math.Sqrt(9) returns 3
Int(9.7) returns 9
Math.Round(2.7) is 3

Chapter 3 - VB 2005 by Schneider 72
Integer Data Type
• Variables of type Double can be assignedboth whole numbers and numbers withdecimals.
• The statement Dim varName As Integer declares a numeric variable that can only be assigned whole number values
between about -2 billion and 2 billion.

Chapter 3 - VB 2005 by Schneider 73
Multiple Declarations
Dim a, b As Double
Two other types of multiple-declarationstatements are
Dim a As Double, b As IntegerDim c As Double = 2, b As Integer = 5

Chapter 3 - VB 2005 by Schneider 74
Parentheses
• Parentheses should be used liberally innumeric expressions.
• In the absence of parentheses, theoperations are carried out in the followingorder: ^, * and /, + and -.

Chapter 3 - VB 2005 by Schneider 75
Three Types of Errors
• Syntax error
• Run-time error
• Logic error

Chapter 3 - VB 2005 by Schneider 76
Some Types of Syntax Errors
• Misspellings lstBox.Itms.Add(3)
• Omissions lstBox.Items.Add(2 + )
• Incorrect punctuation Dim m; n As Integer

Chapter 3 - VB 2005 by Schneider 77
A Type of Run-time Error
• Overflow error
Dim numVar As Integer = 1000000numVar = numVar * numVar

Chapter 3 - VB 2005 by Schneider 78
A Logical Error
Dim average As DoubleDim m As Double = 5Dim n As Double = 10average = m + n / 2
Value of average will be 10. Should be 7.5.

Chapter 3 - VB 2005 by Schneider 79
3.4 Strings
• Variables and Strings
• Using Text Boxes for Input and Output
• Concatenation
• String Properties and Methods:
•Substring•IndexOf
•ToLower•Trim
•ToUpper•Length

Chapter 3 - VB 2005 by Schneider 80
Strings continued
• The Empty String
• Initial Value of a String
• Option Strict
• Internal Documentation
• Line-Continuation Character

Chapter 3 - VB 2005 by Schneider 81
String Literal
A string literal is a sequence of
characters surrounded by quotation marks.
Examples:"hello"
"123-45-6789""#ab cde?"

Chapter 3 - VB 2005 by Schneider 82
String Variable
A string variable is a name to which a
string value can be assigned.
Examples:
country
ssn
word
firstName

Chapter 3 - VB 2005 by Schneider 83
String Variable
• Declaration:Dim firstName As String
Variable nameData type
• Assignment:firstName = "Fred"

Chapter 3 - VB 2005 by Schneider 84
String Variable
You can declare a string variable and
assign it a value at the same time.
Dim firstName As String = "Fred"

Chapter 3 - VB 2005 by Schneider 85
Add Method
Let str be a string literal or variable. Then, lstBox.Items.Add(str)
displays the value of str in the list box.

Chapter 3 - VB 2005 by Schneider 86
String Variable
You can assign the value of one string
variable to another.
Dim strVar1 As String = "Hello"Dim strVar2 As String = "Goodbye"strVar2 = strVar1lstOutput.Items.Add(strVar2)
Output: Hello

Chapter 3 - VB 2005 by Schneider 87
Variables and StringsPrivate Sub btnDisplay_Click(...) Handles btnDisplay.Click Dim today As String today = "Monday" lstOutput.Items.Add("hello") lstOutput.Items.Add(today)End Sub
Output: hello Monday

Chapter 3 - VB 2005 by Schneider 88
Using Text Boxes for Input andOutput
• The contents of a text box is always a string
• Input example strVar = txtBox.Text
• Output example txtBox.Text = strVar

Chapter 3 - VB 2005 by Schneider 89
Data Conversion
• Because the contents of a text box isalways a string, sometimes you mustconvert the input or output.
dblVar = CDbl(txtBox.Text)
txtBox.Text = CStr(numVar)Converts a String to a Double
Converts a number to a string

Chapter 3 - VB 2005 by Schneider 90
Concatenation
Combining two strings to make a new string
quote1 = "We'll always "quote2 = "have Paris."quote = quote1 & quote2txtOutput.Text = quote & " - Humphrey Bogart"
DisplaysWe'll always have Paris. - Humphrey Bogart

Chapter 3 - VB 2005 by Schneider 91
Appending
• To append str to the string variable varvar = var & str
• Or as a shortcutvar &= str

Chapter 3 - VB 2005 by Schneider 92
Appending ExampleDim var As String = "Good"var &= "bye"txtBox.Text = var
OUTPUT: Goodbye

Chapter 3 - VB 2005 by Schneider 93
String Properties and Methods
"Visual".Length is 6.
"Visual".ToUpper is VISUAL.
"123 Hike".Length is 8.
"123 Hike".ToLower is 123 hike.
"a" & " bcd ".Trim & "efg" is abcdefg.

Chapter 3 - VB 2005 by Schneider 94
Positions in a StringPositions of characters in a string are numbered
0, 1, 2, ….
Consider the string “Visual Basic”.
Position 0: V
Position 1: i
Position 7: B
Substring “al” begins at position 4

Chapter 3 - VB 2005 by Schneider 95
Substring MethodLet str be a string.str.Substring(m, n) is the substring of length
n, beginning at position m in str.
“Visual Basic”.Substring(2, 3) is “sua”
“Visual Basic”.Substring(0, 1) is “V”

Chapter 3 - VB 2005 by Schneider 96
IndexOf MethodLet str1 and str2 be strings. str1.IndexOf(str2)
is the position of the first occurrence of str2 in str1.
(Note: Has value -1 if str2 is not a substring of str1.)
"Visual Basic".IndexOf("is") is 1.
"Visual Basic".IndexOf("si") is 9.
"Visual Basic".IndexOf("ab") is -1.

Chapter 3 - VB 2005 by Schneider 97
The Empty String• The string "", which contains no characters, is
called the empty string or the zero-lengthstring.
• The statement lstBox.Items.Add("") skips aline in the list box.
• The contents of a text box can be cleared witheither the statement
txtBox.Clear()• or the statement txtBox.Text = ""

Chapter 3 - VB 2005 by Schneider 98
Initial Value of a String
• By default the initial value is Nothing
• Strings can be given a different initialvalue as follows:
Dim today As String = "Monday"

Chapter 3 - VB 2005 by Schneider 99
Option Strict
• Visual Basic allows numeric variables tobe assigned strings and vice versa, apoor programming practice.
• To turn this feature off, put the followingstatement at the very top of the codewindow
Option Strict On

Chapter 3 - VB 2005 by Schneider 100
Option Strict On for All Programs
• Select Options from the Tools menu
• In left pane, expand Projects andSolution
• Select VB Defaults
• Set Option Strict to On

Chapter 3 - VB 2005 by Schneider 101
With Option Strict OnDim dblVar As Double, intVar As IntegerDim strVar As String
Not Valid: Replace with:intVar = dblVar intVar = CInt(dblVar)dblVar = strVar dblVar = CDbl(strVar)strVar = intVar strVar = CStr(intVar)

Chapter 3 - VB 2005 by Schneider 102
CommentsPrivate Sub btnCompute_Click (...) Handles btnCompute.Click 'Calculate the balance in an account Dim rate As Double 'Annual rate of interest Dim curBalance As Double 'Current balance

Chapter 3 - VB 2005 by Schneider 103
Internal Documentation
1. Other people can easily understand theprogram.
2. You can understand the program whenyou read it later.
3. Long programs are easier to readbecause the purposes of individualpieces can be determined at a glance.

Chapter 3 - VB 2005 by Schneider 104
Automatic Colorization
Comments – green
String literals – maroon
Keywords – blue
Note: Keywords are words such as Sub,
Handles, Private, With, and End that have
special meaning in Visual Basic. They
cannot be used as variable names.

Chapter 3 - VB 2005 by Schneider 105
Line-Continuation Character
• A long line of code can be continued onanother line by using an underscore (_)preceded by a space
msg = "I'm going to make " & _ "him an offer he can't refuse."

Chapter 3 - VB 2005 by Schneider 106
3.5 Input and Output
• Formatting Output with Format Functions
• Formatting Output with Zones
• Reading Data from Files
• Getting Input from an Input Dialog Box
• Using a Message Dialog Box for Output
• Using a Masked Text Box for Input

Chapter 3 - VB 2005 by Schneider 107
Formatting Output with FormatFunctions
18%FormatPercent(0.183, 0)
$12,345.63FormatCurrency(12345.628, 2)
12,345.6FormatNumber(12345.628, 1)
String ValueFunction

Chapter 3 - VB 2005 by Schneider 108
Formatting Output with Zones
• Use a fixed-width font such as Courier New
• Divide the characters into zones with aformat string.
Dim fmtStr As String = "{0, 15}{1, 10}{2, 8}"lstOutput.Items.Add(String.Format(fmtStr, _ data0, data1, data2))

Chapter 3 - VB 2005 by Schneider 109
Formatting Output with ZonesDim fmtStr As String = "{0, -15}{1, 10}{2, 8}"lstOutput.Items.Add(String.Format(fmtStr, _ data0, data1, data2))
Here, 15 was preceded by a minus sign. This
produces left justification in 0th zone. There will
be right justification in the other two zones.

Chapter 3 - VB 2005 by Schneider 110
Zone Formatting Symbols
FormatPercent(data, r):Pr
FormatCurrency(data, r):Cr
FormatNumber(data, r):Nr
Effect on zoneSymbols: N, C, and P
Dim fmtStr As String = "{0,15:N1}{1,10:C2}{2,8:P0}"

Chapter 3 - VB 2005 by Schneider 111
Reading Data from Files
• Data can be stored in files and accessedwith a StreamReader object.
• We assume that the files are text files(that is, have extension .TXT) and haveone piece of data per line.

Chapter 3 - VB 2005 by Schneider 112
Sample File: PAYROLL.TXT
Mike Jones
7.35
35
John Smith
6.75
33
Name
Hourly wage
Number of hours worked

Chapter 3 - VB 2005 by Schneider 113
Steps to Use StreamReaderExecute a statement of the form
Dim readerVar As IO.StreamReader = _ IO.File.OpenText(filespec)
or the pair of statements
Dim readerVar As IO.StreamReader readerVar = IO.File.OpenText(filespec)

Chapter 3 - VB 2005 by Schneider 114
Steps to Use StreamReaderRead items of data in order, one at a time,from the file with the ReadLine method.
strVar = readerVar.ReadLine
After the desired items have been read fromthe file, terminate the communications link
readerVar.Close()

Chapter 3 - VB 2005 by Schneider 115
Example using StreamReaderDim name As StringDim wage, hours As DoubleDim sr As IO.StreamReader = _ IO.File.OpenText("PAYROLL.TXT")name = sr.ReadLinewage = CDbl(sr.ReadLine)hours = CDbl(sr.ReadLine)lstBox.Items.Add(name & ": " & wage * hours)
OUTPUT: Mike Jones: 257.25

Chapter 3 - VB 2005 by Schneider 116
Comment on Example
Consider
lstBox.Items.Add(name & ": " & wage * hours)
The ampersand automatically converted
wage * hours into a string before concatenating.
We didn’t have to convert wage * hours with CStr.

Chapter 3 - VB 2005 by Schneider 117
Getting Input from an InputDialog Box
stringVar = InputBox(prompt, title)fileName = InputBox("Enter the name " _ & "of the file containing the " & _ "information.", "Name of File")
Title
Prompt

Chapter 3 - VB 2005 by Schneider 118
Using a Message Dialog Boxfor OutputMsgBox(prompt, 0, title)
MsgBox("Nice try, but no cigar.", 0, _ "Consolation")
Title
Prompt

Chapter 3 - VB 2005 by Schneider 119
Masked Text Box
Similar to an ordinary text box, but hasa Mask property that restricts what canbe typed into the masked text box.

Chapter 3 - VB 2005 by Schneider 120
Input Mask Dialog Box

Chapter 3 - VB 2005 by Schneider 121
Mask
A Mask setting is a sequence of characters,with 0, L, and & having special meanings.
0 Placeholder for a digit.
L Placeholder for a letter.
& Placeholder for a character or space.

Chapter 3 - VB 2005 by Schneider 122
Sample Masks
State abbreviation: LL
Phone number: 000-0000
Social Security Number: 000-00-0000
License plate: &&&&&&