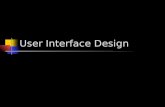Introducing the EXOPC User Interface
Transcript of Introducing the EXOPC User Interface

Introducing the EXOPC User Interface

You may fill each page with as many as 77 circular Icons.
EXODesktop

Action Iconslaunch applications, websites or shortcuts.
Icons introduction
Page Iconsidentified by the orange dot at the top right open a new page which can contain both Action and Page Icons.

Touch and drag an Icon to the location of your choice.
Icons placement

Icons moving an Action Icon to another Page
1. Select an Action Icon and drag it over the the desired Page Icon.2. The Icon will be instantly absorbed and placed into an available position on the destination Page.

Icons removing an application from a Page
When you select an Action Icon, the Recycle Area appears in the Left Control Zone. To remove an Action Icon from the page, simply drag and drop its Icon into the Recycle Area.

Two vertical Control Zones.Left: Function Buttons
Right: Home + Application Switcher
Control Zones

Windowsminimizes the UI to the Windows 7 desktop
Control Zones - Left Application Library + EXO-Store
Clock
Battery Indicator
Keyboardlaunches the EXO-Keyboard
Powerexits the UI to the Windows 7 desktop
Volume

HomeWhen the UI is visible, this button returns you to the home page. When an application is visible, the Home button will minimize it.
Control Zones - Right
Icons of running applications. Touching an icon will switch its application to the foreground.

Control Zones – Right closing an application
Drag the Icon of a running application to the right to close it.

Choose from the EXOPC wallpaper gallery or create your own!
Wallpaper

EXOStore

Windows 7
This button, located in the Left Control Zone, minimizes the UI to the Windows 7 desktop. All Windows 7 functions are available.
This program icon, located on the Windows 7 taskbar, opens the EXOPC User Interface.

EXOPC welcomes you to our world of touch computing.
Visit us on the web: www.exopc.com Join our community: www.exopc.com/forum