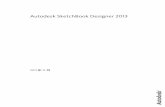Introducing SketchBook Designer’s UIimages.autodesk.com/adsk/files/sbd_000_introducing... ·...
Transcript of Introducing SketchBook Designer’s UIimages.autodesk.com/adsk/files/sbd_000_introducing... ·...
-
INTRODUCING SKETCHBOOK DESIGNERS UI
www.autodesk.com/ads
Autodesk® Design SuiteAutodesk® SketchBook® Designer 2012
Introducing SketchBookDesigner’s UI
In this section you will learn the following:• Components of the toolbar
• Navigation
• Properties
• Layers
• Marking Menu
OK DESIGNERS UI
Design Suite 2012 Designer 2012– Tip Guides
Introducing SketchBook
In this section you will learn the following: toolbar
1
-
INTRODUCING SKETCHBOOK DESIGNERS UI
www.autodesk.com/ads
1. Autodesk® Sketchbook® Designer software can be used alone or linked to AutoCADillustration and sketching. Let’s understand the basic elements of the interface.
2. As soon as Sketchbook Designer opens, you will notice several elements floating: the main Toolbar; a control for Layers; another one for Color; a Properties palette; and a Navigation bar.
3. The Navigation bar has the usual options, with some added functionality that supports ediThe options are as follows, from left to right: Access to the Navigation Wheel (to be discussed later); Zoom to Actual Size; Fit to View; Zoom; Pan; Rotate; Flip Vertical; and Flip Horizontal.
4. The Navigation Wheel can also be invoked by hittyou have updated Sketchbook Designer 2012 with August’s service pack, you will also notice that you can zoom and pan with the mouse wheel, as in any of Autodesk’s products. Please note that image editing applications normally don’t allow this, but because Sketchbook Designer integrates with AutoCAD workflows, it made sense to add this functionality. The zooming intervals when working with the mouse may be less subtle than with the Navigation Wheel.
OK DESIGNERS UI
Designer software can be used alone or linked to AutoCADillustration and sketching. Let’s understand the basic elements of the interface.
Designer opens, you will notice several elements floating: the main Toolbar; a control for Layers; another one for Color; a Properties palette; and a Navigation bar.
The Navigation bar has the usual options, with some added functionality that supports edihe options are as follows, from left to right: Access to the Navigation Wheel (to be discussed later);
Zoom to Actual Size; Fit to View; Zoom; Pan; Rotate; Flip Vertical; and Flip Horizontal.
The Navigation Wheel can also be invoked by hitting the spacebar, and enables you to zoom and pan. If you have updated Sketchbook Designer 2012 with August’s service pack, you will also notice that you can zoom and pan with the mouse wheel, as in any of Autodesk’s products. Please note that image
g applications normally don’t allow this, but because Sketchbook Designer integrates with AutoCAD workflows, it made sense to add this functionality. The zooming intervals when working with the mouse may be less subtle than with the Navigation Wheel.
2
Designer software can be used alone or linked to AutoCAD® software for
Designer opens, you will notice several elements floating: the main Toolbar; a
The Navigation bar has the usual options, with some added functionality that supports editing images. he options are as follows, from left to right: Access to the Navigation Wheel (to be discussed later);
Zoom to Actual Size; Fit to View; Zoom; Pan; Rotate; Flip Vertical; and Flip Horizontal.
ing the spacebar, and enables you to zoom and pan. If you have updated Sketchbook Designer 2012 with August’s service pack, you will also notice that you can zoom and pan with the mouse wheel, as in any of Autodesk’s products. Please note that image
g applications normally don’t allow this, but because Sketchbook Designer integrates with AutoCAD workflows, it made sense to add this functionality. The zooming intervals when working with
-
INTRODUCING SKETCHBOOK DESIGNERS UI
www.autodesk.com/ads
5. The options in the toolbar will vary depending on the selection of the layers. The toolbar as depicted below is the one that appears if you have an active paint layer. In a paint layer you will deal with raster content, so you have different sets of optionleft to right: Selection tools; Brushes; Effects; Fills; Transforms; and Return to AutoCAD.
6. When you have a vector layer as the current layer, the toolbar will have these options. The options as follows, from left to right: Selection tools (for vectors); Brushes (with vector options); Text; Vector Editing; Pressure; Size and Intensity Edits; Fills; Transforms; and Return to AutoCAD.
7. If you have AutoCAD layers linked to Sketchbook Designer current, the toolbar will enable you to convert only that layer into vector or raster content. There are no options for doing any work on this layer, since it’s linked to AutoCAD.
8. Depending on the type of brush youpalette. Size and Intensity are the basic options, unless you choose more complex brushes, like the Custom brush, where you have much more control over the stroke.
OK DESIGNERS UI
The options in the toolbar will vary depending on the selection of the layers. The toolbar as depicted below is the one that appears if you have an active paint layer. In a paint layer you will deal with raster content, so you have different sets of options that support this scenario. The options are as follows, from left to right: Selection tools; Brushes; Effects; Fills; Transforms; and Return to AutoCAD.
When you have a vector layer as the current layer, the toolbar will have these options. The options as follows, from left to right: Selection tools (for vectors); Brushes (with vector options); Text; Vector Editing; Pressure; Size and Intensity Edits; Fills; Transforms; and Return to AutoCAD.
If you have AutoCAD layers linked to Sketchbook Designer and you select one of these layers as current, the toolbar will enable you to convert only that layer into vector or raster content. There are no options for doing any work on this layer, since it’s linked to AutoCAD.
Depending on the type of brush you have selected, you will get different options in the properties palette. Size and Intensity are the basic options, unless you choose more complex brushes, like the Custom brush, where you have much more control over the stroke.
3
The options in the toolbar will vary depending on the selection of the layers. The toolbar as depicted below is the one that appears if you have an active paint layer. In a paint layer you will deal with raster
s that support this scenario. The options are as follows, from left to right: Selection tools; Brushes; Effects; Fills; Transforms; and Return to AutoCAD.
When you have a vector layer as the current layer, the toolbar will have these options. The options are as follows, from left to right: Selection tools (for vectors); Brushes (with vector options); Text; Vector Editing; Pressure; Size and Intensity Edits; Fills; Transforms; and Return to AutoCAD.
and you select one of these layers as current, the toolbar will enable you to convert only that layer into vector or raster content. There are no
have selected, you will get different options in the properties palette. Size and Intensity are the basic options, unless you choose more complex brushes, like the
-
INTRODUCING SKETCHBOOK DESIGNERS UI
www.autodesk.com/ads
9. Color selection and any properties you change are represented in real time in the center of your canvas by a stroke. This does not mean that the stroke is being drawn in your canvas. It’s just an example of what you would get if you applied the brush with the cur
10. When a user needs to select a specific color, Sketchbook Designer offers three methods. The first one is with a Color Wheel (left). The second one is with a set of sliders for tweaking the RGB values (by default). You can also select CMYK, HSL (Hue, Saturation, and Luminance), and HSB (Hue, Saturation, and Brightness).
OK DESIGNERS UI
election and any properties you change are represented in real time in the center of your canvas by a stroke. This does not mean that the stroke is being drawn in your canvas. It’s just an example of what you would get if you applied the brush with the current properties and color.
When a user needs to select a specific color, Sketchbook Designer offers three methods. The first one is with a Color Wheel (left). The second one is with a set of sliders for tweaking the RGB values (by
select CMYK, HSL (Hue, Saturation, and Luminance), and HSB (Hue, Saturation,
4
election and any properties you change are represented in real time in the center of your canvas by a stroke. This does not mean that the stroke is being drawn in your canvas. It’s just an example of
When a user needs to select a specific color, Sketchbook Designer offers three methods. The first one is with a Color Wheel (left). The second one is with a set of sliders for tweaking the RGB values (by
select CMYK, HSL (Hue, Saturation, and Luminance), and HSB (Hue, Saturation,
-
INTRODUCING SKETCHBOOK DESIGNERS UI
www.autodesk.com/ads
11. The last option for selecting color is by using an object and its lighting. You can select the type of object in order to get the right brightness. In all cases, you have a color picker that will allow you to select any pixel from any part of the canvas and use it as a reference.
12. Let’s now cover the Marking menus in the layer panel. If you leftnotice a Marking menu around your cursor. Once you get used to the location of the options, a single stroke in the direction of the option you need will invoke the right command. Marking menus require some muscle memory, but you will work fast as soon as you gnicely with a stylus or a mouse.
OK DESIGNERS UI
The last option for selecting color is by using an object and its lighting. You can select the type of object brightness. In all cases, you have a color picker that will allow you to select any
pixel from any part of the canvas and use it as a reference.
Let’s now cover the Marking menus in the layer panel. If you left-click and hold the button down, you will ce a Marking menu around your cursor. Once you get used to the location of the options, a single
stroke in the direction of the option you need will invoke the right command. Marking menus require some muscle memory, but you will work fast as soon as you get comfortable with them. They work very nicely with a stylus or a mouse.
5
The last option for selecting color is by using an object and its lighting. You can select the type of object brightness. In all cases, you have a color picker that will allow you to select any
click and hold the button down, you will ce a Marking menu around your cursor. Once you get used to the location of the options, a single
stroke in the direction of the option you need will invoke the right command. Marking menus require et comfortable with them. They work very
-
INTRODUCING SKETCHBOOK DESIGNERS UI
www.autodesk.com/ads
13. Let’s cover all the options in the Marking menu. The first one depicted below is New Paint Layer. This option creates a Paint Layer. This layer hosts any raster
14. A stroke to the left will create a New Vector Layer. Use these layers whenever you want to have control over the strokes. In the examples in the following videos, you will see the potential of both raster and vector sketching, and also methods to use them together.
15. Between Vector Layer and Paint Layer is another option called New Layer Folder. This option enables you to organize your information in different folders, so you can hide a number of layerssimply collapse many layers into one name. For example, if you are creating duplicates of a layer that contains one tree but you need all of them in separate layers, you would end up with a large number of layers. By creating a layer folder that you can calhow many) behind one only slot in the layer manager.
OK DESIGNERS UI
Let’s cover all the options in the Marking menu. The first one depicted below is New Paint Layer. This option creates a Paint Layer. This layer hosts any raster content, including raster sketching.
A stroke to the left will create a New Vector Layer. Use these layers whenever you want to have control over the strokes. In the examples in the following videos, you will see the potential of both raster and
etching, and also methods to use them together.
Between Vector Layer and Paint Layer is another option called New Layer Folder. This option enables you to organize your information in different folders, so you can hide a number of layersimply collapse many layers into one name. For example, if you are creating duplicates of a layer that
contains one tree but you need all of them in separate layers, you would end up with a large number of layers. By creating a layer folder that you can call Trees, you can then put all those layers (no matter how many) behind one only slot in the layer manager.
6
Let’s cover all the options in the Marking menu. The first one depicted below is New Paint Layer. This content, including raster sketching.
A stroke to the left will create a New Vector Layer. Use these layers whenever you want to have control over the strokes. In the examples in the following videos, you will see the potential of both raster and
Between Vector Layer and Paint Layer is another option called New Layer Folder. This option enables you to organize your information in different folders, so you can hide a number of layers more easily, or imply collapse many layers into one name. For example, if you are creating duplicates of a layer that
contains one tree but you need all of them in separate layers, you would end up with a large number of l Trees, you can then put all those layers (no matter
-
INTRODUCING SKETCHBOOK DESIGNERS UI
www.autodesk.com/ads
16. The layers can be moved around by dragging them from the icon shown below. Note that you can’t drag from anywhere else, since you
17. If you invoke Marking menus from within a layer folder, the bottom option of the menu will be Merge Folder. This option will change if you are invoking the menu from any other layer (paint or vector). With Merge Folder you can basically make all the content of several layers become one single paint layer (respecting the drawing order defined by the layer order).
18. The next two commands deal with eliminating content from your drawing. The first one is Clear Layer. It will keep the layer but delete all its content. Delete Layer will eliminate both the content and the layer itself.
OK DESIGNERS UI
e moved around by dragging them from the icon shown below. Note that you can’t drag from anywhere else, since you would actually be invoking Marking menus.
If you invoke Marking menus from within a layer folder, the bottom option of the menu will be Merge Folder. This option will change if you are invoking the menu from any other layer (paint or vector). With
older you can basically make all the content of several layers become one single paint layer (respecting the drawing order defined by the layer order).
The next two commands deal with eliminating content from your drawing. The first one is Clear Layer. It will keep the layer but delete all its content. Delete Layer will eliminate both the content and the layer
7
e moved around by dragging them from the icon shown below. Note that you can’t drag
If you invoke Marking menus from within a layer folder, the bottom option of the menu will be Merge Folder. This option will change if you are invoking the menu from any other layer (paint or vector). With
older you can basically make all the content of several layers become one single paint layer
The next two commands deal with eliminating content from your drawing. The first one is Clear Layer. It will keep the layer but delete all its content. Delete Layer will eliminate both the content and the layer
-
INTRODUCING SKETCHBOOK DESIGNERS UI
www.autodesk.com/ads
19. If you need to duplicate the content of a layer for creation of any repetitive content, it’s as simple as making a stroke to the right, and invoking Duplicate Layer.
20. The next two options have to do with merging content. The first one merges all layers that are not hidden. You can hide the content of a layer by clicking on the eye at the left of the layer name.Down will merge the content of the current layer with whatever isthe layer manager. Please note that the naming of th
Autodesk, AutoCAD, SketchBook, and DWG are registered trademarks or trademarks of Autodesk, Inc., and/or its subsidiaries andthe USA and/or other countries. All other brand names, product nright to alter product and services offerings, and specifications and pricing at any time without notice, and is not responsigraphical errors that may appear in this document.
© 2011 Autodesk, Inc. All rights reserved.
OK DESIGNERS UI
plicate the content of a layer for creation of any repetitive content, it’s as simple as making a stroke to the right, and invoking Duplicate Layer.
The next two options have to do with merging content. The first one merges all layers that are not n. You can hide the content of a layer by clicking on the eye at the left of the layer name.
Down will merge the content of the current layer with whatever is in the layer below the previous one in the layer manager. Please note that the naming of the layers will be lost after a merging.
Autodesk, AutoCAD, SketchBook, and DWG are registered trademarks or trademarks of Autodesk, Inc., and/or its subsidiaries andthe USA and/or other countries. All other brand names, product names, or trademarks belong to their respective holders. Autodesk reserves the right to alter product and services offerings, and specifications and pricing at any time without notice, and is not responsible for typographical or
pear in this document.
8
plicate the content of a layer for creation of any repetitive content, it’s as simple as
The next two options have to do with merging content. The first one merges all layers that are not n. You can hide the content of a layer by clicking on the eye at the left of the layer name. Merge
in the layer below the previous one in rs will be lost after a merging.
Autodesk, AutoCAD, SketchBook, and DWG are registered trademarks or trademarks of Autodesk, Inc., and/or its subsidiaries and/or affiliates in ames, or trademarks belong to their respective holders. Autodesk reserves the
ble for typographical or