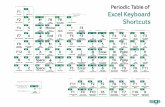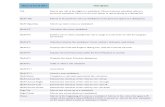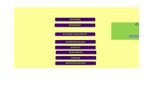Introducing Excel - leseprobe.buch.de€¦Excel 2007 is different from every previous version ......
Transcript of Introducing Excel - leseprobe.buch.de€¦Excel 2007 is different from every previous version ......

This chapter serves as an introductory overview of Excel 2007. If you’realready familiar with a previous version of Excel, reading this chapter isstill a good idea. Excel 2007 is different from every previous version —
very different.
What Is Excel Good For?Excel, as you probably know, is the world’s most widely-used spreadsheet program,and is part of the Microsoft Office suite. Other spreadsheet programs are available,but Excel is by far the most popular and has become the world standard.
Much of the appeal of Excel is due to the fact that it’s so versatile. Excel’s forte,of course, is performing numerical calculations, but Excel is also very useful fornon-numerical applications. Here are just a few of the uses for Excel:
n Number crunching: Create budgets, analyze survey results, and perform just about any type of financial analysis you can think of.
n Creating charts: Create a wide variety of highly customizable charts.
n Organizing lists: Use the row-and-column layout to store lists efficiently.
n Accessing other data: Import data from a wide variety of sources.
n Creating graphics and diagrams: Use Shapes and the new SmartArtto create professional-looking diagrams.
n Automating complex tasks: Perform a tedious task with a singlemouse click with Excel’s macro capabilities.
3
IN THIS CHAPTERUnderstanding what Excel isused for
Learning the parts of Excel’swindow
Introducing the Ribbon userinterface, shortcut menus, anddialog boxes
Navigating Excel worksheets
Introducing Excel with a quickhands-on session
Introducing Excel
05_044039 ch01.qxp 11/21/06 10:55 AM Page 3
COPYRIG
HTED M
ATERIAL

Understanding Workbooks and WorksheetsThe work you do in Excel is performed in a workbook file, which appears in its own window. You can haveas many workbooks open as you need. By default, Excel 2007 workbooks use an XLSX file extension.
Each workbook is comprised of one or more worksheets, and each worksheet is made up of individual cells.Each cell contains a value, a formula, or text. A worksheet also has an invisible draw layer, which holdscharts, images, and diagrams. Each worksheet in a workbook is accessible by clicking the tab at the bottomof the workbook window. In addition, workbooks can store chart sheets. A chart sheet displays a single chartand is also accessible by clicking a tab.
Newcomers to Excel are often intimidated by all the different elements that appear within Excel’s window.Once you become familiar with the various parts, it all starts to make sense.
Figure 1.1 shows you the more important bits and pieces of Excel. As you look at the figure, refer to Table 1.1for a brief explanation of the items shown in the figure.
TABLE 1.1
Parts of the Excel Screen That You Need to Know
Name Description
Active cell indicator This dark outline indicates the currently active cell (one of the 17,179,869,184 cells oneach worksheet).
Application close button Clicking this button closes Excel.
Window close button Clicking this button closes the active workbook window.
Column letters Letters range from A to IXFD — one for each of the 16,384 columns in the worksheet.You can click a column heading to select an entire column of cells.
Office button This button leads to lots of options for working with your document, or Excel in general.
Formula bar When you enter information or formulas into Excel, they appear in this line.
Horizontal scrollbar Enables you to scroll the sheet horizontally.
Maximize/Restore button Clicking this button increases the workbook window’s size to fill Excel’s completeworkspace. If the window is already maximized, clicking this button “unmaximizes”Excel’s window so that it no longer fills the entire screen.
Minimize application button Clicking this button minimizes Excel’s window.
Minimize window button Clicking this button minimizes the workbook window.
Name box Displays the active cell address or the name of the selected cell, range, or object.
Page view buttons Change the way the worksheet is displayed by clicking one of these buttons.
Quick Access Toolbar A toolbar that you customize to hold commonly-used commands
Ribbon The main location to find Excel’s commands. Clicking an item in the Tab list changesthe ribbon that’s displayed.
Row numbers Numbers range from 1 to 1,048,576 — one for each row in the worksheet. You canclick a row number to select an entire row of cells.
Sheet tabs Each of these notebook-like tabs represents a different sheet in the workbook. A workbookcan have any number of sheets, and each sheet has its name displayed in a sheet tab. Bydefault, each new workbook that you create contains three sheets. Add a new sheet byclicking the Insert Worksheet button (which is displayed after the last sheet tab).
4
Getting Started with ExcelPart I
05_044039 ch01.qxp 11/21/06 10:55 AM Page 4

Name Description
Sheet tab scroll buttons These buttons let you scroll the sheet tabs to display tabs that aren’t visible.
Status bar This bar displays various messages as well as the status of the Num Lock, Caps Lock, and ScrollLock keys on your keyboard. It also shows summary information about the range of cells that isselected. Right-click the status bar to change the information that’s displayed
Tab list Commands that display a different ribbon, similar to a menu.
Title bar All Windows programs have a title bar, which displays the name of the program and the name ofthe current workbook and also holds some control buttons that you can use to modify the window.
Vertical scrollbar Lets you scroll the sheet vertically.
Zoom control A scroller that lets you zoom your worksheet in and out.
FIGURE 1.1
The Excel screen has many useful elements that you will use often.
Minimize window button
Minimize application button
Maximize/Restore button
Application close button
Name box
Ribbon
Window close button
Active cellindicator Tab list
Formula bar
Titlebar
Quick Access Toolbar
Officebutton
CellsColumnletters
Page viewbuttons
Zoomcontrol
Horizontal scrollbar Vertical scrollbar
Rownumbers
Sheettabs
Sheet tab scroll buttons
Statusbar
5
Introducing Excel 1
05_044039 ch01.qxp 11/21/06 10:55 AM Page 5

Moving Around a WorksheetThis section describes various ways to navigate through the cells in a worksheet. Every worksheet consistsof rows (numbered 1 through 1,048,576) and columns (labeled A through XFD). After column Z comescolumn AA, which is followed by AB, AC, and so on. After column AZ comes BA, BB, and so on. After col-umn ZZ is AAA, AAB, and so on.
The intersection of a row and a column is a single cell. At any given time, one cell is the active cell. You canidentify the active cell by its darker border, as shown in Figure 1.2. Its address (its column letter and rownumber) appears in the Name box. Depending on the technique that you use to navigate through a work-book, you may or may not change the active cell when you navigate.
Notice that the row and column headings of the active cell appear in different colors to make it easier toidentify the row and column of the active cell.
FIGURE 1.2
The active cell is the cell with the dark border — in this case, cell C8.
Navigating with your keyboardAs you probably already know, you can use the standard navigational keys on your keyboard to movearound a worksheet. These keys work just as you’d expect: The down arrow moves the active cell down onerow, the right arrow moves it one column to the right, and so on. PgUp and PgDn move the active cell up ordown one full window. (The actual number of rows moved depends on the number of rows displayed in thewindow.)
You can use the keyboard to scroll through the worksheet without changing the active cell byturning on Scroll Lock, which is useful if you need to view another area of your worksheet and
then quickly return to your original location. Just press Scroll Lock and use the direction keys to scrollthrough the worksheet. When you want to return to the original position (the active cell), pressCtrl+Backspace. Then, press Scroll Lock again to turn it off. When Scroll Lock is turned on, Excel displaysScroll Lock in the status bar at the bottom of the window.
The Num Lock key on your keyboard controls how the keys on the numeric keypad behave. When NumLock is on, Excel displays Num Lock in the status bar, and the keys on your numeric keypad generate num-bers. Most keyboards have a separate set of navigational (arrow) keys located to the left of the numeric key-pad. The state of the Num Lock key doesn’t affect these keys.
Table 1.2 summarizes all the worksheet movement keys available in Excel.
TIPTIP
6
Getting Started with ExcelPart I
05_044039 ch01.qxp 11/21/06 10:55 AM Page 6

TABLE 1.2
Excel’s Worksheet Movement Keys
Key Action
Up arrow Moves the active cell up one row.
Down arrow Moves the active cell down one row.
Left arrow of Shift+Tab Moves the active cell one column to the left.
Right arrow or Tab Moves the active cell one column to the right.
PgUp Moves the active cell up one screen.
PgDn Moves the active cell down one screen.
Alt+PgDn Moves the active cell right one screen.
Alt+PgUp Moves the active cell left one screen.
Ctrl+Backspace Scrolls the screen so that the active cell is visible.
Up arrow* Scrolls the screen up one row (active cell does not change).
Down arrow* Scrolls the screen down one row (active cell does not change).
Left arrow* Scrolls the screen left one column (active cell does not change).
Right arrow* Scrolls the screen right one column (active cell does not change).
* With Scroll Lock on
Navigating with your mouseTo change the active cell by using the mouse, click another cell; it becomes the active cell. If the cell thatyou want to activate isn’t visible in the workbook window, you can use the scrollbars to scroll the windowin any direction. To scroll one cell, click either of the arrows on the scrollbar. To scroll by a complete screen,click either side of the scrollbar’s scroll box. You also can drag the scroll box for faster scrolling.
If your mouse has a wheel on it, you can use the mouse wheel to scroll vertically. Also, if youclick the wheel and move the mouse in any direction, the worksheet scrolls automatically in
that direction. The more you move the mouse, the faster the scrolling.
Press Ctrl while you use the mouse wheel to zoom the worksheet. If you prefer to use the mouse wheel tozoom the worksheet without pressing Ctrl, choose Office ➪ Excel Options and select the Advanced section.Place a check mark next to the Zoom On Roll With Intellimouse check box.
Using the scrollbars or scrolling with your mouse doesn’t change the active cell. It simply scrolls the work-sheet. To change the active cell, you must click a new cell after scrolling.
Introducing the RibbonThe most dramatic change in Office 2007 is the new user interface. Traditional menus and toolbars aregone, and they’ve been replaced with the Ribbon. Office 2007 is the first software in history to use this newinterface, and it remains to be seen whether it will catch on and replace traditional menus and toolbars.
TIPTIP
7
Introducing Excel 1
05_044039 ch01.qxp 11/21/06 10:55 AM Page 7

Ribbon tabsThe commands available in the Ribbon vary, depending upon which tab is selected. The Ribbon is arrangedinto groups of related commands. Here’s a quick overview of Excel’s tabs.
n Home: You’ll probably spend most of your time with the Home tab selected. This tab contains thebasic Clipboard commands, formatting commands, style commands, commands to insert anddelete rows or columns, plus an assortment of worksheet editing commands
n Insert: Select this tab when you need to insert something in a worksheet — a table, a diagram, achart, a symbol, and so on.
n Page Layout: This tab contains commands that affect the overall appearance of your worksheet,including settings that deal with printing.
n Formulas: Use this tab to insert a formula, name a range, access the formula auditing tools, orcontrol how Excel performs calculations.
n Data: Excel’s data-related commands are on this tab.
n Review: This tab contains tools to check spelling, translate words, add comments, or protectsheets.
n View: The View tab contains commands that control various aspects of how a sheet is viewed.Some commands on this tab are also available in the status bar.
n Developer: This tab isn’t visible by default. It contains commands that are useful for program-mers. To display the Developer tab, choose Office ➪ Excel Options and then select Popular. Placea check mark next to Show Developer Tab In The Ribbon.
n Add-Ins: This tab is visible only if you’ve loaded a workbook or add-in that customizes the menuor toolbars. Because menus and toolbars are no longer available in Excel 2007, these customiza-tions appear in the Add-Ins tab.
The appearance of the commands on the ribbon varies, depending on the width of Excel window. When thewindow is too narrow to display everything, the commands adapt and may seem to be missing. But thecommands are still available. Figure 1.3 shows the Home tab of the Ribbon with all controls fully visible.Figure 1.4 shows the Ribbon when Excel’s window is made more narrow. Notice that some of the descrip-tive text is gone, but the icons remain. Figure 1.5 shows the extreme case when the window is made verynarrow. Some groups display a single icon. However, if you click the icon, all the group commands areavailable to you.
FIGURE 1.3
The Home tab of the Ribbon.
8
Getting Started with ExcelPart I
05_044039 ch01.qxp 11/21/06 10:55 AM Page 8

FIGURE 1.4
The Home tab when Excel’s window is made narrower.
FIGURE 1.5
The Home tab when Excel’s window is made very narrow.
If you would like to hide the Ribbon to increase your worksheet view, just double-click any ofthe tabs. The Ribbon goes away, and you’re able to see about five additional rows of your
worksheet. When you need to use the Ribbon again, just click a tab, and it comes back temporarily. To keepthe ribbon turned on, double-click a tab. You can also press Ctrl+F1 to toggle the Ribbon display on and off.
Contextual tabsIn addition to the standard tabs, Excel 2007 also includes contextual tabs. Whenever an object (such as achart, a table, or a SmartArt diagram) is selected, specific tools for working with that object are made avail-able in the Ribbon.
Figure 1.6 shows the contextual tab that appears when a chart is selected. In this case, it has three contex-tual tabs: Design, Layout, and Format. Notice that the contextual tabs contain a description (Chart Tools) inExcel’s title bar. When contextual tabs appear, you can, of course, continue to use all the other tabs.
TIPTIP
9
Introducing Excel 1
05_044039 ch01.qxp 11/21/06 10:55 AM Page 9

FIGURE 1.6
When you select an object, contextual tabs contain tools for working with that object.
Types of commands on the RibbonWhen you hover your mouse pointer over a Ribbon command, you’ll see a pop-up box that contains thecommand’s name, and a brief description. For the most part, the commands in the Ribbon work just as youwould expect them to. You do encounter several different styles of commands on the Ribbon:
n Simple buttons: Click the button, and it does its thing. An example of a simple button is theIncrease Font Size button in the Font group of the Home tab. Some buttons perform the actionimmediately; others display a dialog box so that you can enter additional information. Buttoncontrols may or may not be accompanied by text.
n Toggle buttons: A toggle button is clickable and also conveys some type of information by dis-playing two different colors. An example is the Bold button in the Font group of the Home tab. Ifthe active cell is not bold, the Bold button displays in its normal color. But if the active cell isalready bold, the Bold button displays a different background color. If you click this button, ittoggles the Bold attribute for the selection.
n Simple drop-downs: If the Ribbon command has a small downward pointing arrow, then thecommand is a drop-down. Click it, and additional commands appear below it. An example of asimple drop-down is The Conditional Formatting command in the Styles group of the Home Tab.When you click this control, you see several options related to conditional formatting.
n Split buttons: A split button control combines a one-click button with a drop-down. If you clickthe button part, the command is executed. If you click the drop-down part (a down-pointingarrowhead), you choose from a list of related commands. You can identify a split button com-mand because it displays in two colors when you hover the mouse over it. An example of a splitbutton is the Merge & Center command in the Alignment group of the Home tab (see Figure 1.7).Clicking the left part of this control merges and centers the selected cells. If you click the arrowpart of the control (on the right), you get a list of commands related to merging cells.
10
Getting Started with ExcelPart I
05_044039 ch01.qxp 11/21/06 10:55 AM Page 10

n Check boxes: A check box control turns something on or off. An example is the Gridlines controlin the Show/Hide group of the View tab. When the Gridlines check box is checked, the sheet dis-plays gridlines. When the control isn’t checked, the sheet gridlines don’t appear.
n Spinners: Excel’s Ribbon has only one spinner control. It’s in the Scale To Fit group of the PageLayout tab. Click the top part of the spinner to increase the value; click the bottom part of thespinner to decrease the value.
Some of the Ribbon groups contain a small icon on the right side, known as a dialog launcher. For example,if you examine the Home ➪ Alignment group, you see this icon (refer to Figure 1.8). Click it, and Exceldisplays the Format Cells dialog box, with the Alignment tab pre-selected. The dialog launchers generallyprovide options that aren’t available in the Ribbon.
FIGURE 1.7
The Merge & Center command is a split button control.
FIGURE 1.8
Some of the Ribbon groups contain a small icon on the right side, known as a dialog launcher.
Accessing the Ribbon using your keyboardAt first glance, you may think that the Ribbon is completely mouse-centric. After all, none of the commandshave the traditional underline letter to indicate the Alt+keystrokes. But in fact, the Ribbon is very keyboardfriendly. The trick is to press the Alt key to display the pop-up keytips. Each Ribbon control has a letter (orseries of letters) that you type to issue the command.
You don’t need to hold down the Alt key as you type the keytip letters.TIPTIP
11
Introducing Excel 1
05_044039 ch01.qxp 11/21/06 10:55 AM Page 11

Figure 1.9 shows how the Home tab looks after I hit the Alt key to display the keytips. If you press one ofthe keytips, the screen then displays more keytips. For example, to use the keyboard to align the cell con-tents to the left, press Alt, followed by H (for Home) and then AL (for Align Left). If you’re a keyboard fan(like me), it takes just a few times before you memorize the keystrokes required for commands that you usefrequently.
FIGURE 1.9
Pressing Alt displays the keytips.
After you press Alt, you can also use the left and right arrow keys to scroll through the tabs. When youreach the proper tab, press down arrow to enter the Ribbon. Then use left and right arrow keys to scrollthrough the Ribbon commands. When you reach the command you need, press Enter to execute it. Thismethod isn’t as efficient as using the keytips, but it’s a quick way to take a look at the commands available.
12
Getting Started with ExcelPart I
Changing Your Mind
You can reverse just about every action in Excel by using the Undo command, located in the Quick AccessToolbar. Click Undo (or press Ctrl+Z) after issuing a command in error, and it’s as if you never issued the
command. You can reverse the effects of the last 100 actions that you performed by executing Undo morethan once.
If you click the arrow on the right side of the Undo button, you see a description of the action that you canreverse. If you click an item in that list, that action and all the subsequent actions will be undone.
You can’t reverse every action, however. Generally, anything that you do using the Office button can’t beundone. For example, if you save a file and realize that you’ve overwritten a good copy with a bad one, you’rejust out of luck.
The Repeat button, also in the Quick Access Toolbar, performs in the opposite direction of the Undo button:Repeat re-issues commands that have been undone. If nothing has been undone, then you can use the Repeatbutton (or Ctrl+Y) to repeat the last command that you performed. For example if you applied a particularstyle to a cell (by choosing Home ➪ Styles ➪ Cell Styles), you can activate another cell and press Ctrl+Y torepeat the command.
05_044039 ch01.qxp 11/21/06 10:55 AM Page 12

Using the shortcut menusIn addition to the Ribbon, Excel features a slew of shortcut menus, which you access by right-clicking justabout anything within Excel. Shortcut menus don’t contain every relevant command, just those that aremost commonly used for whatever is selected.
As an example, Figure 1.10 shows the shortcut menu that appears when you right-click a cell. The shortcutmenu appears at the mouse-pointer position, which makes selecting a command fast and efficient. Theshortcut menu that appears depends on what you’re doing at the time. For example, if you’re working witha chart, the right-click shortcut menu contains commands that are pertinent to what is selected.
FIGURE 1.10
Click the right mouse button to display a shortcut menu with the commands that you’re most likely to use.
The box above the shortcut menu is known as the Mini toolbar and contains commonly used tools from theHome tab. The Mini toolbar was designed to reduce the distance your mouse has to travel around thescreen. Just right-click, and common formatting tools are within an inch from your mouse pointer. TheMini toolbar is particularly useful when a tab other than Home is displayed. If you use a tool on the Minitoolbar, then the toolbar remains displayed in case you want to perform other formatting on the selection.
If you find the Mini toolbar too distracting, you can turn if off. Choose Office ➪ ExcelOptions. Click the Popular tab and remove the check mark from Show Mini Toolbar On
Selection.TIPTIP
13
Introducing Excel 1
05_044039 ch01.qxp 11/21/06 10:55 AM Page 13

Customizing your Quick Access ToolbarIn previous versions of Excel, end users were free to customize their menus and toolbars. Things havechanged in Excel 2007. Now, the only end user customization option is the Quick Access Toolbar (QAT).Normally, the QAT appears on the left side of the title bar. Alternatively, you can display the QAT below theribbon. Right-click the QAT and select Show Quick Access Toolbar Below Ribbon.
By default, the QAT contains three tools: Save, Undo, and Repeat. You can, of course, customize the QAT byadding other commands that you use often. To add a command from the Ribbon to your QAT, right-clickthe command and choose Add To Quick Access Toolbar. If you click the downward-pointing arrow to theright of the QAT, you see a drop-down menu with some additional commands that you might want to placein your QAT.
Excel has commands that aren’t available in the Ribbon. In most cases, the only way to access these com-mands is to add them to your QAT. Figure 1.11 shows the Customization section of the Excel Options dia-log box. This section is your one-stop shop for QAT customization. A quick way to display this dialog boxis to right-click the QAT and choose Customize Quick Access Toolbar.
FIGURE 1.11
Add new icons to your QAT by using the Customization section of the Excel Options dialog box.
Refer to Chapter 23 for more information about customizing your QAT.CROSS-REFCROSS-REF
14
Getting Started with ExcelPart I
05_044039 ch01.qxp 11/21/06 10:55 AM Page 14

Working with Dialog BoxesMany Excel commands display a dialog box, which is simply a way of getting more information from you.For example, if you choose Review ➪ Changes ➪ Protect Sheet, Excel can’t carry out the command untilyou tell it what parts of the sheet you want to protect. Therefore, it displays the Protect Sheet dialog box,shown in Figure 1.12.
FIGURE 1.12
Excel uses a dialog box to get additional information about a command.
The Excel dialog boxes vary in how they work. Excel uses two types of dialog boxes:
n Normal dialog box: A modal dialog box, which takes the focus away from the spreadsheet. Whenthis type of dialog box is displayed, you can’t do anything in the worksheet until you dismiss thedialog box. Clicking the OK button performs the specified actions, and clicking Cancel (or press-ing Esc) closes the dialog box without taking any action. Most Excel dialog boxes are of this type.
n Stay-on-top dialog box: A modeless dialog box, which works in a manner similar to a toolbar.When a modeless dialog box is displayed, you can continue working in Excel, and the dialog boxremains open. Changes made in a modeless dialog box take effect immediately. For example, ifyou’re applying formatting to a chart, changes you make in the Format dialog box appear in thechart as soon as you make them. Modeless dialog boxes have a Close button instead of an OKbutton.
Most people find working with dialog boxes to be quite straightforward and natural. If you’ve used otherprograms, you’ll feel right at home. You can manipulate the controls either with your mouse or directlyfrom the keyboard.
Navigating dialog boxesNavigating dialog boxes is generally very easy — you simply click the control you want to activate.
15
Introducing Excel 1
05_044039 ch01.qxp 11/21/06 10:55 AM Page 15

Although dialog boxes were designed with mouse users in mind, you can also use the keyboard. Every dialogbox control has text associated with it, and this text always has one underlined letter (a hot key or acceleratorkey). You can access the control from the keyboard by pressing the Alt key and then the underlined letter.You also can use Tab to cycle through all the controls on a dialog box. Shift+Tab cycles through the controlsin reverse order.
When a control is selected, it appears with a darker outline. You can use the spacebar to acti-vate a selected control.
Using tabbed dialog boxesMany of Excel’s dialog boxes are “tabbed” dialog boxes. A tabbed dialog box includes notebook-like tabs,each of which is associated with a different panel.
When you click a tab, the dialog box changes to display a new panel containing a new set of controls. TheFormat Cells dialog box is a good example. This dialog box is shown in Figure 1.13; it has six tabs, whichmakes it functionally equivalent to six different dialog boxes.
FIGURE 1.13
Use the dialog box tabs to select different functional areas in the dialog box.
TIPTIP
16
Getting Started with ExcelPart I
05_044039 ch01.qxp 11/21/06 10:55 AM Page 16

Tabbed dialog boxes are quite convenient because you can make several changes in a single dialog box.After you make all your setting changes, click OK or press Enter.
To select a tab by using the keyboard, use Ctrl+PgUp or Ctrl+PgDn, or simply press the firstletter of the tab that you want to activate.
Excel 2007 introduced a new style of modeless tabbed dialog box in which the tabs are on the left, ratherthan across the top. An example is shown in Figure 1.14. To select a tab using the keyboard, use the up anddown arrow keys and then press Tab to access the controls.
FIGURE 1.14
A “new style” tabbed dialog box with tabs on the left.
Using the TaskbarThe final user interface element that I discuss is the taskbar. The taskbar appears automatically in responseto several commands. For example, if you want to insert a clip art image, choose Insert ➪ Illustrations ➪Clip Art. Excel responds by displaying the Clip Art Task bar, shown in Figure 1.15. The taskbar is similar toa dialog box, except that you can keep it visible as long as you like. There’s no OK button. When you’re fin-ished using a Task bar, click the Close button in the upper right corner. By default, the taskbar is docked onthe right side of the Excel window, but you can drag it anywhere you like.
TIPTIP
17
Introducing Excel 1
05_044039 ch01.qxp 11/21/06 10:55 AM Page 17

FIGURE 1.15
The Clip Art taskbar.
Creating Your First Excel WorksheetThis section presents an introductory hands-on session with Excel. If you haven’t used Excel, you may wantto follow along on your computer to get a feel for how this software works.
In this example, you create a simple monthly sales projection table along with a chart.
Getting started on your worksheetStart Excel and make sure that you have an empty workbook displayed. To create a new, blank workbook,press Ctrl+N.
The sales projection will consist of two columns of information. Column A will contain the month names,and column B will store the projected sales numbers. You start by entering some descriptive titles into theworksheet. Here’s how to begin:
1. Move the cell pointer to cell A1 by using the direction keys. The Name box displays the cell’saddress.
2. Enter Month into cell A1. Just type the text and then press Enter. Depending on your setup,Excel either moves the cell pointer to a different cell, or the pointer remains in cell A1.
3. Move the cell pointer to B1, type Projected Sales, and press Enter.
18
Getting Started with ExcelPart I
05_044039 ch01.qxp 11/21/06 10:55 AM Page 18

Filling in the month namesIn this step, you enter the month names in column A.
1. Move the cell pointer to A2 and type Jan (an abbreviation for January). At this point, you canenter the other month name abbreviations manually, but we’ll let Excel do some of the work bytaking advantage of the AutoFill feature.
2. Make sure that cell A2 is selected. Notice that the active cell is displayed with a heavy outline.At the bottom-right corner of the outline, you’ll see a small square known as the fill handle. Moveyour mouse pointer over the fill handle, click, and drag down until you’ve highlighted from A2down to A13.
3. Release the mouse button, and Excel will automatically fill in the month names.
Your worksheet should resemble the one shown in Figure 1.16.
FIGURE 1.16
Your worksheet, after entering the column headings and month names.
Entering the sales dataNext, you provide the sales projection numbers in column B. Assume that January’s sales are projected to be$50,000, and that sales will increase by 3.5 percent in each of the subsequent months.
1. Move the cell pointer to B2 and type50000, the projected sales for January.
2. To enter a formula to calculate the projected sales for February, move to cell B3 and enterthe following: =B2*103.5%. When you press Enter, the cell will display 51750. The formulareturns the contents of cell B2, multiplied by 103.5%. In other words, February sales are pro-jected to be 3.5% greater than January sales.
19
Introducing Excel 1
05_044039 ch01.qxp 11/21/06 10:55 AM Page 19

3. The projected sales for subsequent months will use a similar formula. But rather than retypethe formula for each cell in column B, once again take advantage of the AutoFill feature. Makesure that cell B3 is selected. Click the cell’s fill handle, drag down to cell B13, and release themouse button.
At this point, your worksheet should resemble the one shown in Figure 1.17. Keep in mind that, except forcell B2, the values in column B are calculated with formulas. To demonstrate, try changing the projectedsales value for the initial month, January (in cell B2). You’ll find that the formulas recalculate and return dif-ferent values. But these formulas all depend on the initial value in cell B2.
FIGURE 1.17
Your worksheet, after creating the formulas.
Formatting the numbersThe values in the worksheet are difficult to read because they aren’t formatted. In this step, you apply anumber format to make the numbers easier to read and more consistent in appearance:
1. Select the numbers by clicking cell B2 and dragging down to cell B13.
2. Choose Home ➪ Number, click the drop-down Number Format control (it initially displaysGeneral), and select Currency from the list. The numbers now display with a currency sym-bol and two decimal places. Much better!
Making your worksheet look a bit fancierAt this point, you have a functional worksheet — but it could use some help in the appearance department.Converting this range to an “official” (and attractive) Excel table is a snap:
1. Move to any cell within the range.
2. Choose Insert ➪ Tables ➪ Table. Excel displays its Create Table dialog box to make sure that itguessed the range properly.
3. Click OK to close the Create Table dialog box. Excel applies its default table formatting andalso displays its Table Tools ➪ Design contextual tab. Your screen should look like Figure 1.18.
20
Getting Started with ExcelPart I
05_044039 ch01.qxp 11/21/06 10:55 AM Page 20

FIGURE 1.18
Your worksheet, after converting the range to a table.
4. If you don’t like the default table style, just select another one from the Table Tools ➪Design ➪ Table Styles group. Notice that you can get a preview of different table styles by mov-ing your mouse over the ribbon. When you find one you like, click it, and style will be applied toyour table.
Summing the valuesThe worksheet displays the monthly projected sales, but what about the total sales for the year? Because thisrange is a table, it’s simple:
1. Activate any cell in the table
2. Choose Table Tools ➪ Design ➪ Table Style Options ➪ Totals Row. Excel automatically addsa new row to the bottom of your table, including a formula that calculated the total of theProjected Sales column.
3. If you’d prefer to see a different summary formula (for example, average), click cell B14 andchoose a different summary formula from the drop-down list.
Creating a chartHow about a chart that shows the projected sales for each month?
1. Activate any cell in the table.
2. Choose Insert ➪ Charts ➪ Column and then select one of the 2-D column chart types.Excel inserts the chart in the center of your screen.
3. To move the chart to another location, click its border and drag it.
4. To change the appearance and style of the chart, use the commands in the Chart Tools con-text tab.
Figure 1.19 shows the worksheet after creating the chart. Your chart may look different, depending on thechart layout or style you selected.
21
Introducing Excel 1
05_044039 ch01.qxp 11/21/06 10:55 AM Page 21

FIGURE 1.19
The table and chart.
This workbook is available on the companion CD-ROM. The filename is table and chart.xlsx.
Printing your worksheetPrinting your worksheet is very easy (assuming that you have a printer attached and that it works properly).
1. First, make sure that the chart isn’t selected. If a chart is selected, it will print on a page byitself. To deselect the chart, just press Esc or click any cell.
2. To make use of Excel’s handy new page layout view, click the Page Layout View button onthe right side of the status bar. Excel will then display the worksheet page by page (see Figure1.20) so that you can easily see how your printed output will look. For example, you can tellimmediately if the chart is too wide to fit on one page. If the chart is too wide, click and drag itslower right corner to resize it.
FIGURE 1.20
Viewing the worksheet in Page Layout mode.
ON the CD-ROMON the CD-ROM
22
Getting Started with ExcelPart I
05_044039 ch01.qxp 11/21/06 10:55 AM Page 22

3. When you’re ready to print, choose Office ➪ Print ➪ Quick Print
The worksheet is printed using the default settings.
Saving your workbookUntil now, everything that you’ve done has occurred in your computer’s memory. If the power should fail,all may be lost — unless Excel’s AutoRecover feature happened to kick in. It’s time to save your work to afile on your hard drive.
1. Click the Save button on the Quick Access Toolbar. (This button looks like an old-fashionedfloppy disk.) Because the workbook hasn’t been saved yet and still has its default name, Excelresponds with the Save As dialog box.
2. In the box labeled File Name, enter a name such as Monthly Sales Projection, and then clickSave or press Enter. Excel saves the workbook as a file. The workbook remains open so that youcan work with it some more.
By default, Excel saves a copy of your work automatically every ten minutes. To adjust this set-ting (or turn if off), use the Save tab of the Excel Options dialog box. To display this dialog box,
choose File ➪ Excel Options. However, you should never rely on Excel’s AutoRecover feature. Saving yourwork frequently is a good idea.
If you’ve followed along, you may have realized that creating this workbook was not at all difficult. But, ofcourse, you’ve barely scratched the surface. The remainder of this book will cover these tasks (and many,many more) in much greater detail.
NOTENOTE
23
Introducing Excel 1
05_044039 ch01.qxp 11/21/06 10:55 AM Page 23

05_044039 ch01.qxp 11/21/06 10:55 AM Page 24
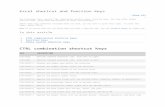





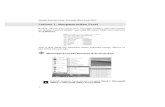

![ADVANCE EXCEL - 3D EDUCATORSBROCHURE].pdfADVANCE EXCEL DASHBOARD REPORTING THE NAMED RANGE ... Advance Printing, Shortcut Keys for Excel . FINAL CERTIFICATION SHALL BE AWARDED BY IMRTC](https://static.fdocuments.net/doc/165x107/5ad5b56d7f8b9a075a8d3abc/advance-excel-3d-educators-brochurepdfadvance-excel-dashboard-reporting-the.jpg)