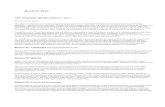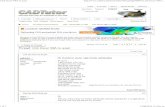Introducction to Vba for Autocad
-
Upload
chanilquispearroyo -
Category
Documents
-
view
384 -
download
22
description
Transcript of Introducction to Vba for Autocad

Introduction to Visual Basic® for Applications for Autodesk® AutoCAD® Lee Ambrosius – Autodesk, Inc.
CM1560-L Visual Basic for Applications (VBA) is a programming environment that allows you to automate tasks using the Visual Basic programming language. This hands-on lab explores how to access and use the VBA integrated development environment (VBAIDE) and work with the Autodesk AutoCAD object model. You learn to work with data, manipulate AutoCAD software objects, get input from a user, store values, work with basic conditionals, and other programming concepts. This is a beginner-level class for VBA programming and is not something you want to take if you already have experience with VBA programming.
Learning Objectives At the end of this class, you will be able to:
• Create and load a VBA project file from the VBA integrated development environment
• Identify the classes, properties, and methods that are available in the AutoCAD object library
• Create and modify objects in the current drawing
• Collect input from the user via the command line or UserForm
About the Speaker Lee is a Principal Learning Content Developer on the AutoCAD® team at Autodesk and has been an AutoCAD user for over 15 years in the fields of architecture and facilities management. He has been teaching AutoCAD users for over a decade at both the corporate and college level. He is best known for his expertise in programming and customizing AutoCAD-based products, and has 15+ years of experience programming with AutoLISP®, VBA, Microsoft® .NET, and ObjectARX®. Lee has written articles for AUGI® publications and white papers for Autodesk on customization. He is the author of several books on AutoCAD and has been an active technical editor for the AutoCAD Bible series.
Twitter: http://twitter.com/leeambrosius
Email: [email protected]
Blog: http://hyperpics.blogs.com

CM1560-L: Introduction to Visual Basic® for Applications for Autodesk® AutoCAD®
2
Contents 1 Getting Started ................................................................................................................. 3
2 Working with VBA Projects .............................................................................................. 7
3 Exercises ......................................................................................................................... 8

CM1560-L: Introduction to Visual Basic® for Applications for Autodesk® AutoCAD®
3
1 Getting Started Everything you need to get started using VBA in AutoCAD is pretty much provided for you by Autodesk, but in more recent releases you do need to perform one additional step. The VBA development and runtime environment is not available as part of the AutoCAD installation download or on the physical media, but must be download separately from autodesk.com and then installed.
You can tell if the VBA environment has been installed by trying to execute one of the VBA related commands in AutoCAD. If the environment has not been installed, the following message box is displayed:
Clicking the link in the message box, http://www.autodesk.com/vba-download, opens your default web browser so you can download and install the VBA environment. Once your web browser opens, download the appropriate installer for your AutoCAD release and version.
After the VBA environment has been installed, you can perform the following tasks:
• Load a VBA project • Create a new VBA project • Add new and modify existing components of a VBA project • Add and change library references • Create and execute macros • Debug macros and UserForm procedures
VBA Projects A VBA project contains the code modules and UserForms that define the logic of your custom program. VBA projects are stored in files with the .dvb extension. Each VBA project contains at least one component named ThisDrawing, and must reference two libraries.
The ThisDrawing component is a specially named class module that represents the active drawing in the AutoCAD environment. Normally, a class module is used to define a new programming object, including its properties and methods.

CM1560-L: Introduction to Visual Basic® for Applications for Autodesk® AutoCAD®
4
In addition to the ThisDrawing class module, a VBA project can also contain one or more of the following components:
• Standard code module – Code modules that are used to store procedures, data types, and variables that can be accessed from anywhere in your project.
• Class module – Code modules that define user-defined objects. Class modules are not common to most VBA projects, with the exception of ThisDrawing, but they can be helpful when creating reusable libraries that might be used in multiple projects to avoid procedure naming conflicts and to hide variables and functions from your entire project.
• UserForm – A dialog box interface object within a project. Contains controls that the user can interact with to provide values to your custom program. UserForms can be displayed as modal or modeless.
The two libraries that the VBA project must reference are:
• Visual Basic For Applications – VBA design time environment • AutoCAD <release> Type Library – The object library that defines the interfaces that
allow you to work with the AutoCAD application, drawings, and objects within a drawing.
AutoCAD Type Library The AutoCAD Type Library, also referred to as an object library, contains the interfaces that you can interact with to automate tasks in AutoCAD. Interfaces are commonly also referred to as classes. To help you navigate the classes of and their relationship in the AutoCAD Type Library, you can utilize the AutoCAD Object Model which is a hierarchical structure. The Object Browser of the VBA IDE allows you to quickly see all of the available classes of the referenced libraries in your project, and their properties and methods. You can even directly access a help topic associated with each of the items shown in the Object Browser by selecting the item and pressing F1.

CM1560-L: Introduction to Visual Basic® for Applications for Autodesk® AutoCAD®
5
AutoCAD Commands After the VBA environment is installed, the following commands are available for use:
• VBAIDE – Launches the AutoCAD Visual Basic for Applications Integrated Development Environment

CM1560-L: Introduction to Visual Basic® for Applications for Autodesk® AutoCAD®
6
• VBALOAD – Loads a previously saved VBA project (DVB) file • VBAMAN – Displays the VBA Manager. • VBANEW – Creates a new VBA project (DVB) file and loads it into the current VBA
environment. • VBAPREF – Displays the Options dialog box for the VBA environment. • VBARUN – Displays the Macros dialog box which allows you to execute or debug a
macro in one of the loaded VBA projects. • VBASTMT – Executes a VBA statement at the AutoCAD Command prompt. • VBAUNLOAD – Unloads a VBA project. • -VBALOAD – Loads a previously saved VBA project file at the AutoCAD Command
prompt. • -VBARUN – Executes a macro in one of the loaded VBA projects at the AutoCAD
Command prompt.
AutoLISP Functions In addition to VBA related commands, there are a few AutoLISP functions that are also available upon installing the VBA environment:
• vl-vbaload – Loads a previously saved VBA project (DVB) file. • vl-vbarun – Executes a macro in one of the loaded VBA projects.
Both of these functions require you to first make a call to the vl-load-com function.
VBA Related Terminology Before you get started working in the VBA environment, you should be familiar with these programming terms:
• Class – Definition of an object; template that is used to create an instance of an object. Defines the properties and methods that describe and manipulate an object.
• Object – An instance of a class that exposes its properties and methods. • Property – Named attribute that describes an object at runtime. Can also be changed at
design time for UserForms and controls using the Properties window of the VBA IDE. • Method – Function that performs an action on a specific object. • Debug – Process used to interactively step through source code and evaluate the
results in realtime. • Statement – Line of code that is executed when you run a macro or interact with a
control on a UserForm. • Comment – Statement that provides information within a code module that is not
executed. Comments start with an apostrophe, and anything to the right is ignored during execution.
• Runtime – When a procedure within a project is being executed; UserForms and controls can only be modified through code.

CM1560-L: Introduction to Visual Basic® for Applications for Autodesk® AutoCAD®
7
• Design-time – When the objects within a project can be created and modified using the Visual Basic for Applications IDE.
2 Working with VBA Projects VBA projects must be loaded into the VBA development environment before they can be edited or used. Editing a VBA project is handled in the Visual Basic for Applications Integrated Development Environment, or commonly known as the VBA IDE. The VBA IDE is displayed by clicking Manage tab Applications panel Visual Basic Editor on the ribbon, or entering vbaide at the AutoCAD Command prompt.
The VBA IDE contains a number of tools that are used to add and modify the components of a loaded VBA project. The following illustration calls out the main components of the VBA IDE you will want to become familiar with:
• Project Explorer – Provides access to the components of all loaded VBA projects. These components include standard and class modules, and UserForms.
• Properties window – Provides the ability to view and modify the properties of a selected component from the Project Explorer or an object selected in the form editor window when editing a UserForm.
• Editor window – Provides access to the code of a component in a loaded VBA project or the form editor for a UserForm.

CM1560-L: Introduction to Visual Basic® for Applications for Autodesk® AutoCAD®
8
• Toolbox window – Provides access to the controls that can be placed on a UserForm. • Object Browser – Provides a view into the libraries that are currently referenced to a
VBA project.
3 Exercises This section contains all the exercises for this lab and for when you get back to the office.
E1 Loading a VBA Project and Executing a Macro This exercise demonstrates how to load a VBA project file named EX1 – Hello World.dvb and execute a macro named HelloWorld.
1. In AutoCAD, on the ribbon, click the Manage tab.
2. On the Manage tab, click the title bar of the Applications panel and then click Load Project.
3. In the Open VBA Project dialog box, lower-left corner, clear the Open Visual Basic Editor check box.
4. Browse to C:\Datasets\Thursday\CM1560-L Introduction to Visual Basic® for Applications for Autodesk® AutoCAD® and select the EX1 – Hello World.dvb file. Click Open.

CM1560-L: Introduction to Visual Basic® for Applications for Autodesk® AutoCAD®
9
5. In the File Loading – Security Concern dialog box, click Load.
WARNING! – Do not click the Close or Do Not Load buttons unless you do not want to load the file. Doing so, will require you to close and restart AutoCAD to load the file.
6. In the AutoCAD message box, click Enable Macros.
7. On the ribbon, click Manage tab Applications panel Run VBA Macro.
8. In the Macros dialog box, select the macro ThisDrawing.HelloWorld in the EX1 – Hello World.dvb project file if it is not already selected.
You will need to scroll the Macros list to see the full name of the macro since the folder path is so long.

CM1560-L: Introduction to Visual Basic® for Applications for Autodesk® AutoCAD®
10
9. Click Run.
The Macros dialog box closes and a message box titled AU2013 is displayed. Along with the message box, the message Hello World! is displayed in the Command Line window.
10. Click OK to dismiss the message box.
E2 Working with the Visual Basic Editor and the ActiveX Documentation This exercise demonstrates some of the basics of the VBA environment and using the ActiveX Documentation.
1. In AutoCAD, on the ribbon, click Manage tab.
2. On the Manage tab, click the title bar of the Applications panel and then click VBA Manager.

CM1560-L: Introduction to Visual Basic® for Applications for Autodesk® AutoCAD®
11
3. In the VBA Manager, Projects list, select EX1_HelloWorld and click Unload to remove the project from the VBA environment.
4. Click New to create a new VBA project.
5. In the Projects list, select ACADProject and click Save As.
6. In the Save As dialog box, browse to the C:\Datasets\Thursday\CM1560-L Introduction to Visual Basic® for Applications for Autodesk® AutoCAD® folder.
7. In the File Name text box, clear the current text and type MyVBAProject. Click Save.
8. In the VBA Manager, lower-left corner, click Visual Basic Editor.

CM1560-L: Introduction to Visual Basic® for Applications for Autodesk® AutoCAD®
12
9. On the menu bar, click Tools ACADProject Properties.
10. In the ACADProject – Project Properties dialog box, clear the value in the Project Name text box and type MyVBAProject. Click OK.
11. On the menu bar, click View Object Browser.

CM1560-L: Introduction to Visual Basic® for Applications for Autodesk® AutoCAD®
13
12. In the Object Browser, Search box, type addline and press Enter.
13. In the Search Results section, select one of the listed results and press F1.
14. On the AddLine Method topic, click the Example link near the upper-right corner.

CM1560-L: Introduction to Visual Basic® for Applications for Autodesk® AutoCAD®
14
15. Highlight the example code under the section titled VBA Example.
16. Right-click over the highlighted code and click Copy.
17. Switch back to the VBA Editor using the Windows taskbar.
18. In the Project Explorer, on the left side, double-click the ThisDrawing class module to open it in a code editor window.
19. Click anywhere in the code editor window that appears.

CM1560-L: Introduction to Visual Basic® for Applications for Autodesk® AutoCAD®
15
20. In the code editor window, right-click and click Paste.
The code editor window should now look like the following image.
21. On the menu bar, click File Save.

CM1560-L: Introduction to Visual Basic® for Applications for Autodesk® AutoCAD®
16
22. In the code editor window, click between the statements Sub Example_AddLine() and End Sub.
23. On the menu bar, click Run Run Sub/UserForm.
24. Switch back to the AutoCAD application window.
25. Select the line in the drawing area. Right-click and click Properties.
On the Properties palette, you should notice that the new line is drawn from 1,1,0 to 5,5,0.

CM1560-L: Introduction to Visual Basic® for Applications for Autodesk® AutoCAD®
17
E3 Create New Procedures This exercise demonstrates how to add a new Public procedure named DrawCircle and a Public procedure named MakeLayer.
1. In the VBA IDE, on the menu bar, click Insert Module.
2. In the Project Explorer, double-click the Module1 code module to make sure the code editor window is opened and has focus.

CM1560-L: Introduction to Visual Basic® for Applications for Autodesk® AutoCAD®
18
3. In the Properties window, click in the (Name) field and clear the current value. Type
basMain and press Enter.
4. In the code editor window, click anywhere so it has focus.
5. On the menu bar, click Insert Procedure.

CM1560-L: Introduction to Visual Basic® for Applications for Autodesk® AutoCAD®
19
6. In the Add Procedure dialog box, Name text box, type DrawCircle.
7. In the Type section, click Sub.
8. In the Scope section, click Public.
9. Click OK to create the procedure.
The following code should now be in the code editor window: Public Sub DrawCircle()
End Sub
10. On the menu bar, click Insert Procedure.
11. In the Add Procedure dialog box, Name text box, type MakeLayer. 12. Set the type of the procedure to Function and its scope to Public. Click OK.
The following code should now be in the code editor window: Public Function MakeLayer()
End Function
13. On the menu bar, click File Save.

CM1560-L: Introduction to Visual Basic® for Applications for Autodesk® AutoCAD®
20
E4 Adding a New Circle This exercise explains how to add statements to the DrawCircle procedure that add a new circle to model space.
1. In the VBA IDE, Project Explorer, double-click basMain to open it in the code editor window.
2. In the code editor window, click between the two statements that define the DrawCircle procedure.
3. Type the following:
Dim centerPt(0 To 2) As Double
Dim radius As Double
centerPt(0) = 2: centerPt(1) = 3: centerPt(2) = 0
radius = 3
ThisDrawing.ModelSpace.AddCircle centerPt, radius
4. On the menu bar, click File Save.
5. Click in between the two statements that define the DrawCircle procedure.
6. On the menu bar, click Run Run Sub/UserForm.
It might appear that nothing happened, but that is okay. If the Macros dialog box is displayed, the cursor was not inside the DrawCircle procedure. Select the DrawCircle macro and click Run.
7. Switch to the AutoCAD application window using the Windows task bar.
You can also click View AutoCAD on the VBA IDE menu bar.

CM1560-L: Introduction to Visual Basic® for Applications for Autodesk® AutoCAD®
21
8. Zoom to the extents of the drawing.
You should now see the new circle, and the line that was created when the Example_AddLine was executed.
9. Select the circle in the drawing area. Right-click and click Properties.
10. On the Properties palette, review the properties of the new circle.
You should see that the circle has a radius of 3 and a center point of 2,3,0.
E5 Using the MakeLayer Procedure with the DrawCircle Procedure This exercise explains how to modify the DrawCircle procedure so the new circle is placed on a layer created by the MakeLayer procedure. You will also use the GetPoint and GetDistance methods to request input at the Command prompt to specify the radius and centerpoint of the circle.

CM1560-L: Introduction to Visual Basic® for Applications for Autodesk® AutoCAD®
22
1. Right-click the Windows Start button, and click Open Windows Explorer or File Explorer based on the Windows version installed.
2. In Windows Explorer or File Explorer, browse to C:\Datasets\Thursday\CM1560-L Introduction to Visual Basic® for Applications for Autodesk® AutoCAD® and double-click the EX5 - Procedures.txt file.
3. In Notepad, highlight all the code and right-click. Click Copy.
4. Switch back to the VBA Editor by selecting it from the Windows taskbar.
5. In the VBA IDE, Project Explorer, double-click basMain to open it in the code editor window.
6. In the code editor window, select all of the code in the window and right-click. Click Paste.
The procedures in the code editor window should now look like:
Public Sub DrawCircle()
Dim newCircle As AcadCircle
Dim centerPt As Variant
Dim radius As Double
AppActivate ThisDrawing.Application.Caption
Dim objUtil As AcadUtility
Set objUtil = ThisDrawing.Utility
centerPt = objUtil.GetPoint(, vbLf + "Enter center point: ")
radius = objUtil.GetDistance(centerPt, vbLf + "Enter radius: ")
Set newCircle = ThisDrawing.ModelSpace. _
AddCircle(centerPt, radius)
Dim objLayer As AcadLayer
Set objLayer = MakeLayer("Objects-Circs", acMagenta)
newCircle.Layer = objLayer.Name

CM1560-L: Introduction to Visual Basic® for Applications for Autodesk® AutoCAD®
23
objUtil.Prompt vbLf + "Circle added to " + newCircle.Layer
End Sub
Public Function MakeLayer(Name As String, _
ACI As Integer) As AcadLayer
Dim newLayer As AcadLayer
Dim color As New AcadAcCmColor
color.ColorIndex = ACI
Set newLayer = ThisDrawing.Layers.Add(Name)
newLayer.TrueColor = color
Set color = Nothing
Set MakeLayer = newLayer
End Function
7. On the menu bar, click File Save.
8. Click in between the two statements that define the DrawCircle procedure.
9. On the menu bar, click Run Run Sub/UserForm.
10. In AutoCAD, at the Enter center point: prompt, specify a point in the drawing area. You can type a value or use the mouse to pick a point.
11. At the Enter radius: prompt, specify a point in the drawing area or enter a value.
The circle object is now drawn based on the center point and radius values you specified, and is placed on the Objects-Circs layer.
12. On the ribbon, click Home tab Layers panel Layer drop-down list.

CM1560-L: Introduction to Visual Basic® for Applications for Autodesk® AutoCAD®
24
You see the Objects-Circs layer has been added to the drawing.
E6 Selecting Objects This exercise demonstrates how to select objects in a drawing and step through each of the selected objects.
1. In the VBA IDE, Project Explorer, double-click basMain to open it in the code editor.
2. On the menu bar, click Insert Procedure.
3. In the Add Procedure dialog box, Name text box, type SelectAndModifyObjects.
4. Set the type of the procedure to Sub and its scope to Public. Click OK.
5. In Windows Explorer or File Explorer, browse to C:\Datasets\Thursday\CM1560-L Introduction to Visual Basic® for Applications for Autodesk® AutoCAD® and double-click the EX6 - SelectAndModifyObjects.txt file.
6. In Notepad, highlight all the code and right-click. Click Copy.
7. Switch back to the VBA Editor by selecting it from the Windows taskbar.
8. Click in between the two statements that define the SelectAndModifyObjects procedure and right-click. Click Paste.
The SelectAndModifyObjects procedure should now look like: Public Sub SelectAndModifyObjects()
Dim sset As AcadSelectionSet
Dim ssets As AcadSelectionSets
Set ssets = ThisDrawing.SelectionSets
On Error Resume Next
Set sset = ssets.Item("AU2013_SS")

CM1560-L: Introduction to Visual Basic® for Applications for Autodesk® AutoCAD®
25
If Err.Number <> 0 Then
Set sset = ssets.Add("AU2013_SS")
Else
sset.Clear
End If
AppActivate ThisDrawing.Application.Caption
sset.SelectOnScreen
Dim ent As AcadEntity
Dim line As AcadLine
Dim circ As AcadCircle
For Each ent In sset
If ent.ObjectName = "AcDbLine" Then
Set line = ent
line.EndPoint = _
ThisDrawing.Utility.PolarPoint(line.EndPoint, _
line.Angle, _
line.Length * 0.25)
ElseIf ent.ObjectName = "AcDbCircle" Then
Set circ = ent
circ.radius = circ.radius * 1.25
End If
ent.Update
Next ent
End Sub
9. On the menu bar, click File Save.

CM1560-L: Introduction to Visual Basic® for Applications for Autodesk® AutoCAD®
26
10. Click in between the two statements that define the SelectAndModifyObjects procedure.
11. On the menu bar, click Run Run Sub/UserForm.
12. At the Select objects: prompt, select some objects in the drawing area.
If a line (AcDbLine) is selected, its length is changed by a factor of 25%; while if a circle (AcDbCircle) is selected, its radius is increased by 25%.
E7 Create a UserForm This exercise explains how to create a UserForm that you can use to start a procedure and get input from a user.
1. In the VBA IDE, on the menu bar, click Insert UserForm.
2. In the Project Explorer, double-click UserForm1 to make sure the form editor window is opened and has focus.

CM1560-L: Introduction to Visual Basic® for Applications for Autodesk® AutoCAD®
27
3. On the Toolbox window, click the CommandButton control.
If the Toolbox window is not displayed, on the menu bar, click View Toolbox.
4. Click and drag in the form editor window to create the control. Release the mouse button when finished.

CM1560-L: Introduction to Visual Basic® for Applications for Autodesk® AutoCAD®
28
5. Add two more CommandButtons to the UserForm.
6. On the Toolbox window, click the Label control and add two labels; one below each of the two CommandButton controls that you added along the top of the UserForm.

CM1560-L: Introduction to Visual Basic® for Applications for Autodesk® AutoCAD®
29
7. On the Toolbox window, click the TextBox control and add two text boxes; one below each of the two Label controls that you added to the UserForm.
8. Click the title bar of the UserForm.

CM1560-L: Introduction to Visual Basic® for Applications for Autodesk® AutoCAD®
30
9. In the Properties Window, click in the
a. (Name) field and change the value to frmMain
b. Caption field and change the value to AU2013
10. Click in the form editor window.
11. On the Toolbox window, click the Select Objects tool.
12. In the form editor window, click the first CommandButton you added; labeled CommandButton1 by default.
13. In the Properties Window, click in the
a. (Name) field and change the value to cmdDrawCircle
b. Caption field and change the value to Draw Circle
14. Change the properties of the other controls you added to:
CommandButton2 CommandButton3 (Name): cmdSelectObjects (Name): cmdCreateLayer Caption: Modify Objects Caption: Create Layer
Label1 TextBox2 (Name): lblLayerName (Name): lblLayerACI Caption: Name: Caption: ACI:
TextBox1 TextBox2 (Name): txtLayerName (Name): txtLayerACI

CM1560-L: Introduction to Visual Basic® for Applications for Autodesk® AutoCAD®
31
The UserForm should now look like the following:
15. In the Project Explorer, double-click basMain to open it in the code editor window.
16. On the menu bar, click Insert Procedure.
17. In the Add Procedure dialog box, Name text box, type ShowMain.
18. Set the type of the procedure to Sub and its scope to Public. Click OK.
19. Add the following statements in bold to the new ShowMain procedure:
Public Sub ShowMain()
Dim form As New frmMain
form.show
Set form = Nothing
End Sub
20. On the menu bar, click File Save.
21. Click in between the two statements that define the ShowMain procedure.
22. On the menu bar, click Run Run Sub/UserForm.
The UserForm is displayed in the AutoCAD application window.

CM1560-L: Introduction to Visual Basic® for Applications for Autodesk® AutoCAD®
32
23. On the UserForm, interact with the controls you added and then click the Close button when you are done.
None of the buttons work with the exception of the Close button.
E8 Adding Events to the Controls on the UserForm This exercise explains how to add procedures that are executed when the user interacts with the controls on the UserForm.
1. In the VBA IDE, Project Explorer, double-click frmMain to make sure the form editor window is opened and has focus.
2. Double-click the Draw Circle command button.
The code editor window for the UserForm opens and the following procedure is added.
Private Sub cmdDrawCircle_Click()
End Sub
3. Add the following statements to the new cmdDrawCircle_Click procedure:
Private Sub cmdDrawCircle_Click()
Me.Hide
DrawCircle
Me.show
End Sub

CM1560-L: Introduction to Visual Basic® for Applications for Autodesk® AutoCAD®
33
4. In the code editor window, along the top, click the Objects drop-down list and select cmdSelectObjects.
5. In the Procedure drop-down list, select Click if it is not by default.
The Click event for the cmdSelectObjects CommandButton is added to the code editor window and is just like double-clicking on the control in the form editor window.
Private Sub cmdSelectObjects_Click()
End Sub
6. Add the following statements to the new cmdSelectObjects_Click procedure:
Private Sub cmdSelectObjects_Click()
Me.Hide
SelectAndModifyObjects
Me.show
End Sub
7. In the Project Explorer, double-click frmMain to make sure the form editor window is opened and has focus.

CM1560-L: Introduction to Visual Basic® for Applications for Autodesk® AutoCAD®
34
8. Double-click the Create Layer command button.
9. Add the following statement to the new cmdCreateLayer_Click procedure:
Private Sub cmdCreateLayer_Click()
MakeLayer txtLayerName.Text, CInt(txtLayerACI.Text)
End Sub
10. On the menu bar, click File Save.
11. In the Project Explorer, double-click basMain to open it in the code editor window.
12. Click between the two statements that define the ShowMain procedure.
13. On the menu bar, click Run Run Sub/UserForm.
14. On the AU2013 dialog box, click Draw Circle and follow the prompts that are displayed.
15. Click Modify Objects and select some of the circles and lines in your drawing.
16. In the first text box, below the Name: label, type Doors.
17. In the second text box, below the ACI: label, type 1.
18. Click Create Layer and then click Close.
19. Switch to the AutoCAD application window. On the ribbon, click Home tab Layers panel Layer drop-down list.
You see the Doors layer has been added to the drawing.

CM1560-L: Introduction to Visual Basic® for Applications for Autodesk® AutoCAD®
35
E9 Stepping through Code and Adding Watches This exercise explains how to use Breakpoints and Watches while a procedure is executing.
1. In the VBA IDE, right-click over a toolbar and click Debug if it is not checked.
The following image shows the Debug toolbar.
2. In the Project Explorer, right-click frmMain and click View Code.
3. In the code editor window, click in the Indicator Margin bar as shown in the following image to add a breakpoint.

CM1560-L: Introduction to Visual Basic® for Applications for Autodesk® AutoCAD®
36
4. In the Project Explorer, double-click basMain to open it in the code editor window.
5. Scroll to the DrawCircle procedure.
6. Highlight the centerPt variable name in the DrawCircle procedure. Right-click and click Add Watch.
7. In the Add Watch dialog box, in the Watch Type section, click Watch Expression. Click OK.

CM1560-L: Introduction to Visual Basic® for Applications for Autodesk® AutoCAD®
37
The Watches window should open and show the centerPt variable you are now watching.
8. Add watches for the radius, newCircle, and objLayer variables in the DrawCircle procedure.
9. Add a breakpoint to the following statement in the DrawCircle procedure.
10. Scroll to the SelectAndModifyObjects procedure and highlight the variable name ent.
11. Right-click and click Add Watch.

CM1560-L: Introduction to Visual Basic® for Applications for Autodesk® AutoCAD®
38
12. In the Add Watch dialog box, in the Watch Type section, click Break When Value Changes. Click OK.
13. Scroll to and click between the two statements that define the ShowMain procedure.
14. On the menu bar, click Run Run Sub/UserForm.
15. In the AU2013 dialog box, click Draw Circle.
The code editor window opens and the execution of the button’s Click event is suspended.
16. On the Debug toolbar, click Step Into.
Execution advances to the DrawCircle procedure.

CM1560-L: Introduction to Visual Basic® for Applications for Autodesk® AutoCAD®
39
17. On the Debug toolbar, click Continue.
Execution runs as normal until an error or the next breakpoint is encountered.
18. On the Debug toolbar, click Step Into.
19. Switch to AutoCAD and specify a center point for the circle.
Execution returns to the code editor window.
20. In the Watches window, click the plus sign next to the centerPt variable.
The values of the centerPt are displayed.
21. In the code editor window, right-click in front of the newCircle.Layer = objLayer.Name statement. Click Run to Cursor.
22. Switch to AutoCAD and specify a radius for the circle.
Execution continues to the newCircle.Layer = objLayer.Name statement.

CM1560-L: Introduction to Visual Basic® for Applications for Autodesk® AutoCAD®
40
23. In the Watches window, click the plus sign next to the newCircle variable.
The properties of the AcadCircle object assigned to the newCircle variable are displayed.
24. On the Debug toolbar, click Continue.
Execution runs as normal and the AU2013 dialog box is displayed.
25. In the AU2013 dialog box, click Modify Objects.
26. At the Select objects: prompt, select some circle and/or line objects in the drawing and press Enter.
Execution continues until the value of the ent variable is changed as indicated by the Watch you set earlier in step 11.
27. In the Watches window, review the value assigned to the ent variable.
28. On the Debug toolbar, click Continue.
Execution continues until the value of the ent variable changes again.
29. Step through the code using the Step Into or Step Out buttons, and keep
clicking Continue until you are returned to the AU2013 dialog box.

CM1560-L: Introduction to Visual Basic® for Applications for Autodesk® AutoCAD®
41
30. In the AU2013 dialog box, clear both text boxes if they contain a value, and click Create Layer.
The Microsoft Visual Basic dialog box is displayed.
31. On the Microsoft Visual Basic dialog box, click Debug.
Execution is suspended and you are sent to the code editor window for the frmMain UserForm.
32. Position the cursor over the text txtLayerName.Text.
A tooltip with the statement’s current value is displayed. While a blank text string will be a problem later in the MakeLayer function that is not the cause of the problem.
33. Position the cursor over the text CInt.
A tooltip with the statement’s current value is displayed. Notice the tooltip contains the text <Type mismatch> which matches the error message previously displayed. This is caused because CInt cannot convert an empty text string to a number value.
34. On the Debug toolbar, click Reset.

CM1560-L: Introduction to Visual Basic® for Applications for Autodesk® AutoCAD®
42
35. In the Project Explorer, right-click frmMain and click View Code.
36. In the code editor window, change cmdCreateLayer_Click procedure so it looks like
the following: Private Sub cmdCreateLayer_Click()
If txtLayerName.Text <> "" And txtLayerACI.Text <> "" Then
MakeLayer txtLayerName.Text, CInt(txtLayerACI.Text)
Else
MsgBox "Missing name or color for layer."
End If
End Sub
37. On the menu bar, click File Save.
38. In the Project Explorer, double-click basMain to open it in the code editor window.
39. Scroll to and click between the two statements that define the ShowMain procedure.
40. On the menu bar, click Run Run Sub/UserForm.
41. In the AU2013 dialog box, leave both text boxes empty and click Create Layer.
42. In the message box, click OK to continue.
43. In the AU2013 dialog box, type a name and color for the layer and then click Create Layer.
44. Close the dialog box when done.
45. Switch to the AutoCAD application window. On the ribbon, click Home tab Layers panel Layer drop-down list.

CM1560-L: Introduction to Visual Basic® for Applications for Autodesk® AutoCAD®
43
E10 Formatting Controls on a UserForm This exercise explains how to use some of the UserForm formatting tools.
1. In the VBA IDE, Project Explorer, double-click frmMain to view it in the form editor window.
2. In the form editor window, select the Draw Circle button.
3. In the Properties window, change the following properties for the button: • Height = 40 • Left = 6 • Top = 6 • Width = 110
4. In the form editor window, select the Modify Objects button.

CM1560-L: Introduction to Visual Basic® for Applications for Autodesk® AutoCAD®
44
5. In the Properties window, change the following properties for the button: • Height = 40 • Left = 120 • Top = 6 • Width = 110
6. Along the left side of the UserForm, select the text box.
7. Hold down the Ctrl key. Select the label and the Draw Circle button; in that order.
8. On the menu bar, click Format Align Lefts.
9. Along the right side of the UserForm, select the Create Layer button.

CM1560-L: Introduction to Visual Basic® for Applications for Autodesk® AutoCAD®
45
10. Hold down the Ctrl key. Select the text box, label, and the Modify Objects button; in that order.
11. On the menu bar, click Format Align Lefts.
12. Click the UserForm and then select the Create Layer button. Hold down the Ctrl key and select Modify Objects button.
13. On the menu bar, click Format Make Same Size Both.

CM1560-L: Introduction to Visual Basic® for Applications for Autodesk® AutoCAD®
46
14. Click the UserForm, and then select the Create Layer button. Drag the Create Layer button up/down as needed.
15. Align the labels and text boxes using the tools on the Format menu.
The end result should be a cleaner looking UserForm. Yours does not need to look like the following in the end, but gives you an idea what you might want to do.
16. In the VBA IDE, on the menu bar, click File Save.
E11 Exporting AutoCAD Information to a Spreadsheet This exercise explains how to create a reference to Microsoft Excel and write out information to a spreadsheet. This could be a great way to do estimating or generate information from a drawing for a bid package.
1. In the VBA IDE, Project Explorer, double-click frmMain to view it in the form editor window.
2. Add a new CommandButton to the UserForm, and then change the following properties for the button:
• (Name) = cmdExport • Caption = Export
3. Double-click the button to open the code editor window.
4. On the menu bar, click Tools References.

CM1560-L: Introduction to Visual Basic® for Applications for Autodesk® AutoCAD®
47
5. In the References dialog box, scroll down and locate Microsoft Excel 14.0 Object Library. Click the library reference and then click OK.
6. In Windows Explorer or File Explorer, browse to C:\Datasets\Thursday\CM1560-L Introduction to Visual Basic® for Applications for Autodesk® AutoCAD® and double-click the EX11 – Export.txt file.
7. In Notepad, highlight all the code and right-click. Click Copy.
8. Switch back to the VBA IDE. Click between the two statements that define the cmdExport_Click procedure. Right-click and click Paste to add the copied code.
Private Sub cmdExport_Click()
' Create a reference to a new Excel application
Dim execl As New Excel.Application
execl.Visible = True
' Create a new workbook
Dim workbk As Excel.workbook
Set workbk = execl.workbooks.Add
' Get the first worksheet

CM1560-L: Introduction to Visual Basic® for Applications for Autodesk® AutoCAD®
48
Dim worksht As Excel.worksheet
Set worksht = workbk.worksheets(1)
' Add Intro Text to cell A1
Dim workshtRange As Excel.Range
Set workshtRange = worksht.Range("A1")
workshtRange.Value = "AU2013 - Introduction to Visual Basic®
for Applications for Autodesk® AutoCAD®"
' Add column headers
worksht.Range("A2").Value = "Handle"
worksht.Range("B2").Value = "Radius"
' Step through each of the objects in the current space
' and extract only the circles
Dim ent As AcadEntity
Dim circ As AcadCircle
Dim row As Integer
row = 3
For Each ent In ThisDrawing.ModelSpace
If ent.ObjectName = "AcDbCircle" Then
Set circ = ent
worksht.Range("A" & CInt(row)).Value = "'" & circ.Handle
worksht.Range("B" & CInt(row)).Value = CStr(circ.radius)
row = row + 1
End If
Next ent
End Sub

CM1560-L: Introduction to Visual Basic® for Applications for Autodesk® AutoCAD®
49
9. On the menu bar, click File Save.
10. In the Project Explorer, double-click basMain to open it in the code editor window.
11. Scroll to and click between the two statements that define the ShowMain procedure.
12. On the menu bar, click Run Run Sub/UserForm.
13. In the AU2013 dialog box, click Export.
The following image provides an idea what the output should look like in Microsoft Excel.
14. Close Microsoft Excel and discard the changes made.
15. Close the AU2013 dialog box.