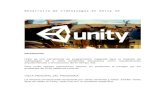Introducción a Unity 5 - Conceptos básicos de los videojuegos
-
Upload
juan-gabriel-gomila-salas -
Category
Software
-
view
246 -
download
4
Transcript of Introducción a Unity 5 - Conceptos básicos de los videojuegos

Introducción a Unity 5
Juan Gabriel Gomila

El entorno de Unity 5
Unity es un motor de desarrollo en 3D, y como tal se asume cierto conocimiento del mundo del 3D y del funcionamiento de los motores de videojuegos. Antes de empezar, necesitamos tener unos conocimientos básicos como por ejemplo.
Coordenadas y vectores Polígonos, aristas, vértices y mallas Sombreados (shaders) Materiales y teturas Físicas, rigidbody y colisiones Sprites, juegos en 2D y UI Assets y escenas El editor de Unity

Desarrollando juegos en 3DVamos a descubrir conceptos clave del mundo de los videojuegos en 3D y cómo Unity nos deja desarrollar y trabajarlos.

Coordenadas
Los universos en 3D añaden el eje de las z a la escena habitual. El eje z, junto con los ejes x (para movimientos horizontales) e y (para los verticales) representa la profundidad. Las coordenadas (x, y, z) traen información de la posición, rotación y dimensión en un munto 3D de los objetos y se conocen con el nombre de coordenadas Cartesianas. Cuando las usemos en código, siempre suelen ir entre paréntesis.

CoordenadasUn cubo en la posición (3,5,3) en el espacio 3D, que significa 3 unidades desde el 0 en el eje x, 5 unidades arriba en el eje y así como 3 unidades hacia el fondo en el eje z.

Espacio local vs Espacio mundo
Se debe diferenciar entre las coordenadas locales y las globales. En los software en 3D, el mundo donde se trabaja es infinito y es difícil tener todos los objetos ubicados, para ello se suelen referencia respecto de un punto especial, llamado orígen de coordenadas y representado por el punto (0,0,0). Todas las posiciones se miden respecto de este punto. Para simplificar, a veces usamos coordenadas locales (o relaciones padre-hijo) para definir posiciones relativas de un objeto a otro. En Unity, estas relaciones se establecen arrastrando un objeto dentro de otro, lo cual hace que el objeto arrastrado sea hijo del primero y las coordenadas se lean en términos relativos a la posición del padre. Por ejemplo, si el hijo está en la misma posición del mundo que el padre, la posición relativa será la (0,0,0) a pesar de que el padre no esté en el orígen de coordenadas. Las coordenadas locales asumen que todo objeto tiene su propio origen, que es el punto de donde surgen los ejes de coordenadas del mismo. Suele ser el centro geométrico de la figura y, creando relaciones entre objetos se puede comparar su posición relativa. Esto nos sirve para calcular distancias entre objetos en el espacio local.

Espacio local vs Espacio mundo
Veamos el siguiente ejemplo en 2D: En la figura, i. World Positions, tenemos dos objetos en el espacio mundo. Un cubo grande en el (3,3), y uno más pequeño en el (6,7). En ii. Relative 'Local' Positions, el cubo pequeño es Hijo del grande. Por tanto, el cubo pequeño tiene ahora coordenadas (3,4), porque su orígen está en la posición en coordenadas mundo del Padre.

Espacio local vs Espacio mundoSe puede extrapolar el ejemplo a las tres dimensiones tomando también la
profundidad.

Vectores
Los vectores en 3D también se describen en coordenadas Cartesianas. Al igual que las versiones 2D, los vectores 3D son líneas en el espacio tridimensional con dirección y longitud. Los vectores se pueden mover en el espacio mundo pero se mantienen igual. Son muy útiles para calcular distancias, ángulos relativos entre objetos y la dirección de los mismos.

La cámaraLas cámaras son esenciales en el mundo 3D y actúan como una ventana al mismo.
Las cámaras se pueden colocar en cualquier punto del mundo, animarse o adjuntarse a personajes o objetos como parte del escenario. Aunque puede haber muchas cámaras en una escena, siempre habrá una cámara principal (como la que nos crea Unity por defecto) renderizando lo que el usuario ve.

Proyecciones 2D y 3DEl modo de proyección de una cámara nos indica si va a renderizar el mundo en 3D (Perspectiva) o en 2D (Ortográfica). Por defecto, las cámaras se configuran en perspectiva y constan de una pirámide truncada llamada fieldofview (FOV). Una cámara en perspectiva renderiza en 3D. Una cámara en ortográfica renderiza el universo en 2D y tiene un FOV rectangular. Esto sirve para crear juegos en 2D o bien usar una cámara secundaria para mostrar un HeadsUpDisplay(HUD) con elementos cono un mapa o una barra de vida.

Proyecciones 2D y 3DEn los motores de juegos, los efectos como iluminación o difuminados se aplican a la cámara para simular la percepción visual del mundo. Incluso se pueden añadir efectos cinemáticos como destellos cuando miramos al sol! Los jugos modernos usan múltiples cámaras para mostrar partes del mundo que la cámara principal no enfoca, como un corte en una película. Unity permite múltiples cámaras en una escena que pueden programarse para actuar de principal en cualquier momento dado. También pueden usase múltiples cámaras para renderizar por separado elementos 2D y 3D como parte del proceso de optimización. Por ejemplo, se pueden agrupar objetos en capas y asignar cámaras diferentes para renderizar cada capa, lo cual nos da mucho más control sobre la renderización de elementos en el juego.

Polígonos, vértices, aristas y mallasLos objetos 3D se obtienen como conexiones de formas bidimensionales llamadas Polígonos. Al importar un modelo, Unity convierte todos los polígonos a triángulos. Estos triángulos (también llamados caras) están formados por tres Aristas. Las Aristas se conectan en unos puntos llamados Vértices.

Polígonos, vértices, aristas y mallas
Sabiendo estos elementos, los motores de videojuegos son capaces de hacer cálculos con respecto a los puntos de impacto, conocidos como colisiones, utilizando Mesh Colliders como por ejemplo en juegos de disparos para saber la posición exacta en la que una bala ha golpeado otro objeto. Al combinar muchos polígonos, las aplicaciones de modelado 3D nos permiten construir formas complejas, conocidas como mallas. Además de construir formas 3D que se representan visiblemente, las mallas pueden tener muchos otros usos. Por ejemplo, se puede utilizar para especificar una forma de colisión que es menos detallada que un objeto visible, pero que aproxime su forma. Esto puede ayudar a ahorrar rendimiento ya que el motor de física no necesita comprobar una malla en detalle para las colisiones.

Polígonos, vértices, aristas y mallas
Un ejemplo del tutorial del coche de Unity donde el vehículo es mucho más detallado que su malla de colisión. Se aprecia que la cantidad de detalle en la malla, usada para el Collider es inferior a la visible.

Polígonos, vértices, aristas y mallasEn los videojuegos, es crucial para el desarrollador comprender la importancia del número de polígonos. Es el número total de polígonos, normalmente haciendo referencia a los modelos, pero también puede ser a los accesorios o al juego entero (o en nomenclatura de Unity, la Escena). Cuanto mayor sea el número de polígonos, más trabajo tendrá que hacer el ordenador para representar los objetos en la pantalla. Por esto en la última década, hemos visto un aumento en el nivel de detalle respecto a los primeros juegos 3D.

Polígonos, vértices, aristas y mallasCon la evolución tecnológica, los desarrolladores de juegos ahora son capaces de modelar personajes 3D y universos, para juegos que contienen un número de polígonos mucho mayor, aumentando su nivel de realismo. ¡Y esta tendencia inevitablemente continuará en los próximos años! Por esto, en plataformas como móviles y online, surgen ahora juegos que previamente habíamos visto en las consolas gracias a Unity o Unreal Engine. Como tal, las restricciones de hardware son importantes, de modo que los dispositivos de baja potencia, como teléfonos móviles y tabletas son capaces de ejecutar juegos en 3D. Por esta razón, al modelar cualquier objeto para agregar a un juego, se debe considerar el detalle poligonal donde sea necesario.

Shaders, materiales y texturasLos Materiales son un concepto común para todas las aplicaciones 3D, ya que proporcionan los medios para establecer la apariencia visual de un modelo. Desde colores básicos hasta superficies reflectantes basadas en imágenes, los materiales lo engloban todo. Empiezan siendo un color simple y la opción de usar una o más imágenes conocidas como texturas. En un solo material, el material trabaja con el sombreado (shader), que es un script encargado del estilo de representación. Por ejemplo, en un shader reflexivo, el material hará reflejos de los objetos circundantes, pero mantendrá su color o el aspecto de la imagen aplicada como su textura.
En Unity es muy fácil usar materiales. Cualquier material creado en un modelado 3D será importado y recreado automáticamente por el motor y se creará como asset reutilizable. También podemos crear materiales desde cero, asignar imágenes como texturas y seleccionar un shader desde la librería de Unity. También podemos programar nuestros propios scripts de shaders o copiar y pegar los scripts desarrollados por otros programadores de la comunidad de Unity, dando más libertad para la expansión más allá de la librería básica.

Shaders, materiales y texturasPara crear texturas se suele usar Photoshop o GNU Image Manipulation Program (GIMP), y tenemos que ser conscientes de la resolución. Texturas más grandes dos darán la posibilidad de añadir más detalle a los modelos pero serán más costosos de renderizar. Cualquier textura en Unity se escala a potencia de dos, como por ejemplo:
128px x 128px 256px x 256px 512px x 512px 1024px x 1024px 2048px x 2048px 4096px x 4096px
En el caso de texturas rectangulares, animadas o atlas pueden usar también tamaños como por ejemplo:
256 x 64px 4096 x 512px
Si creamos texturas de estos tamaños con contenido que coincida en las aristas (sin costuras o seamless) podrán usarse como tiles en Unity.

Físicas de RigidbodyPara los desarrolladores que trabajan con motores de juegos, las físicas proporcionan una forma de acompañamiento de la simulación de respuestas del mundo real para los objetos en los juegos. En Unity, el motor del juego utiliza el motor PhysX de Nvidia, un motor de física comercial muy popular y muy preciso. En los motores de juego, no hay ninguna suposición de que un objeto debe ser afectado por la física - en primer lugar porque requiere una gran cantidad de poder de procesamiento, y en segundo lugar porque simplemente no hay necesidad de hacerlo. Por ejemplo, en un juego de conducción en 3D, tiene sentido que los coches estén bajo la influencia del motor de física, pero no la pista o los objetos circundantes, como árboles y paredes, los cuales se mantendrán estáticos durante todo el juego. Por esta razón, al hacer juegos en Unity, un componente Rigidbody se da a cualquier objeto que desee estar bajo el control del motor de física. Los motores de la física para los juegos utilizan el sistema de la dinámica de Rigidbody para crear el movimiento realista. Esto simplemente significa que en lugar de que los objetos sean estáticos en el mundo 3D, pueden tener propiedades tales como masa, gravedad, velocidad y fricción. A medida que aumenta la potencia de procesamiento, la física de Rigidbody se está aplicando cada vez más en los juegos, ya que ofrece el potencial para una simulación más variada y realista.

Detección de colisionesEn los videojuegos suele ser crucial la detección de colisiones, que es la forma en que analizamos nuestro mundo 3D para detectar colisiones entre objetos. Al dar a un objeto una componente Collider, estamos colocando una red invisible alrededor de ella. Esta red suele imitar su forma y se encarga de reportar cualquier colisión con otros Colliders, haciendo que el motor del juego responda en consecuencia. Hay dos tipos de colliders en Unity:
Primitiva Malla (mesh)
Las primitivas son objetos geométricos simples, como Box, Sphere y Capsule. Por lo tanto, un Collider primitivo como un Box Collider en Unity tiene esa forma, independientemente de la forma visual del objeto 3D que se aplica a ella. A menudo, se utilizan las primitivas porque son computacionalmente más baratas o porque no hay necesidad de precisión. Un Mesh Collider es más caro, ya que puede basarse en la forma de la malla 3D a la que se aplica, por lo tanto, cuanto más compleja sea la malla, más detallado y preciso será el Collider, así como más costoso computacionalmente. Sin embargo, como se muestra en el ejemplo del tutorial de coche anterior, es posible asignar una malla más simple que la que se representa, con el fin de crear un Mesh Collider más simple y eficiente.

Detección de colisiones
Varios tipos y subtipos de Colliders

Detección de colisiones
Las primitivas y las mallas tienen diferente consumo de CPU para calcularse. La esfera es la más rápida, mientras que la Mesh Collider es la más lenta. La esfera tiene solamente un radio apuntando al mundo exterior para calcular colisiones, mientras que las mallas suelen tener un número elevado de polígonos, lo cual aumenta el coste computacional. Por ejemplo, en un juego de bolos, una esfera puede rodear la pelota, mientras que los propios bolos tendrán un simple Capsule Collider o, para una colisión más realista, emplearán un Mesh Collider que se ajuste a la forma del mismo. En el impacto, los Colisionadores de los objetos afectados reportarán al motor de física, que dictará su reacción basada en la dirección del impacto, la velocidad y otros factores. En este caso, emplear una Mesh Collider para ajustarse exactamente a la forma del bolo sería más preciso, pero también es más costoso en términos de procesamiento. Esto simplemente significa que exige más potencia de procesamiento al ordenador, cuyo costo se refleja en un rendimiento más lento.

Físicas ligeras y la componente Cloth
A pesar de que Unity 5 no tiene un gran conjunto de herramientas para la física de Softbody, proporciona un componente de tela que se utiliza para emular el comportamiento físico de estos materiales. Este componente se utiliza para simular la ropa, las banderas y otros artículos. La solución Cloth utilizada en versiones anteriores de Unity era bastante cara. En la última versión, Cloth no reacciona a todos los Colliders en una escena. Tampoco aplica fuerzas al mundo. En su lugar, tenemos una solución de ropa de personaje más rápida, multithreaded, más estable. Por lo tanto, es necesario crear Colliders específicos para asegurarse de que la ropa reacciona correctamente al mundo. Pero incluso en ese escenario la simulación sigue siendo unidireccional. El elemento Cloth no aplica fuerzas de nuevo a los Colliders. Por el momento, el componente de tela se utiliza mejor para simular la ropa o las banderas, pero no está realmente preparado para ser utilizado como una solución completa de física de cuerpo blando.

Unity para juegos 2D

Juegos 2D en Unity 5
Unity, en sus últimas versiones, comenzó a ofrecer herramientas 2D específicas para crear juegos 2D y 2.5D. Los desarrolladores de juegos han estado usando Unity por muchos años para crear juegos 2D usando una regla muy simple, ignorar el eje z. Unity usa 3 números para representar las posiciones en un universo 3D. Para trabajar en 2D, basta ignorar una de ellas. Si tuviéramos que crear scripts para manejar la física, sólo tendríamos que mantener el número Z constante. Por lo tanto, queremos que un objeto cambie del punto (0,0) a (0,5), básicamente le diríamos a Unity que transforme el objeto de (0,0,0) a (0,5,0), donde Z es constante igual a 0. Dado que Unity proporciona ahora un conjunto completo de herramientas para juegos 2D, se puede definir el proyecto como 2D al crearlo. Si creamos un proyecto 2D, la interfaz de usuario y otros elementos ya están configurados para funcionar sólo en 2D. Se puede configurar un proyecto 3D para que sea 2D, seleccionando la cámara como Ortográfica y configurando la vista como 2D. Unity también proporciona física 2D específica para juegos 2D con muchos Colliders2D y Rigidbody2D diferentes.

Sprites
Los Sprites son objetos gráficos 2D utilizados para guardar imágenes. Puede utilizarse para contener personajes, objetos de apoyo e incluso objetos de escena. Los sprites también pueden ser animados. Unity utiliza su sistema de animación para intercambiar Sprites y crear la animación. Los fotogramas de la animación pueden insertarse en un solo Sprite y dividirse en varias imágenes para animarlas. Esta técnica se denomina Sprite Atlasing y las colecciones de animaciones en una sola imagen se llaman Sprite Sheets. Los Sprites también se puede utilizar para crear un atlas. Un Atlas es una gran imagen que contiene varios Sprites. Estos se comprimen en una imagen para reducir la huella de textura y el uso de memoria. Los juegos para móviles pueden ganar mucho usando un atlas para contener todos los elementos visuales y objetos GUI.

El CanvasUnity ahora usa un nuevo sistema de UI y la base de ese sistema es la componente Sprite. Los elementos se pueden mostrar como Sprites, pero para ser visualizados en la parte superior de la cámara principal, los elementos de la interfaz de usuario deben insertarse en un Canvas. El Canvas se utiliza para contener todos los elementos de la interfaz de usuario y para darles propiedades específicas. El Canvas se puede ordenar, por lo que puede tener un montón de elementos en capas. También puede cambiar el modo de render a estar en la pantalla o en el espacio mundo.
En el espacio de la pantalla, los objetos se colocan encima de la vista de la cámara. En el espacio mundial los objetos se posicionan dentro del mundo 3D / 2D.
El modo de renderización espacial es ideal para crear elementos de texto y barras de energía que se pueden posicionar en 3D en lugar de superponerse como suele hacer el HUD. Un buen ejemplo de esto es algún terminal de computadora en un juego de ciencia ficción, donde el jugador debe operar con alguna interfaz de usuario en una computadora en la escena 3D. Otro ejemplo es donde desea que el menú se gire ligeramente en el eje Y y que desee oscilarlos o animarlos en el espacio mundo.

Las bases de Unity

Conceptos básicos de Unity
Unity hacer que el diseño de producción del juego sea simple dándole un conjunto de pasos lógicos que permiten construir cualquier escenario de juego concebible. Reconocido por no ser específico del tipo de juego, Unity ofrece un lienzo en blanco y un conjunto de procedimientos para dejar que la imaginación sea el límite de la creatividad.
Al establecer el uso del concepto de GameObject, se permite dividir el juego en partes para conseguir objetos más fácilmente manejables, que están hechas de partes de objetos individuales. Haciendo objetos individuales dentro de introducción de funcionalidades a cada componente que se añade, permite expandir infinitamente el juego de una manera lógicamente progresiva.
Las partes de las componentes tienen a su vez variables con propiedades esenciales de la componente, o con configuraciones para controlarlas. Ajustando las variables, se consigue un control completo sobre el efecto que Component tiene sobre el objeto.

Conceptos básicos de Unity

Conceptos básicos de UnityEn la siguiente imagen se puede ver un GameObject con una Light component (componente de luz):

Cómo funciona UnitySi deseáramos tener una pelota que rebota como parte del juego, entonces deberíamos empezar con una esfera. Puede ser creada rápidamente desde el menú de Unity, que nos daría un nuevo GameObject con una malla de una esfera (la figura 3D de ella misma). Unity automáticamente añade una componente de renderizado para hacerla visible. Teniendo esto, se puede añadir la componente de “cuerpo rígido” (rigidbody). La componente del cuerpo rígido dice a Unity como se debe aplicar el motor de la física a un objeto. Con esto aparecen propiedades como la masa, gravedad, arrastre y la habilidad de aplicar fuerzas al objeto, ya sea cuando el jugador lo ordena o simplemente choca contra otro objeto.
La esfera ahora cae al suelo cuando se ejecuta el juego pero, ¿cómo hacer que rebote? Es simple! La componente de colisión (collider component) tiene la variable llamada Physic Material, que es para ajustar el motor de la física, definiendo cómo reaccionará a las superficies de otros objetos. Ahí se puede seleccionar Bouncy (rebotante), una Physic Material ya hecha para Unity como parte de la importación de un paquete. La bola que rebota está hecha con tan solo unos clicks.
Este enfoque simplificado para las tareas más básicas, como el ejemplo anterior, parece peatonal al principio. Sin embargo, pronto encontrarás que al aplicar este enfoque a tareas más complejas, se vuelven muy sencillas de lograr. A continuación se ofrece una descripción general de algunos de los conceptos clave de Unity que necesitarás saber al comenzar.

Assets
Assets son construcciones de bloques de todos los proyectos Unity. Desde texturas en forma de imágenes, hasta modelos 3D para mallas y archivos de sonido para efectos, Unity se refiere a archivos que se usan para crear los assets del juego. Por esta razón, en cualquier carpeta de un proyecto de Unity, todos los archivos que se usan están almacenados en una subcarpeta llamada “Assets”. Esta carpeta se refleja en el panel del proyecto de la interfaz de Unity.

Escenas
En Unity, se deben ver las escenas como niveles individuales or áreas de contenido de juego. Sin embargo, algunos desarrolladores han creado juegos enteros, por ejemplo juegos de tipo puzzle, en una sola escena cargando el contenido dinámicamente a través del código.
Construir el juego con varias escenas, permite distribuir los tiempos de carga y probar las diferentes partes del juego individualmente. Las nuevas escenas a menudo se usan separadamente para una escena de juego en la que se está trabajando para crear el prototipo o para probar una pieza fundamental del juego.
La escena que abres es en la que estás trabajando, no se puede trabajar en dos escenas simultáneamente. Las escenas pueden ser manipuladas y construidas usando Hierarchy y Scene views (vistas).

Objetos del juegoCualquier objeto que esté activo en la escena abierta recibe el nombre de GameObject. Ciertos assets tomados del panel del proyecto (Project panel), como los Models (Modelos) y Prefabs (Prefabricados), se convierten es assets cuando se colocan o se instancian en la escena. Algunos objetos como los sistemas de partículas o primitivas pueden ser colocadas en la escena usando el botón Create (crear) en la jerarquía (Hyerarchy) or usando el menú de GameObject en lo alto de la interfaz. Todos los GamObjects contienen por lo menos una componente con la que empezar, que es, la Transform component (componente de transformación). Esta componente dice a Unity el motor de posición, rotación y escala de un objeto, todo descrito en las coordenadas X, Y, Z. A continuación, la componente puede ser indexada al scripting a fin de establecer la posicion, la rotación o la estala del objeto. Desde la componente inicial, se basará en GameObjects con otras componentes, añadiendo la funcionalidad necesaria para construir cada parte de juego de un escenario.
Los GameObjects pueden ser anidados en la Hierarchy (jerarquía) para crear las relaciones padre-hijo mencionadas anteriormente.

Componentes
Las componentes vienen en varias formas. Pueden ser para crear comportamiento, definir apariencia e influenciar otros aspectos de una funcionalidad de un objeto en un juego. Al adjuntar componentes a un objeto, se puede inmediatamente aplicar nuevas partes del motor del juego al objeto. Las componentes para el desarrollo de juegos más comunes vienen incorporadas en Unity, como la componente Rigidbody, hasta los elementos más simples como luces, cámaras, emisores de partículas y más. Para crear más elementos interactivos del juego, se escribirán scripts que serán también tratados como componentes en Unity. Los scripts hay que entenderlos como algo que extiende o modifica la funcionalidad existente disponible en Unity crea comportamientos con las clases dadas de scripting.

ScriptsSi bien se consideran las componentes de Unity, los scripts con una parte esencial para la producción de un juego, y merece una mención como concepto clave. Los scripts los escribiremos en C Sharp (C#) y JavaScript. Hay que ser consciente de que Unity también permite desarrollar los scripts en Boo (un lenguaje derivado del Phyton). Escogemos C# y JavaScript porque son los lenguajes principalmente desarrollados por programadores, además de que Boo no es soportado por los dispositivos móviles.
Unity no requiere que aprendas cómo programar sus motores o modificarlos, per se podrá utilizar scripting en casi cada escenario que se desarrolle. La belleza del uso de scripts de Unity es que cualquier guión que escriba para su juego será lo suficientemente sencillo después de algunos ejemplos, ya que Unity tiene su propia clase de comportamiento incorporada llamada MonoBehaviour (un conjunto de instrucciones de scripting para usar). Para los nuevos desarrolladores, llegar a enfrentarse a scripting puede ser una perspectiva desalentadora y que amenaza con retrasar a los nuevos usuarios de Unity que están más acostumbrados al diseño. Si es tu primer intento de convertirte en desarrollador de videojuegos, o no tienes experiencia en escribir código, no te preocupes. El scripting será introducido paso a paso enseñando no sólo la importancia, sino también el poder del scripting en los juegos Unity.
Para escribir scripts, se usará el editor autónomo de Unity, ModoDevelop. Esta aplicación aparte puede ser encontrada en la carpeta de la aplicación de Unity en tu computadora y se podrá lanzar cada vez que quieras editar un script existente o crear uno nuevo. A medida que se modifica y se guardan los scipts se irán actualizando en Unity tan pronto como vuelvas a Unity. También puedes elegir tu propio editor en las preferencias de Unity si así lo deseas. Sin embargo se recomienda MonoDevelop ya que ofrece autocompletar código mientras se escribe.

Prefabs
El enfoque de desarrollo de Unity gira en torno al concepto de GameObject, pero también tiene una manera inteligente de almacenar objetos como assets para ser reutilizados en diferentes partes del juego, y entonces instanciado en cualquier momento. Creando objetos complejos con varios componentes y configuraciones, se creará una plantilla para algo que quizás desees varias instancias, siendo cada instancia individualmente modificable.
Consideremos una creación. Es posible que le hayamos dado al objeto del juego una masa, y asociado un script del comportamiento de su destrucción. Lo más probable es que queramos utilizar este objeto más de una vez en el juego, y tal vez en juegos distintos.
Los Prefabs (prefabricados) permiten almacenar el objeto completo con componentes y la configuración actual. El prefabricado hay que entenderlo simplemente como un contenedor vacío, un plano que puedes rellenar con objetos para formar plantillas temporales que podemos reciclar.

La interfaz de Unity
La interfaz de Unity, como muchos otros entornos de trabajo, tiene un diseño persontalizable. Consta de varios espacios acoplables, y se puede elegir qué partes deseas que aparezcan y dónde. Este diseño puede ser conseguido navegando a Window | Layouts | 2 by 3 in Unity.
Hay 5 paneles diferentes con los que deberás tratar, que son: Scene (escena) [1]: donde se construye la escena de juego. Game (juego) [2]: es la ventana de previsualización, que está activa solo en el modo “play”. Hierarchy [3]: la lista de GameObjects que hay en la escena.Project [4]: la lista de los assets de tu proyecto, que actúa como librería. Inspector [5]: hace referencia a la c o n fi g u r a c i ó n d e l a c t u a l m e n t e seleccionado asset/object/setting

La jerarquía de la escena
La vista de la Scene es donde se construye enteramente el proyecto en Unity. Esta ventana ofrece una perspectiva de la vista 3D La vista de escena es donde se construirá la totalidad del videojuego en Unity. Esta ventana ofrece una vista en perspectiva (3D completa), que puede cambiarse a ortográficas (de arriba hacia abajo, de lado y de frente). Cuando trabajamos en una de las vistas ortográficas, la vista es representada por la escena isométricamente. La vista de la escena actúa como un editor completo del mundo del juego que está construyendo. Arrastrando un Asset desde el proyecto es crear una instancia como un GameObject en la escena. La vista de Scene está vinculada a la Hyerarchy, que lista todos los GameObjects en la escena que esté abierta en orden alfabético ascendente.

Los controlesLa ventana de la Scene viene acompañada por cuatro controles muy útiles. Son accesibles desde el teclado usando las teclas Q, W, E, y R, las cuales, en este orden ejecutan:
The Hand tool (Q): Esta herramienta permite la navegación de la Scene. Prmite moverse por ella con el botón izquierdo del ratón para desplazar la vista. Mantener pulsada la tecla Alt con esta herramienta seleccionada, permite orbitar su vista alrededor de un punto central que estemos mirando y manteniendo presionada la tecla Ctrl nos permite hacer zoom, al igual que desplazar la rueda del ratón. Mantener pulsada la tecla Mayús acelerará ambas funciones. The Translate tool (W): La opción seleccionada por defecto. Al seleccionar objetos en la Hierarchy o en Escena significa que podremos posicionar el objeto donde deseemos. The Rotate tool (E): Al igual que la herramienta de translación, podemos rotar objetos de un modo visual en cada eje. The Scale tool (R): Del mismo modo, ajusta el tamaño o escala de los objetos seleccionados
Seleccionar un objeto en Scene o Hierarchy, es lo mismo. Esto nos mostrará sus propiedades en el Inspector. Dado que a veces no veremos los objetos seleccionados, Unity nos da la opción de usar la teclaF, para enfocarlo en la Scene. Para movernos por la vista de escena con el ratón y las teclas, podemos utilizar el modo Flythrough. Simplemente presionado el botón derecho del ratón y arrastrando para mirar alrededor en primera persona, las teclas W, A, S y D para moverse, y Q y E para descender y ascender respectivamente

La barra de control
Además de los controles anteriores, hay una barra de opciones para trabajar mejor en Unity
Llamada la barra de control de la escena, ésta nos deja configurar: Draw mode: por defecto el modo de dibujo es Textured. Render mode: por defeto el espacio de color es RGB. Toggle scene lighting: para activar o desactivar iluminación. Toggle overlays: muestra y oculta elementos de GUI y skyboxes, y activa los ejes 3D. Toggle audition mode: previsualiza el audio de la escena actual. Gizmos: sirve para mostrar u ocultar gizmos, los iconos 2D de cámaras, luces y otros componentes mostrados en la Escena para ayudarnos a visualizar instantáneamente los diferentes tipos de objetos.

La barra de búsqueda
Aunque la vista Scene está intrínsecamente vinculada con la Hierarchy, a menudo es posible que queramos buscar un elemento o un tipo de elemento. Para ello, basta escribir el nombre o el tipo de datos (en otras palabras, un componente adjunto) de un objeto en la búsqueda, y la vista de escena aclarará otros objetos para resaltar el elemento que hemos buscado. Esto se vuelve muy útil cuando se trata de escenas más complejas, y se puede utilizar junto con la tecla F para centrarse en el objeto resaltado en la Scene en sí.

El botón de crear
Como muchos de los elementos de juego que usemos en Unity serán creados por el propio editor, la Hierarchy tiene un botón Create que nos permite crear objetos que también se encuentran dentro del menú superior de GameObject. De forma similar al botón Create del panel Project, crea elementos e inmediatamente los selecciona para poder cambiar el nombre o empezar a trabajar con ellos en la Scene o en el Inspector.

El inspectorEl Inspector es nuestra caja de herramientas para ajustar cada elemento de cualquier GameObject o componente en el proyecto. Se trata de una ventana contextual y por tanto cualquier cosa que seleccionemos, el Inspector cambiará para mostrar sus propiedades relevantes, lo que la hace sensible al contexto en el que está trabajando. El Inspector mostrará cada componente de cualquier objeto que seleccionemos y nos permitirá ajustar las variables de estos componentes utilizando elementos de formulario simples, como cuadros de entrada de texto, sliders, botones y menús desplegables. Muchas de estas variables están vinculadas al sistema de drag and drop de Unity, lo que significa que en lugar de seleccionar desde un menú desplegable, si es más conveniente, podemos arrastrar y soltar para elegir configuraciones o asignar propiedades. Esta ventana no es sólo para inspeccionar objetos. También cambiará para mostrar las distintas opciones del proyecto al seleccionarlas en el menú Editar, ya que actúa como un espacio ideal para mostrar preferencias, cambiando de nuevo a mostrar las propiedades de los componentes tan pronto como volvamos a seleccionar un objeto o activo.

El inspectorEn la captura de pantalla, el Inspector muestra las propiedades de un objeto en el juego llamado target. El objeto en sí cuenta con dos componentes, Transform y Animation. El Inspector nos deja realizar cambios en la configuración en cualquiera de ellos. Además, para desactivar temporalmente cualquier componente en cualquier momento, nos resultará muy útil para pruebas y experimentación, ya que basta con desmarcar el checkmark a la izquierda del nombre del componente. Del mismo modo, si deseamos apagarlo todo un objeto a la vez, podemos usar el checkmark junto al nombre en la parte superior de la ventana Inspector.

La ventana del proyecto
La ventana Project es una vista directa de la carpeta Assets del proyecto. Cada proyecto de Unity se compone de una carpeta principal y contiene tres subcarpetas: Assets, Library y, mientras se ejecuta el Editor de Unity, una carpeta Temp. La colocación de assets en la carpeta Assets significa que podremos verlos inmediatamente en la ventana Project y también se importarán automáticamente en el proyecto de Unity. Del mismo modo, al cambiar cualquier recurso ubicado en la carpeta Assets y guardarlo de una aplicación de terceros, como Photoshop, Unity reimportará el activo, reflejando los cambios inmediatamente en su proyecto y las escenas activas que utilicen ese recurso en particular. Es importante recordar que sólo debe modificar las ubicaciones y los nombres de activos mediante la ventana Proyecto. Usar el Finder (Mac) o el Explorador de Windows (PC) para hacerlo puede romper conexiones en el proyecto de Unity. Por lo tanto, para reubicar o cambiar el nombre de objetos en su carpeta de Assets, usaremos la ventana Project de Unity en lugar del sistema operativo. La ventana de proyecto, al igual que la jerarquía, se acompaña de un botón Crear. Esto permite la creación de assets que se pueden hacer dentro de Unity, por ejemplo, scripts, prefabs y materiales.

La ventana del juego
La vista Game se invoca pulsando el botón Play y actúa como una prueba realista del juego. También tiene ajustes para la proporción de pantalla, lo que resulta útil al probar cuánta de la vista del juego se verá restringida en ciertas proporciones, como las resoluciones de pantalla de 4: 3 (en oposición a la panorámica). Habiendo presionado Play, es fundamental recordar:
¡Modo de reproducción - prueba solamente! En el modo de reproducción, los ajustes que realicemos en cualquier parte de la escena del juego son temporales. Se entiende que es un modo de prueba solamente y cuando presiona Play de nuevo para detener el juego, todos los cambios realizados en GameObjects activos durante el modo de reproducción se desharán. Esto a menudo puede frustrar a nuevos programadores, así que no lo olvides! La vista de juego también se puede establecer en Maximizar cuando se invoca el modo de reproducción, lo que da una mejor vista del juego en pantalla casi completa - la ventana se expande para llenar la interfaz. Vale la pena señalar que se puede expandir cualquier parte de la interfaz de esta manera, simplemente flotando sobre la parte que desea expandir y pulsando la barra espaciadora. Además de usar Play para obtener una vista previa del juego, el modo de juego en vivo también se puede pausar pulsando el botón Pausa en la parte superior de la interfaz y se puede avanzar un frame a la vez usando el tercer botón AdvanceFrame junto a Pausa. Esto es útil cuando se depura, el proceso de encontrar y resolver problemas o errores con el desarrollo de juegos.

– Juan López
“Escribir una cita aquí”