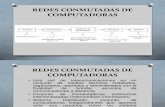Introducción a Las Computadoras (Presentación)
-
Upload
eric-rodriguez -
Category
Documents
-
view
224 -
download
3
description
Transcript of Introducción a Las Computadoras (Presentación)
Introduccin a las Computadoras
Introduccin a las Computadoras
Concepto de informtica y computadora Clasificacin de las computadorasComponentes de una computadora HardwareSoftwareUso del teclado y el mouse
ContenidoDefinicin: Ciencia que estudia el procesamiento automtico de la informacin.
La Informtica trata los siguientes temas:Estudio de aplicaciones informticas existentesDesarrollo de nuevas aplicaciones (software)Desarrollo de nuevas sistemas operativosDesarrollo de nuevo hardware (equipos y dispositivos)
InformticaQu es una computadora ?Es un dispositivo electrnico que acepta datos de entrada, los procesa mediante programas (software) y genera informacin.
Clasificacin de computadorasMicrocomputadora (PC o Personal Computer)Uso personal (escuelas, oficinas, hogares)1981 sale al mercado la IBM PC.Diferentes tipos en su diseoIncluye Desktop PC (computadora de escritorio) y laptops (computadoras portatil)
Estacin de trabajo (workstation) Utilizadas para aplicaciones que requieran de un procesamiento moderado y capacidades grficas de alta calidad.Usos: aplicaciones de ingeniera, CAD, CAM, publicidad, creacin de software
Precio : $5,000 - 10,000Precio: $ 500 a 2,000Clasificacin de computadoras paragrandes empresasSupercomputadorasPotentes, rpidas y costosasUsos: estudio de energa y armas nucleares, bsqueda de yacimientos petrolferos, estudio de tornados, estudio de clima, diseo de aviones, simuladores de vuelo.MainframesSon grandes, rpidas y costosasSoportan + programas simultneamenteMinicomputadorasMultiprocesos y multiusuarios (Redes)Versin pequea de la mainframe (1960)Usos: almacenan grandes bases de datos, automatizacin industrial y aplicaciones multiusuario
Supercomputadora CRAY X1Precio aproximado: $2.5 millones
HP ServersComponentes de una computadora (PC)HARDWAREequipos
La parte fsica y tangible de la computadora (lo que podemos ver y tocar). Incluye
Dispositivos de entrada (teclado, mouse, etc.)Dispositivos de salida(monitor, impresora, etc.)CAJA (case) incluye:Unidad Central de Proceso (CPU)Memoria Principal (RAM)Dispositivos de Almacenamiento secundario (disco duro)
SOFTWAREprogramas
Instrucciones que necesita la computadora para funcionar, no se pueden ver ni tocar. Usualmente se graba en unidades de almacenamiento (como la msica). Incluye:
Sistemas OperativosSoftware de uso generalSoftware de aplicacinLenguajes de programacin
Qu software usa su telfono celular?
Renanse en equipos de 2 o 3 personas. Un miembro del equipo har las veces de asesor o vendedor. Asumamos que necesitamos comprar una PC para el hogar o recomendar una PC para la oficina, que incluya software y hardware. Hagan y resuelvan la siguiente preguntas:Decida que necesita hacer con la computadoraInvestigue que software se adapta a sus necesidadesInvestigue que hardware necesita para correr este softwareDiscuta con el facilitador cual sera la mejor decisinNOTA: Seguiremos discutiendo durante el curso acerca de su decisin de compra. TallerComponentes de Hardware de una computadoraEntrada (input)teclado, mouse, etc.Salida (output)pantalla, impresora, etc.Caja (case) Procesamiento (processor), Almacenamiento (storage).
Hardware de una PC tpica
Tipos de Cajas (case)
Tipos de Cajas
http://www.winbeta.org/news/windows-8-climbs-267-market-share-february-2013-041
12Qu hay dentro de la caja?
13
HardwareDispositivos de entradaTecladoRatn (mouse)MicrfonoCmara digital
EscnerLector de cdigo de barraPantalla tctil (touch screen)Lpiz pticoJoystickLector de banda magntica (tarjeta debito y credito)
14HardwareDispositivos de salidaMonitor o pantalla Dispositivo de salida ms comnTipos (segn colores)ColorMonocromticosTipos (segn tecnologa)Rayos catdicos (CRT)Pantallas de cristal lquido (LCD)
LCD
CRTImpresoraRegistra sobre papel la informacin que produce la computadora.TiposInyeccin de tinta (Ink-Jet)LserMatriciales (Dot matrix)
Otros dispositivos de Salida?HardwareDispositivos de salida
Otros dispositivos de Salida?Parlante (speakers)16
HardwareUnidad Central de Proceso (CPU)FuncionesDirige y controla el procesamiento de datos (cerebro de la computadora)Controla el flujo de datos (entrada y salida)
NOTAEl CPU va dentro de la caja (case)Un CPU mas rpido mejora el desempeode una computadoras (mas caro)
Consta de:Unidad de controlUnidad Aritmtico - Lgica
17Memoria Principal (RAM)
Memoria RAM (Random Access Memory)Memoria de lectura y escrituraAlmacena datos y programas en procesoMemoria temporal
NOTAS:El RAM se instala dentro de la cajaUsualmente se puede mejorar el desempeo de una PC aumentado la memoria RAM (adicionar o reemplazar)
Cuando escribe un documento se escribe en RAM. La mayora de los RAM se borran cuando apaga la PAC. Por eso es importante GUARDAR el documento, es copiarlo del RAM a almacenamiento (disco o USB).18 Todos los programas y datos son transferidos a la memoria RAM, desde un dispositivo de entrada o desde almacenamiento secundario, antes de ser ejecutados o procesados.Memoria RAMDispositivos entrada / salidaDispositivos de almacenamiento secundarioMemoria RAMProcesadorBit => menor cantidad que puede almacenarse. Dgito binario 0 1
Byte => 8 bits. Almacena un carcter.
Kilobyte (KB) => 1024 bytesMegabyte (MB) => 1024 KBGigabyte (GB) => 1024 MBTerabyte (TB) => 1024 GB
Unidades de MemoriaMedio de almacenamiento permanentes.Algunos son:Discos Duros Memoria flash USB (externo)Discos Compactos (CD)DVD
Discos flexiblesCintas magnticasDispositivos de Almacenamiento SecundarioDispositivos de Almacenamiento SecundarioDiscos flexiblesTipos:5 capacidad de 740 KB (Kilo-bytes). Obsoleto
3 capacidad de 1.44 MB (Mega-bytes). Pasando de moda reemplazado por Memoria Flash USB (pen drive).
Dispositivos de Almacenamiento SecundarioDiscos Duros
Pueden ser grabados o ledosMedio ms rpido para almacenar informacinCapacidades de almacenamiento en el orden de los Gb (Giga-bytes)
DD Western Digital 200 Gb en adelante DD externo 40 Gb en adelanteDispositivos de Almacenamiento SecundarioDiscos CompactosContienen datos grabados digitalmente a travs de lserForma cmoda y eficiente para almacenar grandes volmenes de informacinLarga duracin, seguros, bajo costo.Los CD estndar tienen una capacidad de 650 mega-bytes (MB).Tambin hay de 700 MB.
Existen varios formatos: CD-ROM, CD-R, CD-RW
Dispositivos de Almacenamiento SecundarioCintas Magnticas
Utilizan cinta similar a los cassettesAcceso secuencialUtilizadas para respaldo de datos
DVD (Digital Video Disc)
Aspecto similar al CDCapacidad desde 4.38 GB hasta 15.9 GBExtraordinaria densidad de informacinAplicaciones multimedia, grandes cantidades de video y audio digitalizado, juegos, etc. Dispositivos de Almacenamiento SecundarioMemoria flash USB (pen drive)(capacidades de 2 GB hasta 32 GB)Tambin se usan en reproductores de video y de msica.Los celulares mas reciente hacen las veces de memoria flash
Unidades Zip(capacidades de 100, 250 y 750 Mb)Los discos para las unidades Zip son ms gruesos que los disquetes pero tienen la misma forma.
SOFTWAREConjunto de programas que le indican al computador qu hacer y cmo operar para generar los resultados esperados.El software permite al usuario utilizar el computador con distintos fines.Una computadora no hace nada si no tiene software, que son programas o instrucciones exactas que describen paso a paso lo que debe hacerUsualmente el software viene de CD, DVD o se baja de Internet. Se puede guardar (instalar) en su disco duro y algunos se pueden trasportar en USB.Algunos software se pueden ejecutar desde Internet o el Intranet (internet de la empresa)
Sistemas OperativosMicrosoft Windows (usado en la mayoria de las PCs)Android (usados en celulares y tabletes)Linux (usado en servidores de Internet)Mac OS (usados en computadoras Apple) Software de uso generalMicrosoft Office (Word, Outlook, Excel, Powerpoint)Internet ExplorerOtros?Software de aplicacinAutoCadOracle Financial Lenguajes de programacinVisual Basic, C++, Java, etc. (usado por programadores)
Clasificacin del SoftwareSoftwareSistema Operativo Es el programa ms importante, es el gestor y organizador de todas las actividades que realiza la computadora.
FuncionesCoordinar y manipular el hardware de la computadora.Permiten manejar archivos: copiar, borrar, renombrar, crear Proporciona una interfaz para que el usuario se comunique con la computadora.Sirve de plataforma a partir de la cual se corren otros programas.
Sistemas Operativos mas usados30Microsoft Windows es el sistema operativo mas usado para PCLas versiones mas reciente de Windows son: Windows XP Windows 7 y Windows 8ACP utiliza Windows 7 en la mayora de sus PCs
En la actualidad existe gran variedad de SO tales como Windows, Linux, Android, Mac OS, etc.
Ver video en http://www.aulaclic.es/windows7/t_2_1.htm
30Software de uso generalOfrece una estructura para un gran nmero de aplicaciones empresariales, cientficas y personales.Proporciona versatilidad a la computadora.
Ejemplos (Microsoft Office usado en ACP)Procesadores de palabras (MS Word)Correo Electrnico (MS Outlook)Hojas de clculo (MS Excel)Manejadores de bases de datos (MS Access, Oracle)Paquetes de presentacin (MS PowerPoint)Navegador de Internet (Internet Explorer / Gratis con Windows)Software de uso generalProcesadores de texto
Utilizados para escribir documentos, cartas, memorndums, etc.Corrector de ortografa, diccionario de sinnimos, etc.Ejemplos: MS Word, OpenOfficeWriter, WordperfectHojas de clculo
Permiten elaborar tablas con datos y realizar clculos.El usuario indica las frmulas que desea utilizar y el programa las aplica a los datos.Permiten graficar los resultados.Ejemplos: MS Excel, OpenOffice Calc, Lotus 123 Software de uso generalManejadores de Base de Datos
Permiten realizar consultas, modificar, agregar, eliminar datos de una BD.Conjunto de datos relacionados y ordenados.Ejemplos: Access, MS SQL server, Oracle, MySql Paquetes de Presentacin
Permiten disear presentaciones para mostrarlas a travs de la computadora Permiten integrar efectos en cada cambio de diapositiva.Ejemplos: MS PowerPoint, OpenOffice ImpressSoftware de aplicacinDiseados para realizar tareas especficas personales, empresariales o cientficas.Realizan tareas concretas. Ejemplos: Software de Ingeniera (AutoCad)ERP Enterprise Resource Planning (Oracle Financial)Procesamiento de nminas (ACP-TRS)SAA Sistema de Administracin de Activos (Maximo)SGC Sistema de Gestin de Contenido (SharePoint)Anlisis Estadstico (SPSS, Minitab, etc.)
Regstrese en el sistema (Log in)Manipular ventanas (abrir, cerrar, minimizar, maximizar, mover y cambiarle el tamao)Practica del mouse (Paint)Explicacin de tecladoUso del Tutor de mecanografa
Uso del mouse y teclado
Al encender su PC y monitor se carga el SOPresione simultneamente las teclas de Ctrl + Alt + Supr (Delete) En el espacio de USER NAME escriba su nombre de usuarioEn el espacio de PASSWORD escriba su contraseaPresione la tecla de Intro
36Como entrar a WindowsCrtlIntroAltSupr36
37Uso del Mouse (raton)EjercicioSiga las indicaciones de su instructor y practique algunos movimientos con el ratnNOTA DEL INSTRUCTOR: www.pbclibrary.org/mousing (Haga clic en Mousercise).En espaol:http://theoceancountylibrary.org/In_House/Tutorials/Mousercise_Espanol/mouse1.html En clase, haga ejercicios durante 15 minutos aproximadamente y pase a laprxima seccin.37When learning to use a mouse it is important that you develop good habits so that you do not strain your wrist, arm, or shoulder. Ideally, your arm should be hanging at your side, bent at the elbow. You should be able to reach the mouse without extending your arm.
38Positioning Yourself
InstructorRest your wrist on the mouse pad or desk, with the palm of your hand resting on the back portion of the mouse.Hold the mouse gently between your thumb and last two fingers, keeping your palm on the back of the mouse.Lightly rest your index finger on the left button and your middle finger on the right button.Always be sure your wrist is not flexed up or down. If possible, adjust your seat height so that your wrist is fairly straight.
39Holding the Mouse
InstructorDo not bend your wrist to the side. Try to maintain your wrist in a neutral position.Slowly slide the mouse back and forth, trying to pivot at the elbow. Push the mouse away from you and pull it toward you. Notice the movement of the cursor on the screen. Do not twist the mouse as you move it; always keep it oriented with the cord pointing away from you.If you run out of room to move your mouse, you can lift it up and set it down in a different location. The mouse cursor will not move while the mouse is in the air. 40Moving the mouse
InstructorWhen using the computer for a long time, periodically let go of the mouse and reposition your arm and wrist to give them a break.
41Taking a Break:
InstructorSiga las indicaciones de instructor para realizar las siguientes operaciones en el escritorio (Desktop) de Windows:Apuntar Hacer Clic (izquierdo por defecto)Hacer Doble-ClicArrastrar (Drag)
Siga las instrucciones del instructor para Entrar a la aplicacin PaintDibujar algunas cruces y rectngulosOpcional: Puede hacer un dibujo (5 minutos)Salir de Paint usando el botn de cerrar (X) Cuando pregunte Do you want to Save, haga clic al botn No (para indicar que no quiere guardar)
P.D. Por ahora NO utilizaremos el clic derecho. Siempre que digamos CLIC nos referimos al izquierdo.
42Practica: Uso del Mouse
En la tarde se darn ejemplos de uso del clic derecho.42Puede usar el Tutor de Mouse si quiere mejorar su precisin en el uso del ratnSiga las instrucciones del facilitador para accederloDireccin: http://www.edukanda.es/mediatecaweb/data/zip/271/juegos_destreza/index.html;jsessionid=2188C55CB97EAEDD2E2FEE500524A04D
Practica Opcional:Uso del tutor de MouseMen de Inicio44
Men Inicio45El Botn Iniciar (Start)nos permite acceder a todos las opciones de Windows 7. Si lo seleccionamos se desplegar un men similar al de la derecha.PRACTICAHaga clic al botn IniciarHaga clic a All ProgramsEscoja la aplicacin WordPadEscriba su nombre en WordPadCierre la pantalla de WordPad
Tambin podemos acceder a l mediante el teclado pulsando la tecla Windows.
45Barra de Tarea46PUEDEVer que programas estn corriendoVer que documentos hay abiertos en cada programaAnclar el programa para accederlo mas rpido (Pin)Chequear la fecha y la hora
Cuando est en un programa, pude hacer clic al extremo derecho de la barra de tareas para ver el Escritorio.46El botn minimizar convierte la ventana en un botn situado en la barra de tareas de Windows 7.El botn maximizar amplia el tamao de la ventana a todo el rea de trabajo, sin dejar de mostrar la barra de tareas.El botn restaurar da a la ventana un tamao menor al de pantalla completa, para permitirnos ajustar el tamao y la posicin. Slo se muestra cuando la ventana est maximizada.El botn de cerrar se encarga de cerrar la ventana. En el caso de haber realizado cambios en algn documento te preguntar si deseas guardar los cambios antes de cerrar.
47Manejo de las ventanas
48Barras de desplazamientoLas barras de desplazamiento permiten movernos a lo largo y ancho de la hoja de forma rpida y sencilla. Hay barras para desplazar horizontal y verticalmente. La barra slo se activar, es decir, podremos utilizarla, cuando haya contenido que no cabe en la ventana. Adems, el tamao de la barra depender de cunto contenido existe fuera de nuestra rea de visualizacin: Si la barra es muy pequea, es porque hay mucho contenido no visible, si es grande todo lo contrario. Podemos desplazarnos de distintas formas: Arrastrando la barra con el ratn, haciendo clic en las flechas que hay a los extremos o, en el caso de la barra vertical, tambin podremos moviendo la rueda central del ratn hacia arriba o hacia abajo, si el nuestro dispone de una.48Podemos personalizar el tamao de una ventana colocando el cursor en el borde de la ventana. Cuando vemos que su forma cambia a una flecha bidireccional , podemos hacer clic y arrastrar para cambiarle el tamao. En los bordes derecho e izquierdo cambiaremos el ancho. En los bordes superior e inferior cambiaremos la altura y En el caso de querer cambiar ambos, podemos posicionar el ratn en cualquiera de las esquinas de la ventana . En caso de que est maximizada (ocupe toda la pantalla) puedes hacer un doble clic sobre la barra de titulo y se restaurar, permitindote ajustar el tamao.49Cambiarle el tamao a la ventana.
Ver demo en http://www.aulaclic.es/windows7/t_2_2.htm
49Siga las indicaciones del instructor para realizar las siguiente operaciones con la ventana de Internet Explorer.
Abra la ventana de la aplicacin Internet Explorer haciendo clic al icono (aparece en la Barra de Tareas/Task Bar)Minimice el Internet Explorer, y vuelva a maximizarlo desde la Barra de Tarea.Pruebe Restaurar (Restore Down) y Maximizar.Cambie el tamao la ventana arrastrando los bordes y las esquinasPruebe el uso de las barras de desplazamiento (arriba/abajo e izquierda/derecha) Mueva la ventana arrastrando la barra de tituloCierre la ventana
50Practica: Manejo de Ventanas (Windows)
51IntroIntroBloqMayusBloqMayusSuprInicioEjercicio ISiga las indicaciones del instructor y abra un nuevo documento de Microsoft Word. Aqu, puede practicar usando algunas de las teclas mencionadas.Recuerde los ejercicios del ratn, cuando vea que el cursor parpadea (I), esto significa que puede introducir texto en ese sitio.Si queda tiempo, al final de la clase, puede probar esto escribiendo el sitio web:www.typingtest.com o www.sense-lang.org51Siga las indicaciones de instructor para repasar el teclado:Entre la aplicacin WordPad ( o Word)Escriba los siguientes los siguientes nmeros y smbolos: 1! 3# 4$ 5% 6& 7/ 8( 9) ?IMPORTANTE: Use la tecla ShiftBorre lo que acaba de escribir con la tecla de Retroceso (borra a la izquierda)Escriba la frase: Autoridad del Canal de Panam. Importante, Use maysculas y minsculas, pero por ahora NO utilice la tecla de Boq_MayusPresione la tecla de Intro 2 veces y escriba la fecha de hoy en la siguiente lnea.Borre las palabra Autoridad del usando la tecla Supr (suprimir a la derecha)Salga de WordPad usando el botn de cerrar . Cuando pregunte Do you want to Save, haga clic al botn [Yes](para indicar que si quiere guardar).En el espacio de File-Name escriba Practica Teclado
52Practica: Uso del Teclado
52Puede usar el Tutor de Mecanografa si quiere mejorar su velocidad y precisin de escribir en el tecladoSiga las instrucciones del facilitador para accederloDireccin: http://www.edukanda.es/mediatecaweb/data/zip/271/juegos_destreza/index.html;jsessionid=2188C55CB97EAEDD2E2FEE500524A04D
Practica Opcional:Uso del tutor de MecanografaPractica Opcional: WordPadSigas las instrucciones en las siguientes diapositivas para hacer un documento en WordPadEntre a WordPad y escriba los siguiente:
55Practica opcional: WordPad
WordPad Wordpad es otro editor de texto, pero a diferencia del bloc de notas, s que soporta el texto con formato.Esta aplicacin incluida en Windows puede resultar la solucin perfecta para la redaccin de la mayora de documentos. Si has manejado otros procesadores de texto como Microsoft Word o Google Docs, no tendrs ningn problema para manejar este programa, ya que es muy similar.En la versin de WordPad para Windows 7 se ha renovado el estilo de los mens y botones de forma que mantenga la misma esttica y distribucin que la que utiliza Microsoft Office.
Ver mas en http://www.aulaclic.es/windows7/t_7_2.htm#ap_07_06
55Como insertar texto.Haga clic en el lugar que quiere insertar el textoEscriba el texto que quiere insertar Como borrar un texto:Haga clic a la izquierda del texto que quiere borrarPresione la tecla Supr varias veces.
P.D. Tambin puede usar la tecla de Retroceso para borrar hacia la izquierda. 56Practica opcional en WordPadComo editar texto (insertar y borrar)
SuprRetrocesoEn el texto que acaba escribir inserte la palabra COMPLETO despus de Mi nombreBorre la palabra AutoridadDebe quedar as
57Practica Opcional de WordPad: Insertar y borrar texto
Practica opcional en WordPadGuardar su documento58Para guardar su documento en el escritorio:Haga clic en el icono Save (Guardar )En el recuadro de File_Name (Nombre de archivo) escriba Mi_documentoHaga clic en el icono Desktop (Escritorio)Haga clic al botn de Save (Guardar)Cierre WordPad usando el botn Close (Cerrar)Revise que su documento este en el Desktop (escritorio)P.D. Los pasos son igual a Paint.
Practica Opcional de WordPadAbrir documentoAbra la aplicacin WordPadHaga clic a la pestaa de File Haga clic al botn OpenHaga clic a DesktopHaga clic a Mi_documentoHaga clic al botn OpenP.D. Se sigue el mismo procedimiento en Paint
Casi todos los programas usan el mismo procedimiento para Save y Open59Gracias por su atencin