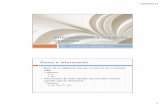Introduccion a los sistemas de bases de datos 7ma edicion - c. j. date
Introduccion a Bases de Datos Espacialesidet.tucuman.gob.ar/wp-content/uploads/2018/02/... ·...
Transcript of Introduccion a Bases de Datos Espacialesidet.tucuman.gob.ar/wp-content/uploads/2018/02/... ·...
http://www.enterprisedb.com/products-services-training/pgdownload#windows
http://postgis.refractions.net/download/windows/
http://www.gvsig.org/web/projects/gvsig-desktop/official/gvsig-1.11/descargas
Trabajaremos con las siguientes versiones:
PostgreSQL 8.4.0PostGIS 1.5.1gvSIG 1.11
Instalación: ver documento…
http://rides.producciontucuman.gov.ar/index.php/catalogo-de-datos
Opción 1: desde pgAdminIII “PostGIS Shapefile and DBF loader”
2
3
4 Ubicar y cargar el shapefile
5
1 Seleccionar la Base de Datos
6 Exportación sin errores
Pestaña: Columnas
1
Añadir campos a la tabla
2
3Como es numérico se debe especificarLongitud y Precisión
4
5Añadir más campos
Ejemplo Mostrar los siguientes datos: CUI, CUE, nombre, teléfono y sector de los establecimientos educativos pertenecientes al sector “Estatal”.
1Doble click
2Doble click
3Doble click
Condición o criterio de consulta
10
11 12 13
Introducimos el filtro Estatal como es texto, va entre comillas simples
14 Ejecutar consulta
Actividad
Mostrar los siguientes datos: CUE, Nombre, Teléfono, sector y dependencia de los establecimientos educativos del sector “Privado” que dependen de la provincia.
Resultado
Las consultas generadas pueden guardarse como archivos .sql que son útiles al momento de crear vistas.
1
2
3
Vistas con datos espaciales y visualizadas en gvSIG
Trabajar con las tablas “departamentos” y “edificio” (Espaciales).Vincular estas tablas, utilizando el código de departamento (cod_depto - iddepartamento).
Los código no coinciden, modificar la tabla “departamentos”restando 90000 a cada registro.
Igualmente podríamos sumar 90000 a cada registro de la tabla “edificio”.
Sentencia SQL que resta 90000 a cada registro de la tabla:
UPDATE “departamentos” SET cod_depto=cod_depto-90000
1
2
Resultado3
Vinculamos las tablas (Ver diapositiva 20).Generamos la siguiente consulta: Mostrar los edificios de CAPITAL (Ver diapositiva 21).Guardamos la consulta y creamos una vista (Ver diapositiva 24 y 25).Para que las vistas (que contienen datos espaciales) puedan ser visualizadas en
gvSIG es necesario agregar un registro en la tabla geometry_columns.
1
2
3
Cargar capa “edificios” (Desde la BD). Ver diapositiva 29 Comenzar edición.
Actualización de datos
1 2Seleccionar,
click botón derecho
3 Barra de herramientas activada



































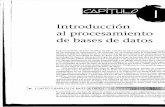













![Unidad 1. Introduccion a Las Bases de Datos[1]](https://static.fdocuments.net/doc/165x107/557212a3497959fc0b90a40b/unidad-1-introduccion-a-las-bases-de-datos1.jpg)