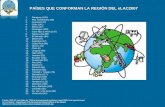Introducción Crear un proyecto de Povray: Crea un nuevo proyecto de POV-Ray * Insertar información...
Transcript of Introducción Crear un proyecto de Povray: Crea un nuevo proyecto de POV-Ray * Insertar información...
Introducción
FreeCAD es un sistema CAD / aplicación CAE para modelado paramétrico. Todavía está
en una fase inicial de desarrollo, así que no espere poder utilizarlo de inmediato para
producir un trabajo complejo. Pero si tiene curiosidad sobre el aspecto que tiene FreeCAD
o qué características se están desarrollando en él, le invitamos a descargarlo y probarlo. Por
el momento ya dispone de bastante funcionalidad, aunque todavía no tiene plenas
facilidades para hacer cómoda ("amigable") la interacción con el usuario. Esto significa que
si usted sabe un poco de Python, ya estará en condiciones de producir y modificar una
geometría compleja con relativa facilidad. En otro caso, probablemente encontrará que
FreeCAD todavía tiene algunas carencias para usted. Pero sea paciente, se espera que esto
cambie pronto.
Y si después de probarlo tiene comentarios, ideas u opiniones, por favor, comparta con
nosotros en el FreeCAD discussion forum! (foro de discusión FreeCAD)
Instalación
En primer lugar descargue (si no lo ha hecho ya) e instale FreeCAD. Vea la página
Download de descarga de información acerca de las versiones y actualizaciones. Hay
paquetes de instalación preparados para Windows (. Msi), Ubuntu y Debian (. Deb),
openSUSE (. Rpm) y Mac OSX.
Explorando FreeCAD
La interfaz FreeCAD al iniciarlo por primera vez. Ver más capturas de pantalla screenshots
aquí.
FreeCAD es una aplicación de modelado 3D de propósito general, centrado en la ingeniería
mecánica y otras áreas relacionadas, tales como otras especialidades de la ingeniería o la
arquitectura. Se concibe como una plataforma para desarrollar cualquier tipo de aplicación
3D, así como también para realizar tareas muy específicas. Para ello, su interfaz está
dividida en una serie de "entornos" (workbench o banco de trabajo). Los entornos permiten
cambiar el contenido de interfaz para visualizar únicamente las herramientas necesarias
para una tarea específica, o un grupo de tareas.
La interfaz FreeCAD puede ser descrita como un contenedor muy simple, con una barra de
menús, un área de visualización 3D, y un par de paneles laterales para mostrar el contenido
de la escena o las propiedades del objeto. Todo el contenido de estos paneles puede tener
distinta apariencia, en función del "entorno" (workbench) que se esté usando.
Al iniciar FreeCAD por primera vez, se le presentará un entorno "general", que llamaremos
"entorno principal". Ese entorno simplemente contiene las herramientas más significativas
de otros entornos. Como FreeCAD es bastante joven y aún no se utiliza para trabajos muy
especializados, este entorno "general" puede ser muy útil para descubrir FreeCAD con
mayor facilidad. Básicamente, todas las herramientas que son lo suficientemente buenas
para la producción de la geometría están aquí.
Navegando en el espacio 3D
FreeCAD tiene dos diferentes navigation modes (modos de navegación) disponibles que se
pueden establecer en las preferencias de diálogo de configuración. En el modo por defecto,
el zoom se realiza con Mouse wheel (la rueda del ratón), la panorámica con Middle
mouse button (el botón central del ratón), y la rotación con Left mouse button y Middle
mouse button (el botón izquierdo del ratón y el botón central del ratón) de manera
simultánea. Para seleccionar un objeto, simplemente se hace clic en él con Left mouse
button (el botón izquierdo del ratón). Si además mantiene CTRL presionado, eso le
permitirá incluir varios objetos en la selección.
También tiene varias vistas preconfiguradas (vista superior, vista frontal, etc) disponibles
en el menú Ver y en la barra de herramientas Ver y, por atajos numéricos (1, 2, etc...)
Croquizado 2D
herramientas de Croquizado
Estas herramientas le permiten configurar su entorno de trabajo o producir operaciones
genéricas.
Working plane: Plano de trabajo: establece el plano de trabajo para
operaciones posteriores
Put on Sheet: Coloca en la hoja: pone los objetos seleccionados en una hoja de
dibujo
dibujando objetos
Estas son herramientas para la creación de objetos gráficos.
2-point Line: Dibuja un segmento de recta entre 2 puntos
Wire (multiple-point line): Dibuja una línea hecha de múltiples segmentos
Circle: Dibuja un círculo dados el centro y el radio
Arc: Dibuja un segmento de arco dados el centro, radio, inicie ángulo y el
ángulo final
Rectangle: Dibuja un rectángulo dados 2 vértices opuestos
Text: Dibuja una anotación de texto de varios renglones
Dimension: Dibuja una acotación dimensional
Modificando objetos
Estas son las herramientas para modificar los objetos existentes. Trabajan en los objetos
seleccionados, pero si no hay ningún objeto seleccionado, se le invitará a seleccionar uno.
Move: Mueve objeto(s) de un lugar a otro
Rotate: Rota objeto(s) de un ángulo de inicio a un ángulo final
Offset: mueve los segmentos de un objeto una distancia determinada
Upgrade: agrupa varios objetos en otro de un nivel superior
Downgrade: expande objetos en objetos de nivel inferior
Trim/Extend (Trimex): recorta o extiende un objeto
Apply style: Aplica el color actual y ancho de línea a los objetos
Scale: Escala objeto(s) seleccionado respecto a un punto base
Edit: Edita el objeto seleccionado
Creación de partes en 3D
Primitivas
Estas son herramientas para la creación de objetos básicos.
Box: Dibuja una caja especificando sus dimensiones
Cone: Dibuja un cono especificando sus dimensiones
Cylinder: Dibuja un cilindro especificando sus dimensiones
Sphere: Dibuja una esfera especificando sus dimensiones
Torus: Dibuja un toro (anillo) especificando sus dimensiones
Modificar objetos
Estas son herramientas para modificar objetos existentes. Le permitirán seleccionar los
objetos a modificar.
Booleans: Realiza operaciones booleanas con objetos
Fuse: Une dos objetos
Common: Intersecciona dos objetos
Cut: Sustrae un objeto de otro
Extrude: Extrusiona una cara plana de un objeto
Fillet: achaflana (bisela) aristas de un objeto
Revolve: Crea un objeto de revolución girando otro respecto a un eje
Section: Crea la sección de un objeto por un plano
Exportando hojas de dibujo (2D Drawings)
La hoja de dibujo es la apariencia final del trabajo, impreso en una hoja de papel.
Normalmente suele contener algunas vistas del modelo, así como otros elementos de
referencia del trabajo: nombre, fecha de creación, autor, logotipos de empresa, recuadros de
enmarque, etc.
Estas herramientas son para crear, configurar y exportar hojas de dibujo.
* New drawing sheet: Crea una nueva hoja de dibujo a partir de un
archivo SVG existente
* New A3 landscape drawing: Crea una nueva hoja de dibujo a partir de
la plantilla A3 estandard de FreeCAD
* Insert a view: Inserta una vista del objeto seleccionado en la hoja
de dibujo activa
* Save sheet: Guarda la hoja de dibujo actual como un archivo SVG
These are tools for creating, configuring and exporting 2D drawing sheets
New drawing sheet: Creates a new drawing sheet from an existing SVG file
New A3 landscape drawing: Creates a new drawing sheet from FreeCAD's
default A3 template
Insert a view: Inserts a view of the selected object in the active drawing sheet
Save sheet: Saves the current sheet as a SVG file
Exportando a renderizadores externos
Estas son herramientas para la exportación de su trabajo en 3D para renderizadores
externos
* Crear un proyecto de Povray: Crea un nuevo proyecto de POV-Ray
* Insertar información ver: Inserta la vista de información (posición
de la cámara, etc) para el proyecto actual de POV-Ray
* Insertar info parte: Inserta el objeto seleccionado al proyecto
actual de POV-Ray
These are tools for exporting your 3D work to external renderers
Create a Povray project: Creates a new POV-Ray project
Insert view info: Inserts the view info (camera position, etc) to the current
POV-Ray project
Insert part info:Inserts the selected object to the current POV-Ray project
Scripting
Guiones o Secuencias de comandos (scripts)
Y, por último, una de las características más potentes de FreeCAD: el entorno de scripting
(guiones o secuencias de comandos). Desde la consola integrada de Pyhton (o de cualquier
secuencia de comandos o script Python, externo), puede acceder a casi cualquier parte del
FreeCAD, crear o modificar la geometría, modificar la representación de esos objetos en la
escena 3D o acceder y modificar la interfaz FreeCAD. El lenguaje Python también se puede
usar en las macros, que proporcionan un método sencillo para crear comandos
personalizados.
El comportamiento de ratón en FreeCAD es muy flexible e intuitivo y con algunas pistas
se puede utilizar después de sólo un minuto de práctica.
Seleccionando objetos
Los objetos pueden ser seleccionados mediante un clic con el botón izquierdo del ratón o
bien pulsando sobre el objeto en el 3D-view o seleccionándolo en la vista en árbol.
También hay un mecanismo de Preselection (preselección) que destaca los objetos y
muestra información acerca de ellos antes de la selección con sólo pasar el mouse sobre él.
Si no le gusta ese comportamiento o si tiene una máquina lenta, usted puede desactivar la
opción de preselección en el menú de preferencias.
Manejando objetos
La forma de manejar los objetos es la misma en todos los entornos (workbench) de
FreeCAD. Los siguientes gestos de ratón se puede utilizar para controlar la posición del
objeto y la vista.
Seleccione
Presione el botón izquierdo del ratón sobre un objeto que desea seleccionar.
Zoom
Utilice las teclas + o -, o la rueda del ratón para acercar y alejar.
Pan
haga clic en el botón central del ratón y mover el objeto.
Rotación
Haga clic primero con el botón central del ratón, se mantenga y haga clic en el
botón izquierdo del ratón en cualquier parte visible de un objeto y arrastrarlo en la
dirección deseada. Esto funciona como si se hiciera girar una pelota alrededor de su
centro. Si se suelta el botón antes de anular su petición de giro, el objeto sigue
spinning (girando), si esta opción está activada.
Configurar el centro de rotación
Un doble clic con el botón central del ratón sobre cualquier parte de un objeto
establece el nuevo centro de rotación y aplica zoom sobre este punto.
Manipulación de Objetos
FreeCAD ofrece manipulators que se pueden utilizar para modificar un objeto o su aspecto
visual. Un ejemplo sencillo es el clipping plane (plano de recorte), que se puede activar con
el menú View→Clipping Plane (Ver → Plano de recorte). Después de la activación, el
objeto plano de recorte aparece, y se muestran siete manipuladores con aspecto de cajitas o
recuadros. Algunos manipuladores tienen un manejo obvio: Uno en cada extremo de sus
tres ejes de coordenadas y otro en el centro del plano eje normal. Hay cuatro más que no
son tan obvios: El plano, propiamente, y la parte delgada de los tres objetos eje.
Escala
Para escalar el objeto, haga clic con el botón izquierdo del ratón sobre los
manipuladores al final de los ejes y tire de ellos hacia atrás y adelante. Dependiendo
del objeto, los manipuladores trabajar independientemente o de forma sincronizada.
desplazamiento Fuera de plano
Para desplazar el objeto a lo largo de su vector normal, tire del recuadro grande en
el centro de un eje con el botón izquierdo del ratón. En el caso del plano de recorte
no hay más que un manipulador en el vector normal.
desplazamiento En el plano
Para mover el centro del plano de recorte, haga clic en el objeto plano y tire de él
hasta la posición deseada.
Rotación
Al hacer clic en la parte delgada de los ejes del manipulador, se activa el modo de
rotación.
ocument structure/es
From free-cad
Jump to: navigation, search
Un documento FreeCAD contiene todos los objetos de la escena. Puede contener grupos y
objetos hechos con cualquier entorno (workbench, -mesa, puesto o banco de trabajo-). Por
lo tanto, puede cambiar entre los entornos, y sigue trabajando en el mismo documento. El
documento es lo que se guarda en el disco al guardar su trabajo. También puede abrir varios
documentos al mismo tiempo en FreeCAD, y abrir varias vistas del mismo documento.
En el documento, los objetos se pueden mover e incorporar a grupos, y cada objeto tiene un
nombre único, exclusivo. La gestión de grupos, objetos y nombres de objeto se hace
principalmente en la vista de árbol. También se puede hacer, por supuesto, como todo en
FreeCAD, desde el intérprete de Python. En la vista de árbol, se pueden crear grupos,
mover objetos a grupos, eliminar objetos o grupos,... haciendo clic derecho en la vista en
árbol o en un objeto. , cambiar el nombre de los objetos haciendo doble clic sobre sus
nombres,... o posiblemente otras operaciones, en función del entorno actual.
Los objetos dentro de un documento FreeCAD pueden ser de diferentes tipos. Cada entorno
(Workbench) puede crear sus propios tipos de objetos, por ejemplo, la Workbench malla
crea objetos de malla, la Workbench Parte crear objetos Parte, el Workbench Croquizado
2D también crea objetos Parte, etc
Si hay uno o más documentos abiertos en FreeCAD, siempre alguno de ellos, y sólo uno,
será el documento activo. Ese es el documento que aparece en la vista 3D actual, el
documento que está trabajando actualmente.
Aplicación e interfaz de usuario
Como casi todo lo demás en FreeCAD, la parte interfaz de usuario (GUI) está separada de
la parte aplicación de base (la aplicación). Esto también es válido para los documentos. Los
documentos también están hechos de dos partes: el documento de la aplicación, que
contiene nuestros objetos, y el documento Vista, que contiene la representación en pantalla
de nuestros objetos.
Piense en ello como dos espacios, donde los objetos están definidos. Sus parámetros
constructivos (¿es un cubo? ¿Un cono? ¿Qué tamaño? ...) se almacenan en el documento de
aplicación, mientras que su representación gráfica (¿es dibujado con línea negra? ¿Con la
cara azul? ...) se almacena en el documento Vista. ¿Por qué? Porque FreeCAD también
puede ser utilizado sin interfaz gráfica, por ejemplo dentro de otros programas y, aún así,
tenemos que ser capaces de manipular nuestros objetos, incluso si no se dibujan en la
pantalla.
Otra cosa que está contenida en el documento Vista son las vistas 3D. Un documento puede
tener varias vistas abiertas, así que usted puede inspeccionar su documento desde varios
puntos de vista al mismo tiempo. Tal vez le gustaría ver una vista superior y una vista
frontal de su trabajo, al mismo tiempo. De ese modo, tendría dos puntos de vista del mismo
documento, ambos almacenados en el documento Vista. Crear puntos de vista nuevos o
vistas de cerca se puede hacer desde el menú Vista o haciendo clic derecho en una ficha de
vista.
Las preferencias del sistema de FreeCAD se encuentra en el menú Editar -> Preferencias.
La funcionalidad de FreeCAD está dividida en diferentes módulos, cada módulo se hace
cargo del funcionamiento de un determinado entorno [Workbench] | entorno. FreeCAD
también utiliza un concepto llamado carga tardía, lo que significa que los componentes se
cargan sólo cuando se necesitan. Usted habrá notado que, cuando se selecciona un entorno
en la barra de herramientas de FreeCAD, tanto el entorno como todos sus componentes se
cargan en ese momento. Esto también es aplicable a la configuración de las preferencias.
Las preferencias generales de configuración
Cuando se inicia FreeCAD sin ningún módulo de entorno cargado, la ventana de
preferencias mostrará un contenido mínimo. A medida que se cargan módulos adicionales,
en la ventana de preferencias aparecerán nuevas secciones, lo que le permite configurar los
detalles de cada entorno.
Sin ningún módulo cargado, usted tendrá acceso a dos secciones de configuración, los
correspondientes a la configuración general de la aplicación y a la configuración de la
pantalla.
La configuración de pantalla
FreeCAD está siempre en constante evolución, por lo que el contenido de sus pantallas
pueden diferir de las capturas de pantalla mostradas arriba. En general, los ajustes se
explican por sí mismos. Por ello no debería tener dificultades en adaptar la configuración
de FreeCAD a sus necesidades.
Interface Customization/es
From free-cad
Jump to: navigation, search
Como la interfaz de FreeCAD se basa en el moderno toolkit Qt, su diseño es de última
generación. Los Widgets, menús, barras de herramientas y demás elementos se pueden
modificar, mover o compartir entre los diversos entornos (workbench o bancos de trabajo).
Se puede establecer métodos abreviados de teclado, cambiarlos, y se pueden grabar y
reproducir macros. Para acceder a la ventana de personalización se usa el menú
Herramientas -> Personalizar:
La pestaña Commands permite hojear todos los comandos FreeCAD disponibles,
organizados por categorias.
En Keyboard, se pueden ver los atajos de teclado, o combinaciones rápidas de teclas,
asociadas con cada comando FreeCAD y, si se desea, modificar o asignar nuevas
combinaciones a cualquier comando. Por ejemplo podría usarse si maneja frecuentemente
un entorno concreto y desea agilizar su uso con el teclado.
Las pestañas de Toolbars y Toolbox bars le permiten modificar las toolbars existentes o
crear sus propias toolbars a su medida.
La pestaña Macros le permite manejar las Macros que tenga guardadas.
Una propiedad es una pieza de información, tal como un número o una cadena de texto,
que se adjunta a un documento FreeCAD o a un objeto en un documento. Las propiedades
pueden ser vistas y modificadas (solo si tiene permisos para ello) con el Editor de
propiedades property editor.
Las Propiedades juegan un papel muy importante en FreeCAD, ya que el programa fue
concebido desde el principio para trabajar con objetos paramétricos, que son objetos
definidos (únicamente) por sus propiedades.
En FreeCAD, los scripted objects personalizados por el usuario pueden tener propiedades
de los siguientes tipos:
Boolean
Float
FloatList
FloatConstraint
Angle
Distance
Integer
IntegerConstraint
Percent
Enumeration
IntegerList
String
StringList
Link
LinkList
Matrix
Vector
VectorList
Placement
PlacementLink
Color
ColorList
Material
Path
File
FileIncluded
PartShape
FilletContour
Circle
Workbenches/es
From free-cad
Jump to: navigation, search
FreeCAD, al igual que muchas aplicaciones de diseño moderno, como Revit, se basa en el
concepto de entorno ( Workbench). Un entorno (workbench o banco de trabajo) puede ser
descrito como un conjunto de herramientas especialmente agrupadas para facilitar una
determinada tarea. En un taller de muebles tradicionales, podríamos tener una mesa de
trabajo para la persona que trabaja con madera, otra para el que trabaja con piezas de metal,
y quizás una tercera para el individuo que monta todas las piezas juntas.
En FreeCAD se aplica el mismo concepto. Las herramientas se agrupan en entornos (
Workbench o banco de trabajo) de acuerdo con las tareas a las que se vinculan.
Actualmente tenemos disponibles los siguientes entornos:
Entornos incorporados en FreeCAD
Mesh Workbench para trabajar con mallas triangulares. Part Workbench para trabajar con partes CAD. Image Workbench para trabajar con bitmap (imágenes de mapa de bits). Raytracing Workbench para trabajar con ray-tracing (rendering). Draft Workbench para trabajar en croquizado 2D. Drawing workbench para mostrar convenientemente su trabajo 3D en una hoja de dibujo
2D.
Varios entornos "en pruebas". En la lista de entornos verá algunos "experimentales" que pretenden probar diversas areas y funciones. Esto es así porque FreeCAD se encuentra aún en fase de desarrollo.
Hay nuevos entornos en proceso de desarrollo, estad atentos!
Al cambiar de un entorno a otro, las herramientas disponibles en el interfaz cambian. Las
Barras de herramientas, barras de comandos y eventualmente otras partes del interfaz
cambian con el nuevo entorno, aunque el contenido de la escena permanece inalterado.
Podría, por ejemplo, empezar a dibujar formas en 2D con el entorno de croquizado 2D, y
después seguir trabajando sobre ellas con el entorno Parte.
Mesh Module/es
From free-cad
Jump to: navigation, search
El entorno malla maneja triangle meshes. Las mallas son un tipo especial de objeto 3D,
compuesto por triángulos conectados por sus bordes y sus esquinas (también llamados
vértices).
Un ejemplo de un objeto malla
Muchas aplicaciones 3D usan mallas como su objeto 3D básico, como sketchup, blender,
maya o 3d studio max. Dado que las mallas son objetos muy simples, que contiene sólo los
vértices (puntos), los bordes y las caras (triangulares), son muy fáciles de crear, modificar,
dividir, estirar, y fácilmente se puede pasar de una aplicación a otra sin ningún tipo de
pérdida. Además, ya que contienen datos muy sencillos, las aplicaciones 3D pueden
manejar gran cantidad de mallas sin ningún problema. Por estas razones, las mallas son a
menudo el tipo de objeto 3D de elección preferente en aplicaciones de tratamiento de
películas, animación y creación de imágenes.
Sin embargo, en el ámbito de la ingeniería las mallas presentan una gran limitación: Son
objetos muy básicos, sólo se compone de puntos, líneas y caras. Sólo están formados por
superficies, y no tienen información de masas, por lo que no se comportan como sólidos.
En una malla no hay forma directa de saber si un punto está dentro o fuera del objeto. Esto
significa que todas las operaciones basadas en sólidos, como uniones o diferencias, son
siempre un poco difíciles de realizar en mallas, y a menudo se producen errores.
Como FreeCAD es una aplicación de ingeniería, es evidente que preferimos trabajar con
tipos de objetos 3D más "completos" ( o "inteligentes"), que puedan incorporar más
información, tales como la masa, el comportamiento de sólidos, o incluso parámetros
personalizados. El módulo de malla fue inicialmente concebido para servir como "sala de
reconocimiento", pero al ser capaz de leer, manipular y convertir mallas es también muy
importante para FreeCAD. Muy a menudo, en su flujo de trabajo, usted recibirá los datos
3D en formato de malla. Tendrá que manejar esos datos, analizarlos para detectar errores u
otros problemas que le impiden convertirlos en objetos más inteligentes, y, por último,
convertirlos en esos objetos "más inteligentes", que podrán ser manejados por el Part
Module.
Relación Malla vs Superficie.
La Malla es la representación material de un ente más abstracto, como es la Superficie. Por
ejemplo, una esfera es una superficie formada por infinitos puntos que cumplen una
determinada propiedad geométrica y que puede representarse por una ecuación algebraica.
Cuando nosotros deseamos representar gráficamente ("pintar") una superficie esférica, lo
que realmente hacemos es representar una malla, cuyo número de puntos es "finito".
Dada una superficie concreta, existe una infinidad de mallas que la pueden representar. La
elección de la malla o mallas más adecuadas dependerá del grado de precisión o detalle que
deseemos en la representación, o de las tareas que pretendamos realizar respecto a la
superficie representada.
Usando el módulo de Malla
El módulo de malla tiene actualmente una interfaz muy sencilla, todas sus funciones se
agrupan en la entrada de menú Malla. Las operaciones más importantes que actualmente se
puede hacer con las mallas son:
Importación de Mallas en varios formatos de archivo Exportación de mallas en varios formatos de archivo Convertir objetos Part en mallas Analizar la curvatura, caras y comprobar si una malla puede convertirse con seguridad en
un sólido hacer Flip en la malla normals Cerrar agujeros en la malla Quitar caras de la malla Unión, intersección y diferencia de mallas Crear mallas primitivas (o primarias, o básicas), como cubos, esferas, conos o cilindros Cortar la malla a lo largo de una línea
Estas son sólo algunas de las operaciones básicas que en la actualidad están presentes en la
interfaz del módulo de malla. Pero las mallas FreeCAD también pueden ser manejadas de
muchas otras formas con scripting.
Part Module/es
From free-cad
Jump to: navigation, search
Las capacidades CAD de FreeCAD se basan en el núcleo OpenCasCade. El módulo Parte
permite a FreeCAD utilizar y acceder a los objetos y funciones OpenCascade.
OpenCascade es un núcleo de CAD de nivel profesional, que cuenta con avanzadas
capacidades de manipulación de la geometría 3D y los objetos. Los objetos Parte, en
contraste con los objetos malla de Mesh Module, son mucho más complejos y, por tanto,
permiten operaciones mucho más avanzadas, como operaciones booleanas coherentes,
historial de modificaciones y comportamiento paramétrico.
Ejemplo de entidades Parte en FreeCAD
Contents
[hide]
1 Las herramientas 2 Primitives 3 Modifying objects 4 Operaciones Booleanas 5 Explicando conceptos 6 Scripting 7 Ejemplos
Las herramientas
Las herramientas del módulo Parte están todas situadas en el menú Parte, que aparece
cuando se carga el módulo Parte.
Primitives
These are tools for creating primitive objects.
Box: Draws a box by specifying its dimensions
Cone: Draws a cone by specifying its dimensions
Cylinder: Draws a cylinder by specifying its dimensions
Sphere: Draws a sphere by specifying its dimensions
Torus: Draws a torus (ring) by specifying its dimensions
Modifying objects
These are tools for modifying existing objects. They will allow you to choose which object
to modify.
Booleans: Performs boolean operations on objects
Fuse: Fuses (unions) two objects
Common: Extracts the common (intersection) part of two objects
Cut: Cuts (subtracts) one object from another
Extrude: Extrudes planar faces of an object
Fillet: Fillets (rounds) edges of an object
Revolve: Creates an object by revolving another object around an axis
Section: Creates a section by intersecting an object with a section plane
Operaciones Booleanas
Un ejemplo de unión (Fusión), intersección (Común) y diferencia (Quita)
Explicando conceptos
En la terminología OpenCascade, distinguimos entre primitivas geométricas y formas
(topológicas). Una primitiva geométrica puede ser un punto, una línea, un círculo, un plano,
etc, o incluso algunos tipos más complejos como una superficie o una curva B-Spline. Una
forma puede ser un vértice, un borde, un alambre, una cara, un sólido o un compuesto de
otras formas. Las primitivas geométricas no están hechas para ser visualizadas directamente
en la escena 3D, sino que se utilizarán para la construcción de la geometría de las formas.
Por ejemplo, un borde (forma, shape) puede construirse a partir de una línea o de un arco de
círculo (primitivas).
Podríamos decir, para resumir, que las primitivas geométricas son bloques de construcción
"inmateriales" (abstractos, "sin forma"), y las formas son la verdadera geometría espacial
("materializada") construida sobre ellas.
Para obtener una lista completa de todos ellos puede ir a OCC documentation y búscar
Geom_Geometry y TopoDS_Shape. Allí también se puede leer más acerca de las
diferencias entre las formas y los objetos geométricos. Tenga en cuenta que,
lamentablemente, la documentación OCC no está disponible en línea (se debe descargar un
archivo) y está dirigida básicamente a los programadores, no a los usuarios finales. Pero
posiblemente pueda encontrar allí la información suficiente para iniciarse en esto.
Los tipos geométricos en realidad se puede dividir en dos grandes grupos: las curvas y
superficies. A partir de las curvas (líneas, círculos, ...) se puede construir un borde, a partir
de las superficies (plano, cilindro, ...) se puede construir una cara. Por ejemplo, la primitiva
geométrica línea es ilimitada, es decir, se define por un vector de base y un vector de
dirección, mientras que su representación como forma será algo limitado por un punto de
inicio y otro de fin. Y, de modo similar, una caja - un sólido - puede ser creada con seis
planos limitados.
A partir de un borde o una cara (formas) también se puede pasar a su contraparte como
primitiva geométrica.
Así, a partir de las formas se pueden crear piezas muy complejas o, al revés, se pueden
extraer todas las sub-formas de las que está hecha otra forma más compleja.
Scripting
La estructura de datos más utilizada en el módulo Parte es el Tipo BRep de OpenCascade.
Prácticamente todos los contenidos y los tipos de objeto del módulo Parte ya están
disponibles para scripting con Python . Esto incluye primitivas geométricas, tales como la
Línea y el Círculo (o arco), y toda la gama de TopoShapes, como vértices, bordes,
alambres, caras, sólidos y compuestos. Cada uno de esos objetos puede ser creado de varios
modos, y para algunos de tales objetos, especialmente los TopoShapes, también son
posibles operaciones avanzadas, como la unión/diferencia/intersección booleana. Explore el
contenido del módulo Parte, como se describe en la página FreeCAD Scripting Basics, para
saber más.
Ejemplos
Para crear un elemento línea pase a la consola de Python y escriba:
import Part,PartGui
doc=App.newDocument()
l=Part.Line()
l.StartPoint=(0.0,0.0,0.0)
l.EndPoint=(1.0,1.0,1.0)
doc.addObject("Part::Feature","Line").Shape=l.toShape()
doc.recompute()
Vamos a ver paso a paso el anterior ejemplo en Python:
import Part,PartGui
doc=App.newDocument()
Carga el módulo Parte y crea un nuevo documento
l=Part.Line()
l.StartPoint=(0.0,0.0,0.0)
l.EndPoint=(1.0,1.0,1.0)
Line es, de hecho, un segmento de recta, por ello la asignación de los puntos de inicio y fin.
doc.addObject("Part::Feature","Line").Shape=l.toShape()
Esto añade un objeto del tipo Parte al documento y le asigna la forma de representación del
segmento de línea a la propiedad 'Forma' del objeto agregado. Es importante entender aquí
que se utilizó una primitiva geométrica (el Part.line) para crear un TopoShape a partir de la
misma (el método toShape () ). En el documento sólo se pueden añadir formas. En
FreeCAD, las primitivas geométricas se utilizan como "estructuras de soporte" para las
formas.
doc.recompute()
Actualiza el documento. Esto también prepara la representación visual del nuevo objeto
Parte.
Tenga en cuenta que una línea se pueden crear especificando sus puntos de inicio y final
directamente en el constructor, por ejemplo . Part.Line (punto1, punto2) o podemos crear
una línea predeterminada y establecer sus propiedades después, como lo hicimos aquí.
Podemos crear un círculo de modo similar:
import Part
doc = App.activeDocument()
c = Part.Circle()
c.Radius=10.0
f = doc.addObject("Part::Feature", "Circle")
f.Shape = c.toShape()
doc.recompute()
Observe de nuevo: Se utilizó el círculo (primitiva geométrica) para construir una forma a
partir de él. Por supuesto, después podemos seguir teniendo acceso a la geometría de
nuestra construcción, haciendo:
s = f.Shape
e = s.Edges[0]
c = e.Curve
Aquí tomamos la forma de nuestro objeto f, después tomamos la lista de los bordes, en este
caso sólo habrá uno porque hemos hecho toda la forma a partir de un solo círculo, así que
tomamos sólo el primer elemento de la lista de bordes, y tomamos su curva. Cada borde
tiene una curva, que es la primitiva geométrica en la que se sustenta.
Herramientas GUI
These are tools for creating, configuring and exporting 2D drawing sheets
New drawing sheet: Creates a new drawing sheet from an existing SVG file
New A3 landscape drawing: Creates a new drawing sheet from FreeCAD's
default A3 template
Insert a view: Inserts a view of the selected object in the active drawing sheet
Save sheet: Saves the current sheet as a SVG file
En la imagen se ven los principales elementos del módulo Drawing. El documento contiene
un objeto forma (Schenkel) que queremos poner en papel. Para ello creamos una "Página".
Una página se crea a partir de una plantilla, en este caso la plantilla "A3_apaisado". La
plantilla es un documento SVG que puede contener la disposición habitual de sus dibujos,
su logotipo o los estándares que usted use.
En la página puede insertar una o varias vistas. Cada vista tiene una posición en la página
(Propiedades X, Y), un factor de escala (Propiedad escala ) y propiedades adicionales. Cada
vez que la página, o la vista, o el objeto cambia, las referencias a la página se regeneran y la
visualización de la página se actualiza.
Scripting
De momento, el interfaz (GUI) para el usuario final está poco desarrollado, por lo que la
API de guiones de comandos (scripting) es más interesante. A continuación veremos
ejemplos de cómo utilizar la API de secuencias de comandos del módulo Drawing (ploteo,
de dibujo).
Ejemplo Simple
Lo primero, se necesitan los módulos Parte y Drawing:
import FreeCAD, Part, Drawing
Creamos una pequeña Parte, como muestra
Part.show(Part.makeBox(100,100,100).cut(Part.makeCylinder(80,100)).cut(Pa
rt.makeBox(90,40,100)).cut(Part.makeBox(20,85,100)))
Proyección recta. G0 significa borde en arista, y G1 es continuidad de tangencia.
Shape = App.ActiveDocument.Shape.Shape
[visibleG0,visibleG1,hiddenG0,hiddenG1] = Drawing.project(Shape)
print "visible edges:", len(visibleG0.Edges)
print "hidden edges:", len(hiddenG0.Edges)
Todo se proyecta sobre el plano Z:
print "Bnd Box shape: X=",Shape.BoundBox.XLength,"
Y=",Shape.BoundBox.YLength," Z=",Shape.BoundBox.ZLength
print "Bnd Box project: X=",visibleG0.BoundBox.XLength,"
Y=",visibleG0.BoundBox.YLength," Z=",visibleG0.BoundBox.ZLength
Different projection vector
[visibleG0,visibleG1,hiddenG0,hiddenG1] =
Drawing.project(Shape,Base.Vector(1,1,1))
Project to SVG
resultSVG = Drawing.projectToSVG(Shape,App.Vector(1,1,1))
print resultSVG
En forma paramétrica
Se Crea la pieza
# Crea 3 cajas y un cilindro (3 boxes and a cylinder)
App.ActiveDocument.addObject("Part::Box","Box")
App.ActiveDocument.Box.Length=100.00
App.ActiveDocument.Box.Width=100.00
App.ActiveDocument.Box.Height=100.00
App.ActiveDocument.addObject("Part::Box","Box1")
App.ActiveDocument.Box1.Length=90.00
App.ActiveDocument.Box1.Width=40.00
App.ActiveDocument.Box1.Height=100.00
App.ActiveDocument.addObject("Part::Box","Box2")
App.ActiveDocument.Box2.Length=20.00
App.ActiveDocument.Box2.Width=85.00
App.ActiveDocument.Box2.Height=100.00
App.ActiveDocument.addObject("Part::Cylinder","Cylinder")
App.ActiveDocument.Cylinder.Radius=80.00
App.ActiveDocument.Cylinder.Height=100.00
App.ActiveDocument.Cylinder.Angle=360.00
# Fuse two boxes and the cylinder
App.activeDocument().addObject("Part::Fuse","Fusion")
App.activeDocument().Fusion.Base = App.activeDocument().Cylinder
App.activeDocument().Fusion.Tool = App.activeDocument().Box1
App.activeDocument().addObject("Part::Fuse","Fusion1")
App.activeDocument().Fusion1.Base = App.activeDocument().Box2
App.activeDocument().Fusion1.Tool = App.activeDocument().Fusion
# Cut the fused shapes from the first box
App.activeDocument().addObject("Part::Cut","Shape")
App.activeDocument().Shape.Base = App.activeDocument().Box
App.activeDocument().Shape.Tool = App.activeDocument().Fusion1
# Hide all the intermediate shapes
Gui.activeDocument().Box.Visibility=False
Gui.activeDocument().Box1.Visibility=False
Gui.activeDocument().Box2.Visibility=False
Gui.activeDocument().Cylinder.Visibility=False
Gui.activeDocument().Fusion.Visibility=False
Gui.activeDocument().Fusion1.Visibility=False
Inserta un objeto página (Page object), y se asigna una plantilla
App.activeDocument().addObject('Drawing::FeaturePage','Page')
App.activeDocument().Page.Template =
App.getResourceDir()+'Mod/Drawing/Templates/A3_Landscape.svg'
Crea una vista el objeto "forma" (on the "Shape" object), define la posicion y la escala, y la
asigna a la Pagina
App.activeDocument().addObject('Drawing::FeatureViewPart','View')
App.activeDocument().View.Source = App.activeDocument().Shape
App.activeDocument().View.Direction = (0.0,0.0,1.0)
App.activeDocument().View.X = 10.0
App.activeDocument().View.Y = 10.0
App.activeDocument().Page.addObject(App.activeDocument().View)
Crea una segunda vista del mismo objecto, pero esta vez la vista está girada 90 grados.
App.activeDocument().addObject('Drawing::FeatureViewPart','ViewRot')
App.activeDocument().ViewRot.Source = App.activeDocument().Shape
App.activeDocument().ViewRot.Direction = (0.0,0.0,1.0)
App.activeDocument().ViewRot.X = 290.0
App.activeDocument().ViewRot.Y = 30.0
App.activeDocument().ViewRot.Scale = 1.0
App.activeDocument().ViewRot.Rotation = 90.0
App.activeDocument().Page.addObject(App.activeDocument().ViewRot)
Crea una tercera vista del mismo objeto, pero en proyección isométrica. Se activa también
la ocultación de líneas.
App.activeDocument().addObject('Drawing::FeatureViewPart','ViewIso')
App.activeDocument().ViewIso.Source = App.activeDocument().Shape
App.activeDocument().ViewIso.Direction = (1.0,1.0,1.0)
App.activeDocument().ViewIso.X = 335.0
App.activeDocument().ViewIso.Y = 140.0
App.activeDocument().ViewIso.ShowHiddenLines = True
App.activeDocument().Page.addObject(App.activeDocument().ViewIso)
Cambiamos algo, y actualizamos. Se regenera la vista y la página.
App.activeDocument().View.X = 30.0
App.activeDocument().View.Y = 30.0
App.activeDocument().View.Scale = 1.5
App.activeDocument().recompute()
Accessing the bits and pieces
Get the SVG fragment of a single view
ViewSVG = App.activeDocument().View.ViewResult
print ViewSVG
Get the whole result page (it's a file in the document's temporary directory, only read
permission)
print "Resulting SVG document: ",App.activeDocument().Page.PageResult
file = open(App.activeDocument().Page.PageResult,"r")
print "Result page is ",len(file.readlines())," lines long"
Important: free the file!
del file
Insert a view with your own content:
App.activeDocument().addObject('Drawing::FeatureView','ViewSelf')
App.activeDocument().ViewSelf.ViewResult = """<g id="ViewSelf"
stroke="rgb(0, 0, 0)"
stroke-width="0.35"
stroke-linecap="butt"
stroke-linejoin="miter"
transform="translate(30,30)"
fill="#00cc00"
>
<ellipse cx="40" cy="40" rx="30" ry="15"/>
</g>
"""
App.activeDocument().Page.addObject(App.activeDocument().ViewSelf)
App.activeDocument().recompute()
del Shape,ViewSVG, resultSVG
Eso da como resultado lo siguiente:
Plantillas
FreeCAD viene con un juego de plantillas básico, pero se pueden obtener más en la página
Drawing templates.
Raytracing Module/es
From free-cad
Jump to: navigation, search
Este módulo está destinado a trasladar el contenido de la escena a un renderer
(renderizador) externo, para la generación de imágenes fotorrealistas de su trabajo. El
módulo Raytracing (de trazado de rayos) se encuentra todavía en fase muy temprana de
elaboración, así que por ahora no tiene muchas opciones disponibles. De momento, sólo
está implementado un conjunto básico de herramientas para exportar objetos Parte como
archivos POV-ray. Los archivos pueden ser cargados en POV-ray y presentados.
Contents
[hide]
1 Herramientas GUI 2 Exportar una Vista 3 Scripting 4 Links
Herramientas GUI
These are tools for exporting your 3D work to external renderers
Create a Povray project: Creates a new POV-Ray project
Insert view info: Inserts the view info (camera position, etc) to the current POV-Ray project
Insert part info:Inserts the selected object to the current POV-Ray project
Exportar una Vista
La manera mas fácil es exportar la vista 3D actual y todo su contenido a un fichero Povray.
Primero, se debe crear o cargar un modelo CAD y definir la orientación deseada para la
vista 3D. Despues, elegir "Export View..." en el menú raytracing.
Se le pedirá un sitio para guardar el fichero *.pov resultante. Despues, ya se podrá abrir el
fichero en Povray y ver el renderizado:
Como es normal en un renderizador, se pueden lograr magníficas imágenes:
Scripting
Veamos ahora como usar esas herramientas desde Python:
import Raytracing,RaytracingGui
OutFile = open('C:/Documents and Settings/jriegel/Desktop/test.pov','w')
OutFile.write(open(App.getResourceDir()+'Mod/Raytracing/Templates/Project
Std.pov').read())
OutFile.write(RaytracingGui.povViewCamera())
OutFile.write(Raytracing.getPartAsPovray('Box',App.activeDocument().Box.S
hape,0.800000,0.800000,0.800000))
OutFile.close()