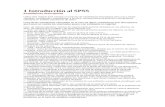INTRODUCCIÓN AL PROGRAMA SPSS 13humanidades.cchs.csic.es/cchs/web_UAE/tutoriales/PDF/SPSS... ·...
Transcript of INTRODUCCIÓN AL PROGRAMA SPSS 13humanidades.cchs.csic.es/cchs/web_UAE/tutoriales/PDF/SPSS... ·...

INTRODUCCIÓN AL PROGRAMA SPSS 13.0
Cecilia Esparza Catalán

Introducción al SPSS
ÍNDICE
Página
1.- INTRODUCCIÓN……………………………………………………………. 3
2.- VISIÓN GENERAL DE LA APLICACIÓN……………………………...… 3
- Ventanas de trabajo……………………………………………….… 3
• Editor de datos…………………………………..….… 4
• Visor……………………………….………………..….. 5
• Visor de borrador……………………….………..…… 7
• Editor de sintaxis…………………………………..….. 7
- Tipos de ficheros………………………………………………….….. 8
- Menús y barras de herramientas…………………………………… 9
3.- INTRODUCCIÓN Y LECTURA DE DATOS…………………………....... 11
- Creación de un archivo de datos…………………………………… 11
- Introducción de datos………………...……………………………… 12
- Lectura de archivos externos de datos……………...…………….. 15
• Lectura de hojas de cálculo Excel…..………..…..… 16
• Lectura de ficheros de texto……………..…..………. 17
4.- OPERACIONES CON SPSS………………………...…………………..... 19
- Eliminar e insertar variables y casos………………………………. 19
- Ordenar datos…………………………………………..................... 19
- Trasponer el archivo…………………………………………………. 20
- Seleccionar casos……………….…………………………………… 21
- Recodificación de variables……………………………………….… 25
- Recodificación automática………………………………………….. 29
- Cálculo de variables a partir de otras existentes…………………. 30
- Segmentar archivos………………………………………………….. 32
- 1 -

Introducción al SPSS
- Ponderar casos………………………………………………………. 34
- Identificar casos duplicados………………………………………… 35
- Fundir archivos……………………………………………………….. 37
• Añadir casos…………………………………………… 38
• Añadir variables……………………………………….. 40
- Reestructurar datos (cambio de unidad muestral)……………….. 42
• Reestructurar variables en casos…………………… 43
• Reestructurar casos en variables…………………… 50
• Transponer…………………………………………….. 55
ANEXO. OPERADORES………..……………………………………………... 56
- 2 -

Introducción al SPSS
SPSS BÁSICO
1.- INTRODUCCIÓN1
SPSS (Statistical Package for Social Sciences) es uno de los paquetes estadís-
ticos más comúnmente empleado.
Permite realizar informes y gráficos estadísticos sin tener que conocer la me-
cánica del cálculo. Gracias a la avanzada “interface” gráfica de usuario pode-
mos indicar mediante un sistema de ventanas los análisis, gráficos y transfor-
maciones de variables que deseamos realizar.
Existen dos formas de trabajar con el SPSS: seleccionando las tareas a realizar
mediante el sistema de ventanas, o indicando las operaciones a efectuar me-
diante la sintaxis del programa (lenguaje de comandos).
En ocasiones algunas de las posibilidades del SPSS solo están accesibles a
través de la sintaxis. La ventaja que presenta trabajar con este lenguaje de
comandos es que los archivos de sintaxis pueden guardarse y volver a ser eje-
cutados en sesiones diferentes.
Para iniciar el sistema seleccionamos:
Inicio / Todos los programas / SPSS para Windows / SPSS 13.0 para Windows
2.- VISIÓN GENERAL DE LA APLICACIÓN
VENTANAS DE TRABAJO
En SPSS existen distintos tipos de ventanas, aunque las principales son el edi-
tor de datos y el visor de resultados. Es posible tener varias ventanas abiertas
simultáneamente, pudiendo ir de una a otra seleccionando la que nos interesa
a través del menú Ventana.
1 OBSERVACIÓN: Todos los contenidos del presente manual han sido elaborados empleando la versión 13.0 del programa SPSS.
- 3 -

Introducción al SPSS
Editor de datos
Esta es la ventana principal del sistema y cerrarla significa cerrar el sistema. Es
la que se abre automáticamente cuando se inicia una sesión del SPSS y nos
muestra los contenidos del archivo de datos actual. Su aspecto es similar al de
una hoja de cálculo y proporciona un método similar para la creación y edición
de archivos de datos.
No es posible tener más de un archivo de datos abierto al mismo tiempo.
FIGURA 1: Ventana del editor de datos: vista de datos (arriba) y vista de variables (abajo).
- 4 -

Introducción al SPSS
El editor de datos proporciona dos vistas de los datos:
- Vista de datos: muestra los valores de datos reales o las etiquetas de
valor definidas. En esta vista cada columna es una variable única y cada
fila un caso individual, una observación.
- Vista de variables: muestra la información de definición de cada variable,
que incluye las etiquetas de la variable definida (explicación del signifi-
cado de la variable), el tipo de dato (por ejemplo de cadena, fecha o nu-
mérico), escala de medida (nominal, ordinal o de escala) y los valores
perdidos definidos por el usuario. En esta vista cada fila representa una
variable del archivo y cada columna hace referencia a una característica
de la misma.
En ambas vistas se puede añadir, modificar y eliminar la información contenida
en el archivo de datos.
Visor
Es la ventana en la que se muestran todos los resultados de las operaciones
estadísticas realizadas. Es posible editar los resultados y guardarlos para em-
plearlos posteriormente.
La ventana del visor se abre automáticamente la primera vez que se ejecuta un
procedimiento que genera resultados.
El visor se divide en dos paneles:
- El panel izquierdo muestra una vista con los titulares del contenido.
- El panel derecho contiene las tablas estadísticas, gráficos y resultados
de texto a los que hacen referencia los titulares del contenido.
- 5 -

Introducción al SPSS
FIGURA 2: ventana del visor
Los resultados del visor adoptan tres formatos distintos: tablas, gráficos y texto.
El SPSS dispone de un editor (y por tanto una ventana distinta) para cada uno
de estos formatos básicos. Para acceder a dicho editor basta con picar dos ve-
ces sobre la tabla, el gráfico o el texto, o bien seleccionar el objeto y a conti-
nuación ir al menú Edición.
- El editor de tablas. Ofrece múltiples posibilidades de edición de los resul-
tados presentados en formato tabla (intercambiar filas por columnas,
modificar formatos...).
- El editor de gráficos. Permite modificar los colores, los tipos de letra, las
etiquetas, la posición de los ejes y otros detalles de los gráficos del visor.
- El editor de texto. Permite modificar los diferentes atributos (tipo, tama-
ño, color, etc. de las fuentes) de los resultados tipo texto: títulos, subtítu-
los y notas.
- 6 -

Introducción al SPSS
Visor de borrador
Es la ventana en la que se muestran los resultados como texto normal, de ma-
nera que las tablas y los gráficos no se pueden editar, únicamente es posible
editar los resultados de texto.
Para crear un resultado de borrador seleccionamos los menús: Archivo / Nuevo
/ Resultados de borrador y efectuamos la operación que nos interesa.
FIGURA 3: Ventana del visor borrador
Los nuevos resultados se muestran por defecto en la ventana designada del
Visor. Sin embargo, si abrimos una ventana del Visor y una del Visor de borra-
dor, la ventana designada será la que se haya abierto más recientemente (por
defecto) o la establecida mediante la herramienta Designar ventana (el signo
de exclamación) de la barra de herramientas.
Editor de sintaxis
Es la ventana en la que podemos escribir o pegar instrucciones de programa-
ción en el lenguaje de SPSS para ser ejecutadas y obtener los correspondien-
tes resultados.
- 7 -

Introducción al SPSS
FIGURA 4: Ventana del editor de sintaxis
TIPOS DE FICHEROS
En SPSS existen distintos tipos de extensiones que hacen referencia a diferen-
tes tipos de archivos:
- Ficheros de datos (.sav). Son los ficheros de datos creados y grabados
por SPSS.
- Documentos del visor (.spo). Son los archivos en los que se guardan los
resultados de los análisis estadísticos, los gráficos y las tablas efectua-
dos en el visor.
- Documentos del visor de borrador (.RTF). Son los archivos que guardan
los resultados de los análisis realizados en el visor de borrador.
- Ficheros de sintaxis (.sps). Archivos de texto con instrucciones de pro-
gramación en el lenguaje propio del SPSS.
- Archivos de trabajo de producción (.spp). Son archivos que contienen
varios ficheros de sintaxis.
- Proceso de SPSS (.sbs). Son ficheros de procesos que personalizan ru-
tinas de SPSS, sobre todo para mostrar datos.
- 8 -

Introducción al SPSS
MENÚS Y BARRAS DE HERRAMIENTAS
Barra demenúsEn la parte inferior de cada ventana de SPSS aparece una barra de estado que
proporciona información sobre aspectos como el número de casos procesados
durante la ejecución de un comando, la existencia de algún tipo de ponderación
o filtrado de los datos y el estado de división del archivo. Cuando en la barra de
estado aparece un signo de exclamación rojo significa que estamos ante la
ventana designada.
Cada ventana de SPSS tiene sus propias barras de menús y herramientas con
las opciones adecuadas para ese tipo de ventana, aunque la mayor parte de
ellas son comunes. Las opciones Analizar y Gráficos aparecen siempre, lo cual
permite generar fácilmente nuevos resultados sin tener que cambiar de venta-
na.
Los menús que encontramos en el editor de datos son:
- Archivo: Permite crear un nuevo archivo SPSS, abrir uno existente, gra-
bar, leer datos creados con otras aplicaciones, etc.
Barra de estado
Barra de herramientas
- 9 -

Introducción al SPSS
- Edición: Contiene las opciones habituales de Windows para copiar da-
tos, pegar, buscar, etc.
- Ver: Permite personalizar la barra de estado, visualizarla o no, visualizar
las etiquetas o los valores de las variables, visualizar o no la cuadrícula
de la base de datos, etc.
- Datos: Contiene opciones para hacer cambios que afectan a todo el ar-
chivo de datos (unir archivos, transponer variables y casos, crear sub-
conjuntos de casos, etc.). Estos cambios son temporales mientras no se
guarde explícitamente el archivo.
- Transformar: Permite efectuar cambios sobre las variables selecciona-
das y crear nuevas variables. Estos cambios son temporales mientras no
se guarde explícitamente el archivo.
- Analizar: Desde esta opción se ejecutan todos los procedimientos esta-
dísticos.
- Gráficos: Desde esta opción se ejecutan todos los procedimientos esta-
dísticos de carácter gráfico.
- Utilidades: Permite cambiar fuentes, obtener información completa del
archivo de datos, definir conjuntos de variables, acceder a un índice de
comandos SPSS, etc.
- Ventana: Posibilita el cambio de unas ventanas a otras, así como su mi-
nimización.
- ¿: Tutorial, acceso a la página de Internet de SPSS, asistente estadísti-
co, etc.
El visor y el visor de borrador además incluyen los menús Formato e Insertar.
En el editor de tablas pivote y gráficos encontramos nuevos menús que añaden
opciones que nos permiten modificarlos según nuestras necesidades.
En las barras de herramientas de las distintas ventanas encontramos las op-
ciones más usuales de la barra de menús. En el caso del editor de datos:
- 10 -

Introducción al SPSS
Abrir un archivo de datos Buscar un valor en una variable (en aquella con algún caso seleccionado)
Guardar el archivo de datos Insertar casos (registros)
Imprimir el archivo de datos Insertar variables
Recuperación de los últimos cua-dros de diálogo empleados Segmentar el archivo
Deshacer Ponderar casos
Rehacer Seleccionar casos
Ir a un caso (registro) determina-do
Mostrar/ocultar las etiquetas de los valores de las variables
Información sobre las variables Seleccionar un conjunto predefinido de variables para usarlo en el análisis
3.- INTRODUCCIÓN Y LECTURA DE DATOS
CREACIÓN DE UN ARCHIVO DE DATOS
Para crear un nuevo archivo de datos debemos seleccionar la opción “Introdu-
cir datos” en la ventana que aparece al abrir el SPSS:
- 11 -

Introducción al SPSS
FIGURA 5: Cuadro de diálogo que aparece al iniciar el programa
Si el programa ya está abierto y queremos crear un nuevo archivo de datos,
basta con ir al menú archivo y seleccionar Archivo / Nuevo / Datos. El editor de
datos aparecerá en blanco y podremos proceder a la introducción de la infor-
mación.
INTRODUCCIÓN DE DATOS
Para comenzar a introducir datos es recomendable empezar por definir en la
“vista de variables” las variables que va a incluir nuestro archivo, así como sus
características.
Es posible teclear los datos directamente en la “vista de datos”, de manera que
el programa crea las variables y sus características automáticamente. Sin em-
bargo hay que tener en cuenta que habrá que revisar dichas características
para asegurarnos de que son las que nos interesan.
- 12 -

Introducción al SPSS
Recordemos que en la “vista de variables” de la ventana del editor de datos
cada fila representa una variable y cada columna hace referencia a una carac-
terística de la misma. Estas características son:
- Nombre: Nombre de la variable. Debe cumplir las siguientes condicio-
nes:
▪ Debe comenzar por una letra y no terminar en un punto.
▪ No puede contener ni espacios ni caracteres especiales.
▪ No puede haber dos nombres repetidos.
▪ No se distinguen mayúsculas de minúsculas.
▪ En versiones anteriores a la 13.0 el número máximo de caracte-
res que puede tener el nombre de una variable es 8.
- Tipo: Tipo de variable; numérica, cadena, fecha…
- Anchura: Número máximo de cifras o longitud máxima de la cadena.
- Decimales: Número de decimales que se mostrarán.
- Etiqueta: Descripción más detallada de la variable.
- Valores: Asignación de valores numéricos a categorías dentro de la va-
riable.
- Perdidos: Valores que el usuario define como tales.
FIGURA 6: Cuadro de diálogo que aparece al pinchar sobre Perdidos.
- 13 -

Introducción al SPSS
▪ Se pueden introducir hasta tres valores perdidos (individuales)
de tipo discreto, un rango de valores perdidos o un rango más un
valor de tipo discreto.
▪ Sólo pueden especificarse rangos para las variables numéricas.
▪ No se pueden definir los valores perdidos para variables de ca-
dena larga (variables de cadena de más de ocho caracteres).
En el caso de las variables de cadena se considera que son váli-
dos todos los valores de cadena, incluidos los valores vacíos o
nulos, a no ser que se definan explícitamente como perdidos. Pa-
ra definir como perdidos los valores nulos o vacíos de una varia-
ble de este tipo, debemos escribir un espacio en blanco en uno de
los campos debajo de la selección Valores perdidos discretos.
- Columnas: Número de columnas que se visualizarán en la vista de da-
tos.
- Alineación: Tipo de alineación de los datos en las columnas.
- Medida: Puede ser de tres tipos:
▪ Escala: los valores de la variable son numéricos en una escala
de intervalo o de razón (Ejm: los valores de la edad o la talla) .
▪ Ordinal: los valores de la variable representan categorías con un
cierto orden intrínseco (Ejm: alto, medio, bajo). Pueden ser valo-
res de cadena (orden alfabético) o números que representan ca-
tegorías (de menor a mayor).
▪ Nominal: los valores de la variable representan categorías sin un
orden intrínseco (Ejm: hombre, mujer). Pueden ser valores de
cadena o números que representen categorías.
Si al introducir los datos dejamos alguna casilla vacía el programa la considera-
rá un valor perdido por el sistema en el caso de variables numéricas, y como
una cadena de caracteres vacía en el caso de variables cadena.
- 14 -

Introducción al SPSS
En SPSS se distinguen dos tipos de valores perdidos o missing: los valores
omitidos por el usuario y los valores perdidos por el sistema. Los omitidos por
el usuario son aquellos que se etiquetan para que sean tratados como missings
en la columna perdidos de la vista de variables. Los valores perdidos por el sis-
tema corresponden a datos numéricos desconocidos (campos numéricos vací-
os o resultados de cálculos que no pueden realizarse).
Hay que tener en cuenta que SPSS excluye de la mayoría de los cálculos y
análisis los casos con missings en alguna de las variables. Sin embargo a la
hora de efectuar buena parte de los análisis es posible utilizar las opciones
“Excluir casos según lista”, que trabaja solamente con los casos completos (no
considera los registros con missings en alguna de las variables) y “Excluir ca-
sos según pareja”, que trabaja con los casos que están completos para las va-
riables que se van a considerar en el análisis concreto.
LECTURA DE ARCHIVOS EXTERNOS DE DATOS
Tal y como hemos visto anteriormente los archivos de datos pueden crearse
directamente en SPSS o importarse ya creados de otro programa.
Además de los tipos de ficheros propios, SPSS también es capaz de leer fiche-
ros procedentes de otras aplicaciones: Excel, dBase, Sylk, Sas, Systat, y archi-
vos ASCII.
Para abrir un fichero seleccionamos Archivo / Abrir / Datos y aparecerá una
ventana en la que indicamos el tipo de archivo que queremos abrir, así como
su localización.
- 15 -

Introducción al SPSS
Lectura de hojas de cálculo Excel
Una vez seleccionado el tipo de archivo, en este caso Excel (*.xls), y el fichero
concreto que nos interesa, pinchamos sobre el botón abrir y aparece la siguien-
te ventana:
En esta ventana debemos seleccionar la hoja del archivo Excel donde se en-
cuentran los datos que pretendemos leer. Si no nos interesa el total de datos
de la hoja, en la casilla rango podemos indicar exactamente cuál es el rango
que queremos leer. Hay que tener en cuenta que si la primera fila de la hoja o
- 16 -

Introducción al SPSS
el rango seleccionado contiene los nombres de las variables, debe estar selec-
cionada la casilla “Leer nombre de variables de la primera fila de datos”.
Lectura de ficheros de texto
Una vez seleccionado el tipo de archivo, en este caso texto (*.txt), y el fichero
concreto que nos interesa, pinchamos sobre el botón abrir y se carga el asis-
tente para importación de texto. Podemos aplicar un formato predefinido (guar-
dado con anterioridad desde el Asistente para la importación de texto) o seguir
los pasos del asistente para especificar cómo deseamos que se lean los datos.
En el paso siguiente debemos indicar cómo están organizadas las variables en
el archivo de texto: delimitadas por algún carácter concreto o con ancho fijo, es
decir cada variable localizada en la misma posición de columna en todos los
casos.
- 17 -

Introducción al SPSS
A continuación vamos siguiendo los pasos del asistente seleccionando las op-
ciones referentes a las variables y los casos que caracterizan el archivo que
importamos, hasta llegar al último paso:
- 18 -

Introducción al SPSS
En este último paso podemos guardar el formato de archivo para hacer uso de
él cuando importemos archivos de datos de texto con la misma estructura.
También es posible pegar la sintaxis generada por el Asistente para la importa-
ción de texto en una ventana de sintaxis.
3.- OPERACIONES CON SPSS
ELIMINAR E INSERTAR VARIABLES Y CASOS
Para eliminar una variable desde la vista de datos, basta con seleccionarla y
pulsar Edición / Eliminar. Del mismo modo, para eliminar un caso (una fila) se-
leccionamos la fila correspondiente y pulsamos Edición / Eliminar.
Cuando deseemos insertar una nueva variable desde la vista de datos, selec-
cionamos una columna y en el menú Datos la opción Insertar variable. SPSS
inserta una nueva variable a la izquierda de la que habíamos seleccionado pre-
viamente. Para insertar un caso (una fila) seleccionamos una fila y en el menú
Datos elegimos Insertar Caso. SPSS introduce una nueva fila justo encima de
la seleccionada primeramente.
También es posible insertar y borrar variables desde la vista de variables de
forma análoga, teniendo en cuenta que en este caso las filas representan a las
variables.
ORDENAR DATOS
SPSS permite ordenar los casos del fichero de datos en función de una o va-
rias variables, ya sea en orden ascendente (A) o descendente (D). Para ello en
el menú Datos seleccionamos la opción Ordenar casos…, y elegimos la varia-
ble o el conjunto de variables en función del que queremos que se realice la
ordenación, así como el Orden de clasificación (ascendente o descendente)
para cada una de ellas.
Hay que tener en cuenta que si ordenamos los datos respecto a variables con
valores no numéricos, estos serán organizados alfabéticamente.
- 19 -

Introducción al SPSS
FIGURA 7: Cuadro de diálogo a través del que podemos seleccionar las variables respecto a las que queremos ordenar el archivo.
Si ordenamos el archivo de datos de ejemplo “Encuesta general USA 1991.sav”
tal y como se indica en la figura 7, los casos del fichero quedarán ordenados en
primer lugar respecto a la variable sexo de forma ascendente (en primer lugar
1=Hombre y a continuación 2=Mujer) y, dentro de cada categoría de sexo, res-
pecto a feliz de forma descendente (en primer lugar 3=No demasiado feliz,
2=Bastante feliz y por último 1=Muy feliz).
TRANSPONER EL ARCHIVO
SPSS dispone de una opción que permite crear un archivo de datos nuevo en
el que se transponen las filas y las columnas del archivo de datos original, de
manera que los casos (las filas) se convierten en variables, y las variables (las
columnas) se convierten en casos.
Para transponer un archivo debemos seleccionar el menú Datos / Tansponer…
- 20 -

Introducción al SPSS
FIGURA 8: Cuadro de diálogo a través del cual podemos transponer un archivo de datos.
A continuación debemos seleccionar las variables que deseamos transponer,
incluyéndolas en el cuadro Variables.
Si lo deseamos podemos utilizar una Variable de nombres, que indique cuáles
queremos que sean los nombres de las variables en el archivo transpuesto.
Esta variable debe tener valores únicos, no puede repetirse ninguno de ellos.
En el nuevo fichero de datos se crea automáticamente una variable llamada
case_lbl que contiene los nombres de las variables del archivo original.
Hay que tener en cuenta que, al transponer, en el archivo de datos transpuesto
los valores perdidos definidos por el usuario se convierten en valores perdidos
por el sistema. Para conservar cualquiera de estos valores, se debe cambiar la
definición de los valores perdidos en la vista de variables del Editor de datos.
También se pierden las etiquetas de las variables del archivo original, así como
las etiquetas de las categorías de las variables nominales.
SELECCIONAR CASOS
En ocasiones podemos necesitar seleccionar un subconjunto de casos para
realizar un análisis específico, sin que el resto intervenga en el mismo. El SPSS
permite filtrar temporalmente el conjunto de datos, basándose en criterios que
incluyan variables y expresiones complejas. También es posible seleccionar
una muestra aleatoria de casos.
Para realizar este tipo de tarea debemos ir a Datos / Seleccionar casos…
- 21 -

Introducción al SPSS
FIGURA 9: Cuadro de diálogo inicial para filtrar casos.
Las distintas opciones de selección de casos que podemos emplear son:
- Si se satisface la condición. Se utiliza una expresión condicional para
seleccionar los casos. Si el resultado de la expresión condicional es ver-
dadero, el caso se selecciona. Si el resultado es falso o perdido, enton-
ces el caso no se selecciona.
FIGURA 10: Ejemplo. En este caso se seleccionarán los casos correspondientes a hombres (sexo=1) con menos de 51 años.
- 22 -

Introducción al SPSS
- Muestra aleatoria de casos. Se selecciona una muestra aleatoria ba-
sada en un porcentaje aproximado o en un número exacto de casos.
FIGURA 11: Ejemplo. En este caso se seleccionará una muestra aleatoria de 25 casos entre los 200 primeros del archivo de datos.
- Basándose en el rango del tiempo o de los casos. Selecciona los ca-
sos basándose en un rango de los números de caso o en un rango de
las fechas/horas. Los rangos de fechas y horas sólo están disponibles
para los datos de serie temporal2 con variables de fecha definidas (menú
Datos / Definir fechas).
FIGURA 12: Ejemplo. En este caso quedarán seleccionados los casos del 50 al 365.
2 Secuencia de valores de una única variable en la que cada caso de los datos representa una observación en un momento del tiempo distinto. Las observaciones deben corresponder a in-tervalos de tiempo espaciados de forma uniforme (semanas, meses, años…).
- 23 -

Introducción al SPSS
- Usar variable de filtro. Se utiliza como variable para el filtrado la varia-
ble numérica que seleccionemos entre las existentes en el archivo de
datos. Resultarán seleccionados los casos que tengan valor distinto de
cero o del valor perdido en la variable filtro indicada.
Sea cual sea el tipo de selección que efectuemos, tenemos que indicar qué
queremos que haga el programa con los casos no seleccionados. Es posible
eliminarlos o filtrarlos. En este último caso se crea una variable filtro llamada
filter_$ que tiene valor uno en los casos seleccionados y cero en los no selec-
cionados. Además, el número de caso de las filas no seleccionadas aparecerá
tachado.
FIGURA 13: Ejemplo de selección de los individuos de sexo masculino (sexo=1).
Una vez que filtramos el archivo de datos, cualquier análisis que realicemos se
efectuará exclusivamente con los casos seleccionados.
Si elegimos la opción de filtrar los casos no seleccionados, en cualquier mo-
mento podemos volver a trabajar con todos los datos del archivo original selec-
cionando la opción “Todos los casos” del cuadro de diálogo Seleccionar casos.
Sin embargo, si hemos eliminado los casos no seleccionados, no podemos vol-
ver a trabajar con el total de datos salvo que no hayamos guardado los cam-
bios y abramos de nuevo el fichero original.
- 24 -

Introducción al SPSS
RECODIFICACIÓN DE VARIABLES
Recodificar una variable consiste en asignar una nueva codificación a sus valo-
res originales, o agrupar rangos de valores existentes en nuevos valores, de
manera que se modifica su codificación original. Supongamos, por ejemplo,
que tenemos una variable continua como puede ser la edad, pero nos interesa
categorizarla de manera que, en lugar de indicar la edad exacta del individuo,
nos muestre el intervalo de edades al que pertenece.
El programa SPSS permite recodificar una variable en la misma variable (se
pierde la original), o en una variable diferente (se crea una nueva variable que
contiene la recodificación).
Para recodificar variables con SPSS debemos ir a Transformar / Recodificar y a
continuación seleccionar En las mismas variables… o En distintas variables…
según nos interese.
- Recodificar en las mismas variables.
FIGURA 14: Pantalla inicial de recodificación en las mismas variables.
En primer lugar debemos indicar cuál es la variable que queremos recodifi-
car, incluyéndola en el cuadro Variables numéricas:. A continuación, pin-
chando sobre el botón Valores antiguos y nuevos… especificamos cómo
queremos sustituir los valores originales.
- 25 -

Introducción al SPSS
FIGURA 15: Pantalla donde indicamos cuál va a ser la recodificación.
En la parte izquierda (valor antiguo) del cuadro de diálogo indicamos el va-
lor o rango de valores antiguo de la variable, y en la parte superior derecha
el nuevo valor que queremos asignarle. A continuación debemos pulsar el
botón añadir para que el cambio sea tenido en cuenta al aceptar.
- Recodificar en distintas variables.
FIGURA 16: Pantalla inicial de recodificación en distintas variables.
En primer lugar debemos indicar cuál es la variable que queremos recodifi-
car, incluyéndola en el cuadro Var. de entrada -> Var. de resultado.
- 26 -

Introducción al SPSS
FIGURA 17: Pantalla en la que indicamos la variable a recodificar y el nombre de la nueva
variable que contendrá el resultado.
A continuación en Variable de resultado debemos dar un nombre a la
nueva variable que va a contener la recodificación y, si queremos, una eti-
queta. No podremos seguir adelante con la recodificación mientras no pin-
chemos sobre el botón Cambiar, que añade la nueva variable al cuadro
Var. de entrada -> Var. de resultado. Pinchando sobre el botón Valores an-
tiguos y nuevos… especificamos cómo queremos recodificar los valores
originales tal y como se ha explicado en el apartado anterior.
FIGURA 18: Pantalla donde indicamos cuál va a ser la recodificación.
- 27 -

Introducción al SPSS
Hay que tener en cuenta que si alguno de los valores originales no queda
incluido en la recodificación, en la nueva variable los casos con dicho valor
pasan a ser valores perdidos por el sistema.
Tanto en la recodificación en las mismas como en distintas variables es posible
recodificar los valores únicamente para un subconjunto de casos seleccionado
utilizando expresiones condicionales. Para poder aplicar la recodificación solo
sobre algunos de los casos del archivo, debemos pinchar sobre el botón Si…
(condición de selección de casos opcional) y aparecerá el siguiente cuadro de
diálogo:
FIGURA 19: Pantalla en la que se deben incluir las condiciones que determinarán la selección
de casos.
En la casilla Incluir si el caso satisface la condición debemos indicar la expre-
sión que determinará qué casos serán seleccionados y, por lo tanto, sobre qué
casos tendrá efecto la recodificación. Esta expresión puede incluir funciones
predefinidas por el programa, operadores3 y constantes tanto numéricas como
de cadena. Las constantes de cadena deben ir entre comillas o apóstrofos.
3 Ver ANEXO
- 28 -

Introducción al SPSS
RECODIFICACIÓN AUTOMÁTICA
La opción de recodificación automática de SPSS permite crear variables cate-
góricas a partir de variables tanto numéricas como de cadena. Estas nuevas
variables son creadas como variables cualitativas ordinales, asignando a las
categorías números enteros consecutivos.
Si la variable que recodificamos en una nueva mediante esta opción es una
variable de cadena, obtendremos una nueva variable numérica con cada uno
de los valores únicos de la variable original asignados a un código numérico.
Si la variable original es una variable numérica sin etiquetas de valor definidas,
se utiliza el valor original como etiqueta del valor recodificado. En la ventana de
resultados obtendremos una tabla que nos muestra los valores antiguos, los
nuevos y sus etiquetas de valor.
Si la variable de partida es numérica pero con etiquetas de valor definidas, es-
tas últimas se conservan aunque cambiarán los códigos numéricos asociados a
cada una de ellas si no son consecutivos.
FIGURA 19: Cuadro de diálogo para la recodificación automática de variables.
- 29 -

Introducción al SPSS
En primer lugar debemos introducir en la casilla Variable ->Nuevo nombre la
variable que queremos recodificar. A continuación en la casilla Nombre nuevo
le asignamos un nuevo nombre y pinchamos sobre el botón Añadir nuevo nom-
bre. A continuación debemos indicar el orden en el que queremos que se asig-
nen los códigos numéricos consecutivos; ascendente o descendente (Recodifi-
car empezando por Menor valor o Mayor valor respectivamente).
SPSS nos permite recodificar automáticamente varias variables al mismo tiem-
po, empleando o no el mismo esquema de recodificación para todas ellas. Hay
que tener en cuenta que para utilizar el mismo esquema debemos activar la
casilla Usar el mismo esquema de recodificación para todas las variables y to-
das las nuevas variables tendrán el mismo número de categorías etiquetadas,
aunque algunas de ellas estén vacías.
Activando la casilla Tratar los valores de cadenas en blanco como perdidos por
el usuario indicamos al programa que, al recodificar variables de cadena, los
registros vacíos sean valores perdidos por el usuario en la nueva variable. De
otra forma dichos registros constituirán una categoría sin etiqueta asociada de
la nueva variable.
CÁLCULO DE VARIABLES A PARTIR DE OTRAS EXISTENTES
Es posible que necesitemos generar nuevas variables a partir de las existentes
en un archivo de datos. Con SPSS es posible realizar este cálculo seleccio-
nando el menú Transformar / Calcular.
- 30 -

Introducción al SPSS
FIGURA 20: Cuadro de diálogo para calcular nuevas variables a partir de las existentes.
En primer lugar debemos escribir en la casilla Variable de destino el nombre de
la variable que recogerá las transformaciones efectuadas. Puede ser una va-
riable existente o una nueva que se añadirá al archivo de datos de trabajo. Si
es una nueva, en el botón Tipo y etiqueta… se pueden especificar el tipo y la
etiqueta. La nueva variable se agregará al final del archivo de datos.
A continuación pasamos a escribir la expresión de la transformación en la casi-
lla Expresión numérica. En esta casilla se pueden construir expresiones em-
pleando funciones predefinidas por el programa, operadores4 y constantes tan-
to numéricas como de cadena. Las constantes de cadena deben ir entre comi-
llas o apóstrofos.
Si seleccionamos uno de los posibles grupos de funciones, en la casilla inferior
(Funciones y variables especiales) aparecen todas las funciones que lo con-
forman. Marcando cualquiera de ellas podemos leer en la parte central una
descripción de su funcionamiento (número y tipo de parámetros que es necesa- 4 Ver ANEXO
- 31 -

Introducción al SPSS
rio proporcionarle, transformaciones que efectúa con los mismos y tipo de re-
sultado que se obtiene empleándola).
Al igual que en el caso de la recodificación de variables es posible efectuar
transformaciones que afecten únicamente a un subconjunto de casos seleccio-
nado utilizando expresiones condicionales en el botón Si…
SEGMENTAR ARCHIVOS
En SPSS existe una opción, llamada Segmentar archivo, que permite organizar
por grupos los resultados de cualquier operación que efectuemos con el pro-
grama. Estos grupos pueden estar basados en una o varias variables, hasta un
máximo de ocho.
Para segmentar un archivo debemos acceder al menú Datos / Segmentar ar-
chivo….
FIGURA 21: Cuadro de diálogo para segmentar el archivo.
En primer lugar debemos incluir las variables en las que se basará la segmen-
tación en la casilla Grupos basados en. En función de la opción que seleccio-
- 32 -

Introducción al SPSS
nemos, obtendremos distintas presentaciones de los resultados de los análisis
efectuados una vez segmentado el archivo. Si activamos la opción comparar
los grupos los grupos de segmentación del archivo se presentan juntos, de ma-
nera que se pueden comparar los resultados fácilmente. Sin embargo, si elegi-
mos la opción Organizar resultados por grupos, los resultados de cada proce-
dimiento se muestran por separado para cada grupo de segmentación del ar-
chivo. Veamos con un ejemplo las diferencias de presentación de resultados
que hay a la hora de calcular una tabla de frecuencias de la variable raza (Ana-
lizar – Estadísticos descriptivos – Frecuencias…) tras segmentar el archivo ba-
sándonos en la variable sexo:
FIGURA 22 Resultado obtenido seleccionando la opción Comparar los grupos.
- 33 -

Introducción al SPSS
FIGURA 23: Resultado obtenido activando la opción Organizar los resultados por grupos.
Para segmentar un archivo los casos deben ordenarse según los valores de las
variables de agrupación, en el mismo orden en el que aparecen las variables
en la lista Grupos basados en. Sin embargo, si el archivo de datos no está or-
denado, basta con seleccionar la opción Ordenar archivo según variables de
agrupación.
PONDERAR CASOS
En ocasiones resulta necesario dar distinta importancia a los casos que con-
forman nuestro archivo de datos, es decir, ponderarlos. Para hacerlo debemos
seleccionar Datos – Ponderar casos, e incluir en la casilla Variable de frecuen-
cia la variable que queremos emplear para ponderar nuestro archivo.
Los valores de la variable de ponderación indican el número de observaciones
representadas por cada uno de los casos del fichero de datos. Por ejemplo, un
caso con valor 3 para la variable de ponderación representará tres casos en el
archivo de datos ponderado.
- 34 -

Introducción al SPSS
Los casos con valores perdidos, negativos o cero en la variable de ponderación
quedarán excluidos de los análisis que realicemos una vez ponderado el fiche-
ro.
FIGURA 24: Pantalla de ponderación de casos.
Si aplicamos una variable de ponderación, esta seguirá vigente hasta que se
seleccione otra o se desactive escogiendo la opción No ponderar casos. Hay
que tener en cuenta que si guardamos un archivo de datos ponderado la infor-
mación de ponderación se guardará con el archivo.
IDENTIFICAR CASOS DUPLICADOS
Dentro de un archivo de datos es posible que encontremos casos duplicados,
es decir, que existan registros con el mismo valor en una variable o en un con-
junto de variables del fichero. SPSS permite identificar los casos repetidos res-
pecto a una o varias variables.
- 35 -

Introducción al SPSS
FIGURA 25: Cuadro de diálogo de identificación de casos duplicados. En la casilla Definir datos coincidentes por debemos incluir las variables que
determinarán los casos repetidos. Los casos se considerarán duplicados si sus
valores coinciden para todas las variables seleccionadas. Si deseamos identifi-
car únicamente aquellos casos que coinciden al 100% en todos los aspectos
tendremos que incluir todas las variables del archivo.
En el caso de variables numéricas los valores perdidos del sistema se tratan
como cualquier otro valor; los casos que tengan un valor perdido del sistema
para una variable de identificación se tratarán como si tuviesen valores coinci-
dentes para dicha variable. En el caso de variables de cadena, los casos que
no tengan ningún valor para una variable de identificación se tratarán como si
tuviesen valores coincidentes para dicha variable.
Los casos se ordenan automáticamente por las variables que definen los casos
coincidentes, sin embargo podemos ordenarlos además por otras variables, sin
- 36 -

Introducción al SPSS
más que incluirlas en el cuadro Ordenar dentro de los bloques de coincidencia
por.
Podemos identificar los casos duplicados de dos formas diferentes:
- Creando una variable que contiene el valor uno cuando el caso es único y
ceros en otro caso (Variable indicador de casos primarios). En este caso
podemos indicar cómo queremos construir la variable; asignando valor uno
al primero de los casos coincidentes encontrado (PrimarioPrimero) o dando
valor uno al último de los repetidos (PrimarioÚltimo). Además podemos uti-
lizar la variable indicador como una variable de filtro para excluir de los in-
formes y los análisis los duplicados que no sean primarios sin eliminar di-
chos casos del archivo de datos (Filtrar por los valores de la variables indi-
cador).
- Creando una variable que, partiendo de uno, va asignando cifras secuen-
ciales a los casos repetidos y da valor cero a los casos únicos. (Recuento
secuencial de casos coincidentes en cada bloque).
Si dejamos seleccionada la opción correspondiente a Mover los casos coinci-
dentes a la parte superior del archivo, los casos se reorganizan de manera que
aquellos con valor uno en la variable indicadora de casos primarios quedarán
en la parte superior del archivo.
Si mantenemos activada la opción Mostrar tabla de frecuencias de las variables
creadas, en el caso de la variable indicador de caso primario, la tabla mostrará
tanto el número de casos con valor 0 en esa variable, es decir el número de
duplicados, como el número de casos con valor 1 para esa variable, que indica
el número de casos únicos.
FUNDIR ARCHIVOS
SPSS permite combinar en un solo fichero los datos de archivos diferentes.
Existen dos posibilidades de combinación o fusión de archivos:
- 37 -

Introducción al SPSS
Añadir casos
Consiste en combinar archivos que contienen las mismas variables pero casos
diferentes. Por ejemplo, podría interesarnos registrar la misma información so-
bre individuos de dos provincias diferentes y conservar los datos de cada una
de ellas en archivos distintos.
Para fundir los archivos en primer lugar debemos acceder desde uno de ellos al
menú Datos – Fundir archivos – Añadir casos… , y seleccionar el archivo que
nos interesa añadir al actual.
FIGURA 26: Cuadro de diálogo en el que seleccionamos el archivo con los nuevos casos que vamos a añadir.
Una vez seleccionado el fichero que contiene los datos que queremos agregar,
tras pinchar sobre el botón abrir aparecerá la siguiente ventana:
- 38 -

Introducción al SPSS
FIGURA 27: Cuadro de diálogo para fundir archivos añadiendo casos.
La casilla Variables en el nuevo archivo de datos de trabajo contiene las varia-
bles que se van a incluir en el nuevo archivo de datos fusionado. Por defecto, la
lista incluye todas las variables que coinciden tanto en nombre como en tipo.
En la casilla Variables desemparejadas se muestran las variables que se van a
excluir del nuevo fichero de datos fusionado. En esta casilla las variables del
archivo de trabajo se identifican mediante un asterisco (*) y las del archivo ex-
terno con un signo más (+).
Por defecto, la casilla Variables desemparejadas contiene:
- Las variables de cualquiera de los archivos de datos que no coincidan con
un nombre de variable del otro archivo.
- Las variables con el mismo nombre definidas como numéricas en un archi-
vo y como cadena en el otro (no pueden fusionarse).
- Variables de cadena con el mismo nombre pero con longitud diferente. La
longitud definida de una variable de cadena debe ser la misma en ambos
archivos de datos para poder fusionarlas.
Podemos cambiar la configuración de variables que nos presenta por defecto
el SPSS, pero hay que tener en cuenta que si incluimos variables desempare-
jadas en el archivo fusionado estas contendrán datos perdidos en los casos
procedentes del fichero que no contiene dichas variables. Es posible crear pa-
res de variables a partir de dos variables desemparejadas de cada uno de los
- 39 -

Introducción al SPSS
archivos, e incluirlos en el nuevo fichero fusionado sin más que seleccionarlas
y pinchar sobre el botón casar. Sin embargo hay que tener en cuenta que las
variables del par deben ser del mismo tipo y longitud.
Si seleccionamos la opción Indicar origen del caso como variable, en el archivo
fusionado se añadirá una variable (llamada por defecto origen01) que toma va-
lor 0 para los casos del fichero de datos de trabajo y valor 1 para los casos del
archivo de datos externo.
Añadir variables
Consiste en combinar archivos que contienen los mismos casos pero distintas
variables. Por ejemplo, es posible que queramos fusionar un archivo de datos
que contenga los resultados de una encuesta en una determinada fecha con
otro obtenido a partir de los mismos individuos pero en una fecha posterior (en-
cuesta tipo panel).
Para fundir los archivos, en primer lugar debemos acceder desde uno de ellos
al menú Datos – Fundir archivos – Añadir variables… y seleccionar el archivo
que nos interesa añadir al actual.
FIGURA 28: Cuadro de diálogo en el que seleccionamos el archivo con nuevas variables que vamos a añadir.
- 40 -

Introducción al SPSS
Una vez seleccionado el fichero que contiene los datos que queremos agregar,
tras pinchar sobre el botón abrir encontramos la siguiente ventana:
FIGURA 29: Cuadro de diálogo para fundir archivos añadiendo variables.
La casilla Nuevo archivo de datos de trabajo contiene las variables que se van
a incluir en el nuevo archivo de datos fusionado. Por defecto, la lista incluye
todas las variables únicas que existen en cada uno de los ficheros de datos.
En este cuadro de diálogo las variables del archivo de trabajo se identifican
mediante un asterisco (*) y las del archivo externo con un signo más (+).
En la casilla Variables excluidas se muestran las variables que se van a excluir
del nuevo fichero de datos fusionado. Por defecto, la lista contiene los nombres
de variable del archivo externo que duplican los del archivo de trabajo. Si que-
remos agregar al archivo fusionado una variable excluida con un nombre dupli-
cado, debemos cambiar su nombre y añadirla a la lista de variables que se van
a incluir.
La opción Emparejar los casos en las variables clave para los archivos ordena-
dos se emplea para indicar cuáles son las características de los archivos que
vamos a fundir cuando algunos casos de un archivo no se emparejan con los
del otro fichero (es decir, no hay el mismo número de casos en ambos archi-
vos). Cuando ocurre esto debemos recurrir a una o más variables clave para
identificar y emparejar correctamente los casos, sin más que incluirlas en la
casilla Variables clave. Asimismo debemos indicar si el archivo externo es una
- 41 -

Introducción al SPSS
tabla de claves5, si lo es el archivo de trabajo (archivo de partida) o si ambos
archivos facilitan casos (los casos de un archivo se corresponden con los del
otro en una relación uno a uno, aunque es posible que no estén ordenados de
la misma forma, de ahí la necesidad de emplear variables clave).
Al igual que en el apartado anterior, si seleccionamos la opción Indicar origen
del caso como variable, en el archivo fusionado se añadirá una variable (llama-
da por defecto origen01) que toma valor 0 para los casos del fichero de datos
de trabajo y valor 1 para los casos del archivo de datos externo.
REESTRUCTURAR DATOS (CAMBIO DE UNIDAD MUESTRAL)
La opción reestructurar datos permite reordenar total o parcialmente el archivo
de datos a través de un asistente. Para acceder al mismo debemos ir al menú
Datos – Reestructurar…
FIGURA 30: Primer cuadro de diálogo del asistente de reestructuración de datos. 5 Una tabla de claves es un archivo en el que los datos de cada caso se pueden aplicar a va-
rios casos del otro archivo de datos.
- 42 -

Introducción al SPSS
Existen varias opciones de reestructuración:
Reestructurar las variables seleccionadas en casos
Supongamos que tenemos un archivo con datos referentes a la edad y el géne-
ro de los distintos alumnos de cada una de las clases de un colegio, organiza-
dos de la siguiente manera:
Clase Sexo alumno 1
Edad alumno 1
Sexo alumno 2
Edad alumno 2
Sexo alumno 3
Edad alumno 3 Curso
1 Mujer 14 Hombre 14 Hombre 15 1º BUP
2 Hombre 16 Hombre 17 COU
3 Mujer 13 Mujer 15 8º EGB
4 Mujer 8 Hombre 8 Mujer 8 5º EGB
5 Hombre 6 Mujer 5 3º EGB
Es posible que nos interese efectuar algún tipo de análisis sobre los alumnos
del colegio en lugar de sobre las clases del mismo, de manera que nos convie-
ne tener el fichero estructurado de la siguiente forma:
Clase Sexo Edad Curso
1 Mujer 14 1º BUP2 Hombre 16 COU
3 Mujer 13 8º EGB
4 Mujer 8 5º EGB
5 Hombre 6 3º EGB
1 Hombre 14 1º BUP2 Hombre 17 COU
3 Mujer 15 8º EGB
4 Hombre 8 5º EGB
5 Mujer 5 3º EGB
1 Hombre 15 1º BUP
4 Mujer 8 5º EGB
Para realizar un cambio de este tipo empleando el menú reestructurar del
SPSS, en primer lugar debemos seleccionar la opción “Reestructurar las varia-
bles seleccionadas en casos”. A continuación debemos indicar el número de
grupos de variables que queremos reestructurar, es decir, el número de conjun-
- 43 -

Introducción al SPSS
tos de variables que vamos a agrupar en una sola variable6. En nuestro ejem-
plo tenemos dos conjuntos; el correspondiente a las variables SexoAlumno1,
SexoAlumno2 y SexoAlumno3 y el grupo formado por EdadAlumno1, EdadA-
lumno2 y EdadAlumno3.
FIGURA 31: Segundo paso del asistente de reestructuración de datos.
Por cada grupo de variables el archivo reestructurado tendrá una variable de
destino, variable que recoge todos los datos de las variables que conforman el
grupo (en nuestro ejemplo las variables de destino son Sexo, que recoge los
valores de SexoAlumno1, SexoAlumno2 y SexoAlumno3, y Edad, que contiene
los datos de EdadAlumno1, EdadAlumno2 y EdadAlumno3).
6 Todas las variables del mismo grupo deben ser del mismo tipo (numéricas o cadena).
- 44 -

Introducción al SPSS
Si queremos conservar en el nuevo archivo las variables que no se van a agru-
par con otras (en nuestro caso curso y clase), debemos incluirlas en la casilla
Variables fijas.
Además podemos crear una variable que identifique la fila del archivo de datos
original que ha sido utilizada para crear un grupo de filas nuevo. El identificador
puede ser el número de caso original o los valores de una variable. Utilizando
los controles disponibles en el apartado Identificación de grupos de casos po-
demos elegir la variable de identificación que nos interesa, o incluso indicar que
no queremos variable de identificación.
FIGURA 32: Tercer paso del asistente de reestructuración de datos.
En el siguiente paso el asistente nos ofrece la opción de crear variables de ín-
dice. Una variable de índice es una variable que identifica de forma secuencial
las filas, en función de la variable original a partir de la que han sido creadas.
- 45 -

Introducción al SPSS
FIGURA 33: Cuarto paso del asistente de reestructuración de datos.
A continuación, si en nuestro ejemplo seleccionamos la opción Números se-
cuenciales, la variable de índice contendrá los valores 1, 2 ó 3 según el caso
corresponda respectivamente al alumno 1, al alumno 2 o al 3 de la correspon-
diente clase. También podemos elegir la opción Nombres de variables, de ma-
nera que los valores de índice serán los nombres de las variables que confor-
man uno de los grupos (podemos elegir entre todos los existentes el que más
nos interese). Seleccionando esta opción en nuestro ejemplo, los posibles valo-
res de índice entre los que podemos elegir son: SexoAl1, SexoAl2 y SexoAl3 ó
EdadAl1, EdadAl2 y EdadAl3.
- 46 -

Introducción al SPSS
FIGURA 34: Quinto paso del asistente de reestructuración de datos.
En el siguiente paso debemos establecer cómo queremos que se traten deter-
minados aspectos al crear el archivo reestructurado. Una de las posibilidades
que tenemos es la de decidir qué queremos que haga el programa con las va-
riables que no hemos seleccionado en los pasos anteriores. Existen dos opcio-
nes: desecharlas del nuevo archivo, o mantenerlas y tratarlas como variables
fijas.
Otro de los aspectos que hay que decidir es qué hacer con las filas que tienen
valores vacíos o perdidos por el sistema en todas las variables de destino. Po-
demos mantener el correspondiente caso con el valor vacío o perdido, o bien
no considerar el caso que se obtendría. En nuestro ejemplo nos conviene esta
última opción, puesto que tanto la variable sexo como la variable edad del ter-
cer alumno están vacías en algunas clases porque estas solo están formadas
por dos alumnos. De esta manera no son casos, es decir, no son alumnos a
- 47 -

Introducción al SPSS
tener en cuenta en el nuevo archivo. Hay que tener en cuenta que si dispone-
mos del dato sobre el sexo del tercer alumno pero no sabemos nada de su
edad, al seleccionar la opción de desechar el caso no es eliminado puesto que
sí tiene dato para una de las variables de destino.
Por último podemos añadir al archivo reestructurado una nueva variable que
contenga el número de casos nuevos que se ha creado por cada caso del ar-
chivo de partida (en nuestro ejemplo el número de casos, alumnos, que perte-
necen a cada clase).
FIGURA 35: Sexto paso del asistente de reestructuración de datos.
Para terminar, en el último paso del asistente de reestructuración de datos po-
demos reestructurar los datos inmediatamente u obtener la sintaxis necesaria
para hacerlo, de manera que podamos ejecutarla más tarde.
- 48 -

Introducción al SPSS
FIGURA 36: Último paso del asistente de reestructuración de datos.
El aspecto original del archivo de datos SPSS de nuestro ejemplo es:
FIGURA 37: Aspecto del archivo de datos original del ejemplo que se ha ido siguiendo en el ma-nual.
- 49 -

Introducción al SPSS
Una vez efectuada la reestructuración tenemos los datos con la siguiente es-
tructura:
FIGURA 38: Aspecto del archivo de datos del ejemplo que se ha ido siguiendo en el manual tras la reestructuración.
Reestructurar los casos seleccionados en variables
Supongamos que tenemos un archivo con datos referentes al género, al depar-
tamento de trabajo y a la antigüedad de los distintos empleados de una empre-
sa:
Departamento Sexo Antigüedad (años)
Dirección Mujer 21
Logística Hombre 6
Dirección Hombre 19
Administración Hombre 8
Dirección Mujer 10
Administración Mujer 11
Logística Hombre 2
Administración Mujer 1
Logística Mujer 15
Dirección Hombre 17
Administración Mujer 3
- 50 -

Introducción al SPSS
Es posible que nos interese efectuar algún tipo de análisis sobre los departa-
mentos de la empresa en lugar de sobre las personas empleadas en la misma,
de manera que nos conviene tener el fichero estructurado de la siguiente for-
ma:
Departamento Sexo Trab. 1
Ant. Trab. 1
Sexo Trab. 2
Ant. Trab. 2
Sexo Trab.
Ant. Trab. 3
Sexo Trab. 4
Ant. Trab. 4
Dirección Mujer 21 Hombre 19 Mujer 10 Hombre 17
Logística Hombre 6 Hombre 2 Mujer 15
Administración Hombre 8 Mujer 11 Mujer 1 Mujer 3
Para realizar una transformación de este tipo empleando el menú reestructurar
del SPSS, en primer lugar debemos seleccionar la opción “Reestructurar los
casos seleccionados en variables” (ver FIGURA 29).
A continuación debemos incluir en la casilla Variables de identificación aquella
o aquellas variables que determinan los grupos de casos que nos interesa que
pasen a ser casos únicos en el archivo reestructurado.
FIGURA 39: Segundo paso del asistente para la reestructuración de casos en variables.
- 51 -

Introducción al SPSS
Para que el programa reestructure los datos necesita que estos estén ordena-
dos por las variables de identificación. En este paso el asistente nos permite
ordenar el archivo si no lo estaba previamente.
FIGURA 40: Tercer paso del asistente para la reestructuración de casos en variables.
- 52 -

Introducción al SPSS
En este paso el asistente nos permite elegir distintas posibilidades de presen-
tación del archivo reestructurado. En primer lugar podemos decidir el orden en
que queremos que aparezcan las nuevas variables; agrupando por variable
original (en nuestro ejemplo aparecerán juntas las variables resultantes de ca-
da variable original; Sexo.1, Sexo.2, Sexo.3, Sexo.4, Antigüedad.1, Antigüe-
dad.2, Antigüedad.3 y Antigüedad.4) o agrupando por índice (en nuestro ejem-
plo encontraremos juntas las nuevas variables correspondientes a cada caso
del fichero original; Sexo.1, Antigüedad.1, Sexo.2, Antigüedad.2, Sexo.3, Anti-
güedad.3, Sexo.4, Antigüedad.4 ).
FIGURA 41: Cuarto paso del asistente para la reestructuración de casos en variables.
- 53 -

Introducción al SPSS
Para terminar, en el último paso del asistente de reestructuración de datos po-
demos reorganizar los datos inmediatamente u obtener la sintaxis necesaria
para hacerlo, de manera que podamos ejecutarla más tarde.
FIGURA 42: Último paso del asistente para la reestructuración de casos en variables.
El aspecto original del archivo de datos SPSS de nuestro ejemplo es:
- 54 -

Introducción al SPSS
Una vez efectuada la reestructuración tenemos los datos con la siguiente es-
tructura:
Transponer todos los datos
Esta última opción nos saca del asistente para reestructuración de datos y nos
lleva directamente al cuadro de diálogo Transponer explicado anteriormente.
- 55 -

Introducción al SPSS
ANEXO. OPERADORES
Operadores aritméticos
+ Suma.
- Resta.
* Multiplicación.
/ División.
** Potencia (Exponenciación).
En lo que se refiere al nivel de preferencia de los operadores, el primer lugar lo
ostenta la exponenciación, seguida de la división y la multiplicación al mismo
nivel, y finalizando con la suma y la resta también al mismo nivel. Hay que te-
ner en cuenta que los operadores del mismo nivel son ejecutados de izquierda
a derecha. Para cambiar el nivel de preferencia se utilizan paréntesis.
Operadores relacionales
= ó EQ Igualdad.
<> ó ~= ó NE Desigualdad.
> ó GT Mayor que.
>= ó GE Mayor o igual que.
< ó LT Menor que.
<= ó LE Menor o igual que.
Operadores lógicos
& ó AND Operador y lógico
| ó OR Operador o lógico
~ ó NOT Negación lógica
Si empleamos diferentes tipos de operadores en una expresión, tienen prefe-
rencia los operadores aritméticos, seguidos de los relacionales y lógicos.
- 56 -

Introducción al SPSS
Cuando se utilizan varios operadores lógicos, tiene preferencia NOT, seguido
de AND y OR. El orden de evaluación de los operadores puede cambiarse utili-
zando paréntesis.
- 57 -