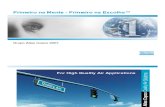Introdução ao SImpress Índice - Telecentros · Introdução ao SImpress Índice Introdução ......
Transcript of Introdução ao SImpress Índice - Telecentros · Introdução ao SImpress Índice Introdução ......
Introdução ao SImpress
ÍndiceIntrodução..................................................................................................................................................2Conhecendo o SImpress............................................................................................................................2Iniciando o SImpress..................................................................................................................................3Tipos de AutoLayout..................................................................................................................................5Modos de Visualização..............................................................................................................................5Montando a Apresentação.........................................................................................................................6
Inserindo Slides:....................................................................................................................................6Excluindo Slides:...................................................................................................................................7
EXERCÍCIO:.....................................................................................................................................7Inserindo Textos:...................................................................................................................................7
EXERCÍCIO:.....................................................................................................................................8Excluindo Textos:..................................................................................................................................8
EXERCÍCIO:.....................................................................................................................................8Inserindo Clipart/Figuras:......................................................................................................................8
EXERCÍCIO:.....................................................................................................................................9Inserindo Formas:.................................................................................................................................9
EXERCÍCIO:.....................................................................................................................................9Inserindo Gráfico/Tabela:....................................................................................................................10
EXERCÍCIO:...................................................................................................................................12Inserindo Objetos OLE:.......................................................................................................................13
EXERCÍCIOS:................................................................................................................................14Excluindo Objeto:................................................................................................................................14
EXERCÍCIOS:................................................................................................................................14Alterando o Plano de Fundo:..............................................................................................................14
EXERCÍCIOS:................................................................................................................................15Usando Modelos:................................................................................................................................15
EXERCÍCIOS:................................................................................................................................18Usando Modelo Principal:...................................................................................................................18
EXERCÍCIOS:................................................................................................................................19Editando a Apresentação.........................................................................................................................19
Transição de Slides:............................................................................................................................19EXERCÍCIOS:................................................................................................................................21
Efeitos:.................................................................................................................................................22EXERCÍCIOS:................................................................................................................................24
Automatizando a Apresentação:.........................................................................................................24EXERCÍCIOS:................................................................................................................................24
Animação:............................................................................................................................................25EXERCÍCIOS:................................................................................................................................26
Objetos de Interação/Links:.................................................................................................................26EXERCÍCIOS:................................................................................................................................27
Apresentação Personalizada:.............................................................................................................27EXERCÍCIOS:................................................................................................................................28
Salvando como Página de Internet..........................................................................................................29EXERCÍCIOS:................................................................................................................................31
Exportando como PDF.............................................................................................................................32EXERCÍCIOS:................................................................................................................................32
1
Introdução ao SImpress
Introdução
O conhecimento de Programas de Apresentação é fundamental para nós, tanto no meio acadêmico(apresentações de trabalhos) quanto no meio empresarial (apresentação de metas, resultados, objetivo etc.)Essa apostila ensinará os conceitos básicos para a criação de uma apresentação, utilizando-se daferramenta OpenOffice Impress.
Conhecendo o SImpress
O SImpress é uma ferramenta que faz parte do pacote OpenOffice.org. A disposição de botões e demenus é similar ao SWriter e ao SCalc, apresentando alguns botões em particular.
Vejamos pra que serve alguns botões:
2
Novo: Abre uma nova apresentação Editar Pontos: Modifica o padrão dos pontos no objeto selecionado.
Editar Arquivo: Bloqueia ou não a edição do arquivo.
Exportar como PDF: Ele salva como um arquivo PDF.
Linha: Altera ou insere no objeto contorno.
Estilo da Seta: Altera a ponta do objeto, se for uma reta.
Introdução ao SImpress
Os demais botões conheceremos com o andamento do curso.
Iniciando o SImpress
Ao iniciar o SImpress, aparecerá a janela do Assistente de Apresentação:
Você poderá selecionar as seguintes opções nesta janela:
- Apresentação em branco: uma apresentação em branco, sem nenhum conteúdo.- A partir do modelo: um modelo para criar a sua apresentação.- Abrir uma apresentação existente: opção para a abrir as apresentações já existentes.
Selecione “apresentação em branco”, e clique no botão Próximo.
3
Efeitos: Insere e altera as opções de animação do objeto.
Interação: Insere e altera a interação que o objeto pode executar.
Controlador-3D: Altera as configurações de 3D do objeto selecionado.
Apresentação de Slides: Altera a exibição para o modo Apresentação.
Introdução ao SImpress
Selecione o design no slide como “<Original>” e a mídia de saída “Tela”, e clique no botão próximo.
Selecione o modo de transição de slide “Sem Efeito” e Velocidade “Média”. Marque o tipo deapresentação “Padrão” e após isso, clique no botão “Criar”.
Depois de todo este processo, você poderá escolher o modelo de slide:
Selecione o mais apropriado e clique em “OK”.
4
Introdução ao SImpress
Tipos de AutoLayout
Existem inúmeros tipos de Layouts automáticos, facilitando a criação de uma apresentação. Eles podem ser os seguintes:
Modos de Visualização
No SImpress existem 5 formas de visualização, as quais cada uma tem o seu objetivo:
5
Slide em Branco: Ideal para formatar de acordo com suas preferências.
Título, Texto: Ideal para apresentar os objetivos da apresentação.
Slide de Título: Ideal para o início da apresentação.
Título, Gráfico: Ideal para apresentar um gráfico.
Título, Objeto: Ideal para apresentar um objeto OLE.
Somente Título: Ideal para enfatizar o título.
Título, 2 Blocos de Texto: Ideal para apresentar objetivos maiores.
Título, Planilha: Ideal para apresentar uma tabela.
Título, Clipart, Texto: Ideal para apresentar uma explicação da figura.
Título, Texto, Gráficos: Ideal para apresentar uma explicação do gráfico.
Título, Texto, 2 Objetos: Ideal para apresentar uma explicação relacionando os dois objetos.
Título, Texto, Objeto: Ideal para apresentar uma explicação do objeto OLE.
Título, Gráfico, Texto: Ideal para apresentar uma explicação do gráfico.
Título, Objeto acima do Texto: Ideal para apresentar tópicos sobre o objeto OLE.
Título, Objeto, Texto: Ideal para apresentar uma explicação do objeto OLE.
Título, 2 Objetos acima do Texto: Ideal para apresentar uma explicação relacionando os dois objetos.
Título, Texto acima do Objeto: Ideal para relacionar ao texto um objeto OLE.
Título, Texto, Clipart: Ideal para apresentar uma explicação da figura.
Título, 4 Objetos: Ideal para comparar todos o objetos OLE.
Título, 2 Objetos, Texto: Ideal para apresentar uma explicação relacionando os dois objetos.
Exibição de Desenhos: Será o modo mais utilizado. É a forma mais simples de editar os slides, e será a mais utilizada no decorrer do curso. Neste modo, é possível ver somente o conteúdo de um slide, por vez.
Introdução ao SImpress
Para alterar o modo de visualização do SImpress, clique no menu “Exibir”, “Espaço de Trabalho” eescolher o modo.
Montando a Apresentação
Os AutoLayouts serve para facilitar a criação de uma apresentação. Mas, para criar umaapresentação personalizada, utilizaremos somente o Slide em Branco. E aprenderemos a inserir todos osobjetos que constam nos AutoLayots.
Inserindo Slides:
1ª Forma: Clicar uma vez no espaço vazio ao lado da aba do nome do slide:
6
Exibição de Estrutura de Tópicos: É o modo que mais facilita a visualização de todo o conteúdo da apresentação. Aparece em tópicos todos os textos inseridos em cada slide. Aparece em conjunto com a estrutura de tópicos a visualização do slide (caixa do lado direito) devido a sua forma muito simplificada.
Exibição de Slides: É o modo mais simples de inserir animações e configurá-las. Este modo é utilizado para melhorar a apresentação e também automatizá-la. Também vem acompanhada da visualização do slide, facilitando a visualização de suas alterações.
Exibição de notas: É o modo o qual você pode inserir comentários abaixo do slide selecionado e imprimí-los. Desta forma, é uma maneira fácil de estudar a sua apresentação, sem a necessidade de você estar à frente de um computador.
Exibição de folhetos: É o modo o qual você tem miniaturas do sua apresentação inseridas em apenas uma folha. É um método de você estudar a apresentação, mas também serve para a impressão do resumo da apresentação.
Introdução ao SImpress
2ª Forma: Menu “Inserir”, “Slide”:
3ª Forma: Clicar com o botão direito na aba do nome de qualquer slide e “Inserir Slide”:
Excluindo Slides:
1ª Forma: Clicar com o botão direito na aba do nome do slide e “Excluir Slide”:
2ª Forma: Menu “Editar”, “Excluir Slide”:
EXERCÍCIO:
1 – Inicie uma apresentação nova;2 – Adicione um slide chamado “Nome”;3 – Adicione um slide chamado “Foto”;4 – Exclua o slide 1;5 – Salve a apresentação com o nome Minha Apresentação.
Inserindo Textos:
Para podermos inserir um texto na apresentação, devemos:
1 – Inserir caixa de texto, clicando no botão “Texto” da Barra de Ferramentas Principal:
7
Introdução ao SImpress
2 – Digitar o texto:
EXERCÍCIO:
1 – Adicione um slide entre os slides “Nome” e “Foto” com o nome “Parentes”;2 – Insira uma caixa de texto neste slide;3 – Digite os nomes de sua mãe, pai e irmãos;4 – Insira outra caixa de texto;5 – Insira o nome de seus amigos;
Excluindo Textos:
1ª Forma: Clicar dentro da caixa de texto, e apagar o texto escrito com o “Backspace”.
2ª Forma: Clicar na caixa de texto, depois clicar na borda da caixa de texto e apertar Delete.
EXERCÍCIO:
1 – Selecionar caixa de texto que está escrito o nome de seus amigos;2 – Excluir esta caixa de texto;3 – Inserir o título “Meus Parentes” no slide “Parentes”.
Inserindo Clipart/Figuras:
Muito necessário para enriquecer a apresentação, as imagens são inseridas do seguinte modo:
1ª Forma: Menu “Inserir”; “Figuras”:
8
Introdução ao SImpress
2ª Forma: Botão “Inserir”, “Inserir Figura” da Barra de Ferramentas Principal (Barra à esquerda):
EXERCÍCIO:
1 – Ir para o slide “Foto”;2 – Inserir duas imagens para ficarem neste slide.
Inserindo Formas:
Existem vários tipos de formas para você inserir nas apresentações. São as formas de desenhodisponíveis na Barra de Ferramentas:
EXERCÍCIO:
1 – Selecione o slide Nome;2 – Desenhe com as Formas o seu Nome;3 – Desenhe um Retângulo;4 – Coloque o seu nome sobre o Retângulo:
9
Retângulo: Retângulo, Quadrado, Retângulo Arredondado e Quadrado Arredondado (preenchidos ou não preenchidos);
Elipse: Elipse, Círculo, Setor de Elipse, Setor de Disco, Seguimento de Elipse, Seguimento de Círculo (preenchidos ou não preenchidos), Arco e Arco de Círculo;
Curva: Curva, Polígono, Polígono (45° ) e Linha de Mão-Livre (preenchidos ou não preenchidos);
Linhas e Setas: Linha, Terminando com Seta, Seta/Círculo, Seta/Quadrado, (45° ), Iniciando com Seta, Círculo/Seta, Quadrado/Seta, de Cota e com Setas;
Conector: Conector, Iniciando com Seta, Terminando com Seta, com Setas, Iniciando com Círculo, Terminando com Círculos e com Círculos (normal, linear, reto e curvo);
Objetos 3D: Cubo, Esfera, Cilindro, Cone, Pirâmide, Toro, Casca e Hemisfério;
Introdução ao SImpress
Inserindo Gráfico/Tabela:
Para inserirmos os gráficos, seguimos os seguinte passos:
1ª Forma: Menu “Inserir”, “Gráfico”:
2ª Forma: Botão “Inserir”, “Inserir Gráfico” da Barra de Ferramentas Principal:
Após inserir o gráfico, aparecerá o seguinte gráfico:
Para editar o formato do gráfico faça o seguinte:
1ª Forma: Dê o clique duplo no gráfico;Clique com o botão direito em cima do gráfico e selecione “AutoFormatar”:
2ª Forma: Dê o clique duplo no gráfico;Menu “Formatar'; “AutoFormatar”:
10
Introdução ao SImpress
Aparecerá a seguinte janela:
- Escolha o gráfico mais adequado, e clique no botão “Próximo”.
- Na janela seguinte, escolha a variante do gráfico, e clique novamente no botão “Próximo”.
- Então, marque as caixas de seleção desejadas (Título do Gráfico, Legenda, Eixo X, Eixo Y, Eixo Z)e coloque os respectivos nomes:
- Clique no botão “Criar”.
Para alterar os dados do Gráfico, siga o seguinte roteiro:
1ª Forma: Dê o clique duplo no gráfico;Menu “Editar”, “Dados do Diagrama”;
2ª Forma: Dê o clique duplo no gráfico;Clique com o botão direito em cima do gráfico e selecione “Dados do Gráfico”;
11
Introdução ao SImpress
Aparecerá a seguinte janela:
Nesta janela, você tem os seguintes botões:
EXERCÍCIO:
1 – Insira um slide após o slide “Foto” chamado “Gráfico”;2 – Insira um gráfico no slide “Gráfico” e um no slide “Foto”;3 – Altere o gráfico do slide “Gráfico” para o tipo Pizza;4 – Modifique os dados do gráfico, colocando quanto tempo você gasta exercendo alguma atividade.
Exemplo: Dormir, Trabalhar, Estudar etc. Não se esqueça que o dia tem 24 horas.
12
Inserir Linha: Insere uma linha após da célula ou linha selecionada.
Ordenar Colunas: Classifica os dados da coluna selecionada em ordem crescente.
Inserir Coluna: Insere uma coluna após da célula ou coluna selecionada.
Excluir Linha: Exclui a linha da célula ou linha selecionada.
Excluir Coluna: Exclui a coluna da célula ou coluna selecionada.
Trocar Colunas: Move a coluna selecionada para a coluna seguinte.
Trocar Linha: Move a linha selecionada para a linha seguinte.
Ordenar Linhas: Classifica os dados da linha selecionada em ordem crescente.
Ordenar por Linhas: Classifica a tabela em ordem crescente pela linha selecionada.
Ordenar por Colunas: Classifica a tabela em ordem crescente pela coluna selecionada.
Atribuir: Atualiza os dados alterados.
Introdução ao SImpress
Inserindo Objetos OLE:
Esta opção é muito importante quando você deseja anexar à apresentação um arquivo já existente,como uma tabela ou gráfico do SCalc, um desenho do SDraw, uma fórmula ou até mesmo um texto jáescrito no SWriter.
Para inserir um objeto, siga o seguinte roteiro:
1ª Forma: Menu “Inserir”, “Objeto”, “Objeto OLE (Vinculação e Incorporação de Objetos)”:
2ª Forma: Botão “Inserir” da Barra de Ferramentas; “Inserir Objeto OLE”:
Após você clicar no botão, aparecerá a seguinte janela:
Selecione a opção “Criar a partir de um arquivo”:
Indique o endereço completo do arquivo que você deseja anexar à apresentação, ou senão clique nobotão “Pesquisar”, para procurar o endereço do arquivo. Após isso, clique em “OK”.
É muito importante enfatizar que se você deseja inserir um arquivo que não seja do pacote OpenOffice.org,salve primeiramente este arquivo no formato do OpenOffice (abra o arquivo com o programa compatível esalve-o em formato OpenOffice). Depois deste procedimento, insira o objeto desejado.
13
Introdução ao SImpress
EXERCÍCIOS:
1 – Insira um slide após o slide “Gráfico”, chamado de “Notas”;2 – Insira o arquivo do SCalc Tabela_de_Notas.sxc;3 – Alterar todas as notas maior de 5 para a cor Azul, tamanho 28;
Excluindo Objeto:
Para excluir qualquer objeto (gráfico, tabela, figura etc.), dê um clique em cima do objeto e pressioneo botão Delete (Del).
EXERCÍCIOS:
1 – Excluir o gráfico inserido no slide Foto;
Alterando o Plano de Fundo:
A alteração do plano de fundo pode melhorar a visualização. Mas cuidado, pois exagerar nas corespode prejudicar sua apresentação. Para alterar o plano de fundo, siga os seguintes roteiros:
1ª Forma: Clique com o botão direito sobre o slide;Selecione a opção “Slide”, “Configuração de Página”:
2ª Forma: Menu Formatar, Página:
Aparecerá a seguinte janela:
14
Introdução ao SImpress
Clique na aba “Plano de fundo”, e escolha a opção desejada:
Opções:Nenhum: O plano de fundo será em branco;Cor: Aparecerá algumas opções de cores (amarelo, azul, vermelho etc.);Gradiente: Aparecerá algumas opções de gradiente (azul/branco linear, verde/preto radial,vermelho/amarelo radial etc.);Preenchimento Padrão: Aparecerá algumas opções de texturas simples (hachurado);Bitmap: Aparecerá algumas texturas baseadas em arquivos .bmp (Céu, Água, Pedra etc.);
Após sua escolha, clique no botão “OK”. Aparecerá uma janela perguntando se você desejaConfigurar o plano de fundo para todas as páginas. Escolha “Sim” ou “Não”.
EXERCÍCIOS:
1 – Altere o plano de fundo dos seguintes slides:Nome, Fotos, Notas: Céu;Parentes: Vermelho cruzado 45 graus;Gráfico: Vermelho-claro/Branco axial;
Usando Modelos:
O modelo é uma forma prática e rápida de montar a sua apresentação. Para se criar umaapresentação a partir de um modelo, siga os seguintes passos:
1º Passo: Clique no botão “Novo”;
2º Passo: Selecione o Tipo “A partir do modelo” e escolha o modelo da apresentação:
Clique no botão “Próximo”;
3º Passo: Selecione o plano de fundo para a apresentação selecionada:
15
Introdução ao SImpress
Clique no botão “Próximo”;
4º Passo: Selecione o “Efeito” e a “Velocidade” da transição de slides:
Clique no botão “Próximo”;
16
Introdução ao SImpress
5º Passo: Digite o nome de quem vai apresentar, o tema da apresentação e um complemento dasidéias:
Clique no botão “Próximo”;
6º Passo: Selecione os slides que você gostaria de utilizar como base:
Clique no botão “Criar”;
17
Introdução ao SImpress
7º Passo: Alterar o conteúdo dos slides:
Após seguir esses passos, sua apresentação estará pronta.
EXERCÍCIOS:
1 – Crie uma apresentação nova com o nome Telecentro baseada no site do Telecentro, utilizando ummodelo de apresentação. Atribuir as seguintes opções ao Efeito de Transição: Construir a partir de baixorápido e automático.
Usando Modelo Principal:
Uma forma de padronizar a sua apresentação é utilizando o “Modelo Padrão”. Com base nele, vocêpode atribuir uma formatação padrão para a apresentação, editando o plano de fundo, o título e as caixas detexto (quando você utilizar os AutoLayouts).
Para acessar o slide “Padrão”, siga o seguinte roteiro:
- Menu “Exibir”, “Principal”, “Desenho”:
Aparecerá a seguinte tela:
18
Introdução ao SImpress
Edite a formatação do slide de acordo com o que você deseja.
OBS*: A utilização do modelo principal só altera os itens que foram utilizados do AutoLayout. O “Plano deFundo” da apresentação será alterado se você não tiver alterado ele. As caixas de texto que você adicionartambém não sofrerão alteração.
Após você alterar o slide “Padrão”, para voltar para editar a apresentação, selecione menu “Exibir”,“Slide”:
Ele voltará para o modo de edição de apresentação.
EXERCÍCIOS:
1 – Edite a apresentação principal da apresentação “Telecentros”. Edite a apresentação principal daapresentação “Minha Apresentação”. Compare os resultados.
Editando a Apresentação
Após criar a sua apresentação, o SImpress apresenta uma infinidade de recursos para incrementá-lae personalizá-la. Vejamos a seguir:
Transição de Slides:
A transição de slides é o momento o qual acaba um slide e entra o slide seguinte. Uma forma deenriquecer visualmente a sua apresentação é alterar a forma da transição dos slides. A transição padrão deslides é “Sem Efeito”.
Existem duas formas de alterar a transição de slides:
1ª Forma: Selecione o slide (o efeito virá antes do slide selecionado); Clique no menu “Apresentação de Slides”, “Transição do Slide”:
19
Introdução ao SImpress
Após isso, aparecerá a seguinte janela:
Esta janela tem os seguintes botões:
Escolha o Tipo de Efeito (Favoritos, Esmaecimento, Surgir, Descobrir, Esmaecer, Abrir/Fechar,Linha Ondulada, Espiral, Rolar, Construir e Outros).
Clique no botão “Visualizar”, depois no botão “Atribuir”. Aparecerá na janela de visualização o efeitoselecionado.
Se desejar alterar as propriedades da transição do slide, clique no botão “Extras”. A janela setransformará na seguinte:
20
Efeitos: Selecione este botão para selecionar os efeitos de transição do slide.
Extras: Selecione este botão para editar as propriedades da transição do slide.
Atualizar: Se este botão estiver selecionado, atualizará a transição automaticamente.Atribuir: Clique neste botão após selecionar o efeito de transição, ou efetuar uma alteração.Visualizar: Clique neste botão para visualizar uma amostra da transição.
Introdução ao SImpress
Nas opções extras, temos as seguintes opções:
Para atribuir um efeito de transição a outro slide, você deve selecioná-lo e após isso, executar osprocedimentos anteriores.
2ª Forma: Altere para o modo de visualização “Exibição de Slides”.Selecione o slide que o efeito de transição precederá ele.Selecione o efeito desejado na Barra de Objetos:
Configure a velocidade e o Tipo de Transição (Automático, Semi-automático ou Manual). Seselecionar a opção Automático, editar o tempo que a apresentação aguardará após a execução do últimoevento.
Selecione o slide seguinte para aplicar também um efeito de transição. Execute os mesmoprocedimentos anteriores.
EXERCÍCIOS:
1 – Entre na apresentação “Minha Apresentação”. Altere o efeito de transição dos slides a seguir:Nome: Espiral para dentro no sentido horário; Parentes: Descobrir para a direita;Fotos: Rolar a partir de baixo;Gráficos: Construir a partir da direita;Notas: Esmaecer a partir do centro;
21
Transição Automática: A transição ocorre automaticamente após o ultimo evento.
Transição Semi-automática: A transição ocorre após um clique, mas os eventos automaticamente.
Som: Este botão habilita ou não o efeito de som durante a transição.
Transição Manual: A transição somente ocorre após um clique, igual aos eventos.
Procurar: Esse botão serve para auxiliá-lo na busca do arquivo de som que será executado.
Introdução ao SImpress
Efeitos:
Os efeitos podem incrementar a sua apresentação. Os efeitos servem para criar um efeito gráfico,animando os itens existentes na sua apresentação. Com isso, você poderá deixar a sua apresentação muitomais atraente. O padrão de efeito é “Sem Efeito”.
Para inserir um efeito, existem as seguintes formas:
1ª Forma: Clique no botão “Efeitos de Animação” na Barra de Ferramentas Principal:
2ª Forma: Menu “Apresentação de Slides”, “Efeitos”:
Após isso, aparecerá a seguinte janela:
22
Introdução ao SImpress
A janela que aparece é muito parecida com a janela de “Transição de Slides”. A diferença é que elatem os seguintes botões:
Para inserir um efeito, você deve:1º Selecionar o objeto;2º Escolher o efeito desejado;3º Clicar no botão “Atribuir”:
Você pode atribuir um efeito a todos os objetos existentes no slide. Os efeitos possíveis sãosimilares aos efeitos de Transição de Slide. Uma diferença, é que se você escolher uma caixa de texto, seráhabilitado o efeito “Laser”, que exibe o objeto de texto letra a letra.
Após inserir os efeitos, você deve organizar a animação, para que elas apareçam na ordemdesejada. Para isso, siga o seguinte roteiro:
- Clique no botão “Efeitos”, da Barra de Ferramentas Principal.- Surgirá uma janela. Selecione um objeto que já possui efeito. Após isso, ficará disponível o botão
“Ordem”. Veja a janela a seguir:
23
Efeitos de Texto: Atribui efeitos específicos a objetos de texto (caixa de texto).
Ordem: Edita a ordem dos efeitos.
1º
2º
3º
Introdução ao SImpress
- Cada objeto que já contém um efeito atribuído estará listado nesta janela. Agora, clique e arraste(para cima ou para baixo) para que você mude a ordem da apresentação.
EXERCÍCIOS:
1 – Insira efeitos para os objetos da apresentação “Minha Apresentação”;2 – Ordene os efeitos de maneira apropriada.
Automatizando a Apresentação:
Para se automatizar uma apresentação, você deve configurar os efeitos de transição para seremautomáticos. Desta forma, você não precisará de uma pessoa manipulando o computador no momento quevocê está apresentando.
O procedimento para se automatizar a apresentação é o seguinte:
1 º Passo: Cronometre a sua apresentação, selecionando no menu “Apresentação de Slides”,“Cronometrar”:
OBS*: Peça para alguém lhe acompanhar neste instante, pois esta pessoa ficará marcando os valores dequanto tempo demorará para ser apresentado cada slide.
2 º Passo: Configure o efeito de transição para automático, e coloque o respectico tempo de espera:
EXERCÍCIOS:
1 – Automatize a apresentação “Minha Apresentação”, seguindo os passos anteriormente citados.
24
Introdução ao SImpress
Animação:
Com o Simpress é possível também criar animações para a sua apresentação. É uma forma simplesde criar uma animação, sem que haja a necessidade de utilizar inúmeros programas gráficos e nem deconhecimento de programação.
Para conseguir criar uma animação no Simpress, primeiramente:
1 º Passo: Criar os objetos que farão parte da animação (Criar cada quadro);2 º Passo: Selecione menu “Apresentação de Slides”, “Animação”:
Aparecerá a seguinte janela:
A explicação de alguns botões desta janela:
25
Aplicar Objeto: Ele insere na animação a imagem, ou o grupo de imagens.
Aplicar Objetos Individualmente: Ele insere na animação as imagens individualmente.
Excluir Imagem Atual: Ele exclui a imagem que atual.
Exclui Todas as Imagens: Exclui da animação todas as imagens inseridas.
Introdução ao SImpress
3º Passo: Selecione o primeiro quadro da animação;
4º Passo: Clique no botão “Aplicar objeto”;
5º Passo: Repita o 3º e 4º Passo até você inserir todos os quadros que deseja para a animação.
6º Passo: Selecione o Grupo de animação como “Objeto de bitmap”:
7º Passo: Edite o tempo de duração de cada quadro.
8º Passo: Clique no botão “Criar”. Após esse procedimento, não será mais possível alterar aanimação.
EXERCÍCIOS:
1 – Crie uma animação com o nome que você inseriu no slide “Nome”.
Objetos de Interação/Links:
Agora você aprenderá a tornar sua apresentação numa apresentação dinâmica, de fácil navegação.Os objetos de Interação/Links são componentes que ao sofrerem o clique do mouse, desencadeiam algumaação na apresentação. Siga a seguir o roteiro para atribuir uma Interação/Link a um objeto:
1ª Forma: Selecione o objeto (Caixa de Texto, Figura, Gráfico etc.);Menu “Apresentação de Slides”, “Interação...”;
2ª Forma: Selecione o objeto;Botão “Interação”, da Barra de Ferramentas Principal;
Após esse procedimento, aparecerá a seguinte janela:
No campo “Ação pelo clique do mouse!”, existirá as seguintes opções:
• Ir para o Slide Anterior;• Ir para o Próximo Slide;• Ir para o Primeiro Slide;• Ir para o Último Slide;• Ir para página ou objeto (você pode escolher para qual slide você irá);
26
Introdução ao SImpress
• Ir para documento (você poderá escolher para abrir um documento);• Ocultar Objeto;• Reproduzir Som (você poderá escolher um som para tocar);• Esmaecer objeto (você oculta o objeto de uma forma diferente);• Executar programa;• Executar macro;• Sair da Apresentação;
Após escolher a ação, clique no botão “OK”. Já está atribuída a ação.
Para você visualizar o interação, selecione menu “Apresentação de Slides”, “Apresentação deSlides”. Você pode também clicar no botão “Apresentação de Slides”, na barra de Ferramentas Principal, ouainda apertar o botão “F9”.
EXERCÍCIOS:
1 – Insira setas na apresentação “Minha Apresentação”, com a interação de ir para o próximo slide e ir parao anterior. Insira também links para os outros slides para toda a apresentação.
Apresentação Personalizada:
A “Apresentação Personalizada” é uma opção do SImpress para resumir a sua apresentação,selecionando somente os slides necessários. Assim, você não precisará de criar uma cópia daapresentação.
Para configurar a “Apresentação Personalizada”, siga o seguinte roteiro:
- Menu “Apresentação de Slides”, “Apresentação de Slides Personalizada”:
27
Introdução ao SImpress
Aparecerá a seguinte janela:
- Clique no botão “Novo...”. Após clicar, aparecerá a seguinte janela:
- Selecione os slides que você irá inserir no resumo. Clique no botão “>>” para inserir o slide.- Após inserir os slides, clique no botão “OK”.- Selecione a opção “Utilizar Apresentação de Slides Personalizada”;- Clique no botão “Iniciar”.
Depois destes procedimentos, iniciará a “Apresentação Personalizada”. Se você não quiser iniciá-laagora, poderá clicar no botão “Fechar”, e quando for apresentar, seguir o mesmo roteiro, pulando a parte deseleção de slides.
EXERCÍCIOS:
1 – Crie uma “Apresentação Personalizada” com os slides “Nome”, “Parentes” e “Notas”. Visualize-a.
28
Introdução ao SImpress
Salvando como Página de Internet
Uma forma simples e fácil de disponibilizar sua apresentação numa página de Internet. Dessamaneira, você não precisará se preocupar com código HTML. Para salvar a apresentação como página deinternet, siga o seguinte roteiro:
1º Passo: Após criar a apresentação, selecione o menu “Arquivo”, “Exportar”;2º Passo: Aparecerá a seguinte janela:
3º Passo: Crie uma pasta para salvar a apresentação e selecione ela;4º Passo: Selecione o formato “Documento HTML (OpenOffice.org Impress) (.html;.htm)” e clique no
botão “Exportar”;5º Passo: Clique no botão “Próximo” na janela seguinte;6º Passo: Selecione “Formato HTML padrão” e tire a seleção das “Opções” “Criar página de título” e
“Mostrar notas”:
Clique no botão “Próximo”.
29
Introdução ao SImpress
7º Passo: Selecione como você deseja salvar as suas imagens (.jpg ou .png) e a resolução daimagem (640x480, 800x600 ou 1024x768). Ainda tem a opção “Exportar sons ao avançar slide”. Esta opçãoserve para salvar na mesma pastas sons que estão vinculados à apresentação.
Clique no botão “Próximo”.
8º Passo: Selecione os botões de navegação da apresentação. Se desejar, existe a opção “Somentetexto”:
Clique no botão “Próximo”.
30
Introdução ao SImpress
9º Passo: Selecione o esquema de cores da sua apresentação:
Clique no botão “Criar”.
Aparecerá uma opção “Nomear Design HTML”. Se você não desejar criar um padrão para exportaros arquivos HTML, você poderá clicar em “Não Salvar”.
Após todos estes procedimentos, será salvo na pasta que você selecionou todos os arquivos:
Agora, para disponibilizar na Internet, você deve fazer o UPLOAD de todos estes arquivos. Não seesqueça que a página inicial deve ter o nome de index.html ou index.htm.
EXERCÍCIOS:
1 – Salve a apresentação “Minha Apresentação” como uma página de internet.
31
Introdução ao SImpress
Exportando como PDF
Os arquivos em formato PDF são muito difundidos na internet. Um dos motivos é que o arquivo PDFnão é facilmente alterados, e também ele tem uma qualidade razoável para a impressão.
Para tal procedimento, você deve:
1º Passo: Selecionar o menu “Arquivo”, “Exportar como PDF”;2º Passo: Na janela que se abrirá, coloque o nome que você deseja para o arquivo. Depois, clique
no botão “Próximo”.3º Passo: Na janela posterior, selecione as páginas que você deseja exportar, e o formato de
compressão (resolução):
Clique no botão “Exportar”.
Seu arquivo .pdf já está criado.
EXERCÍCIOS:
1 – Crie um arquivo PDF da apresentação “Minha Apresentação”. Salve ele em cada um dos tipos decompressão e compare os tamanhos dos arquivos.
32