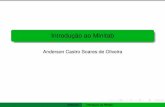Introdução ao Minitab 18 ·...
Transcript of Introdução ao Minitab 18 ·...

Introdução ao Minitab 18

© 2017 by Minitab Inc. All rights reserved.
Minitab®, Quality. Analysis. Results.® and the Minitab logo are registered trademarks of Minitab, Inc., in theUnited States and other countries. Additional trademarks of Minitab Inc. can be found at www.minitab.com. Allother marks referenced remain the property of their respective owners.
Release 18.1.0
2

Conteúdo1 Introdução....................................................................................................................................................................5
Visão geral..........................................................................................................................................................................................................5A história.............................................................................................................................................................................................................5A interface de usuário do Minitab............................................................................................................................................................5Projetos e worksheets....................................................................................................................................................................................6Tipos de dados.................................................................................................................................................................................................7Abrir e examinar uma worksheet..............................................................................................................................................................7No próximo capítulo......................................................................................................................................................................................8
2 Criação de gráficos de dados.....................................................................................................................................9Visão geral..........................................................................................................................................................................................................9Explorar os dados............................................................................................................................................................................................9Examinar as relações entre duas variáveis..........................................................................................................................................14Organizar vários gráficos em uma página..........................................................................................................................................17Salvar um projeto do Minitab..................................................................................................................................................................19No próximo capítulo....................................................................................................................................................................................20
3 Analisar dados...........................................................................................................................................................21Visão geral.......................................................................................................................................................................................................21Resumir os dados..........................................................................................................................................................................................21Comparar duas ou mais médias.............................................................................................................................................................23Uso do Project Manager do Minitab.....................................................................................................................................................29No próximo capítulo....................................................................................................................................................................................30
4 Avaliação da qualidade.............................................................................................................................................31Visão geral.......................................................................................................................................................................................................31Avaliar a estabilidade do processo........................................................................................................................................................31Avaliar a capacidade do processo..........................................................................................................................................................36No próximo capítulo....................................................................................................................................................................................38
5 Planejar um experimento.........................................................................................................................................39Visão geral.......................................................................................................................................................................................................39Criar um experimento planejado............................................................................................................................................................39Exibir o experimento....................................................................................................................................................................................42Inserir dados na worksheet.......................................................................................................................................................................42Analisar o experimento...............................................................................................................................................................................43Usar o modelo armazenado para análises adicionais.................................................................................................................... 47Salvar o projeto..............................................................................................................................................................................................50No próximo capítulo....................................................................................................................................................................................50
6 Repetir a análise........................................................................................................................................................51Visão geral.......................................................................................................................................................................................................51Habilitar e inserir comandos da janela Session................................................................................................................................51
3

Executar novamente uma série de comandos...................................................................................................................................53Repetir análises com arquivos exec.......................................................................................................................................................54No próximo capítulo....................................................................................................................................................................................56
7 Apresentação de resultados do Minitab.................................................................................................................57Visão geral.......................................................................................................................................................................................................57Enviar a saída para o Microsoft PowerPoint.......................................................................................................................................57No próximo capítulo....................................................................................................................................................................................59
8 Preparação de uma worksheet................................................................................................................................60Visão geral.......................................................................................................................................................................................................60Obter dados de diferentes fontes..........................................................................................................................................................60Preparar uma worksheet para análise...................................................................................................................................................62No próximo capítulo....................................................................................................................................................................................66
9 Personalização do Minitab.......................................................................................................................................67Visão geral.......................................................................................................................................................................................................67Definir opções................................................................................................................................................................................................67Criar uma barra de ferramentas personalizada.................................................................................................................................68Atribuir uma tecla de atalho.....................................................................................................................................................................70Restaurar as configurações padrão do Minitab................................................................................................................................71Salvar o projeto..............................................................................................................................................................................................72
Índice.............................................................................................................................................................................73
4
Introdução ao Minitab 18 Conteúdo

1 Introdução
Visão geralIntrodução ao Minitab 18 apresenta a você alguns dos recursos e tarefas mais comumente usados no Minitab.
A maioria das análises estatísticas exige seguir uma série de etapas, em geral direcionadas pelo conhecimento prévioou pelo assunto que você está investigando. Os capítulos 2 a 5 ilustram as seguintes etapas:
• Explorar os dados com gráficos
• Conduzir análises estatísticas
• Avaliar a qualidade
• Planejar um experimento
Nos capítulos 6 a 9, você aprenderá a fazer o seguinte:
• Usar atalhos para automatizar análises futuras
• Apresentar resultados
• Preparar worksheets
• Personalizar o Minitab
A históriaUma empresa que vende livros online tem três centros de expedição regionais. Cada centro de expedição usa umsistema informatizado diferente para inserir e processar os pedidos. A empresa deseja identificar o sistema informatizadomais eficiente e usá-lo em todos os centros de expedição.
Acompanhando o Introdução ao Minitab 18 , você analisará os dados dos centros de expedição enquanto aprende ausar o Minitab. Você criará gráficos e realizará análises estatísticas para identificar o centro de expedição que tem osistema informatizado mais eficiente. Depois, você se concentrará nos dados desse centro de expedição. Primeiro,você criará cartas de controle para testar se o processo de expedição do centro está sobre controle. Em seguida, vocêrealizará uma análise de capacidade para testar se o processo está funcionando dentro dos limites de especificação.Finalmente, você realizará um experimento planejado para determinar maneiras de melhorar esses processos.
Você também aprenderá comandos de sessão e como gerar um relatório, preparar uma worksheet e personalizar oMinitab.
A interface de usuário do MinitabAntes de iniciar sua análise, abra o Minitab e examine a interface de usuário do Minitab. Na barra de ferramentas doWindows, selecione Iniciar > Todos os programas > Minitab > Minitab 18.
Como padrão, o Minitab é aberto com duas janelas visíveis e uma minimizada.
Janela SessionA janela Session exibe os resultados de sua análise em formato texto. Além disso, é possível digitar comandosno painel Linha de Comandos, em vez de usar os menus do Minitab.
5
Introdução ao Minitab 18 Introdução

WorksheetA worksheet, que se parece com uma planilha, é onde você insere e organiza seus dados. É possível abrir váriasworksheets.
Project ManagerA terceira janela, o Project Manager, está minimizada abaixo da worksheet.
Janela Session
Worksheet– Colunas– Linhas– Células
Project Manager
Projetos e worksheetsEm um projeto, é possível manipular dados, realizar análises e gerar gráficos. Os projetos contêm uma ou maisworksheets.
Arquivos de projeto (.MPJ) armazenam os seguintes itens:
• Worksheets
• Gráficos
• Saída da janela Session
• Histórico dos comandos da janela Session
• Configurações da caixa de diálogo
• Layout da janela
• Opções
Os arquivos de worksheet (.MTW) armazenam os seguintes itens:
• Colunas de dados
• Constantes
• Matrizes
• Modelos para as variáveis de resposta
• Objetos de experimento
• Descrições de colunas
• Descrições de worksheets
6
Introdução ao Minitab 18 Introdução

Salve seu trabalho como um arquivo de projeto para manter todos os seus dados, gráficos, configurações de caixa dediálogo e opções juntos. Salve seu trabalho como um arquivo de worksheet para salvar apenas os dados. Um arquivode worksheet pode ser usado em vários projetos. Worksheets podem ter até 4.000 colunas. O número de worksheetsque um projeto pode ter está limitado somente pela memória de seu computador.
Tipos de dadosUma worksheet pode conter os seguintes tipos de dados.
Dados numéricosNúmeros, como 264 ou 5,28125.
Dados de textoLetras, números, espaços e caracteres especiais, como Teste nº4 ou América do Norte.
Dados de data/horaDatas, como Mar-17-2013, 17-Mar-2013, 3/17/13, ou 17/03/13.
Horas, como 08:25:22 AM.
Data/hora, como 3/17/13 08:25:22 AM ou 17/03/13 08:25:22.
Abrir e examinar uma worksheetÉ possível abrir uma nova worksheet vazia a qualquer momento. Também é possível abrir um ou mais arquivos quecontenham dados, como um arquivo do Microsoft Excel. Ao abrir um arquivo, você copia o seu conteúdo para o projetoatual do Minitab. As alterações feitas na worksheet, enquanto você estiver no projeto, não afetarão o arquivo original.
Os dados dos três centros de expedição estão armazenados na worksheet, DadosEnvio.MTW.
Nota Em alguns casos, será necessário preparar a worksheet antes de começar a análise. Para obter mais informações, vá para Preparaçãode uma worksheet na página 60.
1. Abra os dados amostrais DadosEnvio.MTW.
Os dados são organizados em colunas e também são chamados de variáveis. O nome e o número da coluna estãosobre cada coluna.
Coluna comdados de data/hora
Coluna comdados numéricos
Coluna comdados em texto
Nome dacoluna
Númeroda linha
Na worksheet, cada linha representa um único pedido de livro. As colunas contêm as seguintes informações:
• Centro: nome do centro de expedição
• Pedido: data e hora do pedido
7
Introdução ao Minitab 18 Introdução

• Chegada: data e hora da entrega
• Dias: tempo de entrega em dias
• Status: status da entrega
Pontual indica que o livro foi recebido a tempo. Pedido pend indica que o livro não pode ser enviado ainda, poisnão está em estoque. Com atraso indica que o livro foi recebido seis ou mais dias após o envio do pedido.
• Distância: distância entre o centro de expedição e o local de entrega
No próximo capítuloAgora que você tem uma worksheet aberta, está pronto para começar a usar o Minitab. No próximo capítulo, vocêusará gráficos para verificar a normalidade dos dados e examinar as relações entre as variáveis.
8
Introdução ao Minitab 18 Introdução

2 Criação de gráficos de dados
Visão geralAntes de conduzir uma análise estatística, é possível usar os gráficos para explorar os dados e avaliar as relações entreas variáveis. Além disso, é possível usar gráficos para resumir dados e para ajudar a interpretar resultados estatísticos.
Você pode acessar os gráficos do Minitab nos menus Gráfico e Estat. Gráficos internos, que auxiliam a interpretar osresultados e avaliar a validade das suposições estatísticas, também estão disponíveis com vários comandos estatísticos.
Os gráficos do Minitab incluem os seguintes recursos:
• Galerias ilustrativas ajudam a escolher um tipo de gráfico
• Flexibilidade na personalização de gráficos
• Elementos gráficos que você pode alterar
• Opção a ser atualizada automaticamente
Este capítulo explora a worksheet de dados de envio aberto no capítulo anterior. Você usará gráficos para verificar anormalidade dos dados, comparar médias, explorar a variabilidade e examinar os relacionamentos entre as variáveis.
Dica Para obter mais informações sobre gráficos do Minitab, acesse Visão Geral de Ajuda e de Como Fazer. No menu de navegação queà esquerda, clique em Gráficos. Dentro da seçãoGráficos, a opção "Como fazer" contém informações sobre como criar e interpretar gráficosespecíficos. A opção "Tópicos de suporte" contém informações gerais, como edição de gráfico e gráficos de revisão.
Explorar os dadosAntes de realizar uma análise estatística, primeiro você deve criar gráficos que apresentem características importantesdos dados. Em relação aos dados de envio, você deseja saber o tempo médio de entrega de cada centro de expediçãoe como os dados variam em cada centro. Você também deseja determinar se os dados de envio seguem uma distribuiçãonormal, para que você possa usar métodos estatísticos padrão para testar a igualdade de médias.
Criar um histograma em painéisPara determinar se os dados dos centros de expedição seguem uma distribuição normal, crie um histograma empainéis do intervalo de tempo entre a data do pedido e a data de entrega.
1. Se você estiver continuando a partir do capítulo anterior, vá para a etapa 2. Caso contrário, abra o conjunto dedados de amostra, DadosEnvio.MTW.
9
Introdução ao Minitab 18 Criação de gráficos de dados

2. Selecione Gráfico > Histograma.
3. Selecione Com Ajuste e depois clique em OK.4. Em Variáveis do gráfico, insira Dias.
5. Clique em Múltiplos Gráficos, e depois na guia Por variáveis.6. Em Por variáveis com grupos em painéis separados, insira Centro.
7. Clique em OK em cada caixa de diálogo.
Nota
Para selecionar as variáveis na maioria das caixas de diálogo do Minitab, use um dos seguintes métodos:
• Clique duas vezes nas variáveis na caixa de lista de variáveis.
• Destaque as variáveis na caixa da lista e depois clique em Selecionar.
• Digite os nomes das variáveis ou números da coluna.
10
Introdução ao Minitab 18 Criação de gráficos de dados

Histograma com grupos em painéis separados
Interpretar os resultadosOs histogramas parecem ter a forma aproximada de um sino e serem simétricos em torno da média, o que indica queos tempos de entrega de cada centro têm distribuição aproximadamente normal.
Reorganizar o histograma em painéisPara o gráfico criado, você quer reorganizar os três painéis de modo de forma que as comparações entre as médiase as variações sejam mais fáceis.
1. Clique com o botão direito no histograma e depois selecione Painel.2. Na guia Organização, em Linhas e Colunas, selecione Personalizado. Em Linhas, insira 3. Em Colunas, insira 1.
3. Clique em OK.
11
Introdução ao Minitab 18 Criação de gráficos de dados

Histograma com painéis organizado em uma coluna
Interpretar os resultadosOs tempos de entrega médios para cada centro de expedição são diferentes:
• Central: 3,984 dias
• Leste: 4,452 dias
• Oeste: 2,981 dias
O histograma agrupado mostra que os centros Central e Leste são semelhantes em relação ao tempo médio de entregae na dispersão do tempo de entrega. Diferentemente, o tempo médio de entrega do centro Oeste é menor e adistribuição é menos dispersa. Analisar dados na página 21 mostra como detectar diferenças significantesestatisticamente entre as médias usando a ANOVA (análise de variância).
Dica Se os dados se mudarem, o Minitab pode atualizar os gráficos automaticamente. Para obter mais informações, acesse Atualizargráficos quando seus dados mudam.
Editar o título e adicionar uma nota de rodapéPara ajudar seu supervisor a interpretar rapidamente o histograma, é desejável alterar o título e adicionar uma notade rodapé.
1. Clique duas vezes no título (Histograma de dias).
12
Introdução ao Minitab 18 Criação de gráficos de dados

2. Em Texto, insira Histograma do tempo de entrega.
3. Clique em OK.4. Clique com o botão direito no histograma e depois selecione Adicionar > Nota de Rodapé.5. Em Nota de Rodapé, insira Centro Ocidente: tempo de entrega mais rápido, menor variabilidade.
6. Clique em OK.
13
Introdução ao Minitab 18 Criação de gráficos de dados

Histograma com título editado e nova nota de rodapé
Interpretar os resultadosO histograma em painéis agora possui um título mais descritivo e uma nota de rodapé que fornece uma breveinterpretação dos resultados.
Examinar as relações entre duas variáveisGráficos podem ajudar a identificar se existem relações entre variáveis e a força das relações. Conhecer as relaçõesentre as variáveis pode ajudá-lo a determinar quais variáveis são importantes para a análise e quais análises adicionaisescolher.
Como cada centro de expedição atende a uma região, você supõe que a distância do local de entrega não afeta muitoo tempo de entrega. Para verificar essa hipótese e eliminar a variável distância como um fator de potencial importância,examine a relações entre o tempo de entrega e a distância do local de entrega para cada centro.
Criar um gráfico de dispersão com gruposPara examinar a relação entre duas variáveis, você usa um gráfico de dispersão. É possível escolher um gráfico dedispersão no menu Graph ou usar a Assistência do Minitab. A Assistência guiará você pelas análises e o ajudará ainterpretar os resultados com confiança. A Assistência pode ser usada para os testes estatísticos, gráficos, análises dequalidade e planejamento de experimentos (DOE) mais básicos.
Use a Assistência nas seguintes situações:
• Você precisa de ajuda para escolher a ferramenta correta para uma análise.
• Você deseja caixas de diálogo que tenham menos terminogia técnica e que sejam mais fáceis de preencher.
• Você deseja que o Minitab verifique as suposições da análise para você.
• Você deseja saídas mais gráficas e que expliquem em detalhes como interpretar seus resultados.
1. Selecione Assistente > Análise Gráfica.2. Em Relações gráficas entre variáveis, clique em Gráfico de Dispersão (Grupos).3. Em Coluna Y, insira Dias.4. Em Coluna X, insira Distância.
14
Introdução ao Minitab 18 Criação de gráficos de dados

5. Em Número de colunas de X, selecione 1.6. Em X1, insira Centro.
7. Clique em OK.
Relatório ResumoO relatório resumo contém gráficos de dispersão de dias em relação à distância por centro de expedição sobrepostosno mesmo gráfico. Este relatório também fornece gráficos de dispersão menores para cada centro de expedição.
Relatório de DiagnósticoO relatório de diagnóstico fornece orientação sobre possíveis padrões em seus dados. Os pontos no gráfico dedispersão não mostram relações aparentes entre dias e distância. A linha de regressão ajustada de cada centro érelativamente plana, o que indica que a proximidade do local de entrega em relação ao centro de expedição nãoafeta o tempo de entrega.
15
Introdução ao Minitab 18 Criação de gráficos de dados

Relatório de estatísticas descritivasO relatório de estatísticas descritivas contém as estatísticas descritivas de cada centro de expedição.
Cartão de relatórioO cartão de relatório fornece informações sobre como verificar dados incomuns. O cartão de relatório tambémindica que parece haver uma relação entre a variável Y e as variáveis X. A variável Y é Dias e as variáveis X sãoDistância e Centro. Lembre-se de que o gráfico de dispersão indica que não parece haver uma relação entre diase a distância. No entanto, pode haver uma relação entre dias e o centro de expedição, que você explorará emmais detalhes no próximo capítulo, Analisar dados na página 21.
16
Introdução ao Minitab 18 Criação de gráficos de dados

Organizar vários gráficos em uma páginaUse a ferramenta de layout de gráfico do Minitab para organizar vários gráficos em uma única página. Você podeadicionar anotações ao layout e editar cada gráfico dentro do layout.
Para mostrar ao seu supervisor os resultados preliminares da análise gráfica dos dados de expedição, organize orelatório resumido e o histograma em painéis em uma única página.
Criar um layout de gráficos1. Certifique-se de que o relatório resumido do gráfico de dispersão está ativo e depois selecione Editor> Ferramenta
de Layout.
Uma lista de todosos gráficos abertos
Botões usadospara moveros gráficos paradentro e para forado layout
O próximo gráficoa ser movidopara o layout
O gráfico ativo, o relatório resumido do gráfico de dispersão, já está incluído no layout.
17
Introdução ao Minitab 18 Criação de gráficos de dados

2. Para organizar dois gráficos em uma página, em Linhas, insira 1.3. Clique no relatório resumido e arraste-o para o lado direito do layout.
4. Clique no botão da seta para a direita para posicionar o histograma em painéis no lado esquerdo do layout.5. Clique em Concluir.
Layout gráfico com o histograma em painéis e o gráfico de dispersão
Nota Se os dados da planilha forem editados após a criação do layout, o Minitab não pode atualizar automaticamente os gráficos nolayout. Você deve recriar o layout com os novos gráficos.
Adicionar anotações no layout do gráficoVocê deseja adicionar um título descritivo ao layout gráfico.
1. Para garantir que você tem todo o layout gráfico selecionado, selecione Editor > Selecionar Item > Região doGráfico.
2. Selecione Editor > Adicionar > Título.3. Em Título, insira Análise gráfica dos dados de expedição.4. Clique em OK.
18
Introdução ao Minitab 18 Criação de gráficos de dados

Layout gráfico com um novo título
Imprimir o layout gráficoÉ possível imprimir qualquer janela do Minitab, incluindo um gráfico ou um layout.
1. Selecione Janela > Layout, e depois Arquivo > Imprimir Gráfico.2. Clique em OK.
Salvar um projeto do MinitabOs dados do Minitab são salvos em worksheets. Também é possível salvar projetos do Minitab, que contêm todo oseu trabalho, incluindo worksheets, saídas da janela Session, gráficos, histórico da sua sessão e configurações de caixade diálogo.
1. Selecione Arquivo > Salvar Projeto Como.2. Navegue até a pasta em que deseja salvar seus arquivos.3. Em Nome do arquivo, insira MeusGráficos.
4. Clique em Salvar.
19
Introdução ao Minitab 18 Criação de gráficos de dados

No próximo capítuloA saída gráfica indica que os três centros de expedição possuem diferentes tempos de entrega para pedidos de livros.No próximo capítulo, você exibirá a estatística descritiva e fará uma análise de variância (ANOVA) para testar se asdiferenças entre os centros de expedição são estatisticamente significativas.
20
Introdução ao Minitab 18 Criação de gráficos de dados

3 Analisar dados
Visão geralO campo da estatística fornece princípios e métodos para coletar, resumir e analisar dados e para interpretar osresultados. É possível usar a estatística para descrever dados e fazer inferências. Em seguida, use as inferências paramelhorar os processos e produtos.
O Minitab oferece várias análises estatísticas, como regressão, ANOVA, ferramentas de qualidade e séries temporais.Os gráficos internos ajudam você a visualizar seus dados e validar seus resultados. No Minitab, também é possívelexibir e armazenar medições estatísticas e de diagnósticos.
Neste capítulo, você avaliará o número de pedidos atrasados e pendentes, e testará se as diferenças nos tempos deentrega entre os três centros de expedição são estatisticamente significativas.
Resumir os dadosA estatística descritiva resume e descreve as principais características dos dados. Use Exibição de Estatísticas Descritivaspara determinar quantos pedidos de livro foram entregues no prazo, quantos atrasaram e quantos foram colocadosinicialmente como pendentes para cada centro de expedição.
Exibir estatísticas descritivas1. Abra os dados amostrais DadosEnvio.MTW.2. Selecione Estat > Estatísticas Básicas > Exibição de Estatísticas Descritivas.3. Em Variáveis, insira Dias.4. Em Por variáveis (opcional), insira Centro Status.
Para a maioria dos comandos do Minitab, é necessário preencher apenas a caixa de diálogo principal para executaro comando. Frequentemente, é possível usar subcaixas de diálogo para modificar a análise ou exibir saídasadicionais, como gráficos.
5. Clique em Estatísticas.6. Desmarque Primeiro quartil, Mediana, Terceiro quartil, N não-faltantes e N faltantes.
21
Introdução ao Minitab 18 Analisar dados

7. Marque N total.
8. Clique em OK em cada caixa de diálogo.Nota Alterações feitas na subcaixa de diálogo Estatísticas afetam apenas a sessão atual. Para alterar as opções padrão de futurassessões, selecione Ferramentas > Opções. Expanda Comandos Individuais e selecione Exibição de Estatísticas Descritivas. Selecioneas estatísticas que deseja exibir. Ao abrir a subcaixa de diálogo Estatísticas novamente, ela exibirá suas novas opções.
Estatísticas Descritivas: Dias
Resultados para Centro = Central
Estatísticas
ContagemVariável Status Total Média EP Média DesvPad Mínimo MáximoDias Pedido pend 6 * * * * *
Com atraso 6 6,431 0,157 0,385 6,078 7,070Pontual 93 3,826 0,119 1,149 1,267 5,983
Resultados para Centro = Oriente
Estatísticas
ContagemVariável Status Total Média EP Média DesvPad Mínimo MáximoDias Pedido pend 8 * * * * *
Com atraso 9 6,678 0,180 0,541 6,254 7,748Pontual 92 4,234 0,112 1,077 1,860 5,953
Resultados para Centro = Ocidente
Estatísticas
ContagemVariável Status Total Média EP Média DesvPad Mínimo MáximoDias Pedido pend 3 * * * * *
Pontual 102 2,981 0,108 1,090 0,871 5,681
Nota A janela Session exibe a saída de texto, que você pode enviar para o Microsoft Word e Microsoft PowerPoint. Para obter maisinformações sobre o envio de saída para o PowerPoint, acesse Apresentação de resultados do Minitab na página 57.
22
Introdução ao Minitab 18 Analisar dados

Interpretar os resultadosA janela Session exibe os resultados de cada centro, separadamente. Em cada centro, você pode ver o número depedidos pendentes, atrasados e no prazo, na coluna Contagem Total:
• O centro Oriente apresenta o maior número de pedidos pendentes (8) e de atrasados (9).
• O centro Central está em segundo lugar no número de pedidos pendentes (6) e de atrasados (6).
• O centro Ocidente tem o menor número de pedidos pendentes (3) e não tem pedidos atrasados.
A saída da janela Session contém também a média, o erro padrão da média, o desvio padrão e os tempos máximo emínimo para entrega em dias para cada centro. Essas estatísticas não existem para pedidos pendentes.
Comparar duas ou mais médiasUm dos métodos mais comuns usados em análise estatística é o teste de hipóteses. O Minitab oferece muitos testesde hipóteses incluindo testes-t e ANOVA (análise de variância). Geralmente, ao realizar um teste de hipótese, vocêsupõe que uma proposição inicial seja verdadeira, e depois testa essa proposição usando dados amostrais.
Os testes de hipótese contêm duas hipóteses (proposições), a hipótese nula (H0) e a hipótese alternativa (H1). A hipótesenula é a proposição inicial e, em geral, é definida por pesquisas prévias ou pelo senso comum. A hipótese alternativaé aquela que você acredita que pode ser verdadeira.
Baseado na análise gráfica no capítulo anterior e na análise descritiva acima, você supõe que a diferença no númeromédio de dias de entrega entre os centros de expedição é estatisticamente significativa. Para verificar essa suposição,execute uma ANOVA para 1 fator, que testa a igualdade de duas ou mais médias. Além disso, execute um teste decomparação múltipla de Tukey para verificar quais médias dos centros de expedição são diferentes. Para essa ANOVApara um fator, os dias de entrega são a resposta, e o centro de expedição é o fator.
Executar uma ANOVA1. Selecione Estat > ANOVA > Um fator.2. Selecione Os dados de resposta estão em uma coluna para todos os níveis dos fatores.3. Em Resposta, insira Dias. Em Fator, insira Centro.
4. Clique em Comparações.
23
Introdução ao Minitab 18 Analisar dados

5. Em Procedimentos de comparação que assumem variâncias iguais, marque Tukey.
6. Clique em OK.7. Clique em Gráficos.
Para vários comandos estatísticos, o Minitab inclui gráficos que ajudam na interpretação dos resultados e navalidação de suposições estatísticas. gráficos internos. Esses gráficos são chamados gráficos internos.
8. Em Diagrama de pontos, marque Gráfico de Intervalos, Gráfico de valores individuais e Boxplot de dados.9. Em Gráficos de resíduos, selecione Quatro em um.
10. Clique em OK em cada caixa de diálogo.
ANOVA com um fator: Dias versus Centro
Método
Hipótese nula Todas as médias são iguaisHipótese alternativa Nem todas as médias são iguaisNível de significância α = 0,05Linhas não usadas 17
Assumiu-se igualdade de variâncias para a análise
24
Introdução ao Minitab 18 Analisar dados

Informações dos Fatores
Fator Níveis ValoresCentro 3 Central; Oriente; Ocidente
Análise de Variância
Fonte GL SQ (Aj.) QM (Aj.) Valor F Valor-PCentro 2 114,6 57,317 39,19 0,000Erro 299 437,3 1,462Total 301 551,9
Sumário do Modelo
S R2 R2(aj) R2(pred)1,20933 20,77% 20,24% 19,17%
Médias
Centro N Média DesvPad IC de 95%Central 99 3,984 1,280 (3,745; 4,223)Oriente 101 4,452 1,252 (4,215; 4,689)Ocidente 102 2,981 1,090 (2,746; 3,217)
DesvPad Combinado = 1,20933
Comparações Emparelhadas de Tukey
Informações de Agrupamento Usando Método de Tukey e Confiança de 95%
Centro N Média AgrupamentoOriente 101 4,452 ACentral 99 3,984 BOcidente 102 2,981 C
Médias que não compartilham uma letra são significativamente diferentes.
Interpretar a saída da janela SessionO processo de decisão de um teste de hipótese é baseado no valor-p, que indica a probabilidade de se rejeitarfalsamente a hipótese nula quando ela é verdadeira.
• Se o valor-p é menor ou igual a um nível de significância (denotado por α ou alfa) predeterminado, a hipótesenula deve ser rejeitada e a hipótese alternativa deve ser afirmada.
• Se o valor-p é maior que o nível α, a hipótese nula não pode ser rejeitada e a hipótese alternativa não tem apoio.
Com um α 0,05, o valor-p (0,0000) na tabela Análise de Variância fornece evidência suficiente para concluir que ostempos de entrega médios para pelo menos dois dos centros de expedição são significativamente diferentes.
25
Introdução ao Minitab 18 Analisar dados

Os resultados do teste de Tukey estão incluídos na tabela de informações de agrupamento, o que destaca ascomparações significativas e não significativas. Como cada centro de expedição está em um grupo diferente, todoseles têm tempos médios de entrega significativamente diferentes entre si.
Gráficos ANOVA
26
Introdução ao Minitab 18 Analisar dados

Interpretação dos gráficos de ANOVAO Minitab produziu os seguintes gráficos:
• Gráfico de resíduos quatro-em-um
• Gráfico de intervalos
• Gráfico de valores individuais
• Boxplot
• Gráfico de intervalo de confiança de 95% de Tukey
Examine primeiro os gráficos de resíduos. Depois, o gráfico de intervalos, gráfico de valores individuais e bloxplotjuntos para avaliar a igualdade das médias. Finalmente, examine o gráfico de intervalo de confiança de 95% de Tukeypara determinar a significância estatística.
Interpretar os gráficos de resíduosUse os gráficos de resíduos, que estão disponíveis com vários comandos estatísticos, para verificar as suposiçõesestatísticas.
Gráfico de probabilidade normalUse esse gráfico para detectar não-normalidade. Pontos que seguem aproximadamente uma linha reta indicamque os resíduos seguem uma distribuição normal.
HistogramaUse este gráfico para detectar vários picos, outliers e não-normalidade. Procure um histograma normal, que éaproximadamente simétrico e com formato de sino.
27
Introdução ao Minitab 18 Analisar dados

Versus AjustadosUse este gráfico para detectar variância não constante, termos faltantes de ordem superior e outliers. Procurepor resíduos que estão dispersos aleatoriamente em torno de zero.
Versus OrdemUse este gráfico para detectar a dependência dos resíduos em relação ao tempo. Inspecione o gráfico para secertificar de que os resíduos não exibam um padrão óbvio.
Para os dados de expedição, os quatro gráficos de resíduos não indicam violação das suposições estatísticas. O modeloANOVA para 1 fator ajusta os dados relativamente bem.
Nota No Minitab, é possível visualizar cada um dos gráficos de resíduos em uma página separada.
Interpretar o gráfico de intervalos, gráfico de valores individuais e boxplotExamine o gráfico de intervalos, gráfico de valores individuais e boxplot. Cada gráfico indica que o tempo de entregavaria por centro de expedição, o que é consistente com os histogramas do capítulo anterior. O boxplot para o centrode expedição Oriente tem um asterisco. Um asterisco identifica um outlier. Este outlier é uma ordem que tem umtempo de entrega anormalmente longo.
Examine o gráfico de intervalos novamente. O gráfico de intervalos exibe intervalos de confiança de 95% para cadamédia. Mantenha o ponteiro sobre os pontos no gráfico para visualizar as médias. Mantenha o ponteiro sobre asbarras de intervalo para visualizar os intervalos de confiança de 95%. O gráfico de intervalos mostra que o centro deexpedição Ocidente tem o tempo médio de entrega mais rápido (2,981 dias) e um intervalo de confiança de 2,75 a3,22 dias.
Interpretar o gráfico de intervalo de confiança de 95% de TukeyO gráfico de intervalo de confiança de 95% de Tukey é o melhor gráfico para ser usado para determinar os intervalosprováveis das diferenças e para avaliar a significância prática dessas diferenças. Os intervalos de confiança Tukeymostram as seguintes comparações pareadas:
• A média do centro de expedição leste menos a média do centro de expedição central
• A média do centro de expedição oeste menos a média do centro de expedição central
• A média do centro de expedição oeste menos a média do centro de expedição leste
Pressione e segure o cursor sobre os pontos no gráfico para ver as estimativas média, superior e inferior. O intervaloda comparação entre Leste menos Central é 0,068 a 0,868. Isto é, o tempo de entrega médio do centro de expediçãoleste menos o tempo de entrega médio do centro de expedição central está entre 0,068 e 0,868 dias. As entregas docentro de expedição leste levam significativamente mais tempo que as entregas do centro de expedição central.Interprete os outros intervalos de confiança de Tukey da mesma maneira. Observe também a linha tracejada em zero.Se um intervalo não contiver zero, as médias correspondentes são significativamente diferentes. Portanto, todos oscentros de expedição têm tempos médios de entrega significativamente diferentes.
Acessar principais resultadosSuponha que você deseje mais informações sobre como interpretar uma ANOVA com 1 fator, particularmente o testede comparação múltipla de Tukey. O Minitab fornece informações detalhadas sobre a saída das janelas Session egráficos para a maioria dos comandos estatísticos.
1. Posicione o cursor em qualquer ponto da saída da janela Session da ANOVA com 1 fator.
2. Na barra de ferramentas Padrão, clique no botão Ajuda .
28
Introdução ao Minitab 18 Analisar dados

Salvar o projetoSalve todo o seu trabalho em um projeto do Minitab.
1. Selecione Arquivo > Salvar Projeto Como.2. Vá até a pasta em que deseja salvar seus arquivos.3. Em Nome do arquivo, insira MinhasEstatísticas.4. Clique em Salvar.
Uso do Project Manager do MinitabAgora, você tem um projeto do Minitab que contém uma planilha, vários gráficos e uma saída da janela Session dassuas análises. O Project Manager ajuda você a navegar, visualizar e manipular partes do seu projeto do Minitab.
Use o Project Manager para visualizar as análises estatísticas que você acabou de executar.
Visualizar a saída da janela SessionUse o Project Manager para examinar a saída da janela Session da ANOVA para 1 fator.
1. Na barra de ferramentas do Project Manager, clique no botão Mostrar a Pasta Session .2. No painel esquerdo, clique duas vezes em ANOVA de 1 fator: Dias x Centro.
O Project Manager exibe a saída da janela Session da ANOVA para 1 fator no painel à direita.
Visualizar os gráficosVocê deseja ver o boxplot novamente. É possível clicar duas vezes em Boxplot de Dias na pasta Session ou usar o
botão Mostrar a Pasta de Gráficos na barra de ferramentas.
1. Na barra de ferramentas do Project Manager, clique no botão Mostrar a Pasta de Gráficos .
29
Introdução ao Minitab 18 Analisar dados

2. No painel à esquerda, clique duas vezes em Boxplot de dias.
O Project Manager exibe o boxplot na janela Graph.
No próximo capítuloOs resultados da ANOVA e da estatística descritiva indicam que o centro de expedição Ocidente tem o menor númerode pedidos retornados e pendentes e o menor tempo de entrega. No próximo capítulo, você irá criar uma carta decontrole e realizar uma análise de capacidade para investigar se o processo do centro Ocidente é estável ao longo dotempo e é capaz de funcionar de acordo com as especificações.
30
Introdução ao Minitab 18 Analisar dados

4 Avaliação da qualidade
Visão geralQualidade é o grau com que os produtos ou serviços atendem às necessidades dos clientes. Os objetivos comuns dosprofissionais da área de qualidade incluem reduzir taxas de defeito, fabricar produtos dentro das especificações epadronizar o tempo de entrega.
O Minitab oferece muitos métodos para ajudá-lo a avaliar a qualidade de modo quantitativo e objetivo. Esses métodosincluem cartas de controle, ferramentas de planejamento da qualidade, avaliações dos sistemas de medição (análisede sistema de medições), capacidade do processo e análise de sobrevivência/confiabilidade. Este capítulo se concentranas cartas de controle e na capacidade do processo.
Você pode personalizar as cartas de controle do Minitab das seguintes maneiras:
• Atualizar os dados automaticamente, após adicionar ou alterar dados.
• Escolher como estimar os parâmetros e limites de controle.
• Exibir testes para causas especiais e estágios históricos.
• Personalizar a carta, como adicionar uma linha de referência, alterar a escala e modificar os títulos.
É possível personalizar as cartas de controle ao criá-las ou posteriormente.
Com a análise de capacidade do Minitab, é possível fazer o seguinte:
• Analisar os dados do processo de várias distribuições diferentes, incluindo normal, exponencial, Weibull, gama,Poisson e binomial.
• Exibir cartas para verificar se o processo está sob controle e se os dados seguem a distribuição definida.
As análises gráficas e estatísticas conduzidas no capítulo anterior mostram que o centro de expedição Ocidente temo menor tempo de entrega. Neste capítulo, você determinará se o processo do centro de expedição Ocidente estásob controle e é capaz de funcionar de acordo com as especificações.
Avaliar a estabilidade do processoPadrões incomuns nos seus dados indicam a presença de variação de causa especial, ou seja, variação que normalmentenão faz parte do processo. Use cartas de controle para detectar variação de causa especial para avaliar a estabilidadedo processo ao longo do tempo.
As cartas de controle do Minitab exibem estatísticas de processo. As estatísticas do processo contêm médias dosubgrupo, observações individuais, estatísticas ponderadas e números de defeitos. As cartas de controle do Minitabtambém exibem uma linha central e limites de controle. A linha central é o valor médio da qualidade estatística quevocê escolheu para avaliar. Se um processo estiver sob controle, os pontos variarão aleatoriamente em torno da linhacentral. Os limites de controle são calculados baseando-se na variação aleatória esperada no processo. O limite superiorde controle (LSC) está 3 desvios padrão acima da linha central. O limite inferior de controle (LIC) está 3 desvios padrãoabaixo da linha central. Se um processo estiver sob controle, todos os pontos na carta de controle estarão entre oslimites superior e inferior de controle.
Você pode modificar as especificações padrão de todas as cartas de controle do Minitab. Por exemplo, você podedefinir o método de estimativa para o desvio padrão do processo, especificar os testes para causas especiais e exibirestágios históricos.
31
Introdução ao Minitab 18 Avaliação da qualidade

Criar uma carta Xbarra-SCrie uma carta Xbarra-S para avaliar a média e variabilidade do processo. Esta carta de controle exibe uma carta Xbarrae uma carta S no mesmo gráfico. Use uma carta Xbarra-S quando seus subgrupos contiverem 9 ou mais observações.
Para determinar se o processo de envio está estável ao longo do tempo, o gerente do centro de expedição Ocidenteseleciona aleatoriamente 10 amostras de 20 dias.
1. Abra os dados das amostras, Qualidade.MTW.2. Selecione Estat > Cartas de Controle > Cartas de Variáveis para Subgrupos > Xbarra-S.3. Selecione Todas as observações de uma carta estão em uma coluna, em seguida, insira Dias.4. Em Tamanhos dos subgrupos, insira Data.
Para criar uma carta de controle, você só precisa preencher a caixa de diálogo principal. Entretanto, você podeclicar em qualquer botão para selecionar as opções para personalizar sua carta.
5. Clique em OK.
Carta Xbarra-S
Dica Mantenha o cursor sobre os pontos na carta de controle ou gráfico para ver as informações sobre os dados.
Interpretar a carta Xbarra-STodos os pontos na carta de controle estão dentro dos limites de controle. Desta maneira, a média e o desvio padrãodo processo parecem estar estáveis ou sob controle. A média do processo (X) é 2,985. O desvio padrão médio (S) é0,631.
32
Introdução ao Minitab 18 Avaliação da qualidade

Adicionar estágios à carta de controleÉ possível usar estágios em uma carta de controle para mostrar como um processo muda ao longo de períodosespecíficos de tempo. Em cada estágio, o Minitab calcula novamente a linha central e limites de controle.
O gerente do centro de expedição Ocidente fez uma alteração no processo em 15 de março. Você deseja determinarse o processo estava estável antes e após essa alteração.
1. Pressione Ctrl+E para abrir a última caixa de diálogo ou Estat > Cartas de Controle > Cartas de Variáveis paraSubgrupos > Xbarra-S.Dica O Minitab salva suas configurações de caixa de diálogo com seu projeto. Para redefinir uma caixa de diálogo, pressione F3.
2. Clique em Opções de Xbarra-S.3. Na guia Estágios, em Definir estágios (grupos históricos) com esta variável, insira Data.4. Em Quando iniciar um novo estágio, selecione Com a primeira ocorrência destes valores e insira 15/3/2013.
5. Clique em OK em cada caixa de diálogo.
Carta Xbarra-S com estágios
Interpretar os resultadosTodos os pontos na carta de controle estão dentro dos limites de controle antes e depois da alteração do processo.Para o segundo estágio, a média do processo (X) é 2,935 e o desvio padrão médio (S) é 0,627.
Nota Como padrão, o Minitab exibe os limites de controle e rótulos de linha central do estágio mais recente. Exibir rótulos para todos osestágios, clique em Opções de Xbarra-S. Na guia Exibição, sob Outro, selecione Exibir rótulos de linha central/limite de controle paratodos os estágios.
33
Introdução ao Minitab 18 Avaliação da qualidade

Adicionar mais dados e atualizar a carta de controleQuando seus dados mudam, é possível atualizar qualquer carta de controle ou gráfico (exceto Diagrama Ramo-e-Folhas)sem criar novamente o gráfico.
Após criar a carta Xbarra-S, o gerente do centro de expedição Oeste fornece mais dados a você, que foram coletadosem 24/03/2013. Adicione os dados na worksheet e atualize a carta de controle.
Adicionar mais dados à worksheetVocê precisa adicionar os dados de data/hora a C1 e os dados numéricos a C2.
1. Clique na worksheet para ativá-la.2. Clique em qualquer célula em C1 e pressione a tecla End para ir até a parte inferior da worksheet.3. Para adicionar a data 24/3/2013, às linhas 201–210:
a. Insira 24/3/2013 na linha 201 em C1.b. Selecione a célula que contenha 24/3/2013, e aponte para a alça Autofill no canto inferior direito da célula.
Quando o ponteiro se transformar em um sinal de cruz ( + ), pressione a tecla Ctrl e arraste o ponteiro à linha210 para preencher as células com o valor repetido de data. Ao pressionar a tecla Ctrl e mantê-la pressionada,uma cruz sobrescrita aparece acima do símbolo de cruz do Autofill ( ++). A cruz sobrescrita indica que valoresrepetidos, em vez de sequenciais, serão acrescentados às células.
4. Adicione os seguintes dados a C2, começando na linha 201:3,60 2,40 2,80 3,21 2,40 2,75 2,79 3,40 2,58 2,50
À medida que você inserir dados, pressione Enter para mover-se para a próxima célula abaixo. Se a seta de direçãode entrada de dados apontar para a direita, clique na seta para que ela aponte para baixo.
Seta da direçãode entrada de dados
5. Verifique se você digitou os dados corretamente.
34
Introdução ao Minitab 18 Avaliação da qualidade

Atualizar a carta de controle1. Clique com o botão direito do mouse na carta Xbarra-S e, em seguida, selecione Atualizar Gráfico Agora.
Carta Xbarra-S atualizada mostrando o novo subgrupo
A carta Xbarra-S agora inclui o novo subgrupo. A média (X = 2,926) e desvio padrão (S = 0,607) mudaram ligeiramente,mas o processo ainda parece estar sob controle.
Nota Para atualizar todos os gráficos e cartas de controle automaticamente, selecione Ferramentas > Opções. Expanda Gráficos, emseguida, selecione Outras Opções de Gráficos. Selecione Na criação, defina o gráfico para ser atualizado automaticamente quandoos dados forem alterados.
Alterar os rótulos do eixo x para datasComo padrão, os subgrupos nas cartas Xbarra-S são rotuladas em ordem numérica consecutiva. É possível editar oeixo x para mostrar datas.
1. Clique duas vezes no eixo x na carta Xbarra (na carta superior).2. Na guia Tempo, sob Escala de Tempo, selecione Estampa. Em Colunas da estampa (1-3, mais internas primeiro),
insira Data.
3. Clique em OK.4. Repita para o eixo x na carta S.
35
Introdução ao Minitab 18 Avaliação da qualidade

Carta Xbarra-S com eixos x editados
Interpretar os resultadosO eixo x para cada gráfico agora mostra as datas em vez dos números de subgrupo.
Avaliar a capacidade do processoApós determinar se um processo está sob controle estatístico, você deseja saber se esse processo é capaz. Um processoé capaz quando atende a especificações e produz boas peças ou resultados. Para avaliar a capacidade, compare adispersão da variação do processo com a extensão dos limites de especificação.
Importante Não avalie o capacidade de um processo fora de controle, pois as estimativas da capacidade do processo podem estarincorretas.
Os índices de capacidade, ou estatísticas, são uma maneira simples de avaliar a capacidade do processo. Como osíndices de capacidade reduzem as informações do processo a números simples, é fácil comparar um processo a outro.
Executar uma análise de capacidadeAgora que você sabe que o processo de entrega está sob controle, execute uma análise de capacidade para determinarse o processo de entrega está dentro dos limites de especificação e se produz tempos de entrega aceitáveis. O limitesuperior de especificação (USL) é 6, pois o gerente do centro do expedição oeste considera um pedido como atrasadose ele for entregue após 6 dias. O gerente não especifica um limite inferior de especificação (LSL). A distribuição éaproximadamente normal; assim, você pode usar uma análise de capacidade normal.
1. Selecione Estat > Ferramentas da Qualidade > Análise de Capacidade > Normal.2. Em Dados organizados como, selecione Coluna única. Digite Dias.3. Em Tamanho do subgrupo, insira Data.
36
Introdução ao Minitab 18 Avaliação da qualidade

4. Em Espec superior, insira 6.
5. Clique em OK.
Análise de capacidade do processo de entrega
Interpretar os resultadosCpk é uma medida da capacidade potencial do processo. Ppk é uma medida da capacidade global do processo. TantoCpk quanto Ppk são maiores que 1,33, que é geralmente o valor mínimo aceitável. Essas estatísticas indicam que oprocesso do centro de expedição Ocidente é capaz e que o centro de expedição entrega pedidos em um tempoaceitável.
Salvar o projetoSalve todo o seu trabalho em um projeto do Minitab.
37
Introdução ao Minitab 18 Avaliação da qualidade

1. Selecione Arquivo > Salvar Projeto Como.2. Navegue até a pasta em que deseja salvar seus arquivos.3. Em Nome do arquivo, insira MinhaQualidade.4. Clique em Salvar.
No próximo capítuloA análise qualitativa indica que o processo do centro Ocidente está sob controle e é capaz de atender aos limites deespecificação. No próximo capítulo, você planejará um experimento e analisará os resultados para investigar maneirasde melhorar ainda mais o processo de pedido e entrega no centro de expedição Ocidente.
38
Introdução ao Minitab 18 Avaliação da qualidade

5 Planejar um experimento
Visão geralO Planejamento de experimentos (DOE) ajuda a investigar os efeitos de variáveis de entrada (fatores) em variáveis desaída (resposta) ao mesmo tempo. Esses experimentos consistem em uma série de ensaios, ou testes, nos quais sãofeitas alterações deliberadas nas variáveis de entrada. A cada ensaio, são coletados dados. Use DOE para identificaras condições do processo e os componentes do produto que afetam a qualidade, e então determinar configuraçõesde fatores que otimizem resultados.
O Minitab oferece cinco tipos de experimentos: filtragem de experimento, experimentos fatoriais, experimento desuperfície de resposta, experimentos de mistura e experimentos de Taguchi (também chamados de experimentosrobustos de Taguchi). As etapas seguidas no Minitab para criar, analisar e visualizar um experimento planejado sãosimilares em todos os tipos. Depois de conduzir o experimento e inserir os resultados, o Minitab oferece váriasferramentas gráficas e analíticas para auxiliá-lo a entender os resultados. Este capítulo demonstra as etapas comunspara criar e analisar um experimento fatorial. Você pode aplicar essas etapas a qualquer experimento que criar noMinitab.
Os comandos DOE do Minitab incluem os seguintes recursos:
• Catálogos de planejamento de experimentos para ajudá-lo a criar um experimento
• Criação automática e armazenamento do seu experimento, uma vez especificadas suas propriedades.
• Exibição e armazenamento de estatísticas de diagnóstico, para ajudá-lo a interpretar os resultados
• Gráficos para ajudar a interpretar e apresentar os resultados
Neste capítulo, você investigará dois fatores que podem reduzir o tempo necessário para preparar um pedido deenvio: o sistema de processamento de pedidos e o procedimento de embalagem.
O centro oeste tem um novo sistema de processamento de pedidos. Você quer determinar se o novo sistema reduzo tempo necessário para preparar um pedido. O centro também tem dois procedimentos de embalagem diferentes.Você deseja determinar qual é o procedimento mais eficiente. Você decide executar um experimento fatorial paratestar qual combinação de fatores permite o menor tempo necessário para a preparação de um pedido para envio.
Criar um experimento planejadoAntes de poder inserir ou analisar dados de DOE no Minitab, é necessário primeiro criar um experimento planejadona worksheet. O Minitab oferece vários experimentos.
FiltragemInclui filtragens de experimento definitivas e experimento Plackett-Burman.
FatorialInclui experimentos completos com 2 níveis, experimentos fracionais com 2 níveis, experimentos de parcelassubdivididas e experimentos Plackett-Burman.
Superfície de respostaContém experimentos centrais compostos e experimentos Box-Behnken.
MisturaContém experimentos simplex-centróide, experimentos simplex-lattice e experimentos de vértices extremos.
39
Introdução ao Minitab 18 Planejar um experimento

TaguchiContém experimentos com 2 níveis, experimentos com 3 níveis, experimentos com 4 níveis, experimentos com5 níveis e experimentos com níveis misturados.
Selecione o experimento apropriado baseando-se nos requisitos do seu experimento. Selecione o experimento domenu Stat > DOE. Também é possível abrir a barra de ferramentas apropriada selecionando Ferramentas > Barrade Ferramentas. Após escolher o experimento e os recursos, o Minitab cria o experimento e o armazena na worksheet.
Selecionar um experimentoCrie um experimento fatorial para examinar o relacionamento entre dois fatores, o sistema de processamento depedidos e o procedimento de embalagem, e o tempo necessário para preparar de um pedido para envio.
1. Selecione Arquivo > Novo > Projeto.2. Selecione Estat > DOE (Planejamento de Experimento) > Fatorial > Criação de um Experimento Fatorial.
Ao criar um experimento no Minitab, apenas dois botões são ativados, Exibir Experimentos Disponíveis eExperimentos. Os outros botões são habilitados depois de você preencher a subcaixa de diálogo Experimentos.
3. Clique em Exibir Experimentos Disponíveis.
Para a maioria dos tipos de experimentos, o Minitab exibe todos os tipos possíveis e o número de ensaiosnecessários na caixa de diálogo Exibir Experimentos Disponíveis.
4. Clique em OK para voltar à caixa de diálogo principal.5. Em Tipo de Experimento, selecione Fatorial com dois níveis (geradores padrão).6. Em Número de fatores, selecione 2.
40
Introdução ao Minitab 18 Planejar um experimento

7. Clique em Experimentos.
A área na parte de cima da subcaixa de diálogo mostra os experimentos disponíveis para o tipo de experimentoe número de fatores selecionados. Neste exemplo, como você está realizando um experimento fatorial com doisfatores, há apenas uma opção, um experimento fatorial completo com quatro ensaios experimentais. Umexperimento com dois níveis com dois fatores tem 22 (quatro) combinações de fatores possíveis.
8. Em Número de réplicas por pontos de extremidades, selecione 3.9. Clique em OK para voltar à caixa de diálogo principal.
Todos os botões estão agora ativados.
Inserir os nomes do fator e definir os níveis do fatorO Minitab usa os nomes de fator como rótulos para os fatores na saída de análise e gráficos. Se você não informouos níveis dos fatores, o Minitab define o nível inferior como -1 e o superior, como 1.
1. Clique em Fatores.2. Na linha do Fator A, emNome, insira Sist Pedido. Em Tipo, selecione Texto. Em Inferior, insira Novo. Em Superior,
insira Atual.3. Na linha para o Fator B, abaixo de Nome, insira o Pacote. Em Tipo, selecione Texto. Em Inferior, insira A. Em
Superior, insira B.
4. Clique em OK para voltar à caixa de diálogo principal.
Aleatorizar e armazenar o experimentoNa configuração padrão, o Minitab aleatoriza a ordem de ensaio de todos os tipos de experimento, exceto a ordemdos experimentos Taguchi. A aleatorização ajuda a garantir que o modelo atenda a certas suposições estatísticas. Aaleatorização também pode ajudar a reduzir os efeitos dos fatores não inclusos no estudo.
Definir a base do gerador de dados aleatórios faz com que você obtenha a mesma ordem de ensaio cada vez quecriar um experimento.
1. Clique em Opções.
41
Introdução ao Minitab 18 Planejar um experimento

2. Em Base para o gerador de dados aleatórios, insira 9.
3. Certifique-se de que Armazenar experimento na worksheet esteja selecionado.4. Clique em OK em cada caixa de diálogo.
Exibir o experimentoSempre que você cria um experimento, o Minitab armazena as informações e fatores nas colunas da worksheet.
1. Maximize a worksheet para ver a estrutura de um experimento comum.
A coluna OrdemEns (C2) indica a ordem para coletar dados. Se o experimento não for aleatorizado, as colunas OrdemPade OrdemEns são iguais.
Neste exemplo, como você não acrescentou pontos centrais ou colocou os ensaios em blocos, o Minitab define todosos valores em C3 e C4 como 1. Os fatores inseridos são armazenados nas colunas C5 (Sist Pedido) e C6 (Pacote).
Nota Você pode usar Estat > DOE (Planejamento de Experimento) > Exibir Experimento para alternar entre as ordens padrão oualeatória, e entre a exibição codificada ou não codificada. Para alterar os nomes ou configurações dos fatores, use Estat>DOE (Planejamentode Experimento) > Modificação do Experimento. Se for necessário mudar apenas os nomes dos fatores, é possível inseri-los diretamentena worksheet.
Inserir dados na worksheetDepois de conduzir o experimento e coletar os dados, você pode inseri-los na worksheet.
42
Introdução ao Minitab 18 Planejar um experimento

As características medidas são chamadas de resposta. Neste exemplo, você calcula o número de horas necessáriaspara preparar um pedido para envio. Foram obtidos os seguintes dados a partir do experimento:
14,72 9,62 13,81 7,97 12,52 13,78 14,64 9,41 13,89 13,89 12,57 14,06
1. Na worksheet, clique na célula do nome da coluna de C7 e insira Horas.2. Na coluna Horas, insira os dados mostrados abaixo.
Você pode inserir dados em qualquer coluna, exceto nas colunas que contenham informações do experimento.Também é possível inserir várias respostas para um experimento, uma resposta por coluna.
Nota Para imprimir um formulário de coleta de dados, clique na worksheet e selecione Arquivo > Imprimir Worksheet. Certifique-se deque Imprimir Linhas de Grade esteja selecionado. Use o formulário para registrar as medições durante o experimento.
Analisar o experimentoApós criar um experimento e inserir os dados de resposta, é possível ajustar um modelo para os dados e gerar gráficospara avaliar os efeitos. Use os resultados do modelo ajustado e gráficos para determinar quais fatores são importantespara a redução do número de horas necessárias para o preparo de um pedido para envio.
Ajustar um modeloComo a worksheet contém um experimento fatorial, o Minitab ativa os comandos de menu DOE (Planejamento deExperimento) > Fatorial, Análise de Experimento Fatorial e Gráficos Fatoriais. Neste exemplo, você ajustará omodelo primeiro.
1. Selecione Estat > DOE (Planejamento de Experimento) > Fatorial > Análise de Experimento Fatorial.
43
Introdução ao Minitab 18 Planejar um experimento

2. Em Respostas, insira Horas.
3. Clique em Termos. Verifique se A:Sist Pedido, B:Pacote e AB estão na caixa Termos Selecionados.
Ao analisar um experimento, sempre use a subcaixa de diálogo Termos para selecionar os termos a serem incluídosno modelo. Você pode adicionar ou remover fatores e interações usando os botões de seta. Use as caixas deseleção para incluir blocos e pontos centrais no modelo.
4. Clique em OK.5. Clique em Gráficos.6. Em Gráficos de Efeitos, selecione Pareto e Normal.
Os gráficos de efeitos estão disponíveis apenas em experimentos fatoriais. Os gráficos de resíduos, usados naverificação de suposições do modelo, podem ser exibidos para todos os tipos de experimentos.
44
Introdução ao Minitab 18 Planejar um experimento

7. Clique em OK em cada caixa de diálogo.O Minitab ajusta o modelo definido na subcaixa de diálogo Termos, exibe os resultados na janela Session earmazena o modelo no arquivo da worksheet. Após identificar um modelo aceitável, é possível usar o modeloarmazenado para executar análises subsequentes.
Identificar efeitos importantesVocê pode usar a saída da janela Session e os dois gráficos de efeitos para determinar quais efeitos são relevantespara o seu processo. Primeiramente, analise a saída da janela Session.
Regressão Fatorial: Horas versus Sist Pedido; Pacote
Análise de Variância
Fonte GL SQ (Aj.) QM (Aj.) Valor F Valor-PModelo 3 53,894 17,9646 40,25 0,000Linear 2 44,915 22,4576 50,32 0,000Sist Pedido 1 28,768 28,7680 64,46 0,000Pacote 1 16,147 16,1472 36,18 0,000
Interações de 2 fatores 1 8,979 8,9787 20,12 0,002Sist Pedido*Pacote 1 8,979 8,9787 20,12 0,002
Erro 8 3,571 0,4463Total 11 57,464
Sumário do Modelo
S R2 R2(aj) R2(pred)0,668069 93,79% 91,46% 86,02%
Coeficientes Codificados
EP deTermo Efeito Coef Coef Valor-T Valor-P VIFConstante 12,573 0,193 65,20 0,000Sist Pedido 3,097 1,548 0,193 8,03 0,000 1,00Pacote -2,320 -1,160 0,193 -6,01 0,000 1,00Sist Pedido*Pacote 1,730 0,865 0,193 4,49 0,002 1,00
Equação de Regressão em Unidades Não codificadas
Horas = 12,573 + 1,548 Sist Pedido - 1,160 Pacote + 0,865 Sist Pedido*Pacote
Estrutura de Aliases
Fator NomeA Sist PedidoB Pacote
AliasesIABAB
45
Introdução ao Minitab 18 Planejar um experimento

Ajuste o modelo completo, que inclui os dois efeitos principais e a interação dos dois fatores. Os efeitos sãoestatisticamente significativos quando seus valores-p na tabela Coeficientes Codificados são menores do que α. Emum α padrão de 0,05, os seguintes efeitos são significativos:
• Os efeitos principais do sistema de processamento de pedidos (Sist Pedidos) e o procedimento de embalagem(Pacote)
• O efeito da interação do sistema de processamento de pedidos e o sistema de embalagem (Sist Pedido*Pacote)
Interpretar os gráficos de efeitosTambém é possível avaliar o gráfico de probabilidade normal e o diagrama de Pareto dos efeitos padronizados paraverificar quais efeitos influenciam a resposta, Horas.
1. Para visualiar o gráfico de probabilidade normal, selecione Janela > Gráfico de efeitos para horas.Os quadrados identificam os termos significativos. Sist Pedido (A), Pacote (B), e Sist Pedido*Pacote (AB) sãosignificativos, pois seus valores-p são menores que o α de 0,05.
2. Para visualizar o gráfico de Pareto, selecione Janela > Pareto dos efeitos para horas.O Minitab exibe o valor absoluto dos efeitos no diagrama de Pareto. Quaisquer efeitos que se estendam alémda linha de referência são significativos. Sist Pedido (A), Pacote (B) e Sist Pedido*Pacote (AB) são todossignificativos.
46
Introdução ao Minitab 18 Planejar um experimento

Usar o modelo armazenado para análises adicionaisVocê identificou um modelo que contém efeitos significativos e o Minitab armazenou o modelo na worksheet. Umamarca de verificação no cabeçalho da coluna de resposta indica que o modelo está armazenado e atualizado. Mantenhao cursor sobre essa marca de verificação para visualizar um resumo do modelo.
É possível usar o modelo armazenado para executar análises adicionais para compreender melhor seus resultados.Em seguida, crie gráficos fatoriais para identificar as melhores configurações de fator e use a análise Predizer doMinitab para predizer o número de horas dessas configurações.
Criar gráficos fatoriaisUse o modelo armazenado para criar um gráfico de efeitos principais e um gráfico de interações para visualizar osefeitos.
1. Selecione Estat > DOE (Planejamento de Experimento) > Fatorial > Gráficos Fatoriais.2. Verifique se as variáveis, Sist Pedido e Pacote, estão na caixa Selecionado.
3. Clique em OK.
47
Introdução ao Minitab 18 Planejar um experimento

Interpretar os gráficos fatoriaisOs gráficos fatoriais incluem o gráfico de efeitos principais e o gráfico de interações. Um efeito principal é a diferençana resposta média entre dois níveis e um fator. O gráfico de efeitos principais mostra as médias de Horas usando ossistemas de processamento de pedidos e as médias de Horas usando ambos os procedimentos de pacote. O gráficode interações mostra o impacto de ambos os fatores, o sistema de processamento e procedimento de pacote, naresposta. Como uma interação significa que o efeito de um fator depende do nível do outro fator, avaliar as interaçõesé importante.
1. Para visualizar o gráfico de efeitos principais, selecione Janela > Gráfico de efeitos principais para horas.
Essa linha mostraa média de todos osensaios noexperimento.
Esse ponto mostra a médiade todos os ensaios que usaramo sistema atual de processamentode pedidos.
Esse ponto mostra a média detodos os ensaios que usaram onovo sistema de processamentode pedidos.
Cada ponto representa o tempo de processamento médio para um nível de um fator. A linha central horizontalmostra o tempo de processamento médio de todos os ensaios. O painel esquerdo do gráfico indica que os pedidosque foram processados usando o novo sistema de processamento de pedidos levaram menos tempo que ospedidos processados usando o sistema atual de processamento de pedidos. O painel direito do gráfico indicaque os pedidos que foram processados usando o procedimento de pacote B levaram menos tempo que os pedidosprocessados usando o procedimento de pacote A.
Se não houve interações significativas entre os fatores, um gráfico de efeitos principais descreveria adequadamenteas relações entre cada fator e a resposta. No entanto, como a interação é significativa, é também necessárioexaminar o gráfico de interação. Uma interação significativa entre dois fatores pode afetar a interpretação dosefeitos principais.
48
Introdução ao Minitab 18 Planejar um experimento

2. Selecione Janela > Gráfico de interação para horas para ativar o gráfico de interações.
A escala vertical (eixo y) está emunidades de resposta (horas).
Esse ponto é o tempo médionecessário para prepararpacotes usando o novo sistemade processamento de pedidose o procedimento de pacote A.
A legendaexibe osníveis dofator, Pacote.
A escala horizontal (eixo x) mostra osníveis do fator, 'Sist Pedidos'.
Cada ponto no gráfico de interações mostra o tempo de processamento médio em diferentes combinações deníveis de fator. Se as linhas não forem paralelas, o gráfico indicará que há uma interação entre os dois fatores. Ográfico de interações indica que os pedidos de livro que foram processados usando o novo sistema deprocessamento de pedidos e o procedimento de pacote B levaram menos horas para serem preparados (9 horas).Os pedidos que foram processados usando o sistema atual de processamento de pedidos e o procedimento depacote A levaram mais horas para serem preparados (aproximadamente 14,5 horas). Como a inclinação da linhado procedimento de pacote B é maior, você conclui que o novo sistema de processamento de pedidos tem umefeito maior quando o procedimento de pacote B é usado, no lugar do procedimento de pacote A.
Com base nos resultados do experimento, você recomenda que o centro de expedição Ocidente use o novosistema de processamento de pedidos e o procedimento de pacote B para reduzir o tempo de entrega de pedidos.
Predizer a respostaVocê determinou as melhores configurações, que são armazenadas no modelo DOE na worksheet. É possível usar omodelo armazenado para predizer o tempo de processamento para essas configurações.
1. Selecione Estat > DOE (Planejamento de Experimento) > Fatorial > Predizer.2. Sob Sist Pedido, selecione Novo.3. Sob Pacote, selecione B.
49
Introdução ao Minitab 18 Planejar um experimento

4. Clique em OK.
Predição para Horas
Equação de Regressão em Unidades Não codificadas
Horas = 12,573 + 1,548 Sist Pedido - 1,160 Pacote + 0,865 Sist Pedido*Pacote
Variável ConfiguraçõesSist Pedido NovoPacote B
EP doAjuste Ajustado IC de 95% IP de 95%
9 0,385710 (8,11055; 9,88945) (7,22110; 10,7789)
Interpretar os resultadosA saída da janela Session exibe a equação do modelo e os níveis da variável. O valor ajustado (também chamado depredito) desses níveis é 9 horas. No entanto, todas as estimativas contém incerteza, pois usam dados amostrais. Ointervalo de confiança de 95% é o intervalo de valores prováveis do tempo de preparação médio. Se você usar o novosistema de processamento de pedidos e o procedimento de embalagem B, você pode ter 95% de confiança de queo tempo de preparação médio de todos os pedidos será entre 8,11 e 9,89 horas.
Salvar o projeto1. Selecione Arquivo > Salvar Projeto Como.2. Navegue até a pasta em que deseja salvar seus arquivos.3. Em Nome do arquivo, insira MeuDOE.4. Clique em Salvar.
No próximo capítuloO experimento fatorial indica que você pode diminuir o tempo que é necessário para preparar pedidos no centro deexpedição Ocidente usando o novo sistema de processamento de pedidos e procedimento de pacote B. No próximocapítulo, você aprenderá como usar a linguagem de comando e como criar e executar arquivos exec para executarnovamente uma análise de forma rápida quando novos dados forem coletados.
50
Introdução ao Minitab 18 Planejar um experimento

6 Repetir a análise
Visão geralQuando você usa um comando de menu no Minitab, o Minitab preserva as linhas de comando que registram suasações. Você pode usar estes comandos de sessão para repetir rapidamente uma análise sobre um novo conjunto dedados.
Cada comando do menu corresponde a um comando de sessão. Os comandos de sessão consistem em um comandoprincipal e, geralmente, em um ou mais subcomandos. Tanto os comandos principais quanto os subcomandos podemser acompanhados de uma série de argumentos, que podem ser colunas, constantes, ou matrizes, strings de texto,ou números. O Minitab fornece três maneiras de usar os comandos de sessão:
• Digite comandos de sessão na janela Session ou Editor de Linha de Comando.
• Copie comandos de sessão da pasta Histórico para o Editor de Linha de Comando.
• Copie e salve comandos de sessão em um arquivo executável.
Quando você mostra as linhas de comando, e depois executa um comando de um menu, os comandos de sessãocorrespondentes são exibidos no painel Linha de Comando da janela Session. Essa técnica é uma maneira prática deaprender os comandos de sessão.
O centro Oeste coleta e analisa continuamente informações sobre os tempos de envio sempre que há novos dadosdisponíveis. No Avaliação da qualidade na página 31, você conduziu uma análise de capacidade dos dados referentesao mês de março. Neste capítulo, você usará comandos de sessão para realizar uma análise de capacidade dos dadosreferentes a abril.
Habilitar e inserir comandos da janela SessionUma maneira de usar os comandos de sessão é inseri-los no prompt de comando no painel Linha de Comando dajanela do Session. O Minitab não exibe o painel por padrão, de forma que você deve habilitá-lo.
Habilitar comandos da janela Session1. Caso tenha realizado as tarefas do capítulo anterior, selecione Arquivo > Novo > Projeto. Caso contrário, inicie
o Minitab.2. Abra os dados amostrais, ComandosSessão.MTW.3. Clique na janela Session para ativá-la.
51
Introdução ao Minitab 18 Repetir a análise

4. Selecione Editor > Exibir linha de Comandos.
O prompr MTB> é exibido no painel Linha de Comando da janela Session.
5. (Opcional) Ative os comandos da janela Session como padrão para todas as sessões do Minitab.a. Selecione Ferramentas>Opções. Expanda Janela Session, em seguida, selecione Comandos de Submissão.b. Em Linha de comando, clique em Exibir.
Executar uma análise usando comandos da janela SessionEm Avaliação da qualidade na página 31, você realiza uma análise de capacidade para determinar se os tempos deentrega estão dentro das especificações (menos de 6 dias para entrega). Para executar essa análise, você usou Estat >Ferramentas da Qualidade > Análise de Capacidade > Normal. Depois, você inseriu a coluna de dados, a colunade subgrupo e o limite superior de especificação.
Para continuar a avaliar os tempos de entrega do centro de expedição Oeste, você planeja repetir essa análiseregularmente. Ao coletar novos dados, é possível repetir essa análise usando alguns comandos de sessão.
1. No painel Linha de Comando, no prompt MTB >, insira CAPACIDADE 'Dias' 'Data';
O ponto e vírgula indica que você deseja inserir um subcomando.
2. Pressione Enter.Observe que MTB > se transforma em SUBC>. Use o prompt SUBC> para adicionar subcomandos para as opçõesda análise da capacidade anterior.
3. No prompt SUBC>, insira USPEC 6.
O ponto indica o fim de uma sequência de comando.
4. Pressione Enter.
52
Introdução ao Minitab 18 Repetir a análise

Análise de capacidade para os dados de expedição do mês de abril
Dica Para abrir um arquivo PDF que relacione os comandos de sessão do Minitab, no prompt de comando, digite Ajuda.
Executar novamente uma série de comandosO Minitab gera comandos de sessão para a maioria dos comandos de menu e armazena-os na pasta Histórico. Vocêpode executar novamente esses comandos selecionado-os e escolhendo Editar > Editor de Linha de Comando.
Use a pasta Histórico e o Editor de Linha de Comando para executar novamente a análise de capacidade.
1. Selecione Janela > Project Manager.2. Clique na pasta Histórico.3. Clique em CAPABILITY 'Dias' 'Data';, pressione e mantenha pressionada a tecla Shift e depois clique em
USPEC 6.
53
Introdução ao Minitab 18 Repetir a análise

4. Selecione Editar > Editor de Linha de Comando.
5. Clique em Enviar Comandos.
Análise de capacidade para os dados de expedição do mês de abril
Você recriou a análise de capacidade em algumas etapas simples.
Repetir análises com arquivos execUm arquivo executável é um arquivo de texto que contém uma série de comandos do Minitab. Para repetir uma análisesem usar os comandos do menu ou os comandos de sessão, salve os comandos como um arquivo executável e, depois.execute-o.
Dica Para obter mais informações sobre arquivos exec e outros macros mais complexos, abra Ajuda de Macros do Minitab.
Criar um arquivo exec a partir da pasta HistorySalve os comandos de sessão da análise de capacidade como um arquivo executável.
54
Introdução ao Minitab 18 Repetir a análise

1. Selecione Janela > Project Manager.2. Clique na pasta Histórico.3. Clique em CAPABILITY 'Dias' 'Data';, pressione Shift e depois clique em USPEC 6.
4. Clique com o botão direito do mouse no texto selecionado e selecione Salvar Como.
5. Navegue até a pasta em que deseja salvar seus arquivos.6. Em Nome do arquivo, insira GráficosEnvio.7. Em Salvar como tipo, selecione Exec (*.mtb). Clique em Salvar.
Executar os comandos novamenteVocê pode repetir a análise, executando o arquivo exec.
1. Selecione Ferramentas > Executar uma Exec.
2. Clique em Selecionar Arquivo.3. Selecione o arquivo, GráficosEnvio.MTB e clique em Abrir.
Análise de capacidade para os dados de expedição do mês de abrilO Minitab executa os comandos do arquivo executável para gerar a análise de capacidade.
55
Introdução ao Minitab 18 Repetir a análise

Você pode executar um arquivo usando qualquer worksheet se o nome das colunas forem iguais. Assim, é possívelcompartilhar um arquivo exec com outros usuários do Minitab que precisam executar a mesma análise. Por exemplo,o gerente do centro de expedição Ocidente pode compartilhar GráficosEnvio.MTB com os gerentes de outros centrosde expedição para que eles possam executar a mesma análise com seus próprios dados. Se desejar usar um arquivoexec com outra worksheet ou outras colunas, edite o arquivo exec usando um editor de texto, como o Bloco de Notas.
Salvar o projetoSalve todo o seu trabalho em um projeto do Minitab.
1. Selecione Arquivo > Salvar Projeto Como.2. Navegue até a pasta em que deseja salvar seus arquivos.3. Em Nome do arquivo, insira MeusComandosSessão.4. Clique em Salvar.
No próximo capítuloVocê aprendeu como usar os comandos da janela Session como alternativa aos comandos do menu e como umamaneira rápida de repetir uma análise. No próximo capítulo, você criará um relatório para apresentar aos colegas osresultados de sua análise.
56
Introdução ao Minitab 18 Repetir a análise

7 Apresentação de resultados doMinitab
Visão geralPara obter o máximo de seus dados, você vai querer transmitir seus resultados a outras pessoas. E também vai querercercar seus resultados com explicações e outros números que ajudem as pessoas a tomar as melhores decisões. Paracompartilhar os seus conhecimentos com outras pessoas, você pode enviar os resultados e gráficos da janela Sessiondiretamente para o Microsoft Word ou PowerPoint.
Para apresentar aos seus colegas os resultados da análise de dados de expedição, você deseja enviar os resultadospara o PowerPoint.
Enviar a saída para o Microsoft PowerPointVocê pode criar relatórios ou apresentações enviando gráficos e a saída da janela Session diretamente para o MicrosoftWord ou Microsoft PowerPoint.
Adicione o histograma em painéis e os resultados das estatísticas descritivas ao Microsoft PowerPoint.
1. Abra os dados amostrais, Relatórios.MPJ.2. Selecione Janela > Histograma de dias.
57
Introdução ao Minitab 18 Apresentação de resultados do Minitab

3. Clique com o botão direito e selecione Enviar Gráfico ao Microsoft PowerPoint.
Um novo arquivo do Microsoft PowerPoint será aberto com o histograma no primeiro slide.4. No Minitab, selecione Janela > Session.5. Na janela Session, posicione o ponteiro do mouse na saída de forma que uma caixa envolva o título e os resultados
para Resultados para Centro = Central. Clique com o botão direito e selecione Enviar Seção para o MicrosoftPowerPoint.
6. Repita o passo 4 com Resultados para Centro = Oriente e Resultados para Centro = Ocidente.
58
Introdução ao Minitab 18 Apresentação de resultados do Minitab

Uma nova apresentação do Microsoft PowerPoint conterá o histograma e cada parte da saída da janela Sessionem slides separados.
Nota Para adicionar várias seções da saída da janela Session ao Microsoft Word ou Microsoft PowerPoint:1. Posicione o cursor do mouse perto do título principal, de forma que uma caixa envolva todas as tabelas de um comando.
2. Clique com o botão direito na janela Session e selecione Enviar Linhas Selecionadas para o Microsoft Word ou Enviar LinhasSelecionadas para o Microsoft PowerPoint.
No próximo capítuloNo próximo capítulo, você aprenderá a preparar uma planilha do Minitab. Você insere dados em uma planilha a partirde várias fontes. Além disso, para preparar os dados e simplificar a análise, você irá editá-los e reorganizar as colunase as linhas.
59
Introdução ao Minitab 18 Apresentação de resultados do Minitab

8 Preparação de uma worksheet
Visão geralFrequentemente, você usará worksheets que já foram criadas por você. No entanto, algumas vezes, será necessárioinserir ou importar dados na worksheet do Minitab antes de iniciar uma análise.
Você pode inserir dados em uma worksheet do Minitab das seguintes maneiras:
• Digite os dados diretamente na worksheet.
• Copie e cole os dados de outros aplicativos.
• Importe os dados de arquivos Microsoft Excel files ou de arquivos de texto.
Depois de inserir os dados no Minitab, você pode editar as células ou reorganizar as colunas e as linhas para prepararos dados para análise. Algumas das manipulações comuns são empilhamento, subagrupamento, especificação denomes de colunas e edição de valores de dados.
Neste capítulo, você importará dados no Minitab de diferentes fontes. Você também aprenderá como DadosEnvio.MTWfoi preparado para análise.
Obter dados de diferentes fontesPara a análise inicial do Guia de introdução do Minitab 18, a worksheet DadosEnvio.MTW, que contém dados dos trêscentros de expedição, já estava configurada. Entretanto, originalmente, os três centros de expedição armazenaram osdados de pedidos de livros das seguintes maneiras:
• O centro de expedição Oriente armazenou os dados em uma worksheet do Minitab.
• O centro de expedição Central armazenou os dados em um arquivo do Microsoft Excel.
• O centro de expedição Ocidente armazenou os dados em um arquivo de texto.
Para analisar todos os dados de expedição, abra cada arquivo no Minitab e empilhe-os em uma worksheet.
Abrir uma worksheetComece com os dados do centro de expedição Leste.
1. Abra os dados das amostras, Oriental.MTW.
Abrir dados de uma planilha ExcelOs dados do centro de expedição central estão armazenados em uma planilha do Excel. É possível abrir arquivos doExcel no Minitab.
1. Salve os dados de amostra, Central.xlsx.2. Selecione Arquivo > Abrir.3. Navegue até a pasta onde salvou o conjunto de dados.4. Clique duas vezes em Central.xls.5. Clique em OK.
60
Introdução ao Minitab 18 Preparação de uma worksheet

Abrir dados de um arquivo de texto (*.txt)Os dados do centro de expedição Ocidente estavam em um arquivo de texto. Abrir o arquivo de texto.
1. Salve o conjunto de dados de amostra, Ocidental.txt.2. Selecione Arquivo > Abrir.3. Navegue até a pasta onde salvou o conjunto de dados.4. Clique duas vezes em Ocidental.txt.5. Clique em OK.
Combinar os dados em uma worksheetObserve que as worksheets para os centros de expedição têm os mesmos nomes de coluna. Para facilitar a análisedos dados, é preciso combinar os dados em uma worksheet pelo empilhamento de colunas que tenham os mesmosnomes. É possível mover dados copiando e colar ou usando comandos no menu Dados.
1. Selecione Dados > Empilhamento de Worksheets.
2. Em Opção de empilhamento, selecione Empilhamento de Worksheets em uma nova worksheet.3. Use os botões de seta para mover as três worksheets deWorksheets disponíveis paraWorksheets para empilhar.4. Em Nome da nova worksheet, insira MeusDadosEnvio.5. Clique em OK.
Mover e nomear uma colunaA coluna Fonte contém os rótulos que identificam os dados dos centros de expedição. Mova a coluna Fonte para C1e renomeie a coluna Centro.
1. Clique na coluna Fonte, em seguida, selecione Editor > Mover Colunas.2. Em Mover Colunas Selecionadas, selecione Antes da coluna C1.
61
Introdução ao Minitab 18 Preparação de uma worksheet

3. Clique em OK.4. Clique na célula com o nome da coluna Fonte, digite Centro e pressione Enter.
Preparar uma worksheet para análiseOs dados estão agora em uma única worksheet, mas você ainda precisa manipular os dados das seguintes maneiras:
• Recodificar dados
• Adicionar uma nova coluna
• Criar uma coluna de valores calculados
Dica Para obter uma lista completa de manipulações de dados disponíveis no Minitab, acesse Visão Geral de Ajuda e de Como Fazer eclique em "Manipular dados nas worksheets, colunas e linhas" no menu de navegação à esquerda. Em seguida, clique em "Como fazer".
Recodificar os dadosOs rótulos na coluna Centro não identificam corretamente de que centro os dados provêm. Recodifique os rótulospara remover a extensão do arquivo.
1. Selecione Dados > Recodificar > Para Texto.2. Em Recodificar valores nas seguintes colunas, insira Centro.3. Em Método, selecione Recodificar valores individuais.4. Sob Valor recodificado, substitua Oriente.MTW por Oriente.5. Sob Valor recodificado, substitua Ocidente.txt por Ocidente.
62
Introdução ao Minitab 18 Preparação de uma worksheet

6. Em Local de armazenamento para as colunas recodificadas selecione Nas colunas originais.
7. Clique em OK.
Os rótulos na coluna Centro agora são Oriente, Central e Ocidente.
Calcular valores de diferençaAntes de salvar sua nova worksheet e executar as análises, é necessário calcular o número de dias entre a data dopedido e a data de entrega. Você pode usar a Calculadora do Minitab para atribuir uma fórmula a uma coluna, paracalcular esses valores. Se você alterar ou acrescentar dados, os valores calculados serão atualizados automaticamente.
Inserir uma colunaInserir uma coluna entre Chegada e Status.
1. Clique em qualquer célula da coluna C4 para ativá-la.2. Clique com o botão direito do mouse e, em seguida, selecione Inserir Colunas.3. Clique na célula de nome da coluna C4. Digite Dias, em seguida, pressione Enter.
63
Introdução ao Minitab 18 Preparação de uma worksheet

Atribuir uma fórmula a uma colunaUse a Calculadora do Minitab para realizar operações aritméticas e matemáticas básicas. O Minitab armazena osresultados em uma coluna ou uma constante. Você pode atribuir uma fórmula a uma coluna para que os valorescalculados sejam atualizados automaticamente se os dados forem alterados.
Calcule o tempo de entrega e armazene os valores na coluna Dias.
1. Selecione Calc > Calculadora.
2. Em Armazenar resultado na variável, insira Dias.3. Em Expressão, insira Chegada - Pedido.4. Selecione Atribuir como uma fórmula.5. Clique em OK.
Nota Você também pode adicionar uma fórmula a uma coluna selecionando a coluna e escolhendo Editor > Fórmulas> Atribuir Fórmulaà Coluna.
Dica Para obter mais informações sobre fórmulas em colunas, acesse Funções da Calculadora. Para obter mais informações sobre aCalculadora do Minitab e as operações e funções disponíveis, acesse Visão Geral da Calculadora.
Examinar a worksheetA coluna Dias contém os novos valores calculados que representam o tempo de entrega. Esses valores estão expressosem número de dias. Quando uma fórmula é atribuída a uma coluna, um indicador de status é exibido no canto superiordireito do cabeçalho da coluna na worksheet. O indicador especifica se a fórmula está definida corretamente e se énecessário recalcular os valores para atualizar os dados. Uma marca de verificação verde indica que os dados estãoatualizados.
Dica Pressione e segure o cursor sobre o indicador de status para ver a fórmula atribuída à coluna. Clique duas vezes no indicador paraeditá-la.
64
Introdução ao Minitab 18 Preparação de uma worksheet

Atualizar a worksheetSuponhamos que você observe que a data de chegada de um pedido na região de expedição central esteja incorreta.Se você corrigir a data na worksheet, o Minitab atualizará automaticamente a coluna Dias.
Atualize a data de chegada na linha 127.
1. Na coluna Chegada clique duas vezes na linha 127 para colocá-la no modo de edição. Mude 7/3/2013 9:17 para8/3/2013 9:17.
2. Pressione Enter.
O Minitab atualiza automaticamente o valor na coluna Dias de 2,98125 para 3,98125.
Planilha original
Planilha atualizada
Nota Se preferir atualizar as fórmulas manualmente, selecione Editor > Fórmulas > Calcular Todas as Fórmulas Automaticamentepara desmarcar esta opção. Se os valores na worksheet mudarem e fizerem com que a fórmula na coluna fique desatualizada, o indicadorde status dessa coluna muda para um triângulo amarelo. Selecione Editor > Fórmulas > Calcular Todas as Fórmulas Agora para atualizartodas as fórmulas no projeto.
Salvar a worksheetSalve todo o seu trabalho em uma worksheet do Minitab.
1. Clique na worksheet, em seguida selecione Arquivo > Salvar Worksheet Como.2. Navegue até a pasta em que deseja salvar seus arquivos.3. Em Nome do arquivo, insira MeusDadosEnvio.4. Em Salvar como tipo, selecione Minitab.5. Clique em Salvar.
65
Introdução ao Minitab 18 Preparação de uma worksheet

No próximo capítuloOs dados dos centros de expedição, provenientes de várias fontes, estão no Minitab e estão configurados corretamentepara análise. No próximo capítulo, você ajustará as configurações padrão do Minitab para facilitar futuras análises.
66
Introdução ao Minitab 18 Preparação de uma worksheet

9 Personalização do Minitab
Visão geralO Minitab possui várias ferramentas para alterar as opções padrão ou criar barras de ferramenta e atalhos de tecladopersonalizados.
Use Ferramentas > Opções para alterar as opções padrão para muitos recursos do Minitab, como os seguintes:
• Configurações do programa (como uso da memória, diretório inicial, layout de janela e caixas de diálogo)
• Worksheets e a janela Session
• Comandos estatísticos
• Gráficos
Use Ferramentas > Personalizar para fazer o seguinte:
• Atribuir uma tecla de atalho a um item do menu.
• Definir opções de exibição das barras de ferramentas pelo Minitab.
• Criar ícones personalizados para os itens do menu ou para os botões das barras de ferramentas.
Finalize sua primeira análise e gere um relatório. Agora, você decide usar Ferramentas > Opções e Ferramentas >Personalizar para personalizar a interface do Minitab para tornar as análises futuras mais rápidas e fáceis.
Definir opçõesVocê pode alterar várias opções durante uma sessão do Minitab, tais como as opções de exibição de gráficos ou aativação do prompt de comandos da janela Session. No entanto, ao fechar o Minitab, essas opções são revertidas paraas configurações padrão.
Se desejar que uma opção seja uma opção padrão para todas as sessões do Minitab, use Ferramentas > Opções. Asopções alteradas mantêm-se ativas até que você as altere novamente.
Nota É possível alterar as opções padrão do Minitab a qualquer momento. Para obter mais informações, consulte "Restaurar as configuraçõespadrão do Minitab" abaixo.
Adicionar uma nota de rodapé automáticaComo você irá criar os mesmos gráficos com dados semelhantes no futuro, você precisa diferenciar os resultados decada análise. Você decidiu adicionar uma nota de rodapé automática em seus gráficos para incluir o nome da worksheete a data da última modificação.
1. Abra os dados amostrais DadosEnvio.MTW.2. Selecione Ferramentas > Opções. Expanda Gráficos, expanda Anotação e a seguir selecioneMinha Nota de
Rodapé.3. Em Informações para incluir em minha nota de rodapé, selecione Nome da worksheet e Data da última
modificação do gráfico.
67
Introdução ao Minitab 18 Personalização do Minitab

4. Em Texto personalizado, insira Eficiência do centro de expedição.
5. Clique em OK.
Com essas opções, cada vez que você criar um gráfico, o Minitab adicionará a nota de rodapé.
Criar um histograma para ver a nota de rodapéPara ver um exemplo de nota de rodapé automática, crie um histograma.
1. Selecione Gráfico > Histograma.2. Clique em Com Ajuste e depois clique em OK.3. Em Variáveis do gráfico, insira Dias.4. Clique em Múltiplos Gráficos.5. Na guia Por variáveis, emPor variáveis com grupos em painéis separados, insira Centro.6. Clique em OK em cada caixa de diálogo.
Criar uma barra de ferramentas personalizadaUse Ferramentas > Personalizar para criar novos menus e barras de ferramentas que contenham comandos usadosfrequentemente.
68
Introdução ao Minitab 18 Personalização do Minitab

Criar uma barra de ferramentasEm algumas análises, você retorna aos mesmos itens de menu várias vezes. É possível simplificar análises futuras sevocê adicionar esses itens a uma barra de ferramentas personalizada.
Crie uma barra de ferramentas personalizada que contenha alguns dos comandos usados na análise dos dados doscentros de expedição.
1. Selecione Ferramentas > Personalizar.2. Na guia Barras de ferramentas, clique em Novo.3. Em Nome da Barra de Ferramentas, insira Dados de Envio.
4. Clique em OK.
O Minitab cria a barra de ferramentas vazia e a nova barra de ferramentas é exibida na lista de barra de ferramentas.
Adicionar comandos à barra de ferramentasNa análise de dados de expedição, você usou Gráfico > Histograma e Assistente > Análise Gráfica > Gráfico deDispersão (Grupos). Adicione esses comandos à barra de ferramentas vazia.
1. Arraste a barra de ferramentas vazia para alojá-la ao lado de uma barra de ferramentas existente do Minitab.2. Na guia Comandos, sob Categorias, selecione Gráfico.
69
Introdução ao Minitab 18 Personalização do Minitab

3. Em Comandos, selecione Histograma.
4. Clique e arraste o Histograma para a nova barra de ferramentas.5. Em Categorias, selecione Assistente.6. Em Comandos, selecione Gráfico de Dispersão (Grupos).7. Clique e arraste o Gráfico de Dispersão (Grupos) para a nova barra de ferramentas.
Histograma Gráfico de dispersão
8. Clique em Fechar.
Dica Também é possível criar um menu personalizado. Para obter mais informações, acesse Menus de personalização, barras de ferramentae teclas de atalho.
Atribuir uma tecla de atalhoO Minitab contém muitas teclas de atalho para funções frequentemente usadas. Você também pode atribuir teclasde atalho aos comandos que são utilizados frequentemente. Para atribuir teclas de atalho, use Ferramentas >Personalizar > Teclado.
Como os histogramas são usados com frequência para análise dos dados de envio, você deseja atribuir uma tecla deatalho para esse comando.
1. Selecione Ferramentas > Personalizar.2. Na guia Teclado, em Categorias, selecione Gráfico.
70
Introdução ao Minitab 18 Personalização do Minitab

3. Em Comandos, selecione Histograma.
4. Clique em Pressionar Tecla Novo Atalho.5. Pressione Ctrl+Shift+H.
Em Pressionar Tecla Novo Atalho, o texto Atribuído para mostra o status atual da combinação de teclas deatalho escolhida. Neste caso, o texto é [Não Atribuído]. As teclas ou combinações de teclas que já tenham sidoatribuídas a um comando são exibidas aqui. Você deve remover qualquer combinação de teclas existente queestejam em conflito com sua escolha antes dessa combinação de teclas ser atribuída um novo comando.
6. Clique em Atribuir. A nova tecla de atalho aparece em Teclas atuais.7. Clique em Fechar.
Agora, você pode acessar a galeria Histograma pressionando Ctrl+Shift+H.
Dica Para uma lista das teclas de atalho padrão do Minitab, acesse Teclas de atalho.
Restaurar as configurações padrão do MinitabQualquer opção que você alterar, assim como qualquer alteração feita nas configurações de data/hora ou configuraçõesde ordem de valores, é armazenada em um perfil. Você pode ativar e desativar esse perfil usando Ferramentas >Gerenciamento de Perfis. Você também pode exportar e compartilhar esse perfil com outros usuários.
71
Introdução ao Minitab 18 Personalização do Minitab

Todas as opções ajustadas ao trabalhar no Guia de introdução do Minitab 18 já estão armazenadas em seu perfil ativo.Desative o perfil atual para restaurar as opções padrão do Minitab e altere o nome do perfil para usá-lo em futurasanálises dos centros de expedição.
1. Selecione Ferramentas > Gerenciamento de Perfis.2. Mova MeuPerfil de Perfis ativos para Perfis disponíveis.3. Em Perfis disponíveis, clique duas vezes em MeuPerfil e insira AnáliseCentroExpedição.4. Clique em OK.
As opções padrão são restauradas. O Minitab cria um novo perfil ativo para armazenar as alterações que você fizer.
Para ativar as opções ajustadas durante suas seções no Guia de introdução do Minitab 18, mova o perfil ativo atualpara Perfis disponíveis, mova AnáliseCentroExpedição para Perfis ativos e depois clique em OK.
Nota Você também pode restaurar os padrões do Minitab clicando duas vezes no atalho Restore Minitab Defaults English localizado napasta English na pasta Minitab 18 instalada em seu disco rígido. Exporte os perfis que você deseja manter antes de executar esse programa.
Salvar o projetoSalve todo o seu trabalho em um projeto do Minitab.
1. Selecione Arquivo > Salvar Projeto Como.2. Navegue até a pasta em que deseja salvar seus arquivos.3. Em Nome do arquivo, insira MinhaPersonalização.4. Clique em Salvar.
72
Introdução ao Minitab 18 Personalização do Minitab

ÍndiceAabertura de uma worksheet 7, 60adicionando anotações ao layout degráfico 18adicionando dados a uma worksheet34aleatorizando a ordem de ensaio 41alterando padrões 67ambiente, Minitab 5analisar dados 21análise de capacidade 36análise de variância 23
Teste de comparação múltipla deTukey 23
anotação, automática 67ANOVA 23ANOVA para 1 fator 23, 28arquivo de macro MTB 55arquivo Exec 54arquivos
formato xlsx 60mesclando 60, 61salvando projetos 19texto 61Tipo de arquivo MPJ 6, 19tipo de arquivo MTB 55tipo de arquivo MTW 6, 60
arquivos de projeto 6salvando 19
Assistência 14atalhos de teclado
atribuindo 70padrão 71
atribuindo fórmulas a uma coluna 64atualizando gráficos 34atualizando uma fórmula 65automatizando uma análise 54Autopreenchimento (Autofill) 34avaliação da qualidade 31
Bbarras de ferramentas
criando personalizada 68barras de ferramentas personalizada,criando 68boxplot 24, 28
CCalculadora 64calculando fórmulas 64capacidade do processo 36carta Xbarra-S
interpretação 32Carta Xbarra-S 32cartas de controle 31, 33
atualização 35edição dos rótulos do eixo x 35estágios 33subgrupos 32
causas especiais 31codificando dados 62colunas 7
atribuindo fórmulas 64inserindo 63linha 7mover 61renomear 61
comandos da janela Session 51habilitando 51usando 51
comparação múltipla de médias 23interpretação 26StatGuide 28
configurações padrãoalterando 67restaurando 71
criação de gráficos de dados 9
Ddados
adicionando à worksheet 34análise 21codificando 62mesclando 60, 61substituindo 62tipos 7
diagrama de Pareto dos efeitos 46distribuição normal 9DOE 39
EEditor de Linha de Comando 53empilhamento de worksheets 61enviar a saída para o Microsoft Wordou PowerPoint 57estabilidade 31estágios, cartas de controle 33estatística descritiva, utilizando 21Excel, mesclando dados em umaworksheet 60Exibir estatísticas descritivas 21experimentos de mistura 39experimentos de superfície de resposta39experimentos fatoriais 39
ajustando um modelo 43
aleatorizando a ordem de ensaio 41análise 43criação 39gráfico de efeitos principais 47gráfico de interação 47gráficos de efeitos 46inserção de nomes de fator 41inserindo dados 42selecionando 40
Experimentos Taguchi 39
Fferramenta de layout para gráficos 17
adicionando anotações 18imprimindo 19
filtragem de experimentos 39Formato de arquivo MPJ 6, 19formato de arquivo MTW 6, 60formato do arquivo xlsx 60fórmula em uma coluna 64funções aritméticas 64funções matemáticas 64
Ggeração de relatórios 57Gerenciar perfis 71gráfico de dispersão
criação 14interpretação 15
gráfico de efeitos principais 47gráfico de interação 47Gráfico de intervalo de confiança de95% de Tukey 24gráfico de intervalos 24, 28gráfico de probabilidade normal dosefeitos 46gráfico de resíduos quatro-em-um 28gráfico de valores individuais 24, 28gráficos 9
atualização 34boxplot 24, 28de resíduos 27edição 12efeitos 46fatoriais 47ferramenta de layout 17imprimindo 19internos 9, 21, 24intervalo 24, 28Intervalo de confiança de 95% deTukey 24, 28resíduo 24valores individuais 24, 28visualizando 29
73

gráficos de efeitos 46gráficos de resíduos 24
gráfico de probabilidade normal 27histograma dos resíduos 27quatro-em-um 28resíduos versus pedido 27resíduos versus valores ajustados 27
gráficos fatoriais 47gráficos internos 9, 21
gerando 24
Hhistograma
em painéis 9em painéis, interpretação 12
histograma agrupado 9interpretação 12
histograma em painéiscriação 9empilhando 11interpretação 11, 12
IÍcone Mostrar a Pasta de Gráficos 29Ícone Mostrar a Pasta Session 29imprimindo 19iniciando o Minitab 5inserindo uma coluna 63interface de usuário 5intervalos de confiança 25
Jjanela
Session 5Janela Session 5
prompt de comando 51visualizando saída 23
Llimites de especificação 36linhas 7
Mmacros 54mesclando arquivos 60, 61mover colunas 61
Nnota de rodapé
adicionando a gráficos 12criando automaticamente 67
nota de rodapé automática, criando67
Oopções
configurando no Minitab 67opções de configuração 67
Ppasta
História 53Pasta History 53perfis, gerenciando 71personalização do Minitab 67planejamento de experimentos 39planejamento de experimentos (DOE)39preparação de uma worksheet 60Project Manager 29
Ícone Mostrar a Pasta de Gráficos 29Ícone Mostrar a Pasta Session 29Pasta History 53
prompt de comando 51
Qqualidade 31
Rrelatórios
gerando 57renomear colunas 61repetindo uma análise 53réplicas 41restaurando configurações padrão 71rótulos do eixo x 35
Ssalvando
Execs 54projeto 19worksheet 65
seta de direação de entrada de dados34seta, direção de entrada de dados 34StatGuide
acessando 28subgrupos 32substituindo valores em umaworksheet 62
Tteclas de atalho
atribuindo 70padrão 71
Teste de comparação múltipla deTukey 23
interpretação 26StatGuide 28
teste de hipóteses 23texto
arquivos 61
Vvalor de p 25variáveis 7
digitando em uma caixa de diálogo10
visualizandográficos 29Saída da janela Session 23
Wworksheet 6
abrindo 7, 60adicionando dados 34Autopreenchimento (Autofill) 34empilhando 61inserindo dados 34mesclando dados do Excel 60mesclar dados de arquivo de texto61preparando 60salvando 65
74
Introdução ao Minitab 18 Índice