introdução ao blender
-
Upload
glaucodesenhista -
Category
Documents
-
view
243 -
download
0
Transcript of introdução ao blender
-
8/8/2019 introduo ao blender
1/20
Introduo ao BlenderEste captulo ir gui-lo pelo processo de criao de um pequeno personagem chamado "Homem Biscoito". Cada
passo ser descrito detalhadamente, e sero usadas as seguintes convenes para o uso do mouse:
RMB = Clique com o boto direito do mouse; LMB = Clique com o boto esquerdo do mouse; MMB = Clique com o boto do meio do mouse; MW = Para os mouses com roda, significa gir-la.
Aquecendo
Vamos abrir o Blender. Na tela voc deve ver, pela vista superior, a cena padro. Uma cmera, uma luz e um cubo.O cubo j deve estar selecionado, como indicado pela sua cor rosa.
Vamos organizar nossa rea de trabalho colocando objetos em diferentes camadas onde podemos escond-los;poderemos mostr-los novamente na cena atual quando quisermos. As camadas funcionam da seguinte maneira:
-
8/8/2019 introduo ao blender
2/20
O Blender te d vinte camadas para ajud-lo a organizar seu trabalho. Voc pode ver quais camadas estoatualmente visveis pelo grupo de vinte botoes no cabealho da janela 3D. Voc pode mudar a camada visvel comLMB e alterar sua visibilidade com SHIFT+LMB. A ltima camada tornada visvel torna-se a camada ativa. Acamada ativa onde os objetos criados a partir de ento so armazenados.
Faamos, ento, uma faxina no lugar.
Selecione a cmera e a lmpada com SHIFT+RMB e pressione M. Uma pequena caixa de ferramentas (como a queaparece no cabealho da janela 3D) aparecer abaixo do cursor de seu mouse, com o primeiro boto selecionado, oque significa que a camada 1 est visvel. Clique no boto mais direita da linha superior e, em seguida, clique emOK. Isto mover sua cmera para a camada 10.
Agora certifique-se de que apenas a camada 1 est visvel, pois no queremos apagar a lmpada ou a cmera,selecione tudo o que est nesta camada pressionando A e apague com a tecla X e confirmando aps "Erase SelectedObject(s)". Isto deixar todo o espao que desejamos para o trabalho de modelagem.
Construindo o corpo
Mude para a vista frontal usando a tecla 1 do teclado numrico e adicione um cubo pressinando ESPAO >>"Add Mesh" >> "Cube". Um cubo surgir no EditMode.
EditMode um modo no qual voc pode editar os vrtices de uma malha. Por padro todos os vrtices soselecionados para cada novo objeto criado (os vrtices selecionados so amarelos enquanto os no-selecionados sorosa).
Chamaremos nosso Homem Biscoito de "Gus". Nossa primeira tarefa construir o corpo de Gus trabalhando comos vrtices de nosso cubo. Para ver as ferramentas que iremos usar em nosso propsito, pressione o boto quemostra um quadrado com vrtices amarelos no cabealho da Janela de Botes, ou pressione F9.
Agora localize o boto chamado "Subdivide" no painel "Mesh Tools" e pressione-o uma vez. Isto ir dividir cadaface do cubo em duas, criando novos vrtices e faces.
-
8/8/2019 introduo ao blender
3/20
Com seu cursor do mouse sobre a Janela 3D, pressione A para deselecionar todos os vrtices, que tornar-se-o rosa.
Box Select: Em vrias ocasies voc pode ter vrtices atrs de outros vrtices, como nosso caso aqui.Nosso cubo subdividido tem 26 vrtices, mas voc consegue ver apenas nove porque os outros estoescondidos. Um clique normal RMB seleciona apenas um daqueles vrtices enquanto BoxSelectseleciona todos. Mas tome cuidado que isto por padro funciona apenas para a visualizao em modo
"wireframe". Em outros modos ("shaded", "solid" ou "textured") podemos selecionar apenas os vrticesvisveis, at mesmo com o BoxSelect. Para selecionar vrtices que esto escondidos atrs de outros,desmarque o boto "Limit selection".
Agora pressione B. O cursor mudara para um par de linhas ortogonais cinza. Mova o cursor acima do cantosuperior esquerdo do cubo, pressione e segure LMB e, em seguida, leve o mouse at o canto inferior esquerdo, demodo que a caixa cinza englobe todos os vrtices do lado esquerdo. Agora solte o LMB.
-
8/8/2019 introduo ao blender
4/20
Pressione X e do menu popup selecione "Vertices" para apagar os vrtices selecionados.
Modelagem espelhada
Para modelar objetos simtricos, podemos usar o "Mirror Modifier". Ele nos permite modelar apenas um lado doGus enquanto o Blender cria o outro em tempo real. V at o contexto de edio (F9) e encontre o painel"Modifiers".
Ele estar vazio no momento. Ao clicar no boto "Add Modifier" surgir uma lista da qual voc deve escolher"Mirror".
Nada demais parece acontecer; isto porque os "Modifiers" oferecem uma srie de controles sobre o que mostrado e o que no. Em nosso caso, iremos marcar o boto "Cage Mode", para que possamos ver as facestransparentes no EditMode.
Devemos escolher o eixo que vai servir para o "MirrorModifier" funcionar, marcando X, Y ou Z. O plano de
espelhamento ser perpendicular quele eixo. Em nosso caso, marcaremos o eixo X.
-
8/8/2019 introduo ao blender
5/20
O boto "Merge Limits" age como uma rede de proteo. Qualquer vrtice mais prximo do eixo de espelhamentoque o limite estipulado, ser posicionado exatamente no eixo. O limite pode ser definido entre 0,000 e 1,000 e seuvalor depende da natureza e escala do seu trabalho.
Para a modelagem do Gus, um vrtice que estiver mais que 0,1 unidades alm do plano de espelhamento dever sernotado, mas qualquer um mais prximo no. Nossa malha pode terminar rasgada ao meio se os vrtices que devemestar no plano no estiverem. Para evitar o esquecimento de algum vrtice que possa causar tal problema, devemosdefinir o "Merge Limits" para 0,1.
Finalmente, com o boto "Do Clipping" marcado, nosso eixo de espelhamanteo torna-se uma fronteira que nenhumvrtice pode cruzar. Se isto acontecesse, causaria uma baguna em nossa malha.
Como voc pode ver, o "Mirror Modifier" nos d vrias opes para facilitar nosso trabalho.
Braos e pernas
Vamos, ento, criar os braos e pernas de Gus. Usando a seqncia que voc acabou de aprender, use "BoxSelect"nos dos vrtices do canto superior direito. Pressione E e clique em "Region" para fazer a extruso. Isto criar novosvrtices e faces que voc poder mover com o mouse. Mova-os uma unidade e meia para a direita e, em seguida,clique LMB para confirmar sua posio. Faa nova extruso (E) e mova os novos vrtices meia unidade direita.
.
Desfazer/Refazer
O Blender possui dois modos de Desfazer, um para o EditMode e outro para o ObjectMode.
No EditMode, pressione Ctrl Z para desfazer e continue pressionando para voltar as mudanas at o mximo
-
8/8/2019 introduo ao blender
6/20
permitido no buffer. Shift Ctrl Z refar as mudanas. Alt U abrir um menu com uma lista dos possveis passos adesfazer, permitindo que voc identifique facilmente at que ponto voc deseja voltar.
Duas coisas para lembrar:
Desfazer no EditMode funciona apenas para o objeto atualmente neste modo. Os dados do buffer no so perdidos quando voc sai do EditMode, mas sim quando voc comea a editar
OUTRO objeto no EditMode.
No ObjectMode os mesmos atalhos funcionam. Ctrl Z para desfazer, Shift Ctrl Z para refazer e Alt U para ver ohistrico. Se voc fez mudanas no EditMode que no foram perdidas para aquele objeto, elas sero todas desfeitasem um simples clique em Ctrl Z quando este passo (marcado como EditMode na lista - Alt U - do ObjectMode) formarcado.
Outra maneira de fugir do problema pressionar ESC no meio da ao Isto cancela a ao, revertendo-a para oestgio anterior.
Vrtices coincidentes
Se voc efetuar a extruso, e durante o processo de mover os vrtices, mudar de idia e pressinar ESC ou RMBpara cancelar, os vrtices que sofreram extruso continuaro l, na posio original. Enquanto voc pode mudar,redimensionar ou rotacion-los pressionando G, S ou R, voc provavelmente no dever desejar fazer nova extruso.
A maneira mais simples de livrar-se deles voltar aos passos anteriores ao em que eles foram criados pressionandoCtrl Z.
O Gus deve ter agora um brao esquerdo que voc modelou (supondo que ele est virado para ns) e um braodireito que o Blender criou. Iremos criar agora a perna esquerda do mesmo jeito, fazendo a extruso dos vrticesinferiores. Tente produzir algo semelhante figura. Talvez voc precise desmarcar a opo "Do Clipping" se vocestava usando-a, seno Gus acabar com algo semelhante a uma saia em vez de cala.
Agora que terminamos com nossa modelagem espelhada, nos prximos passos aprenderemos outras tcnicas.Agora precisamos fazer com que a parte direita de nosso modelo seja real, uma vez que ela est apenas
provisoriamente visvel pelo modificador. Com o Gus no ObjectMode (pressione TAB para alternar entreObjectMode e EditMode), clique no boto "Apply" no "Mirror Modifier".
Voc ver, ento uma janela de confirmao: "Applying will delete mesh sticky, keys and vertex groups". PressioneLMB ou ENTER para aceitar.Movendo o cursor 3D: Para posicionar o cursor 3D em um ponto especfico da grade, posicione-o
prximo a onde voc quer e pressione SHIFT S para trazer o menu "Snap". A opo "Cursor to Grid"coloca o cursor 3D exatamente em um ponto da grade. "Cursor to Selection" coloca-o exatamente no
-
8/8/2019 introduo ao blender
7/20
objeto selecionado. As outras opes no se referem ao cursor 3D.
A cabea
Gus precisa de uma cabea.
Volte, ento para o EditMode, pressionando TAB.
Mova o cursor3D exatamente uma unidade acima do corpo de Gus e adicione um novo cubo (ESPAO >>ADD >> Cube).
Pressione G para entrar no "Grab Mode" e mova os novos vrtices criados para baixo, restringindo omovimento no eixo Z com o MMB, para cerca de um tero de unidade.
SubSurfaces (subsurf)
At agora o que ns produzimos uma figura grosseira, no mximo. Para faz-la ficar mais suave, localize o"Modifier Panel" (F9) e adicione um modificador "Subsurf". Certifique-se due que ambos os botes "Levels" estocom um valor inferior a 2. O primeiro "Level" para o que voc enxerga na janela do Blender, enquanto o segundo o nvel de subsurf que ser calculado na renderizao final.
SubSurfaces: "Subsurfacing" um mtodo avanado de modelagem, que refina dinamicamente umamalha relativamente simples simulando novos vrtices em pontos intermedirios. A forma do objeto
permanece dependente e controlada pela localizao dos vrtices originais, mas a imagem renderizada
uma malha densa e finamente suavizada.
Saida do EditMode (TAB) e mude da visualizao atual de "wireframe" para "solid" usando o boto Z paradar uma olhada em Gus. Ele se parecer com a figura abaixo.
-
8/8/2019 introduo ao blender
8/20
Para fazer com que Gus aparente ser mais suave, pressione o boto "SetSmooth" encontrado no painel"Link and Material" do contexto de Edio (F9). Gus vai, agora, ter uma aparncia mais suavizada, emborapossamos observar algumas linhas pretas na metade do modelo. Isto normalmente evitado quando usamoso "Mirror Modifier", mas pode acontecer quando fazemos extruses e giramos faces, arestas ou vrtices.Estas linhas surgem porque o mtodo de SubSurf calculado usando as informaes dos vrtices da malhaoriginal, que podem no estar todos apontando para a mesma direo, isto , as "normais" de algunsvrtices apontam para dentro da malha enquanto outros, para fora. Para consertar isso, entre no EditMode(TAB), selecione todos os vrtices (A) e pressione Ctrl N. Clique com o LMB ou ENTER no popup"Recalculate normals outside" que aparecer. Agora Gus deve se apresentar de forma suave e sem linhas
pretas.
Pressione MMB e arraste o mouse em volta para ver Gus de todos os ngulos. Oops... Ele est muito gordo!
Para consertar isso, mude para a vista lateral (3, no teclado numrico). Agora mude para o EditMode (se voc jno estiver nele), ento volte para a visualizao "wireframe" (Z) e selecione todos os vrtices com A.
Redimensionamento com restrio por eixos
-
8/8/2019 introduo ao blender
9/20
Vamos fazer o Gus emagrecer:
Pressione S e comece a mover o mouse horizontalmente. Clique MMB para restringir o redimensionamentopara apenas um eixo ou pressione Y para obter o mesmo resultado. Se voc continuar movendo o mouse,ver que Gus ficar mais magro, mas permanecer da mesma altura.
Os trs nmeros na barra de ferramentas da janela 3D mostram o valor de redimensionamento. Com oredimensionamento restrito ao eixo, apenas um daqueles nmeros mudar. Pressione e segure CTRL. Ovalor mudar em passos de valor 0,1. Diminua o Gus at o valor 0,2 e, ento, pressione LMB para
confirmar.
Volte para a vista frontal e para a visualizao "solid" (1, no teclado numrico, e Z), ento gire a vista 3Dcom MMB. Gus est muito melhor agora.
Vejamos como o Gus renderizado
Estamos prestes a ver nossa primeira renderizao mas, antes, temos algumas coisas a fazer.
Shift LMB no boto superior direito dos botes das camadas, na barra de ferramentas da janela 3D, fazendocom que a primeira e a dcima camadas fiquem visveis.
Lembre-se que a ltima camada (layer) selecionada ser a camada ativa. Todas as adies subseqentesficaro automaticamente nesta camada.
Selecione a cmera, com o RMB, e mova-a para uma localizao como x=7, y=-10, z=7. Faa istapressionando G e trazendo a cmera enquanto mantm pressionado o boto Ctrl, que far a cmera mover-se em passos de uma unidade da grade.
Localizao e rotao precisa
Caso voc prefira entrar com valores numricos para a localizao de um objeto, voc pode pressionar N emodificar os valores no painel que surgir.
Acertando a cmera
Para fazer com que a cmera aponte para o Gus, manhenha-a selecionada e, em seguida, selecione Gus com Shift
-
8/8/2019 introduo ao blender
10/20
RMB. A cmera deve ficar da cor magenta e o Gus em rosa claro. Agora pressione Ctrl T e selecione "Track toConstraint" no popup. Isto forar a cmera a seguir e sempre apontar para o Gus. Sempre que voc mover acmera ou o Gus, ela apontar para ele, deixando-o no centro da visualizao.
Para obter a visualizao da cmera, pressione 0, no teclado numrico.
O cho
Agora precisamos criar um cho para que o Gus no fique flutuando.
Na vista superior (7, no teclado numrico), e no ObjectMode (TAB, se estiver no EditMode), adicione umplano (ESPAO >> ADD >> Mesh >> Plane).
Nota: importante que voc esteja fora do EditMode quando for adicionar o plano, pois seno ele farparte do objeto que est no EditMode. Foi desta maneira que adicionamos a cabea de Gus ao seu corpo.
-
8/8/2019 introduo ao blender
11/20
Aps adicionar o plano, que vir em EditMode, volte para o ObjectMode (TAB) e para a vista frontal (1, noteclado numrico). Mova o plano at os ps de Gus, usando Ctrl ou Z para mant-lo alinhado.
Mude o centro de referncia de "3D Cursor", onde marcamos no incio, para "Median Point" pressionandoo boto indicado.
V at a viso da cmera (0, no teclado numrico) e, com o plano ainda selecionado, pressione S pararedimension-lo.
Aumente o plano at que suas arestas passem os limites de viso da cmera, indicados pelo maior retngulotracejado na vista da cmera.
Luzes
E faa-se a luz!
Na vista superior (7, no teclado numrico), mova a Lmpada para o lado oposto ao da cmera, mas ainda frente de Gus. (RMB para selecionar, G para mov-la e X para restringir o movimento no eixo X)
Com a Lmpada ainda selecionada, v at o boto "Lamp Buttons" na barra de ferramentas da janela debotes, ou pressione F5.
-
8/8/2019 introduo ao blender
12/20
Na janela de botes, painel "Preview", marque o boto "Spot" para fazer que nossa lmpada seja do tipo"spotlight" de uma cor amarelada (R=1, G=1, B=0,9). Ajuste a barra "ClipSta" para 5, "Samples" para 4 e"Soft" para 8.
Faa com que nossa "spotlight" aponte para o Gus da mesma forma que voc fez com a cmera,selecionando a Lmpada com o RMB, pressionando Shift e selecionando Gus com RMB e, em seguida
pressionando Ctrl T.
V at a vista superior (7, no teclado numrico), posicione o cursor3D no mesmo local da "spotlight"(RMB na Lmpada, Shift S, "Cursor to Selection"), e adicione uma nova lmpada (ESPAO >> ADD >>Lamp). Esta lmpada ser criada no mesmo lugar de nossa "spotlight". No painel das lmpadas, na janelade botes, marque a opo "Hemi" com uma energia de 0,6.
Por que duas lmpadas?: Na nossa realidade a luz nunca vem de um nico ponto, por isso devemosusar mais de uma lmpada se quisermos resultados mais prximos do real, com suavidade.
Renderizando
Estamos quase prontos para renderizar. Como primero passo, v at o contexto da Cena e ative os botes "Render",pressionando o cone "image" na barra de ferramentas da janela de botes, ou pressionando F10.
No painel "Format", defina o tamanho da imagem para 640x480. No painel "Render", marque os botes "Shadows"e "OSA". Estes ltimos habilitam a renderizao de sombras e "antialiasing", que previne que as bordas da imagemfiquem serrilhadas.
-
8/8/2019 introduo ao blender
13/20
Agora pressione o boto "RENDER" ou pressione F12. O resultado ainda deixa a desejar, pois precisamos detexturas e detalhes, como os olhos.
-
8/8/2019 introduo ao blender
14/20
Salvando seu trabalho
Se voc j no salvou, agora uma tima oportunidade, usando o menu superior "File >> Save" ou pressionandoCtrl W.
O Blender salva seu trabalho automaticamente na pasta temporria a cada 4 minutos, com um arquivo de nomenumrico.
Materiais e texturas
Est na hora de dar ao Gus uma aparncia de biscoito..
Selecione o Gus, com o RMB. Em seguida, na janela de botes, selecione o "Shading Context",pressionando o boto com abola vermelha, ou pressionando F5.
A janela de botes ficar praticamente vazia porque o Gus ainda no tem nenhum material aplicado ainda.
-
8/8/2019 introduo ao blender
15/20
Para adicionar um, clique no boto com duas pequenas setas apontando para baixo e para cima e selecione"Add New".
Agora a janela de botes ficar cheia de botes e painis, com um nome atribudo pelo Blender "Material".Mude-o para alguma coisa com mais significado, como "biscoito", por exemplo.
Modifique os valores padro para algo prximo ao da figura abaixo, para comear a fazer nosso material.
Selecione o boto "Texture Buttons", clicando na barra de ferramentas ou pressionando F6. Adicione uma nova textura, d a ela um nome como "texturaBiscoito" e, em "Texture Type", selecione a
opo "Stucci". Defina os parmetros como na figura abaixo.
Volte para os botes de materiais (F5) e defina os valores dos painis "Map To" e "Map Input" como nafigura abaixo. Desmarque o boto "Col" e marque o boto "Nor". Em seguida, defina a barra "Nor" para0,75. Estas modificaes faro com que a textura "Stucci" aja como um "bumpmap", criando deformaese fazendo a aparncia ficar mais parecida com a de um biscoito.
Adicione uma segunda textura do tipo "Noise", d a ela o nome de "granulacao", e faa com que ela afeteapenas a propriedade "Ref", com um valor de 0,4 na barra "Var", como na figura abaixo.
-
8/8/2019 introduo ao blender
16/20
Selecione o plano que ser o cho, dando a ele um material prprio de uma cor azulada, como na figuraabaixo.
Olhos e detalhes
Para dar alguns toques finais, iremos adicionar olhos e alguns outros detalhes.
Primeiro, faa com que a camada 1 seja a nica visvel, clicando com LMB no boto superior esquerdo dosbotes de camadas. Isto far com que as lmpadas, cmera e o cho desapaream temporariamente.
Posicione o cursor ao centro da cabea de Gus. (entre no EditMode, selecione os vrtices da cabea dele epressione Shift S, "Cursor to Selection")
No ObjectMode, adicione uma esfera (ESPAO >> ADD >> Mesh >> UVsphere). Voc ser questionadosobre o nmero de "segments" (equivalentes a meridianos) e "rings" (equivalentes aos paralelos) quedividiro a esfera. O valor padro de 32 mais que o que precisamos, ento mude o valor para 16 paraambos.
Diminua a esfera (S) para o valor 0,1. Mude para a vista lateral (3, no teclado numrico) e redimensione-aapenas na vista horizontal (S, Y) mais 0,5.
http://mediawiki.blender.org/index.php/Image:Manual-Part-I-Quick39v241.png -
8/8/2019 introduo ao blender
17/20
D um zoom, se necessrio ("+", no teclado numrico, MW, ou Ctrl MMB), e leve a esfera (G) para a
esquerda, de modo que ela fique metade dentro da cabea.
Volte para a vista frontal (1, no teclado numrico) e mova a esfera para o lado direito, onde Gus deve terum dos olhos.
Com o cursor3D ainda no centro da cabea de Gus e ainda em EditMode, selecione todos os vrtices (A).
Duplique o olho, Shift D. ESC para cancelar o movimento com o mouse e pressione M e marque "Global X"no menu popup. Isto far um espelhamento para o segundo olho.
Boca
Saia do EditMode (TAB) e posicione o cursor3D exatamente no centro da cabea de Gus (se j no estiver).Adicione uma nova esfera, redimensione-a e mova-a como voc fez antes, mas deixe-a um pouco menor e
posicione-a abaixo e direita do cursor3D, como na figura abaixo.
-
8/8/2019 introduo ao blender
18/20
Agora clique no boto "Edit Buttons" (F9), localize o grupo de botes da parte de baixo do painel "MeshTools". Defina "Degr" para 90 e "Steps" para "3" e certifique-se que o boto "Clockwise" est marcado.Ento, com todos os vrtices selecionados, pressione "SpinDup". Isto criar trs clones dos vrticesselecionados em um arco de 90 graus, centralizados no cursor3D. O resultado ser a boca de Gus, como altima imagem da seqncia abaixo.
Adicione mais trs esferas como botes na barriga de Gus. Assim que voc terminar o primeiro boto, saia doEditMode (TAB) e pressione Shift D para criar uma cpia. Em seguida, mova a cpia para seu devido lugar, comoa figura abaixo.
Material para os olhos
D aos olhos um material cor de chocolate, boca um material de acar e aos botes, materiais de acarcolorido, como nas imagems abaixo em seqncia:
-
8/8/2019 introduo ao blender
19/20
Objetos compartilhando o mesmo material: Para dar a um objeto o mesmo material j definido paraoutro, s selecionar o material na lista que aparece no painel "Material" nos botes de Material na
janela de botes.
Renderizar de novo
Agora que voc terminou de definir os materiais, faa com que a camada 10 seja visvel novamente (voc j selembra como, n?), para que a cmera, as luzes e o cho sejam visveis novamente, e pressione F12 para uma novarenderizao.
O resultado deve parecer como a figura abaixo.
-
8/8/2019 introduo ao blender
20/20
Salvar a imagem renderizada
Salve sua imagem pressionando F3. Coloque o nome desejado e salve.
Voc deve definir o formato de sua imagem antes de pressionar F3, marcando a opo desejada no painel "Format"nos botes de Render.
importante ressaltar que o Blender no coloca a extenso automaticamente. Voc deve escrever explicitamenteem seu nome.
Esta pgina foi traduzida do ingls do manual wiki oficial do Blender, que pode ser acessado em:"http://mediawiki.blender.org/index.php/Manual/Your_First_Animation_in_30_plus_30_Minutes_Part_I"
http://mediawiki.blender.org/index.php/Manual/Your_First_Animation_in_30_plus_30_Minutes_Part_Ihttp://mediawiki.blender.org/index.php/Manual/Your_First_Animation_in_30_plus_30_Minutes_Part_I








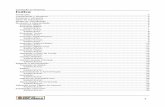



![[Animação 3D] Aula 1 - Introdução ao Blender](https://static.fdocuments.net/doc/165x107/58a83ea81a28ab30658b5a1f/animacao-3d-aula-1-introducao-ao-blender.jpg)







