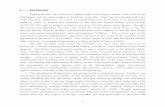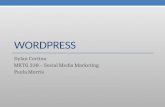Intro word press training
-
Upload
jennifer-lill -
Category
Technology
-
view
1.862 -
download
2
description
Transcript of Intro word press training

Introductory Word Press Tutorial
Jennifer LillLill Digital Media
Design

LOGGING IN

Steps to Log In to WordPress
• Open a web browser• Navigate to your web address
and add “/wp-admin” – http://www.yourwebsite.com/wp-admin
• Enter your username and password• Click Log In

Editing The Site
Click on Pages to edit pages of the site.

Pages
Click on the name of the pageyou wish to edit

Editing PagesSet editor to Visual(Only necessary the first time you use WP)

Editing Pages (cont.)Click the Kitchen Sink button for editing options

Publishing to the Web
Click Update button to update the website.

ADDING IMAGES TO THE SITE

Media Library
Click on Mediato add images to the site.

Adding Images to the Media Library
Click Add Newto add images to the library.

Adding Images to the Media Library
1. Click Select Filesto add images to the library.
2. Choose the file(s) you wish to upload.3. Click Open.

ADDING IMAGES TO PAGES

Adding Images
Click on Pages to edit pages of the site.

Selecting Page
Click on the name of the pageyou wish to edit

Adding Images
2. Click the Add an Image button
1. Click on the page where you want the image to go

Adding Images
Click Media Library
The Add an Image window will open

Inserting Images
Click Show next to the image you wish to add to the page

Inserting Images
1. Enter a title for the image.
2. Choose and Alignment
3. Choose a Size
4. Click Insert into Post

Publishing to the Web
Click Update button to update the website.