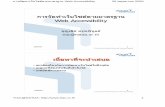Demystifying WCAG 2.0: An Intro to Web, Office, InDesign, & PDF Accessibility
Intro to web accessibility
-
Upload
scott-williams -
Category
Technology
-
view
1.681 -
download
1
Transcript of Intro to web accessibility

Accessible Web Scott WilliamsOffice of Institutional [email protected]@swimsy

Goals
Understand the nature of disabilities and how they relate to the web
Learn the 4 principles of accessible web design
Learn how to create accessible web content
Learn how to evaluate web accessibility (second session)

Disabilities and the web
Visual: blindness, low-vision, color-blindness
Hearing: partial to total deafness
Motor: inability to use a mouse or physical keyboard, slow response time, limited fine motor control
Cognitive: Learning disabilities, distractibility, dyslexia, inability to remember or focus on large amounts of information

1in 5 people have a disability
People with disabilities in the U.S: 54.4 million
People in U.S. with disabilities that impede them using the internet: 24 million
People age 15 and older having difficulty hearing a normal conversation: 8 million. Completely deaf: 1 million
People age 15 and older having difficulty reading ordinary newsprint (even with glasses):
8 million. Completely blind: 1.8 million

A diverse population
Cognitive disabilities Adults with ADD/ADHD: 16 million 38% of soldiers, 31% of Marines and 49% of National
Guard members returning from combat report psychological conditions such as TBI and PTSD
Greater number than physical and perceptual disabilities combined
Mobility issues—8 million Americans have difficulty using their arms or hands
11 million people 6 and older need assistance with everyday activities

More stats
8.3% of the U.S. population have 2 or more disabilities
40,000 people the in U.S are both deaf and blind
41 percent of adults 65 and older have a disability
8.7 million people with disabilities are poor
70% of disabled are unemployed

Most influential disabled user
Google, “the blind billionaire” — Jeffery Zeldman

The web offers unprecedented opportunities for disabled
Education
News
Commerce
Social
Benefits of web are amplified for disabled
Web is an enabling technology

Legal
DOJ is in the process of revising Title II and III of the ADA to include online resources of state and local entities
ETA of revised rules: 2 years out
Smart money: will be based on W3C WCAG 2.0 de facto standard, Level A or AA
DOJ not interested in the budgetary or logistical reasons for why you are violating someone’s civil rights
Case law—individuals or entities can file civil rights complaints, e.g., Target, Southwest Airlines, Priceline.com, Ramada, Kindle, and LSAC

What is web accessibility?
Making the web accessible for the widest possible audience
This audience includes temporarily able-bodied users (TABs)
Inseparable from usability: improve one and you improve the other
Best way to accomplish accessibility? Adherence to standards.

WCAG 2.0
De facto standard world-wide. Cited in U.S case law. Adopted by governments.
W3C Web Content Accessibility Guidelines are principle-, not technology-based
The four principles (POUR): Perceivable Operable Understandable Robust

Perceivable
Provide text alternatives for images and form elements
Provide captions and transcripts for video and audio
Use correct semantic markup so content can be presented in different ways
Make it easier for users to see content by using good color contrast
Avoid movement and distractions on page

Operable
All functionality available from the keyboard!
Users have control over timing and limits
Do not cause seizures (don’t flash content)
Provide ways to help users navigate, find content, and determine where they are


Understandable
Economical and plain use of language
Text supplemented with illustrations, videos, and other formats where appropriate (i.e., use good Universal Design)
Navigation, information structure are discernable and consistent
Make pages operate in predictable ways
Help users avoid and correct mistakes

Robust
Functional across various technologies
Syntax errors that don’t affect visual presentation may hamper assistive technology and accessibility evaluation tools
Adhering to W3C standards ensures future compatibility
Validate your code at validator.w3c.org

Screen reader demo

Best Practices

1. Navigation
Navigation is a critical aspect of accessibility
Information being apparent isn’t enough
Sighted users have tried and true visual cues to orient them on a page Banner Search box Main navigation box Content well
Blind and low-vision users rely on proper coding of page for orientation


What if you can’t see?
Title of page lets you know what page you’re on when page loads
Proper heading placement and hierarchy conveys organization of page and allows SR users to skip navigation
Link descriptions convey content of page and organization of site
ARIA document landmark roles highlight geographic regions of webpage
Browser find function used as well

Skip-to-content links
Not favored by screen reader users (!)
Allows those who cannot use a mouse to avoid tabbing through entire menu and sidebar
Place at top of document; limit to 3
Jump to <h1> tag, which should always directly precede main content
Should be visible on keyboard focus so sighted keyboard users will know it is there

Proper <h1> heading
Screen readers can find and list headings
<h1> heading uniquely identifies the page in the website
Should be placed directly in front of the main content of the page
The <h1> header should also match at least a subset of the the page <title>

Proper heading hierarchy
Headings need to be properly nested to convey organization of the page
<h2> tags follow the <h1> tag, the <h3> tags follow the <h2> tags, etc.

Off-page headings
Useful when you want to give SR users a navigational aid without cluttering presentation for sighted users
Examples: Main and local navigation, search, etc.
Use CSS to position headings off-page
.offpage {position: absolute; left: -1000px;}
Don’t use {display:none} or {visibility: hidden}

Meaningful link text
Screen readers can find and list links
Descriptions for the links must be meaningful out of context, via tabbing or presented in a list
Don’t use “here”, “click here”, “read this”, and “more”
Don’t use URL as a link description—will sound like gibberish, unless very short and intuitive

Accessible menus
Main navigation needs to be operable using the keyboard only
Subcategories should be visible on keyboard focus
Main menu items link to index pages that list subcategories
Complex menus with multiple columns and headings have negative effect on those with cognitive impairments, low vision, and motor impairments

Document landmark roles
They do what good visual layout does for sighted users
Call out main geographic areas of web page: Banner Navigation Search Main content Auxiliary content Posted content Footer information
<div id="maincontent" role="main"></div>

2. Text equivalents
All informative non-text elements must be accompanied by text equivalents Informative images graphical representations of text (including drop
caps, equations, and symbols) form controls and text fields graphical buttons and links audio files and podcasts Videos
<img src="mlogo.gif" alt="University of Michigan Block M logo">

There is no typical SR user
I don’t want to miss out on any content!
I’m listening to a page at 400 words per minute with a robotic computer voice — I don’t care about the mood and feel of the page
OK …
Focus on the content and the function of the image

<img src=“wall_sm.jpg” alt=“young man on a climbing wall reaching for a hold, which symbolizes a navigation element available to assistive technology” />

More guidelines
Images that are links must have alt text that describes the landing page, preferably the page title or heading text
Keep text to “tweet length”, 140 characters or less
If the image needs further explanation, use a longdesc element pointing to a URL, or describe the image inline
<img src="graph.jpg” alt="Graph of percentage of total U.S. population age 16–64 declaring one or more disabilities" longdesc="media/description.htm">

3. Forms
Use <label> tag to describe form fields and controls to screen reader users (is a form of alternative text)
Use <fieldset> and <legend> tags when necessary to group form elements together (not for layout)
Keep form labels close to their associated controls
Make sure the form is operable using just the keyboard

Form example
Label attribute matches input id — not name
Can insert “off-page” label if it would hinder sighted users

Form layout
There is nothing inherently inaccessible about simple, non-nested tables
Be aware that the visual layout of a table does not equal the reading order
A screen reader parses a table left to right and top to bottom
Make sure that the label’s cell directly precedes the associated form control or text-entry cell

Keyboard accessibility
Make sure that form widgets can be operated using the keyboard only
Make sure reading order and tab order are logical and intuitive
Source order = tab order
Use source order, not tabindex attribute, to determine tab order

Form example 2


4. Tables
Provide a table summary
Use table headings
Use the scope attribute

Table summary
The summary conveys the context or conclusion of the table data (what is the table demonstrating?) to assistive tech users
This is accomplished by adding a summary attribute to the table tag:
<table summary="Tensile strength of structural materials showing the superiority of multiwalled carbon nanotubes” >

Table headings and scope attributes
Use the <th> tag to designate the table headings
The scope attribute is used to further define the row and column headings for your data table
These attributes can be read along with the individual data cell by a screen reader



Keep it simple
Table readability on the web is difficult for everyone
Avoid rowspans, colspans, excessive horizontal and vertical scrolling, and nesting tables

5. Scripting
Using javascript does not make your site inaccessible
Most screen readers can interact with javascript
As long as a user can operate widgets using the keyboard only
And changed content is apparent to a screen reader

Mouse-dependent Event Handlers
onClick
onMouseOver and onMouseOut
OnMouseDown
onChange used with onSelect
onHover

onClick
Use onClick only with an anchor tag or form control
Most browsers and assistive technologies will be able to to trigger the event with the Enter key

onMouseOver and onMouseOut
onMouseOver should be accompanied by onfocus
onMouseOut should be accompanied by onblur

OnMouseDown
If the onMouseDown, onMouseUp and onMouseMove event handlers are used, equivalent functionality also needs to be implemented through the keyboard as well
Provide an alternate means of interacting with the web page

onChange used with onSelect
The combination of the onChange and onSelect event handlers can cause problems for keyboard-only users
Although they are device independent, they need to be tested with the keyboard to ensure that they are accessible

onHover
onHover must die
It is inaccessible to everything but a mouse
Touch-screen technology is the death knell

AJAX and ARIA
ARIA = Accessible Rich Internet Applications
The use of AJAX introduces new challenges in accessibility
Updating information on a page without a page refresh can disorient assistive tech users or leave them unable to view the updated content
ARIA roles and properties are a means of making AJAX widgets accessible and info apparent
The scope of ARIA role and property code is limited to assistive technologies

ARIA resources
University of Illinois ARIA examples (http://test.cita.illinois.edu/aria/)
CodeTalks website(http://wiki.codetalks.org/)
Paciallo Group listing of ARIA-enabled libraries(http://www.paciellogroup.com/blog/?p=313)
AOL Developer Network accessibility website(http://dev.aol.com/topic/accessibility)

Java
Same POUR principles apply to Java
The Java Foundation Classes (JFC), a.k.a. Swing, and their implementation of accessibility methods in the user interface components are an easy way to incorporate accessibility into designs.
The Java Accessibility API. If developers choose to create components themselves, they should implement this API.
IBM Guidelines for Writing Accessible Applications Using 100% Pure Javahttp://www-03.ibm.com/able/guidelines/java/snsjavag.html

6. Color contrast
An often overlooked aspect of web accessibility
Many more people are visually impaired or color blind than are legally blind
There are tools that quantify the contrast between text and its background
Check your web templates’ color contrast during design phase

What is color contrast?
You intuitively know when something has poor contrast
There is an algorithm for determining a numerical value
Ratio of foreground luminance to background luminance
Big is good: 4.5:1 or greater for Level AA


7. Captioning
Good for those who are: Aurally impaired Do not have access to audio In a quiet and/or public setting Not fluent in the native language of the audio or
video Cognitively disabled
Subtitles increase the amount of time that a user spends watching a video by almost 40 percent
Where subtitles appear, 80 percent more people watch the entire video to its completion

8. Accessible word & pdf
As in the web environment, navigation and orientation are key tasks a screen reader user must perform
Word and pdf docs need hand holds too

Create structured MS Word docs
Use heading styles for headings
Use the table-of-contents utility
Provide alternative text for images
Use the table utility to create tables
Use styles for formatting text
We want to ensure that assistive tech metadata is transferred to PDF

Publishing PDF
Use the Microsoft Office PDF add-in (http://goo.gl/eaDP)
Or … if you have installed Acrobat Pro after installing Microsoft office, you will automatically have access to the PDFMaker add-on.
http://umich.edu/webaccess/best/pdf.html

9. Web standards
Many webmasters avoid validating their HTML and CSS code because they view it as limiting and a time sink
However, adhering to standards helps to ensure that everyone has access to the information on web pages
Assistive technologies depend on syntactically correct HTML
Validate your code: http://validator.w3.org/

Advantages of using web standards
A variety of devices will be able render your website properly
Web content can be converted more easily to other formats, such as databases and Word documents
Your website code will work with older and future web browsers
Search engines rank pages higher if they validate and will index your site more accurately

W3C Validator

Accessibility Resources
U-M: http://umich.edu/webaccess/
WebAIM: http://webaim.org
Online accessibility checkers: http://www.achecker.ca/ http://wave.webaim.org/

Website Evaluation

The design phase
Page designs must have sufficient color contrast.
The default text size should be large large enough for older people and folks with visual impairments to read.
The navigation should be simple and the visual layout clean.
Features that involve motion should be opt-in.

Building the templates
Validate your code.
Use CSS for layout.
Set up your skip navigation links.
Implement document landmark roles.
Define a unique <title> for each page.
Place the <h1> heading directly before the main content, and make sure it matches at least part of the <title>.
Specify a DOCTYPE and language definition for each page.

Populating the website
Use a proper heading hierarchy to organize your page.
Use correct markup for your data tables.
Make sure your form controls and data entry fields are labeled.
Give your images meaningful alt text.
Caption and make transcripts for your video, and make transcripts for your audio.

Launch and maintenance
Include a contact for web accessibility complaints.
You should also post an accessibility statement page that includes contact information. Put it after your “skip nav” link.

Evaluation tools

The keyboard
Keyboard accessibility is one of the cornerstones of web accessibility.
Screen reader users and those with motor impairments cannot use a mouse.
You should be able to easily navigate to any part of your web pages or website and perform all functionality using just the keyboard.

Testing keyboard accessibility
Unplug your mouse
Employ the tab, arrow, return, and spacebar keys.
Tab through the entire page. Note sequence.
Operate menus.
Submit forms.
Evaluate the number of links on the page. Copy all into buffer Paste into text file Select the “Check Accessibility by File Upload” option
Concentrate on “Known Problems”, but scan “Likely” and “Potential” as well.

AChecker
An online accessibility evaluator.
On a single page: cites the line number of the accessibility
violation shows the errant code gives the appropriate remediation links to a resource page specific to the problem
Concentrate on “Known Problems” category.

AChecker screen shot

Using AChecker
Enter URL of site you are affiliated with
Select compliance level under “Options” link
If an authenticated page: View source

Demo AChecker

Exercise: Testing with AChecker

WAVE Accessibility Toolbar
WAVE uses a distinctive icon approach in displaying accessibility information.
Displays: missing alternative text for images missing form labels table structure script elements and event handlers document structure and reading order and much more
Icon key explains icons

WAVE screen shot

Demo WAVE toolbar

Color contrast checker

NVDA screen reader
NonVisual Desktop Access (NVDA)
Free and open source screen reader for the Microsoft Windows operating system.
Has the ability to run entirely from a USB drive with no installation.
Slimmer command set than JAWS

Testing with NVDA
NVDA runs on top of Windows.
NVDA intercepts the arrow keys and some other keys to offer additional navigation operations for the user.
NVDA has two different viewing modes: “Browse mode” and “Forms” mode.
Sample protocol: http://umich.edu/webaccess/eval/nvda.html

Sample NVDA shortcut keys
Down-arrow: read next item
h and shift+h: read next and previous heading
k and shift+k: read next and previous link text
f and shift+f: go to next or previous form field
t and shift+t: go to next or previous table
Insert+t: read title

Demo NVDA

Exercise: Testing with NVDA