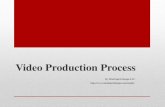Intro to Video Production · Intro to Video Production – Loyola University Chicago Telling a...
Transcript of Intro to Video Production · Intro to Video Production – Loyola University Chicago Telling a...

1
Intro to Video Production – Loyola University Chicago
Do’s and Don’ts – Guidelines to Follow When Shooting Whenever you want to shoot a story with a video camera, follow these basic guidelines to help you with capturing media and telling a visually interesting story.
• Plan your shoot
Don’t just start shooting. Focus on the story you intend to tell. A well-planned story will allow you to shoot less and capture the elements necessary for telling a good story.
• Use the tools
Use a tri-pod and external microphones whenever possible. When a situation requires you not to use a tri-pod, be steady and find some other way to brace the camera.
• Avoid zooms
Do not zoom during a shot. There is seldom a good reason to do this. Whatever you do, make sure it is motivated and there is a true purpose for doing so.
• Avoid panning and tilting
Do not pan or tilt the camera during the shot unless required by the movement of your subject. The camera was made to capture action, not create action.
• Pay attention to background
Be sure to pay attention to what is behind your subject. Stay away from objects that will distract the viewer because of its movement, noise, or brightness. Avoid having bright lights, windows or other bright objects behind your subject. Ideally, there should be no light brighter behind your subject than the light that falls on their face.
• Capturing media is cheap Don’t be afraid to “over shoot”. When shooting in the field, each shot should be at least 10 seconds in length, allowing for options during the editing process.
• Use manual settings
Operate the camera on manual rather than relying on the auto settings. If set to auto, the camera may automatically adjust its exposure or focus at inconvenient times; for example, when a white car passes in front of you, the iris will quickly shut down and reopen and/or the focus on to the car, causing a distraction. When you become dependent on auto settings your work may suffer. Professionals seldom use auto settings.

2
• Action / re-action
Don't just shoot the action. Get the shot of people's reactions to whatever you're shooting. Get detail shots that will help advance the story.
• Composition Composition affects your video’s aesthetics and story. Keep in mind where your subject/object appears on screen. Pay attention to headroom, screen direction and looking room.
• Shoot into frame
Let subjects enter and exit frame. Use this technique to advance a subject from one location to another. Use this to advance time or as an edit technique to keep from editing jump-cuts.
• Keep your horizon level
Use the bubble on your tri-pod to level the camera. Another way to line up the horizon is by looking through the viewfinder/screen and visually adjusting the tri-pod to something you know is level in the scene such as a building.
• Shoot and Move
Most cameras come with the ability to zoom in and out. However, when you use a telephoto (zoomed in) shot it is more susceptible to shaky pictures than a wide-angle shot. Also, the further away the subject/object the more likely you are not going to get usable audio. The closer you are to your subject the better the audio.
• Shoot a variety of Shots – the more the better
It's usually best to shoot a scene using multiple shots, giving different perspectives to what's being viewed. The best way to do this is by changing your focal length or the type of shots you capture. Record wide, medium, close-up and extreme close-up shots.
• Shoot action and reaction shots and cutaways Don't just shoot the action. Get the shot of people's reactions to whatever you're shooting, as well as other shots within the space that help tell the story.
These other shots are called cutaways and provide you with opportunities when editing.
• Include people in your shots Sharing stories with people about people is what you we are working to achieve.

3
• Shoot at the same height as your subject Unless you are trying to achieve a dramatic effect, generally adjust the height of the camera to match the height of what you are filming. This is the most natural and intimate way to view your subject (picture yourself talking to people—if they stand, you generally stand with them; and if they sit, you sit down with them; so you are all on the same eye level).
• Audio – always use an external microphone Never rely on your camera mic to capture good audio. The purpose of the camera mic is to capture the ambient environment of the scenes you are shooting for your story and generally should not be used for much beyond that. The closer to your subject or the object you are recording the better the audio will be, taking into consideration other background noises. Avoid places that have loud or noisy backgrounds, such as streets, or where there is machinery or other loud distracting sound from things like a TV, radio, airplane, etc.
• Monitor your audio
Be sure to use headphones or earbugs to listen to the audio you are capturing. Through the headphones you will hear exactly what the camera is recording, which will help insure that your camera settings are correct, that your mic/camera placement is ideal, and that your subject’s voice is distinct from the background.
You want to make sure that the audio level peaks just above the middle of the VU meter in the video monitor. Do not let it peak at the very top, as this will lead to distorted audio. Record too low and your audio will be too noisy when the volume/levels are turned up in editing.
Finally…you want to make sure there is no crackling, wind, electronic interference or clothes rubbing noise on your audio.
• Editing
Be sure to vary your shot selection (focal length) from shot to shot. Avoiding editing similarly composed shots back to back (e.g. cut from a wide shot to a medium shot, to a close-up).
Make sure your audio is seamless by blending it from scene to scene. You should be able to shut your eyes and not know when an edit has occurred.
Make sure your levels are consistent throughout by having your primary audio peak at -12db and your nat-sound set so it does not compete with dialog.
Make sure shots are level, have proper color, properly exposed and most importantly expand on what is being said.

Intro to Video Production – Loyola University Chicago
Interview Tips
• Have a list of questions prepared before the interview. • In most situations conduct interviews with the subject looking off camera. Make sure
your subject knows to look at you, not the camera before the interview begins. • Conduct interviews in a place and manner that is relevant to the subject matter. • Keep in mind, most people are not comfortable being interviewed. Be conversational
and ease into more difficult questions. • You will get different results when there aren’t other people around.
• Interview and edit with the intent of not using your voice in the film.
• How you ask a question makes a difference. For example: Leading Question “Do you think wasting food is really a problem? Open Question “How do you feel about food waste? • Avoid asking questions that evoke “yes” and “no” responses. • Ask questions in a manner that result in “stand-alone” comments. For example, instead of asking the question “Nairobi’s a nice city don’t you think?” try asking it more like “How would you describe Nairobi?” or “Please paint a picture of Nairobi” as if I were on
the phone speaking to someone. • Vary focal length every time you hear a comment you think may be worth using in your film. This prevents having the same looking shots over and over again. • Make sure your subject’s face is nicely lit and in focus. Beware of backgrounds that may
be distracting to the viewer. Keep your subject from being too close to walls, having their back to windows or having other bright objects behind them. • Apply the “Nose Rule” to every interview…keeping the nose left or right of screen center depending on which direction they are facing (give them looking room); avoid too much headroom. • The best interviewers are usually great listeners. Let your subject talk while you listen.

Intro to Video Production – Loyola University Chicago
Camera Check List • When you first turn on the camera, re-set the camera by
pushing the DEFAULT button on top of camera.
• Make sure the wireless mic receiver cord is plugged into Channel 1 and the antennas face away from the lens. Have fresh batteries and make sure the frequency is the same on both the transmitter and receiver.
• Make sure all audio settings are set in the down position.
• Set all video functions to MANUAL.
• Adjust audio using the POT dial so that when someone
speaks the level peaks at or just above the middle of the VU meter.
• White Balance for each new location.
• Make sure the Neutral Density setting is turned to
lowest setting possible. • Make sure the GAIN setting is set to L.
• When conducting an interview be sure to zoom in tight
on your subject, adjust the FOCUS either manually or by pushing the focus button. Adjust the IRIS by pushing the iris button. Once iris and focus are adjusted, you can zoom out to your desired shot scale.

Intro to Video Production – Loyola University Chicago
Telling a story. The Basics. Editing is an art, offering unlimited choices for every scene. Two different people are going to edit very differently, but there are some general guidelines to follow when editing. Understanding the process of how to do this is an important part of becoming an effective storyteller. Every story starts with the first shot. This is called the Establishing shot. Generally this is a wide shot that provides information about the location or subject matter. Use Nat-sound For the stories you are telling you will generally want to start off having an establishing shot that will last 2 or 3 seconds before we hear anyone’s dialog. Avoid starting your story off with a “talking head,” (someone speaking). Find a shot that best establishes your storyline. For this shot, edit the natural sound (nat-sound) associated with the clip on Channel 2 on your timeline. Dialog After you have laid down your first shot, bring in some dialog that will quickly reinforce what the subject matter is about. Edit your dialog on Channel 1. Remember, you only want to edit the audio that you want to have for each scene. Generally this means you will only be editing one channel of audio at a time. Direct the audio to the channel you want it to be laid down on. In this class, that means, dialog on Channel 1 and Nat-sound on Channel 2 or 3. Music on Channel 3 or 4. These are guidelines to get you started. There are various ways to edit audio onto the timeline, but this is a good starting point. Limit the audio track of the person speaking (this is called a sound-bite) to short segments (6 to 10 seconds when possible), broken up with nat-sound breaks. Whenever the person mentions something that you can further reinforce visually, edit that video over the person who is speaking. To do this, you will want to disengage Video Channel 1 and engage Video Channel 2. Make your in and out points and execute the edit. You will want to make sure your dialog audio peaks at -12 db and that your Nat-sound does not compete with the dialog by lowering or raising it accordingly. This is usually done by listening to the sound, as this will vary from scene to scene and it’s not something you can set numerically as you can for the dialog. You should be hearing a mixed audio track in both sides of the headphones. You may want to experiment with blending the audio from scene to scene as you transition from shot to shot. You will want to raise and lower the audio as you move from one point to another so it does not compete with the dialog. This practice will often complement the scene and serve to punctuate and drive the storyline forward.

1
Adobe Premiere Pro Editing – Loyola University Chicago
Prepared by John C.P. Goheen
Getting Started with Adobe Premiere Pro FIRST THINGS FIRST File management – Good file management can’t be stressed enough. Ideally when starting a new project you want to create a new folder on your drive for each project. Double Click on the drive icon once you have mounted this to your computer. Placing the mouse icon in over the window…Do a CONTROL – left click and a dialog box will appear. CLICK on New Folder. When the New Folder appears…double click on the untitled folder and you will be able to name the folder. For example you if you are working on a PSA…label your folder PSA. Inside that folder you can also make sub-folders for each aspect of the project. For example: PSA – Interviews. If you follow this simplye guideline, you will always know where to find your media and the project you are working on. Once you have done this, you will want to bring your footage into this Project and Assignment folder(s). If shooting with SD/CF cards, you will navigate to where you find your footage on the card and you will drag the footage into the folder for this project that you have created on your drive. When digitizing tape, you would designate this folder as the Scratch Disk for captured video and audio. Once you have done this it is okay to close the window. Note: Creating a project folder is important, to make sure all of your media files are saved in one location. If you don’t save your files in a project folder, they will be scattered to default folders elsewhere on the computer or in your external hard drive and you may not be able to find them when you start to edit. It is essential to save your project to your external hard drive, as the lab computers delete all files when you log out! BEGINNING THE EDIT Open Premiere Open Premiere by double-clicking its icon from either the Application folder or from the tool bar on the computer (look for the purple “Pr” icon). What will open is a dialog box that ask you to identify if this is a New Project, Open Project or Help. If this is a New Project, click on this. If you have previously worked on this project, you will find a Premiere Pro icon in your project folder for that project and you will want to click on that one to open up the project you have been working on. When the New Project window opens you only need to be concerned with two things: Location: and Name: Under location you will want to go to the Browse function and look for your Folder/Drive. Once you have identified your Folder, navigate to it and/or to the appropriate sub-folder. This is a critical and important step when starting a new project. If you fail to do this, your project and project media may get saved to an unknown location and accidentally renamed or erased later. The next step is to give your project a name in the Name box. Once this is completed, click OK. The next box that pops up will be say New Sequence. If you like, you may type in a Sequence Name. Click OK.

2
SET-UP Before you begin to edit or import your footage, you need to first make some necessary adjustments. In the upper left hand tool bar you will see Premiere Pro. Click on this to open the dialog box. Click on Keyboard shortcuts. This will allow you to customize your keyboard in a manner that best suits the individual user. Many editors that transition from Final Cut Pro editing to Premiere like the fact that Premiere already has a built in Keyboard Layout Preset. If you desire to have a similar FCP keyboard layout…simply engage that setting. Next step is to click on Preferences. Here you will find numerous additional settings that you may or may not need or want to deal with. The most important are: Appearance – This is a personal setting that allow your timeline to be lighter or darker…depending on personal choice. Audio – This is an extremely important setting. Under Default Audio Tracks…set the four settings in the box all to MONO. Auto Save – This sets how often your project is automatically backed up. If working on small projects you can put a time of 3 minutes. If you were working on large project you will want a larger number as this will slow down the editing process somewhat. You should also put a larger number (15+) for the Maximum Project Versions. If your computer does crash, you will go to your Video Vault and you will find your project saved there. Click on OK IMPORT Before you can edit, you have to import media into the project OR capture audio/video into your project. To import, you will need to click on the Project Window in the lower left. In the upper tool bar click on File. Click on Import and locate your drive under Devices. Double click on your drive to open it up. Identify the folder you named earlier. You should see your footage that you previously dragged in there. Highlight all the clips. Click on Import. CAPTURE Choose File then Capture. If a QuickTime Capture Settings dialog box opens, choose video and audio settings appropriate to your project. These settings are preserved for the project, but you set them again for each new project.
In the Capture panel, make sure that the device is online, then insert a tape into the device. Premiere Pro prompts you to name the tape. Be sure not to give any two tapes the same name.
In the Setup area of the Logging pane, choose the media type from the Capture menu. Rewind the tape to its beginning, or to the beginning of the portion you want to capture.
To capture an entire tape, creating a separate file for each new scene, select Scene Detect in the Capture area, then Click Tape. To stop capturing at the end of a portion, click the Stop button. Otherwise capturing stops when the tape comes to its end.To capture a particular clip (not the whole tape), use the controls in the Capture panel to move to the first frame you want to capture, and click Set In. Then move to the last frame you want to capture, and click Set Out. Click the In/Out button in the Capture area of the Logging pane to capture the clip.
You are now ready to Edit

3
BEGIN TO EDIT You should now have the same list of clips in the Project window. You may want to rename each clip in order to be better organized and find your media more quickly. To do that, highlight the name field on each clip and type in a new name. You can also create and name subfolders to further categorize and organize your clips (e.g. a B-roll subfolder, an Interviews subfolder, etc.). If the order in which the clips were shot is important, you should include a number in the name (e.g. Ben CU 01, Ben CU 02). In order for your Timeline to properly adjust for the footage that you have just imported (and reduce rendering time), you need to start by bringing in a section of any clip. Double click on any clip and it will open in the Source Window. You can play the clip click the mouse on the Source Window and use the Space Bar to start and stop or you can click on the buttons below the Window that do the same thing. Once you have found your beginning (in point) in the clip, click on the letter I on the keyboard (I for IN). Play this until you want to stop (this can be down on the fly) and click on the letter O (O for OUT). Now you can drag the clip to the bottom right timeline icon (very small) that is located next to the trash icon. This will automatically set your Timeline to recognize the footage you have imported. You can delete this footage if it is not the first video you want in your project and you can proceed to edit from there. You want to avoid dragging directly into the TIMELINE. There’s a couple of reason’s why you should avoid doing this, but the primary one is that when you drag your clip into the TIMELINE it brings in both Video and both channels of Audio…which in most instances you do not want to do. If will cause you to take additional steps to correct this…so it is best to avoid from the start. CREATING A STORY Once you have completed this initial process you are ready to edit. You can continue to identify the parts from each clip you want to edit into your TIMELINE. You will want to select video and audio accordingly. For example, you probably aren’t going to want to edit both channels 1 and 2 into the TIMELINE at the same time. If you want video, make sure both the V and Video 1 indicators are highlighted. Same goes for the audio. If you want audio…highlight where you want audio…either on channel 1 or 2 by highlighting it. Note: The two audio channels are interchangeable…meaning you can move channel 1 to the second track and channel 2 to first track. There are times when you may want to do this. TYPES OF EDITS • Overwrite-will cover up what is already on the TIMELINE. • Insert-pushes everything in front of it forward. Once you have decided what you want in the TIMELINE, click on the Overwrite (for most applications) which is in the toolbar below the image in the Source Window. It sets next to the icon that looks like a camera. The Insert icon is next to it. KEYBOARD SHORTCUTS In order to edit more quickly and efficiently, most experienced editors rely on keyboard shortcuts (as opposed to the mouse) to execute editing commands. See the next page for a list of the most commonly used keyboard shortcuts for editing in Premiere Pro.

Adobe Premiere Pro CS6 & CC Essential Keyboard Shortcuts
Basic/Universal ShortcutsMac Function
Cmd + C Copy
Cmd + X Cut
Cmd + V Paste
Cmd + Z Undo
Cmd + Shift + Z Redo
Cmd + A Select All
Cmd + Shift + A Unselect All
Playback and NavigationSpacebar Play/Stop
Enter Render
J, K, L Rev, Play, Fwd
← → (L/R Arrows) Move one frame /+
↑ ↓ (U/D Arrows) Move to next/prev. cut
Home Move to Start
End Move to End
= Zoom In on Timeline
Zoom Out on Timeline
~ (Tilde button) Selected Panel ViewFull Screen
Ctrl + ~ (Tilde button) Selected Panel ViewCinema Mode
Source Monitor EditingI Mark In Point
O Mark Out Point
Cmd + Shift + X Clear In and Out Points
Timeline Editing Tools
MultiCamera Editing
Cmd + # Cut to Camera #
Replace # with an actual number.
Other Editing ShortcutsAlt(option) + drag clip Copies Clip On Timeline
Use on clips on the timeline
The latest version of this resource can be found http://edex.adobe.com/resource/e74002/ on the Adobe Education Exchange.

1
Intro to Video Production – Loyola University Chicago
Adding Titles, Text and Credits to Projects
You should add a title and credits to your video projects, such as the
name of the people who appear in your film.
You may do this after you have finished your project or you may edit
your Title Page before you start your edit. You can put this over a
colored backdrop or over video.
If you choose to place this in after you have edited your project, you
will most likely need to insert some Black Video at the head of your
project. You will find Black Video by clicking on the New Item
indicator at the bottom of your Project Panel next to the trash icon.
Once you click on this you can insert this into the video track on your
timeline.
NEXT STEP
To engage the Title function, click on File on the upper tool bar, or
click on the New Item box in the Project Panel and click on Title.
Name the Clip whatever the Title will be. It will open the Title Tool
panel and appear in the project panel as whatever you named it.
In the upper left choose the T for the Type Tool function. Next, Click
in the Video Window of the reference panel and type in your title.
You have various options for font styles and sizes, as well as colors,
etc.
NOTE: It would be a good idea to open a new bin (folder) and name
it “TITLES” and put all of your titles in that folder.

2
Title Tool
There are several different steps in obtaining the same results, but
you will find most of your useful tools located under Title Properties.
By clicking on the Selection Tool and hovering over and left clicking
with the mouse what you have written, you are able to move your title
anywhere on the page as you see fit.

3
Selection Tool Title Properties
By clicking on the Size adjustment tool you will be able to adjust the
font size to what best serves you.
Click Here

4
NOTE
Keep in mind, you will want to keep your title within the border of the
Tile Safe Margins.
Much of what you do with titles is trial and error…working this to the
point that best serves you.
Once you have competed this, you will find your credits as you labeled
them in your project panel. Simply drag the clip to the timeline. If you
are putting this over video you will want to open a new video track
above the current video track. If it is not over video you can keep this
on the same track.
Roll/Crawl Options (Closing Credits)
Click Here
You will type in the information you want as instructed above, leaving
proper spacing between lines of type.
Once you have competed typing what you need simply
Click on the Roll/Crawl Option
Under Timing – Click the Start Off Screen and End Off Screen boxes
You will control the speed of your credits by how long you drag out
the credits in your timeline.
Click OK

1
Intro to Video Production – Loyola University Chicago
Exporting your project in Premiere Pr0 This is the preferred method of delivery.
STEP 1 Find the project you want to send. Make sure you have a few seconds of black at the beginning and end of your project. Make sure it has been rendered. There should be no red. You can have green, yellow or no color at all. STEP 2
If there is red, you need to first render your project before you Export. You will need to make sure you have the two orange markers set to the beginning and end of your project. If you do not have a Work Area Bar, go to the small dialog box to the far right and just above the end of your timeline. When this opens up, check the Work Area Bar. This will give you a bar that appears above your project on the timeline. With your timeline open make sure the orange markers above the timeline are lined up with the one on the left set just before the first video of your project and the one to the right set to just past the end of your last image. This will give you black at both ends. Once you have done this, you can go to the tool bar and click on Sequence. When this opens up click on Render Entire Work Area.

2
STEP 3 Once your project is Rendered, click on File in the tool bar. Towards the bottom File you will click on EXPORT. STEP 4 Click on MEDIA. STEP 5 Export Settings dialog box will open Under Export Settings click on Format. When this opens up click on H.264. Followed by Preset: When it should default to Match Source – High Bitrate. Followed by Output Name: put in the name of the project and file type, example: Morning-Moon_H264. Direct this to your project folder for this project. (This is how you know where to find your project file after it has been converted). Make sure Export Video and Audio are both checked (most of the time you just leave these as they are).

3
STEP 6 Check the output monitor on the left. Make sure that the “Source Range” is set to the entire sequence OR that you have selected appropriate in and out points if you plan to export only a section of your sequence.
STEP 7 No further action is required. Simply click on Export and wait for it to fully complete the process. Always check the file you’ve exported before sending. STEP 8 To export a YouTube, Vimeo or mobile version of your project, first follow steps 1-4. When you get to Export Settings, click on Format and choose H.264. For the Preset: select YouTube1080 (for HD video), Vimeo or whatever platform you are preparing your video for. The remaining steps are the same as above.