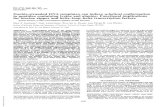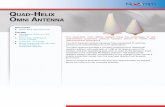Intro to Unix, Helix and Biowulf to Unix, Helix and Biowulf ... cd” to go back to your home...
Transcript of Intro to Unix, Helix and Biowulf to Unix, Helix and Biowulf ... cd” to go back to your home...
What is Unix? Why do people use Unix commandline tools instead of point-and-click interfaces?
Intro to Unix. Some basic commands for file manipulation, editing, navigating the filesystem, running programs.
Hands-on intro to Unix What are Helix and Biowulf? Scientific programs on Helix (and by default, on Biowulf) When you would use Helix and when you would use
Biowulf Hands-on running a scientific program on Helix. Helix Systems web resources. Brief intro to Biowulf. Demo of running a program on Biowulf.
Overview
We will….
12/4/13 6
Get your toes wet. Unix and Linux are gargantuan topics that only come into focus with experience.
Provide some basic concept information for users familiar with MacOS or Windows.
Get you familiar with Linux commands.
Get you started in understanding command line interfaces.
Linux in Science (why?)
Popular due to shared functional legacy with Unix systems associated with research since 1970s.
Source code availability and semi-liberal licensing made it easy for researchers.
Enthusiasm for the Linux project starting in the 1990s led to critical mass of development.
Wide range of tools available for users (compilers, scientific libraries, debuggers, etc).
Performance, functionality and portability
12/4/13 7
Linux accounts
12/4/13 8
To access a Linux system, you need to have an account A Linux account includes the following: - username and password - uid and gid - a home directory, which is where you are placed by default when you log in - a default shell
Your Shell
On log-in, the system runs a shell A shell is the environment within which
you will interface with the kernel via commands
It determines the syntax for complex command-line operations and shell scripting
The shell you’re using is called “bash,” the successor to the venerable “Bourne Shell” called “sh”
BASH: “Bourne Again SHell” 12/4/13 9
Shell preferences
12/4/13 10
When you login, startup scripts are run to setup your environment
For bash, you can customize your environment by adding or modifying environment variables and aliases in the .bashrc file in your home directory:
Examples: alias list=‘ls’ export EDITOR=/usr/bin/vim export PATH=$PATH:/scratch/myusername
Summary of Linux commands
12/4/13 11
awk allows manipulation of text
bg place suspended job into background
cat view contents of a file
cd change directory
chmod change permissions on a file/directory
cp copy a file
cut extract a field of data from text output
echo output text to the terminal or to a file
emacs text editor
fg bring suspended job to foreground
file display file type
find search for files
grep search a file or command output for a pattern
head view beginning of file
history display list of most recent commands
less scroll forward or back through a file
ln create a link to a file
ls list files in a directory
man view information about a command
mkdir make directory
more scroll through file a page at a time
mv change the name of a file (move)
nano/pico text editors
printenv display shell variables
ps show current process information
pwd display current working directory
rm delete or remove a file
rmdir delete or remove a directory
sed stream editor
sleep pause
sort perform a sort of text
stat display file status info
tail view end of the file
touch create an empty file or update timestamps
tr character substitution tool
uniq remove identical, adjacent lines
vi/vim text editor
wc print number of lines, words or characters
which shows full path of a command
whoami displays username
Linux Command Basics
12/4/13 12
Linux commands are case-sensitive ls is not the same as LS Linux commands may have options that come after the
command that start with a “–” and followed by a letter: $ ls -l Linux commands may allow for arguments: $ ls /scratch You can run more than one command on the same line by
separating the commands with a semicolon (;) $ date; ls Most Linux commands have a manual or man page to describe
how they can be used: $man ls
Using SSH to log in:
But First! Introducing OpenSSH: SSH is the “Secure SHell” All traffic over SSH is encrypted SSH supports file-transfers
12/4/13 13
Logging in
Log into your workstation We will be using Helix student accounts today: studen1 to
studen20 (no ‘t’ in the account name) MacOS:
Finder -> Applications -> Utilities -> Terminal Now type: “ssh –Y [email protected]” At the prompt, enter the account password
Windows: Launch PuTTY. Under “Host Name (or IP address), type:
[email protected] …and click “Open” At the prompt, enter the password
12/4/13 14
Exercise #1: First commands
[username@helix ~]$
Type “whoami”, press Enter – who are you?
Type “pwd”, press Enter – where are you?
Use the cd command to navigate to the root directory cd /
pwd
ls –l
Type “echo $SHELL” – what does it show? Type “echo $USER” – what does this show? Type “cd” to go back to your home directory
12/4/13 15
Files
12/4/13 16
Each file (and directory) has a name The filename can contain letters, numbers and special
characters A filename MUST be unique within a directory…though
files with the same filename can exist in different directories
Again, Linux is case sensitive so a file named “myfile” and “Myfile” can co-exist in the same directory – the names are different.
Filenames can be lengthy
Directories
12/4/13 17
A directory is a special type of file that can hold other files The “working directory” is the directory with which your shell
is currently associated…where you currently are! When you first login, you will normally be in your home directory, /home/username
Type ‘cd’ is used to change directories…without an argument it takes you back to your home directory
Type ‘pwd’ to view the current or present working directory Type ‘ls’ to view contents of your working directory
The “ls” command “ls” lists files and directories Like almost all commands, it can take a number of “flags”
as arguments to change the behavior the program cd to your home directory: $ cd Try “ls -a” Try “ls -la” Try “ls -l” Now try “ls --help”
12/4/13 18
Long List Output Explained (a little) From left to right: • Unix permissions • Hard links • Owner • Group ownership • File size in bytes • Modification date • Name of file Special Files: • . is the current (present) working directory • .. is the “parent” directory, one level “back”
-rw-r--r--. 1 root root 49 Apr 27 2011 system-release-cpe drwxr-xr-x. 2 root root 4096 Dec 3 2009 terminfo -rw-r--r-- 1 root root 45 May 20 2009 Trolltech.conf drwxr-xr-x. 4 root root 4096 Aug 10 11:08 udev -rw-r--r--. 1 root root 473 Jan 15 2010 updatedb.conf -rw-r--r--. 1 root root 1962 Apr 19 2010 vimrc -rw-r--r--. 1 root root 1962 Apr 19 2010 virc -rw-r--r--. 1 root root 3001 Mar 21 2011 warnquota.conf -rw-r--r--. 1 root root 4479 May 10 2010 wgetrc drwxr-xr-x 2 root root 4096 Aug 15 10:23 wpa_supplicant drwxr-xr-x. 5 root root 4096 Aug 15 10:23 X11 drwxr-xr-x. 4 root root 4096 Aug 15 10:23 xdg drwxr-xr-x. 2 root root 4096 Aug 10 11:11 xinetd.d drwxr-xr-x. 2 root root 4096 Aug 10 11:04 xml -rw-r--r--. 1 root root 585 Jun 24 2010 yp.conf drwxr-xr-x. 5 root root 4096 Oct 26 10:23 yum -rw-r--r-- 1 root root 813 Oct 17 16:37 yum.conf drwxr-xr-x. 2 root root 4096 Oct 17 16:37 yum.repos.d
12/4/13 19
Change Directory: cd
The “cd” command: “cd” (change directory) is used to do just that, try moving to directories and see what’s in them
The “pwd” command: “pwd” – present
working directory
$ cd /home/$USER $ ls –l [output] $ cd .. $ pwd /home $ cd /etc $ ls –l [output] $ cd $ pwd
12/4/13 20
Wildcards
12/4/13 21
With many Linux commands, you can use wildcards to match characters
The ‘*’ can be used to match zero or more characters Examples: $ ls bear* bears bears7 bears78 $ ls *bear* bears bears7 bears78 polarbears
Let’s go home!
12/4/13 22
The “~” is a special character that is short-hand for “/home/username”
The environmental variable $HOME also stores the path of “/home/username”
Four ways to get to your home directory:
But you can also use the “~” and $HOME as arguments with other commands:
$ cd ~ $ cd $HOME $ cd /home/username $ cd
$ ls ~/Linux $ ls $HOME/Linux
Absolute and Relative paths
The starting “/” in the directory argument explicitly spells out a pathname – specifying an absolute or full path
No leading “/” means you
are specifying a path that is relative to the current working directory.
$ cd /home/username
# Absolute path:
$ cd /home/username/Linux
# Relative path:
$ cd Linux/
# Using ~ $ cd ~/Linux
$ cd /home/username/Linux
12/4/13 23
Cat and Echo
Use cat to display file contents to the terminal:
Use echo to output arbitrary text to the terminal:
$ cat read-write.txt
$ cat read-write.txt read-only.txt
$ echo ‘Hello World!’
$ echo without single quotes
$ echo ‘output’ > Myoutput
12/4/13 24
“cat” is short for concatenate. The “cat” command takes one or more files and concatenates their contents to standard output.
Output Redirection to Files
Redirect output (‘>’):
Append to files (‘>>’):
$ cat read-write.txt > file1
$ cat read-write.txt read-only.txt > file2
$ cat file2
$ echo ‘Hi there!’ > file
$ cat file
$ echo ‘Hi yourself!’ >> file
$ cat read-write.txt >> file
$ cat read-only.txt >> file
12/4/13 25
Exercise #2: cat and echo
cat a file to view contents
Using echo
12/4/13 26
$ pwd $ cd /home/$USER/Linux $ cat lions
$ cat tigers $ cat bears $ cat lions tigers > animals
$ cat animals $ cat bears >> animals $ cat animals
$ echo my name is Jason
$ echo “my name is $USER” >> animals
$ cat animals
Creating and deleting files/directories
Using touch and mkdir Using rm to remove files and directories
To create an empty file, use the touch command:
$ touch mynewfile
You can also create a file using an editor such as pico, vi or emacs:
$ pico penguinfile
To create a directory:
$ mkdir MyDirectory
To remove a file: $ touch myFile
$ rm myFile
To remove a directory:
$ rmdir Mynewdirectory rmdir only works if the directory is empty!
Use ‘rm –r’ to remove a directory with files: $ rm –r MyDirectory
12/4/13 27
Exercise #3: Creating and deleting files
Creating a file and directory
Deleting a file and directory
12/4/13 28
$ cd /home/$USER $ echo ‘I love science!’ > science $ touch science_project $ mkdir scienceclass $ ls –la science*
$ rm science* $ ls –la science* What happened? $ rmdir scienceclass
Moving /Copying files
Move (mv) Copy (cp)
12/4/13 29
Can be used to move a file or rename a file (some Linux versions have a ‘rename’ command, but not all):
$ touch football $ ls –l football $ mv football kickball
$ ls –l *ball $ mkdir sports $ mv sports sports2
$ ls –ld sports* $ mv kickball sports2 $ ls –la sports2
To copy a file or directory, use the cp command: $ echo ‘Goal!!’ > soccer
$ cp soccer soccerball
$ ls –la soccer*
$ cp –p soccer soccerball
$ ls –la soccer*
$ cp –pr sports2 sports3
Exercise #4: Moving/Copying Files
Move (mv)
Copy (cp) $ cd /home/$USER/Linux $ touch basketball
$ mv basketball hockey $ ls –la basketball
$ ls –la hockey
$ cp hockey icehockey $ mkdir hockeystick
$ mv icehockey hockeypuck $ cp –pr hockeystick hockeypuck
$ ls –la hockey*
$ ls –la *hockey
12/4/13 30
Displaying/Editing Files
“more” or “less” “head” or “tail”
Text editors:
$ more colleges.txt
$ less colleges.txt
$ head colleges.txt
- prints out the first 10 lines by default. Can use the –n argument to specify the number of lines
$ tail –20 colleges.txt
- prints out the last 20 lines
Good simple editors: pico (pine composer) nano (pico clone) Good choices for editing in a terminal are: “vim” (vi-improved) “emacs” (Editor MACRroS)
12/4/13 31
$ pico colleges.txt
(“Ctrl-x” to quit, “n” to not save changes)
pico – a simple editor
12/4/13 32
The essentials: Just start typing – can use arrow keys to position,
backspace or delete key to delete characters to the left Keystrokes for basic commands at bottom of the screen ^G – help screen (^C to exit help) ^O – save the file ^W – search for a string ^X – exit nano $ nano --help
$ pico filename
wc and uniq
“wc” (word count)
$ wc nonsense.txt
19 95 505 nonsense.txt
Output shows the number of lines, words and characters in the file. Can use arguments to get just one of the values:
$ wc –l nonsense.txt # num of lines
$ wc –w nonsense.txt # num of words
$ wc –m nonsense.txt # num of characters
12/4/13 33
“uniq” (unique lines) uniq can either show or omit duplicate consecutive lines in a file or output
$ uniq bears # will show all unique lines
$ uniq –d bears # show only duplicate lines
grep – pattern matching search of a file
“grep” – global/ regular expression/ print
12/4/13 34
$ grep cat nonsense.txt # all lines with ‘cat’ $ grep dog nonsense.txt # all lines with ‘dog’ $ grep –i dog nonsense.txt # ignore case when searching $ grep –v dog nonsense.* # all lines WITHOUT ‘dog’ $ grep oc nonsense.txt # lines with ‘oc’ $ grep ^oc nonsense.txt # lines starting with ‘oc’ $ grep oc$ nonsense.txt # lines ending with ‘oc’ $ grep ‘^oc\|oc$’ nonsense.txt # ‘oc’ at start or end
grep is a powerful tool. Use it (as well as egrep...extended grep)
$ grep --help $ man grep
Sorting
Sort command
“sort” can be used to read a file, sort the contents and output to the terminal
$ cat baseball.txt
$ sort baseball.txt
$ sort –r baseball.txt
$ sort –b -k2 baseball.txt
$ sort –bn -k2 baseball.txt
$ sort –bnr –k2 baseball.txt
$ sort –help
12/4/13 35
Pipes (redirect to other processes) Much like you can write output to files, you can write output to other commands using pipes “|”
$ cat college1 college2 | sort | uniq
Write to a file at the end:
$ cat college1 college2 | sort | uniq |grep ^B > Colleges
12/4/13 36
Exercise #5: Sorting and redirecting
12/4/13 37
Look at the contents of two files, grocery1 and grocery2 (use cat command)
Combine the two files using the cat command and then use the sort and uniq commands to get a list of sorted, unique items for the grocery list
Now redirect the output to a file named grocery3 Use the wc command to determine how many unique
items are on the list (in the grocery3 file). Use grep and wc to determine how many items in the
grocery3 list start with the letter ‘c’
Exercise #5 continued
12/4/13 38
$ cat grocery1 $ cat grocery2 $ cat grocery1 grocery2 | sort | uniq $ cat grocery1 grocery2 | sort | uniq |wc –l You should have 32 items $cat grocery1 grocery2 | sort | uniq > grocery3 $ grep ^c grocery3 7 items start with the letter c
Your PATH
Execution path In BASH, execution of a program happens when you enter the program name. Your PATH variable keeps you from having to enter the full path to the program
Setting your PATH
$ echo $PATH
$ which date
$ which whoami
$ which perl
$ PATH=/home/$USER:$PATH
$ export PATH
Or
$ export PATH=/home/$USER:$PATH
$ echo $PATH
12/4/13 39
awk, sed and tr
awk - allows manipulation of text
sed – stream editor for performing text modifications based on patterns
12/4/13 40
$ cat hare_tortoise The hare beat my tortoise
$ cat hare_tortoise | awk ‘{print $1,$5,$3,$4,$2}’ The tortoise beat my hare
$ cat hare_tortoise | sed ‘s/beat/defeated/g’ The hare defeated my tortoise
tr – allows character substitution or translation $ echo ‘I love Linux!’ | tr “a-z” “A-Z” I LOVE LINUX!
More Linux Command Basics…Quotes
12/4/13 41
Linux treats single, double and back quotes in commands differently Contents of a set of single quotes are treated as a string:
Contents of a set of back quotes or back ticks (on the upper left of the keyboard) are treated as a command and the output can be assigned to a variable:
Contents of a set of double quotes will have any included variables replaced:
$ echo ‘$USER’ $USER
$ echo “The home directory of $USER is $HOME” The home directory of username is /home/username
$ NOW=`date`; echo $NOW Thu Mar 21 14:38:13 EDT 2013
Shell Variables
Variable assignment From a file
Arbitrary assignment
$ MYVAR=“Hello World”
$ echo $MYVAR
With program output $ NOWNOW=`date`
$ echo $NOWNOW
Wed Jan 30 14:12:28 EDT 2013
$ FILE=`cat nonsense.txt`
$ echo $FILE
$ echo $FILE | tr “ “ “\n” \
|sort | uniq
12/4/13 42
Shell Variables
Show all currently assigned variables
Useful predefined and important variables
$ printenv HOSTNAME=helix.nih.gov TERM=xterm SHELL=/bin/bash
HISTSIZE=500 SSH_CLIENT=165.112.93.227 49886 22
QTDIR=/usr/lib64/qt-3.3 QTINC=/usr/lib64/qt-3.3/include
SSH_TTY=/dev/pts/286 HISTFILESIZE=500 USER=jrussler
…
$USER Your username
$HOSTNAME System hostname
$PWD Current directory
$HOME Home directory
$SHELL Your shell
$PATH Command paths
12/4/13 43
find – where are those darn files!
12/4/13 44
find can be used to locate files based on various criteria: $ find path expression/options $ find . –name “*.txt” $ find /scratch/myusername -mmin -60 $ find /scratch/myusername –mtime -2 $ find /scratch/myusername –maxdepth 2 –name “*.txt” $ find /scratch/myusername –mindepth 3 $ find /scratch/myusername –iname “grocery*” $ find /scratch/myusername –name “*.bak” –delete $ find . –name “*.txt” –exec ls -la {} \; $ man find
Cron
Cron: run a job whenever you want crontab -l
crontab –e
--
15 3 * * * ~/script.sh >> ~/output 2> ~/error.log—
Runs “script.sh” at 3:15AM every day of every week of every month of every year.
* * * * *
First number is the minute at which to run (0-59)
Second is the hour (0-23)
Third is the day of the month (1-31)
Fourth is the month (1-12)
Fifth is the day of the week (0-6), 0 is Sunday
12/4/13 45
File system layout
Common directory layout on a Linux system
Note that /var is frequently a mount-point to a separate file system. This is often true of /home, /tmp and /usr as well.
On Helix/Biowulf, /home is on a network file system as are data directories
12/4/13 46
Resources Linux Documentation Project: http://tldp.org/
Introduction to Linux - A Hands on Guide Bash Guide for Beginners
Helix Web Site: http://helix.nih.gov
12/4/13 48
Helix & Biowulf Central scientific compute resources for NIH. Managed by Helix Staff, CIT Helix is fee-for-service, Biowulf is funded by the NIH
Management Fund. Production facilities. Cited by ~200 publications in 2012-2013.
Helix A single large shared system. 128 processors, 1 TB memory Typically ~250 people logged on. Meant for short jobs, memory-intensive jobs, multi-
processor jobs on a small scale.
Biowulf 20,000+ processor cores 2500+ nodes General-purpose scientific computing Not dedicated to any one application type Heterogenous
Versions of programs? Use the ‘modules’ commands. # Show what programs are installed on the system module avail # Show what versions of bowtie are available module avail bowtie # Set up your environment for the latest version of bowtie module load bowtie # Oops. I actually wanted an older version
module unload bowtie module load bowtie/2-2.0.6 # What modules do I have loaded?
module list
Why would you want to use Biowulf? Large numbers of jobs (bioinforma1cs on thousands of sequences)
Large-‐memory jobs (genome assemblies) Parallel jobs with high-‐cpu demands (e.g., molecular dynamics on 256 cores)
Terabytes of data to process
… in other words, LARGE SCALE
Unsuitable for Biowulf…(or, why bother?)
Small numbers of jobs One dependent job aLer the other Interac1ve jobs, graphics etc.
… in other words, desktops can be prePy powerful! (Helix too)
Kinds of Jobs on a Cluster
Shared-‐memory parallel apps (mul1-‐threaded) • Single-threaded apps
• Distributed-memory parallel apps
• Swarm of single-threaded processes • Swarm of mul1-‐threaded processes
Batch System Can run single-threaded (1 processor) jobs in large
numbers Or multi-processor (parallel) jobs on a single node Or real parallel jobs on many nodes
Biowulf