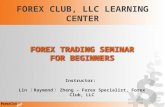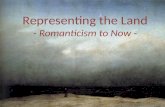Intro to New Version DSpace
-
Upload
rusu-radu-ionel -
Category
Documents
-
view
232 -
download
0
Transcript of Intro to New Version DSpace
-
8/12/2019 Intro to New Version DSpace
1/8
Introducction to dSpace
JW 2001-11-13 rev. 2
Make the model of an office chair in figure 1. Change the constants value to 0.
Figure 1
Create a new m-file with the parameters in figure 2.
Dont forget to save your files.
Start the new m-file in the Matlab command window.
-
8/12/2019 Intro to New Version DSpace
2/8
2/7
Figure 2
Click on Simulation, ConfigurationParametersand chose Solver.
Set the Start timeto 0, Stop timeto infand the Fixed step sizeto 0.001like in figure 3.
Figure 3
-
8/12/2019 Intro to New Version DSpace
3/8
3/7Choose Real-Time Workshop.
Control that your configuration is the same as in Figure 4.
Figure 4
Click the buttonBuild.
-
8/12/2019 Intro to New Version DSpace
4/8
4/7OpenControlDeskviaStart, Program, dSpace Tools.
Figure 5
ChoosePlatformin the Navigator window. Find your *.ppc file in File Selectorand put it in ds1104 (under Hardware), close File
Selector.
Click on the new fold with your files name as show in Figure 6. Mark Model Root.
-
8/12/2019 Intro to New Version DSpace
5/8
5/7
Figure 6
ChooseFile, New, Layout. Choose DataAcquisition ---PlotterArray, Virtual Instruments---
PushButtonand NumericInputfrom the Instrument Selection Barand put in
the Layoutwindow, see Figure 4.
Figure 4
-
8/12/2019 Intro to New Version DSpace
6/8
6/7In order to connect these to suitable parameters, click on a parameter in Variableand drag it
to its place in Layout, see Figure 5.
Out1: Signal out.
P: Signal in.
Figure 5
Connect the pulse signal (B) and the out signal (the position of the chair) to Plotter, the signal
in (P) that belongs to the pulse to PushButtonand the valueb(the attenuation of the chair) to
Numeric Input, see Figure 1.
Make necessary configurations by double-click on the instruments in Layout:
PushButtomo Choose PuschButtons.o MarkPuchButtons_00.o Change the name of the button to some suitable name, put Valueto 0.o Mark PuchButtons_01.o Change the name and set the Valueto 750( 750 gM ), see Figure 6.
Numeric Inputo Put its max-value to some suitable value.
-
8/12/2019 Intro to New Version DSpace
7/8
7/7
Figure 6
Now is it time to save all your windows in one experiment. This is done by clicking on the
iconNew Experiment in the tool window, see Figure 7.
Figure 7
Give a name to your experiment.
Select Experiment in the Navigator window and click with the right mouse button on the
experiment icon in the window. Choose thereafterAdd All Open Files.
Open Capture Settingsby clicking with the right button in the tool field, choose Settingsand
thereafter the fold Capture, and put Lengthto 10.
Now is it finally time to simulate the model. Click on the icon Animation Mode in the tool
field, see Figure 11.
Figure 81
Click on Startin Capture Settings. See figure 12
-
8/12/2019 Intro to New Version DSpace
8/8
8/7
Do four different simulations by changing the b-values inNumeric Input.
Use the buttons (PushButton) to create an Impulse response.
If you would like to save the values in ControlDesk(the curve inLayout) and, for example,
plot the curves in Matlab. Then click on the button Settingsin the Capture Settings
Window.
In the fold Capture click the button Save Capture
Save your data (for example in b2).
The data will now be saved in a matrix.To plot the figure in Matlab, see the example in Figure 13.
Figure 9