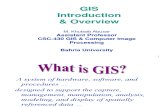Intro to GIS Exercise #5 Symbology and Map Layout / Design ...€¦ · Intro to GIS Exercise #5 ......
Transcript of Intro to GIS Exercise #5 Symbology and Map Layout / Design ...€¦ · Intro to GIS Exercise #5 ......

Intro to GIS Exercise #5 – Symbology and Map Layout / Design IUP / Dr. Hoch – Spring 2016
In this exercise we will: Read about Symbology options in ArcGIS
Review the proper elements of a map
Learn about ways to symbolize data to represent Quantity
Create a map, or more, that display populations and economic indicators by municipal unit within the study
area
Scenario: You have been informed by the Two Lick Creek Watershed Planning Steering Committee that a decision has been made that this project needs to pay special attention to the socio-economic factors of the watershed, and not merely the environmental. __ In this exercise you are to map the municipalities that are part of the Two Lick Creek Watershed in order to address the Project Area Characteristics – Social / Economic Profile requirements of the PA DCNR Watershed Planning outline. You are to determine how to map the information found in the ‘munic’ dataset. (Hint: start with the bullets below!)
Population Centers and number of Households
Economic Activity Indicators:
o Manufacturers / Retailers / Services / Other
Task: Use the information below to provide background information to map the information above. This will involve first, developing a conceptual map design for the task (I have included a link on the course website of examples to look at) and second, creating a map layout using ArcGIS that will mirror your map design (we will review the Map Layout window and options in class). You are free to use the techniques in the exercise for other data/themes than just the municipalities. This is an exercise in creativity. Use the data in the folders as you like – cartography is as much about design and artistic style as it is about the information we are displaying and the method of communication we are adopting. Traditionally, cartographers have developed many accepted ‘standards’ about how things should be labeled; features should be colored; and symbols to be used. However, it is truly up to you, the Cartographer and map designer, to determine what you think best fits your ‘vision’ of the map, what best fits the purpose of the map, what best works with the information you are displaying. Some of these traditional rules-of-thumb (that you should adopt for this map, but are not required to for the rest of your life!) are:
Non-italics – are usually used for man-made features, like roads
Italics – are usually used when labeling natural features, such as water bodies
Hydrologic features are usually labeled in blue italic text which is the same blue color used in the color or outline color used in coloring the water feature.
Mountain ranges can also be labeled with splined text. -If it’s a stream or river, use a splined text pattern. This means it will display the label in a curvilinear fashion, ‘hugging’ the curvature of the feature
Bold, non-italic – is usually used to label political boundaries, like states and counties If the name of a political unit is not really important to the purpose of the map, but is information that should be displayed, choose a color that will place the label ‘at the back’ of the visual

hierarchy, meaning use a washed-out color to make the label almost disappear from initial view and that is most discernable upon closer inspection. You may also want to add more than 1 space between characters (wide-spaced) in the label. This spacing, in combination with the dull coloring, produces a label that can cover a large area (such as a state) that is at the bottom of the visual hierarchy (or put another way, that seems to be farther away from the viewer than other features in your design). Mountain ranges can be labeled with both splined text and wide-spaced lettering.
Another labeling technique that is almost always necessary to use is rotating the text label. Rotated text should be read from the bottom up, meaning the beginning of the word should begin towards the bottom of the layout and extend toward the top of the design. Avoid crossing feature lines with text, meaning don’t place a label on a vector feature. If it is necessary to do so, use the ‘halo’ effect in the label properties. The halo effect can also be used with point symbolization. Scale: The ratio scale value shows in the top tool bars of the data view. A good place to start when trying to determine the best scale to display your data in (unless there has been a scale determined in the scope of work phase) is to right-click on the data feature you are interested in and scroll down to ‘zoom to layer’. Let’s zoom to the TLCW_dissolve feature. The scale to which the data frame zooms to depends on the size of your data frame in ArcMap… and the size of the data frame depends on several things, like: the size of your hardware display (i.e., monitor) / do you have lots of tool windows open either to the top (on the toolbar) or on the sides (i.e., ArcToolbox) /do you have the ArcMap program maximized to display in all of the area available on your monitor (maximize by clicking the square between the line (minimize) and the red ‘X’ (close) at the top right of the window (as is done on all Microsoft Windows applications). The zoom to layer command will fit the entire feature in the available space allotted to the data frame. Most often this is some odd number. The scale will also change when you switch from the data view to the layout view – this is due to the different dimensions of the data frame. Layout view: Once you have chosen the data sets that you want to display in your map and you have them added to the data view, click the button at the bottom left of the data frame in the data view that switches to the layout view.
Now, before we go on, let’s go to page set up and pick our paper size. Goto File – Print and Page Setup. In this window choose ‘Tabloid’ in the Paper-Size pulldown menu. Hit OK. Drag the blue squares of the data frame to the appropriate size that you want for the new 17’ by 11’ paper. Knowing which toolbar buttons to use here is quite confusing. The toolbar buttons that look like magnifying glasses with paper behind them are for zooming in and out of the layout – as if you wanted to zoom-up the size of the piece of paper.
This one!

The magnifying glasses without the paper behind them are for changing the data frame. From here, we have to determine where we are going to place our map elements. What are map elements? All maps should have the following things that deem them a map: SCALE: Using a scale bar is best in GIS when a particular scale is not an issue because the map can then be changed in size without losing the reference made to scale. You can place both a scale bar and a representative fraction or verbal scale if you desire ORIENTATION: Generally marked with a north arrow or a compass rose. However, you can really pick any cardinal direction you like and point an arrow that way – as long as you mark is as such. An arrow without any clarifier is usually considered to be pointing north. There are times that you may want to rotate the data in the data frame in such a way that the top is not pointing north (for example, if you were making a map of a stream that ran north-to-south, but your design required that the space allotted for the map run east-to-west. In this case, you could rotate the data frame to fit your map design as long as you marked which way was which way). TITLE: All maps need titles, and the title should be in large font – usually the largest font on the layout – and the title should be descriptive providing purpose and location/feature on the map. BORDER: Also referred to as a neatline, this bounding-box surrounds the geographic extent of your map graphic and differentiates the map for the other map elements. Another bounding-box that can be included (and is also sometimes referred to as a neatline) goes around all of the map components, creating a ‘frame’ around the entire layout. Experiment with both of these. LEGEND: These define what the colors, symbols, and patterns are representing on the map. Also called a Key. Making a good legend isn’t as easy as it sounds, because you have to choose what you think needs description and not include colors or symbols that may be intuitive – like water – do we need to list ‘water’ on our map legend? Would we distinguish from ‘lake / ocean / river / stream? Or would our labels on the map take care of this for us? Probably… The more data used in the map, the more cluttered the legend becomes. If you legend is crowded, this is a good indicator that your map may be over-crowded too. MAP CREDITS: Really important component… The following should always be listed Data Sources – not where you got the data, but who published it. If you don’t know you probably shouldn’t be using the data. Also include vintage (year of data production) Name – of the cartographer. I use my initials (RJH). Date – of the map layout/publication – date of the data should be listed under data source. Projection – get in the habit of listing the coordinate system/projection/datum. It may save your job someday.
These are for adjusting the LAYOUT dimensions! the layout size
These are for adjusting the DATA FRAME dimensions! the layout size

File location – often used within an agency or private workplace, the file location of the final map
product is sometimes listed on the map itself. This is a good idea when making maps for technical documents and research reports. For example, you would list the entire Windows Explorer path name:
E:\RJH\Service\MWA\MWA_mining_project.jpg This, with your name/initials, will direct others that you work with where the map is in case you are not around and someone needs a copy of it. This is standard procedure at engineering and consulting firms. LOCATOR MAP: Displayed as an INSET map (a smaller map within the layout that shows a larger area and places the main map graphic in a geographic context) is needed when the main map is not easily recognizable. Do you think you need an inset map for this Two Lick Creek Watershed map? Do this by making the map in another ArcMap session, saving it as a .tiff or .jpeg, then inserting it into your layout as a picture. Remember the rules of the visual hierarchy! First let’s look at the population in each municipality. Double click on the name of the ‘munic’ dataset and when the Layer Properties window appears, click on the Symbology Tab. On the right side are the different ways in which the data can be symbolized on the map. For instance, the Single Symbol way simply displays the shape of the spatial data in the data frame view with the options being Fill Color and Outline Color (options vary depending on the type of vector). After Single Symbol is Categories. Symbolizing and displaying as categories is best for data that has some type of qualitative attribute, such as, Land-cover (grass, impervious, crops, etc.) or Land-use (agricultural, urban, farm, etc.). Our data set is quantitative, meaning that all of the values of our attributes are numerical and statistical. So, for this exercise, we won’t be using the Categories way of symbolizing. Let’s move on to Quantities: Click on the word and you see that four different options display below the word:
1. Graduated Colors 2. Graduated Symbols 3. Proportional Symbols 4. Dot Density

About symbolizing data to represent Quantity
When you want your map to communicate how much of something there is, you need to draw features using a quantitative measure. This measure might be a count; a ratio, such as a percentage; or a rank, such as high, medium, or low. There are several methods with which you can represent quantity on a map—colors, graduated symbols, proportional symbols, dot densities, and charts.
Represent quantity using colors You can represent quantities on a map by varying colors, as a choropleth map. For example, you might use darker shades of blue to represent higher rainfall amounts. When you draw features with graduated colors, the quantitative values are grouped into classes and each class is identified by a particular color. You may want to take advantage of a color ramp to symbolize your data.
Represent quantity using symbol sizes You can represent quantities on a map by varying the symbol size you use to draw features. For example, you might use larger circles to represent cities with larger populations. When you draw features with graduated symbols, the quantitative values are grouped into classes. Within a class, all features are drawn with the same symbol. You can't discern the value of individual features; you can only tell that its value is within a certain range. Proportional symbols represent data values more precisely. The size of a proportional symbol reflects the actual data value. For example, you might map earthquakes using proportional circles, where the radius of the circle is proportional to the magnitude of the quake. The difficulty with proportional symbols arises when you have too many values; the differences between symbols may become indistinguishable. In addition, the symbols for high values can become so large as to obscure other symbols.
Represent quantity using dot densities Another method of representing quantities is with a dot density map. You can use a dot density map to show the amount of an attribute within an area. Each dot represents a specified number of features, for example, 1,000 people or 10 burglaries within an area. Dot density maps show density graphically rather than showing density value. The dots are distributed randomly within each area; they don't represent actual feature locations. The closer together the dots are, the higher the density of features in that area. Using a dot density map is similar to symbolizing with graduated colors, but instead of the quantity being shown with color, it is shown by the density of dots within an area. When creating a dot density map, you specify how many features each dot represents and how big the dots are. You may need to try several combinations of dot value and dot size to see which one best shows the pattern. In general, you should choose value and size combinations that ensure the dots are not so close as to form solid areas that obscure the patterns or so far apart as to make the variations in density hard to see. In most cases, you'll only map one field using dot density maps. In special cases, you may want to compare distributions of different types and may choose to map two or three fields. When you do this, you should use different colors to distinguish between the attributes.

You have two options for placing dots within an area. Non-fixed Placement, the default option, indicates that the dots will be placed randomly each time the map is refreshed, while Fixed Placement freezes the placement of dots, even if the map is refreshed.
Represent quantity using charts Bar/Column charts, stacked bar charts, and pie charts can present large amounts of quantitative data in an eye-catching fashion. Generally, you'll draw a layer with charts when your layer has a number of related numeric attributes that you want to compare. Use pie charts when you want to show the relationship of individual parts to the whole. For example, if you are mapping population by county, you can use a pie chart to show the percentage of the population by age for each county. Use bar/column charts to show relative amounts rather than a proportion of a total. Use stacked charts to show relative amounts as well as the relationship of parts to the whole. When you symbolize a layer with charts, a chart symbol and a number are placed in the table of contents under the layer’s name. The number next to the chart symbol represents the attribute value for a chart symbol of that size on the map. For example, a value of five means a chart on the map that is the same size as the chart in the table of contents represents 5 data units. Similarly, a chart on the map that is twice as big as the chart in the table of contents represents 10 data units. The chart symbol and value in the table of contents also appear in the legend. For bar/column charts, the value refers to the highest bar in the bar/column chart symbol. With stacked or pie charts, it refers to the sum of all fields being represented by the stacked or pie chart symbol.
Background Information from the ArcGIS Desktop Help Application
Ways to map quantitative data
Quantitative data is data that describes features in terms of a quantitative value measuring some magnitude of the feature. Unlike categorical data, whose features are described by a unique attribute value, such as a name; quantitative data generally describes counts or amounts, ratios, or ranked values. For example, data representing precipitation, population, and habitat suitability can all be mapped quantitatively.
Which quantitative value should you map?
Knowing what type of data you have and what you want to show will help you determine what quantitative value to map. In general, you can follow these guidelines:
Map counts or amounts if you want to see actual measured values as well as relative magnitude. Use care when mapping counts, because the values may be influenced by other factors and could yield a misleading map. For example, when making a map showing the total sales figures of a product by state, the total sales figure is likely to reflect the differences in population among the states.
Map ratios if you want to minimize differences based on the size of areas or number of features in each area. Ratios are created by dividing two data values. Using ratios is also referred to as

normalizing the data. For example, dividing the 18- to 30-year-old population by the total population yields the percentage of people aged 18–30. Similarly, dividing a value by the area of the feature yields a value per unit area, or density.
Map ranks if you are interested in relative measures and actual values are not important. For example, you may know a feature with a rank of 3 is higher than one ranked 2 and lower than one ranked 4, but you can't tell how much higher or lower.
Should you map individual values or group them in classes?
When you map quantitative data, you can either assign each value its own symbol or you can group values into classes using a different symbol for each class. If you are only mapping a few values (less than 10), you can assign a unique symbol to each value. This may present a more accurate picture of the data since you are not predetermining which features are grouped together. More likely, your data values will be too numerous to map individually and you'll want to group them in classes, or classify the data. A good example of classified data is a temperature map in a newspaper. Instead of displaying individual temperatures, these maps show temperature bands, where each band represents a given range in temperature.
Ways to classify your data
How you define the class ranges and breaks—the high and low values that bracket each class—will determine which features fall into each class and what the map will look like. By changing the classes you can create very different-looking maps. Generally, the goal is to make sure features with similar values are in the same class. Two key factors for classifying your data are the classification scheme you use and the number of classes you create. If you know your data well, you can manually define your own classes. Alternatively, you can let ArcMap classify your data using standard classification schemes. The standard classification schemes are:
1. Equal interval 2. Defined interval 3. Quantile 4. Natural breaks (Jenks) 5. Geometrical interval 6. Standard deviation
Equal interval
This classification scheme divides the range of attribute values into equal-sized subranges, allowing you to specify the number of intervals while ArcMap determines where the breaks should be. For example, if features have attribute values ranging from 0 to 300 and you have three classes, each class represents a range of 100 with class ranges of 0–100, 101–200, and 201–300. This method emphasizes the amount of an attribute value relative to other values, for example, to show that a store is part of the group of stores that made up the top one-third of all sales. It's best applied to familiar data ranges, such as percentages and temperature.

Defined interval
This classification scheme allows you to specify an interval by which to equally divide a range of attribute values. Rather than specifying the number of intervals as in the equal interval classification scheme, with this scheme, you specify the interval value. ArcMap automatically determines the number of classes based on the interval. The interval specified in the example below is 0.04 (or 4 percent).
Quantile
Each class contains an equal number of features. A quantile classification is well suited to linearly distributed data. Because features are grouped by the number in each class, the resulting map can be misleading. Similar features can be placed in adjacent classes, or features with widely different values can be put in the same class. You can minimize this distortion by increasing the number of classes.
Quartiles have four groups, quintiles have five groups.
Natural breaks (Jenks)
Classes are based on natural groupings inherent in the data. ArcMap identifies break points by picking the class breaks that best group similar values and maximize the differences between classes. The features are divided into classes whose boundaries are set where there are relatively big jumps in the data values.
Geometrical interval
This is a classification scheme where the class breaks are based on class intervals that have a geometrical series. The geometric coefficient in this classifier can change once (to its inverse) to optimize the class ranges. The algorithm creates these geometrical intervals by minimizing the square sum of element per class. This ensures that each class range has approximately the same number of values with each class and that the change between intervals is fairly consistent. This algorithm was specifically designed to accommodate continuous data. It produces a result that is visually appealing and cartographically comprehensive.

What is a geometric series?
A geometric series is a pattern where a constant coefficient multiplies each value in the series. For example, a sequence of {0.1, 0.3, 0.9, 2.7, 8.1} is where each value is multiplied by 3. The inverse of 3 would be 0.33333 (or 1/3). The table below is an example of a geometrical interval classification that was produced in ArcMap. The interval (or bin size) of the class is calculated by subtracting the minimum from the maximum. The geometric coefficient is calculated by dividing the previous interval by the current interval. There are two possible geometric coefficients to create this classification structure, 1.539927 and 0.649382, which are inverses of each other.
Geometrical Interval Classification Minimum Maximum Interval Coefficient
0.026539462 0.046593756 0.020054
0.046593757 0.059616646 0.013023 1.539927
0.059616647 0.068073471 0.008457 1.539927
0.068073472 0.081096361 0.013023 0.649382
0.081096362 0.101150655 0.020054 0.649382
0.101150656 0.132032793 0.030882 0.649382
0.132032794 0.179589017 0.047556 0.649382
Standard deviation
This classification scheme shows you how much a feature's attribute value varies from the mean. ArcMap calculates the mean values and the standard deviations from the mean. Class breaks are then created using these values. A two-color ramp helps emphasize values above (shown in one color) and below (shown in another color) the mean.
Setting a classification
About setting a classification
When you classify your data, you can either use one of the standard classification schemes that ArcMap provides (reviewed above) or create custom classes based on class ranges you specify. If you want ArcMap to classify the data, simply choose the classification scheme and set the number of classes.
Defining your own classes
If you want to define your own classes, you can manually add class breaks and set class ranges that are appropriate for your data. Alternatively, you can start with one of the standard classifications and make adjustments as needed.

Why set class ranges manually?
There may already be certain standards or guidelines for mapping your data. For example, temperature maps are often displayed with 10-degree temperature bands, or you might want to emphasize features with particular values, for example, those above or below a threshold value. Whatever your reason, make sure you clearly specify what the classes mean on the map.
How to set a classification
Setting a standard classification method
1. Right-click the layer that shows a quantitative value for which you want to change the classification in the table of contents and click Properties.
2. Click the Symbology tab and click Quantities. 3. Click the Value drop-down arrow and click the field that contains the quantitative value you want
to map. 4. Click the Normalization drop-down arrow and click a field to normalize the data.
ArcMap divides this field into the Value to create a ratio.
5. Click Classify. 6. Click the Method drop-down arrow and click the classification method you want to use. 7. Click the Classes drop-down arrow and click the number of classes you want to display. 8. Click OK on the Classification dialog box. 9. Click OK on the Layer Properties dialog box.
Tip
Increase the number of columns shown to see more data values in the histogram.
Editing a class range 1. Right-click the layer for which you want to set class breaks in the table of contents and click Properties. 2. Click the Symbology tab. 3. If you have not already set a classification method, follow the steps in "Setting a standard classification
method". 4. Click the Range you want to edit. 5. Make sure to click the Range, not the Label. 6. Type a new value. 7. This sets the upper value of the range. 8. Click OK.

Tips
You can change a break on the Classification dialog box by clicking a value in the Break Values list and typing a new value. Class ranges will be adjusted.
You can click and drag a break in the histogram on the Classification dialog box. You can also type new breaks in the Break Values list on the right side of the Classification dialog box.
Any time you insert, delete, or move class breaks, the classification scheme automatically switches to Manual, no matter what scheme you started with.
Statistics such as minimum, maximum, sum, and standard deviation appear on the Classification dialog box. If you check Show Mean, the mean is plotted on the histogram; checking Show Std. Dev. superimposes standard deviation lines on the histogram.
Checking Snap breaks to data values uses actual data values as class breaks when you insert or move a class break. This option is only available when using a Manual classification method.
Deleting a class break
1. Right-click the layer for which you want to delete a class break in the table of contents and click Properties.
2. Click the Symbology tab and click Classify. 3. Click the class break you want to delete.
The selected break is highlighted.
4. Right-click the histogram and click Delete Break.
Tips
Increase the number of columns shown to see more data values in the histogram.
To insert a break, right-click the histogram on the Classification dialog box and click Insert break.
Statistics, such as minimum, maximum, sum, and standard deviation, appear on the Classification dialog box. If you check Show Mean, the mean is plotted on the histogram; checking Show Std. Dev. superimposes standard deviation lines on the histogram.
Any time you insert, delete, or move class breaks, the classification scheme automatically switches to Manual, no matter what scheme you started with.
Excluding features from the classification
1. Right-click the layer for which you want to exclude features from the classification in the table of contents and click Properties.

2. Click the Symbology tab and click Classify. 3. Click Exclusion. 4. Double-click the field you're using to draw the layer on the Query tab. 5. Click an operator. 6. Click Get Unique Values to see the values for the selected field and double-click the value you
want to exclude. 7. Click OK to execute the expression and exclude values.
Tips
Increase the number of columns shown to see more data values in the histogram.
You can click Load to add an existing expression into the Data Exclusion Properties dialog box. You can also check for errors in your expression by clicking the Verify button. If you want to reuse your expression in another query, click Save.