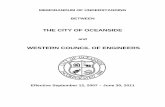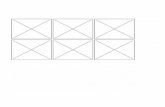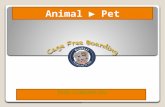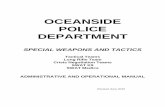Intro to By Debra Dimas [email protected]@esuhsd.org Special thanks to David Fogliatti and...
-
Upload
earl-merritt -
Category
Documents
-
view
216 -
download
0
Transcript of Intro to By Debra Dimas [email protected]@esuhsd.org Special thanks to David Fogliatti and...

Intro to
By Debra Dimas [email protected]
Special thanks to David Fogliatti and Armand Amarento of Oceanside HS in San Diego




What we will cover in this introductory session
• How to create 3 types of questionsMultiple ChoiceMatching Calculated
• How to create a quiz from a question bank• How to download scores into EXCEL

Accessing Sample ClassGo to http://scimoodle.org
Login ID: teacherLogin PW : iismeClick on “Practice Course”
***NOTE: You can always click on ANYTHING in blue…try it
***If you want your own real class and you teach in SC County, contact Greg Pitzer ([email protected])

I. How to Make Categories and Questions in Moodle

Click on Question bank triangle

Click on Categories to help organize your questions

Choose the Parent Category and then the Name for the Category you will make. NOTE THIS IS AT THE BOTTOM OF THE WINDOW when you have MANY questions.
A good structure is to choose a topic as the Parent Category and then make subcategories by the type of question (MC, Calculated, Vocab).

Click on Questions on left sidebar once categories are created

Select the Category to organize your question and then click Create new Question

Choose your Question Type (Calculated, Description, Essay, Matching, etc.) For more information on question types see http://docs.moodle.org/en/Question_types

Fill in all the required (in red) parts for your question type.

Multiple Choice Question
It is a good idea to make the Question Name the same as the actual question.

You can have as many multiple choice answers as you want
At least ONE choice must have a point value. I usually have ONE = 100% and the rest 0% but you can choose.

Matching Questions
You can have as many question/answer pairs as you want BUT they see ALL the choices. I find about 6 is plenty for one matching question.

Creating Calculated Questions• Define your
variables. In our example, mass and KE are the variables. Brackets { } define the variables

Creating Calculated Questions
• Default Question Grade. Determines how many points this problem is worth

Creating Calculated Questions• Penalty Factor.
If you set your quiz to adaptive mode, it is the penalty for missing during the quiz for each attempt. With 0.1, the student can answer it 9 times and still get partial credit.

Creating Calculated Questions
• General Feedback. If you fill in this box, the students will receive feedback after submitting their answers. This can be hints or formulas.

Creating Calculated Questions
• Correct Answer Formula: Type in the equation that will solve the problem.
• Grade: Choose 100%. This indicates this solution gives the correct answer.

Creating Calculated Questions
• Tolerance and Tolerance Type: Determines a range of error that is acceptable to you.
• Correct Answer shows and Format: Indicates how you want the answer to show up as.
• Next Page: Scroll to the bottom of the page and click on it to go to the next step.

Creating Calculated Questions
• Here you will choose the type of data set you want to create. Private data set is what was chosen.
• Click Next Page.

Creating Calculated Questions
• Here you enter the parameters for your variables. Indicate range of values and decimal places.
• Click on Update the dataset parameters. You can see the range of answers that is considered acceptable.

Creating Calculated Questions
• Choose the number of possible variables you want. You can choose as many as 100…then click on Add.

Creating Calculated Questions
• As you scroll down, you will see a sample new question. Make sure there are no error messages.
• Click on Save Changes at the bottom.

Scroll to the bottom of the Adding a Question and click the Save Changes button and you now have added a question to your Category.

The Magnifying Icon will let you preview a question.
The Hand with a Pen will let you edit a question.

II: How to Make a Quiz in Moodle
The Five Steps to make a quiz are:
1. Click Turn editing on2. Choose Add an Activity then choose Quiz3. Type in a Name and choose Save and Display4. Choose your question Category and add questions to quiz5. Choose Save Changes and Preview your quiz.
The next slides show each step in detail.

Click here to Turn editing on

Select Add an activity and choose Quiz

1) Type a NAME
2) Choose Timing if you want to specify when it opens and closes
3) Choose Attempts to allow students to try more than once with or without penalties

For more information on all the quiz options go tohttp://docs.moodle.org/en/Adding/updating_a_quiz
4. Choose Grading method
5. Choose Review Options
6. Choose PW if desired
7. Click “Save and Display”
You may do ONLY Step 1 and 7 and quiz is ready to go!

Click on your Course at the top
Click on the quiz name
Click on Edit Quiz

Click Save once you have added all your questions then choose Preview on the left sidebar to review your quiz. You are done
Note you may change values of questions and quiz in this window at any time
Add questions by• Making sure question bank is showing• Choosing the correct category• Clicking the << to add one question at a time or check box to add
multiple questions or random questions

III. Downloading Grades into EXCELThere are five steps1.Click on Grades2.Choose the Period3.Choose your Action4.Choose Scores to download
and Submit5.Download into EXCEL

Click on Grades
On the left side of your home window you will see the word “Grades”
Note: you need to look under the Administration heading

Choose the period you wish to download
This is my 3rd period class
Note: If you have not set up classes, this option is not available

Choose Your Action to EXPORT EXCEL File

Check off what you wish to export

Submit Your Choice

Click download