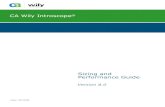Intro Scope Web View Guide
-
Upload
nauman-zia -
Category
Documents
-
view
104 -
download
0
description
Transcript of Intro Scope Web View Guide
-
5/25/2018 Intro Scope Web View Guide
1/36
WebView User Guide foSAP
Release 7.1
CA, Inc.
Wily Technology Division
6000 Shoreline Court, Suite 200South San Francisco, CA 94080
1 888 GET WILY < US Toll Free >
1 650 534 9400 < phone >
1 650 534 9340 < fax >
www.wilytech.com
-
5/25/2018 Intro Scope Web View Guide
2/36
Introscope 7.1 WebView User Guide for SAPCopyright 2006, CA. All Rights Reserved.
Wily Technology, Inc., the Wily Technology Logo and Introscope are registered trademarks ofCA. Blame, Blame Game, ChangeDetector, Get Wily, Introscope BRT Adapter, IntroscopeErrorDetector, Introscope Environment Performance Agent, Introscope LeakHunter,
Introscope PowerPack, Introscope SQL Agent, Introscope SNMP Adapter, IntroscopeTransaction Tracer, Management 360, SmartStor, Web Services Manager, Whole Application,Wily Customer Experience Manager, and Wily Portal Manager are trademarks of CA. Java is atrademark of Sun Microsystems in the U.S. and other countries. All other names are theproperty of their respective holders.
For help with Introscope or any other product from CA's Wily Technology Division, contactWily Technical Support at 1-888-GET-WILY or [email protected]. If you are theregistered support contact for your company, you can access the support Web site directly athttp://support.wilytech.com/cgi-bin/wilytech.cfg/php/enduser/acct_login.php.
-
5/25/2018 Intro Scope Web View Guide
3/36
Introscope 7.1 WebView User Guide for SAP (12/18/06) Page 3
Contents
Chapter 1 About Introscope and WebView . . . . . . . . . . . . . . . . . . . . . . . . . . . 5Overview: Introscope and WebView 6
The Managed Application and Introscope Components . . . . . . . . . . . . . . . . . . . . .6How WebView Fits Into an Introscope Deployment . . . . . . . . . . . . . . . . . . . . . . .7
WebView and Introscope Workstation Functionality . . . . . . . . . . . . . . . . . . . . . . 8WebView and Workstation Functionality Comparison . . . . . . . . . . . . . . . . . . . . . .8
Chapter 2 Viewing Introscope Data in WebView. . . . . . . . . . . . . . . . . . . . . . . 9Starting WebView . . . . . . . . . . . . . . . . . . . . . . . . . . . . . . . . . . . . . . . . . . . . . . . . . 9
Logging Into WebView . . . . . . . . . . . . . . . . . . . . . . . . . . . . . . . . . . . . . . . . . . .9
About the WebView Interface . . . . . . . . . . . . . . . . . . . . . . . . . . . . . . . . . . . . . . . 10Installing the Adobe SVG Plug-in . . . . . . . . . . . . . . . . . . . . . . . . . . . . . . . . . .10About the WebView Console . . . . . . . . . . . . . . . . . . . . . . . . . . . . . . . . . . . . . .11About the WebView Investigator . . . . . . . . . . . . . . . . . . . . . . . . . . . . . . . . . . .11Logging Out of WebView . . . . . . . . . . . . . . . . . . . . . . . . . . . . . . . . . . . . . . . .14
Viewing Introscope Data in WebView Console . . . . . . . . . . . . . . . . . . . . . . . . . .14Opening a Console Window . . . . . . . . . . . . . . . . . . . . . . . . . . . . . . . . . . . . . .14Accessing Dashboards . . . . . . . . . . . . . . . . . . . . . . . . . . . . . . . . . . . . . . . . . .14Using the Console Lens . . . . . . . . . . . . . . . . . . . . . . . . . . . . . . . . . . . . . . . . .14Bookmarking Dashboards . . . . . . . . . . . . . . . . . . . . . . . . . . . . . . . . . . . . . . .15Viewing Graph Details . . . . . . . . . . . . . . . . . . . . . . . . . . . . . . . . . . . . . . . . . .15Accessing Hyperlinks On Dashboards . . . . . . . . . . . . . . . . . . . . . . . . . . . . . . .16
Viewing Metric Data in the Investigator . . . . . . . . . . . . . . . . . . . . . . . . . . . . . . . 17Opening an Investigator Window . . . . . . . . . . . . . . . . . . . . . . . . . . . . . . . . . .17Expanding and Collapsing the Tree . . . . . . . . . . . . . . . . . . . . . . . . . . . . . . . . .17Viewing Metric Data in the Preview Pane . . . . . . . . . . . . . . . . . . . . . . . . . . . . .18Viewing Automatic Filtered Views in the Preview Pane . . . . . . . . . . . . . . . . . . . .18Viewing Graph Details . . . . . . . . . . . . . . . . . . . . . . . . . . . . . . . . . . . . . . . . . .19
WebView Data Viewers . . . . . . . . . . . . . . . . . . . . . . . . . . . . . . . . . . . . . . . . . . . .20Data Viewer Types . . . . . . . . . . . . . . . . . . . . . . . . . . . . . . . . . . . . . . . . . . . .20Changing the Scale of Graph Charts . . . . . . . . . . . . . . . . . . . . . . . . . . . . . . . .21Export Options . . . . . . . . . . . . . . . . . . . . . . . . . . . . . . . . . . . . . . . . . . . . . . .22
Viewing Historical Data in WebView . . . . . . . . . . . . . . . . . . . . . . . . . . . . . . . . . . 23Viewing Historical Data . . . . . . . . . . . . . . . . . . . . . . . . . . . . . . . . . . . . . . . . .24
Chapter 3 Viewing and Tracing Transactions in WebView. . . . . . . . . . . . . . . 25About the WebView Transaction Viewer 26
Querying Historical Data . . . . . . . . . . . . . . . . . . . . . . . . . . . . . . . . . . . . . . . . . . . 26
Starting a New Transaction Trace Session . . . . . . . . . . . . . . . . . . . . . . . . . . . . .27
Viewing Current Transaction Traces . . . . . . . . . . . . . . . . . . . . . . . . . . . . . . . . . . 30
Viewing Transactions: Trace, Tree, Summary, and Details . . . . . . . . . . . . . . . . 31
-
5/25/2018 Intro Scope Web View Guide
4/36
Introscope 7.1 WebView User Guide for SAP (12/18/06) Page 4
The Transaction Trace View . . . . . . . . . . . . . . . . . . . . . . . . . . . . . . . . . . . . . .31The Transaction Tree View . . . . . . . . . . . . . . . . . . . . . . . . . . . . . . . . . . . . . . .32The Transaction Summary View . . . . . . . . . . . . . . . . . . . . . . . . . . . . . . . . . . .33The Transaction Details View . . . . . . . . . . . . . . . . . . . . . . . . . . . . . . . . . . . . .33
Stopping and Restarting a Transaction Trace . . . . . . . . . . . . . . . . . . . . . . . . . . . 33
Saving Transaction Trace Data as XML . . . . . . . . . . . . . . . . . . . . . . . . . . . . . . . . 34
Index . . . . . . . . . . . . . . . . . . . . . . . . . . . . . . . . . . . . . . . . . . . . . . . . . . . . . . . . 35
-
5/25/2018 Intro Scope Web View Guide
5/36
Introscope 7.1 WebView User Guide for SAP (12/18/06) Page 5
1 About Introscope and WebView
Introscopeis a system management application created to help you manage Java
Application performance. Unlike development tools, Introscope is designed to scale with
minimal performance impact, enabling you to monitor and manage your application
performance in live production environments.
Introscope WebView provides a browser-based window into your Introscope deployment.
WebView makes it possible for Introscope users to view application performance data
using a Web browser.
Using WebView:
Offers location independenceyou can view Introscope application performance
data from any computer, anywhere, that is running a compatible browser. Broadens access within your companymore people in your organization can
easily access application performance data without the need for installing special
software on their desktop.
Enables collaborationsupports different groups within your company in working
together to analyze and resolve application performance problems.
Contributes to business efficiencyWebView contributes to your mission of
achieving greater application uptime to support critical business processes.
This section includes these topics:
Overview: Introscope and WebView, page 6
WebView and Introscope Workstation Functionality, page 8
-
5/25/2018 Intro Scope Web View Guide
6/36
Introscope 7.1 WebView User Guide for SAP (12/18/06) Page 6
Overview: Introscope and WebView
Introscope, through the ProbeBuilder, adds Introscope Probes to a Java Application.
Using AutoProbe automates this process, with the ProbeBuilder dynamically adding
Probes to the Java Application when the application starts.
The Probes measure specific pieces of information about an application without changingthe applications business logic. An Introscope Agent is installed on the same machine as
the Introscope-enabled application. After the Probes have been installed in the bytecode,
the Java application is referred to as an Introscope-enabled application. When the Java
application with Probes is running, it is called a managed application.
This illustration shows how Introscope prepares a Java application to be managed:
The Managed Application and Introscope Components
As a managed application runs, Probes relay collected data to the Agent. The Agent then
collects and summarizes the data and sends it to the Enterprise Manager.
Data collected by the Enterprise Manager can be accessed through one or more
Workstations. You can use the Workstation to view performance data, and configure the
Enterprise Manager to perform such tasks as collecting information for later analysis, and
creating Alerts.
As a managed application runs, Introscope Agents collect performance data in real time,
and send the information to the Enterprise Manager. The Workstation allows you to
configure the Enterprise Manager, organize Metrics, define actions based on their values,
and display the information you choose in the most convenient format for you.
-
5/25/2018 Intro Scope Web View Guide
7/36
Introscope 7.1 WebView User Guide for SAP (12/18/06) Page 7
This illustration shows the Introscope components and how they cooperate and
communicate with one another:
How WebView Fits Into an Introscope DeploymentIntroscope WebView is a browser-based alternative to the Workstation client application.
WebView is installed as part of the Introscope core package and runs independently of an
application server. After installing WebView, a standard Web browser is all that is
required to view Introscope data.
This illustration shows how WebView fits into an Introscope environment:
-
5/25/2018 Intro Scope Web View Guide
8/36
Introscope 7.1 WebView User Guide for SAP (12/18/06) Page 8
WebView is a view-only client, and implements a subset of the functions available in the
Workstation. WebView enables a user to view performance data, but does not provide the
advanced configuration and Alert capabilities provided by the Workstation.
WebView thus does not replace Introscope Workstation, but complements it. Introscope
customers often decide to deploy both the Workstation and WebView, to offer the
broadest level of data access capabilities to meet different users needs.
WebView and Introscope Workstation Functionality
Both the Introscope Workstation and WebView provide a window to view Metric data
reported by Introscope Agents. However, WebView provides a simplified, view-only
environment, and the Introscope Workstation provides a way to edit business logic
constructs as well as view Metric data.
WebView and Workstation Functionality Comparison
Both WebView and Workstation enable you to view Metric data in the Investigator and
Console Dashboards, but only the Workstation enables you to create and edit Elements
(Alerts, Metric Groups, etc.) and Dashboards.
This table shows the functional differences between WebView and the Workstation:
Consult the Introscope Workstation User Guidefor help using the Introscope Workstation
to perform Workstation-only tasks.
Functionality WebView Workstation
View Investigator and Console in web browser X -
View Metric Data and Blame information in Investigator Tree X X
View pre-configured Dashboards X X
View Historical Data X X
Filter Dashboards to show only data from selected Agents X X
Create and Edit Dashboards - X
Change data viewer type in Investigator Preview Pane and
make temporary viewer modifications
- X
Receive Alert notifications - X
Create and edit Management Module Elements (Alerts,
Actions etc.) and view Element settings
- X
Perform administrative functions (mount/unmount Agents,
shut down Enterprise Manager, shut off Agents/Resources/
Metrics)
- X
-
5/25/2018 Intro Scope Web View Guide
9/36
Introscope 7.1 WebView User Guide for SAP (12/18/06) Page 9
2 Viewing Introscope Data in WebView
WebView provides a browser-based alternative to the Introscope Workstation, enabling
you to view data collected by the Enterprise Manager.
This chapter includes these topics:
Starting WebView
About the WebView Interface
Viewing Introscope Data in WebView Console
Viewing Metric Data in the Investigator
WebView Data Viewers
Viewing Historical Data in WebView
Starting WebView
You can start WebView from a browser or from Windows, depending on how WebView
was installed and configured (see the Introscope Installation and Configuration Guide).
Note: As of Introscope 7.1, the Enterprise Manager deploys WebView as a Webapplication, so you can access WebView from a browser directly, without having torun the Windows executable file.
To start WebView from a browser:
Open a browswer and type this URL:
http://localhost:8081/WebView
To start WebView on Windows:
Start> Introscope > Introscope WebView, or
run Introscope WebView.exe.
Logging Into WebView
Note: The Introscope Enterprise Manager must be running before you can log intoWebView.
To log into WebView:
1. Start Internet Explorer 6.0.1 or higher on a Windows machine.
2. Use the URL your administrator has set up to start WebView.
-
5/25/2018 Intro Scope Web View Guide
10/36
Introscope 7.1 WebView User Guide for SAP (12/18/06) Page 10
The Introscope WebView login screen opens.
3. Enter your username and password and click Log In.
Note: Username and password are authenticated through the Enterprise Manager,so you can use the same username and password for WebView as you use for
logging into the Workstation.
If the username and password are valid, the Introscope Welcome Screen opens.
About the WebView Interface
You view information using two WebView windows:
Consoleshows data in Dashboards, which contain Data Viewers.
Investigatorshows all Agents, Domains and Metrics in hierarchical form.
Installing the Adobe SVG Plug-in
WebView requires the Adobe Scalable Vector Graphics (SVG) plug-in. SVG is a text-based
graphics language that describes images with vector shapes, text, and embedded raster
graphics. WebView requires the Adobe SVG plug-in to enable you to copy dashboards orInvestigator data viewers to the clipboard, then paste them into e-mail, Word, or other
document. If the SVG plug-in is not available on your system, WebView prompts you to
install it the first time you open a Console or Investigator window.
-
5/25/2018 Intro Scope Web View Guide
11/36
Introscope 7.1 WebView User Guide for SAP (12/18/06) Page 11
About the WebView Console
The WebView Console provides views of application performance, using the Dashboards
that are available from the Enterprise Manager into which WebView is logged. This
example shows a J2EE Overview dashboard:
Note: You can view, but not edit, all information in the WebView Console Dashboards.Use the Introscope Workstation to create and edit Dashboards.
About the WebView Investigator
The WebView Investigator provides a hierarchical view of data collected by Agents:
-
5/25/2018 Intro Scope Web View Guide
12/36
Introscope 7.1 WebView User Guide for SAP (12/18/06) Page 12
The Investigator has two panes:
The Investigator Tree is a hierarchical structure that provides information about
each host and application managed by the Enterprise Manager to which WebView
is connected. The Investigator tree shows Metrics from all connected Agents.
The Preview pane shows a graphical view of data from the selected Metric or
Resource.
Investigator Tree Contents
The Investigator tree in Introscope WebView shows Metrics organized by hosts. The
contents of the Investigator tree vary based on the users permissions:
Users with SuperDomain permission (at least read permission) see all Domains for
that Enterprise Manager in the Investigator tree.
Users with permissions for multiple Domains see Domain information for those
Domains in the Investigator tree.
Users with permissions for only one Domain do not see Domain information in the
Investigator tree, they see only the Metrics folder
The Investigator tree contains two nodesSuperDomain and Domains:
The SuperDomain Node compiles all Agents and Metrics for all defined Domains.
The Domains Node sorts information into a Resource for each Domain. The
Resource contains any Agents mapped to that Domain, and a Custom Metric Host
for that Agent.
Metrics in the Investigator Tree
The Investigator tree displays Metric data reported by Introscope Agents, organized by:
Hostthe Host machine on which the Agent is running
Processthe instance of the managed application running
Agentthe reporting Agent
ResourceJ2EE components
MetricsMetric data generated by the ProbeBuilder Directives files (.pbd)
The Metrics that automatically appear in the Investigator tree are generated by the
default ProbeBuilder Directives files (.pbd files), and depend on the activity of the
managed application. You can specify additional Metric information to be generated by
creating Custom Tracers (see the Introscope Installation and Configuration Guide).
Metrics appear in the tree when data from that Metric is first reported by the Agent. After
that, the Metric will be visible in the tree, even if new data is not being received from the
Agent for that Metric.
-
5/25/2018 Intro Scope Web View Guide
13/36
Introscope 7.1 WebView User Guide for SAP (12/18/06) Page 13
These are the items in the SuperDomain or Domains folder in the Investigator tree.
Agent Icon Appearance In Investigator Tree
The Agent icon in the Investigator tree is indicates current Agent status information:
If the icon is colored in for any of these parts, it means:
Icon Tree Item Description
SuperDomain Domain that includes all defined Domains, as well as Agents
that are not assigned to other Domains. Only visible to users
with SuperDomain access.
Domains Resource that contains user-defined Domains. Only visible to
users with access to multiple Domains.
Host name
Custom Metric Host
Server on which your monitored application is running.
In addition to real hosts, the Workstation creates a virtual
host Custom Metric Host to contain Metrics generated by
Calculators.
Process name
Custom Metric Process
Each instance of the managed Java Application that is
running.
Process names appear here as specified in the application
profile.
The virtual Custom Metric Host contains a virtual process,
Custom Metric Process, to contain Metrics generated by
Calculators.
Agent Name
Custom Metric Agent
Name of Agent specified by the user or automatically
assigned in versions that support Agent auto-naming.
The Custom virtual Metric Process contains a virtual Agent,
Custom Metric Agent, to contain Metrics generated by
Calculators.
Resource Resources group Metrics. Resources can also contain sub-
resources that further group Metrics.
Metric Measurement of a specific application activity.
Agent connection status
Metric reporting status
-
5/25/2018 Intro Scope Web View Guide
14/36
Introscope 7.1 WebView User Guide for SAP (12/18/06) Page 14
Metric Reporting icon (gear)one or more Metrics under the Agent are reporting
Agent connection icon (double-ended arrow)Agent is connected to the
Enterprise Manager
Agent, Resource and Metric Appearance in the Investigator Tree
The Investigator tree in WebView can show if an Agent, Resource or Metric is shut off ornot reporting (it will be grayed out). However, it cannot show the reason why, because
the Agent/Resource/Metric settings cannot be viewed in WebView. Use the Introscope
Workstation to diagnose issues in Metric, Resource or Agent reporting.
Logging Out of WebView
To log out of WebView, click the Log Outlink in the upper-right corner of the screen.
Viewing Introscope Data in WebView Console
To view Introscope data in Dashboards, you open a WebView Console.
Opening a Console Window
To open a Console window, click the Console tab at the top of the screen.
To open multiple Console windows, right-click the Console tab and select Open Link in
New Windowfrom the menu
Accessing Dashboards
To access Dashboards in WebView:
Open an Introscope Console and select a dashboard from the drop-down list, then
click View.
Using the Console Lens
Users with multiple Agents often want to isolate and view data on a per-Agent basis, but
this is difficult to do without creating multiple copies of Dashboards, each one designed to
show data from a different Agent. The Console Lens solves this problem by enabling you
to immediately apply the Console Lens to filter the data on the Dashboard when new
Agents connect.
When a filter is applied in the Console, it persists even when you view other Dashboards,
switch back and forth from Investigator, or switch to Historical mode. The Console Lens
filtering persists until you:
use the Clear command
close the WebView browser session window
log out of WebView
Note: Graphs powered by Calculators are not supported in lensed dashboards.
Applying the Console Lens
To apply the Console Lens:
-
5/25/2018 Intro Scope Web View Guide
15/36
Introscope 7.1 WebView User Guide for SAP (12/18/06) Page 15
1. Click the Lensbutton.
The Apply Console Lens window opens.
2. Select an Agent, or select multiple Agents on which to filter.
To select multiple Agents, click and drag, or CTRL +click.
3. Click Apply.
Clearing the Console LensTo clear the Console Lens:
click the Lens button,then click Clear.
Data appears in the Dashboards as originally configured.
Bookmarking Dashboards
You can bookmark Dashboards, for quick access to Dashboards you use often.
To bookmark a Dashboard:
1. Access the Dashboard youd like to bookmark.
2. From the browser menu, select Favorites> Add To Favorites.
3. Accept the suggested name for the Dashboard (or enter a new one).
4. Click OK.
The Dashboard is now available from the Favoritesmenu.
Accessing a Dashboard Through a Bookmark
To access a Dashboard saved as a Favorite:
Open the Favoritesmenu and select the bookmark for the desired Dashboard.
The Dashboard opens in a separate window.
Note: If you are not logged into WebView, the login window opens.
Viewing Graph Details
You use Graph Details to identify Metrics in a data viewer in the Console or Investigator.
Note: You cannot view details for a Traffic Light viewer.
-
5/25/2018 Intro Scope Web View Guide
16/36
Introscope 7.1 WebView User Guide for SAP (12/18/06) Page 16
To view graph details:
1. In the Console window, hover your mouse over the data viewer, then right-click and
select Detailsfrom the context menu. The Viewer Detail window opens.
2. The fully qualified names of all the Metrics in the graph appear, with their
corresponding Minimum, Average, Maximum, and Last values.
Note: If the Metric name is truncated you can widen the Metric name column to seethe full name, or hover your cursor over the Metric name to open a pop-up boxthat shows the full name.
Accessing Hyperlinks On Dashboards
Introscope provides a quick and easy way to view related items, through hyperlinks.
Hyperlinks in Introscope WebView allow you to jump quickly from one area to another.
Links in Webview can link to other Dashboards, or to web pages.
A user with Dashboard edit permission to the Introscope Workstation can set up links that
can be viewed in WebView Dashboards. For information on creating and editing custom
links, see the Introscope Administration Guide.
You can access links for a selected Dashboard object in the Console through the Links
menu, or by clicking the default link:
To access Links menu links, right-click on the Dashboard object, select Links
submenu, then select the link. The Links menu shows available links for the
objectif no links are available, the Links menu is disabled.
Default links are visible when you mouse-over a Dashboard object:
For text blocks: If the text block has a default link defined for it, an underline
appears when you hover over it, and the cursor changes to a hand.
For other Dashboard objects: If the object has a default link defined, the mouse
pointer changes to a hand.
-
5/25/2018 Intro Scope Web View Guide
17/36
Introscope 7.1 WebView User Guide for SAP (12/18/06) Page 17
To use a default link, click on the dashboard object with the linkfor example:
Viewing Metric Data in the Investigator
The Investigator shows data collected by Agents in a hierarchical tree structure. The
Investigator tree is refreshed every 15 seconds to show current Agent and Metric data.
Opening an Investigator Window
To open an Investigator window, click the Investigator tab at the top of the screen.
To open multiple Investigator windows right-click the Investigator tab and select Open
Link in New Windowfrom the menu.
Expanding and Collapsing the Tree
A black filled dot to the left of a tree node indicates that it contains a collapsed level.
To expand a node, clickthe filled black dot.
To collapse a node, clickthe open black dot.
-
5/25/2018 Intro Scope Web View Guide
18/36
Introscope 7.1 WebView User Guide for SAP (12/18/06) Page 18
Viewing Metric Data in the Preview Pane
When you click a Metric in the Investigator tree, its information appears in the
Investigator Preview pane:
Viewing Automatic Filtered Views in the Preview Pane
When you select certain Resources in the Investigator, they automatically show Top Ten
Filtered Views of Metrics that match the Metric Grouping associated with the Resource.
These Metrics appear in a bar chart in the Investigator Preview pane. Some Resources
that automatically show Top Ten Matching Metrics are Servlets, JSP, EJBs and JDBC.
You can also view the response times of the top 10 called components of a selected
Servlet, EJB, or JSP.
Viewing Automatic Filtered Views in InvestigatorThe Investigator preview pane shows the automatic Top Ten matching Metrics for the
selected Resource.
To view automatic top ten Metrics for Resources, click a Resource that is a link
(underlined).
-
5/25/2018 Intro Scope Web View Guide
19/36
Introscope 7.1 WebView User Guide for SAP (12/18/06) Page 19
The top ten matches appear in the Investigator Preview pane in the Bar Chart.
Note: If fewer than ten components are being monitored under a resource, you see onlythe bars that correspond to the monitored components.
Viewing Graph Details
You use Graph Details to identify Metrics in a data viewer in the Console or Investigator.
Note: You cannot view details for a Traffic Light viewer.
1. In the Preview pane, hover over the data viewer. Right-click, and select Detailsfrom
the context menu to open the Viewer Detail window.
2. The fully qualified names of all the Metrics displayed in the graph are shown, along
with the minimum, maximum, average, and last values of those Metrics.
Note: If the Metric name is truncated you can widen the Metric name column to seethe full name, or hover over the Metric name to open a pop-up box that showsthe full name.
-
5/25/2018 Intro Scope Web View Guide
20/36
Introscope 7.1 WebView User Guide for SAP (12/18/06) Page 20
WebView Data Viewers
Data Viewers are objects in the Investigator Preview pane or in a Dashboard in the
Console that show data from a managed application in a visual form. Data is displayed in
a Data Viewer type that corresponds to the type of Data.
Data Viewers in WebView can display data from a Metric, or from a Resource.
Data Viewer Types
Depending on the type of Metric or Element, Introscope can show the data in a Data
Viewer with these Data Viewer display types:
Graph Graphs plot values over time. In real-
time views, the Graph dynamically
displays the most recent time period
that fits in the Graph.
If the Graph displays an Alert, caution
and danger thresholds appear as
yellow and red lines, respectively.
You can change the scale of graph
charts while viewing live data, to see
data in a more readable viewsee
Changing the Scale of GraphCharts, page 21.
Bar Chart Bar Charts display current data
values as horizontal bars.
The Bar Chart is the default view for
Top N Filtered Views.
If a bar chart is showing an Alert, the
bars will be either green, yellow or
red to correspond to Alert status.
The Bar Chart is available for live
data viewing only.
Graphic
Equalizer
Graphic equalizers show the current
value of the data, as well as recent
high levels.
A Graphic Equalizer can only display
data for a single Metric.
Note: The Graphic Equalizer viewertype is only seen in a WebViewConsole Dashboard.
-
5/25/2018 Intro Scope Web View Guide
21/36
Introscope 7.1 WebView User Guide for SAP (12/18/06) Page 21
Changing the Scale of Graph Charts
You can change the scale of graph charts while viewing live data in Introscope WebView,
to provide a more readable view. You change the scale of a chart by setting a minimum
and maximum value for the charts data axis.
Dial Meter Dial meters depict current data
values as positions on a half-round
dial.
Note: The dial meter viewer type isonly seen in a WebView ConsoleDashboard.
String
Viewer
String Viewers can display a value as
a line of text. String Viewers allow
some values to display in a relatively
small space. You can also use a String
Viewer for simple values that do not
change, such as Launch Time or IP
Address.
Text Viewer Text viewers show the text for data
when new values are added to old
onesfor example, a system or
exception log.
Traffic Light A Traffic light shows the current
status of an Alert by lighting one ofthree colored circles, that
corresponds to Alert conditions
defined in the Alert:
Green = status normal
Yellow = caution threshold was
crossed
Red = danger threshold was crossed
If the Alert has no data, no appears.
A Traffic light can also appear as a
single light.
Note: Traffic lights are only seen in
a WebView Console Dashboard.
-
5/25/2018 Intro Scope Web View Guide
22/36
Introscope 7.1 WebView User Guide for SAP (12/18/06) Page 22
The chart scaling feature is available only for graph charts in Live mode. It is not
available in Historical mode or for any other viewer type such as bar chart, top ten, or
string viewer.
Note: Scale changes that you make to a chart are temporarythe settings are not savedwith the dashboard. When you select a new dashboard or close the Consolewindow, Introscope discards the settings and returns to the scale options thatwere applied when the dashboard was created.
To change the scale of a graph chart:
1. Select the chart in one of these ways:
Click on a chart to select it, then select Viewer > Scale options.
Right-click the chart and select Scale Options from the context menu.
The Data Options dialog box opens.
2. Enter the minimum and maximum values for the data axis of the graph.
For example, if the chart data values lie primarily between 150 and 700 but the chart
value axis shows 0-10,000, it might be helpful to set the scale Min value to 100 and
Max value to 1,000 for a better view of the relevant data.
Export Options
WebView offers several options for exporting data from a data viewer or Dashboard,
whether in the Investigator or Console:
Export data to CSV file Copy SVG to clipboard
Export Data to CSV File
In WebView, you can export a snapshot of current data in a Data Viewer to a comma-
separated values (.csv) file for use laterfor example, you might want to analyze this
data in an external program. You can export data from all Data Viewer types except the
traffic light.
Setting the Auto ScaleMinimum and Maximumdefault values providesa more readable viewof charts in Live mode.
-
5/25/2018 Intro Scope Web View Guide
23/36
Introscope 7.1 WebView User Guide for SAP (12/18/06) Page 23
To export data from a Data Viewer:
1. Right-click the Data Viewer, and select View as CSV file fromthe context menu.
2. From the dialog box you can:
Click the Openbutton, to view the contents of the .csv file.
Note: Excel starts if it is the default program for .csv files.
Click Save, pick a name and location for the .csv file, and click Save.
Copy SVG To Clipboard
You can copy an entire Dashboard or Investigator Preview Pane Data Viewer to the
clipboard and then paste it into an e-mail, Word or other document.
To copy SVG to the clipboard:
1. Display the desired Investigator Preview Pane data viewer or Console Dashboard.
2. Hover your pointer over it, right-click, and select Copy SVGfrom the context menu.
3. Paste the clipboard contents:
In Microsoft Word, select Edit > Paste Special
Note: Do not use the regular Pastecommand in Microsoft Word, or only XMLdata will be pasted into the document.
In any other program, use the Pastecommand.
Viewing Historical Data in WebView
As you monitor your managed application, live data views change continuously to show
you the most recent data. You can also select a range of time to view historical data, to
help you identify the time a problem occurred:
You can view live orhistorical data in theConsole...
...and in the
Investigator.
-
5/25/2018 Intro Scope Web View Guide
24/36
Introscope 7.1 WebView User Guide for SAP (12/18/06) Page 24
Viewing Historical Data
To view historical data in the Console or the Investigator, you select a time range. When
you select a time range, Introscope immediately shows the data for that range.
To view historical data:
1. Select the metric or dashboard for which to view historical data.
2. Select a time range for the historical view from the Time Range drop-down menu.
3. Click Reset if you want to reset the end time of the range to the current time.
Defining a Custom Time Range
To define a custom time range to view historical data:
1. Select the metric or dashboard for which you want to see historical data.
2. Select Custom Range from the Time Range drop-down menu.
The Historical Range window opens:
3. Enter start and end dates and times for the historical view, and click Update.
Introscope shows the data for the custom range.
You can select a time range from the list, or select Custom Range to
define a range (see Defining a Custom Time Range, page 24).
http://-/?-http://-/?- -
5/25/2018 Intro Scope Web View Guide
25/36
Introscope 7.1 WebView User Guide for SAP (12/18/06) Page 25
3 Viewing and Tracing Transactions in WebView
You use the Introscope WebView Transaction Viewer to trace the activity of transactions
as they flow through a Java Virtual Machine. You can also query and view historical
transactions, and view any transactions that are currently being monitored by Agents.
This chapter includes these topics:
About the WebView Transaction Viewer, page 26
Querying Historical Data, page 26
Starting a New Transaction Trace Session, page 27
Viewing Current Transaction Traces, page 30
Viewing Transactions: Trace, Tree, Summary, and Details, page 31
Stopping and Restarting a Transaction Trace, page 33
Saving Transaction Trace Data as XML, page 34
-
5/25/2018 Intro Scope Web View Guide
26/36
Introscope 7.1 WebView User Guide for SAP (12/18/06) Page 26
About the WebView Transaction Viewer
You use the Transaction Viewer to:
Query and view historical datasee Querying Historical Data, page 26
Start a new transaction trace session to capture new data.
Tracing transactions helps you reduce the time to identify the problem componentin a transaction, by enabling you to trace the activity of transactions as they flow
through the boundaries of a Java Virtual Machine. See Starting a New Transaction
Trace Session, page 27.
View any transactions that are currently being monitored by Agentssee Viewing
Current Transaction Traces, page 30
Querying Historical Data
Transaction Viewer session results are automatically stored in the Transaction Event
Database. The Transaction Event database enables you to query the saved events for
traces matching certain criteria.Note: Be sure that you run some Transaction Trace sessions before you use the
historical query, so that there is data to query.
The WebView Transaction Viewers historical query syntax enables a variety of searches.
You can:
query by specific fields: Domain, Agent, Host, Process, etc. (host:server3)
query by time: use "time:[YYYYMMDD TO YYYYMMDD]" to pick out specific dates,
or use "time:[YYYYMMDDHH TO YYYYMMDDHH]" to pick out a specific hour
Note: The smallest time period to search is by hour.
use wildcards: enter any fragment of a search term and the asterisk to findanything that contains the search term
use boolean logic to combine search terms ("AND", "OR", "NOT" and "()"
groupings)
use remove from results: Use "+JDBC -CICS" to look for transactions with JDBC
but no CICS
To query historical data:
1. In Introscope WebView, click Transaction Viewer.
-
5/25/2018 Intro Scope Web View Guide
27/36
Introscope 7.1 WebView User Guide for SAP (12/18/06) Page 27
The Transaction Viewer opens:
2. Open the drop-down list and choose Historical Query.
3. In the Query field, enter the query terms, then click Go.
The Transaction Viewer shows the results of your query.
4. Select a transaction to open the component details pane.
The components pane opens when you select a transaction, and offers four views of
the transactions componentsSummary, Tree, Trace, and Transaction Details. See
Viewing Transactions: Trace, Tree, Summary, and Details, page 31.
Starting a New Transaction Trace Session
When you start a Transaction Trace session, you configure basic information about it:
the trace session time period (in minutes)during this period, all targeted Agents
collect and report Transaction Trace data.
which Agents to tracetransactions from one or more Agents, or all supported
Agents.
You can filter the transaction trace session to reduce the number of results returned and
thus lower the amount of overhead on your system. You can filter the session by:
threshold execution time (in seconds or milliseconds)
Choose Historical
Query from thedrop-down list...
...then enter queryterms and click Go.
The first time you select a transaction, the component details paneopens to the Summary View tab. When you select a transaction thathas been opened before, it opens in the most recently selected view.
Selecting atransaction...
...opens thecomponentdetails pane.
-
5/25/2018 Intro Scope Web View Guide
28/36
Introscope 7.1 WebView User Guide for SAP (12/18/06) Page 28
specific values for transaction trace data typeUser ID, HTTP request headers,
request parameters, session attributes, session ID, username, URLs and URL
Query strings
Transactions that match your filter criteria appear in the Transaction Trace Viewer
window, and are saved in the Enterprise Manager.
Note: For detailed information about configuring the Agent profile to capture additionaltransaction trace data, see the Introscope Workstation User Guide.
To start a new transaction trace:
1. In Introscope WebView, click Transaction Viewer.
2. Open the drop-down list and choose New Trace.
3. Choose a time range for the trace, or accept the default of All.
4. Click View to open the New Transaction Trace Session window.
5. Specify the trace parameters. You can run a basic trace, filter the trace by execution
time, or filter the trace by transaction trace data type.
To run a basic trace:
1. Type the length of time to run the trace inthe Run session for N minutesfield.
2. Select the Agents to trace.
Trace all supported Agentstraces all Agents that are currently connected and anythat connect during the session (supported for Agents version 4.x and higher.)
Trace selected Agentstraces the Agents you select from the list (CTRL + click toselect multiple Agents)
-
5/25/2018 Intro Scope Web View Guide
29/36
Introscope 7.1 WebView User Guide for SAP (12/18/06) Page 29
4. Click OK to start tracing transactions.
As the trace runs, the results appear in the Transaction Viewer window:
To filter the trace by execution time:
To filter the trace by transaction trace data type:
1. Specify the length of time to runand select the Agents to trace, asfor a basic query.
2. Check the Lasting longer thanbox.3. Type a threshold execution time.
4. Select milliseconds or seconds fromthe drop-down list.
Note: Threshold execution time must be a minimum of 1 millisecond. Note thatextremely low (less than 1 second) threshold traces can have a negative impacton performance.
1. Check the second box in the
Trace Transactions section ofthe window and choose a data type:User ID, URL, URL Query, Session ID, Request Header,Request Parameter,or Session Attribute.
If you choose a data type of Request Header,Request Parameter or Session Attribute, enter a namefor the data type in the second field.
Note: This data type information is not available to be filteredunless the Introscope Agent is configured to capture it. SeetheWorkstation User Guidefor information on configuring the
Agent to capture additional information.
2. Choose a filter condition from the third fields drop-down
menu: equals, does not equal, contains, does not contain,starts with, ends with, exists, or does not exist.
3. In the fourth field, enter a value for the specified data type.
If you chose the condition exists or does not exist, this field isdisabled.
The Transaction Viewerlists transactions thatmatch your trace criteria.Each row represents onetransaction trace.
-
5/25/2018 Intro Scope Web View Guide
30/36
Introscope 7.1 WebView User Guide for SAP (12/18/06) Page 30
The Transaction Viewer shows this information for each transaction:
5. Select a transaction to open the component details pane.
The components pane opens when you select a transaction, and offers four views of
the transactions componentsSummary, Tree, Trace, and Transaction Details. See
Viewing Transactions: Trace, Tree, Summary, and Details, page 31.
Viewing Current Transaction Traces
You can view any transactions that are currently being monitored by Agents:
1. In Introscope WebView, click Transaction Viewer.
The Transaction Viewer opens.
Type Specifies the type of information in the trace row, either transaction trace
(T), or error (E). Error data only appears if ErrorDetector is running.
Domain Domain to which the traced Agent is mapped
Host Host on which the traced Agent is running
Process Agent Process name
Agent Agent Name
Timestamp Start time, in the Agent machines system clock, of the invocation of the root
component
Duration Wall clock execution time of the root component
UserID The ID of the logged-in user that is running the transaction (if it is
configured and available)
The first time you select a transaction, the component details pane
opens to the Trace View tab. When you select a transaction that hasbeen opened before, it opens in the most recently selected view.
Selecting atransaction...
...opens thecomponentdetails pane.
-
5/25/2018 Intro Scope Web View Guide
31/36
Introscope 7.1 WebView User Guide for SAP (12/18/06) Page 31
2. Open the drop-down list to choose from current transactions.
3. Select a transaction and click View.
Viewing Transactions: Trace, Tree, Summary, and Details
When you select a transaction in the WebView Transaction Viewerfrom either the
results of a historical query or a transaction tracethe component details pane opens at
the bottom of the window. The components pane offers four views of the transactions
componentsTrace, Tree, Summary, and Transaction Details.
The first time you select a transaction, the components pane opens to the Trace View tab.Transactions that have been opened before open in the most recently selected view.
The Transaction Trace View
Trace Viewshows the transaction graphically, and includes a zoom slider.
If you specified additional transaction trace information to be collected as described in the
Introscope Workstation User Guide, these details appear in the Component Details pane:
Key Appears In Value
User ID Servlet, JSP User ID of the user invoking the HTTP servlet request,
as determined by one of the standard mechanisms
defined in the Workstation User Guide.
Transactions that are currently beingmonitored by Agents appear in this list.
The zoom slider is automatically set to thelowest level of magnification. Use it to zoomto a level high enough to view even theshortest transaction components.
-
5/25/2018 Intro Scope Web View Guide
32/36
Introscope 7.1 WebView User Guide for SAP (12/18/06) Page 32
The Transaction Tree View
Tree Viewshows the transaction components hierarchically. You can hover your mouse
pointer over a component to open a tooltip that shows component details.
When you hover your mouse cursor over a component, these details appear:
URL Servlet, JSP URL passed through to the servlet or JSP, not including
the query string (text after the ? delimiter in the URL)
URL Query Servlet, JSP Portion of the URL that specifies query parameters in
the HTTP request (text after the ? delimiter in the URL)Session ID Servlet, JSP The HTTP session ID associated with the servlet
request, if any.
Dynamic SQL Dynamic JDBC
Statements, when
SQL Agent is installed
Generalized dynamic SQL statement, as it would be
seen in the aggregate form in the SQL Agent
Callable SQL Callable JDBC
statements, when SQL
Agent is installed
Callable SQL (with the ? still present)
Prepared
SQL
Prepared JDBC
statements, when SQL
Agent is installed
Prepared SQL (with the ? still present)
Method Blamed Tracers
(everything but
servlets, JSPs and
JDBC statements)
Name of the traced method
Metric Path Full resource name of the component
Component Name Name of component (for example, myEJB, myServlet, loginServlet)
Component Type High-level component (for example, EJB, Servlet, JSP)
Duration Execution time (in milliseconds) of the selected component
Timestamp
(relative)
Start time (in Agent JVMs clock) of the invocation of the selected
component
Key Appears In Value
-
5/25/2018 Intro Scope Web View Guide
33/36
Introscope 7.1 WebView User Guide for SAP (12/18/06) Page 33
The Transaction Summary View
Summary Viewshows details of the Metrics that are included in a transaction.
The Transaction Details View
The Transaction Details pane shows details about the transaction itself.
Stopping and Restarting a Transaction Trace
To stop a running trace click Stop Trace. WebView disables the Stop Trace button
and shows the number identifier of the stopped trace in parentheses:
To restart a stopped trace, click Restart Trace. When you restart the trace, the
trace identifier number appears without the parentheses.
When you restart a trace, WebView resets the timeout to the time period you
specified, and continues to trace transactions in the targeted Agents, using the
original threshold criteria you specified.
You can restart a Transaction Trace session:
after a session has timed out
to restart a session you have stopped
to restart an in-progress session
Parameters Component parameters
% of total
transaction time
Percentage of total transaction time taken by the selected component
-
5/25/2018 Intro Scope Web View Guide
34/36
Introscope 7.1 WebView User Guide for SAP (12/18/06) Page 34
Saving Transaction Trace Data as XML
To save Transaction Trace data to an XML file:
1. In the Transaction Viewer, select a Transaction Trace to save. You can select multiple
traces using the CTRL + click keyboard command.
2. Click Save Asto open the File Download dialog box.
3. You can open the file, or click Save to select a location and save the file.
This example shows a transaction opened as an XML file:
-
5/25/2018 Intro Scope Web View Guide
35/36
Introscope 7.1 WebView User Guide for SAP (12/18/06) Page 35
Index
C
charts, graph scaling21
Consoleopening14viewing data in14
Console Lens14applying14
clearing15
D
Dashboardsaccessing14
through a bookmark15bookmarking15
Data ViewerBar Chart20
Dial Meter
21Graph20Graphic Equalizer20String Viewer21Text Viewer21Traffic Light21types20
E
Export OptionsCopy SVG23Export to CSV22
F
functions available8
G
graph charts, scaling21
H
historical dataquerying26
hyperlinksfrom links menu16
I
Interface10Console11Investigator11
Investigator tree12Agent icon appearance13
Agent, Resource and Metric appear-
ance in14
Domains node12
Metrics in12
SuperDomain node12
Preview pane12
Investigatornavigation
expanding and collapsing Investigatortree17
opening17
treeexpanding and collapsing17viewing Metric data in17
L
logging out14
-
5/25/2018 Intro Scope Web View Guide
36/36
Introscope 7.1 WebView User Guide for SAP (12/18/06) Page 36
O
overview6
P
Preview paneviewing automatic filtered views18viewing Metric data in18
Q
querying historical data26
R
restarting a trace33
S
scaling graph charts21
stopping a trace33
summary view of transaction33
Ttrace view of transaction31
tracing transactionsbasic trace28filter by execution time29filter by trace data type29starting27
transaction details view33
transaction trace
basic
28by execution time29details view33filter by data type29optional information collected31restarting a session33saving data as XML34starting27
stopping a session33summary view33trace view31tree view32viewing current traces30
Transaction Viewcomponent details31
Transaction Viewerabout25, 26optional information collected31querying historical data26starting a transaction trace27summary view33trace information30trace view31tracing transactions28
transaction details33tree view32viewing current traces30
tree view of transaction32
V
viewing datain Console14
viewing Metric datain Investigator17in Preview pane18
W
WebView and Workstation, compared8
WebView in the Introscope deployment7
X
XMLsaving trace data as34