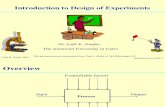Intorduction to ArcGIS by Ton MAnk
Transcript of Intorduction to ArcGIS by Ton MAnk
-
8/13/2019 Intorduction to ArcGIS by Ton MAnk
1/22
Exercise 1
Author: Ton MankLast update October 2009
Introduction to
ArcCatalog
-
8/13/2019 Intorduction to ArcGIS by Ton MAnk
2/22
EXERCISE 1
2 INTERNATIONAL INSTITUTE FOR GEO-INFORMATION SCIENCE AND EARTH OBSERVATION
Table of contents
1.1 INTRODUCTION TO ARCCATALOG 3
Introduction 3
1.2 STARTING ARCCATALOG: THE USERINTERFACE 3
The ArcCatalog window 4
1.3 WHY USE ARCCATALOG? 5
Browse for maps and data 5
Explore the data 6 View and create metadata 7
ArcCatalog as a gateway to ArcMap 8
Manage data sour ces 8
1.4 BASIC FUNCTIONS OF ARCCATALOG 8
Browse for maps and data 8
Explore the data 11
View and editing metadata 17
Editing metadata 19 Manage data sour ces 20
ArcCatalog as a gateway to ArcMap 21
1.5 CHALLENGE 22
1.6 SUMMARY 22
-
8/13/2019 Intorduction to ArcGIS by Ton MAnk
3/22
EXERCISE 1
INTERNATIONAL INSTITUTE FOR GEO-INFORMATION SCIENCE AND EARTH OBSERVATION 3
1.1 Introduction to ArcCatalog
Topics:What do we use ArcCatalog for and getting familiar with the ArcCata-log interface and with its main functions, like map and (meta)databrowsing and data exploration.
Estimated time required to complete this exercise is 120 minutes.
Introduction
In this exercise you will explore ArcCatalog and learn how it is used withinthe wider ArcGIS environment. You will practise the most important functionsonly. If necessary, additional functions will be introduced later in the course.First, you will familiarize with the interface, then with specific functions suchas browsing and exploring data, creating metadata, etc. Finally you will learnthat ArcCatalog can be used as a gateway to ArcMap.
Data necessary to complete this exercise can be found in this years Black-board course Principles of Geographic Information Systems, under As-signments. Copy the entire folder Exercise01 to your personal directory.
IMPORTANT: All w ri tt en information up to 1.4 is meant to famil iar ize w ith the maincomponents of ArcCatalog and no data needs to be copied fr om Black-Board. Only from poi nt 1.4 onwards, you will work w ith data you copyfrom BlackBoard!!
1.2 Starting ArcCatalog:the user interface
Before you start working with the data, first have a look at the interface. Weassume that this is the first time that you use the software. We will thereforebriefly show the components of ArcCatalogs desktop.
Start ArcCatalog
Start\Programs\ArcGIS\ArcCatalog (see Fig. 1.1)
-
8/13/2019 Intorduction to ArcGIS by Ton MAnk
4/22
EXERCISE 1
4 INTERNATIONAL INSTITUTE FOR GEO-INFORMATION SCIENCE AND EARTH OBSERVATION
Maximise ArcCatalog to occupy the whole screen, see Fig.1.2
The ArcCatalog window
When ArcCatalog starts, the Main Menu and the Standard Toolbar appear bydefault. Toolbars are areas in the interface of ArcGIS with buttons that acti-vate various features and functions. Different ArcGIS applications may haveapplication-specific toolbars. A toolbar can be made visible (activated) or hid-den (de-activated). The position of the toolbars within the interface is flexible;they can float on the desktop and you can reposition them at any time. Alter-natively the toolbars can be docked to any side of the ArcCatalog window.
Other than the default toolbars can be activated to perform additional tasksusing the menu: View , then toolbars. But for this exercise, all of the toolbarsneeded are already visible.
In ArcCatalog, commands and functions can be accessed through:
Menus : contain commands (by topic) in a listButtons and menu items : execute a command when you click themTools : require interaction of the user and generally
display a dialog before a command is exe-cuted
Combo boxes : let you choose options from a dropdown listText boxes or edit boxes : allows input of parameters
Fig. 1.1 Open ArcCatalog fromdesktop
-
8/13/2019 Intorduction to ArcGIS by Ton MAnk
5/22
EXERCISE 1
INTERNATIONAL INSTITUTE FOR GEO-INFORMATION SCIENCE AND EARTH OBSERVATION 5
1.3 Why use ArcCatalog?
ArcCatalog is a software designed for two main purposes: It allows you to explore, access, manage and existing geographic data
irrespective of the format in which the data is stored or its location (on alocal disc or on the network). You can best compare this with WindowsExplorer, but specifically tailored to Geo-spatial data.
You can also change the structure of the data. For instance, you can cre-ate a new geodatabase, load existing data into your geodatabase anddelete or add fields in attribute tables.
This part of the exercise mainly focuses on the exploratory part of ArcCata-log.
Browse for maps and data
Like in Windows Explorer, you can view the content of a folder or database inthe Contents tab , and choose how to see the contents: as small or large
Fig. 1.2 Overview of ArcCata-
log interface
Menus
Standard t oolbar
Geography toolbarMetadata tool bar
Location toolbar
Catalog
Contents, Previewand Metadata tabs
T e o f dat a s et s
MAXIMIZE BUTTON
Status bar
-
8/13/2019 Intorduction to ArcGIS by Ton MAnk
6/22
-
8/13/2019 Intorduction to ArcGIS by Ton MAnk
7/22
EXERCISE 1
INTERNATIONAL INSTITUTE FOR GEO-INFORMATION SCIENCE AND EARTH OBSERVATION 7
Alternatively, you can switch the Preview (located at the left bottom of thedisplay) from Geography to Table and view the attr ibute table associatedwith the geography (see Fig. 1.4 and 1.5).
View and cr eate metadata
Metadata contains properties and documentation describing the data. Prop-erties are derived from the data source, like data type (e.g. shapefile) andgeometry type (e.g. polygon). Documentation is additional information thathelps to understand origin and content: e.g. title, summary description, own-ership, publication date, language of the dataset; date of metadata creation.
A popular definition of metadata is data about data.
ArcCatalog has a built-in metadata editor. The metadata editor can be usedto store additional information, to update, or to create new metadata when nometadata exist.
Fig. 1.5 Preview of the attributesassociated with the geographic data.
Fig 1.6 Metadata describes theproperties and documents thedata
-
8/13/2019 Intorduction to ArcGIS by Ton MAnk
8/22
EXERCISE 1
8 INTERNATIONAL INSTITUTE FOR GEO-INFORMATION SCIENCE AND EARTH OBSERVATION
ArcCatalog as a gateway to ArcMap
Once you have examined the data using ArcCatalog, you may want to dosome analyses, or create a map using ArcMap. You can open ArcMap by:
double-clicking on an ArcMap document. ArcMap documents can be
recognized by the following icon and the extension .mxd.
pressing the ArcMap button on the Standard toolbar .
Manage data sources
ArcCatalog contains functionalities to manage and organise your data. Man-agement functions include deleting, copying or renaming data sets. To or-ganise a well-ordered library of spatial data (either on your local hard drive or
in the network environment) ArcCatalog includes functions such as creatingnew folders and new geo-databases.
1.4 Basic functions of ArcCatalog
You will now use some basic functions to illustrate some of the functionalitiesmentioned in the previous section.
Browse for maps and data
To browse data, you first have to establish a connection to the locationwhere the data is stored. This location can be a local disk (C:\ or D:\ drive) orsome network drive. You were requested to copy the data from Blackboardto your personal directory - on M:\ - so you have to establish a connection toyour M:\ drive:
Connect to the M:\ drive In the Standard toolbar (see Fig. 1.2), find the Connect t o Folder
button and click on it.
In the Dialog Window, navigate to the M:\ drive, see Fig. 1.7
Click OK
-
8/13/2019 Intorduction to ArcGIS by Ton MAnk
9/22
EXERCISE 1
INTERNATIONAL INSTITUTE FOR GEO-INFORMATION SCIENCE AND EARTH OBSERVATION 9
Notice that the M:\ drive is now added in the Catalog tree .
Click on the plus sign next to the icon of the M:\ drive in theCatalog t ree to expand the tree one level and see its content s.
Select the Exercise01 folder by clicking once on i ts ico n. Youwill s ee all the files, datasets and su bfolders sto red under theselected folder.
Lets have a closer look at the content of the subfolders of the En-schedeData.
Browse for data.
Continue to expand the tree: double-click on the icons of Exer-cise01 EnschedeData
Notice that the content in the folder Enschede Data is displayed with adifferent icon in the Contents tab. This is because Large_enschede.mdb is aPersonal Geodatabase
Explore the contents of the Personal Geodatabase
Double click on the icon of the Large_enschede.mdb PersonalGeodatabase.
The layers in the Personal Geodatabase are now displayed. Layers within aPersonal Geodatabase are called Feature Classes .
Explore the buttons from the Standard toolbar . Which button allows you tofind out the type of these data?
Answer:
Notice that if you leave the mouse cursor on a button for a few seconds, atool tip with the name of the button will appear
fig. 1.7 Connect to Folder dia-log window
-
8/13/2019 Intorduction to ArcGIS by Ton MAnk
10/22
EXERCISE 1
10 INTERNATIONAL INSTITUTE FOR GEO-INFORMATION SCIENCE AND EARTH OBSERVATION
Encircle the data type of each of the following feature classes.Hint : analyse the feature class properties.
e_Boundary: Points - Lines Polygons
e_District Points Lines - Polygons
e_mainroads: Points - Lines Polygons
e_neighbourhood: Points - Lines Polygons
e_railway: Points - Lines Polygons
e_roads: Points - Lines Polygons
e_water: Points - Lines Polygons
To learn more about the data types, refer to the Help menu ArcGIS DesktopHelp on the Contents tab: Data management with ArcCatalog / Gettingstarted with ArcCatalog / Whats in the Catalog.
In the Standard toolbar , one of the view options is Thumbnails . A thumbnailis a snapshot of the geography of a file.
Change the view t o Thumbnails. Locate the appropriate buttonby moving t he mouse over each butt on of the Standard too lbar.
Wait for t he tool tip that shows
Make sure that you have the Contents tab selected (see Fig. 1.3).
Although the view is set to thumbnails, you see that only some featureclasses are displayed as thumbnails, while the others are simply displayedas large icons. This is because thumbnails are not created automatically, butyou need to specifically create them.
Create Thumbnail
In the Contents tab select a Feature Class without thumbnail.
Select t he Preview tab.
ArcCatalog displays a preview of the geography of the selected FeatureClass. This preview can now be used to create a snapshot (Thumbnail).
From the Geography toolbar select Create Thumbnail andclick onc e.
Next, return to the Contents tab and notice the icon has changedinto a small image of the preview.
-
8/13/2019 Intorduction to ArcGIS by Ton MAnk
11/22
EXERCISE 1
INTERNATIONAL INSTITUTE FOR GEO-INFORMATION SCIENCE AND EARTH OBSERVATION 11
Convert all remaining ico ns in the sub-subfolder map elementsinto Thumbnails.
Once you have produced thumbnails for all the Feature classes in the Per-sonal Geodatabase, selecting the Contents tab should display something
similar to Fig. 1.8.
Explore the data
You have learnt to browse data from different sources. In the next section
you will explore the data by displaying both its geography and its attributes.
Exploring Geographic data
Most GIS data sets have a geographic and a tabular component. ArcCatalogallows you to preview either of them; you can toggle between them using thedropdown list at the bottom of the Preview window :
Use the Preview tab
Select the file: e_neighbourhood Feature Class from the Catalogtree
Select th e Preview tab
What you see now in the preview is a vector dataset with the boundaries ofneighbourhoods of the city of Enschede. You can use the Geography toolbarto explore the geographic data (Fig. 1.10).
Fig. 1.8 Result of producing theThumbnails within the Contentstab.
Fig. 1.9 Toggle the contents ofthe Preview window
-
8/13/2019 Intorduction to ArcGIS by Ton MAnk
12/22
EXERCISE 1
12 INTERNATIONAL INSTITUTE FOR GEO-INFORMATION SCIENCE AND EARTH OBSERVATION
The Zoom In / Out buttons allow you to control the level of detail or the extentof the area that is displayed in the preview window.
Select an area of interest
Click the Zoom In button f rom the Geography toolbar
Click and drag a box over your area of interest, then release themouse. The area you have defined will now enlarge to occupy
the entire display area of the Preview window.
You have now enlarged the central part of the Feature Class, the part thatfalls outside the Preview window it is not displayed. To maintain the same
Fig. 1.10 The buttons of theGeographic toolbar
Fig. 1.11 Defining the geo-graphic area to enlarge
Fig. 1.12 Preview of the geog-raphy at an enlarged scale
Pan Identify
ZoomIn / Out
CreateThumbnail
The selected area atan enlarge scale
FullExtent
Pan Identify
Click and drag abox to define yourarea of interest
Click Zoom In button
-
8/13/2019 Intorduction to ArcGIS by Ton MAnk
13/22
EXERCISE 1
INTERNATIONAL INSTITUTE FOR GEO-INFORMATION SCIENCE AND EARTH OBSERVATION 13
scale and see the data beyond the display, select the Pan button . The Panbutton allows you to drag the display in any direction.
Use Pan button
Select the Pan button from the Geographic Toolbar
Click and hold the mouse button at any point in the display win-dow.
Move the mouse and notice that th e display will fol low t hemovements of t he mouse.
Release the mouse and the display wi ll refr esh.
Practise the Pan button to move around the data maintainingthe same visualisation scale.
When you are finish exploring the data at a selected zoom level, the Full Ex-tent button allows you to return to the full extent of the feature class.
Use Full extent button
Click the Full Extent button and n otice that the who le Enschedearea is now displayed.
The Identify button allows you to retrieve attribute information of a feature -here the name of a neighbourhood - if you point at it with the mouse.
Use the Identify button
Click the Identify but ton
Click inside one of the neighbourhoods in the Enschede area
Fig. 1.13 Process to identify the
attributes of a feature
Identif button
Click inside theneighbourhoodfor which youwant the to knowthe name
All the at tr ibutesof the selectedneighbourhoodare displayed in aseparate window
-
8/13/2019 Intorduction to ArcGIS by Ton MAnk
14/22
EXERCISE 1
14 INTERNATIONAL INSTITUTE FOR GEO-INFORMATION SCIENCE AND EARTH OBSERVATION
Study the Identify Results win dow. Youll noti ce that one of t heattributes displayed is the name of the neighbourhood.
You can click inside other neighbourhoods to view their attributes.
If you are finished viewing th e attributes in this way, close theIdentify results window (click on the little cross in the top rightcorner).
Exploring Tabular dataNow look at the attribute table of the e_neighbourhood Feature Class.
Preview tables
Change the dropdown li st in th e Preview to Table (Fig. 1.5; 1.9)
There are several options that allow you to personalise the display of the ta-ble in the preview.
Change how tables lookIf you want to change the appearance of the table (e.g. to improve the read-ability of the text) you can change the default settings. E.g.: you may high-light a selection in dark green in stead of the default pale blue, and youmay set the font size to 10pt.
Change default settings
Click on the heading of one of the columns. Notice that thewhole column turns f rom whit e to pale blue
From the menu: Tools, select Options
A tabbed dialog wi ndow appears . Select t he tab: Tables
Fig. 1.14 Dialog window to set ArcCatalog options.
Click here to selectthe colour you wantto use to highlightselections.
Click here to typ ethe new font size.
-
8/13/2019 Intorduction to ArcGIS by Ton MAnk
15/22
EXERCISE 1
INTERNATIONAL INSTITUTE FOR GEO-INFORMATION SCIENCE AND EARTH OBSERVATION 15
Change the default settings to match the settings in dicatedabove
Examine the visual result in the table
Change the width of a columnDepending on the font, size and length of records, some of the informationmay be hidden and/or not readable. To increase readability, you may want tochange the width of the columns.
Change width of a column
Position the mouse over the extreme right edge of the colu mnheading: NAME2_ (notice the pointer of the cursor changes to
)
Double-click with the left mouse button. The column width w illnow be adjusted to the width of the longest entry in that column
Alternat ively, cl ick and d rag the columns edge to an acceptablewidth
Release the mouse
This change is temporary. If you select a different data set or close the ArcCatalog session, the default column width will be restored.
Change the position of a columnSometimes tables contain many columns. In order to work efficient you maywant to rearrange the columns and to position the ones you need next toeach other.
Reposition a column
Click the column heading: OBJECTID* (notice that the wholecolumn changes to the default colour you have just selected)
Click the column again and hold dow n the mouse button
Drag the column heading to the location between the columnsNAME2_ and Dist r_No (notice a red line indicates the new loca-tion of the column OBJECTID*_)
Release the mouse button
This change is temporary. If you select a different data set or close the ArcCatalog session, the columns will resume their default positions.
-
8/13/2019 Intorduction to ArcGIS by Ton MAnk
16/22
EXERCISE 1
16 INTERNATIONAL INSTITUTE FOR GEO-INFORMATION SCIENCE AND EARTH OBSERVATION
Freeze a columnSometimes you may want to compare the values in one column with the val-ues in the another columns. This can be facilitated by freezing them.
Freeze/Unfreeze Columns
Right-click on the column heading: NAME2_
Click Freeze/Unfreeze Column
Scroll horizontally by moving the horizontal slider to the right .Notice that the column NAME2_ remains visible.
This change is temporary. If you select a different data set or close the ArcCatalog session, all columns will be automatically unfrozen.
Sorting columnsIf you need to rearrange the records in a column in alphabetical or numerical
order, proceed as follows:
Sort Records
Right-click the column Distr_No
In the drop-down list, click Sort Ascending
Scroll down th e list and notice that the numbers increase
This change is temporary. If you select a different data set or close the ArcCatalog session, records will resume their default order.
Calculate statisticsYou can display the basic statistics of numeric fields in an attribute table.
Calculate statistics
Right-click the heading: Shape_Area
In the drop-down list, select the option Statistics
The Statistics dialog box pops u p and displays all informationabout th e values in the column Shape_Area
Adding a columnIt is possible to add a column in the attribute table of a geodata layer, and todefine its properties. Notice, however, that ArcCatalog will not allow you toenter and/or modify the data in the records. You will see the editing processlater, in exercise 2, when dealing with ArcMap functions.
Add a field to a table
-
8/13/2019 Intorduction to ArcGIS by Ton MAnk
17/22
EXERCISE 1
INTERNATIONAL INSTITUTE FOR GEO-INFORMATION SCIENCE AND EARTH OBSERVATION 17
Click the button Options at the bott om of th e Preview window,and cli ck Add Field. See Fig. 1.15
In the dialog window of Add Field, fill in t he name of the newcolumn. Leave the rest of the properties as they are (we willtreat this later).
Click OK
View and editing metadata
Metadata describes data in a standardised way. Metadata are used tosearch for and exchange data. Examples of metadata are: file name, dataformat, data quality, data accuracy, reference system, ownership, availability,creation date, update status, description of attribute names, etc.
By looking at the metadata of a data set, you should be able to decide if theset can be used for your application. E.g.: do you need to adapt data to inte-
grate it into your application (e.g. change its projection), can you access thedata, who to contact to get it, are there cost involved, etc.
There are a several standards for metadata. Standards provide commonterminology and definitions for the documentation of digital data. For geo-spatial data, the two main standards are defined by:
the International Organization for Standardization's (ISO) with the docu-ment 19115 Geographic Information Metadata
the Federal Geographic Data Committee's (FGDC) of the United States.
Fig. 1.15 Preview window table mode.
-
8/13/2019 Intorduction to ArcGIS by Ton MAnk
18/22
EXERCISE 1
18 INTERNATIONAL INSTITUTE FOR GEO-INFORMATION SCIENCE AND EARTH OBSERVATION
For more information refer to:
http://www.iso.org/iso/en/ISOOnline.frontpage http://www.fgdc.gov/metadata/contstan.html
It is very important:
to study the metadata before you use geospatial data obtained fromsomebody else, and
to accurately describe the metadata for the geospatial data that you pro-duce!
Have a look at the metadata of the Feature Class e_neighbourhood:
Explore metadata
In the Catalog tree select e_neighbourhood
In the view area, click t he Metadata tab to vi sualise th e metadatainformation window.
Scroll through t he metadata and study it s contents
As explained in section 1.3, metadata consist of properties and documenta-tion. Properties are derived from the data itself and documentation is addi-tional descriptive information, generally supplied by the data creator. But anyuser with writing access can change or add content to the metadata.
ArcCatalog offers a number of ways to display the metadata, using differentStylesheets . Stylesheets define the way in which the metadata is displayed.By default, ArcCatalog displays metadata using the FGDC ESRI stylesheet.
Changing stylesheets
Fig. 1.16 Metadata win-dow Default Stylesheet
-
8/13/2019 Intorduction to ArcGIS by Ton MAnk
19/22
EXERCISE 1
INTERNATIONAL INSTITUTE FOR GEO-INFORMATION SCIENCE AND EARTH OBSERVATION 19
In the Metadata toolbar, click the pull dow n list (Fig. 1.17).
Select any of the stylesheets
Notice the changes in the format of the metadata
Editing metadata
You can create the metadata for a new data set, or change existing meta-data, by using ArcCatalogs metadata editor. For example, change the meta-data of the e-neighbourhood Feature Class. The data set was produced by -and obtained from - the Municipality of Enschede. You will add informationabout the Municipality to give them the credits they deserve and includethem as distributor. The address details are as follows:
Organisation: Municipality Enschede Address: Hengelosestraat 51
EnschedeProvince: Overijssel
Postal code: 7514 ADThe Netherlands
Edit metadata
Click the butt on: Edit metadata in the Metadata too lbar
A dialog window opens. Notice that a number of fields have the word RE-QUIRED (IN RED ), and a brief description of the type of information ex-pected in that field. The red font is meant to emphasize that these fields arepart of the minimum information required by the metadata standard. For thetime being, add some of the required data. Follow the numerical sequenceas indicated in Fig. 1.18 and 1.19.
First select Distributio n 1 at the top of th e dialog window (Fig.1.18)
Next, click on the Distributor t ab 2 , then click on the Detailsbutton 3 This will open another dialog window .
Fig. 1.17 Choosing a MetadataStylesheet
-
8/13/2019 Intorduction to ArcGIS by Ton MAnk
20/22
-
8/13/2019 Intorduction to ArcGIS by Ton MAnk
21/22
EXERCISE 1
INTERNATIONAL INSTITUTE FOR GEO-INFORMATION SCIENCE AND EARTH OBSERVATION 21
Catalog tree or in the Contents window . As example, create a new folder andcopy some existing data into it.
Create a new folder
In the Catalog tree, select your M:\Exercis e01 folder
Right click to open the context menu
Select New and click Folder
Rename the folder you have just created, e.g. My_folder
Copy the Personal Geodatabase Large_enschede.mdb to thenew folder.
Make sure that none of the Feature Classes is active. You should seenothing displayed in the Contents, the Preview and the Metadata win-dows. If any of the Feature Classes is active, ArcCatalog locks the Per-sonal Geodatabase and returns an error when you try to copy it.
It is easy to manage files and folders in ArcCatalog. You can also create(empty) geo-spatial data sets. You will learn this later in the course, together
with filling these data sets with new data through ArcMap.
ArcCatalog as a gateway to ArcMap
You have now explored some functions of ArcCatalog, and seen that its mainpurpose is data browsing and basic data management. If you want to editgeo-spatial data, analyse it or create maps, you need another application ofthe ArcGIS suite: ArcMap. Most of the exercises that follow will be about thebasics of geoinformation processing with ArcMap.
Fig. 1.20 Creating a new folderwith ArcCatalog
-
8/13/2019 Intorduction to ArcGIS by Ton MAnk
22/22