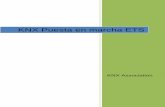IntesisBox FJ-RC-KNX-1i User Manual r1.4 eng - ongoing...Figure 2.1 FJ-RC-KNX-1i connection diagrams...
Transcript of IntesisBox FJ-RC-KNX-1i User Manual r1.4 eng - ongoing...Figure 2.1 FJ-RC-KNX-1i connection diagrams...
-
IntesisBox®
FJ-RC-KNX-1i v1.2
User's Manual Issue Date: 05/2018
r1.4 eng
-
IntesisBox® FJ-RC-KNX-1i User's manual r1.4 eng
© Intesis Software S.L.U. - All rights reserved This information is subject to change without notice
IntesisBox® is a registered trademark of Intesis Software SLU
URL Email tel
http://www.intesisbox.com [email protected] +34 938047134
2 / 68
© Intesis Software S.L.U. All Rights Reserved. Information in this document is subject to change without notice. The software described in this document is furnished under a license agreement or Nondisclosure agreement. The software may be used only in accordance with the terms of those agreements. No part of this publication may be reproduced, stored in a retrieval system or transmitted in any form or any means electronic or mechanical, including photocopying and recording for any purpose other than the purchaser’s personal use without the written permission of Intesis Software S.L.U.
Intesis Software S.L.U. Milà I Fontanals, 1 bis 08700 Igualada Spain TRADEMARKS All trademarks and trade names used in this document are acknowledged to be the copyright of their respective holders.
-
IntesisBox® FJ-RC-KNX-1i User's manual r1.4 eng
© Intesis Software S.L.U. - All rights reserved This information is subject to change without notice
IntesisBox® is a registered trademark of Intesis Software SLU
URL Email tel
http://www.intesisbox.com [email protected] +34 938047134
3 / 68
Gateway for integration of Fujitsu General Limited air conditioners into KNX TP-1 (EIB) control systems. Application’s Program Version: 1.1
Order Code: FJ-RC-KNX-1i
-
IntesisBox® FJ-RC-KNX-1i User's manual r1.4 eng
© Intesis Software S.L.U. - All rights reserved This information is subject to change without notice
IntesisBox® is a registered trademark of Intesis Software SLU
URL Email tel
http://www.intesisbox.com [email protected] +34 938047134
4 / 68
INDEX
1 Presentation ........................................................................................................ 6 2 Connection .......................................................................................................... 7
FJ-RC-KNX-1i with FGL Remote Controller ........................................................ 7 3 Configuration and setup ........................................................................................ 7 4 ETS Parameters ................................................................................................... 8
General dialog .............................................................................................. 9 4.1.1 Address in Fujitsu Remote Controller bus (3 wire) ....................................... 9 4.1.2 Fujitsu Error Type ................................................................................... 9 4.1.3 Send READs for Control_ objects on bus recovery ..................................... 10 4.1.4 Scene to load on bus recovery / startup ................................................... 10 4.1.5 Disallow control from remote controller .................................................... 10 4.1.6 Enable func “Control_ Lock Control Obj” ................................................... 11 4.1.7 Enable func “Operating Hours Counter” .................................................... 11 4.1.8 Enable object “Error Code [2byte]” .......................................................... 12 4.1.9 Enable object “Error Text Code [14byte]” ................................................. 12
Mode Configuration dialog ............................................................................ 13 4.2.1 Enable “Mode Cool/Heat” objects ............................................................ 13 4.2.2 Enable PID-Compat. Scaling Mode Objects (for Control) ............................. 13 4.2.3 Enable use of + / - object for Mode ......................................................... 14 4.2.4 Enable use of bit-type Mode objects (for control) ...................................... 15 4.2.5 Enable use of bit-type Mode objects (for status)........................................ 15 4.2.6 Enable use of Text object for Mode .......................................................... 16
Special Modes Configuration dialog ................................................................ 16 4.3.1 Enable use of ECONOMY mode (AC feature) ............................................. 17 4.3.2 Enable use of POWER mode .................................................................... 17 4.3.3 Enable use of ECONOMY mode ................................................................ 18 4.3.4 Enable use of ADDITIONAL HEATING mode .............................................. 19 4.3.5 Enable use of ADDITIONAL COOLING mode .............................................. 20
Fan Speed Configuration dialog ..................................................................... 21 4.4.1 Available fanspeeds in Indoor Unit ........................................................... 21 4.4.2 DPT object type for fanspeed .................................................................. 21 4.4.3 Enable use of +/- object for Fan Speed .................................................... 23 4.4.4 Enable “Fan Speed Man/Auto” objects (for Control and Status) ................... 24 4.4.5 Enable use of bit-type Fan Speed objects (for Control) ............................... 24 4.4.6 Enable use of bit-type Fan Speed objects (for Status) ................................ 24 4.4.7 Enable use of Text object for Fan Speed ................................................... 24
Vanes Up-Down Configuration dialog ............................................................. 25 4.5.1 Indoor unit has U-D Vanes ..................................................................... 25 4.5.2 Type of Vanes Control ............................................................................ 26 4.5.3 Available U-D positions in Indoor Unit ...................................................... 26 4.5.4 DPT object type for Vanes Up-Down ........................................................ 27 4.5.5 Enable use of +/- object for Vanes U-D .................................................... 28 4.5.6 Enable use of bit-type Vane U-D objects (for Control) ................................ 29 4.5.7 Enable use of bit-type Vane U-D objects (for Status) ................................. 29 4.5.8 Enable “Vanes U-D Swing” objects (for control and status) ......................... 30 4.5.9 Enable use of Text object for Vane U-D .................................................... 30
Vanes Left-Right Configuration dialog ............................................................ 31 4.6.1 Indoor unit has L-R Vanes ...................................................................... 31 4.6.2 Type of Vanes Control ............................................................................ 31 4.6.3 Available L-R positions in Indoor Unit ....................................................... 32 4.6.4 DPT object type for Vanes Left-Right ....................................................... 33 4.6.5 Enable use of +/- object for Vanes L-R .................................................... 34 4.6.6 Enable use of bit-type Vane L-R objects (for Control) ................................. 35 4.6.7 Enable use of bit-type Vane L-R objects (for Status) .................................. 35 4.6.8 Enable “Vanes L-R Swing” objects (for control and status).......................... 35
-
IntesisBox® FJ-RC-KNX-1i User's manual r1.4 eng
© Intesis Software S.L.U. - All rights reserved This information is subject to change without notice
IntesisBox® is a registered trademark of Intesis Software SLU
URL Email tel
http://www.intesisbox.com [email protected] +34 938047134
5 / 68
4.6.9 Enable use of Text object for Vane L-R ..................................................... 36 Temperature Configuration dialog.................................................................. 37
4.7.1 Periodic sending of “Status_ AC Setp” ...................................................... 37 4.7.2 Transmission of “Status_ AC Ambient Ref Temp” ....................................... 37 4.7.3 Enable use of +/- object for Setpoint Temp .............................................. 38 4.7.4 Enable limits on Control_ Setpoint obj ..................................................... 38 4.7.5 Ambient temp. ref. is provided from KNX ................................................. 39
Scene Configuration dialog ........................................................................... 39 4.8.1 Enable use of scenes ............................................................................. 40 4.8.2 Scenes can be stored from KNX bus ........................................................ 40 4.8.3 Enable use of bit objects for scene execution ............................................ 41 4.8.4 Scene “x” preset ................................................................................... 41
Switch-Off Timeouts Configuration dialog ....................................................... 43 4.9.1 Enable use of Open Window / Switch off timeout function .......................... 43 4.9.2 Enable use of Occupancy function ........................................................... 44 4.9.3 Enable use of SLEEP timeout .................................................................. 47
Binary Input “x” Configuration dialog ............................................................. 48 4.10.1 Enable use of Input “x” .......................................................................... 48 4.10.2 Contact type ......................................................................................... 48 4.10.3 Debounce time ..................................................................................... 48 4.10.4 Disabling function.................................................................................. 49 4.10.5 Function ............................................................................................... 49
5 Specifications .................................................................................................... 57 6 AC Unit Types compatibility ................................................................................. 58 7 Error Codes ....................................................................................................... 59
RAC and VRF J-II / V-II / VR-II series ............................................................ 59 VRF V / S / J series ...................................................................................... 61
8 Appendix A – Communication Objects Table .......................................................... 62
-
IntesisBox® FJ-RC-KNX-1i User's manual r1.4 eng
© Intesis Software S.L.U. - All rights reserved This information is subject to change without notice
IntesisBox® is a registered trademark of Intesis Software SLU
URL Email tel
http://www.intesisbox.com [email protected] +34 938047134
6 / 68
1 Presentation
FJ-RC-KNX-1i allows a complete and natural integration of Fujitsu General Limited (FGL from now on) air conditioners with KNX control systems.
Main features: • Reduced dimensions and quick installation. • Multiple objects for control and status (bit, byte, characters…) with KNX standard
datapoint types.
• Status objects for every control available.
• Timeout for Open Window and Occupancy. Sleep function also available.
• Control of the AC unit based in the ambient temperature read by the own AC unit, or in the ambient temperature read by any KNX thermostat.
• AC unit can be controlled simultaneously by the wired remote control of the AC unit and
by KNX. • Total Control and Monitoring of the AC unit from KNX, including monitoring of AC unit’s
state of internal variables, running hours counter (for filter maintenance control), and error indication and error code.
• Up to 5 scenes can be saved and executed from KNX, fixing the desired combination of
Operation Mode, Set Temperature, Fan Speed, Vane Position and Remote Controller Lock in any moment by using a simple switching.
• Four binary inputs for potential-free contacts provide the possibility to integrate many
types of external devices. Also configurable from ETS, they can be used for switching, dimming, shutter/blind control, and more.
-
IntesisBox® FJ-RC-KNX-1i User's manual r1.4 eng
© Intesis Software S.L.U. - All rights reserved This information is subject to change without notice
IntesisBox® is a registered trademark of Intesis Software SLU
URL Email tel
http://www.intesisbox.com [email protected] +34 938047134
7 / 68
2 Connection Connection of the FJ-RC-KNX-1i to the AC indoor unit The FJ-RC-KNX-1i can be connected directly to the RWB (1:Red, 2:White, 3:Black) bus of the indoor unit (No FGL remote controller -RC from Now on- connected in the RWB bus) or with the FGL RC. See connection diagram below.
Figure 2.1 FJ-RC-KNX-1i connection diagrams
FJ-RC-KNX-1i with FGL Remote Controller
Connection of the FJ-RC-KNX-1i to the KNX bus: Disconnect power of the KNX bus. Connect the FJ-RC-KNX-1i to the KNX TP-1 (EIB) bus using the KNX standard connector (red/grey) of the FJ-RC-KNX-1i, respect polarity. Reconnect power of the KNX bus and mains power of the AC unit.
Important: Please, connect first the IntesisBox on the KNX bus and then to the AC
unit. Afterwards, power the AC unit and wait 30 seconds for the unit and the IntesisBox
to start communicating properly.
3 Configuration and setup
This is a fully compatible KNX device which must be configured and setup using standard KNX tool ETS. ETS database for this device can be downloaded from: https://www.intesisbox.com/intesis/product/media/intesisbox_fj-rc-knx-1i_ets-database.zip
Please consult the README.txt file, located inside the downloaded zip file, to find instructions on how to install the database.
Important: Do not forget to select the correct settings of AC indoor unit being
connected to the FJ-RC-KNX-1i. This is in "Parameters" of the device in ETS.
FJ-RC-KNX-1i
Bus Remote Controller (BRC)
(It is not mandatory to have it in the network)
AC Indoor Unit
R W B
Fujitsu bus max length 500 m
GND (3) B
Data (2) WPower (1) R
Internal electronic control board
KNX TP-1
(EIB) bus
R W
B AC Unit
Free potential
binary inputs
- Com
- IN4
- IN3
- IN2
- IN1
-
IntesisBox® FJ-RC-KNX-1i User's manual r1.4 eng
© Intesis Software S.L.U. - All rights reserved This information is subject to change without notice
IntesisBox® is a registered trademark of Intesis Software SLU
URL Email tel
http://www.intesisbox.com [email protected] +34 938047134
8 / 68
4 ETS Parameters When imported to the ETS software for the first time, the gateway shows the following default parameter configuration:
Figure 4.1 Default parameter configuration With this configuration it’s possible to send On/Off (Control_ On/Off), change the AC Mode (Control_ Mode), the Fan Speed (Control_ Fan Speed) and also the Setpoint Temperature (Control_ Setpoint Temperature). The Status_ objects, for the mentioned Control_ objects, are also available to use if needed. Also objects Status_ AC Ambient Ref Temp and Status_ Error/Alarm are shown.
Figure 4.2 Default communication objects
-
IntesisBox® FJ-RC-KNX-1i User's manual r1.4 eng
© Intesis Software S.L.U. - All rights reserved This information is subject to change without notice
IntesisBox® is a registered trademark of Intesis Software SLU
URL Email tel
http://www.intesisbox.com [email protected] +34 938047134
9 / 68
General dialog
Inside this parameter’s dialog it is possible to activate or change the parameters shown in the Figure 4.1. The first field shows the URL where to download the database and the user manual for the product. (Currently: http://www.intesisbox.com)
4.1.1 Address in Fujitsu Remote Controller bus (3 wire)
Fujitsu dual remote controller function setting. 0: master, 1: slave (default). This parameter is used to select the function our gateway will have in the RWB RC-bus. o If set to “0” the gateway will act as a master in the RC-bus. (No BRC present, or BRC
set as slave). o If set to “1” the gateway will act as a slave in the RC-bus. (BRC present set as master).
Figure 4.3 Parameter detail
Important: After changing this parameters value and downloading to the
gateway, it is required to perform a power cycle of the FGL system to apply
the changes in the systems active runtime memory.
4.1.2 Fujitsu Error Type
This parameter defines the type of FGL unit you have and the associated error codes. Please, check table below which value you have to use depending on the AC system type you have.
Figure 4.4 Parameter detail
AC System Type Error Type
RAC Non inverter models RAC inverter models
Type A
VRF V / S / J
Type A
RAC inverter model G* series VRF J-II / V-II / VR-II
Type B
Table 4.1 Parameter detail
-
IntesisBox® FJ-RC-KNX-1i User's manual r1.4 eng
© Intesis Software S.L.U. - All rights reserved This information is subject to change without notice
IntesisBox® is a registered trademark of Intesis Software SLU
URL Email tel
http://www.intesisbox.com [email protected] +34 938047134
10 / 68
4.1.3 Send READs for Control_ objects on bus recovery
When this parameter is enabled, FJ-RC-KNX-1i will send READ telegrams for the group addresses associated on its Control_ objects on bus recovery or application reset/start-up. o If set to “No” the gateway will not perform any action. o If set to “Yes” all Control_ objects with both Transmit (T) and Update (U) flags enabled
will send READs and their values will be updated with the response when received.
Figure 4.5 Parameter detail
� Delay before sending READs (sec):
With this parameter, a delay can be configured between 0 and 30 seconds for the READs sent by the Control_ objects. This is to give time enough to other KNX devices on the bus to start-up before sending the READs.
4.1.4 Scene to load on bus recovery / startup
This parameter executes a selected scene on bus recovery or startup, only if the selected scene has an enabled preset or values previously saved from KNX bus (see 4.8 for more information).
If the gateway is disconnected from the indoor unit the scene will not be applied, even when connecting to the indoor unit again.
Figure 4.6 Parameter detail
4.1.5 Disallow control from remote controller
This parameter allows:
1- Having the remote controller always locked, or 2- Decide through a new communication object if the RC is locked or not. (Default)
o If set to “Yes” all the actions performed through the remote controller will be disabled.
o If set to “No” the remote controller will work as usually. It also appears a new
parameter and the communication object Control_ Lock Remote Control.
-
IntesisBox® FJ-RC-KNX-1i User's manual r1.4 eng
© Intesis Software S.L.U. - All rights reserved This information is subject to change without notice
IntesisBox® is a registered trademark of Intesis Software SLU
URL Email tel
http://www.intesisbox.com [email protected] +34 938047134
11 / 68
Figure 4.7 Communication Object and parameter detail
� Enable comm obj “Ctrl_ Remote Lock”:
If set to “No” the object will not be shown. (Default). If set to “Yes” the Control_ Lock Remote Control object will appear.
• When a “1” value is sent to this communication object, the remote controller
is locked. To be unlocked a “0” value must be sent. The gateway remembers the last value received even if a KNX bus reset/failure happens.
Important: If an initial scene is enabled and it has as Value for Remote Lock
(unchanged) or unlocked, this would unlock the remote controller because the
initial scene has priority over the Control_ Lock Remote Control
communication object.
4.1.6 Enable func “Control_ Lock Control Obj”
This parameter shows/hide the Control_ Lock Control Obj communication object which, depending on the sent value, locks or unlocks ALL the Control_ communication objects except itself. It also shows/hide the Status_ Lock Control Obj.
o If set to “No” the object will not be shown.
o If set to “Yes” the Control_ Lock Control Objects object will appear.
• When a “1” value is sent to this communication object, all the Control_ objects will be locked. To unlock a “0” value must be sent, as the gateway remembers the last value received even if a KNX bus reset/failure happens.
4.1.7 Enable func “Operating Hours Counter”
This parameter shows/hides the Status_ Operation Hour Counter communication object which counts the number of operating hours for the FJ-RC-KNX-1i.
o If set to “No” the object will not be shown.
43 104
107
-
IntesisBox® FJ-RC-KNX-1i User's manual r1.4 eng
© Intesis Software S.L.U. - All rights reserved This information is subject to change without notice
IntesisBox® is a registered trademark of Intesis Software SLU
URL Email tel
http://www.intesisbox.com [email protected] +34 938047134
12 / 68
o If set to “Yes” the Status_ Operation Hour Counter object will appear.
• This object can be read and sends its status every time an hour is counted. The gateway keeps that count in memory and the status is sent also after a KNX bus reset/failure. Although this object is marked as a Status_ object it also can be written to update the counter when needed. To reset the counter should be written a “0” value.
Important: This object comes by default without the write (W) flag
activated. If is necessary to write on it, this flag must be activated.
Important: This object will also return its status, every time a value is
written, only if it’s different from the existing one.
Important: If the stored value is 0 hours, the gateway will not send the
status to KNX.
4.1.8 Enable object “Error Code [2byte]”
This parameter shows/hides the Status_ Error Code communication object which shows the indoor unit errors, if occurred, in numeric format.
o If set to “No” the object will not be shown. o If set to “Yes” the Status_ Error Code [2byte] object will appear.
• This object can be read and also sends the indoor unit error, if occurred, in numeric format. If a “0” value is shown that means No error.
4.1.9 Enable object “Error Text Code [14byte]”
This parameter shows/hides the Status_ Error Text Code communication object which shows the indoor unit errors, if occurred, in text format.
o If set to “No” the object will not be shown. o If set to “Yes” the Status_ Error Text Code object will appear.
• This object can be read and also sends the indoor unit error, if occurred, in text format. The errors shown have the same format as at the remote controller and at the error list from the indoor unit manufacturer. If the object’s value is empty that means No error.
99
100 FJ
-
IntesisBox® FJ-RC-KNX-1i User's manual r1.4 eng
© Intesis Software S.L.U. - All rights reserved This information is subject to change without notice
IntesisBox® is a registered trademark of Intesis Software SLU
URL Email tel
http://www.intesisbox.com [email protected] +34 938047134
13 / 68
Mode Configuration dialog
Figure 4.8 Default Mode Configuration dialog
All the parameters in this section are related with the different mode properties and communication objects.
4.2.1 Enable “Mode Cool/Heat” objects
This parameter shows/hides the Control_ and Status_ Mode Cool/Heat communication objects.
o If set to “No” the objects will not be shown. o If set to “Yes” the Control_ and Status_ Mode Cool/Heat objects will appear.
• When a “1” value is sent to the Control_ communication object, Heat mode will be enabled in the indoor unit, and the Status_ object will return this value.
• When a “0” value is sent to the Control_ communication object, Cool mode will be enabled in the indoor unit, and the Status_ object will return this value.
4.2.2 Enable PID-Compat. Scaling Mode Objects (for Control)
This parameter shows/hides the Control_ Mode Cool & On and Control_ Mode Heat & On communication objects.
o If set to “No” the objects will not be shown.
3 67
4 5
-
IntesisBox® FJ-RC-KNX-1i User's manual r1.4 eng
© Intesis Software S.L.U. - All rights reserved This information is subject to change without notice
IntesisBox® is a registered trademark of Intesis Software SLU
URL Email tel
http://www.intesisbox.com [email protected] +34 938047134
14 / 68
o If set to “Yes” the Control_ Mode Cool & On and Control_ Mode Heat & On objects will appear.
• These objects provide compatibility with those KNX thermostats that control
the demand of heating or cooling by using scaling (percentage) objects. In these thermostats, the percentage demand is meant to be applied on a fluid valve of the heating / cooling system.
• FJ-RC-KNX-1i device does not provide individual control on the internal parts of the indoor unit (as can be its compressor, refrigerant valves, etc.). Rather, it provides the same level of control as a (user) remote controller.
• Objects “Control_ Mode Cool & On” and “Control_ Mode Heat & On” intend to
bring compatibility between thermostats oriented to the control of custom heating / cooling systems and ready-made AC indoor units, by applying the following logic:
• Whenever a Non-zero value (>0%) is received at “Control_ Mode Cool
& On”, indoor unit will switch On in COOL mode.
• Whenever a Non-zero value (>0%) is received at “Control_ Mode Heat & On”, indoor unit will switch On in HEAT mode.
• Latest updated object will define the operating mode
• Indoor unit will switch off only when both objects become zero (0%) –
or when an OFF is requested at object “0. On/Off [DPT_1.001 - 1bit]”
* Important: These objects function is only to send On/Off and Cool/Heat to the indoor unit. The PID (Inverter system) is calculated by the indoor unit itself. Please consider
introducing an appropriate PID configuration to the external KNX thermostat to not
interfere the indoor unit PID.
4.2.3 Enable use of + / - object for Mode
This parameter shows/hides the Control_ Mode +/- communication object which lets change the indoor unit mode by using two different datapoint types.
o If set to “No” the object will not be shown. o If set to “Yes” the Control_ Mode +/- object and a new parameter will appear.
Figure 4.9 Parameter detail
11
-
IntesisBox® FJ-RC-KNX-1i User's manual r1.4 eng
© Intesis Software S.L.U. - All rights reserved This information is subject to change without notice
IntesisBox® is a registered trademark of Intesis Software SLU
URL Email tel
http://www.intesisbox.com [email protected] +34 938047134
15 / 68
� DPT type for +/- Mode Object This parameter lets choose between the datapoints 0-Up / 1-Down [DPT_1.008] and 0-Decrease / 1-Increase [DPT_1.007] for the Control_ Mode +/- object. The sequence followed when using this object is shown below:
Important: Read the documentation of your indoor unit to check if it has HEAT
mode available.
4.2.4 Enable use of bit-type Mode objects (for control)
This parameter shows/hides the bit-type Control_ Mode objects.
o If set to “No” the objects will not be shown. o If set to “Yes” the Control_ Mode objects for Auto, Heat, Cool, Fan and Dry will appear.
To activate a mode by using these objects a “1” value has to be sent.
4.2.5 Enable use of bit-type Mode objects (for status)
This parameter shows/hides the bit-type Status_ Mode objects.
o If set to “No” the objects will not be shown. o If set to “Yes” the Status_ Mode objects for Auto, Heat, Cool, Fan and Dry will appear.
When enabled, a mode will return a “1” through its bit-type object.
� Up / Increase � Down / Decrease
6 7 8 9 10
68 69 70 71 72
DRY AUTO HEAT COOL FAN
-
IntesisBox® FJ-RC-KNX-1i User's manual r1.4 eng
© Intesis Software S.L.U. - All rights reserved This information is subject to change without notice
IntesisBox® is a registered trademark of Intesis Software SLU
URL Email tel
http://www.intesisbox.com [email protected] +34 938047134
16 / 68
4.2.6 Enable use of Text object for Mode
This parameter shows/hides the Status_ Mode Text communication object.
o If set to “No” the object will not be shown. o If set to “Yes” the Status_ Mode Text object will appear. Also, in the parameters, will be
shown five text fields, one for each mode, that will let modify the text string displayed by the Status_ Mode Text when changing mode.
Figure 4.10 Parameter detail
Special Modes Configuration dialog
Figure 4.11 Default Special Modes Configuration dialog
The Special Modes can be parameterized through the ETS parameters dialog and they can be used to give extra functionality.
Important: When executing any of the Special Modes the real state of the indoor unit
will NOT be shown in KNX.
Important: When the predefined time for the Special Mode is finished or a “0” value is
sent to stop it; the previous state will be recovered.
Important: If a value concerning On/Off, Mode, Fan Speed or Setpoint Temperature is
received from KNX while any Special Mode is running (“1”), the Special Mode will stop
and the previous state will be recovered. The value received will be also applied then.
73
-
IntesisBox® FJ-RC-KNX-1i User's manual r1.4 eng
© Intesis Software S.L.U. - All rights reserved This information is subject to change without notice
IntesisBox® is a registered trademark of Intesis Software SLU
URL Email tel
http://www.intesisbox.com [email protected] +34 938047134
17 / 68
Important: If a value concerning On/Off, Mode, Fan Speed or Setpoint Temperature is
modified through the remote controller, the Special Mode will stop WITHOUT recovering
the previous state. Then the real indoor unit state will be shown in KNX including the
new value received through the remote controller.
4.3.1 Enable use of ECONOMY mode (AC feature)
This parameter shows/hides the Control_ Economy and Status_ Economy communication objects. This communication object is using the Economy function provided by the AC unit itself. Please refer to your user manual for more information on this function.
o If set to “No” the objects will not be shown. o If set to “Yes” the Control_ Economy and Status_ Economy objects and new parameters
will appear.
• When a “1” value is sent to the Control_ communication object, Economy will be enabled, and the Status_ object will return this value.
• When a “0” value is sent to the Control_ communication object, Economy will be disabled, and the Status_ object will return this value.
Important: This mode will ONLY work if the indoor unit is both turned on and
in a Heat, Cool, Auto-Heat or Auto-Cool Mode.
4.3.2 Enable use of POWER mode
This parameter shows/hides the Control_ Power Mode and Status_ Power Mode communication objects. The Power Mode lets change the Setpoint Temperature and the Fan Speed within a given period of time.
o If set to “No” the objects will not be shown. o If set to “Yes” the Control_ Power Mode and Status_ Power Mode objects and new
parameters will appear.
1 65
44 103
-
IntesisBox® FJ-RC-KNX-1i User's manual r1.4 eng
© Intesis Software S.L.U. - All rights reserved This information is subject to change without notice
IntesisBox® is a registered trademark of Intesis Software SLU
URL Email tel
http://www.intesisbox.com [email protected] +34 938047134
18 / 68
Figure 4.12 Parameter detail
• When a “1” value is sent to the Control_ communication object Power Mode will be enabled, and the Status_ object will return this value.
• When a “0” value is sent to the Control_ communication object, Power Mode will be disabled, and the Status_ object will return this value.
Important: This mode will ONLY work if the indoor unit is both turned on and
in a Heat, Cool, Auto-Heat or Auto-Cool Mode.
� Action time for this mode (minutes): Duration of Power Mode, in minutes, once started.
� Setpoint delta increase (HEAT) or decrease (COOL) – in Celsius: Number of degrees Celsius that will increase in Heat Mode, or decrease in Cool Mode, while in Power Mode.
� Fan Speed for this mode: Fan Speed that will be set in the unit while in Power Mode.
4.3.3 Enable use of ECONOMY mode
This parameter shows/hides the Control_ Econo Mode and Status_ Econo Mode communication objects. The Econo Mode lets change the Setpoint Temperature and the Fan Speed within a given period of time.
o If set to “no” the objects will not be shown. o If set to “yes” the Control_ Econo Mode and Status_ Econo Mode objects and new
parameters will appear.
45 104
-
IntesisBox® FJ-RC-KNX-1i User's manual r1.4 eng
© Intesis Software S.L.U. - All rights reserved This information is subject to change without notice
IntesisBox® is a registered trademark of Intesis Software SLU
URL Email tel
http://www.intesisbox.com [email protected] +34 938047134
19 / 68
• When a “1” value is sent to the Control_ communication object, EconoMode will be enabled, and the Status_ object will return this value.
• When a “0” value is sent to the Control_ communication object, EconoMode will be disabled, and the Status_ object will return this value.
Important: This mode will ONLY work if the indoor unit is both turned on and
in a Heat, Cool, Auto-Heat or Auto-Cool Mode.
� Action time for this mode (minutes):
Duration of EconoMode, in minutes, once started.
� Setpoint delta increase (HEAT) or decrease (COOL) – in Celsius: Number of degrees Celsius that will increase in Heat Mode, or decrease in Cool Mode, while in EconoMode.
� Fan Speed for this mode: Fan Speed that will be set in the unit while in EconoMode.
4.3.4 Enable use of ADDITIONAL HEATING mode
This parameter shows/hides the Control_ Start Additional Heat Mode and Status_ Additional Heat Mode communication objects. The Additional Heating Mode lets change the Setpoint Temperature and the Fan Speed within a given period of time.
Figure 4.13 Communication object and parameter detail
o If set to “No” the objects will not be shown. o If set to “Yes” the Control_ Start Additional Heat Mode and Status_ Additional Heat
Mode objects and new parameters will appear.
• When a “1” value is sent to the Control_ communication object, Additional Heating Mode will be enabled, and the Status_ object will return this value.
46 105
-
IntesisBox® FJ-RC-KNX-1i User's manual r1.4 eng
© Intesis Software S.L.U. - All rights reserved This information is subject to change without notice
IntesisBox® is a registered trademark of Intesis Software SLU
URL Email tel
http://www.intesisbox.com [email protected] +34 938047134
20 / 68
• When a “0” value is sent to the Control_ communication object, Additional Heating Mode will be disabled, and the Status_ object will return this value.
Important: This mode will ALWAYS turn on the indoor unit in Heat mode.
� Action time for this mode (minutes): Duration of Additional Heating Mode, in minutes, once started.
� Setpoint temp for this mode (ºC): Setpoint temperature that will be applied while in Additional Heating Mode.
� Fan Speed for this mode: Fan Speed that will be set in the unit while in Additional Heating Mode.
4.3.5 Enable use of ADDITIONAL COOLING mode
This parameter shows/hides the Control_ Start Additional Cool Mode and Status_ Additional Cool Mode communication objects. The Additional Heating Mode lets change the Setpoint Temperature and the Fan Speed within a given period of time.
Figure 4.14 Communication object and parameter detail
o If set to “No” the objects will not be shown. o If set to “Yes” the Control_ Start Additional Cool Mode and Status_ Additional Cool
Mode objects and new parameters will appear.
• When a “1” value is sent to the Control_ communication object, Additional Cooling Mode will be enabled, and the Status_ object will return this value.
• When a “0” value is sent to the Control_ communication object, Additional Cooling Mode will be disabled, and the Status_ object will return this value.
Important: This mode will ALWAYS turn on the indoor unit in Cool mode.
47 106
-
IntesisBox® FJ-RC-KNX-1i User's manual r1.4 eng
© Intesis Software S.L.U. - All rights reserved This information is subject to change without notice
IntesisBox® is a registered trademark of Intesis Software SLU
URL Email tel
http://www.intesisbox.com [email protected] +34 938047134
21 / 68
� Action time for this mode (minutes): Duration of Additional Cooling Mode, in minutes, once started.
� Setpoint temp for this mode (ºC): Setpoint temperature that will be applied while in Additional Cooling Mode.
� Fan Speed for this mode: Fan Speed that will be set in the unit while in Additional Cooling Mode.
Fan Speed Configuration dialog
Figure 4.15 Default Fan Speed Configuration dialog
All the parameters in this section are related with the Fan Speed properties and communication objects.
4.4.1 Available fanspeeds in Indoor Unit
This parameter needs to be fixed according to you indoor unit capacity. Please check your indoor unit user manual and introduce the right number of fanspeeds.
Figure 4.16 Parameter detail
4.4.2 DPT object type for fanspeed
With this parameter is possible to change de DPT for the Control_ Fan Speed and Status_ Fan Speed byte-type communication objects. Datapoints Scaling (DPT_5.001) and Enumerated (DPT_5.010) can be selected.
Important: The communication objects shown in this section may be different
depending on the number of fan speeds available, although they all share the same
communication object number.
-
IntesisBox® FJ-RC-KNX-1i User's manual r1.4 eng
© Intesis Software S.L.U. - All rights reserved This information is subject to change without notice
IntesisBox® is a registered trademark of Intesis Software SLU
URL Email tel
http://www.intesisbox.com [email protected] +34 938047134
22 / 68
o When “Enumerated [DPT 5.010]” is selected, Control_ Fan Speed and Status_ Fan
Speed communication objects for this DPT will appear.
The first fan speed will be selected if a “1” is sent to the Control_ object. The second one will be selected sending a “2”; the third one will be selected sending a “3”; the fourth one selecting “4”
The Status_ object will always return the value for the fan speed selected.
Important: If a “0” value is sent to the Control_ object, the minimum fan speed
will be selected. If a value bigger than “4” is sent to the Control_ object, then the
maximum fan speed will be selected.
o When “Scaling [DPT 5.001]” is selected, Control_ Fan Speed and Status_ Fan Speed
communication objects for this DPT will appear.
Table next shows the range of values that can be sent through the Control_ object and the value returned by the Status_ object.
Important: Read the documentation of your indoor unit to check how many fan speeds
are available.
12 74
12
74
12 74
12
74
Fan Speed 1 Fan Speed 2 Fan Speed 3
Control_ 0% - 49% 50% - 82% 83% - 100%
Status_ 33% 67% 100%
Fan Speed 1 Fan Speed 2 Fan Speed 3 Fan Speed 4
Control_ 0% - 37% 38% - 62% 63% - 87% 88% - 100%
Status_ 25% 50% 75% 100%
-
IntesisBox® FJ-RC-KNX-1i User's manual r1.4 eng
© Intesis Software S.L.U. - All rights reserved This information is subject to change without notice
IntesisBox® is a registered trademark of Intesis Software SLU
URL Email tel
http://www.intesisbox.com [email protected] +34 938047134
23 / 68
4.4.3 Enable use of +/- object for Fan Speed
This parameter shows/hides the Control_ Fan Speed +/- communication object which lets increase/decrease the indoor unit fan speed by using two different datapoint types.
o If set to “No” the object will not be shown. o If set to “Yes” the Control_ Fan Speed +/- object and a new parameter will appear.
Figure 4.17 Parameter detail
� DPT type for +/- Fan Speed Object This parameter lets choose between the datapoints 0-Up / 1-Down [DPT_1.008] and 0-Decrease / 1-Increase [DPT_1.007] for the Control_ Fan Speed +/- object.
� Does +/- sequence include fan speed Auto? This parameter includes or excludes the auto mode for the fan speed in the list of available speeds.
� Roll-over Speed at upper/lower limit This parameter lets choose if roll-over will be enabled (“Yes”) or disabled (“No”) for the Control_ Fan Speed +/- object.
18
� Up / Increase � Down / Decrease
* If available
AUTO FS 4* FS 1 FS 2
Only if Roll-over is enabled
Only if Roll-over is enabled
FS 3
-
IntesisBox® FJ-RC-KNX-1i User's manual r1.4 eng
© Intesis Software S.L.U. - All rights reserved This information is subject to change without notice
IntesisBox® is a registered trademark of Intesis Software SLU
URL Email tel
http://www.intesisbox.com [email protected] +34 938047134
24 / 68
4.4.4 Enable “Fan Speed Man/Auto” objects (for Control and Status)
This parameter shows/hides the bit-type Control_ Fan Speed Man/Auto and the Status_ Fan Speed Man/Auto objects.
4.4.5 Enable use of bit-type Fan Speed objects (for Control)
This parameter shows/hides the bit-type Control_ Fan Speed objects. * Only available if the AC unit has 4 fan speeds.
o If set to “No” the objects will not be shown. o If set to “Yes” the Control_ Fan Speed objects for Speed 1, Speed 2 and Speed 3 will
appear. To activate a Fan Speed by using these objects a “1” value has to be sent.
4.4.6 Enable use of bit-type Fan Speed objects (for Status)
This parameter shows/hides the bit-type Status_ Fan Speed objects.
* Only available if the AC unit has 4 fan speeds.
o If set to “No” the objects will not be shown. o If set to “Yes” the Status_ Fan Speed objects for Speed 1, Speed 2, Speed 3 and Speed
4 (if available) will appear. When a Fan Speed is enabled, a “1” value is returned through its bit-type object.
4.4.7 Enable use of Text object for Fan Speed
This parameter shows/hides the Status_ Fan Speed Text communication object.
13 75
14 15 16 17
76 77 78 79
80
4 4*
4 4*
-
IntesisBox® FJ-RC-KNX-1i User's manual r1.4 eng
© Intesis Software S.L.U. - All rights reserved This information is subject to change without notice
IntesisBox® is a registered trademark of Intesis Software SLU
URL Email tel
http://www.intesisbox.com [email protected] +34 938047134
25 / 68
o If set to “No” the object will not be shown. o If set to “Yes” the Status_ Fan Speed Text object will appear. Also, in the parameters,
will be shown five text fields, one for each Fan Speed, that will let modify the text string displayed by the Status_ Fan Speed Text when changing a fan speed.
Figure 4.18 Parameter detail
Vanes Up-Down Configuration dialog
Figure 4.19 Vanes Up-Down Configuration dialog
All the parameters in this section are related with the Vanes Up-Down properties and communication objects.
4.5.1 Indoor unit has U-D Vanes
This parameter lets choose if the unit has Up-Down Vanes available or not.
Figure 4.20 Parameter detail
o If set to “No” all the parameters and communication objects for the Up-Down Vanes will not be shown.
-
IntesisBox® FJ-RC-KNX-1i User's manual r1.4 eng
© Intesis Software S.L.U. - All rights reserved This information is subject to change without notice
IntesisBox® is a registered trademark of Intesis Software SLU
URL Email tel
http://www.intesisbox.com [email protected] +34 938047134
26 / 68
o If set to “Yes” all the parameters and communication objects (if enabled in the parameters dialog) for the Up-Down Vanes will be shown.
Important: Read the documentation of your indoor unit to check if Up-Down Vanes are
available.
4.5.2 Type of Vanes Control
This parameter lets choose if the unit uses a step control no the vanes position or directly a position indication.
Figure 4.21 Parameter detail
o If set to “Step” only the communication objects only for SWING and STEP will be
shown.
o If set to “Position” all the parameters and communication objects for the 4 Vanes positions and Swing will be shown.
Figure 4.22 Parameter detail
4.5.3 Available U-D positions in Indoor Unit
This parameter lets you choose between “0 (Only Swing)” and “4”.
o If set to “0 (Only Swing)” all the parameters and communication objects (if enabled in the parameters dialog) for the swing positions will be shown.
-
IntesisBox® FJ-RC-KNX-1i User's manual r1.4 eng
© Intesis Software S.L.U. - All rights reserved This information is subject to change without notice
IntesisBox® is a registered trademark of Intesis Software SLU
URL Email tel
http://www.intesisbox.com [email protected] +34 938047134
27 / 68
Figure 4.23 Communication Object and parameter details
o If set to “4” all the parameters and communication objects (if enabled in the parameters dialog) for the 4 Vanes positions will be shown.
Important: Read the documentation of your indoor unit to check if Up-Down Vanes
positions are available.
4.5.4 DPT object type for Vanes Up-Down
With this parameter is possible to change de DPT for the Control_ Vanes U-D and Status_ Vanes U-D byte-type communication objects. Datapoints Scaling (DPT_5.001) and Enumerated (DPT_5.010) can be selected.
Important: The communication objects shown in this section may be different
depending on the number of vanes position available, although they all share the same
communication object number.
o When “Enumerated [DPT 5.010]” is selected, Control_ Vanes U-D and Status_ Vanes
U-D communication objects for this DPT will appear.
To choose a vanes position, values from “1” to “4” can be sent to the Control_ object. Each value will correspond to the position (i.e. Value “3” = Position 3).
The Status_ object will always return the value for the vane position selected.
24
86
19 81
-
IntesisBox® FJ-RC-KNX-1i User's manual r1.4 eng
© Intesis Software S.L.U. - All rights reserved This information is subject to change without notice
IntesisBox® is a registered trademark of Intesis Software SLU
URL Email tel
http://www.intesisbox.com [email protected] +34 938047134
28 / 68
Important: If a “0” value is sent to the Control_ object, the Position 1 will be
selected. If a value bigger than “4” is sent to the Control_ object, then the higher
Position will be selected.
o When “Scaling [DPT 5.001]” is selected, Control_ Vane Up-Down and Status_ Vane Up-Down communication objects for this DPT will appear.
The next table shows the range of values that can be sent through the Control_ object and the value returned by the Status_ object.
4.5.5 Enable use of +/- object for Vanes U-D
This parameter shows/hides the Control_ Vane Up-Down +/- communication object which lets change the indoor unit vane position by using two different datapoint types.
o If set to “No” the object will not be shown. o If set to “Yes” the Control_ Vanes U-D +/- object and a new parameter will appear.
Figure 4.24 Parameter detail
� DPT type for +/- Vane Up-Down obj This parameter lets choose between the datapoints 0-Up / 1-Down [DPT_1.008] and 0-Decrease / 1-Increase [DPT_1.007] for the Control_ Vanes U-D +/- object.
19
81
Vanes Pos.1 Vanes Pos.2 Vanes Pos.3 Vanes Pos.4
Control_ 0% - 37% 38% - 62% 63% - 87% 88% - 100%
Status_ 25% 50% 75% 100%
25
-
IntesisBox® FJ-RC-KNX-1i User's manual r1.4 eng
© Intesis Software S.L.U. - All rights reserved This information is subject to change without notice
IntesisBox® is a registered trademark of Intesis Software SLU
URL Email tel
http://www.intesisbox.com [email protected] +34 938047134
29 / 68
� Does +/- sequence include SWING vanes Up-Down? This parameter lets choose if SWING function is included (“Yes”) or not (“No”) in the sequence when using Control_ Vanes U-D +/- object as shown in the discontinuous segment at the picture below.
� Roll over Vanes at upper/lower limit This parameter lets choose if roll-over will be enabled (“Yes”) or disabled (“No”) for the Control_ Vanes U-D +/- object.
4.5.6 Enable use of bit-type Vane U-D objects (for Control)
This parameter shows/hides the bit-type Control_ Vanes U-D objects.
o If set to “No” the objects will not be shown. o If set to “Yes” the Control_ Vanes U-D objects for each Position will appear. To activate
a Vanes Position by using these objects, a “1” value has to be sent.
4.5.7 Enable use of bit-type Vane U-D objects (for Status)
This parameter shows/hides the bit-type Status_ Vanes U-D objects.
o If set to “No” the objects will not be shown. o If set to “Yes” the Status_ Vanes U-D objects for each Position will appear. When a
Vanes Position is enabled, a “1” value is returned through its bit-type object.
� Up / Increase � Down / Decrease
20 21 22 23
82 83 84 85
Only if Roll-over is enabled
Only if Roll-over is enabled
P. 3
P. 1
P. 2
P. 4 Swing
-
IntesisBox® FJ-RC-KNX-1i User's manual r1.4 eng
© Intesis Software S.L.U. - All rights reserved This information is subject to change without notice
IntesisBox® is a registered trademark of Intesis Software SLU
URL Email tel
http://www.intesisbox.com [email protected] +34 938047134
30 / 68
4.5.8 Enable “Vanes U-D Swing” objects (for control and status)
This parameter will only be shown if the value “Position” is selected on the 4.5.2 section. It will show/hide Control_ Vanes U-D SWING y Status_ Vanes U-D SWING communication objects.
o If set to “No” the object will not be shown. o If set to “Yes” the Control_ Vanes U-D Swing y Status_ Vanes U-D Swing objects will
appear.
• When a “1” value is sent to the Control_ communication object, Vanes Up-Down will be in Auto mode and the Status_ object will return this value.
• When a “0” value is sent to the Control_ communication object, Vanes Up-Down will be in Manual mode and the Status_ object will return this value.
Important: When activating Auto Mode in the indoor unit, this one will
choose the best position available for the Vanes Up-Down. This position will
not be shown either in the KNX bus or in the remote controller.
Important: Read the documentation of your indoor unit to check how many
vanes modes are available.
4.5.9 Enable use of Text object for Vane U-D
This parameter shows/hides the Status_ Vanes U-D Text communication object.
o If set to “No” the object will not be shown. o If set to “Yes” the Status_ Vanes U-D Text object will appear. Also, in the parameters
will be shown seven text fields, five for the Vane Position and one for the Swing function, that will let modify the text string displayed by the Status_ Vanes U-D Text when changing a vane position.
Figure 4.25 Parameter detail
24 86
87
-
IntesisBox® FJ-RC-KNX-1i User's manual r1.4 eng
© Intesis Software S.L.U. - All rights reserved This information is subject to change without notice
IntesisBox® is a registered trademark of Intesis Software SLU
URL Email tel
http://www.intesisbox.com [email protected] +34 938047134
31 / 68
Vanes Left-Right Configuration dialog
Figure 4.26 Vanes Left-Right Configuration dialog
All the parameters in this section are related with the Vanes Left-Right properties and communication objects.
4.6.1 Indoor unit has L-R Vanes
This parameter lets choose if the unit has Left-Right Vanes available or not.
Figure 4.27 Parameter detail
o If set to “No” all the parameters and communication objects for the Left-Right Vanes will not be shown.
o If set to “Yes” all the parameters and communication objects (if enabled in the
parameters dialog) for the Left-Right Vanes will be shown.
Important: Read the documentation of your indoor unit to check if Left-Right Vanes are
available.
4.6.2 Type of Vanes Control
This parameter lets choose if the unit uses a step control no the vanes position or directly a position indication.
Figure 4.28 Parameter detail
o If set to “Step” only the communication objects only for SWING and STEP will be
shown.
-
IntesisBox® FJ-RC-KNX-1i User's manual r1.4 eng
© Intesis Software S.L.U. - All rights reserved This information is subject to change without notice
IntesisBox® is a registered trademark of Intesis Software SLU
URL Email tel
http://www.intesisbox.com [email protected] +34 938047134
32 / 68
o If set to “Position” all the parameters and communication objects for the 4 Vanes positions and Swing will be shown.
Figure 4.29 Parameter detail
4.6.3 Available L-R positions in Indoor Unit
This parameter lets you choose between “0 (Only Swing)” and “5”.
o If set to “0 (Only Swing)” all the parameters and communication objects (if enabled in the parameters dialog) for the swing positions will be shown.
Figure 4.30 Parameter and objects detail
o If set to “5” all the parameters and communication objects (if enabled in the parameters dialog) for the 5 Vanes positions will be shown.
33
35
-
IntesisBox® FJ-RC-KNX-1i User's manual r1.4 eng
© Intesis Software S.L.U. - All rights reserved This information is subject to change without notice
IntesisBox® is a registered trademark of Intesis Software SLU
URL Email tel
http://www.intesisbox.com [email protected] +34 938047134
33 / 68
Figure 4.31 Parameter and objects detail
Important: Read the documentation of your indoor unit to check if Left-Right Vanes
positions are available.
4.6.4 DPT object type for Vanes Left-Right
With this parameter is possible to change de DPT for the Control_ Vanes L-R and Status_ Vanes L-R byte-type communication objects. Datapoints Scaling (DPT_5.001) and Enumerated (DPT_5.010) can be selected.
Important: The communication objects shown in this section may be different
depending on the number of vanes position available, although they all share the same
communication object number.
o When “Enumerated [DPT 5.010]” is selected, Control_ Vanes L-R and Status_ Vanes
L-R communication objects for this DPT will appear.
To choose a vanes position, values from “1” to “5” can be sent to the Control_ object. Each value will correspond to the position (i.e. Value “3” = Position 3).
The Status_ object will always return the value for the vane position selected.
Important: If a “0” value is sent to the Control_ object, the Position 1 will be
selected. If a value bigger than “5” is sent to the Control_ object, then the higher
Position will be selected.
o When “Scaling [DPT 5.001]” is selected, Control_ Vane L-R and Status_ Vane L-R communication objects for this DPT will appear.
-
IntesisBox® FJ-RC-KNX-1i User's manual r1.4 eng
© Intesis Software S.L.U. - All rights reserved This information is subject to change without notice
IntesisBox® is a registered trademark of Intesis Software SLU
URL Email tel
http://www.intesisbox.com [email protected] +34 938047134
34 / 68
The next table shows the range of values that can be sent through the Control_ object and the value returned by the Status_ object.
4.6.5 Enable use of +/- object for Vanes L-R
This parameter shows/hides the Control_ Vane L-R +/- communication object which lets change the indoor unit vane position by using two different datapoint types. It is only present when “5” is selected on the “Available L-R position Indoor Unit” dropdown menu.
o If set to “No” the object will not be shown. o If set to “Yes” the Control_ Vanes L-R +/- object and a new parameter will appear.
Figure 4.32 Parameter detail
� DPT type for +/- Vane L-R obj This parameter lets choose between the datapoints 0-Up / 1-Down [DPT_1.008] and 0-Decrease / 1-Increase [DPT_1.007] for the Control_ Vanes L-R +/- object.
� Does +/- sequence include SWING vanes Left-Right? This parameter lets choose if SWING function is included (“Yes”) or not (“No”) in the sequence when using Control_ Vanes L-R +/- object as shown in the discontinuous segment at the picture below.
� Roll over Vanes at upper/lower limit
27 88
Vanes Pos.1 Vanes Pos.2 Vanes Pos.3 Vanes Pos.4 Vanes Pos.5
Control_ 0% - 29% 30% - 49% 50% - 69% 70% - 89% 90% - 100%
Status_ 20% 40% 60% 80% 100%
34
-
IntesisBox® FJ-RC-KNX-1i User's manual r1.4 eng
© Intesis Software S.L.U. - All rights reserved This information is subject to change without notice
IntesisBox® is a registered trademark of Intesis Software SLU
URL Email tel
http://www.intesisbox.com [email protected] +34 938047134
35 / 68
This parameter lets choose if roll-over will be enabled (“Yes”) or disabled (“No”) for the Control_ Vanes L-R +/- object.
4.6.6 Enable use of bit-type Vane L-R objects (for Control)
This parameter shows/hides the bit-type Control_ Vanes L-R objects.
o If set to “No” the objects will not be shown. o If set to “Yes” the Control_ Vanes L-R objects for each Position will appear. To activate
a Vanes Position by using these objects, a “1” value has to be sent.
4.6.7 Enable use of bit-type Vane L-R objects (for Status)
This parameter shows/hides the bit-type Status_ Vanes L-R objects.
o If set to “No” the objects will not be shown. o If set to “Yes” the Status_ Vanes L-R objects for each Position will appear. When a
Vanes Position is enabled, a “1” value is returned through its bit-type object.
4.6.8 Enable “Vanes L-R Swing” objects (for control and status)
� Up / Increase � Down / Decrease
28 29 30 31 32
89 90 91 92 93
Only if Roll-over is enabled
Only if Roll-over is enabled
P. 3
P. 1
P. 2
P. 5
Swing P. 4
-
IntesisBox® FJ-RC-KNX-1i User's manual r1.4 eng
© Intesis Software S.L.U. - All rights reserved This information is subject to change without notice
IntesisBox® is a registered trademark of Intesis Software SLU
URL Email tel
http://www.intesisbox.com [email protected] +34 938047134
36 / 68
This parameter will only be present if parameter on 4.6.2 is set to “Position”. It will show/hide Control_ Vanes L-R SWING y Status_ Vanes L-R SWING communication objects.
o If set to “No” the object will not be shown. o If set to “Yes” the Control_ Vanes L-R Swing y Status_ Vanes L-R Swing objects will
appear.
• When a “1” value is sent to the Control_ communication object, Vanes Left-Right will be in Auto mode and the Status_ object will return this value.
• When a “0” value is sent to the Control_ communication object, Vanes Left-Right will be in Manual mode and the Status_ object will return this value.
Important: When activating Auto Mode in the indoor unit, this one will
choose the best position available for the Vanes Left-Right. This position will not be shown either in the KNX bus or in the remote controller.
Important: Read the documentation of your indoor unit to check how many
vanes modes are available.
4.6.9 Enable use of Text object for Vane L-R
This parameter shows/hides the Status_ Vanes L-R Text communication object.
o If set to “No” the object will not be shown. o If set to “Yes” the Status_ Vanes L-R Text object will appear. Also, in the parameters
will be shown seven text fields, five for the Vane Position and one for the Swing function, that will let modify the text string displayed by the Status_ Vanes L-R Text when changing a vane position.
Figure 4.33 Parameter detail
33 94
95
-
IntesisBox® FJ-RC-KNX-1i User's manual r1.4 eng
© Intesis Software S.L.U. - All rights reserved This information is subject to change without notice
IntesisBox® is a registered trademark of Intesis Software SLU
URL Email tel
http://www.intesisbox.com [email protected] +34 938047134
37 / 68
Temperature Configuration dialog
Figure 4.34 Default Temperature Configuration dialog
All the parameters in this section are related with the Temperature properties and communication objects.
4.7.1 Periodic sending of “Status_ AC Setp”
This parameter lets change the interval of time (in seconds, from 0 to 255) at the end of which the AC setpoint temperature is sent to the KNX bus. For a “0” value, the AC setpoint temperature will ONLY be sent on change. The AC setpoint temperature is sent through the communication object Status_ AC Setpoint Temp.
Figure 4.35 Communication object and parameter detail
Important: In case the ambient temperature is provided from KNX, the setpoint
temperature returned from this object, will be the one resulting from the formula shown
in the section “4.6.4 Ambient temp. ref. is provided from KNX”.
4.7.2 Transmission of “Status_ AC Ambient Ref Temp”
This parameter lets to you choose if the AC return temperature will be sent “only cyclically”, “only on change” or “cyclically and on change”. The AC return temperature is sent through the communication object Status_ AC Ambient Ref Temp.
97:
Figure 4.36 Parameter detail
96
-
IntesisBox® FJ-RC-KNX-1i User's manual r1.4 eng
© Intesis Software S.L.U. - All rights reserved This information is subject to change without notice
IntesisBox® is a registered trademark of Intesis Software SLU
URL Email tel
http://www.intesisbox.com [email protected] +34 938047134
38 / 68
� “Status_ AC Ambient Ref Temp” periodic sending time (in sec)
This parameter will only be available for the “only cyclically” and “cyclically and on change” options, and lets you change the interval of time (in seconds, from 1 to 255) at the end of which the AC return temperature is sent to the KNX bus.
4.7.3 Enable use of +/- object for Setpoint Temp
This parameter shows/hides the Control_ Setpoint Temp +/- communication object which lets change the indoor unit setpoint temperature by using two different datapoint types.
o If set to “No” the object will not be shown. o If set to “Yes” the Control_ Setpoint Temp +/- object and a new parameter will appear.
Figure 4.37 Parameter detail
� DPT type for +/- Setp Temp object This parameter lets choose between the datapoints 0-Up / 1-Down [DPT_1.008] and 0-Decrease / 1-Increase [DPT_1.007] for the Control_ Setpoint Temp +/- object.
4.7.4 Enable limits on Control_ Setpoint obj
This parameter enables to define temperature limits for the Control_ Setpoint Temperature object.
Figure 4.38 Parameter detail
o If set to “No” the setpoint temperature limits for the Control_ Setpoint Temperature
object will be the default: 16ºC for the lower limit and 31ºC for the upper limit.
37
� Up / Increase � Down / Decrease
… 18ºC 19ºC 30ºC 29ºC (Upper limit) (Lower limit)
-
IntesisBox® FJ-RC-KNX-1i User's manual r1.4 eng
© Intesis Software S.L.U. - All rights reserved This information is subject to change without notice
IntesisBox® is a registered trademark of Intesis Software SLU
URL Email tel
http://www.intesisbox.com [email protected] +34 938047134
39 / 68
o If set to “Yes” it is possible to define temperature limits for the Control_ Setpoint Temperature object.
� Control_ Set Temp Lower limit (ºC)
This parameter lets to define the lower limit for the setpoint temperature.
� Control_ Set Temp Upper limit (ºC) This parameter lets to define the upper limit for the setpoint temperature.
Important: If a setpoint temperature above the upper defined limit (or below the lower
defined limit) is sent through the Control_ Setpoint Temperature object, it will be
ALWAYS applied the limit defined.
Important: When limits are enabled, any setpoint temperature sent to the AC (even
through scenes, special modes, etc.) will be limited.
4.7.5 Ambient temp. ref. is provided from KNX
This parameter shows/hides the Control_ Ambient Temperature communication object which lets use an ambient temperature reference provided by a KNX device.
o If set to “No” the object will not be shown and the ambient temperature will never be
send to the AC unit. o If set to “Yes” the Control_ Ambient Temp object will appear. Meant to be enabled
when you want the temperature provided by a KNX sensor to be the reference ambient temperature for the air conditioner.
Scene Configuration dialog
Figure 4.39 Parameter detail
All the parameters in this section are related with the Scene properties and communication objects. A scene contains values of: On/Off, Mode, Fan speed, Vane position, Setpoint Temperature and Remote Controller Disablement.
38
-
IntesisBox® FJ-RC-KNX-1i User's manual r1.4 eng
© Intesis Software S.L.U. - All rights reserved This information is subject to change without notice
IntesisBox® is a registered trademark of Intesis Software SLU
URL Email tel
http://www.intesisbox.com [email protected] +34 938047134
40 / 68
4.8.1 Enable use of scenes
This parameter shows/hides the scene configuration parameters and communication objects.
Figure 4.40 Parameter detail
o If set to “No” the scene parameters and communication objects will not be shown. o If set to “Yes” the scene parameters and communication objects will be shown. To
execute a scene through the byte-type object, a value from “0” to “4” has to be sent, correponding each one to a different scene (i.e. “0” = Scene 1;… “4” = Scene 5).
4.8.2 Scenes can be stored from KNX bus
This parameter shows/hides the Control_ Save/Exec Scene and all the Control_ Store Scene (if enabled) communication objects.
o If set to “No” the communication objects will not be shown. o If set to “Yes” the communication objects and a new parameter will appear. To store a
scene through the byte-type object, a value from “128” to “132” has to be sent to the object, correponding each one to a different scene (i.e. “128” = Scene 1;… “132” = Scene 5).
Figure 4.41 Parameter detail
� Enable use of bit objects for storing scenes (from bus) If set to “No” the objects will not be shown.
If set to “Yes” the Control_ Store Scene objects for storing scenes will appear. To store a scene by using these objects, a “1” value has to be sent to the scene’s object we want to store (i.e. to store scene 4, a “1” has to be sent to the Control_ Store Scene 4 object).
48
48
49 50 51 52 53
-
IntesisBox® FJ-RC-KNX-1i User's manual r1.4 eng
© Intesis Software S.L.U. - All rights reserved This information is subject to change without notice
IntesisBox® is a registered trademark of Intesis Software SLU
URL Email tel
http://www.intesisbox.com [email protected] +34 938047134
41 / 68
4.8.3 Enable use of bit objects for scene execution
This parameter shows/hides the Control_ Execute Scene bit-type communication objects.
Figure 4.42 Parameter detail
o If set to “No” the communication objects will not be shown. o If set to “Yes” the communication objects will appear. To execute a scene by using
these objects, a “1” value has to be sent to the scene’s object we want to execute (i.e. to execute scene 4, a “1” has to be sent to the Control_ Execute Scene 4 object).
4.8.4 Scene “x” preset
This parameter lets define a preset for a scene (the following description is valid for all the scenes).
Figure 4.43 Parameter detail
o If set to “No” the preset for the scene “x” will be disabled.
o If set to “Yes” the preset will be enabled. When a scene is executed the values configured in the preset will be aplied.
Important: If a scene’s preset is enabled, will not be possible to modify (store) the
scene from the KNX bus.
Figure 4.44 Parameter detail
� Scene “x” / Value for On-Off
54 55 56 57 58
-
IntesisBox® FJ-RC-KNX-1i User's manual r1.4 eng
© Intesis Software S.L.U. - All rights reserved This information is subject to change without notice
IntesisBox® is a registered trademark of Intesis Software SLU
URL Email tel
http://www.intesisbox.com [email protected] +34 938047134
42 / 68
This parameter lets choose the power of the indoor unit when the scene is executed. The following options are available: “ON”, “OFF” or “(unchanged)”.
� Scene “x” / Value for Mode
This parameter lets choose the mode of the indoor unit when the scene is executed. The following options are available: “AUTO”, “HEAT“, “COOL”, “FAN”, “DRY”, or “(unchanged)”.
� Scene “x” / Value for Fan Speed
This parameter lets choose the fan speed of the indoor unit when the scene is executed. The following options are available: “FAN SPEED AUTO”, “FAN SPEED 1”, “FAN SPEED 2”, “FAN SPEED 3”, “FAN SPEED 4 (if available)” or “(unchanged)”.
� Scene “x” / Value for Vane U-D (if available)
This parameter lets choose the vane position of the indoor unit when the scene is executed. The following options are available: “VANES U-D OFF”, “VANES U-D POS 1(if available)”, “VANES U-D POS 2(if available)”, “VANES U-D POS 3(if available)”, “VANES U-D POS 4(if available)”, “VANES U-D SWING” or “(unchanged)”.
� Scene “x” / Value for Vane L-R (if available)
This parameter lets choose the vane position of the indoor unit when the scene is executed. The following options are available: “VANES L-R OFF”, “VANES L-R POS 1(if available)”, “VANES L-R POS 2(if available)”, “VANES L-R POS 3(if available)”, “VANES L-R POS 4(if available)”, “VANES L-R POS 5(if available)”, “VANES L-R SWING” or “(unchanged)”.
� Scene “x” / Value for Setpoint Temp (ºC)
This parameter lets choose the setpoint temperature of the indoor unit when the scene is executed. The following options are available: from “18ºC” to “30ºC” (both included) or “(unchanged)”.
� Scene “x” / Value for Remote Lock
This parameter lets choose the remote controller status of the indoor unit when the scene is executed. The following options are available: “Locked (remote not allowed)”, “unlocked (remote allowed)” or “(unchanged)”.
Important: If any preset value is configured as “(unchanged)”, the execution of
this scene will not change current status of this feature in the AC unit.
Important: When a scene is executed, Status_ Current Scene object shows the
number of this scene. Any change in previous items does Status_ Current Scene
show “No Scene”. Only changes on items marked as “(unchanged)” will not
disable current scene.
-
IntesisBox® FJ-RC-KNX-1i User's manual r1.4 eng
© Intesis Software S.L.U. - All rights reserved This information is subject to change without notice
IntesisBox® is a registered trademark of Intesis Software SLU
URL Email tel
http://www.intesisbox.com [email protected] +34 938047134
43 / 68
Switch-Off Timeouts Configuration dialog
Figure 4.45 Default Switch-Off Timeouts Configuration dialog All the parameters in this section are related with the timeout properties and communication objects.
4.9.1 Enable use of Open Window / Switch off timeout function
This parameter shows/hides the Control_ Switch Off Timeout communication object which lets Start/Stop a timeout to switch off the indoor unit.
o If set to “No” the object will not be shown. o If set to “Yes” the Control_ Switch Off Timeout object and new parameters will appear.
If a “1” value is sent to this object, and the indoor unit is already turned on, the switch-off timeout will begin. If a “0” value is sent to this object, the switch-off timeout will stop.
Figure 4.46 Parameter detail
� AC switch-off timeout (min)
This parameter lets select how much time (in minutes) to wait before switching off the indoor unit.
� DPT for Window / Switch-off timeout
39 39
-
IntesisBox® FJ-RC-KNX-1i User's manual r1.4 eng
© Intesis Software S.L.U. - All rights reserved This information is subject to change without notice
IntesisBox® is a registered trademark of Intesis Software SLU
URL Email tel
http://www.intesisbox.com [email protected] +34 938047134
44 / 68
This parameter lets choose between the datapoints 0-Open / 1-Closed Window [DPT_1.009] and 0-Stop / 1-Start Timeout [DPT_1.010] for the Control_ Switch Off Timeout.
� Disallow On/Off operation while window is Open
If set to “No”, On/Off commands while the window is open will be accepted.
• If a “1” value is sent to the Control_ Switch Off Timeout object the switch-off timeout period will begin again.
• If a “0” value is sent to the Control_ Switch Off Timeout object, No action will be performed.
If set to “Yes”, On/Off commands, while the window is open, will be saved (but not applied). These commands will be used in the next parameter if set to “Yes”.
� Reload last On/Off val once window is closed? If set to “No”, once the switch-off timeout is stopped, any value will be reloaded. If set to “Yes”, once the switch-off timeout is stopped, the last On/Off value sent will be reloaded.
• If a “1” value is sent to the Control_ Switch Off Timeout object after the timeout period, the indoor unit will turn on.
• If a “0” value is sent to the Control_ Switch Off Timeout after the timeout period, No action will be performed.
4.9.2 Enable use of Occupancy function
This parameter shows/hides the Control_ Occupancy communication object which lets apply different parameters to the indoor unit depending on the presence/No presence in the room.
o If set to “No” the object will not be shown. o If set to “Yes” the Control_ Occupancy object and new parameters will appear. If a “1”
value is sent to this object (No room occupancy), the timeout will begin. If a “0” value is sent to this object, the timeout will stop.
40
-
IntesisBox® FJ-RC-KNX-1i User's manual r1.4 eng
© Intesis Software S.L.U. - All rights reserved This information is subject to change without notice
IntesisBox® is a registered trademark of Intesis Software SLU
URL Email tel
http://www.intesisbox.com [email protected] +34 938047134
45 / 68
Figure 4.47 Parameter detail
� Timeout to apply action (minutes)
This parameter lets choose how much time to wait (in minutes) before executing the action specified in the next parameter (“Action after timeout elapsed”).
� Action after timeout elapsed
When Switch-Off is selected, once the timeout has elapsed, the indoor unit will be turned off. When Apply Preset Delta is selected, once the timeout has elapsed, a delta temperature will be applied in order to save energy (decreasing the setpoint when in Heat mode, or increasing the setpoint when in Cool mode). Also new parameters will appear.
Figure 4.48 Parameter detail
� Temp delta decrease (HEAT) or increase (COOL) (ºC)
This parameter lets configure the delta temperature (increase or decrease) that will be applied when the timeout has elapsed.
Important: When there is occupancy again after the application of a delta,
the same delta will be applied inversely. (i.e. In a room with AC in cool mode
and 25ºC setpoint temperature, a +2ºC delta is applied after the occupancy
timeout, setting the setpoint at 27ºC because there is No occupancy in the
room. If the setpoint is raised to 29ºC during that period, when the room is
occupied again, a -2ºC delta will be applied and the final setpoint
temperature will then be 27ºC).
� Enable secondary timeout
If set to “No” nothing will be applied. If set to “Yes”, a new timeout will be enabled and two new parameters will appear.
-
IntesisBox® FJ-RC-KNX-1i User's manual r1.4 eng
© Intesis Software S.L.U. - All rights reserved This information is subject to change without notice
IntesisBox® is a registered trademark of Intesis Software SLU
URL Email tel
http://www.intesisbox.com [email protected] +34 938047134
46 / 68
Figure 4.49 Parameter detail
� Timeout to apply action (minutes)
This parameter lets choose how much time to wait (in minutes) before executing the action specified in the next parameter (“Action after timeout elapsed”).
� Action after timeout elapsed
When Switch-Off is selected, once the timeout has elapsed, the indoor unit will turn off. When Apply Preset Delta is selected, once the timeout configured is extinguished, a delta temperature will be applied (decreasing the setpoint when in Heat mode, or increasing the setpoint when in Cool mode). Also new parameters will appear.
� Temp delta decrease (HEAT) or increase (COOL) (ºC)
This parameter lets configure the delta temperature that will be applied when the timeout is extinguished.
Important: When there is occupancy again after the
application of a delta, the same delta will be applied inversely
as explained above.
� Disallow On/Off operation while not Occupied
If set to “No”, On/Off commands while the window is open will be accepted.
• If a “1” value is sent to the Control_ Occupancy object the switch-off timeout period will begin again.
• If a “0” value is sent to the Control_ Occupancy object, No action will be performed.
If set to “Yes”, On/Off commands while not occupied will be saved (but not applied). These commands will be used in the next parameter if set to “Yes”.
-
IntesisBox® FJ-RC-KNX-1i User's manual r1.4 eng
© Intesis Software S.L.U. - All rights reserved This information is subject to change without notice
IntesisBox® is a registered trademark of Intesis Software SLU
URL Email tel
http://www.intesisbox.com [email protected] +34 938047134
47 / 68
Figure 4.50 Parameter detail
� Reload last On/Off value when Occupied
If set to “No”, once the switch-off timeout has elapsed, any value will be reloaded. If set to “Yes”, once the switch-off timeout has elapsed, the last On/Off value will be reloaded.
• If a “1” value is sent to the Control_ Occupancy object after the timeout period, the indoor unit will turn on.
• If a “0” value is sent to the Control_ Occupancy after the timeout period No action will be performed.
4.9.3 Enable use of SLEEP timeout
This parameter shows/hides the Control_ Sleep Timeout communication object which lets start a timeout to automatically turn off the indoor unit.
o If set to “No” the object will not be shown. o If set to “Yes” the Control_ Sleep Timeout object and a new parameter will appear. If a
“1” value is sent to this object the switch-off timeout will begin. If a “0” value is sent to this object, the switch-off timeout will stop.
Figure 4.51 Parameter detail
� Timeout to apply action (minutes)
This parameter lets select how much time (in minutes) to wait before switching off the AC unit.
41
-
IntesisBox® FJ-RC-KNX-1i User's manual r1.4 eng
© Intesis Software S.L.U. - All rights reserved This information is subject to change without notice
IntesisBox® is a registered trademark of Intesis Software SLU
URL Email tel
http://www.intesisbox.com [email protected] +34 938047134
48 / 68
Binary Input “x” Configuration dialog
Figure 4.52 Parameter detail
All the parameters in this section are related with the binary inputs properties and communication objects.
4.10.1 Enable use of Input “x”
This parameter enables the use of the Input “x” and shows/hides the Status_ Inx communication object(s) which will act as configured in the “Function” parameter.
o If set to “No” the objects will not be shown. o If set to “Yes” the Status_ Inx object(s) and new parameters will appear.
4.10.2 Contact type
This parameter lets choose the behavior that will have the binary input depending on if the contact is Normally open or Normally closed. o There are two possible options to configure the contact type: “NO: Normally Open”
and “NC: Normally Closed”.
4.10.3 Debounce time
This parameter lets choose a debo
















![KNX Association KNX Association [Official website]...KNX BBegeHMe CTaHOBRCb KNX-napTHep0M, Bbl, KaK BaHHblü KNX-HHcTaM9Top, noAHhMaeTe ce6q M CBC»O Ha KaqeCTBeHH0 ypogeHb - o Bac](https://static.fdocuments.net/doc/165x107/5f5ce7fd12687c638d19b258/knx-association-knx-association-official-website-knx-bbegehme-ctahobrcb-knx-napthep0m.jpg)