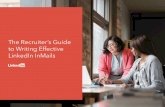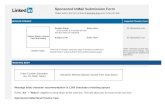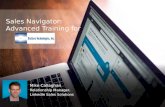Interpret the InMail Analytics Report - LinkedIn · 2020-05-22 · Interpret the InMail Analytics...
Transcript of Interpret the InMail Analytics Report - LinkedIn · 2020-05-22 · Interpret the InMail Analytics...

©2015-2019 LinkedIn Corporation. All Rights Reserved.
Interpret the InMail Analytics Report InMail analytics give you insights into who you are messaging and help you to identify the most effective communication strategy.
Select a Path LinkedIn's rolling out a new Recruiter and Jobs experience to customers in 2019. This transition will happen over several months.
Click the image that matches your Recruiter home screen to access learning for your current experience.

©2015-2019 LinkedIn Corporation. All Rights Reserved.
Legacy Recruiter and Jobs Experience Access the InMail Analytics Report
1. Place your cursor over Reports and click InMail Analytics.
2. At the top of the screen view your InMail usage over time. This data refreshes every few hours so you always have current and accurate information.
Click the expand button to see more detail in this graph.
See how your InMail response rate compares with your competitors who are recruiting a similar talent pool.
Click the Export options dropdown to print or download your InMail report as a .csv file.
View your overall response rate. Response rate is calculated by adding accepted and declined messages, and then dividing by the total number of messages sent.
Change the displayed time range.
Click Credits to see how many credits you have used, how many credits have been refunded, and when your credits are set to refresh.
Click Add filters to change the data displayed. You can filter by User to view data for a specific seat holder or you can filter by Contract to view data for all seat holders on your contract.*
*If you do not have these filters enabled, contact your admin.
Place your cursor over an individual day to see the activity on that day.

©2015-2019 LinkedIn Corporation. All Rights Reserved.
3. At the bottom of the screen, you can explore the data in more detail.
Interpreting the InMail Analytics Report Use the InMail Analytics report to review your InMail communication and determine if you need to adjust your strategy. The example scenarios below present communication over a 90 day timeframe and provide guidance on how to read and interpret the data in the InMail Analytics report.
Messages sent: Accepted: Declined:
No response: Response rate:
275 9 21 245 11%
Data summary: More declined messages than accepted messages and a low response rate overall. Indicator for: Not personalizing messages and possibly using a very generic InMail template. Recipients may be perceiving these messages as spam.
Recommendation: Spend more time reviewing profiles and personalizing InMail messages. Review the Templates tab and see how frequently templates are being used. If templates are frequently used, customize your templates for the types of positions and people you typically recruit.
Messages sent: Accepted: Declined:
No response: Response rate:
200 61 7 132 34%
Data summary: Low number of declined InMail messages and a high response rate. Indicator for: Spending time customizing messages that are resonating with recipients. Likely reviewing profiles before sending InMail messages.
Recommendation: Keep doing what is working for you. Review the Search Spotlights, Companies, Schools, and Time in Role tabs to better understand which InMail targeting strategies are working best for you. If using templates, check the Templates tab to see which InMail templates are performing best. You should also consider why the No Response number is high, as these recipients may be future prospects, and can be tracked using pipelining tools in Recruiter.
Click Templates to analyze your response rates for various InMail templates.
Click Seats to view the response rates for your team members. Use this tab to identify the star performers on your team and then reach out to them for tips. This tab will only display when you’ve filtered by a contract or seats to see team member data.
Click the tabs to see how your InMail messages fared with candidates who would appear under the different Search Spotlights, or are from various Companies, Schools, or who have been in their current role for a specified amount of time.
Click Gender to see your InMail acceptance rates by gender. This insight serves to identify opportunities for more inclusive InMail outreach.

©2015-2019 LinkedIn Corporation. All Rights Reserved.
New Recruiter and Jobs Experience Access the InMail Report
1. Place your cursor over Reports and click InMail.
2. At the top of the screen view your InMail usage over time. This data refreshes every few hours so you
always have current and accurate information. Click the Export options
dropdown to print or download your InMail report as a .csv file.
View your overall response rate. Response rate is calculated by adding accepted and declined messages, and then dividing by the total number of messages sent.
Change the displayed time range.
Click Credits to see how many credits you have used, how many credits have been refunded, and when your credits are set to refresh.
Click Add filters to change the data displayed. You can filter by User to view data for a specific seat holder or you can filter by Contract to view data for all seat holders on your contract.*
*If you do not have these filters enabled, contact your admin.
Place your cursor over an individual day to see the activity on that day.

©2015-2019 LinkedIn Corporation. All Rights Reserved.
3. At the bottom of the screen, you can explore the data in more detail.
Interpreting the InMail Report Use the InMail report to review your InMail communication and determine if you need to adjust your strategy. The example scenarios below present communication over a 90-day timeframe and provide guidance on how to read and interpret the data in the InMail report.
Messages sent: Accepted: Declined:
No response: Response rate:
275 9 21 245 11%
Data summary: More declined messages than accepted messages and a low response rate overall. Indicator for: Not personalizing messages and possibly using a very generic InMail template. Recipients may be perceiving these messages as spam.
Recommendation: Spend more time reviewing profiles and personalizing InMail messages. Review the Templates tab and see how frequently templates are being used. If templates are frequently used, customize your templates for the types of positions and people you typically recruit.
Messages sent: Accepted: Declined:
No response: Response rate:
200 61 7 132 34%
Data summary: Low number of declined InMail messages and a high response rate. Indicator for: Spending time customizing messages that are resonating with recipients. Likely reviewing profiles before sending InMail messages.
Recommendation: Keep doing what is working for you. Review the Search Spotlights, Companies, Schools, and Time in Role tabs to better understand which InMail targeting strategies are working best for you. If using templates, check the Templates tab to see which InMail templates are performing best. You should also consider why the No Response number is high, as these recipients may be future prospects, and can be tracked using pipelining tools in Recruiter.
Click Templates to analyze your response rates for various InMail templates.
Click Seats to view the response rates for your team members. Use this tab to identify the star performers on your team and then reach out to them for tips. This tab will only display when you’ve filtered by a contract or seats to see team member data.
Click the tabs to see how your InMail messages fared with candidates who would appear under the different Search Spotlights, or are from various Companies, Schools, or who have been in their current role for a specified amount of time.
Click Gender to see your InMail acceptance rates by gender. This insight serves to identify opportunities for more inclusive InMail outreach.