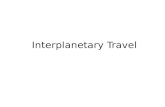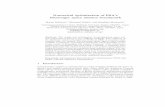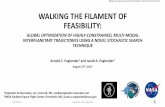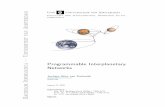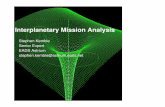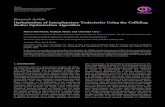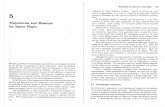Interplanetary Trajectories in STK in a Few Hundred …csc.caltech.edu/references/Interplanetary...
-
Upload
truongcong -
Category
Documents
-
view
229 -
download
0
Transcript of Interplanetary Trajectories in STK in a Few Hundred …csc.caltech.edu/references/Interplanetary...

Interplanetary
Trajectories in STK in a
Few Hundred Easy
Steps*
(*and to think that last year’s students thought some guidance would be helpful!)

Satellite ToolKit Interplanetary Tutorial STK Version 9
INITIAL SETUP 1) Open STK. Choose the “Create a New Scenario” button.
2) Name your scenario and, if you would like, enter a description for it. The scenario time is not too critical – it will be updated automatically as we add segments to our mission.

3) STK will give you the opportunity to insert a satellite. (If it does not, or you would like to add another satellite later, you can click on the Insert menu at the top and choose New…) The Orbit Wizard is an easy way to add satellites, but we will choose Define Properties instead. We choose Define Properties directly because we want to use a maneuver-based tool called the Astrogator, which will undo any initial orbit set using the Orbit Wizard. Make sure Satellite is selected in the left pane of the Insert window, then choose Define Properties in the right-hand pane and click the Insert…button.
4) The Properties window for the Satellite appears. You can access this window later by right-clicking
or double-clicking on the satellite’s name in the Object Browser (the left side of the STK window). When you open the Properties window, it will default to the Basic Orbit screen, which happens to be where we want to be. The Basic Orbit screen allows you to choose what kind of numerical propagator STK should use to move the satellite. Since we want to perform maneuvers, choose Astrogator from the Propagator pull-down menu. This changes the Basic Orbit window to look like the one below.

5) Notice at the top that the Central Body is the Earth. This is good since we are starting at Earth. If you were modeling only heliocentric orbits or those about other planets, you could change the central body for the scenario by making sure that “Planetary Options” is checked on the View menu at the top of the STK window, then using the pull-down on the New Scenario button at the top left of the STK window to create a new scenario around a different central body.
6) Set the Initial State of the satellite to be the initial circular orbit. You can do this most easily by selecting Keplerian in the Coordinate Type pull-down menu. Set an initial circular orbit (Eccentricity = 0) with a 300 km altitude (Semi-major Axis = 6678 km). The Inclination should be 28.5 degrees, and probably already is by default. The Orbit Epoch time at the top tells you at what time the satellite will have the True Anomaly specified at the bottom.
7) The left pane of the Basic Orbit window lists the pieces of your trajectory, called Mission Control Segments, or MCS. After the Initial State, there should already be a segment called Propagate. Click on the Propagate segment.

8) The first option available to you is which type of propagator to use to numerically integrate the equations of motion. Click the “…” button next to the Propagator name to choose from the available options. To match the calculations you have done by hand, choose Earth Point Mass as your propagator. (The others will include contributions from the oblateness of the Earth or gravitational effects from third bodies and will show how your orbit would drift given these effects.)
9) There are many options for how long to allow the satellite to continue in its original orbit. These are
called Stopping Conditions. Time is always selected by default, and is always set to 43200 seconds, or 12 hours. Click the Insert… button next to Stopping Conditions to choose other options.

10) If you want to allow the satellite to orbit three times before performing its next maneuver, a good stopping condition is counting how many times the satellite passes the Ascending Node. Choose AscendingNode from the Stopping Conditions list, and click OK.
11) Now your Propagator window has two Stopping Conditions. Click the line for Duration, then the Remove button. (You must always have at least one stopping condition, so you cannot remove the Duration condition until you add another one.)
12) Underneath the list of Stopping Conditions is an area where you can set the details of the stopping condition. To allow the satellite to pass the ascending node three times, change the number in the Repeat Count box from 1 to 3.

13) The color next to the word Propagate in the left pane shows the color that the orbit will be in the graphics window for that segment. It is a good idea to make each segment a different color so that you can identify the segments easily in the graphics window. Double-click on the word Propagate to bring up a screen that allows you to change the color. For practice, change the color of the first segment to white.
14) Click the button with the green arrow, just above the left pane, to run the mission control sequences through the Astrogator, then click OK to return to the main window.
15) If the Insert STK Objects window is still open, you can close it. You can also close the 2D graphics window and focus on the 3D graphics window. You should see your satellite’s initial orbit circling the Earth. You can click the blue arrow at the top of the window to see your satellite moving. You can left-click the mouse and drag to move the planet in the window. You can right-click and drag to zoom in and out. You can use the view buttons at the top of the 3D graphics window (look like eyes) to switch to preset views.
16) This is an excellent time to save your Scenario. STK saves a set of several files, called a Scenario, so make a folder for this particular Scenario and save it somewhere you can find it.

CHANGING TO THE ECLIPTIC PLANE
17) The first maneuver in the interplanetary trajectory is to change planes from the initial orbit plane to the ecliptic plane (the plane of the Earth’s orbit about the Sun). This would be easier to visualize if we could see the ecliptic plane. Good news! STK can do that. Select the 3D graphics window. At the top of the window, select the Properties button.
18) Take a few minutes to look through the options available to you. In the Details window, you can
turn on the Equator, to help highlight the inclination of the orbit. In the Grids window, you can turn on the ecliptic plane by selecting the Show checkbox under Ecliptic Coordinates. In the Vector window, you can turn on a vector that shows the Vernal Equinox direction from which right ascensions are measured. (If you turn this vector on, you have other options, like “Draw at Central Body” and “Show Label,” both of which make sense. You can also choose a color for the axis.) In the vector window, you can also choose the “Add” button to add other vectors you might find useful, such as a vector showing the normal direction to the ecliptic plane. For now, turn on the ecliptic plane grid and the Vernal Equinox vector.
19) Click OK to return to the 3D graphics window. Notice that the orbit passes through the vernal
equinox vector, since the default right ascension in the Astrogator initial state was = 0, and we

didn’t change it. You can experiment with different right ascensions to see how much plane change will be required to move from the initial orbit into the ecliptic plane.
20) With = 0,you can see from the 3D graphics window that the plane change should take place when the satellite crosses the equator, since this is a point common to both the original orbit plane and the ecliptic plane. Conveniently, we are already propagating the initial orbit to a crossing of the equator (Stopping Condition = AscendingNode), so we are set to perform our plane change after the satellite goes around the Earth a few times. Double-click on the satellite’s name to open the Astrogator window.
21) Insert a new Mission Control Segment in the left pane by right-clicking on the blue arrow and choosing Insert Before. You can also insert a segment by clicking the button that looks like a blank sheet of paper, just above the left pane.
22) Take a minute to look at the segments that are available to you. Choose Maneuver and click OK.
23) The Maneuver segment allows you to add rocket burns. You can choose Impulsive or Finite burns (we want Impulsive), how the rocket fires (Attitude tab), and even attributes of a specific engine, if you have that information. In the Attitude tab, click on the Attitude Control pull-down. Your options are:
Along Velocity Vector -- delta-V vector is aligned with the spacecraft's inertial velocity
vector (speed up).
Anti-Velocity Vector -- delta-V vector is opposite to the spacecraft's inertial velocity
vector (slow down).
Attitude -- Attitude is defined using Euler Angles or a Quaternion.
File -- Import an attitude file to set the maneuver.
Thrust Vector -- The total delta-V can be specified in cartesian or spherical form with
respect to the thrust axes.
We want to specify a delta-V that is out of plane, so choose the Thrust Vector option.
24) Now you need to tell STK how much delta-V you want and in what direction. First, choose thrust axes. Not sure what the axes mean? Click the “…” button to bring up the Select Reference Axes window and see the options. Select any axes that look interesting and click the “Info…” button to see how they are defined. For now, stick with VNC (Earth), so that the x-direction is aligned with the velocity and the y-direction is normal to it (since we want our plane change delta-V to be normal to the direction of motion).
25) Return to the Basic Orbit page to finish specifying the plane-change maneuver. Calculate the necessary delta-V for a simple plane change. Recall,

The ecliptic plane is inclined 23.43° from the Earth’s equatorial plane. Depending on the right
ascension of the initial orbit, the plane change angle θ could vary from 23.43°-i0 to 23.45°-i0,
where i0 is the inclination of the parking orbit.
Calculation: θ =
Direction = positive y or negative y?
26) Enter the correct magnitude and sign for the plane change in the Astrogator screen. You may click the green arrow to apply the impulse.
27) If you run the scenario now, it will look exactly the same as before, because there is no propagation after the impulse to show the new orbit. Insert a Propagate MCS after the Maneuver. Allow the spacecraft to circle the Earth a couple of times on its new orbit, using the Earth Point Mass propagator and the AscendingNode stopping condition (and removing the Duration stopping condition). Make the new orbit a different color, such as red.
28) Click the green arrow to run the Astrogator sequence. Look at the 3D graphics window, and you will now see a red circular orbit aligned with the ecliptic plane grid. Run the simulation and watch your spacecraft change planes.

29) Save your scenario.
ALLOWING STK TO CALCULATE THE PLANE CHANGE FOR YOU 30) Since STK can perform analysis in addition to creating visualizations of known orbits, you can use STK
to calculate the required plane change delta-V for you. To try this, right-click on the satellite name in the Object Browser on the left of the screen and choose Copy. Right-click on the scenario name in the Object Browser and choose Paste. You should now have two satellites: your original satellite and one with the same name with a “1” at the end of it. Change the name of the new satellite to TargeterPractice.
31) Double-click on TargeterPractice in the Object Browser to open the new satellite’s Astrogator window. It should look just the same. Delete the plane change Maneuver by selecting it and clicking the red “X” button just above the MCS pane.
32) Insert a new MCS segment between the two propagators. This time, choose Target Sequence instead of Maneuver.
33) Click the plus sign next to the Target Sequence to expand it. You will see a blue arrow just like in the larger Mission Control Sequence. Insert a Maneuver just above the Target Sequence’s blue arrow.
34) Just as before, choose Impulsive for Maneuver Type and Thrust Vector for Attitude Control. The window looks just as it did before except that now the boxes where you could enter delta-V values have little target icons next to them. Click the target icon next to the Y (Normal) delta-V box and next to the X (Velocity) delta-V box. This sets the X and Y delta-Vs as independent variables that STK will vary to try to accomplish goals that you will set for it. (Why include X? We have made the assumption in class that the delta-V is directly perpendicular for a simple plane change. Now we can see how accurate that assumption was.)
35) The goal is to change the orbit plane to the ecliptic plane. To tell STK this, click the “Results…” button under the MCS pane. There are many options to select for goals. We want to change the inclination, so expand the choices for Keplerian Elems and choose Inclination. Click the blue arrow to add the Inclination to the list of goals. Click OK to close the Results window.

36) The Results window allowed us to choose our variables. Now we need to set desired values. Click on the Target Sequence in the MCS pane. On the right side is a box called Profiles. Highlight the default search profile, a differential corrector, and click the Properties… button.
37) Click the “Use” button next to the independent variables (X- and Y-components of the delta-V) and
next to the dependent variable (Inclination) so that the targeter knows to use them. Double-click in the DesiredValue column and change the desired value of the inclination to 23.43°.

38) Click on the Convergence tab to view the options available to you. If you don’t see the results you want after running the targeter, you can increase the number of iterations. For now, set it to 50 iterations. It is a good idea to leave the “Display Status” box checked so that you can see what is going on. Click OK to return to the Astrogator window.
39) In the Target Sequence window, change the pull-down menu on the upper right, for the Action, to “Run Active Profiles.” This turns the targeter on and allows it to run.
40) Change the color for the final Propagate segment to a different color, say, pink, so that you can see the two different trajectories (which will hopefully be quite similar).
41) Click the green arrow to run the MCS.
42) A window should open showing the results of the targeter. The delta-V applied is under the column “New Value.” The “Last Update” column shows how much the delta-V value was changed during the last iteration, and the “Difference” column shows the difference between the desired value and the achieved value. You can use the information to decide whether you need to run the MCS again

(click the green arrow in Astrogator to have STK perform another 50 iterations using the last value as the new starting value), increase the number of iterations, etc.
43) The 3D graphics window will now display both orbits (one with the delta-V specified and one with the delta-V found through the targeter), although you might have to zoom in quite closely to distinguish the two from each other.
44) Experiment with changing the Tolerance for the dependent variable in the Properties window of the Differential Corrector profile. An accuracy of 0.1 degrees might not be enough when propagating out to other planets. Try 0.01 and see how much the delta-V changes.
EARTH ESCAPE 45) For now, close all of the TargeterPractice windows and double-click on the original satellite. We will
add an Earth-escape delta-V that will get us to a fly-by of Mars. 46) The magnitude and location of this impulse was calculated in class (see pages 15-5 through 15-7 in
the Spring 2010 notes). The maneuver required an in-track delta-V of 3.55 km/s relative to the Earth, located at an angle of 29.2° below the vector of the Earth’s motion around the Sun.
47) First, let’s create a 3D graphics window that looks the way we would draw an Earth-escape trajectory. From the View menu at the top of the STK window, choose Duplicate 3D Graphics Window.
48) Now that we have multiple graphics windows, it helps to give them useful names. Click on the Properties icon for one of them. Choose Window Properties and call the first one Plane Change View. Close that Properties window.
49) Open the Properties for the new graphics window. Under Window Properties, rename it Earth Escape View. Click “Apply,” but leave the Properties open (or re-open the Properties if you clicked OK already).
50) In the Vector part of the Properties, select the Show box next to Earth Sun vector. This will add a vector to your view that always points from the Earth to the Sun.
51) Click Add… to get a list of other possible vectors. Expand the list next to Earth and choose “Velocity.” Click the arrow to add it to the list at the right, then click OK.
52) Click the checkbox to Show the Earth’s velocity vector. Choose a color for it and check “Show Label” so that you know what it is.

53) Click OK to close the graphics window Properties.
54) To change the view so that you are looking directly down at the ecliptic plane, click the small eye-shaped icon with an arrow at the top of the 3D graphics window to open a window called View From/To.
55) In the From window on the left, expand the vectors. You will likely have to add a vector, so click the green single arrow between the From and To boxes. Expand the options next to Earth, and choose EclipticNormal. This will allow us to look straight down along this normal vector to the ecliptic plane. Click OK to return to the From/To window.
56) In the View From/To window, click Inward so that we are looking down on the ecliptic plane in the way we are used to drawing this plane. Click OK, and you will be able to see the new view in the background.
57) Find the eye-shaped icon with the small arrow and cylinder at the bottom that takes you to Stored Views. Click on the arrow to expand it, then “Stored Views…” Click New to store this view so that

you can easily return to it if you drag around the window. Give it a useful name like EclipticNormal by double-clicking on the View Name and typing a new one.
58) Double-click on the original satellite to open the Astrogator window so that we can add the Earth-escape delta-V maneuver to our satellite.
59) Click on the final Propagate segment. Rather than stopping when we cross the Earth’s equator, we want to stop propagating along the ecliptic plane circular orbit when the satellite is 29.2° below the tail of the Earth’s velocity vector. STK can use the angle between two vectors as a stopping condition, if we tell it which vectors to use.
60) In the Astrogator window, click on the button on the right-hand side of the second row of buttons (circled below) to open the Astrogator browser (also called Component Browser). You can also reach the browser from the Utilities menu by choosing Component Browser.
61) In the Component Browser, expand the plus sign next to Calculation Objects, since we want to do a calculation, and choose Vector because we want to calculate the angle between two vectors.
62) There is already a template called Angle Between Vectors. Click on it, and then click the Duplicate
button toward the top of the window. The templates are saved as read-only files. Once you duplicate one, the icon changes colors from orange to green, and you can edit information like which vectors to use.

63) Give your new calculation object a useful name like “Angle Between Vectors – Earth Escape” so that you will remember what it is for when you see it later. You can add a description that tells you it is the angle between the Earth’s velocity vector and the satellite’s position vector (which we will make official in a moment). Click OK.
64) Double-click on the name of the object you just created. You will see a window much like the one below, but you need to set the vectors to use. Double click in the Value column next to Vector1 to open a list of known vectors. Expand the list for the Earth and choose Velocity. Double click in the Value column next to Vector 2. Expand the list for the satellite, and choose position.
65) Click OK to close the window above, then again to close the Component Browser. Now we can return to the Astrogator and use this new stopping condition.
66) In the Propagate segment, Click Insert… to create a new stopping condition.
67) Choose UserSelect from the available options and click OK to return to the Astrogator.
68) To tell STK which user selected criterion to use are, click the “…” next to User Calc Object. This opens a window called User Calculated Object Selection.
69) Scroll toward the bottom of the options. Expand the plus sign next to Vector and choose Angle Between Vectors – Earth Escape object that you just created. Click OK.

70) In the Astrogator window, set the Trip value (the value of the angle between the vectors that “trips”
the stopping condition) to 150.8°. (We subtract the 29.2° from 180° because we were really measuring from the negative of the velocity vector in the notes to get 29.2°. The 150.8° measurement is what we were calling η.)
71) Next to the Trip value, you have the option (Criterion) for whether you want the propagator to stop when it reaches the specified angle as that angle is increasing, decreasing, or either. Since the satellite is moving toward the velocity vector, set the Criterion to stop when the angle is decreasing.
72) Remove any other stopping conditions in this segment and click the green Run button.
73) Look at your Earth Escape View 3D graphics window. Does the red segment stop where you thought it should? (Note: if you want the satellite to orbit the earth completely one or more times, you can increase the Repeat Count in the Propagator segment.) It will be even easier to see once you add the Earth-escape delta-V.
74) Return to the Astrogator. Insert a Maneuver after the last Propagate segment. Add an impulsive thrust along the velocity vector. Use the Attitude Control option called “Along the Velocity Vector” to simplify the input over using the Thrust Vector.
75) Insert a Propagate segment after the Maneuver using a different color, say, light blue. For now, set the stopping condition as the Earth’s sphere of influence radius, 9.24 x 105 km by inserting an “R

Magnitude” stopping condition and setting the Trip condition to the sphere of influence radius. Use the Earth Point Mass propagator again so that your simulation matches your calculations.
76) Since you now have multiple maneuvers and propagation segments, rename them to something meaningful by double-clicking (or single-clicking and hovering) and typing the new name. You can change the color of the maneuvers to match the propagation segments in the list, but the maneuver colors don’t show up in the 3D view like the propagation segments do. When you are done with the renaming, your Astrogator window will look something like this:
77) Click the green arrow to run the sequence. 78) Return to your Earth Escape View. Do you see the trajectory heading away from the Earth with an
asymptote aligned with the Earth’s velocity vector? You might need to zoom out to see the asymptote.
79) Save your scenario.

OUTSIDE THE EARTH’S SPHERE OF INFLUENCE – HELIOCENTRIC TRAJECTORY 80) Within the same scenario, we can show the satellite’s orbit around the Sun after it leaves the Earth’s
sphere of influence. First, let’s create a heliocentric view. From the View menu at the top of the STK screen, choose New 3D Graphics Window.
81) If the new window doesn’t have the usual set of toolbars across the top, right-click in the new
window and choose 3D Graphics from the list of available Toolbars.
82) On the right side of the Toolbar is a blue sphere-shaped icon with an arrow. Click on it to display a list of central bodies. Choose the Sun from the list.
83) Open the Properties for the new 3D graphics window. In the Window Properties, rename the window “Heliocentric.” Click Apply.
84) In the Advanced area, change the Max Visible Distance. By default, STK will show 1e+007 km in a graphics window. If you zoom out to show more than that, the orbits disappear. Since this is a view in which we want to show at least as far as the diameter of Mars’ orbit about the Sun (4.558 x 108 km) and have room around the edges, change the Max Visible Distance to 1e+010 km. Click OK.
85) If you zoom out far enough, you will be able to see the Moon, since it is turned on by default. We aren’t particularly interest in the Moon, but we would like to be able to see Earth and Mars, and our satellite.
86) To turn off the Moon’s label: in the 3D graphics window, right click and add the Globe Manager toolbar. Click the first icon to turn on the Globe Manager, a small window under the Object Browser on the left side of your screen. Find the Moon and rick-click on it. Uncheck the Label option. You can close the Globe Manager.
87) Click on the name of scenario in the Object Browser and open its Properties. Setting Properties at the Scenario level will keep us from having to set the same options multiple times.
88) We are interested in the 2D Graphics Global Attributes part of the Properties window. Even though we are viewing 3D graphics windows, most STK objects (satellites, planets, etc) use the 2D graphics settings to determine what is shown and how it looks.
89) On the right side of the 2D Graphics Global Attributes window is a box labeled Planets. We want the first three items checked: Show Orbits allows us to insert planets and show a complete orbit for each one; Show Inertial Positions marks the position of a planet with a dot; and Show Position Labels puts the name of the planet next to the planet position dot. We want the last two items unchecked: Show Subplanet Points would put a point on the Sun underneath the planet, and Show Subplanet Labels would put a label next to the point. The last two options can be confusing, making it look like the planets are in the Sun if the window isn’t zoomed out far enough.

90) Click OK to apply the changes to the scenario and close the Properties window.
91) To insert a planet, go to the Insert menu at the top and choose Object Catalog. Click on the Planet and choose Insert. You do not need to change the central body pull-down at the bottom. Do this twice, since we want to insert both Earth and Mars.
92) In the Object Browser, open the Properties for the first planet. In the Basic Definition, set the central body to Earth. Make sure that Auto-Rename is checked, and STK will automatically rename the planet “Earth.” Click OK to close the window.
93) Repeat the step above for the second planet, setting its central body to Mars. In the 2D Graphics properties for the planets, you can change the colors of the orbits if you wish.
94) In the Heliocentric 3D graphics window, click the View From/To icon. As before, add a vector to the Sun’s list of vectors that is the Ecliptic Normal. Set the view to be inward along this normal. Return to the 3D window and zoom out until you can see both planets’ orbits. Save this view for later convenience.
95) Save your scenario.
96) Open the Astrogator for your satellite.
97) Add a new Propagate segment to the bottom of your MCS list. Call the new segment Heliocentric and give it a new color.
98) Change the Propagator for this segment to Heliocentric.
99) Insert a stopping condition called Apoapsis that will stop the propagation at the point that the satellite is farthest from the central body.
100) Change the Central Body for this propagation by clicking the “…” button next to the Central Body box in the area beneath the stopping condition. Select the Sun from the list of central bodies.
101) Remove the Duration stopping condition and run the MCS by clicking the green button. Go to your Heliocentric view. Did the satellite make it to Mars? Probably not. Does it even look like it reached an apoapse? Probably not. The reason is that STK sets a maximum amount of time that it will propagate a segment, in case you set a stopping condition that can never be reached. For example, if I set as a stopping condition that STK should propagate until the satellite reached Jupiter, it would never happen. If STK didn’t have the propagation time safeguard, it would be stuck in an endless propagation loop.
102) If you can’t see the satellite, go to its Properties page and open the 3D Graphics section. Click the Model option. Turn off the Detail Thresholds and turn on the Show box for showing the satellite as a Point.

103) Return to the Astrogator. Next to box where you set the Propagator to Heliocentric is a button marked Advanced. Click the Advanced button.
104) Uncheck the box for Maximum Propagation Time and click OK.
105) Run the MCS again. The Heliocentic view should now show half of a Hohmann ellipse.
106) Run the scenario to the end, or if you just want to see the arrival point at Mars, copy the end time from the bottom-right of the last Astrogator propagation segment and paste in into the box for the simulation time at the top of the graphics window. Unless you are very lucky, there will likely be two problems with the arrival. First, Mars isn’t near the satellite at the end of the heliocentric part of the satellite’s trajectory; second, the apoapse of the orbit doesn’t even line up with Mars’ orbit, let alone its orbital position. The orbital position could be adjusted by changing the start time of the simulation. The second problem occurs because we did our initial calculations assuming that Mars’ orbit was circular and in the ecliptic plane, neither of which is entirely accurate. You can see the eccentricity of Mars’ orbit in the Heliocentric window by comparing it with Earth’s which is more nearly circular. See how Earth’s orbit and Mars’ orbit are much closer on one side than the other?
107) We will add a custom Mars in the next section. For now, save your scenario.
CREATING A CUSTOM PLANET This is a useful option for adding circular, elliptic plane pseudo-planets or for adding new central bodies, such as moons of the outer planets, that aren’t in the STK central body library. 108) Open the Component Browser again from the Utilities menu.
109) Click on the Central Bodies folder. Click on each of the listed central bodies and see if the
Duplicate button at the top becomes non-gray. If it does, duplicate the body and skip the next step.
110) Some installations of STK do not include any customizable planets. If the step above didn’t find any central bodies that you can duplicate, go to the class website and click on the file CentralBodies.zip under STK Tutorials. Save the file locally and uncompress it. Close STK. Drag the uncompressed CentralBodies folder into the folder that contains the scenario you were working on. Reopen your scenario. Reopen the Component Browser and find the one with a yellow icon called testPlanet.
111) Select the duplicable central body and click the Duplicate button. Call the new planet PseudoMars and describe it as Circular Ecliptic Mars.
112) To set the properties for PseudoMars, we can use some of the properties of the pre-loaded Mars. Double-click on the read-only Mars entry and copy its Gravitational Parameter (mu value). You can only have one central body window open at a time, so close Mars and open PseudoMars.

Paste the Gravitational Parameter from Mars (or enter the value you were using in your calculations).
113) If you were creating a moon of an outer planet, you would click the “…” button on the Parent line and choose the planet that the moon orbits. For PseudoMars, leave the Parent as the Sun.
114) The Children line is a place where you could get more information about moons assigned to PseudoMars. We don’t have any, so you can ignore this line.
115) The only Gravity Model for custom planets is Zonal-J4. Close PseudoMars and open Mars. Choose the Zonal-J4 model for Mars and click the Details button next to Analytic. Copy the Gravitational Parameter for the model and note the Ref. Distance (the average radius of Mars). Close the Mars window and input these parameters into the Gravity Model of PseudoMars. You can leave the J2 through J4 effects for PseudoMars at zero.
116) For the shape, choose Sphere. If Sphere is not in the pull-down menu, click the “…” button and move Sphere from the choices on the left to the options on the right. Click OK to return to the PseudoMars properties. Choose Sphere from the pull-down menu and enter Mars’ radius.
117) The Attitude doesn’t matter much for a spherical planet, but it does include things like rotation rate that might be important if you are orbiting the planet (less so for a flyby). To copy the attitude parameters for Mars, open the Mars window. Click the “…” next to Attitude. In the lower-right pane, double-click in the Value column next to Filename. Copy the path, then paste it in to the same spot in the PseudoMars parameters.
118) For the Ephermis, we want to define an Analytic_Orbit. Remember, that’s the whole reason we created this pseudo-planet. Click the Details button in the Ephemeris section. For the semi-major axis, choose 2.279e+008 km, the value we used for our calculations. Leave the eccentricity, inclination, right ascension of the ascending node, and argument of periapsis equal to zero. Leave all of the rates zero (da/dt, di/dt, etc.) except for the mean longitude rate, which we will set in the next step.
119) Obtain the mean longitude for a specific date from JPL Horizons. The mean longitude is the sum of the right ascension, argument of perigee, and true anomaly. The mean longitude rate is what we have been calling n, the mean motion. The propagator uses the mean longitude rate to propagate the new planet, so make sure it is accurate.
Mars data from JPL Horizons to use in the propagator:
Date: 2010-Apr-15 00:00:00.000 (Julian date = 2455301.5)
Heliocentric longitude: 162.6698 degrees
Mean motion: 6.064789119123411E-06 degrees/second 120) Click OK to close the PseudoMars information and the Component Browser.
121) Insert the new PseudoMars planet like you did the original Mars and Earth.

122) In the Heliocentric view you can see the difference in both overall orbit and a slight difference in orbital position between Mars and PseudoMars. If your satellite track has disappeared because you had to close and reopen STK, open the Astrogator and click the green run button.
123) The transfer orbit now ends closer to the orbit we were assuming for Mars when we did the calculations. The ellipse is a bit short because we didn’t account for the difference between the Earth’s orbit distance and the impact parameter. Increase the delta-V slightly and run the MCS again. Repeat until you get an elliptical trajectory with an apoapse at PseudoMars’ orbit.
124) Save your scenario.
ADJUSTING THE TIMING TO RENDEZVOUS WITH A PLANET 125) Calculate the wait time. Achieving rendezvous with Mars requires timing the trajectory so that Mars (or PseudoMars) is near our spacecraft when the spacecraft reaches apogee of its Hohmann transfer. Recall from class that the waiting time for this Hohmann transfer is
where
Assuming a circular orbit for Earth and Mars, with the radius from the Sun to the Earth equal to 1.496 x 108 km and the information for Mars as given above, the Hohmann angle for an Earth-Mars transfer is
Given the data below for the Earth,
Earth data from JPL Horizons:
Date: 2010-Apr-15 00:00:00.000 (Julian date = 2455301.5)
Heliocentric longitude: 204.7776 degrees
Mean motion: 1.139258433272835E-05 degrees/second the next time that the Earth will lead Mars by the Hohmann angle is 594.3 days from April 15, 2010, or a Julian date of 2455895.787. 126) Open the Astrogator.
127) Insert a new Propagate segment between the PlaneChangeDV and the EclipticPlane propagate
segment that launches the satellite when it is in the correct position around the Earth. Call the new segment WaitTime.
128) Change the propagator to Earth Point Mass and insert an Epoch stopping condition.

129) Set the format of the Trip condition to JDate by clicking the small pull-down icon at the right side of the box. Enter the Julian date above.
130) Click the Advanced button next to the Propagator and remove the restriction on the propagation time.
131) Delete the Duration condition and run the MCS.
132) The transfer orbit may not quite line up with the PseudoMars orbit because the Earth’s orbit has some eccentricity to it. You can either create a PseudoEarth and repeat all the steps up to this point (which you might be doing for your project, anyway), or adjust the Earth-escape delta-V magnitude a bit.
133) Once you have the transfer orbit aligned with Mars’ orbit, save your scenario.
MARS FLYBY 134) Create a new 3D graphics window and name it Mars Flyby. Select PseudoMars as the central
body.
135) Change the view so that you are looking down at the ecliptic plane, like you did before.
136) Zoom out until you can see both Pseudo Mars and the satellite. You may need to increase the viewing distance in the Properties for the Mars Flyby graphics window.
137) To allow the satellite to fly by PseudoMars, modify the final Propagate segment of your Astrogator MCS so that instead of stopping at Apoapse (f = 180°), it stops at a later point (f = 200°). Make sure you change the central body in the TrueAnomaly stopping condition to Sun. You can either delete the Apoapse stopping condition or you can uncheck it.
138) Fine-tune your Earth-escape delta-V so that the satellite comes as close as possible to PseudoMars. It might be helpful to turn on a vector from PseudoMars to the Sun so you know if your spacecraft’s trajectory is too short or too long. Each time you change the delta-V magnitude, run the MCS sequence and look at the Mars flyby window.
139) An Earth-escape delta-V of 3.535 km/s gets us so close to PseudoMars that we just about fly right through it, yet our trajectory doesn’t bend. Why not? It turns out that the Heliocentric propagator we’ve been using will include third body effects from pre-loaded planets, but it doesn’t include planets we created, like PseudoMars. There are two ways to fix this, and they both require duplicating and modifying a propagator. The first way is to modify the Heliocentric propagator to use PseudoMars instead of Mars. The second way is to stop the Heliocentric propagator at PseudoMars’ sphere of influence, create a two-body propagator based on PseudoMars, and use a patched conics method for motion around Mars. After the spacecraft leaves PseudoMars’ sphere of influence, we would need to resume propagating with the Heliocentric propagator.

140) Let’s try modifying the Heliocentric propagator. Open the Component Browser and select Propagators.
141) Select the Heliocentric propagator and Duplicate it. Rename it HelioPseudoMars.
142) Double-click the new propagator to open the information that you can set.
143) Insert PseudoMars as a third body. “Cb file” means that the values are retrieved from the Central Body file you created earlier, so you can leave those options. Remove the original Mars from the new propagator – no need to have two Mars effects.
144) Return to the Astrogator and change the Propagator for the Heliocentric propagation segment to the new HelioPseudoMars propagator that you just created. Run the MCS.
145) Now when you look at the Mars flyby window, you will see the trajectory of the orbit bending around PseudoMars. It might be a bit out of the ecliptic plane, unless you went back and created a PseudoEarth.
146) If you return to the Heliocentric view, you can see the bending of the trajectory out of the plane. To rotate more easily, you can hold down Ctrl while dragging to rotate around the X-axis. (You can also use Alt-drag to rotate around the Y-axis and Ctrl-Alt-drag to rotate around the Z-axis.)