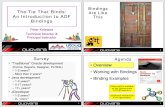Internet Setup in Microsoft Windows Windows Layering Bindings Adding Adapters, Protocols, and...
-
Upload
janice-rodgers -
Category
Documents
-
view
212 -
download
0
Transcript of Internet Setup in Microsoft Windows Windows Layering Bindings Adding Adapters, Protocols, and...

Internet Setup in Microsoft Windows
Windows Layering
Bindings
Adding Adapters, Protocols, and Clients
TCP/IP Configuration

Windows Layering vs. TCP/IP-OSI
MS Windows TCP/IP-OSI
Clients and Services
Application
Protocols Transport
Internet
Adapters Data Link
Physical

Windows Layering vs. TCP/IP-OSI
• Clients and Services– For file service– Clients set up Windows to be a client for a
particular type of file server– Services set up Windows to make a user’s PC
provide file and print services for other PCs on the network
• Very limited; not for file servers on large PC networks

Windows Layering vs. TCP/IP-OSI
• Protocols
– Combination of transport and internet layer protocols
– TCP/IP is only one possibility
– IPX/SPX for Novell NetWare servers; Microsoft sometimes calls this NW Link
– NetBEUI for some Microsoft servers on small PC networks

Windows Layering vs. TCP/IP-OSI
• Adapters
– Combination of data link layer and physical layer protocols
– The subnet layers
– Dial-Up adapter sets up a modem and PPP
– Other “adapters,” including Ethernet for a network interface card (NIC)

Bindings• Bindings
– After add clients, services, protocols, and adapters, must bind the combinations that will work together
Client for MS Windows Other Added Client
IPX/SPX Protocol TCP/IP Protocol
Ethernet Adapter Dial-Up Adapter
Binding
Binding

Bindings• Bindings
– Bindings create communication paths between adjacent layer processes
Client for MS Windows Other Added Client
IPX/SPX Protocol TCP/IP Protocol
Ethernet Adapter Dial-Up Adapter
Binding
Binding

Configuring Networking in Windows
• In Windows 95 and Windows 98,– Go to the Start Button– Choose Settings– Choose Control Panel– Double click the Network icon– This opens the Network Dialog Box

The Network Dialog Box• Be sure the Configuration tab is selected
– You will see adapters, protocols, clients, and services that have already been added
• Operations– Add: To add an adapter, protocol, client, or service
– Remove: To remove one
– Properties: To see or change the properties of the selected adapter, protocol, client, or service

The Network Dialog Box• The Add Button
– Clicking the “Add” button takes you to the Select Network Component Type dialog box
– Choose client, protocol, adapter, or service, then hit Add
– Assume you chose “protocol” You then go to the Select Network Protocol dialog box
– Other choices will take you to the relevant Select Network … dialog box

The Network Dialog Box• Select Network Protocol Dialog Box
– Click on a manufacturer to see the protocols it offers; then click on the specific protocol
– Hit OK to add the protocol from files on your hard drive or Have Disk if you have a disk containing the protocol
– The selected protocol will be added
– The Select Network Client, Service, and Adapter dialog boxes work the same way

The Network Dialog Box• To configure a protocol after adding it
– Go to the Network Dialog Box
– Click on the target protocol, etc.
– Click on the Properties button below it
– A dialog box specific to that protocol, etc. will appear
– This will allow you to configure the protocol, etc.

The TCP/IP Properties Box• To configure TCP/IP
– Click on TCP/IP on the Configuration tab of the Network Dialog Box
– Click on the Properties button below it
– This opens the TCP/IP Properties dialog box
– The TCP/IP Properties dialog box has multiple tabs

The TCP/IP Properties Box• By default, the IP Address tab is shown
when you open the TCP/IP Properties Dialog Box
• There are two radio buttons allowing you to either – “Specify an IP address” or – “Obtain an IP address automatically”

The TCP/IP Properties Box• “Specify an IP address”
– Type in your PC’s permanent IP address
– Type in your local subnet mask (discussed in Chapter 3)
– Also, on other tabs, setup other parameters
• Gateway (default router)
• DNS Configuration
• Bindings

The TCP/IP Properties Box• “Specify an IP address”
– Gateway: IP address router to send packets to if no other router is specified; Gateway is the old name for router
– DNS Configuration: Enable or disable DNS, enter DNS host’s IP address and IP address of backup DNS host
– Bindings: bindings between the TCP/IP protocol and clients/services and adapters

The TCP/IP Properties Box• “Obtain IP address automatically”
– Asks a DHCP autoconfiguration host for a temporary IP address
– Also obtains most other configuration information from the autoconfiguration host as well
– Almost always the best choice for client PCs