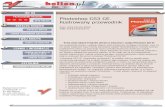Internet. Ilustrowany przewodnik
-
Upload
wydawnictwo-helion -
Category
Technology
-
view
635 -
download
2
description
Transcript of Internet. Ilustrowany przewodnik

Wydawnictwo Helionul. Koœciuszki 1c44-100 Gliwicetel. 032 230 98 63e-mail: [email protected]
PRZYK£ADOWY ROZDZIA£PRZYK£ADOWY ROZDZIA£
IDZ DOIDZ DO
ZAMÓW DRUKOWANY KATALOGZAMÓW DRUKOWANY KATALOG
KATALOG KSI¥¯EKKATALOG KSI¥¯EK
TWÓJ KOSZYKTWÓJ KOSZYK
CENNIK I INFORMACJECENNIK I INFORMACJE
ZAMÓW INFORMACJEO NOWOœCIACH
ZAMÓW INFORMACJEO NOWOœCIACH
ZAMÓW CENNIKZAMÓW CENNIK
CZYTELNIACZYTELNIAFRAGMENTY KSI¥¯EK ONLINEFRAGMENTY KSI¥¯EK ONLINE
SPIS TREœCISPIS TREœCI
DODAJ DO KOSZYKADODAJ DO KOSZYKA
KATALOG ONLINEKATALOG ONLINE
Internet. IlustrowanyprzewodnikAutor: Rados³aw Sokó³ISBN: 83-246-0607-6Format: A5, stron: 136
Internet b³yskawicznie wyewoluowa³ od ma³ej sieci ³¹cz¹cej oœrodki akademickie do ogólnoœwiatowego medium. Dziêki jego zasobom i mo¿liwoœciom mo¿emy odnaleŸæ informacje niemal na ka¿dy temat, przes³aæ znajomym zdjêcia z wakacji, po³¹czyæ siêz firmow¹ sieci¹ komputerow¹ lub pograæ w bryd¿a z partnerami z innego kontynentu. Umiejêtnoœæ korzystania z internetu sta³a siê nieod³¹cznym atrybutem ka¿dego, kto chce odnaleŸæ siê we wspó³czesnym œwiecie, w którym informacja jest najcenniejszym towarem.
Dziêki ksi¹¿ce „Internet. Ilustrowany przewodnik” szybko i bezboleœnie wkroczyszw œwiat internetu. Dowiesz siê, jak przygotowaæ system Windows XP, aby korzystaniez sieci nie stanowi³o zagro¿enia dla Twojego komputera, oraz jak skonfigurowaæ po³¹czenia internetowe. Nauczysz siê pracowaæ z przegl¹darkami internetowymi Internet Explorer i Mozilla Firefox. Poznasz mo¿liwoœci wyszukiwarek internetowychi dowiesz siê, w jaki sposób z nich korzystaæ. Przeczytasz równie¿ o tym, w jaki sposób wysy³aæ i odbieraæ pocztê elektroniczn¹ oraz rozmawiaæ z przyjació³mi za pomoc¹ komunikatorów internetowych.
• Aktualizacja systemu Windows• Konfiguracja zapory sieciowej• Przegl¹danie stron WWW za pomoc¹ Internet Explorera i Firefoksa• Zak³adki i historia odwiedzanych stron• Instalacja modu³ów plug-in i ActiveX• Korzystanie z wyszukiwarek internetowych• Zak³adanie konta pocztowego• Wysy³anie przesy³ek e-mail• Korzystanie z komunikatora
Opanuj umiejêtnoœci niezbêdne cz³onkowi spo³eczeñstwa informacyjnego

Spis treści
Wstęp . . . . . . . . . . . . . . . . . . . . . . . . . . . . . . . . . . . . . . . . . . . .7
Internet . . . . . . . . . . . . . . . . . . . . . . . . . . . . . . . . . . . . . . . .7
Czym jest Internet? . . . . . . . . . . . . . . . . . . . . . . . . . . . . . . .8
Jak działa Internet? . . . . . . . . . . . . . . . . . . . . . . . . . . . . . .10
Sposoby dostępu do Internetu . . . . . . . . . . . . . . . . . . . .10
Co znajdziesz w Internecie? . . . . . . . . . . . . . . . . . . . . . . .12
O czym jest ta książka? . . . . . . . . . . . . . . . . . . . . . . . . . . .13
Wymagania sprzętowe i programowe . . . . . . . . . . . . . .13
Rozdział 1. Bezpieczeństwo w Internecie . . . . . . . . . . . . . . .14
Aktualizacja oprogramowania . . . . . . . . . . . . . . . . . . . .15
Zapora sieciowa . . . . . . . . . . . . . . . . . . . . . . . . . . . . . . . .18
Uaktywnianie zapory sieciowej . . . . . . . . . . . . . . . . .19
Kontrolowanie zasad ruchu ICMP . . . . . . . . . . . . . .21
Oprogramowanie antywirusowe . . . . . . . . . . . . . . . . . .23
Oprogramowanie internetowe . . . . . . . . . . . . . . . . . . . .30
Zasady bezpieczeństwa . . . . . . . . . . . . . . . . . . . . . . . . .32
Rozdział 2. World Wide Web . . . . . . . . . . . . . . . . . . . . . . . . .36
Terminologia . . . . . . . . . . . . . . . . . . . . . . . . . . . . . . . . . .37
Adres URL . . . . . . . . . . . . . . . . . . . . . . . . . . . . . . . . . . . . .38
Przeglądarka WWW . . . . . . . . . . . . . . . . . . . . . . . . . . . . .40
Rozdział 3. Microsoft Internet Explorer . . . . . . . . . . . . . . . . .39
Uruchamianie przeglądarki . . . . . . . . . . . . . . . . . . . . . .40
Odwiedzanie stron WWW . . . . . . . . . . . . . . . . . . . . . . . .41
Odwiedzanie stron o znanym adresie . . . . . . . . . . .41
Odwiedzanie wielu stron jednocześnie . . . . . . . . . .41
Odnośniki . . . . . . . . . . . . . . . . . . . . . . . . . . . . . . . . .42
Ponowne wyświetlenie strony . . . . . . . . . . . . . . . . . .42
Strona startowa . . . . . . . . . . . . . . . . . . . . . . . . . . . . .43
3
internet_r00_OK.qxd 11-12-06 21:31 Page 3

Historia przeglądania . . . . . . . . . . . . . . . . . . . . . . . . . . .45
Szybka nawigacja . . . . . . . . . . . . . . . . . . . . . . . . . . .45
Historia przeglądania . . . . . . . . . . . . . . . . . . . . . . . .45
Ulubione . . . . . . . . . . . . . . . . . . . . . . . . . . . . . . . . . .46
Zarządzanie listą ulubionych stron WWW . . . . . . . .47
Pobieranie plików . . . . . . . . . . . . . . . . . . . . . . . . . . . . . .49
Inne możliwości . . . . . . . . . . . . . . . . . . . . . . . . . . . . . . . .51
Praca w trybie pełnoekranowym . . . . . . . . . . . . . . .51
Podgląd źródła strony . . . . . . . . . . . . . . . . . . . . . . . .51
Zabezpieczenie przed oknami reklamowymi . . . . .51
Korzystanie ze stron z elementami ActiveX . . . . . . .54
Zabezpieczenia przeglądarki Internet Explorer . . . .55
Rozdział 4. Mozilla Firefox . . . . . . . . . . . . . . . . . . . . . . . . . .58
Instalacja programu . . . . . . . . . . . . . . . . . . . . . . . . . . . . .59
Uruchamianie przeglądarki . . . . . . . . . . . . . . . . . . . . . .61
Pierwszy raz . . . . . . . . . . . . . . . . . . . . . . . . . . . . . . . .61
Kolejny raz . . . . . . . . . . . . . . . . . . . . . . . . . . . . . . . . .62
Odwiedzanie stron WWW . . . . . . . . . . . . . . . . . . . . . . . .63
Odwiedzanie stron o znanym adresie . . . . . . . . . . .63
Odwiedzanie wielu stron jednocześnie . . . . . . . . . .63
Odnośniki . . . . . . . . . . . . . . . . . . . . . . . . . . . . . . . . .64
Ponowne wyświetlenie strony . . . . . . . . . . . . . . . . . .65
Strona startowa . . . . . . . . . . . . . . . . . . . . . . . . . . . . .65
Historia przeglądania . . . . . . . . . . . . . . . . . . . . . . . . . . .67
Szybka nawigacja . . . . . . . . . . . . . . . . . . . . . . . . . . .67
Historia przeglądania . . . . . . . . . . . . . . . . . . . . . . . .67
Zakładki . . . . . . . . . . . . . . . . . . . . . . . . . . . . . . . . . . .69
Pasek zakładek . . . . . . . . . . . . . . . . . . . . . . . . . . . . .71
Pobieranie plików . . . . . . . . . . . . . . . . . . . . . . . . . . . . . .72
Inne możliwości . . . . . . . . . . . . . . . . . . . . . . . . . . . . . . . .75
Praca w trybie pełnoekranowym . . . . . . . . . . . . . . .75
Podgląd źródła strony . . . . . . . . . . . . . . . . . . . . . . . .75
Zabezpieczenie przed oknami reklamowymi . . . . .75
Internet. Ilustrowany przewodnik
4
internet_r00_OK.qxd 11-12-06 21:31 Page 4

Kanały RSS . . . . . . . . . . . . . . . . . . . . . . . . . . . . . . . . .77
Wtyczki . . . . . . . . . . . . . . . . . . . . . . . . . . . . . . . . . . . .79
Rozdział 5. Wyszukiwanie informacji . . . . . . . . . . . . . . . . . .81
Serwisy wyszukiwawcze . . . . . . . . . . . . . . . . . . . . . . . . .82
Wyszukiwanie proste . . . . . . . . . . . . . . . . . . . . . . . . .82
Reguły wyszukiwania . . . . . . . . . . . . . . . . . . . . . . . .84
Wyszukiwanie zaawansowane . . . . . . . . . . . . . . . . .86
Wyszukiwanie obrazów . . . . . . . . . . . . . . . . . . . . . .87
Przeszukiwanie archiwów grup dyskusyjnych . . . . .89
Serwisy katalogowe . . . . . . . . . . . . . . . . . . . . . . . . . . . . .91
Wikipedia . . . . . . . . . . . . . . . . . . . . . . . . . . . . . . . . . . . . .93
Rozdział 6. Poczta elektroniczna . . . . . . . . . . . . . . . . . . . . .96
Zakładanie konta pocztowego . . . . . . . . . . . . . . . . . . . .98
Podstawy . . . . . . . . . . . . . . . . . . . . . . . . . . . . . . . . . . . .101
Logowanie się do systemu . . . . . . . . . . . . . . . . . . .101
System poczty elektronicznej . . . . . . . . . . . . . . . . .101
Wylogowywanie się . . . . . . . . . . . . . . . . . . . . . . . . .102
Wysyłanie poczty . . . . . . . . . . . . . . . . . . . . . . . . . . . . . .103
Odbieranie poczty . . . . . . . . . . . . . . . . . . . . . . . . . . . . .106
Załączniki . . . . . . . . . . . . . . . . . . . . . . . . . . . . . . . . . . . .108
Rozdział 7. Komunikacja natychmiastowa . . . . . . . . . . . . . .111
Pobieranie i instalacja programu . . . . . . . . . . . . . . . . . .113
Pobieranie programu z Internetu . . . . . . . . . . . . . . .113
Instalacja programu . . . . . . . . . . . . . . . . . . . . . . . . .114
Pierwsze uruchomienie . . . . . . . . . . . . . . . . . . . . . .115
Korzystanie z programu . . . . . . . . . . . . . . . . . . . . . . . . .118
Uruchamianie komunikatora . . . . . . . . . . . . . . . . . .118
Zmiana stanu . . . . . . . . . . . . . . . . . . . . . . . . . . . . . .118
Pierwsze połączenie z siecią . . . . . . . . . . . . . . . . . .119
Dodawanie osób do listy kontaktów . . . . . . . . . . .121
Wyszukiwanie kontaktów . . . . . . . . . . . . . . . . . . . .122
Rozmowa . . . . . . . . . . . . . . . . . . . . . . . . . . . . . . . . .123
Spis treści
5
internet_r00_OK.qxd 11-12-06 21:31 Page 5

Odbieranie wiadomości . . . . . . . . . . . . . . . . . . . . .124
Emotikony . . . . . . . . . . . . . . . . . . . . . . . . . . . . . . . .125
Usuwanie osoby z listy kontaktów . . . . . . . . . . . . .126
Zmiana opisu . . . . . . . . . . . . . . . . . . . . . . . . . . . . . .126
Zakończenie . . . . . . . . . . . . . . . . . . . . . . . . . . . . . . . . . . . . .128
Skorowidz . . . . . . . . . . . . . . . . . . . . . . . . . . . . . . . . . . . . . . .129
Internet. Ilustrowany przewodnik
6
internet_r00_OK.qxd 11-12-06 21:31 Page 6

Rozdział 6.
Poczta elektroniczna
96
Poczta elektroniczna to wirtualny,internetowy odpowiednik klasycz-
nej poczty. Wprowadzasz odpowiednimprogramem treść listu, dołączaszzałączniki (dokumenty, zdjęcia, tabele),na kopercie wypisujesz temat oraz adre-sy nadawcy i odbiorcy, i nadajesz całośćjako przesyłkę pocztową. Różnica pole-ga na tym, że poczta elektronicznaw ciągu sekund lub minut docierado każdego miejsca na Ziemi, w któ-rym dostępne jest łącze internetowe, a zajej dostarczenie nie musisz nic płacić.
Aby nadawać i odbierać pocztę elek-troniczną, musisz dysponować elek-troniczną skrzynką pocztową, z którąskojarzony będzie Twój adres. Adresypoczty elektronicznej mają nastę-pującą postać:
Nazwa konta identyfikuje użytkownikakonkretnego serwera pocztowego i musibyć unikatowa w ramach serwera. Znak@ czyta się jako et (ang. at) i oznacza„na” (konto nazwa.konta na serwerzenazwa.serwera.pocztowego). Nazwa serwerapocztowego identyfikuje jednoznacz-nie serwer, czyli komputer, który od-biera pocztę nadawaną przez użyt-kowników, przechowuje wiadomościprzeznaczone dla nich i pozawala jeodczytywać uprawnionym osobom.
Korzystanie z poczty elektronicznejmusisz zacząć od założenia kontana jakimś serwerze. Na szczęście, obe-cnie każdy większy portal internetowyoferuje darmowe konta pocztowe o olb-rzymich pojemnościach. Nie musiszzatem pracowicie szukać; ba, możeszprzebierać w ofertach lub założyć sobiekilka różnych kont pocztowych i uży-wać ich do odmiennych celów.
Oto najbardziej znane portale inter-netowe oferujące darmowe skrzynkipocztowe (oczywiście, jest ich znacz-nie więcej):
• Wirtualna Polska — http://www.wp.pl/,• Interia.pl — http://www.interia.pl/,• Onet.pl — http://www.onet.pl/,• Google.pl — http://gmail.google.com/.
Do dobrego tonu należy posiadanie jedne-go konta pocztowego i używanie go dowszelkich kontaktów. Zmienianie kontpocztowych, nadawanie wiadomości cochwilę z innego adresu i nieodbieranie wia-domości z niektórych kont zdenerwuje Two-ich korespondentów i uniemożliwi spraw-ne korzystanie z poczty elektronicznej.
Wskazówka
internet_r06_OK.qxd 12-12-06 02:27 Page 96

Założenie konta na każdym z nichwygląda podobnie; jako przykładprzedstawię procedurę zakładania
konta i korzystania z poczty elektro-nicznej za pośrednictwem serwisuInteria.pl.
Rozdział 6. Poczta elektroniczna
97
internet_r06_OK.qxd 12-12-06 02:27 Page 97

Aby wejść do serwisu pocztowego Inter-ia.pl, otwórz w przeglądarce głównąstronę portalu (adres: http://www.inter-ia.pl/) i na pasku nawigacyjnym znaj-dującym się u góry strony kliknij przy-cisk (rysunek 6.1).
Rysunek 6.1. Nagłówek strony serwisuInteria.pl
Strona serwisu pocztowego daje Cimożliwość zalogowania się na ist-niejące już konto lub założenia nowe-go (rysunek 6.2). Ponieważ nie posia-dasz jeszcze konta pocztowego, kliknijprzycisk widoczny po pra-wej stronie.
Rysunek 6.2. Strona główna systemu pocz-towego Interia.pl
W efekcie kliknięcia przycisku Załóżkonto zostaniesz przeniesiony do stro-ny formularza zgłoszeniowego (rysu-
nek 6.3). Jego pierwsza część zawierapodstawowe pytania związane z kon-tem pocztowym; pola wymagająceobowiązkowego wypełnienia zawierająnazwę konta i serwera pocztowego(domeny pocztowej), hasło i kod, którymusisz przepisać z obrazka. Poza tymwarto wybrać (lub wpisać) pytaniepomocnicze i odpowiedź na nie i (lub)podać numer telefonu komórkowego;obie te informacje mogą pomóc Ciw odzyskaniu zapomnianego hasłado skrzynki pocztowej.
Rysunek 6.3. Formularz zakładaniakonta pocztowego
Wybierając nazwę konta pocztowego,musisz brać pod uwagę, że dana nazwamogła już zostać przed kogoś użyta.Zanim zatem przejdziesz do dalszegoetapu zakładania konta, kliknij przyciskSprawdź nazwę, aby dowiedzieć się, czywpisana powyżej nazwa jest już wyko-rzystywana czy wolna (rysunek 6.4).
Wprowadzane hasło powinno mieć conajmniej 6 znaków (dopiero od takiejdługości łamanie hasła metodą kolej-
Internet. Ilustrowany przewodnik
98
Zakładanie konta pocztowego
internet_r06_OK.qxd 12-12-06 02:27 Page 98

nych prób i błędów zajmuje zbyt dużoczasu, by było opłacalne). Hasło powi-nieneś wpisać dwukrotnie w kolejnychpolach, a podczas wprowadzaniazamiast znaków pojawiać się będągwiazdki, uniemożliwiające podgląd-nięcie hasła osobom postronnym(rysunek 6.5). Obok pól przeznaczo-nych na Twoje hasło znajduje sięwskaźnik informujący, czy wprowa-dzone hasło jest niskiej, średniej czywysokiej jakości; dobre hasła nie zawie-rają oczywistych wyrazów i składają sięz małych i wielkich liter oraz cyfr.
Rysunek 6.5. Określanie hasła dostępu
Pytanie pomocnicze umożliwia odzys-kanie zapomnianego hasła bez koniecz-ności tracenia skrzynki pocztowej.Wybierz po prostu jedno z pytańpomocniczych z listy (lub wprowadźwłasne), a następnie w polu Podaj odpo-wiedź wpisz odpowiedź dla Ciebie oczy-wistą, lecz dla innych — nie do zgad-nięcia (rysunek 6.6). W razie zgubieniahasła to pytanie zostanie Ci zadane i odpoprawności odpowiedzi będziezależało, czy będziesz mógł zmienićswoje zapomniane hasło na nowe.
Teraz kliknij przycisk Dalej, znajdującysię u dołu formularza. Jeżeli nie opuś-ciłeś żadnego pola i nie wprowadziłeś
niepoprawnych danych, na ekraniepojawi się druga część formularza,zawierająca dane marketingowe (rysu-nek 6.7). Obowiązkowo musisz wypeł-nić wszystkie pola (taka jest cenadarmowej usługi), a wśród hobby i zain-teresowań zaznaczyć co najmniej trzypozycje.
Rysunek 6.7. Dane marketingowe
Aby założenie konta było możliwe,musisz też udzielić zgody na przesyłaniereklam i informacji handlowych naTwoją skrzynkę pocztową (rysunek 6.8).
Kliknięcie przycisku Załóż konto spo-woduje sprawdzenie wprowadzonychdanych i — jeżeli nie opuściłeś żadne-go z pól formularza — założenie konta.
Rozdział 6. Poczta elektroniczna
99
Rysunek 6.4. Weryfikacja dostępności nazwy konta pocztowego
Rysunek 6.6. Pytanie pomocnicze umożli-wiające odzyskanie zapomnianego hasła
internet_r06_OK.qxd 12-12-06 02:27 Page 99

Wszystkie istotne parametry Twojegonowego konta pocztowego — nazwa,pojemność, nazwy serwerów potrzebneprzy konfigurowaniu programów pocz-towych — zostaną wyświetlone na ekra-nie (rysunek 6.9). Tobie zostaje tylkozaakceptować regulamin usługi (umie-szczając znacznik w polu akceptuję Regu-
lamin…) i kliknąć przycisk Załóż konto,by zlecić natychmiastową aktywacjękonta pocztowego.
Po chwili na ekranie pojawi się ekran pre-zentujący zawartość Twojej skrzynkipocztowej (rysunek 6.10). Możesz zacząćkorzystać z poczty elektronicznej.
Internet. Ilustrowany przewodnik
100
Rysunek 6.8. Założenie konta wymaga zaakceptowania otrzymywania wia-domości reklamowych
Rysunek 6.9. Akceptacja regulaminu korzystaniaz usługi poczty elektronicznej w portalu Interia.pl
Rysunek 6.10. Interfejs systemu poczty elektro-nicznej Interia.pl
internet_r06_OK.qxd 12-12-06 02:27 Page 100

Zaraz po założeniu konta pocztowegoautomatycznie zostajesz przeniesionydo strony WWW prezentującej systempocztowy Interia.pl. Za każdym kolej-nym razem będziesz musiał jednakzalogować się do systemu, używającuzyskanych danych autoryzacyjnych.Przygodę z pocztą elektroniczną za-cznijmy zatem od samego początku— od logowania się do serwisu pocz-towego i wylogowywania się z niego.
Logowanie siędo systemuLogowanie się to czynność weryfikującaTwoją znajomość nazwy konta orazhasła i otwierająca dostęp do poczty.Od momentu zalogowania się do sys-temu pocztowego aż do chwili wylo-gowania się z niego masz pełny, nie-skrępowany dostęp do swojej poczty.
Aby zalogować się w systemie poczto-wym Interia.pl, wejdź na główną stronęserwisu (http://www.interia.pl/) i kliknijodnośnik — dokładnie tak,jak podczas zakładania nowego kontapocztowego. Tym razem jednak, zamiastzakładać nowe konto, możesz od razuwpisać swoje — znane Ci już — daneautoryzacyjne: nazwę konta użytkowni-ka, domenę i hasło (rysunek 6.11). Jeżelichcesz, aby wszystkie dane przesyłanemiędzy serwerem pocztowym a Twoimkomputerem były szyfrowane (przez coniemożliwe stanie się ich podsłuchiwa-nie), zaznacz pole Logowanie z wyko-rzystaniem bezpiecznego połączenia (SSL).
Na koniec kliknij przycisk Zaloguj się;jeżeli wprowadziłeś poprawne dane,w oknie przeglądarki ujrzysz ekran sys-temu pocztowego (rysunek 6.10).
Rysunek 6.11. Logowanie się do systemupocztowego Interia.pl
System pocztyelektronicznejSystem pocztowy Interia.pl ma wyglądtypowy dla wszystkich systemów pocz-ty elektronicznej (rysunek 6.12). U górystrony znajduje się trójwarstwowypasek narzędziowy, a poniżej —podzielony na cztery panele obszargłówny. Po jego lewej stronie widoczna
Rozdział 6. Poczta elektroniczna
101
Podstawy
Na stronę główną systemu pocztowegoInteria.pl możesz również wejść bezpo-średnio (oszczędzisz nieco czasu), wpro-wadzając w przeglądarce adres URLhttp://poczta.interia.pl/.
Wskazówka
internet_r06_OK.qxd 12-12-06 02:27 Page 101

jest lista folderów (teczek) z pocztąoraz — poniżej — zestaw przyciskówumożliwiających konfigurację kontapocztowego, a po prawej stronie — listawiadomości znajdujących się w wybra-nej teczce pocztowej (u góry) oraz treśćpodświetlonej wiadomości (u dołu).
Wylogowywanie sięKończąc pracę z pocztą elektroniczną,powinieneś wylogować się z systemu.Dzięki temu kolejna osoba siadającado komputera, która też chce skorzys-tać z poczty elektronicznej Interia.pl,nie ujrzy Twojej korespondencji, leczzostanie ponownie spytana o nazwę
konta i hasło. Jest to szczególnie istot-ne, gdy korzystasz z poczty elektro-nicznej na komputerach, którychużywa wiele osób, na przykład w kafej-ce internetowej, w hotelu, w pracy.
Aby wylogować się z systemu, kliknijprzycisk znajdujący się napasku narzędziowym systemu poczto-wego. W ciągu kilku chwil zostanieszprzeniesiony z powrotem na głównąstronę serwisu Interia.pl, a — jak sammożesz sprawdzić — próba ponowne-go wejścia na stronę poczty za pomocąodnośnika zaowocuje pyta-niem o dane autoryzacyjne.
Internet. Ilustrowany przewodnik
102
Rysunek 6.12. System pocztowy Interia.pl
internet_r06_OK.qxd 12-12-06 02:27 Page 102

Wysłanie wiadomości pocztowej wcalenie jest trudne. Wystarczy, abyś kliknąłprzycisk znajdujący się napasku narzędziowym systemu poczto-wego, a na ekranie pojawi się oknoumożliwiające utworzenie i zaadreso-wanie nowej wiadomości (rysunek 6.13).
Obowiązkowo musisz wypełnić nastę-pujące trzy pola:
• Adresat — tutaj wprowadź adres e-mail osoby, do której nadajesz wia-domość; jeżeli chcesz nadać jądo kilku osób, kolejne adresy roz-dzielaj przecinkami;
• Temat — tutaj wprowadź temat wia-domości, jednoznacznie opi-sujący treść listu; pamiętaj, że wieleosób otrzymuje tak dużo listów, iżmuszą segregować je bez czytania,według tematów — dobry tematzwiększa więc szansę uzyskaniaszybkiej odpowiedzi;
• pole treści — największe w oknie —czeka na tekst Twojego listu; możesztu wpisać dowolnie dużo tekstu,pamiętaj jednak, że list e-mail powi-nien być treściwy i zwarty: mało ktoma dostatecznie dużo czasu, by czy-tać wielkie i rozwlekłe elaboraty.
Rozdział 6. Poczta elektroniczna
103
Wysyłanie poczty
Rysunek 6.13. Okno tworzenia nowej wiadomości pocztowej
internet_r06_OK.qxd 12-12-06 02:27 Page 103

Jeżeli chcesz, masz jeszcze do dyspo-zycji dwa kolejne pola:
• Kopia jawna — umożliwia wysłaniewiadomości wielu odbiorcom.W zasadzie odpowiada to wpisaniukilku adresów w polu Adresat, jest jed-nak bardziej eleganckie i podkreśla,kto jest głównym odbiorcą wiado-mości. Jeżeli zatem chcesz wysłaćwiadomość do swojego szefa, a kopiędo jego zastępcy, to w polu Adresatwpisz tylko adres szefa, a adreszastępcy — w polu Kopia jawna;
• Kopia ukryta — umożliwia wysyłaniewiadomości wielu odbiorcom, przyczym wszyscy oni będą widzieliwyłącznie adresy umieszczonew polach Adresat i Kopia jawna. Jeżelizatem chcesz wysłać informacjędo wielu osób, ale nie chcesz, bywidziały one nawzajem swoje adresy,pozostaw puste pola Adresat i Kopiajawna, a wszystkie adresy odbiorcówwpisz w polu Kopia ukryta.
Jeżeli przygotowałeś już całą wiado-mość, kliknij przycisk , znaj-dujący się w lewym górnym rogu oknaprzygotowywania wiadomości. Wysy-łanie listu może potrwać kilka sekund— system będzie Cię informowało konieczności czekania odpowiednimkomunikatem (rysunek 6.14). Zosta-niesz też poinformowany, gdy wiado-mość zostanie pomyślnie nadana (rysu-nek 6.15). W ciągu kolejnych kilku lubkilkunastu sekund wiadomość powin-na zostać dostarczona do adresatów —pamiętaj, że nadanie wiadomości nieoznacza, że znalazła się już w ichskrzynkach pocztowych.
Internet. Ilustrowany przewodnik
104
Wypełnienie pola Kopia ukryta zwalnia Cięz konieczności podawania adresata wia-domości. Całkowicie dozwolone jestwysyłanie wiadomości pozbawionychadresata, docierających za to do osóbotrzymujących ukryte kopie wiadomości.W ten sposób możesz na przykładwysyłać swoim znajomym informacjeo zmianie numeru telefonu lub adresu e-mail — wszyscy dostaną Twój list, jed-nak nie podglądną, komu wysłałeś kopię,a kogo pominąłeś. Nie ma nic gorszego,niż wysłanie każdemu z Twoich kores-pondentów pełnej listy adresów e-mailTwoich znajomych, przyjaciół i rodziny, costałoby się, gdybyś użył pól Adresat lubKopia jawna!
Nie nadużywaj jednak tej opcji. Wysyłaniekażdej mało istotnej informacji —na przykład śmiesznych zdjęć otrzyma-nych od przyjaciela — wszystkim znajo-mym uważane jest za zaśmiecanie skrzy-nek pocztowych odbiorców.
Wskazówka
Rysunek 6.14. Trwa wysyłanie wiado-mości…
Rysunek 6.15. Wiadomość została nadana— teraz musisz tylko czekać, aż dotrzedo adresatów
internet_r06_OK.qxd 12-12-06 02:27 Page 104

Aby zamknąć okienko informacyjne,kliknij przycisk OK. Automatyczniezostanie również zamknięte oknoprzygotowywania wiadomości.
Rozdział 6. Poczta elektroniczna
105
Niektóre błędy w dostarczaniu wiado-mości występują mimo pojawienia siękomunikatu o pomyślnym wysłaniu.W takim przypadku komunikat o błędziezostanie przesłany pocztą elektronicznądo Twojej skrzynki.
Wskazówka
internet_r06_OK.qxd 12-12-06 02:27 Page 105

Odbieranie poczty nie jest wcaleskomplikowane. Wystarczy na liścieteczek (folderów) pocztowychpo lewej stronie okna kliknąć pozycjęPoczta otrzymana, a po prawej stronie— na liście wiadomości w teczce —pojawią się wszystkie otrzymane wia-domości. Te nowe będą dodatkowowyróżnione pogrubioną czcionką(rysunek 6.16). Kliknięcie wiadomoś-ci spowoduje jej otwarcie i wyświetle-nie w polu poniżej.
Aby w dowolnym momencie — pod-czas korzystania z systemu pocztowe-go — sprawdzić, czy w folderze Pocztaotrzymana nie pojawiły się nowe wia-domości, możesz — jeżeli ten folderzostał wybrany — kliknąć przycisk
na pasku narzędziowym sys-temu. Spowoduje to odświeżenie
zawartości aktualnego folderu pocz-towego, a więc — w przypadku folde-ru Poczta otrzymana — pobranie listynowych wiadomości.
Jeżeli wiadomość Cię nie interesuje,możesz natychmiast ją usunąć. Po pros-tu po jej podświetleniu kliknij przycisk
, znajdujący się na pasku narzę-dziowym systemu pocztowego. Usu-nięta wiadomość nie jest od razu ka-sowania; jeżeli będzie Ci potrzebna,znajdziesz ją w folderze pocztowymKosz. Dopiero kliknięcie odnośnikaOpróżnij, znajdującego się po prawej stro-nie nazwy folderu Kosz, spowodujeskasowanie wszystkich niechcianychwiadomości (oczywiście, po potwier-dzeniu chęci wykonania tej operacji —rysunek 6.17).
Internet. Ilustrowany przewodnik
106
Odbieranie poczty
Rysunek 6.16. Nowe wiadomości pocztowe wyróżniane są na liście pogrubioną czcionką
internet_r06_OK.qxd 12-12-06 02:27 Page 106

Rysunek 6.17. Opróżnienie kosza z nie-chcianą pocztą wymaga potwierdzenia
Na wiadomość możesz też — od razupo otrzymaniu lub po jakimś czasie —odpowiedzieć. W tym celu — po jejpodświetleniu na liście — kliknij przy-cisk , znajdujący się na paskunarzędziowym systemu pocztowego. Naekranie pojawi się znane Ci już oknotworzenia wiadomości — jedyneróżnice polegają na tym, że pola Adresati Temat są już wypełnione i jedyne, co
musisz uczynić, to dodać swoją odpo-wiedź poniżej zacytowanego tekstu wia-domości (rysunek 6.18).
Rozdział 6. Poczta elektroniczna
107
Rysunek 6.18. Odpowiadając na wiadomość, wystarczy tylko dopisać tekst odpowiedzi —reszta pól została już wypełniona
Odpowiedź wpisuje się poniżej zacytowa-nego oryginalnego tekstu wiadomości.Znaki > rozpoczynające kolejne wierszewyróżniają cytat w wiadomości — nie usu-waj ich. Tak samo prefiks Re: w temaciewiadomości oznacza, że jest ona odpowie-dzią na temat, nie zmieniaj zatem zawar-tości pola Temat w jakikolwiek sposób.
Wskazówka
internet_r06_OK.qxd 12-12-06 02:27 Page 107

Poczta elektroniczna to nie tylko listy.To również możliwość przesyłaniadowolnych plików z danymi: obrazów,muzyki, dokumentów. Choć ten spo-sób transmisji plików ma swoje ogra-niczenia, warto z niego skorzystać,jeżeli potrzebujesz przesłać jednemulub kilku znajomym parę niedużychzdjęć lub ulubioną piosenkę.
Aby do wysyłanego listu dołączyćzałącznik, w czasie pisania listu (lubodpowiedzi) kliknij przycisk , znajdujący się w oknie przygotowy-wania wiadomości. Na ekranie pojawisię — na razie pusta — lista załączni-ków listu (rysunek 6.19). Kliknij terazpierwszy z trzech przycisków Przeglądaj,
aby otworzyć okno dialogowe Wysyłaniepliku, umożliwiające wskazanie nadysku twardym pliku, który ma zostaćdołączony do wiadomości (rysunek6.20). Po podświetleniu właściwegopliku i kliknięciu przycisku Otwórz plikzostanie wysłany na serwer (może topotrwać chwilę, w zależności od roz-miaru pliku), a nazwa załącznika poja-wi się na liście (rysunek 6.21).
Opisaną powyżej operację możeszpowtórzyć kilkakrotnie, dołączającjako załączniki kolejne pliki. Gdy skoń-czysz, kliknij przycisk Wróć do pisanialistu, a będziesz mógł kontynuowaćkomponowanie wiadomości (i na ko-niec wysłać ją, wraz z załącznikami).
Internet. Ilustrowany przewodnik
108
Załączniki
Rysunek 6.19. Lista załączników dołączonych do wiadomości pocztowej
internet_r06_OK.qxd 12-12-06 02:27 Page 108

Rozdział 6. Poczta elektroniczna
109
Rysunek 6.20. Wybór pliku dołączanego do wiadomości
Aby zrezygnować z jednego z załączników,kliknij znak x znajdujący się w kolumnieUsuń w wierszu tego załącznika.
Wskazówka
Sumaryczny rozmiar wszystkich załączni-ków dołączonych do wiadomości niepowinien przekraczać trzech, czterechmegabajtów. W przypadku większychwiadomości dotarcie listu do adresatamoże potrwać wiele minut, a w skrajnychprzypadkach — godzin. Poza tym, zaśmie-canie skrzynek pocztowych wielkimi pli-kami, których odbiorcy mogą wcale niechcieć, nie należy do dobrych zwyczajów.
Wskazówka
Rysunek 6.21. Załącznik został dołączony do wiadomości
internet_r06_OK.qxd 12-12-06 02:27 Page 109

O obecności załączników w liście przy-pominać Ci będą ich nazwy, wyświet-lane wśród nagłówków wiadomości(rysunek 6.22).
Otrzymywanie załączników jest jesz-cze prostsze. W przypadku wiado-mości zawierających załączniki w pane-lu prezentującym treść wiadomościwyświetlana jest po prawej stronie ikonaspinacza, a poniżej tematu i nadawcy
wiadomości pojawia się lista załączni-ków wraz z ich nazwami (rysunek 6.23).Wystarczy, byś kliknął jedną z nazw,a otwarte zostanie nowe okno (lubnowy panel) przeglądarki, prezentującezałącznik; z kolei w przypadku za-łączników niemożliwych do wyświe-tlenia w przeglądarce WWW dosta-niesz możliwość otwarcia załącznikaw odpowiednim do tego programie.
Internet. Ilustrowany przewodnik
110
Rysunek 6.22. Nazwy załączników dołączonych do tworzonej wiadomości wyświetlanesą w polu Załączniki
Rysunek 6.23. Pole wyświetlające treść wiadomości zawierającej załączniki
internet_r06_OK.qxd 12-12-06 02:27 Page 110