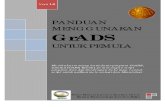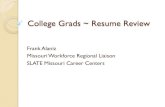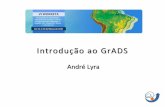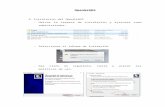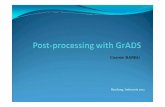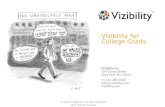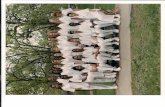International Desk / CPC INTRODUCTION to Grads: A Training ...
Transcript of International Desk / CPC INTRODUCTION to Grads: A Training ...

1
International Desk / CPC INTRODUCTION to Grads: A Training exercise Before starting this session, it is highly recommended to have taken initiation classes to Linux
Lab1. First steps:
This session presents a brief tutorial for the Grid Analysis and Display System
(GrADS). The step describe here are the same as the online tutorial available at:
http://cola.gmu.edu/grads/gadoc/tutorial.html.
This session will give you a feeling for how to use the basic capabilities of GrADS. To go
through this tutorial, you will need a sample of data. Remember, you already got one:
locate in your GrADSTutorial directory.
1. A quick warm up:
Open a terminal and use the cd command to go into your GrADSTutorial directory.
List the content of the folder and let’s focus on the two following files:
model.ctl (A GrADS descriptor file) model.dat (A GrADS binary data file)
This example dataset is a binary data file containing sample of a model output
(model.dat) and data descriptor file (model.ctl), a text file that contains the necessary
metadata that GrADS needs.
a. Short overview on grads files : descriptor and data file
The data descriptor file describes the structure of the data file, which in the case contains 5 days of global grids that are 72 x 46 elements in size. The text of the sample session below is also included for your convenience. This information can be checked using one of the available editing tools; below you have output example using cat and gedit

2
cat model.ctl gedit model.clt&
Significations of the lines of the descriptor file (model.ctl):
DSET ^model.dat Specifies the name of the data file (^means the data are in the current directory)
OPTIONS little_endian
This entry controls various aspects of the way GrADS interprets the raw data file and can take The keyword uses here describe the byte ordering of the data file
UNDEF -2.56E33 missing values (Ignored in the plot)
TITLE 5 Days of Sample Model Output Title of the data set
XDEF 72 LINEAR 0.0 5.0 Zonal (longitude) grid specifications:
number of grid boxes, increment type, minimum, resolution YDEF 46 LINEAR -90.0 4.0
Meridional (latitude) grid specifications:
ZDEF 7 LEVELS 1000 850 700 500 300 200 100 Vertical grid specifications : number of levels, increment type, pressure levels
TDEF 5 LINEAR 02JAN1987 1DY Time grid : number of time periods, increment type, minimum, resolution
VARS 8 Number of Variables in the file
ps 0 99 Surface Pressure
List of variables: name used by GrADS, number of vertical levels, units (used only for grib; use 99 otherwise), description
u 7 99 U Winds
v 7 99 V Winds
hgt 7 99 Geopotential Heights
tair 7 99 Air Temperature
q 5 99 Specific Humidity
tsfc 0 99 Surface Temperature
p 0 99 Precipitation
ENDVARS End of variable listing
The full and complete description of the components of a descriptor file for the various Data formats can be found on line at the address:
http://cola.gmu.edu/grads/gadoc/descriptorfile.html

3
b. Working using grads : (open grads, set the graphics windows, open data file,
know the content of the file, display a variable, save the plot, exit grads)
In the terminal type grads and press enter
GrADS will prompt you with a landscape vs. portrait question (as illustrate):
Just press enter.
At this point, referring to two figures below, a graphics output window (on the left) should open on your console (on the right). You may wish to move or resize this window. Keep in mind that you will be entering GrADS commands from the window () where you first started GrADS -- this window will need to be made the 'active' window and you will not want to entirely cover that window with the graphics output window.
Graphics window Commands window (console)
In the text window (console, where you started grads from), you should now see
a prompt: ga-> You will enter GrADS commands at this prompt and see the results displayed in the graphics output window.
The first command you will enter is:
open model.ctl

4
You may want to see what is in this file, so enter:
query file or q file (q is short for query)
One of the available variables is called ps, for surface pressure, display this variable by entering:
display ps or d ps (d is short for display)
By default, GrADS will display a lat/lon plot at the first time and at the lowest level in the data set.
Now you may want to produce a hard copy of the plot. So enter the command : printim myfirstplot.png printim mysecondplot.png white
Now we want to compare these two file. To do so you may want to leave GrADS before. Enter the command quit.
Now that you have leave GrADS, you have return in Linux environment. o List the content of the current directory (GrADSTutorial) and check
the two .png files you have created through. o Which linux command can you used to open these files? Use them to
open the files separately. Comment the displayed pictures.

5
Lab2. A sample GrADS Session (you will need about 30 minutes to run through).
When GrADS commands are entered in the terminal window, the response from
GrADS is either graphics in the graphics window or text in the terminal window.
Basically, there are three fundamental GrADS commands:
open : open or make available to GrADS a data file with either gridded or station data d : display a GrADS "expression" set : manipulate the "when" "where" and "how" of data display
1. You have learned and use the two previous commands (open and d) in the previous
section 1. All over this section, following the described steps, you will learn more
about the set command.
From a terminal, enter the following lines:
grads -l open model.ctl query file d ps
d is short for display. You will note that by default, GrADS will display a lat/lon plot at the first time and at the lowest level in the data set.-
Now you will enter commands to alter the dimension environment. The display command (and implicitly, the access, operation, and output of the data) will do things with respect to the current dimension environment. You control the dimension environment with the set command:
clear * clears the display
set lon -90 *sets longitude to 90 degrees West
set lat 40 * sets latitude to 40 degrees North set lev 500 * sets level to 500 mb set t 1 * sets time to first time step
d hgt * displays the variable called 'hgt'
GrADS will not draw anything to the display window, but instead prints out to the command window : "Result value = 5447.17"

6
In the above sequence of commands, we have set all four GrADS dimensions to a single value. When we set a dimension to a single value, we say that dimension is "fixed". Since all the dimensions are fixed, when we display a variable we get a single value, in this case the value of 'hgt' at the location 90W, 40N, 500mb, at the 1st time in the data set. If we now enter:
set lon -180 0 * X is now a varying dimension
d hgt
We have set the X dimension, or longitude, to vary. We have done this by entering two values on the set command. We now have one varying dimension (the other dimensions are still fixed), and when we display a variable we get a line graph, in this case a graph of 500mb Heights at 40N. Now enter:
clear set lat 0 90 d hgt
We now have two varying dimensions, so by default we get a contour plot
If we have 3 varying dimensions:
c set t 1 5 d hgt
We get an animation sequence, in this case through time. For some modern computers, the display of all 5 time steps may be so fast that the animation may not be evident.

7
Next enter:
clear set lon -90 set lat -90 90 set lev 1000 100 set t 1 d tair d u
In this case we have set the Y (latitude) and Z (level) dimensions to vary, so we get a vertical cross section. We have also displayed two variables, which simply overlay each other. You may display as many items as you desire overlaid before you enter the clear command. Another example, in this case with X and T varying (Hovmoller plot):
c set lon -180 0 set lat 40 set lev 500 set t 1 5 d hgt
Now that you know how to select the portion of the data set to view, we will move on to the topic of operations on the data.

8
First, set the dimension environment to an X, Y varying one:
clear set lon -180 0 set lat 0 90 set lev 500 set t 1 Insert the figure13 here Now say that we want to see the temperature in Fahrenheit instead of Kelvin. We can do the conversion by entering:
display (tsfc-273.16)*9/5+32
Any expression may be entered that involves the standard operators of +, -, *, and /, and which involves operands which may be constants, variables, or functions. An example involving functions:
clear d sqrt(u*u+v*v)
to calculate the magnitude of the wind. A function is provided to do this calculation directly:
d mag(u,v)
Another built in function is the averaging function: clear d ave(hgt,t=1,t=5)
Insert the figure15 here
In this case we calculate the 5 day mean. We can also remove the mean from the current field:
d hgt - ave(hgt,t=1,t=5) Insert the figure16 here We can also take means over longitude to remove the zonal mean: clear d hgt-ave(hgt,x=1,x=72) d hgt
Insert the figure17 here

9
We can also perform time differencing:
clear d hgt(t=2) - hgt(t=1)
Insert the figure18 here
This computes the change between the two fields over 1 day. We could have also done this calculation using an offset from the current time:
d hgt(t+1) - hgt Insert the figure19 here
Another built in function calculates horizontal relative vorticity via finite differencing: clear d hcurl(u,v)
Insert the figure20 here
Yet another function takes a mass weighted vertical integral: clear d vint(ps,q,275)
Insert the figure21 here
Here we have calculated precipitable water in mm. Now we will move on to the topic of controlling the graphics output. So far, we have allowed GrADS to choose a default contour interval. We can override this by: clear set cint 30 d hgt
Insert the figure22 here
We can also control the contour color by:
clear set ccolor 3 d hgt
Insert the figure23 here
The complete specification of a variable name is: name.file(dim +|-|= value, ...)
If we had two files open, perhaps one with model output, the other with analyses, we could take the difference between the two fields by entering:
display hgt.2 - hgt.1

10
We can select alternate ways of displaying the data:
clear set gxout shaded d hcurl(u,v)
Insert the figure24 here
This is not very smooth; we can apply a cubic smoother by entering:
clear set csmooth on d hcurl(u,v)
We can overlay different graphics types:
set gxout contour set ccolor 0 set cint 30 d hgt
Insert the figure26 here
and we can annotate:
draw title 500mb Heights and Vorticity Insert the figure27 here We can view wind vectors: clear set gxout vector d u;v
Insert the figure28 here
Here we are displaying two expressions, the first for the U component of the vector; the 2nd the V component of the vector.

11
We can also colorize the vectors by specifying a 3rd field:
d u;v;q
or maybe:
d u;v;hcurl(u,v) Insert the figure30 here You may display pseudo vectors by displaying any field you want: clear d mag(u,v) ; q*10000
Insert the figure31 here
Here the U component is the wind speed; the V component is moisture. We can also view streamlines (and colorize them):
clear set gxout stream d u;v;hcurl(u,v)
Insert the figure32 here
Or we can display actual grid point values:
clear set gxout grid d u

12
We may wish to alter the map background:
clear set lon -110 -70 set lat 30 45 set mpdset mres set digsize 0.2 set dignum 2 d u
Insert the figure34 here
To alter the projection:
set lon -150 -40 set lat 15 80 set mpvals -120 -75 25 65 set mproj nps set gxout contour set cint 30 d hgt
In this case, we have told grads to access and operate on data from longitude 150W to 40W, and latitude 15N to 80N. But we have told it to display a polar stereographic plot that contains the region bounded by 120W to 75W and 25N to 65N. The extra plotting area is clipped by the map projection routine. This concludes the sample session. At this point, you may wish to examine the data set further, or you may want to go through the GrADS documentation and try out the other options described there.