Intern Ethernet-skrivarserver med flera funktioner för flera … · 2012. 8. 11. · Intern...
Transcript of Intern Ethernet-skrivarserver med flera funktioner för flera … · 2012. 8. 11. · Intern...
-
Intern Ethernet-skrivarserver med flera funktioner för flera protokolloch trådlös (IEEE 802.11b/g) Ethernet-skrivarserver med flera funktioner
BRUKSANVISNING FÖR NÄTVERKSANVÄNDARE
DCP-340CWMFC-640CW
Läs igenom denna bruksanvisning noggrant innan du börjar använda maskinen i nätverket. Du kan skriva ut eller läsa bruksanvisningen från cd-romskivan när som helst. Förvara skivan på en lättåtkomlig plats, så att du snabbt och enkelt kan använda den som referens vid behov.
På Brother Solutions Center (http://solutions.brother.com) finns hjälp för alla dina skrivarbehov. Ladda ner de senaste drivrutinerna och verktygen till din maskin, läs igenom avsnittet med vanliga frågor och felsökningstips eller läs om särskilda skrivarlösningar.
http://solutions.brother.com
-
i
Definitioner av varningar, försiktighetsuppmaningar och anmärkningarSymbolen nedan används i den här bruksanvisningen:
VarumärkenBrother och Brother-logotypen är registrerade varumärken och BRAdmin Professional är ett varumärke som tillhör Brother Industries, Ltd.
UNIX är ett registrerat varumärke som tillhör The Open Group.
Apple, Macintosh, QuickDraw och LaserWriter är registrerade varumärken som tillhör Apple Computer, Inc.
HP, Hewlett-Packard, Jetdirect och PCL är registrerade varumärken som tillhör Hewlett-Packard Company.
Microsoft och Windows är registrerade varumärken som tillhör Microsoft Corporation.
BROADCOM, SecureEasySetup och SecureEasySetup-logotypen är varumärken eller registrerade varumärken som tillhör Broadcom Corporation.
Alla andra begrepp, varumärken och produktnamn som nämns i den här bruksanvisningen är registrerade varumärken eller varumärken som tillhör respektive företag.
Meddelande om sammanställning och publiceringDen här bruksanvisningen, som omfattar beskrivning av och specifikationer för den senaste produkten, har sammanställts och publicerats under överinseende av Brother Industries Ltd.
Innehållet i bruksanvisningen och produktens specifikationer kan komma att ändras utan föregående meddelande.
Brother förbehåller sig rätten att göra ändringar i specifikationerna och innehållet utan föregående meddelande och kan inte hållas ansvariga för eventuella skador (eller följdskador) som uppstått på grund av att materialet har använts. Detta gäller också, men inte enbart, typografiska fel och andra fel som kan härledas till publiceringen.
©2005 Brother Industries Ltd.
I anmärkningar får du information om hur du ska agera i olika situationer som kan uppstå samt tips på hur funktionen samverkar med andra funktioner.
Ikoner som varnar dig för enheter och åtgärder som inte är kompatibla med skrivaren.
-
ii
Denna produkt är endast godkänd för användning i det land där den inhandlades. Använd inte produkten i andra länder än inköpslandet, eftersom det kan strida mot det aktuella landets lagstiftning om trådlös telekommunikation och elnät.
I det här dokumentet står Windows® XP för Windows® XP Professional, Windows® XP Professional x64 Edition och Windows® XP Home Edition. Besök Brother Solutions Center (http://solutions.brother.com) för mer information om support till Windows® XP Professional x64 Edition.
VIKTIGT För att få hjälp med tekniska frågor och användningsfrågor måste du ringa till det MEDDELANDE: land där du inhandlade maskinen. Samtalen måste ringas inom det aktuella landet.
I Europa Besök http://www.brother.com för att få kontaktuppgifter till ditt närmasteBrother-kontor.
Om du har några kommentarer eller förslag är du välkommen att skriva till oss:
I Europa European Technical Services
1 Tame Street
Audenshaw
Manchester, M34 5JE
Storbritannien
Internetadresser
Brothers internationella webbplats: http://www.brother.com
För vanliga frågor (FAQs), produktsupport, verktyg och uppdateringar av drivrutiner: http://solutions.brother.com
http://solutions.brother.comhttp://www.brother.comhttp://www.brother.comhttp://solutions.brother.com
-
iii
Innehållsförteckning
1 Introduktion ................................................................................................................1-1Översikt.............................................................................................................................................. 1-1Nätverksfunktioner............................................................................................................................. 1-3
Nätverksutskrift............................................................................................................................ 1-3Nätverksskanning ........................................................................................................................ 1-3PC-fax i nätverk (ej tillgängligt för DCP-340CW)......................................................................... 1-3Network PhotoCapture CenterTM................................................................................................. 1-3Hanteringsverktyg........................................................................................................................ 1-3
BRAdmin Professional (för Windows®) ................................................................................... 1-3BRAdmin Light (för Mac OS® X 10.2.4 eller senare) ............................................................... 1-3Fjärrinställning för Windows®/MFC-fjärrinställning för Macintosh®.......................................... 1-4
Typer av nätverksanslutningar........................................................................................................... 1-4Exempel på kopplad nätverksanslutning ..................................................................................... 1-4
Peer-to-Peer-utskrift med TCP/IP............................................................................................ 1-4Utskrift i delad nätverksmiljö.................................................................................................... 1-5
Exempel på trådlös nätverksanslutning....................................................................................... 1-6Ansluten till en dator med trådlösa funktioner och en åtkomstpunkt i nätverket (infrastrukturläge) .................................................................................................................... 1-6Ansluten till en dator med trådlösa funktioner utan åtkomstpunkt i nätverket (ad-hoc-läge) ... 1-6Det finns en åtkomstpunkt i nätverket, men datorn saknar trådlösa funktioner....................... 1-7
Protokoll............................................................................................................................................. 1-8TCP/IP-protokoll och funktioner................................................................................................... 1-8
DHCP/BOOTP/RARP.............................................................................................................. 1-8APIPA...................................................................................................................................... 1-8DNS-klient ............................................................................................................................... 1-8LPR/LPD ................................................................................................................................. 1-8Port9100.................................................................................................................................. 1-8mDNS...................................................................................................................................... 1-9TELNET................................................................................................................................... 1-9SNMP ...................................................................................................................................... 1-9
2 Konfigurera maskinen för ett nätverk med en Ethernet-kabelanslutning ............2-1Översikt.............................................................................................................................................. 2-1IP-adresser, nätmaskar och gateways .............................................................................................. 2-1
IP-adress ..................................................................................................................................... 2-1Tilldela IP-adressen till skrivarservern:.................................................................................... 2-2
Nätmask ...................................................................................................................................... 2-2Gateway (och router)................................................................................................................... 2-3
Ställa in IP-adress och nätmask ........................................................................................................ 2-3Använda verktyget BRAdmin Professional till att konfigurera maskinen för ett nätverk (endast för Windows®)................................................................................................................. 2-3
Verktyget BRAdmin Professional ............................................................................................ 2-3Konfigurera din maskin med verktyget BRAdmin Professional ............................................... 2-3
Använda kontrollpanelen till att konfigurera maskinen för ett nätverk ......................................... 2-4Använda andra metoder till att konfigurera maskinen för ett nätverk .......................................... 2-4
Ändra inställningarna för skrivarservern ............................................................................................ 2-5Använda verktyget BRAdmin Professional till att ändra inställningarna för skrivarservern (endast Windows®) ...................................................................................................................... 2-5
-
iv
Använda kontrollpanelen till att ändra inställningarna för skrivarservern .................................... 2-5Använda fjärrinställning till att ändra inställningarna för skrivarservern (för Windows® och Mac OS® X 10.2.4 eller senare) (ej tillgängligt för DCP-340CW).................. 2-6
Fjärrinställning för Windows® .................................................................................................. 2-6MFC-fjärrinställning för Macintosh®......................................................................................... 2-6
3 Konfigurera maskinen för ett trådlöst nätverk .......................................................3-1Översikt.............................................................................................................................................. 3-1Begrepp och koncept för trådlösa nätverk ......................................................................................... 3-1
SSID (Service Set Identifier) och kanaler .................................................................................... 3-1SSID ........................................................................................................................................ 3-1Kanaler .................................................................................................................................... 3-2
Verifiering och kryptering............................................................................................................. 3-2Verifieringsmetoder ................................................................................................................. 3-2Krypteringsmetoder ................................................................................................................. 3-2Nätverksnyckel ........................................................................................................................ 3-3
Konfigurera maskinen i ett trådlöst nätverk ....................................................................................... 3-3Använda inställningsguiden från kontrollpanelens LAN-meny för ett trådlöst nätverk................. 3-4Använda programvaran SecureEasySetupTM till att konfigurera maskinen i ett trådlöst nätverk....................................................................................................................................... 3-10Använda Brothers automatiska installationsprogram på cd-romskivan till att konfigurera maskinen för ett trådlöst nätverk ............................................................................................... 3-11
Ändra inställningarna för skrivarservern .......................................................................................... 3-12Använda verktyget BRAdmin Professional till att ändra inställningarna för skrivarservern (endast Windows®) .................................................................................................................... 3-12Använda fjärrinställning till att ändra inställningarna för skrivarservern (för Windows® och Mac OS® X 10.2.4 eller senare) (ej tillgängligt för DCP-340CW)................ 3-13
Fjärrinställning för Windows® ................................................................................................ 3-13MFC-fjärrinställning för Macintosh®....................................................................................... 3-13
Använda kontrollpanelens LAN-meny till att ändra inställningar för skrivarservern................... 3-14Använda andra metoder till att konfigurera maskinen för ett trådlöst nätverk ........................... 3-14
4 Inställningar från kontrollpanelen ............................................................................4-1LAN-meny.......................................................................................................................................... 4-1
1.TCP/IP (kabel)/2.TCP/IP (WLAN)............................................................................................. 4-11.BOOT method ...................................................................................................................... 4-12.IP adress .............................................................................................................................. 4-43.Subnet mask ........................................................................................................................ 4-54.Gateway ............................................................................................................................... 4-65.Nodnamn.............................................................................................................................. 4-76.WINS-konfig ......................................................................................................................... 4-87.WINS server ......................................................................................................................... 4-98.DNS server ......................................................................................................................... 4-109.APIPA................................................................................................................................. 4-12
3.Inställn. WLAN (endast för trådlösa nätverk).......................................................................... 4-131.Inställn.guide ...................................................................................................................... 4-132.SecurEasySetup................................................................................................................. 4-13
4.WLAN-status (endast för trådlösa nätverk) ............................................................................ 4-131.Status ................................................................................................................................. 4-132.Signal ................................................................................................................................. 4-143.SSID ................................................................................................................................... 4-144.Komm. läge ........................................................................................................................ 4-15
-
v
5.Säker utskrift....................................................................................................................... 4-165.Övrig inställ............................................................................................................................. 4-17
1.LAN via kabel (endast för kopplade nätverk)...................................................................... 4-172.Time zone (ej tillgängligt för DCP-340CW)......................................................................... 4-18
6.Nätverks I/F ............................................................................................................................ 4-19Skriva ut nätverkskonfigurationslistan ............................................................................................. 4-20Återställa de fabriksinställda nätverksinställningarna ...................................................................... 4-21
5 Nätverksutskrift från Windows®:grundläggande Peer-to-Peer-utskrift med TCP/IP ..................................................5-1
Översikt.............................................................................................................................................. 5-1För användare av Windows® 2000/XP .............................................................................................. 5-1
Konfigurera TCP/IP-port av standardtyp ..................................................................................... 5-1Skrivardrivrutin ännu ej installerad .......................................................................................... 5-1Skrivardrivrutin redan installerad............................................................................................. 5-2
För användare av Windows® 98/98SE/Me ........................................................................................ 5-3Installera programvaran Brother Peer-to-Peer ............................................................................ 5-3Associera till skrivaren................................................................................................................. 5-4Lägga till en andra Brother LPR-port........................................................................................... 5-5
Andra informationskällor .................................................................................................................... 5-5
6 Nätverksutskrift från Macintosh® .............................................................................6-1Översikt.............................................................................................................................................. 6-1Utskrift från en Macintosh®-dator med hjälp av funktionerna för enkel nätverkskonfiguration i Mac OS® X ........................................................................................................................................ 6-1
Välja skrivardrivrutin (Mac OS® X 10.2.4 eller senare) ................................................................ 6-1Ändra konfigurationen med hjälp av fjärrinställningen ....................................................................... 6-2Ändra konfigurationen med verktyget BRAdmin Light ....................................................................... 6-2Andra informationskällor .................................................................................................................... 6-3
7 Felsökning ..................................................................................................................7-1Översikt.............................................................................................................................................. 7-1Allmänna problem.............................................................................................................................. 7-1
Cd-romskivan är isatt, men den startar inte automatiskt ......................................................... 7-1Återställa Brother-skrivarservern till fabriksinställningarna...................................................... 7-1Datorn hittar inte maskinen/skrivarservern .............................................................................. 7-1Maskinen/skrivarservern visas inte i fjärrinställningsprogrammet eller BRAdmin Professional (BRAdmin Light) ...................................................................................................................... 7-1
Problem vid installationen av programvaran för nätverksutskrift ....................................................... 7-2Brother-skrivarservern hittas inte under installationen av programvaran för nätverksutskrift, eller från skrivardrivrutinen till Brother-skrivaren i Windows®.................................................. 7-2Brother-skrivarservern hittas inte med hjälp av funktionerna för enkel nätverkskonfiguration i Mac OS® X. ............................................................................................................................. 7-2
Utskriftsproblem................................................................................................................................. 7-5Utskriftsjobbet skrivs inte ut..................................................................................................... 7-5Fel under utskrift...................................................................................................................... 7-6
Problem med skanning och PC-fax ................................................................................................... 7-7Funktionen för PC-fax i nätverk fungerar inte i Windows®. ..................................................... 7-7
Protokollspecifik felsökning................................................................................................................ 7-7Felsökning för Windows® 98/98SE/Me Peer-to-Peer-utskrift (LPR) ............................................ 7-7
-
vi
Felsökning för trådlösa nätverk.......................................................................................................... 7-8Problem med trådlös installation ................................................................................................. 7-8Problem med trådlös anslutning .................................................................................................. 7-9
Ibland avaktiveras den trådlösa nätverksanslutningen............................................................ 7-9
8 Trådlös installation för Windows® ...........................................................................8-1Installation med trådlös dator i infrastrukturläge................................................................................ 8-1
För Windows® 98/98SE/Me/2000/XP .......................................................................................... 8-1Installation med kabelansluten dator i infrastrukturläge................................................................... 8-14
För Windows® 98/98SE/Me/2000/XP ........................................................................................ 8-14Installation med en åtkomstpunkt som har stöd för SecureEasySetupTM
(Windows® 98/98SE/Me/2000/XP) .................................................................................................. 8-24Installation med trådlös dator i ad-hoc-läge..................................................................................... 8-31
För Windows® 98/98SE/Me/2000/XP ........................................................................................ 8-31
9 Trådlös installation för Macintosh® .........................................................................9-1Installation med en trådlös dator i infrastrukturläge för Mac OS® X 10.2.4 eller senare.................... 9-1Installation med en kabelansluten dator i infrastrukturläge för Mac OS® X 10.2.4 eller senare ...... 9-14Installation med en trådlös dator i ad-hoc-läge för Mac OS® X 10.2.4 eller senare ........................ 9-25
A Bilaga A ..................................................................................................................... A-1Andra metoder för att ställa in IP-adressen(för avancerade användare och administratörer)...............................................................................A-1
Använda DHCP för att konfigurera IP-adressen..........................................................................A-1Använda BOOTP för att konfigurera IP-adressen .......................................................................A-1Använda RARP för att konfigurera IP-adressen..........................................................................A-2Använda APIPA för att konfigurera IP-adressen .........................................................................A-3Använda ARP för att konfigurera IP-adressen ............................................................................A-3
Windows®-system ...................................................................................................................A-3UNIX®-/Linux-system...............................................................................................................A-3
Använda TELNET-konsolen för att konfigurera IP-adressen ......................................................A-4Använda serverprogramvaran Brother Web BRAdmin till IIS* för att konfigurera IP-adressen...A-5
Uppdatera andra maskiner via nätverket (endast Windows®) ...........................................................A-6Installation med nätverksskrivarkö eller resurs (endast skrivardrivrutin) ...........................................A-8
B Bilaga B ..................................................................................................................... B-1Specifikationer för skrivarserver ........................................................................................................B-1
Kopplat Ethernet-nätverk.............................................................................................................B-1Trådlöst Ethernet-nätverk ............................................................................................................B-2
Funktionstabell och fabriksinställningar .............................................................................................B-4Skriva in text (för MFC-640CW).........................................................................................................B-8
I Index ............................................................................................................................I-1
-
1
1 - 1
1 Introduktion
Översikt
Brother-maskinen kan delas över ett 10/100 MB kopplat eller trådlöst (IEEE 802.11b/802.11g) Ethernet-nätverk med hjälp av den interna skrivarservern för nätverk. Skrivarservern stöder olika funktioner och anslutningsmetoder beroende på vilket operativsystem du använder i ett nätverk som stöder TCP/IP. Dessa funktioner omfattar utskrift, skanning, sändning och mottagning av PC-fax, PhotoCaptureTM Center, fjärrinställning samt statusövervakning. I tabellen nedan visas vilka nätverksfunktioner och anslutningar som stöds av de olika operativsystemen.
För att du ska kunna använda Brother-maskinen i ett nätverk måste du konfigurera skrivarservern och ställa in de datorer som du använder.
För att få optimala resultat vid dokumentutskrift ska Brother-maskinen placeras så nära nätverkets åtkomstpunkt (routern) som möjligt med minimala hinder. Stora föremål och väggar mellan de två enheterna samt störningar från andra elektroniska enheter kan påverka dokumentens dataöverföringshastighet.
Därför är trådlös anslutning kanske inte den bästa anslutningsmetoden för alla typer av dokument och program. Om du skriver ut stora filer, t.ex. foton på glättat papper eller flersidiga dokument med blandad text och grafik, bör du överväga en Ethernet-anslutning via kabel för snabbare dataöverföring eller USB för snabbast möjliga utskriftshastighet.
I det här kapitlet får du grundläggande information om nätverksfunktioner, anslutningar och protokoll. I kapitel 2 ges information om konfiguration av kopplade nätverk, och i kapitel 3 finns information om konfiguration av trådlösa nätverk. I kapitel 4 får du information om hur du konfigurerar skrivarservern med hjälp av kontrollpanelen. I kapitel 5 till 6 beskrivs hur du ska konfigurera din skrivarserver tillsammans med ditt operativsystem.
Operativ-system
10/1
00B
AS
E-T
Xko
pp
lat
Eth
ern
et(T
CP
/IP)
IEE
E 8
02.1
1b/g
tråd
löst
Eth
ern
et(T
CP
/IP)
Uts
krif
t
Ska
nn
ing
Ski
cka
PC
-fax
Ta
emo
t P
C-f
ax
Ph
oto
Cap
ture
Cen
terT
M
Fjä
rrin
stäl
lnin
g
Sta
tusö
verv
akn
ing
Windows® 98/98SE/Me/2000/XP
✔ ✔ ✔ ✔ ✔ ✔ ✔ ✔ ✔
Mac OS® X 10.2.4 eller senare
✔ ✔ ✔ ✔ ✔ ✔ ✔ ✔
Mac OS® 9.1–9.2 ✔ ✔ ✔
-
Introduktion
1 - 2
1
Kapitel 2: Konfigurera maskinen för ett nätverk med en Ethernet-kabelanslutning
Kapitel 3: Konfigurera maskinen för ett trådlöst nätverk
Kapitel 4: Inställningar från kontrollpanelen
Kapitel 5: Nätverksutskrift från Windows®: grundläggande Peer-to-Peer-utskrift med TCP/IP
Kapitel 6: Nätverksutskrift från Macintosh®
-
Introduktion
1 - 3
1
Nätverksfunktioner
I Brother DCP-340CW och MFC-640CW finns följande grundläggande nätverksfunktioner.
Nätverksutskrift
Skrivarservern tillhandahåller utskriftstjänster för Windows® 98/98SE/Me/2000/XP som stöder TCP/IP-protokoll och Macintosh® som stöder TCP/IP (Mac OS® 9.1–9.2/Mac OS® X 10.2.4 eller senare för ett kopplat nätverk och Mac OS® X 10.2.4 eller senare för ett trådlöst nätverk).
Nätverksskanning
Du kan skanna dokument över nätverket till din dator. (Se kapitel 4 för Windows® och kapitel 11 för Macintosh® i bruksanvisningen för programanvändare på cd-romskivan.)
PC-fax i nätverk (ej tillgängligt för DCP-340CW)
Du kan skicka en PC-fil som ett PC-fax direkt i ditt nätverk. (Se kapitel 6 för Windows® och kapitel 8 för Macintosh® i bruksanvisningen för programanvändare på cd-romskivan för en fullständig beskrivning.) Om du använder Windows® kan du även ta emot PC-fax. (Se kapitel 6 i bruksanvisningen för programanvändare.)
Network PhotoCapture CenterTM
Du kan visa, hämta eller spara data genom att sätta in ett mediakort i Brother-maskinen. Om du använder Windows® ska du dubbelklicka på ikonen Network PhotoCapture CenterTM på datorns skrivbord. Programvaran installeras automatiskt om du väljer nätverksanslutning under programvaruinstallationen. Om du använder Macintosh® ska du starta en webbläsare med FTP och skriva in FTP://xxx.xxx.xxx.xxx (där xxx.xxx.xxx.xxx är Brother-maskinens IP-adress).
Hanteringsverktyg
BRAdmin Professional (för Windows®)
Verktyget BRAdmin Professional gör det enkelt att konfigurera och hantera fax- och nätverksinställningar.
BRAdmin Light (för Mac OS® X 10.2.4 eller senare)
Verktyget BRAdmin Light kan användas för att visa maskinstatus och konfigurera nätverksinställningar från en dator där Mac OS® X 10.2.4 eller senare körs. Verktyget kan laddas ner från http://solutions.brother.com.
http://solutions.brother.com
-
Introduktion
1 - 4
1
Fjärrinställning för Windows®/MFC-fjärrinställning för Macintosh®
Med hjälp av fjärrinställningsprogramvaran kan du konfigurera nätverksinställningar från en Windows®- eller Macintosh®-dator.
Typer av nätverksanslutningar
Exempel på kopplad nätverksanslutning
Peer-to-Peer-utskrift med TCP/IP
I en Peer-to-Peer-miljö kan varje dator skicka och ta emot data direkt till och från Brother-maskinen.
■ I ett mindre nätverk som består av två eller tre datorer rekommenderar vi att utskriftsmetoden med Peer-to-Peer används, eftersom den är lättare att konfigurera än den utskriftsmetod för delad nätverksmiljö som beskrivs på nästa sida. Se Utskrift i delad nätverksmiljö på sidan 1-5.
■ Varje dator måste använda TCP/IP-protokollet.
■ Brother-maskinen måste ha en lämplig IP-adresskonfiguration.
■ Om du använder en router måste gateway-adressen konfigureras på datorerna och Brother-maskinen.
■ Brother-maskinen kan också kommunicera med Macintosh®-enheter (TCP/IP-kompatibla operativsystem).
TCP/IPTCP/IP
Windows RWindowsR Windows R
Router
Din maskin
-
Introduktion
1 - 5
1
Utskrift i delad nätverksmiljö
I en delad nätverksmiljö kan varje dator skicka och ta emot data till och från Brother-maskinen via en centralstyrd dator. En sådan dator kallas ofta för en ”server” eller ”skrivarserver”, och dess uppgift är att styra utskriften av alla utskriftsjobb.
■ I ett större nätverk rekommenderar vi utskrift i delad nätverksmiljö.
■ ”Servern” eller ”skrivarservern” måste använda TCP/IP-utskriftsprotokollet.
■ Brother-maskinen måste ha en lämplig IP-adresskonfiguration.
■ Brother-maskinens IP-adress måste ha konfigurerats på lämpligt sätt, såvida inte maskinen delas via serverns parallell- eller USB-gränssnitt.
■ Brother-maskinen kan också kommunicera med Macintosh®-enheter (TCP/IP-kompatibla operativsystem).
WindowsR
TCP/IP
WindowsR
WindowsR
WindowsR
Din maskin
Delat nätverk
-
Introduktion
1 - 6
1
Exempel på trådlös nätverksanslutning
Ansluten till en dator med trådlösa funktioner och en åtkomstpunkt i nätverket (infrastrukturläge)
I den här typen av nätverk finns en central åtkomstpunkt mitt i nätverket. Åtkomstpunkten kan även fungera som en brygga eller gateway för ett kopplat nätverk. Om den trådlösa Brother-maskinen (din maskin) är en del av det här nätverket, tar den emot alla utskriftsjobb via en åtkomstpunkt.
Ansluten till en dator med trådlösa funktioner utan åtkomstpunkt i nätverket (ad-hoc-läge)
I nätverk av den här typen finns ingen central åtkomstpunkt. De olika trådlösa klienterna kommunicerar direkt med varandra. Om den trådlösa Brother-maskinen (din maskin) är en del av det här nätverket, tar den emot alla utskriftsjobb direkt från den dator som skickar utskriftsdata.
Kopplad dator ansluten till åtkomstpunkten
-
Introduktion
1 - 7
1
Det finns en åtkomstpunkt i nätverket, men datorn saknar trådlösa funktioner
I den här typen av nätverk finns en central åtkomstpunkt mitt i nätverket. Åtkomstpunkten är ansluten till en dator som inte har trådlösa funktioner via Ethernet-kabeln. Om den trådlösa Brother-maskinen (din maskin) är en del av det här nätverket, tar den emot alla utskriftsjobb via en åtkomstpunkt.
-
Introduktion
1 - 8
1
Protokoll
TCP/IP-protokoll och funktioner
Protokoll är standardiserade regeluppsättningar för dataöverföring i nätverk. Med protokollen kan användarna få tillgång till de nätverksanslutna resurserna.
Den skrivarserver som används i denna Brother-produkt stöder TCP/IP-protokollen (Transmission Control Protocol/Internet Protocol).
TCP/IP är den populäraste protokolluppsättningen som används för sådan kommunikation som Internet och e-post. Detta protokoll kan användas i nästan alla operativsystem, t.ex. Windows®, Macintosh® och Linux.
Följande TCP/IP-protokoll finns tillgängliga i denna Brother-produkt:
DHCP/BOOTP/RARP
Du kan konfigurera IP-adressen automatiskt genom att använda protokollen DHCP/BOOTP/RARP.
ObsKontakta din nätverksadministratör om du vill använda protokollen DHCP/BOOTP/RARP.
APIPA
Om du inte tilldelar en IP-adress manuellt (med hjälp av programvaran BRAdmin) eller automatiskt (med hjälp av en DHCP/BOOTP/RARP-server), tilldelar APIPA-protokollet (Automatic Private IP Addressing) automatiskt en IP-adress i intervallet 169.254.1.0 till 169.254.254.255.
DNS-klient
Brother-skrivarservern stöder klientfunktionen Domain Name Service (DNS). Med hjälp av denna funktion kan skrivarservern kommunicera med andra enheter genom att använda sitt DNS-namn.
LPR/LPD
Vanligt utskriftsprotokoll i ett TCP/IP-nätverk.
Port9100
Ett annat vanligt utskriftsprotokoll i ett TCP/IP-nätverk.
-
Introduktion
1 - 9
1
mDNS
Med mDNS kan Brother-skrivarservern automatiskt konfigurera sig till att fungera i ett enkelt nätverkskonfigurerat system i Mac OS® X (Mac OS® X 10.2.4 eller senare).
TELNET
Brother-skrivarservern stöder TELNET-servern för konfiguration av kommandorad.
SNMP
Simple Network Management Protocol (SNMP) används för att hantera nätverksenheter som datorer, routrar och nätverksförberedda Brother-maskiner.
-
2
2 - 1
2 Konfigurera maskinen för ett nätverk med en Ethernet-kabelanslutning
Översikt
Innan du kan använda Brother-maskinen i en nätverksmiljö måste du konfigurera TCP/IP-inställningarna. I det här kapitlet får du lära dig vilka grundläggande steg som krävs för utskrift via nätverket med hjälp av TCP/IP-protokollet.
ObsDu kan använda kontrollpanelen på maskinens framsida till att konfigurera dess TCP/IP-inställningar. För ytterligare information, se Inställningar från kontrollpanelen på sidan 4-1.
Vi rekommenderar att du använder det automatiska installationsprogramet som finns på den cd-romskiva som levererades med maskinen. Med hjälp av det programmet kan du enkelt ansluta maskinen till nätverket och installera den nätverksprogramvara och den skrivardrivrutin som behövs för att slutföra nätverkskonfigurationen. Anvisningarna på skärmen leder dig genom programmet till dess att du är redo att använda din Brother-maskin i nätverket. Följ de anvisningar som ges i den medföljande snabbguiden.
Läs det här kapitlet för att lära dig hur du konfigurerar TCP/IP-inställningarna om du vill konfigurera din maskin utan att använda det automatiska installationsprogrammet. Senare, i Kapitel 5 (för Windows®) och Kapitel 6 (för Macintosh®), kommer du att få information om hur du installerar nätverksprogramvaran och skrivardrivrutinen i det operativsystem som körs på din dator.
IP-adresser, nätmaskar och gateways
För att du ska kunna använda maskinen i ett nätverk i TCP/IP-miljö måste du konfigurera IP-adressen och nätmasken. Den IP-adress som du tilldelar skrivarservern måste tillhöra samma logiska nätverk som värddatorerna. Om den inte gör det måste du konfigurera nätmasken och gateway-adressen noga.
IP-adress
En IP-adress är en sifferserie som identifierar varje enhet som är ansluten till ett nätverk. En IP-adress består av fyra nummer som skiljs åt av punkter. Varje nummer ligger mellan 0 och 255.
Exempel: I ett litet nätverk byter du vanligen ut de sista numren.
192.168.1.1, 192.168.1.2, 192.168.1.3
-
Konfigurera maskinen för ett nätverk med en Ethernet-kabelanslutning
2 - 2
2
Tilldela IP-adressen till skrivarservern:
Om du har en DHCP/BOOTP/RARP-server i ditt nätverk (vanligen ett UNIX®-/Linux- eller Windows® 2000/XP-nätverk) får skrivarservern automatiskt sin IP-adress från DHCP-servern.
ObsI mindre nätverk kan DHCP-servern vara routern.
För att få mer information om DHCP, BOOTP och RARP, se Använda DHCP för att konfigurera IP-adressen på sidan A-1, Använda BOOTP för att konfigurera IP-adressen på sidan A-1 och Använda RARP för att konfigurera IP-adressen på sidan A-2.
Om du inte har en DHCP/BOOTP/RARP-server så kommer APIPA-protokollet (Automatic Private IP Addressing) att tilldela en IP-adress automatiskt från intervallet 169.254.1.0 till 169.254.254.255. För mer information om APIPA, se Använda APIPA för att konfigurera IP-adressen på sidan A-3.
Om APIPA-protokollet har avaktiverats blir standard-IP-adressen för en Brother-skrivarserver 192.0.0.192. Du kan dock enkelt ändra den här IP-adressen så att den stämmer överens med IP-adressuppgifterna i ditt nätverk. För mer information om att ändra IP-adressen, se Ställa in IP-adress och nätmask på sidan 2-3.
Nätmask
Nätmaskar begränsar nätverkskommunikationen.
Exempel: PC1 kan kommunicera med PC2
PC1 IP-adress: 192.168.1.2Nätmask: 255.255.255.0
PC2 IP-adress: 192.168.1.3Nätmask: 255.255.255.0
Obs0 betecknar att det inte finns någon gräns för kommunikationen vid den här delen av adressen.
I exemplet ovan kan vi kommunicera med alla enheter vars IP-adress börjar med 192.168.1.X.
-
Konfigurera maskinen för ett nätverk med en Ethernet-kabelanslutning
2 - 3
2
Gateway (och router)
En gateway är en nätverkspunkt som fungerar som en ingång till ett annat nätverk och skickar data som sänds via nätverket till en exakt destination. Routern vet vart de data som kommer in till gatewayen ska skickas. Om en destination är belägen i ett externt nätverk så skickar routern data till det externa nätverket. Du kan behöva konfigurera IP-adressen för din gateway om ditt nätverk kommunicerar med andra nätverk. Kontakta din nätverksadministratör om du inte känner till IP-adressen för din gateway.
Ställa in IP-adress och nätmask
Använda verktyget BRAdmin Professional till att konfigurera maskinen för ett nätverk (endast för Windows®)
Verktyget BRAdmin Professional
Verktyget BRAdmin Professional har utformats så att du ska kunna styra dina nätverksanslutna Brother-maskiner i en TCP/IP-miljö.
Konfigurera din maskin med verktyget BRAdmin Professional
Obs• Använd den version av verktyget BRAdmin Professional som finns på den cd-romskiva som följde
med din Brother-produkt. Du kan även ladda ned den senaste versionen av verktyget Brother BRAdmin Professional från http://solutions.brother.com. Verktyget är endast tillgängligt för användare av Windows®.
• Om du använder en personlig brandvägg (t.ex. den brandvägg för Internetanslutning som finns tillgänglig i Windows® XP), bör du avaktivera den. Starta om din personliga brandvägg igen när du är säker på att du kan skriva ut.
• Nodnamn: Nodnamnet visas i det aktuella BRAdmin Professional-fönstret. Standardnodnamnet är ”BRN_xxxxxx” (”xxxxxx” är de sex sista siffrorna i Ethernet-adressen).
1 Starta verktyget BRAdmin Professional (från Windows® 98/98SE/Me/2000/XP) genom att klicka på Start/Program/Brother Administrator Utilities/Brother BRAdmin Professional Utilities/BRAdmin Professional.
2 Välj TCP/IP i den vänstra ramen i BRAdmins huvudfönster.
3 Välj Sök aktiva enheter från menyn Enheter. BRAdmin Professional söker automatiskt efter nya enheter.
http://solutions.brother.com
-
Konfigurera maskinen för ett nätverk med en Ethernet-kabelanslutning
2 - 4
2
Obs• Om skrivarservern är inställd på de ursprungliga fabriksinställningarna, och du inte använder en
DHCP/BOOTP/RARP-server, visas enheten som en APIPA-enhet på skärmen för verktyget BRAdmin Professional.
• Du finner nodnamnet och Ethernet-adressen (Nodadress ovan) genom att skriva ut nätverkskonfigurationslistan. Se Skriva ut nätverkskonfigurationslistan på sidan 4-20 för att få information om hur du skriver ut nätverkskonfigurationslistan på din skrivarserver.
4 Dubbelklicka på den okonfigurerade enheten.
5 Skriv in skrivarserverns IP-adress, nätmask och (vid behov) gateway.
6 Klicka på OK.
7 Om du har programmerat in IP-adressen rätt ser du nu Brother-skrivarservern i enhetslistan.
Använda kontrollpanelen till att konfigurera maskinen för ett nätverk
Du kan konfigurera maskinen för ett nätverk med hjälp av LAN-menyn på kontrollpanelen. Se Inställningar från kontrollpanelen på sidan 4-1.
Använda andra metoder till att konfigurera maskinen för ett nätverk
Du kan konfigurera maskinen för ett nätverk med flera andra metoder. Se Andra metoder för att ställa in IP-adressen (för avancerade användare och administratörer) på sidan A-1.
-
Konfigurera maskinen för ett nätverk med en Ethernet-kabelanslutning
2 - 5
2
Ändra inställningarna för skrivarservern
Använda verktyget BRAdmin Professional till att ändra inställningarna för skrivarservern (endast Windows®)
1 Starta verktyget BRAdmin Professional (från Windows® 98/98SE/Me/2000/XP) genom att klicka på Start/Program/Brother Administrator Utilities/Brother BRAdmin Professional Utilities/BRAdmin Professional.
2 Välj TCP/IP i den vänstra ramen i BRAdmins huvudfönster.
3 Välj den skrivarserver som du vill konfigurera i den högra ramen i huvudfönstret till BRAdmin.
4 Välj Konfigurera skrivarserver i menyn Kontroll.
5 Om du har angivit ett lösenord ska du skriva in det.
ObsSom standard krävs inget lösenord för att ändra inställningar för skrivarservern. Du kan dock ange ett lösenord för att ändra inställningar för skrivarservern. Dubbelklicka i så fall på den enhet som du vill ange ett lösenord för. Klicka på fliken Kontroll och sedan på Ändra lösenord. Ange det nya lösenordet.
6 Därefter kan du ändra inställningarna för skrivarservern.
Använda kontrollpanelen till att ändra inställningarna för skrivarservern
Du kan konfigurera och ändra inställningarna för skrivarservern med hjälp av LAN-menyn på kontrollpanelen. Se Inställningar från kontrollpanelen på sidan 4-1.
-
Konfigurera maskinen för ett nätverk med en Ethernet-kabelanslutning
2 - 6
2
Använda fjärrinställning till att ändra inställningarna för skrivarservern (för Windows® och Mac OS® X 10.2.4 eller senare) (ej tillgängligt för DCP-340CW)
Fjärrinställning för Windows®
Med hjälp av fjärrinställningsprogramvaran kan du konfigurera nätverksinställningar från ett Windows®-program. När du startar det här programmet kommer maskinens inställningar att laddas ned automatiskt till datorn och visas på datorskärmen. Om du ändrar inställningar kan du överföra dem direkt till maskinen.
1 Klicka på Start, Alla program, Brother, MFL-Pro Suite MFC-XXXX, Fjärrinställning och sedan på MFC-XXXX LAN (där XXXX är namnet på din modell).
2 Klicka på TCP/IP (kabel) eller Övrig inställ.
3 Därefter kan du ändra inställningarna för skrivarservern.
MFC-fjärrinställning för Macintosh®
Med hjälp av MFC-fjärrinställningsprogramvaran kan du konfigurera många MFC-inställningar från ett Macintosh®-program. När du startar det här programmet kommer maskinens inställningar att laddas ned automatiskt till din Macintosh®-dator och visas på dess skärm. Om du ändrar inställningar kan du överföra dem direkt till maskinen.
1 Dubbelklicka på symbolen Macintosh HD på ditt skrivbord, Library, Printers, Brother, och sedan Verktygsprogram.
2 Dubbelklicka på symbolen MFC-fjärrinställning.
3 Klicka på TCP/IP (kabel) eller Övrig inställ.
4 Därefter kan du ändra inställningarna för skrivarservern.
-
3
3 - 1
3 Konfigurera maskinen för ett trådlöst nätverk
Översikt
Följ stegen i snabbguiden om du vill ansluta maskinen till ett trådlöst nätverk. Vi rekommenderar att du använder installationsguiden via LAN-menyn på maskinens kontrollpanel och installationsprogrammet på cd-skivan som medföljer maskinen. Med den här metoden kan du enkelt ansluta maskinen till ett trådlöst nätverk och installera programvaran för nätverk och skrivardrivrutinen. Följ de anvisningar som ges i den medföljande snabbguiden.
Läs det här kapitlet för mer information om hur du konfigurerar inställningar för trådlösa nätverk. Mer information om TCP/IP-inställningar finns i IP-adresser, nätmaskar och gateways på sidan 2-1. Senare, i Kapitel 5 (för Windows®) och Kapitel 6 (för Macintosh®), kommer du att få information om hur du installerar nätverksprogramvaran och drivrutinerna i det operativsystem som körs på din dator.
Begrepp och koncept för trådlösa nätverk
När du konfigurerar maskinen för trådlösa nätverk måste du göra det så att konfigurationen matchar inställningarna för det existerande trådlösa nätverket. I det här avsnittet ges information om vissa av de viktigaste begreppen och koncepten för de här inställningarna, vilket kan komma till nytta när du konfigurerar maskinen för trådlösa nätverk.
SSID (Service Set Identifier) och kanaler
Du måste konfigurera SSID och en kanal för att ange vilket trådlöst nätverk du vill ansluta till.
SSID
Alla trådlösa nätverk har ett eget unikt nätverksnamn som tekniskt kallas SSID eller ESSID (Extended Service Set Identifier). SSID är ett värde på max 32 byte som tilldelas åtkomstpunkten. De enheter för trådlösa nätverk som du vill koppla till det trådlösa nätverket måste matcha åtkomstpunkten. Åtkomstpunkten och enheterna för trådlösa nätverk skickar regelbundet trådlösa paket (så kallade ”beacon-paket”) som innehåller SSID-informationen. Om din enhet för trådlösa nätverk mottar ett beacon-paket kan du identifiera det trådlösa nätverk som är tillräckligt nära för att radiovågorna ska kunna nå din enhet.
-
Konfigurera maskinen för ett trådlöst nätverk
3 - 2
3
Kanaler
I trådlösa nätverk används kanaler. Varje trådlös kanal ligger på en egen frekvens. När du konfigurerar Brother-enheten för ett trådlöst nätverk måste du ställa in den på den kanal som används i det trådlösa nätverk du vill ansluta till. Det finns upp till 14 olika kanaler som kan användas för trådlösa nätverk. I många länder begränsas dock det antal kanaler som är tillgängliga. För ytterligare information, se Specifikationer för skrivarserver på sidan B-1.
Verifiering och kryptering
I de flesta trådlösa nätverk används säkerhetsinställningar av något slag. I dessa säkerhetsinställningar definieras hur verifieringen (hur enheten identifierar sig själv i nätverket) och krypteringen (hur data krypteras då det skickas över nätverket) ska gå till. Om dessa alternativ inte anges på rätt sätt när den trådlösa Brother-enheten konfigureras, kommer den inte att kunna ansluta till det trådlösa nätverket. Därför måste dessa alternativ konfigureras noga. Läs nedan för att få information om vilka verifierings- och krypteringsmetoder som din trådlösa Brother-enhet stöder.
Verifieringsmetoder
Brother-maskinen stöder följande metoder:
■ Öppet system
Trådlösa enheter får åtkomst till nätverket utan verifiering.
■ Delad nyckel
En hemlig nyckel som har bestämts i förväg delas av alla enheter som får åtkomst till det trådlösa nätverket. Brother-maskinen använder WEP-nycklarna som förinställd nyckel.
■ WPA-PSK
Aktiverar en WPA PSK-nyckel (Wi-Fi Protected Access Pre-shared key), som ger den trådlösa Brother-maskinen möjlighet att kopplas till åtkomstpunkter med TKIP-kryptering (WPA-Personal). (Se Ansluten till en dator med trådlösa funktioner och en åtkomstpunkt i nätverket (infrastrukturläge) på sidan 1-6.)
Krypteringsmetoder
Med kryptering skyddas data när de skickas över ett trådlöst nätverk. Brother-maskinen stöder följande krypteringsmetoder:
■ Ingen
Ingen krypteringsmetod används
■ WEP
Då WEP (Wired Equivalent Privacy) används, skickas och mottas data med hjälp av en säker nyckel.
■ TKIP
TKIP (Temporal Key Integrity Protocol) ger ny nyckel till varje paket, genom att kombinera en meddelandeintegritetskontroll med en dynamisk nyckelmekanism.
-
Konfigurera maskinen för ett trådlöst nätverk
3 - 3
3
Nätverksnyckel
Det finns vissa regler för de olika säkerhetsmetoderna:
■ Öppet system/delad nyckel med WEP
Denna nyckel utgörs av ett 64-bitars eller 128-bitars värde som måste anges i ett ASCII- eller HEXADECIMAL-format.
• 64 (40) bitar ASCII: Använder 5 texttecken,t.ex. ”WLLAN” (som är skiftlägeskänsligt).
• 64 (40) bitar hexadecimal: Använder 10 hexadecimala tecken,t.ex. ”71f2234aba”.
• 128 (104) bitar ASCII: Använder 13 texttecken,t.ex. ”Wirelesscomms” (som är skiftlägeskänsligt).
• 128 (104) bitar hexadecimal: Använder 26 hexadecimala tecken,t.ex. ”71f2234ab56cd709e5412aa2ba”.
■ WPA-PSK och TKIP
Använder en PSK-nyckel (Pre-Shared Key) som består av fler än 7 och färre än 64 tecken.
Konfigurera maskinen i ett trådlöst nätverk
Du kan konfigurera trådlöst nätverk för maskinen på tre sätt: genom att använda maskinens kontrollpanel (rekommenderas), med programmet SecureEasySetup™ eller det automatiska installationsprogrammet på cd-skivan.
-
Konfigurera maskinen för ett trådlöst nätverk
3 - 4
3
Använda inställningsguiden från kontrollpanelens LAN-meny för ett trådlöst nätverk
Du kan konfigurera skrivarservern med hjälp av funktionen Inställn. guide. Den finns i LAN-menyn på maskinens kontrollpanel. Se stegen nedan för ytterligare information.
(För MFC-640CW)
1 Tryck på Menu/Set, 5, 3, 1.
2 Maskinen kommer att söka efter namnet på ett trådlöst nätverk (SSID) runt maskinen.
3 Efter några sekunder kan du välja SSID från listan med hjälp av ▲ eller ▼. Tryck på Set för att välja SSID.Gå till steg 8 om ditt SSID visas och du har valt det.Gå till steg 4 om du vill lägga till ett nytt SSID.
4 Välj med hjälp av ▲ eller ▼.
Tryck på Set.
5 Ange ditt SSID. (För ytterligare information om att ange text, se Skriva in text (för MFC-640CW) på sidan B-8.)
Tryck på Set.
Inställn. WLAN1.Inställn.guide
Söker SSID
Välj SSID&SetBrother
Välj SSID&Set
SSID:_
-
Konfigurera maskinen för ett trådlöst nätverk
3 - 5
3
6 Använd ▲ eller ▼, och välj Infrastruktur när du tillfrågas om det.
Tryck på Set.Gå till steg 8 om du väljer Ad-hoc.
7 Välj verifieringsmetod med hjälp av ▲ eller ▼, och tryck på Set.Gå till steg 8 om du väljer Öppet system.Gå till steg 9 om du väljer Delad nyckel.Gå till steg 10 om du väljer WPA-PSK.
8 Välj Krypteringstyp, Ingen eller WEP med hjälp av ▲ eller ▼, och tryck på Set.Gå till steg 14 om du väljer Ingen.Gå till steg 9 om du väljer WEP.
9 Välj nyckelalternativ: KEY1, KEY2, KEY3, KEY4 med hjälp av ▲ eller ▼, och tryck på Set.
Gå till steg 11 om du väljer nyckeln som visar **********.Gå till steg 12 om du väljer en tom nyckel.
10 Ange en ny WPA-nyckel. Tryck på Set. Gå till steg 14.
11 Välj 1.Ändra om du vill ändra och ha en annan nyckel än den du valde i steg 9. Tryck på Set. Gå till steg 12.Välj 2.Behåll om du vill behålla den nyckel du valde i steg 9. Tryck på Set. Gå till steg 13.
Val av lägeAd-hoc
Val av lägeInfrastruktur
Val verifieringÖppet system
Val verifieringDelad nyckel
Val verifieringWPA-PSK
Krypteringstyp?Ingen
Krypteringstyp?WEP
Ställ in WEP-keyKEY1:**********
Ställ in WEP-keyKEY2:
Ställ in WEP-keyKEY3:
Ställ in WEP-keyKEY4:
WPA_
KEY1:**********1.Ändra 2.Behåll
-
Konfigurera maskinen för ett trådlöst nätverk
3 - 6
3
12 Ange en ny WEP-nyckel. Tryck på Set. Gå till steg 14.
13 Följande visas.
14 Välj 1.Ja med hjälp av ▲ eller ▼, och tryck på Set om du vill använda inställningarna. Välj 2.Nej om du vill avbryta.Gå till steg 15 om du väljer 1.Ja.Gå tillbaka till steg 2 om du väljer 2.Nej.
15 Maskinen kommer att ansluta till den trådlösa enhet som du har angivit.
16 Om ditt trådlösa nätverk ansluts korrekt kommer Ansluten att visas på displayen i 2 sekunder och konfigurationen är klar.
Om anslutningen inte har upprättats visas Kopplingsfel på displayen i 2 sekunder. Se Felsökning för trådlösa nätverk på sidan 7-8.
(För DCP-340CW)
1 Tryck på Menu.
2 Tryck på ▲ eller ▼ för att välja 3.LAN.Tryck på Set.
3 Tryck på ▲ eller ▼ för att välja 3.Inställn. WLAN.Tryck på Set.
WEP_
KEY1 vald utan ändring
Använda inst.?1.Ja 2.Nej
Kopplar WLAN
Ansluten
-
Konfigurera maskinen för ett trådlöst nätverk
3 - 7
3
4 Tryck på ▲ eller ▼ för att välja 1.Inställn.guide.Tryck på Set.
5 Maskinen kommer att söka efter namnet på ett trådlöst nätverk (SSID) runt maskinen.
6 Efter några sekunder kan du välja SSID från listan med hjälp av ▲ eller ▼. Tryck på Set för att välja SSID.Gå till steg 11 om ditt SSID visas och du har valt det.Gå till steg 7 om du vill lägga till ett nytt SSID.
7 Välj med hjälp av ▲ eller ▼.
Tryck på Set.
8 Ange ett nytt SSID med hjälp av ▲ eller ▼. Du kan använda knapparna Enlarge/Reduce eller Number of copies för att flytta åt vänster eller höger.
Tryck på Set.
9 Använd ▲ eller ▼, och välj Infrastruktur när du tillfrågas om det.
Tryck på Set.Gå till steg 11 om du väljer Ad-hoc.
Inställn. WLAN1.Inställn.guide
Söker SSID
Välj SSID&SetBrother
Välj SSID&Set
SSID:_[ ] [ ]
Val av lägeAd-hoc
Val av lägeInfrastruktur
-
Konfigurera maskinen för ett trådlöst nätverk
3 - 8
3
10 Välj verifieringsmetod med hjälp av ▲ eller ▼, och tryck på Set.Gå till steg 11 om du väljer Öppet system.Gå till steg 12 om du väljer Delad nyckel.Gå till steg 13 om du väljer WPA-PSK.
11 Välj Krypteringstyp, Ingen eller WEP med hjälp av ▲ eller ▼, och tryck på Set.Gå till steg 17 om du väljer Ingen.Gå till steg 12 om du väljer WEP.
12 Välj nyckelalternativ: KEY1, KEY2, KEY3, KEY4 med hjälp av ▲ eller ▼, och tryck på Set.
Gå till steg 14 om du väljer nyckeln som visar **********.Gå till steg 15 om du väljer en tom nyckel.
13 Ange en ny WPA-nyckel. Tryck på Set. Gå till steg 17.
14 Välj Ändra med hjälp av ▲ eller ▼ om du vill ändra och ha en annan nyckel än den du valde i steg 12. Tryck på Set. Gå till steg 15.Välj Behåll med hjälp av ▲ eller ▼ om du vill behålla den nyckel du valde i steg 12. Tryck på Set. Gå till steg 16.
15 Ange en ny WEP- eller WPA-nyckel med hjälp av ▲ eller ▼. Du kan använda knapparna Enlarge/Reduce eller Number of copies för att flytta åt vänster eller höger.
Tryck på Set. Gå till steg 17.
Val verifieringÖppet system
Val verifieringDelad nyckel
Val verifieringWPA-PSK
Krypteringstyp?Ingen
Krypteringstyp?WEP
Ställ in WEP-keyKEY1:**********
Ställ in WEP-keyKEY2:
Ställ in WEP-keyKEY3:
Ställ in WEP-keyKEY4:
WPA_[ ] [ ]
KEY1:**********▲ Ändra ▼ Behåll
WEP_[ ] [ ]
WPA_[ ] [ ]
-
Konfigurera maskinen för ett trådlöst nätverk
3 - 9
3
16 Följande visas.
17 Välj Ja med hjälp av ▲ eller ▼, och tryck på Set om du vill använda inställningarna. Välj Nej om du vill avbryta.Gå till steg 18 om du väljer Ja.Gå tillbaka till steg 2 om du väljer Nej.
18 Maskinen kommer att ansluta till det trådlösa nätverk som du har angivit.
19 Om ditt trådlösa nätverk ansluts korrekt kommer Ansluten att visas på displayen i 2 sekunder och konfigurationen är klar.
20 Om anslutningen inte har upprättats visas Kopplingsfel på displayen i 2 sekunder. Se Felsökning för trådlösa nätverk på sidan 7-8.
KEY1 valdutan ändring
Använda inst.?▲ Ja ▼ Nej
Kopplar WLAN
Ansluten
-
Konfigurera maskinen för ett trådlöst nätverk
3 - 10
3
Använda programvaran SecureEasySetupTM till att konfigurera maskinen i ett trådlöst nätverk
Med hjälp av programvaran SecureEasySetupTM kan du enkelt konfigurera ditt trådlösa nätverk. Genom att trycka på en knapp på den trådlösa routern eller åtkomstpunkten kan du ställa in ditt trådlösa nätverk och göra det säkert. Din router eller åtkomstpunkt måste även stödja SecureEasySetupTM. Se snabbguiden som medföljde produkten för information om hur du konfigurerar routern eller åtkomstpunkten för SecureEasySetupTM.
ObsRoutrar eller åtkomstpunkter som stöder SecureEasySetupTM är märkta med följande logotyp:
(För MFC-640CW)
1 Ställ maskinen tillfälligt på max 50 cm avstånd från åtkomstpunkten.
2 Tryck på SecureEasySetupTM-knappen på din trådlösa router eller åtkomstpunkt.
3 Tryck på Menu/Set, 5, 3, 2 på Brother-maskinens kontrollpanel.
4 Statusen för den trådlösa nätverksanslutningen visas som Kopplar WLAN, Ansluten eller Kopplingsfel.
Kopplar WLAN visas när skrivarservern försöker skapa en anslutning till routern eller åtkomstpunkten.
Ansluten visas när skrivarservern har anslutits till routern eller åtkomstpunkten. Du kan då använda maskinen i ett trådlöst nätverk.
Kopplingsfel visas när skrivarservern inte har anslutits till routern eller åtkomstpunkten. Börja om från steg 1. Om samma meddelande visas en gång till ska du återställa skrivarserverns fabriksinställningar (sidan 4-21) och försöka på nytt.
5 Tryck på Stop/Exit.
-
Konfigurera maskinen för ett trådlöst nätverk
3 - 11
3
(För DCP-340CW)
1 Ställ maskinen tillfälligt på 50 cm avstånd från åtkomstpunkten.
2 Tryck på SecureEasySetupTM-knappen på din trådlösa router eller åtkomstpunkt.
3 Tryck på Menu på Brother-maskinens kontrollpanel.
4 Tryck på ▲ eller ▼ för att välja 3.LAN.Tryck på Set.
5 Tryck på ▲ eller ▼ för att välja 3.Inställn. WLAN.Tryck på Set.
6 Tryck på ▲ eller ▼ för att välja 2.SecurEasySetup.Tryck på Set.
7 Statusen för den trådlösa nätverksanslutningen visas som Kopplar WLAN, Ansluten eller Kopplingsfel.
Kopplar WLAN visas när skrivarservern försöker skapa en anslutning till routern eller åtkomstpunkten.
Ansluten visas när skrivarservern har anslutits till routern eller åtkomstpunkten. Du kan då använda maskinen i ett trådlöst nätverk.
Kopplingsfel visas när skrivarservern inte har anslutits till routern eller åtkomstpunkten. Börja om från steg 1. Om samma meddelande visas en gång till ska du återställa skrivarserverns fabriksinställningar (sidan 4-21) och försöka på nytt.
8 Tryck på Stop/Exit.
Använda Brothers automatiska installationsprogram på cd-romskivan till att konfigurera maskinen för ett trådlöst nätverk
Mer information om hur du använder Brothers automatiska installationsprogram på cd-skivan som medföljer maskinen finns i Kapitel 8 (Windows) och Kapitel 9 (Macintosh).
-
Konfigurera maskinen för ett trådlöst nätverk
3 - 12
3
Ändra inställningarna för skrivarservern
När du har konfigurerat din maskin för ett trådlöst nätverk kan du ändra de trådlösa inställningarna med hjälp av verktyget BRAdmin Professional, fjärrinställningsprogramvaran eller kontrollpanelen på framsidan av Brother-maskinen.
Använda verktyget BRAdmin Professional till att ändra inställningarna för skrivarservern (endast Windows®)
Obs• Använd den version av verktyget BRAdmin Professional som finns på den cd-romskiva som följde
med din Brother-produkt. Du kan även ladda ned den senaste versionen av verktyget Brother BRAdmin Professional från http://solutions.brother.com. Verktyget är endast tillgängligt för användare av Windows®.
• Om du använder en personlig brandvägg (t.ex. den brandvägg för Internetanslutning som finns tillgänglig i Windows® XP), bör du avaktivera den. Starta om din personliga brandvägg igen när du är säker på att du kan skriva ut.
• Nodnamn: Nodnamnet visas i det aktuella BRAdmin Professional-fönstret. Standardnodnamnet är ”BRW_xxxxxx” (där ”xxxxxx” är de sex sista siffrorna i Ethernet-adressen).
1 Starta verktyget BRAdmin Professional (från Windows® 98/98SE/Me/2000/XP) genom att klicka på Start/Program/Brother Administrator Utilities/Brother BRAdmin Professional Utilities/BRAdmin Professional.
Obs• Om skrivarservern är inställd på de ursprungliga fabriksinställningarna, och du inte använder en
DHCP/BOOTP/RARP-server, visas enheten som APIPA på skärmen för verktyget BRAdmin Professional.
• Du finner nodnamnet och Ethernet-adressen (Nodadress ovan) genom att skriva ut nätverkskonfigurationslistan. Se Skriva ut nätverkskonfigurationslistan på sidan 4-20 för att få information om hur du skriver ut nätverkskonfigurationslistan på din skrivarserver.
2 Välj TCP/IP i den vänstra ramen i BRAdmins huvudfönster.
http://solutions.brother.com
-
Konfigurera maskinen för ett trådlöst nätverk
3 - 13
3
3 Välj den skrivarserver som du vill konfigurera i den högra ramen i huvudfönstret till BRAdmin.
4 Välj Konfigurera trådlös skrivarserver i menyn Kontroll.
5 Om du har angivit ett lösenord ska du skriva in det.
ObsSom standard krävs inget lösenord för att ändra inställningar för skrivarservern. Du kan dock ange ett lösenord för att ändra inställningar för skrivarservern. Dubbelklicka i så fall på den enhet som du vill ange ett lösenord för. Klicka på fliken Kontroll och sedan på Ändra lösenord. Ange det nya lösenordet.
6 Därefter kan du ändra inställningarna för skrivarservern.
Använda fjärrinställning till att ändra inställningarna för skrivarservern (för Windows® och Mac OS® X 10.2.4 eller senare) (ej tillgängligt för DCP-340CW)
Fjärrinställning för Windows®
Med hjälp av fjärrinställningsprogramvaran kan du konfigurera nätverksinställningar från ett Windows®-program. När du startar det här programmet kommer maskinens inställningar att laddas ned automatiskt till datorn och visas på datorskärmen. Om du ändrar inställningar kan du överföra dem direkt till maskinen.
1 Klicka på Start, Alla program, Brother, MFL-Pro Suite MFC-XXXX, Fjärrinställning och sedan på MFC-XXXX LAN (där XXXX är namnet på din modell).
2 Klicka på TCP/IP (WLAN), Inställn. WLAN, WLAN-status eller Övrig inställ.
3 Därefter kan du ändra inställningarna för skrivarservern.
MFC-fjärrinställning för Macintosh®
Med hjälp av MFC-fjärrinställningsprogramvaran kan du konfigurera många MFC-inställningar från ett Macintosh®-program. När du startar det här programmet kommer maskinens inställningar att laddas ned automatiskt till din Macintosh®-dator och visas på dess skärm. Om du ändrar inställningar kan du överföra dem direkt till maskinen.
1 Dubbelklicka på symbolen Macintosh HD på ditt skrivbord, Library, Printers, Brother, och sedan Verktygsprogram.
2 Dubbelklicka på symbolen MFC-fjärrinställning.
3 Klicka på TCP/IP (WLAN), Inställn. WLAN, WLAN-status eller Övrig inställ.
4 Därefter kan du ändra inställningarna för skrivarservern.
-
Konfigurera maskinen för ett trådlöst nätverk
3 - 14
3
Använda kontrollpanelens LAN-meny till att ändra inställningar för skrivarservern
Du kan konfigurera och ändra inställningarna för skrivarservern med hjälp av LAN-menyn på kontrollpanelen. Se Inställningar från kontrollpanelen på sidan 4-1.
Använda andra metoder till att konfigurera maskinen för ett trådlöst nätverk
Du kan konfigurera maskinen för ett trådlöst nätverk med flera andra metoder. Se Andra metoder för att ställa in IP-adressen (för avancerade användare och administratörer) på sidan A-1.
-
4
4 - 1
4 Inställningar från kontrollpanelen
LAN-meny
Innan du kan använda Brother-produkten i en nätverksmiljö måste du konfigurera TCP/IP-inställningarna korrekt. För ytterligare information, se Konfigurera maskinen för ett nätverk med en Ethernet-kabelanslutning på sidan 2-1 eller Konfigurera maskinen för ett trådlöst nätverk på sidan 3-1.
I det här kapitlet får du information om hur du konfigurerar nätverksinställningarna med hjälp av kontrollpanelen på maskinens framsida.
Med alternativen i kontrollpanelens LAN-meny kan du ställa in din Brother-maskin för din nätverkskonfiguration. Tryck på Menu/Set och därefter på aktuell siffra, t.ex. 5 för LAN. Välj det menyalternativ du vill konfigurera. Se Funktionstabell och fabriksinställningar på sidan B-4.
Observera att maskinen levereras med Windows®-programvaran BRAdmin Professional samt fjärrinställningsprogramvaror för Windows® och Macintosh®, vilka även kan användas till att konfigurera många delar av nätverket. Se Ändra inställningarna för skrivarservern på sidan 2-5 för kopplad anslutning eller Ändra inställningarna för skrivarservern på sidan 3-12 för trådlös anslutning.
1.TCP/IP (kabel)/2.TCP/IP (WLAN)
Använd menyalternativet TCP/IP (kabel) om du ansluter maskinen till nätverket med en Ethernet-kabel. Använd menyalternativet TCP/IP (WLAN) om du ansluter maskinen till ett trådlöst Ethernet-nätverk.
I den här menyn finns nio alternativ: BOOT method, IP adress, Subnet mask, Gateway, Nodenamn, WINS-konfig, WINS server, DNS server och APIPA.
1.BOOT method
Detta alternativ styr hur maskinen hämtar sin IP-adress. Standardinställningen är Auto.
(För MFC-640CW)
1 (Kopplade enheter) Tryck på Menu/Set, 5, 1, 1.(Trådlösa enheter) Tryck på Menu/Set, 5, 2, 1.
2 Tryck på ▲ eller ▼ för att välja Auto, Statisk, RARP, BOOTP eller DHCP.
3 Tryck på Menu/Set.
4 Tryck på Stop/Exit.
-
Inställningar från kontrollpanelen
4 - 2
4
(För DCP-340CW)
1 Tryck på Menu.
2 Tryck på ▲ eller ▼ för att välja 3.LAN.Tryck på Set.
3 (Kopplade enheter) Tryck på ▲ eller ▼ för att välja 1.TCP/IP(kabel).(Trådlösa enheter) Tryck på ▲ eller ▼ för att välja 2.TCP/IP(WLAN).Tryck på Set.
4 Tryck på ▲ eller ▼ för att välja 1.BOOT method.Tryck på Set.
5 Tryck på ▲ eller ▼ för att välja Auto, Statisk, RARP, BOOTP eller DHCP.Tryck på Set.
6 Tryck på Stop/Exit.
Auto-läge
I det här läget kommer maskinen att genomsöka nätverket för att finna en DHCP-server. Om en DHCP-server upptäcks, och om den är konfigurerad för att tilldela en IP-adress till maskinen, så kommer den IP-adress som tillhandahålls av DHCP-servern att användas. Om ingen DHCP-server är tillgänglig kommer maskinen att söka efter en BOOTP-server. Om en BOOTP-server är tillgänglig, och är rätt konfigurerad, kommer maskinen att ta sin IP-adress från BOOTP-servern. Om ingen BOOTP-server är tillgänglig kommer maskinen att söka efter en RARP-server. Om inte heller RARP-servern svarar skannas IP-adressen genom funktionen APIPA; se Använda APIPA för att konfigurera IP-adressen på sidan A-3. Efter att maskinen slagits på kan det ta några minuter för den att genomsöka nätverket för att finna en server.
Statiskt läge
I det här läget måste maskinens IP-adress tilldelas manuellt. När IP-adressen har angivits låses den för den tilldelade adressen.
RARP-läge
Du kan konfigurera Brother-skrivarserverns IP-adress med funktionen Reverse ARP (RARP) på din värddator. Detta gör du genom att redigera filen /etc/ethers (om den filen inte finns kan du skapa den) med en post som ser ut ungefär så här: (”BRN” nedan är ”BRW” i trådlösa nätverk.)
00:80:77:31:01:07 BRN_310107
Den första posten är skrivarserverns Ethernet-adress och den andra posten är skrivarserverns namn (som måste vara samma som det som du skrev in i filen /etc/hosts).
-
Inställningar från kontrollpanelen
4 - 3
4
Om daemonen rarp inte redan körs ska du starta den. Beroende på vilket system du använder kan kommandot vara rarpd, rarpd -a, in.rarpd -a eller något annat. Skriv in ”man rarpd” eller läs i dokumentationen till ditt system om du behöver mer information. För att kontrollera att daemonen rarp körs på ett Berkeley UNIX®-baserat system anger du följande kommando:
ps -ax | grep -v grep | grep rarpd
För AT&T UNIX®-baserade system skriver du:
ps -ef | grep -v grep | grep rarpd
Brother-skrivarservern får sin IP-adress från daemonen rarp när den slås på.
BOOTP-läge
BOOTP är ett alternativ till rarp som ger dig möjlighet att konfigurera nätmask och gateway. För att du ska kunna använda BOOTP till att konfigurera IP-adressen måste du kontrollera att BOOTP har installerats och körs på din värddator. Det ska visas i filen /etc/services på din värd som en riktig tjänst. Skriv ”man bootpd” eller läs i dokumentationen för ditt system om du behöver mer information. BOOTP startas normalt via filen /etc/inetd.conf, så du kan behöva aktivera den genom att ta bort ”#” framför bootp-posten i den filen. En typisk bootp-post i filen /etc/inetd.conf kan t.ex. se ut så här:
#bootp dgram udp wait /usr/etc/bootpd bootpd -i
ObsI vissa system kan denna post heta ”bootps” i stället för ”bootp”.
För att aktivera BOOTP använder du helt enkelt en redigerare för att ta bort ”#”. Om det inte står något ”#” är BOOTP redan aktiverat. Redigera sedan BOOTP-konfigurationsfilen (normalt /etc/bootptab) och skriv in skrivarserverns namn, nätverkstyp (1 för Ethernet), Ethernet- och IP-adress, nätmask och gateway. Tyvärr är det exakta formatet för detta inte standardiserat, så du måste läsa i dokumentationen för ditt system för att se hur du skriver in denna information. (Många UNIX®-system har också exempel på mallar i filen bootptab som kan användas som referens.) Exempel på poster som ofta förekommer i /etc/bootptab är: (”BRN” nedan är ”BRW” i trådlösa nätverk.)
BRN_310107 1 00:80:77:31:01:07 192.189.207.3
och
BRN_310107:ht=ethernet:ha=008077310107:\ip=192.189.207.3:
Vissa värdimplementeringar av BOOTP reagerar inte på BOOTP-förfrågningar om du inte har inkluderat ett filnamn för nedladdning i konfigurationsfilen. Om detta inträffar kan du skapa en nollfil på värden och ange namn och sökväg för den filen i konfigurationsfilen.
Precis som med rarp hämtar skrivarservern sin IP-adress från BOOTP-servern när skrivaren slås på.
-
Inställningar från kontrollpanelen
4 - 4
4
DHCP-läge
DHCP (Dynamic Host Configuration Protocol) är en av flera automatiska mekanismer för tilldelning av IP-adress. Om du har en DHCP-server i ditt nätverk (normalt ett UNIX®- eller Windows® 2000/XP-nätverk) får skrivarservern automatiskt sin IP-adress från DHCP-servern och registrerar sitt namn med vilka dynamiska namntjänster baserade på RFC 1001 och 1002 som helst.
ObsOm du inte vill att din skrivarserver ska konfigureras via DHCP, BOOTP eller RARP måste du ställa BOOT method på ”Statisk”. Då försöker inte skrivarservern att få en IP-adress från något av de systemen. Om du vill ändra BOOT method kan du använda maskinens kontrollpanel eller verktyget BRAdmin Professional.
2.IP adress
I det här fältet visas maskinens befintliga IP-adress. Om du har valt statisk BOOT method ska du ange den IP-adress du vill tilldela maskinen. (Fråga den som är ansvarig för ditt nätverk om vilken IP-adress som ska användas.) Om du har valt någon annan metod än Statisk kommer maskinen att försöka bestämma IP-adressen med protokollet DHCP eller BOOTP. Standard-IP-adressen för din maskin är förmodligen inte kompatibel med IP-adressnumreringen för ditt nätverk. Vi rekommenderar att du kontaktar den som är ansvarig för ditt nätverk för att få en IP-adress för det nätverk som enheten kommer att anslutas till.
(För MFC-640CW)
1 (Kopplade enheter) Tryck på Menu/Set, 5, 1, 2.(Trådlösa enheter) Tryck på Menu/Set, 5, 2, 2.
2 Välj 1 för att ändra. Ange IP-adressen.
3 Tryck på Menu/Set.
4 Tryck på Stop/Exit.
(För DCP-340CW)
1 Tryck på Menu.
2 Tryck på ▲ eller ▼ för att välja 3.LAN.Tryck på Set.
3 (Kopplade enheter) Tryck på ▲ eller ▼ för att välja 1.TCP/IP(kabel).(Trådlösa enheter) Tryck på ▲ eller ▼ för att välja 2.TCP/IP(WLAN).Tryck på Set.
4 Tryck på ▲ eller ▼ för att välja 2.IP adress.Tryck på Set.
-
Inställningar från kontrollpanelen
4 - 5
4
5 Tryck på ▲ eller ▼ för att välja 1 för att ändra.Tryck på Set.
6 Tryck flera gånger på ▲ för att ange det första tresiffriga numret för IP-adressen.Tryck på Set.Upprepa det här steget tills du har angivit det fjärde tresiffriga numret, så att IP-adressen är fullständig.
ObsDu kan också höja/sänka alla nummer genom att hålla ner ▲ eller ▼.
7 Tryck på Stop/Exit.
3.Subnet mask
I detta fält visas den aktuella nätmask som din maskin använder. Om du inte använder DHCP eller BOOTP för att få nätmasken ska du ange önskad nätmask. Fråga den som ansvarar för ditt nätverk vilken nätmask du ska använda.
(För MFC-640CW)
1 (Kopplade enheter) Tryck på Menu/Set, 5, 1, 3.(Trådlösa enheter) Tryck på Menu/Set, 5, 2, 3.
2 Välj 1 för att ändra. Ange nätmaskadressen.
3 Tryck på Menu/Set.
4 Tryck på Stop/Exit.
(För DCP-340CW)
1 Tryck på Menu.
2 Tryck på ▲ eller ▼ för att välja 3.LAN.Tryck på Set.
3 (Kopplade enheter) Tryck på ▲ eller ▼ för att välja 1.TCP/IP(kabel).(Trådlösa enheter) Tryck på ▲ eller ▼ för att välja 2.TCP/IP(WLAN).Tryck på Set.
4 Tryck på ▲ eller ▼ för att välja 3.Subnet mask.Tryck på Set.
-
Inställningar från kontrollpanelen
4 - 6
4
5 Tryck på ▲ eller ▼ för att välja 1 för att ändra.Tryck på Set.
6 Tryck flera gånger på ▲ för att ange det första tresiffriga numret för nätmaskadressen.Tryck på Set.Upprepa det här steget tills du har angivit det fjärde tresiffriga numret, så att nätmaskadressen är fullständig.
ObsDu kan också höja/sänka alla nummer genom att hålla ner ▲ eller ▼.
7 Tryck på Stop/Exit.
4.Gateway
I detta fält visas den aktuella gateway-/routeradress som maskinen använder. Ange den adress du vill tilldela om du inte använder DHCP eller BOOTP för att bestämma gateway-/routeradress. Lämna fältet tomt om du inte har någon gateway eller router. Fråga den som ansvarar för ditt nätverk om du är osäker.
(För MFC-640CW)
1 (Kopplade enheter) Tryck på Menu/Set, 5, 1, 4.(Trådlösa enheter) Tryck på Menu/Set, 5, 2, 4.
2 Välj 1 för att ändra. Ange gateway-adressen.
3 Tryck på Menu/Set.
4 Tryck på Stop/Exit.
(För DCP-340CW)
1 Tryck på Menu.
2 Tryck på ▲ eller ▼ för att välja 3.LAN.Tryck på Set.
3 (Kopplade enheter) Tryck på ▲ eller ▼ för att välja 1.TCP/IP(kabel).(Trådlösa enheter) Tryck på ▲ eller ▼ för att välja 2.TCP/IP(WLAN).Tryck på Set.
4 Tryck på ▲ eller ▼ för att välja 4.Gateway.Tryck på Set.
-
Inställningar från kontrollpanelen
4 - 7
4
5 Tryck på ▲ eller ▼ för att välja 1 för att ändra.Tryck på Set.
6 Tryck flera gånger på ▲ för att ange det första tresiffriga numret för nätmaskadressen.Tryck på Set.Upprepa det här steget tills du har angivit det fjärde tresiffriga numret, så att gatewayadressen är fullständig.
ObsDu kan också höja/sänka alla nummer genom att hålla ner ▲ eller ▼.
7 Tryck på Stop/Exit.
5.Nodnamn
Du kan registrera maskinens namn i nätverket. Det här namnet kallas ofta NetBIOS-namn. Det kommer att vara det namn som registreras av WINS-servern i ditt nätverk. Brother rekommenderar namnet BRN_xxxxxx för kopplade nätverk och BRW_xxxxxx för trådlösa nätverk (där XXXXXX är de sex sista siffrorna i Ethernet-adressen) (upp till 15 tecken).
(För MFC-640CW)
1 (Kopplade enheter) Tryck på Menu/Set, 5, 1, 5.(Trådlösa enheter) Tryck på Menu/Set, 5, 2, 5.
2 Välj 1 för att ändra. Ange nodnamnet.
3 Tryck på Menu/Set.
4 Tryck på Stop/Exit.
(För DCP-340CW)
1 Tryck på Menu.
2 Tryck på ▲ eller ▼ för att välja 3.LAN.Tryck på Set.
3 (Kopplade enheter) Tryck på ▲ eller ▼ för att välja 1.TCP/IP(kabel).(Trådlösa enheter) Tryck på ▲ eller ▼ för att välja 2.TCP/IP(WLAN).Tryck på Set.
4 Tryck på ▲ eller ▼ för att välja 5.Nodenamn.Tryck på Set.
-
Inställningar från kontrollpanelen
4 - 8
4
5 Tryck på ▲ eller ▼ för att välja 1 för att ändra.Tryck på Set.
6 Nodnamnet visas.
7 Tryck på Stop/Exit.
ObsPå DCP-340CW går det inte att ändra nodnamn från menyn på kontrollpanelen. Däremot kan du ändra IP-adressen med verktyget BRAdmin Professional. Se Använda verktyget BRAdmin Professional till att ändra inställningarna för skrivarservern (endast Windows®) på sidan 2-5.
6.WINS-konfig
Detta alternativ styr hur maskinen hämtar IP-adressen för WINS-servern.
(För MFC-640CW)
1 (Kopplade enheter) Tryck på Menu/Set, 5, 1, 6.(Trådlösa enheter) Tryck på Menu/Set, 5, 2, 6.
2 Tryck på ▲ eller ▼ för att välja Auto eller Statisk.
3 Tryck på Menu/Set.
4 Tryck på Stop/Exit.
(För DCP-340CW)
1 Tryck på Menu.
2 Tryck på ▲ eller ▼ för att välja 3.LAN.Tryck på Set.
3 (Kopplade enheter) Tryck på ▲ eller ▼ för att välja 1.TCP/IP(kabel).(Trådlösa enheter) Tryck på ▲ eller ▼ för att välja 2.TCP/IP(WLAN).Tryck på Set.
4 Tryck på ▲ eller ▼ för att välja 6.WINS-konfig.Tryck på Set.
-
Inställningar från kontrollpanelen
4 - 9
4
5 Tryck på ▲ eller ▼ för att välja Auto eller Statisk.Tryck på Set.
6 Tryck på Stop/Exit.
Auto
Använder automatiskt en DHCP-begäran för att bestämma IP-adresser till de primära och sekundära WINS-servrarna. Du måste ställa in BOOT method på Auto för att den här funktionen ska fungera.
Statisk
Använder en specifik IP-adress för de primära och sekundära WINS-servrarna.
7.WINS server
(För MFC-640CW)
1 (Kopplade enheter) Tryck på Menu/Set, 5, 1, 7.(Trådlösa enheter) Tryck på Menu/Set, 5, 2, 7.
2 Tryck på ▲ eller ▼ för att välja Primary (primär) eller Secondary (sekundär).
3 Tryck på Menu/Set.
4 Ange WINS-serveradressen.
5 Tryck på Menu/Set.
6 Tryck på Stop/Exit.
(För DCP-340CW)
1 Tryck på Menu.
2 Tryck på ▲ eller ▼ för att välja 3.LAN.Tryck på Set.
3 (Kopplade enheter) Tryck på ▲ eller ▼ för att välja 1.TCP/IP(kabel).(Trådlösa enheter) Tryck på ▲ eller ▼ för att välja 2.TCP/IP(WLAN).Tryck på Set.
4 Tryck på ▲ eller ▼ för att välja 7.WINS server.Tryck på Set.
-
Inställningar från kontrollpanelen
4 - 10
4
5 Tryck på ▲ eller ▼ för att välja Primary (primär) eller Secondary (sekundär).Tryck på Set.
6 Tryck flera gånger på ▲ för att ange det första tresiffriga numret för WINS-serveradressen.Tryck på Set.Upprepa det här steget tills du har angivit det fjärde tresiffriga numret, så att WINS-serveradressen är fullständig.
ObsDu kan också höja/sänka alla nummer genom att hålla ner ▲ eller ▼.
7 Tryck på Stop/Exit.
IP-adress för primär WINS-server
I det här fältet anges IP-adressen till den primära WINS-servern (Windows® Internet Naming Service). Om värdet är något annat än noll kommer maskinen att kontakta denna server för att registrera sitt namn med Windows® Internet Name Service.
IP-adress för sekundär WINS-server
I det här fältet anges IP-adressen för den sekundära WINS-servern. Den används som backup till den primära WINS-serveradressen. Om den primära servern inte är tillgänglig kan maskinen ändå registrera sig med hjälp av en sekundär server. Om värdet är något annat än noll kommer maskinen att kontakta denna server för att registrera sitt namn med Windows® Internet Name Service. Lämna det här fältet tomt om du har en primär WINS-server men ingen sekundär WINS-server.
8.DNS server
(För MFC-640CW)
1 (Kopplade enheter) Tryck på Menu/Set, 5, 1, 8.(Trådlösa enheter) Tryck på Menu/Set, 5, 2, 8.
2 Tryck på ▲ eller ▼ för att välja Primary (primär) eller Secondary (sekundär).
3 Tryck på Menu/Set.
4 Ange DNS-serveradressen.
5 Tryck på Menu/Set.
6 Tryck på Stop/Exit.
-
Inställningar från kontrollpanelen
4 - 11
4
(För DCP-340CW)
1 Tryck på Menu.
2 Tryck på ▲ eller ▼ för att välja 3.LAN.Tryck på Set.
3 (Kopplade enheter) Tryck på ▲ eller ▼ för att välja 1.TCP/IP(kabel).(Trådlösa enheter) Tryck på ▲ eller ▼ för att välja 2.TCP/IP(WLAN).Tryck på Set.
4 Tryck på ▲ eller ▼ för att välja 8.DNS server.Tryck på Set.
5 Tryck på ▲ eller ▼ för att välja Primary (primär) eller Secondary (sekundär).Tryck på Set.
6 Tryck flera gånger på ▲ för att ange det första tresiffriga numret för DNS-serveradressen.Tryck på Set.Upprepa det här steget tills du har angivit det fjärde tresiffriga numret, så att DNS-serveradressen är fullständig.
ObsDu kan också höja/sänka alla nummer genom att hålla ner ▲ eller ▼.
7 Tryck på Stop/Exit.
IP-adress för primär DNS-server
I det här fältet anges IP-adressen till den primära DNS-servern (Domain Name Service).
IP-adress för sekundär DNS-server
I det här fältet anges IP-adressen för den sekundära DNS-servern. Den används som backup till den primära DNS-serveradressen. Om den primära s





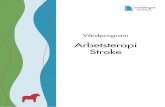












![Green Funding Opportunities [FLERA]](https://static.fdocuments.net/doc/165x107/577ce4ca1a28abf1038f2a7a/green-funding-opportunities-flera.jpg)
