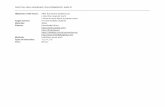Intermediate Reports and Dashboards - Amazon S3€¦ · 14. Scroll down if you need to do so and...
Transcript of Intermediate Reports and Dashboards - Amazon S3€¦ · 14. Scroll down if you need to do so and...

THE UNIVERSITY OF ARIZONA | © Arizona Board of Regents, 2019 updated 10.18.2019 v3.21
For information and permission to use our PDF manuals, please send an email to: [email protected]
UAccess ANALYTICS Intermediate Reports & Dashboards

COPYRIGHT & TRADEMARKS
Copyright © 2019, Arizona Board of Regents. All rights reserved.
Record of Changes
Date Version # Description
06/01/2012 1.00 Original
04/24/2014 1.10
Updated information regarding the UAccess Community, and added instructions
and references for the Selection Steps view. Copyright information updated to
2014.
06/01/2015 1.20 Updated branding (logos and fonts)
01/01/2017 2.00 Adapted the book contents to match current teaching content.
07/07/2017 3.00 Completely updated to match the latest version of the UAccess Analytics
software.
07/13/2017 3.01 Made minor changes to add a missing step on page 10, correct a date on page
10, and add a missing character on page 61.
07/01/2018 3.10 Added information about Analytics Office Hours
08/01/2019 3.20 Added the cover graphic and updated the branding to UAIR.
10/18/2019 3.21 Repaginated to better align sections to the right-hand, odd-numbered page.

Training Guide
Intermediate Reports & Dashboards
Page iii
Table of Contents
About this Workshop .................................................................................. v Access to Analytics Data ............................................................................. v UAccess Community ................................................................................... v Analytics Office Hours ................................................................................. v
Intermediate Reports and Dashboards ..................................... 1
Using the Catalog ............................................................................ 1 Copying Analyses ....................................................................................... 1
Exercise 1 - Creating the Student Census Analysis .......................... 5 Exercise 1 - Scenario and Outline ................................................................. 5 Exercise 1 - Criteria Tab .............................................................................. 7 Scrolling Data or Paginated Data? .............................................................. 15 Exercise 1 - Results Tab ............................................................................ 17
Setting Print Options ..................................................................... 21 Setting Print Options for your Analysis ........................................................ 21
SQL Coding .................................................................................... 23 About SQL Coding .................................................................................... 23
Adding SQL Coding to a Column Formula in the PCard Analysis .... 25 Criteria Tab - Doc Line Number Column ...................................................... 25
Analytics Variables ........................................................................ 29 About Analytics Variables .......................................................................... 29 Using the Variables Dashboard ................................................................... 31
Adding Analytics Variables to the Filter in the PCard Analysis ....... 35 Criteria Tab - Editing the Filter ................................................................... 35
Pivot Tables .................................................................................. 39 About Pivot Tables .................................................................................... 39
Adding a Pivot Table to the PCard Analysis ................................... 41 Results Tab - Pivot Table ........................................................................... 41 Results Tab - Another Bit of SQL Coding...................................................... 56 Results Tab - Finishing Up ......................................................................... 61
Exercise 2 - Adding a Pivot Table to the Student Census Analysis . 63 Exercise 2 - Scenario and Outline ............................................................... 63 Exercise 2 - Results Tab - Pivot Table ......................................................... 65
Dashboard Prompts ....................................................................... 73 About Dashboard Prompts ......................................................................... 73 Edit the Student Census Analysis to Function with the Prompt ....................... 75
Creating a Dashboard Page ........................................................... 85 Creating a Dashboard Page ....................................................................... 85 Adding the Prompt and Analysis to the Dashboard Page ................................ 89 Editing the Dashboard Page ....................................................................... 91 Testing the Dashboard Page ...................................................................... 95

Training Guide
Intermediate Reports & Dashboards
Page iv
Analytics Agents ............................................................................ 97 About Analytics Agents ............................................................................. 97
Creating an Agent ......................................................................... 99 Creating an Agent to Deliver the Summary PCard Analysis ............................ 99
Exercise 3 - Workshop Review .................................................... 107 Workshop Review - Intermediate Reports and Dashboards .......................... 107
Appendix A: Saving the Filter ...................................................... 109 Saving the Filter ..................................................................................... 109
Appendix B: SQL Examples .......................................................... 113 SQL Examples ........................................................................................ 113
Appendix C: Designing Effective Graphs ...................................... 115 Designing Effective Graphs ...................................................................... 115
Appendix D: Creating the Dashboard Prompt .............................. 119 Dashboard Prompt Options ...................................................................... 119 Term Prompt ......................................................................................... 121 Enrollment Add Day Date Prompt ............................................................. 131 Enrollment Drop Day Date Prompt ............................................................ 135 Edit Page Settings .................................................................................. 139

Training Guide
Intermediate Reports & Dashboards
Page v
About this Workshop
This workshop is the second of our hands-on sessions introducing attendees to UAccess Analytics, the University's report and dashboard creating tool.
This session is intended for users who have a need for more sophisticated analyses and dashboards, both for themselves and for others. Attendees will create analyses that incorporate pivot tables and graphs, will use variables in filters and SQL coding in columns, and will create an agent to deliver data to their desktop.
For information on additional workshops or materials with which you can further your knowledge of UAccess Analytics, please go to the Workshops and Training Team website at
http://workshops.arizona.edu.
Access to Analytics Data
Request for Individual access to UAccess Analytics can be submitted to https://request.uaccess.arizona.edu.
UAccess Community
The UAccess Community is an online networking resource available to everyone on campus
who uses UAccess Systems. If you have an official UA email address, you can become a member of the UAccess Community. Open a browser and go to http://community.uaccess.arizona.edu/ to begin. As a member, you’ll have access to valuable information about all of the various aspects of the UAccess Systems. You’ll want to join one or more of the Forums within the Community,
because that’s where the value comes in. Be sure to browse through the different Forums, check out upcoming Events, and peruse the extensive Resources provided through the Community. Refer to the FAQs page on the Community for more information.
Please take advantage of the opportunity and become a member of the UAccess Community.
Analytics Office Hours
Schedule some time with an instructor for help with analysis and dashboard creation
or other questions. Register for Analytics Office Hours sessions through UAccess
Learning. From the Find Learning screen, click the One-on-One link in the left menu
bar.

Training Guide
Intermediate Reports & Dashboards
Page vi

Training Guide
Intermediate Reports & Dashboards
Page 1
Intermediate Reports and Dashboards
Using the Catalog
Copying Analyses
Procedure
The Analytics Catalog is simply a file management tool built into UAccess Analytics.
Step Action
1. You can access the Catalog by clicking the Catalog link on the Global
Header.
Click the Catalog link.

Training Guide
Intermediate Reports & Dashboards
Page 2
Step Action
2. In the Catalog, you can see all of your own personal My Folders folder.
You also have access to some set of Shared Folders.
Within those folders, you can move things around, rename them, and
create new folders.
Click the New button.
3. Create a new folder.
Click the Folder list item.
4. Enter "Intermediate Workshop" in the Name field.
5. Click the OK button.
6. You can see that your new folder has been created. Now let's copy
some already-created analyses into that folder.
Click the Shared Folders dropdown button to activate the menu.
7. Scroll down in the Folders pane. When you've located the Workshops
folder, you can open that folder.
Click the Workshops dropdown button to activate the menu.
8. Scroll down again to locate the 3 - Intermediate subfolder.
Click the 3 - Intermediate list item.
9. Now you can see the contents of that folder. We need to copy three
things from this folder and paste those copies into the Intermediate
Workshop folder you created a few moments ago.
Click the Basic PCard Analysis list item.

Training Guide
Intermediate Reports & Dashboards
Page 3
Step Action
10. Now copy the other two items.
Press the [Ctrl] key and click the Basic Student Analysis list item.
11. Press the [Ctrl] key and click the Student Census Prompt list item.
Step Action
12. Using one of the buttons in the Tasks pane, you can now copy the
selected items to the computer's clipboard. The Tasks pane is in the
lower left corner of the screen.
Click the Copy button.

Training Guide
Intermediate Reports & Dashboards
Page 4
Step Action
13. The items have been saved to the clipboard on your computer.
Scroll up in the Folders pane. Go all the way to the top. Now expand
the My Folders folder.
Click the My Folders dropdown button to activate the menu.
14. Scroll down if you need to do so and locate your new Intermediate
Workshop folder.
Click the Intermediate Workshop list item.
15. Now paste the just-copied items into the Intermediate Workshop folder.
Click the Paste button.
16. Good job! The three items you copied have been pasted into your new
folder.
Click the Home link.
17. That's it! You've copied two analyses and a dashboard prompt from a
shared folder into a new personal folder. Good job!
End of Procedure.

Training Guide
Intermediate Reports & Dashboards
Page 5
Exercise 1 - Creating the Student Census Analysis
Exercise 1 - Scenario and Outline
Exercise 1 - Creating the Student Census Analysis
Modify the Basic Student Analysis and save it in your Intermediate Workshop
folder as Student Census Analysis.
Scenario: Your boss wants to know how many students were enrolled in your
college on Census Day of the Spring 20___ term. She has asked you to create a
report showing a summary count of students attending classes at your college,
counting only students enrolled at your college in those classes for that semester.
Fortunately, you had already started working on just such a report! You can start
with the Basic Student Analysis, making appropriate edits to get just what your
boss needs.
In this exercise, you will:
Add filters
o Term Description = Spring 20___ and
o Academic Organization Level 3 = [your college] and
o Academic Program Description = [your college] and
o Enrollment Add Day Date <= 02/01/20___ and
Enrollment Drop Day Date = 01/01/1900 or
Enrollment Drop Day Date >= 02/01/20___
Edit the Table View
o Add a grand total to the table
o Add subtotals to the Subject and Catalog Number columns
o Hide the Academic Level Beg of Term Code column
Add a Selection Step view and a Filters view
All of the steps have been laid out for you on the following pages, along with a
few screen shots.
Just a few things as you begin:
This is not a test.
You will have adequate time to complete this exercise.
Feel free to ask questions of the instructor or your neighbor.
Feel free to work with your neighbor.
If the instructions in the book are not clear to you, please ask for
clarification.
If you would like to take a short break during the exercise, please do so.

Training Guide
Intermediate Reports & Dashboards
Page 6

Training Guide
Intermediate Reports & Dashboards
Page 7
Exercise 1 - Criteria Tab
Procedure
Step Action
1. Open the Catalog.
Click the Catalog link.
2. Edit the Basic Student Analysis.
Click the Edit link.
3. Now save the analysis with a new name.
Click the Save As button.
4. Enter "Student Census Analysis" in the Name field.
5. Click the OK button.

Training Guide
Intermediate Reports & Dashboards
Page 8
Step Action
6. None of the data columns you need for filtering are actually included in
this analysis. Nor do they need to be. You can create filters using data
columns that are not included in this report.
Use the "martini glass" button on the right side of the Filters bar to add
filters for columns that are not included in the analysis.
You will go through the following few steps for each of the filters you
need in this analysis.
Click the Create a Filter button.
7. This is a list of all of the data columns currently in the analysis. You
need to create a filter for a column that's not in the list.
Click the More Columns list item.
8. Scroll down in the Select Column screen until you see the Term table.
Click the Term dropdown button to activate the menu.
9. Click the Term Description list item.
10. Click the OK button.

Training Guide
Intermediate Reports & Dashboards
Page 9
Step Action
11. When you open a New Filter screen, you can use the Search function if
you wish. Sometimes it makes things easier.
Click the Search magnifying glass.
12. You can search for the year you're looking for.
Enter "20__" in the Name field.
13. Now change the Starts value to show the Ends value.
Click the Name dropdown button to activate the menu.
14. Click the Ends list item.
15. Click the Search button. The system returns all values containing
20__.
16. Double-click the Spring 20__ list item.

Training Guide
Intermediate Reports & Dashboards
Page 10
Step Action
17. The item moves from the Available side of the screen to the Selected
side of the screen.
Click the OK button.
18. Click the OK button.
19. Click the Create a Filter button.
20. The next four filters will be created using the same multi-step process
you've just gone through for the first filter.
21. Create a filter to limit the student count to only those students who are
majoring at your college. Follow the steps used in the previous filter.
Table > Column: Academic Organization > Academic
Organization Level 3 Desc
Operator: is equal to / is in
Value: Eller College of Management or [your college]
22. Create a filter to limit the student count to only those students taking
classes at your college. Follow the steps used in the previous filter.
Table > Column: Term Career Program Plan > Academic
Program Description
Operator: is equal to / is in
Value: Eller College of Management or [your college]
23. Create another filter to limit the student count to those students
enrolled in the Spring 20__ term who enrolled on or before the desired
day. Follow the steps from the previous filters. Remember that you can
type in the filter's Value field.
Table > Column: Day Enrollment Add Date > Enrollment Add
Day Date
Operator: is less than or equal to
Value: 02/01/20__
24. Create another filter specifically to retain those students who have not
dropped a class. Those students will have a placeholder date of
01/01/1900 placed in the drop date field in Analytics. We have to be
sure to keep those students in the report.
Table > Column: Day Enrollment Drop Date > Enrollment Drop
Day Date
Operator: is equal to / is in
Value: 01/01/1900

Training Guide
Intermediate Reports & Dashboards
Page 11
Step Action
25. The final filter you need to create is a modified version of the filter you
just finished building. You can copy that filter, then paste the copy into
the filter list, and edit the copy.
Step Action
26. The final filter you need to create is a modified version of the filter you
just finished building. You can copy that filter, then paste the copy into
the filter list, and edit the copy.
Click the Enrollment Drop Day Date - Copy Filter button.
27. Click the Enrollment Drop Day Date - Paste Filter button.
28. Now edit the copied filter.
Click the Enrollment Drop Day Date - Edit Filter button.

Training Guide
Intermediate Reports & Dashboards
Page 12
Step Action
29. In this filter, you need to keep the students who dropped any class on
or after the desired date.
Click the Operator dropdown button to activate the menu.
30. Click the is greater than list item.
31. Enter "02/01/20__" in the Value field.
32. Click the OK button.
Step Action
33. No student can actually have two different Enrollment Drop Day Date
values in their individual record. You want the filter to find either one or
the other value, so you need to change the last AND to an OR.
Click the bottom AND link.

Training Guide
Intermediate Reports & Dashboards
Page 13
Step Action
34. Reading through the filter, this analysis will now show all students who
are enrolled in classes in the
- Spring 20__ term, and
- whose major is owned by the selected organization, and
- who are enrolled in classes owned by the selected college, and
- who enrolled in their classes before or on the selected date, and
- who have not dropped any classes or
- who dropped classes after the selected date
In other words, all students enrolled in your college, taking classes at
your college, who were enrolled and taking classes on the desired date
in the desired term.
35. Click the Save button.
36. Click the Results tab.
Step Action
37. STOP HERE while the rest of the class catches up.
After covering the next page as a group in class, the exercise
continues for a few more pages.
End of Procedure.

Training Guide
Intermediate Reports & Dashboards
Page 14

Training Guide
Intermediate Reports & Dashboards
Page 15
Scrolling Data or Paginated Data?
Scrolling Data or Paginated Data?
When you create a new analysis in Analytics, the default method of moving through
the data in the table is to scroll up and down in the table using the scroll bar on the
right side of the table, or using the scroll wheel on your mouse. The column
headers are locked in place, and the data scrolls up and down below those headers.
That same default scrolling function would be in place if you were to add a new
table or a new pivot table to an existing analysis.
In some instances, the data in the table is wide enough that the width of the data
exceeds the default width of the table, which is set at 600 pixels. In that situation,
you might decide to edit the table properties to make the table wider.
In other instances, a table or pivot table will function better if the scrolling action
were turned off and a paginated table or pivot table were used. Fortunately, editing
the table properties to make the switch is relatively easy.
From the Results tab on your analysis, locate the table view or
pivot table view you wish to edit. In the upper-right corner of
that view you'll see a small button bar. Click the View
Properties (gray XYZ) button. It's the second button from the left.
On the Table Properties
screen, you'll see the Data
Viewing section has a few
options available.
The scrolling function is
referred to here as Fixed
headers with scrolling
content. It’s the default
method of viewing data.
If the data in your analysis is
causing the table to have
both a horizontal and a
vertical scroll bar, you might
consider increasing the width
of the table.
The default width is 600
pixels; the default height is
700 pixels. You can increase the width up to a maximum width of 2880 pixels. The
height field will max out at 1800 pixels. The minimum values for either field is 75
pixels.

Training Guide
Intermediate Reports & Dashboards
Page 16
If you wish to change the action of the table, you
could select the Content paging option rather than
using the scrolling option. This will paginate your
analysis into pages of 25 rows each and will put a set of paging buttons at the
bottom of that analysis.

Training Guide
Intermediate Reports & Dashboards
Page 17
Exercise 1 - Results Tab
Procedure
You've completed the Criteria tab portion of the exercise, and have learned how to
change the display of the table.
Continue the exercise by editing the table view.
Step Action
1. Enter Edit View mode for the table.
Click the Edit View button.
2. First, add a grand total in the Table area, using the "sigma button" for
the Columns and Measures area.
Click the Totals button.
3. Click the After list item.

Training Guide
Intermediate Reports & Dashboards
Page 18
Step Action
4. Now add a subtotal to the Subject data column.
Click the Total button.
5. Click the After button.
6. Add another subtotal to the Catalog Number data column, using the
same procedure you used with the Subject data column.
7. The table now has the grand total and subtotals that you've added.
That's great!
Lastly, hide the Academic Level Beg of Term Code data column.
Note: You will likely have to compare the order of the data columns in
the Layout pane with the order of the columns in the preview screen to
determine which of the columns in the layout pane is the Code column.
You're typically not able to read the entire column label.
Click the More Options button.
8. Click the Hidden list item.
9. You've finished editing the Table view.
Click the Done button.
10. You're now back on the standard Compound Layout screen.
Any users of this analysis - including you - should have a way of seeing
how this analysis has been filtered without having to access the Criteria
tab.
Click the New View button.
11. Click the Filters list item.

Training Guide
Intermediate Reports & Dashboards
Page 19
Step Action
12. Be sure to save your newly modified analysis.
Click the Save button.
Step Action
13. Congratulations! You've completed the exercise!
End of Procedure.

Training Guide
Intermediate Reports & Dashboards
Page 20

Training Guide
Intermediate Reports & Dashboards
Page 21
Setting Print Options
Setting Print Options for your Analysis
As you begin creating and using your own analyses and dashboards, you certainly
need to set up those analyses and dashboards so they print properly. For example,
you might want wider analyses to be printed in landscape mode, and narrower
analyses in the default portrait mode. You might also want to be sure that, when
any analysis is printed, all of the data is being printed and not just the data that is
visible on the screen. Those types of print options must be set for each individual
analysis.
Setting Print Options
On the Results tab for any analysis, there is a button bar that runs across the
screen just above the Compound Layout pane. The fifth button from the left – the
Print & Export Options button – is the access point for making any selections or
changes for printing options for this analysis.
When you click the Print & Export Options button, you’re presented with the
Print & Export Options screen. There are Page Settings, Include, and Column
Options sections on this little screen.
Page Settings
The Paper Size setting can be adjusted to
accommodate a few different sizes of paper. This is
typically left at User Default, which normally
means “use 8½ x 11 inch paper.”
The default Orientation values are Portrait for
printing PDF documents, and Landscape for
reports viewed in PowerPoint.
If you wish to change those settings, change the
Orientation option to Custom, then make your
changes.
The Print Rows field should always be set to All,
rather than the default Visible. This is probably the
most important setting you’ll make on this screen.
You might elect to hide the margins, as well.
Include
You can, if you wish, elect to print any charts or
images included in your report, and can translate
the formatting to your printed report. Those three
options are checked by default.
You might consider including a header and/or footer section in your printed
analyses.

Training Guide
Intermediate Reports & Dashboards
Page 22
For the header you could, for example, choose to include the phrase “The
University of Arizona” and the name of your college or department at the top of
each page of your report.
If you choose to include a footer, you might add a page number or other item.
There are five separate sections in the Edit Header and Edit Footer screens. Use
the formatting buttons in the upper left as desired. You can also format the text in
individual sections using the Edit Format buttons for any or all of the five sections.
Use the Insert Field button to insert specific pieces of information into the section
where your cursor is flashing.
Column Options
If you wish, you can set a fixed column width for all columns in the printed report.
This will override any customization or other settings you’ve created in the analysis
itself, but will only affect the printed report.
This option might be a way to force a wider report to print appropriately in Portrait
mode, or provide extra space in narrow columns in a small report.
Establish Standards
Once you have your Print & Export Options set up, you may wish to make note
of the different settings and options you’ve selected so you can replicate them for
any additional analyses you create. Using those same settings across the board will
ensure a consistent look for all of your department or college reports. There is no
option to simply copy the header from one analysis to another.

Training Guide
Intermediate Reports & Dashboards
Page 23
SQL Coding
About SQL Coding
About SQL Coding
What is SQL Coding?
SQL, or Structured Query Language, often pronounced as "sequel", is a special-
purpose programming language designed for managing reporting data coming
from a data warehouse.
Why Use SQL Coding?
The values presented in any analysis are typically the standard or default values
that were entered by a user into the source transaction system, and those values
appear in Analytics exactly as they were entered. Most of the time, that's exactly
what you want. Sometimes, there is a specific and definite need to modify the
data you see in your report. Sometimes, it would just be handy if you were able
to do so.
In the Full-Time Student Indicator column (or any other Flag or Indicator data
column found in any subject area), for example, you'll see a "Y" for students who
are full time, or an "N" for students who are not full time. You'll likely see a dash
for a null answer. That's fine. Unfortunately, about half way down a
lengthy report, you'll probably forget what the "Y" and "N" actually mean.
In one simple example of what SQL can do, the Column Formula for the Full-Time
Student Indicator column could be modified so that the words "Full Time" can
replace the "Y" for any student who is full time, and the words "Part Time" or
some other negative indicator could replace the "N." You could even replace the
dash with the word "Unknown" if that made sense in this context. It would then
be clear, when glancing at that column at any point in the report, what the
column represents.
In our example in this workshop, we're not just making a cosmetic change. We're
going to change any numeric value greater than a one in a specific data column
into a zero. That way, when we sum that column, our totals won't be skewed.
We'll use SQL to do that.
Is There a List of Commonly Used SQL Code?
Because SQL coding is written on-the-fly, and is custom for every situation in
which it's used, it's impossible to come up with a list of coding that would be of
benefit to many people.
SQL Coding Used in This Workshop
CASE WHEN "Pcard Transactions"."Doc Line Number" = 1 THEN 1 ELSE 0
END

Training Guide
Intermediate Reports & Dashboards
Page 24
More Information
You can find out just a bit more about SQL coding by turning to Appendix A:
SQL Examples.
More extensive information is available in the online Analytics Help
documentation. Search for "SQL."

Training Guide
Intermediate Reports & Dashboards
Page 25
Adding SQL Coding to a Column Formula in the PCard Analysis
Criteria Tab - Doc Line Number Column
Procedure
Edit the Basic PCard Analysis to make sure it properly counts the number of
transactions in a given month and shows summary spending data for your
department's pcards for that month.
Step Action
1. Open and edit the Basic PCard Analysis.
Click the Catalog link.
Step Action
2. The Catalog opens in the last folder you'd accessed. The Basic PCard
Analysis should be visible to you.
Click the Edit link.

Training Guide
Intermediate Reports & Dashboards
Page 26
Step Action
3. Locate the Doc Line Number data column. You may have to scroll to
the right, as it's the last column in the analysis.
Click the Options button.
4. Click the Edit formula list item.
Step Action
5. The SQL code to translate the data in the Doc Line Number column
has already been entered for you.
In English, the code reads "Given the case when the data in the column
equals a one, display a one. Otherwise, display a zero."
6. You need to make a couple of additional changes to the way the data
column is being displayed.
For example, the name of the data column in the Column Heading
field is no longer accurate and should be changed.
Press the left mouse button and drag the mouse to select the desired
text.

Training Guide
Intermediate Reports & Dashboards
Page 27
Step Action
7. Enter "Transaction Count" in the field.
8. Now change the Aggregation Rule. It's currently set to Default (None),
which means the data won't be summed even if you wish it to be.
Click the button to the right of the Aggregation Rule (Totals Row)
field.
9. Click the Sum list item.
Step Action
10. Click the OK button.
11.
End of Procedure.

Training Guide
Intermediate Reports & Dashboards
Page 28

Training Guide
Intermediate Reports & Dashboards
Page 29
Analytics Variables
About Analytics Variables
About Analytics Variables
What are Analytics Variables?
Variables, as they pertain to UAccess Analytics, are bits of code that can be used
as replacements for hard-coded values in a filter. The variables that we typically
use are known as Repository Variables.
Why Use Analytics Variables?
Most reports created in UAccess Analytics are built to display data from a
particular time frame, and it's one of the filters in the analysis that set the time
frame. When the report is first created, the report builder will often create a filter
like "Term Description is equal to / is in Spring 20__" or "Fiscal Period Number is
equal to / is in Period 7." There's nothing wrong with those filters. They work for
the specific day that the person created the report. What happens, however, the
following term or the following month? The person who created the report will
likely have to edit that report and modify the filter to correspond to the current
term or the current month.
Rather than hard-coding specific values into a filter, the report builder can use
variables. Rather than a filter that points to Spring 20__, the filter would read
"Term Description is equal to / is in [Current Term]". The Fiscal Period filter would
read "Fiscal Period is equal to / is in [Previous Fiscal Period Number]." That way,
no matter when the analysis is run, it will always show data from the Current
Term or from the Previous Fiscal Period. The analysis and filter will never have to
be modified to accomodate a changing calendar.
Where Can I Find a List of Variables?
All of the variables that can be used in Analytics are listed on the Variables
dashboard. You can find that dashboard in Analytics by navigating to
Dashboards > UAccess Analytics > Variables.
Variables Used in This Workshop
PREV_FISCALPERIOD_ST_DT
PREV_FISCALPERIOD_END_DT
PREF_FPERIOD_NAME
More Information
There is very limited information about variables in the online Analytics Help
documentation.
For additional information, please download the Next Steps: Using Variables
document from the UAccess Community > Resources > Analytics web page.

Training Guide
Intermediate Reports & Dashboards
Page 30

Training Guide
Intermediate Reports & Dashboards
Page 31
Using the Variables Dashboard
Procedure
Analytics variables can be used in filters and prompts to provide an easier, automatic
means of getting data for "last month" or "the current term."
Step Action
1. There is a list of all available variables handily located on a shared
Variables dashboard.
Click the Dashboards link.
Step Action
2. Click the UAccess Analytics list item.
3. Use the navigation button at the bottom of the Dashboard list to scroll
down.
Click the Scroll Down button.

Training Guide
Intermediate Reports & Dashboards
Page 32
Step Action
4. Click the Variables list item.
Step Action
5. Most of the variables listed on the dashboard are called Repository
Variables. There's reminder right at the top of the dashboard page,
too.
The different variables are divided into groups of related or similar
variables.
Each line of information displays the variable code, the definition, and
the value that would be returned if the variable were to be used today.
6. One easy way to use the Variables dashboard is to start with the
Currently Returns column. There, you'll want to find any value that
resembles the type of data needed for your filter.
Once you've discovered your desired information, move to the left to
see if the Definition matches what you're looking for.
Finally, move to the left one more time to identify the actual Variable
that fits your criteria.

Training Guide
Intermediate Reports & Dashboards
Page 33
Step Action
7. The particular variable you're looking for depends on the particular
filter for which you need the variable.
The variable you choose must return the same type of data as the
value you expect to put in the filter.
8. For example, if you are filtering for fiscal year, you must choose a
variable that sends a four-digit number to your analysis.
If you're filtering to a month, you'd select a variable that returned
either a month or fiscal period number.
9. In this situation, you need to filter to "last month."
What variables might you select?
10. Once you've identified the variables you need, you can use your
computer to copy them or you can just make a note of them.
When you use the variable, it must be entered in the filter exactly the
way it appears on this dashboard, including capitalization and the
underscores in place of spaces.
You can navigate back to the Basic PCard Analysis.
Click the Open link.
11. Since you just had the Basic PCard Analysis open, it should appear on
your Open menu.
Click the Basic PCard Analysis list item.
12.
End of Procedure.

Training Guide
Intermediate Reports & Dashboards
Page 34

Training Guide
Intermediate Reports & Dashboards
Page 35
Adding Analytics Variables to the Filter in the PCard Analysis
Criteria Tab - Editing the Filter
Procedure
The existing filter refers to someone else's department. Change the value in the
existing filter, then add another filter that will show data from last month. Regardless
of what month that might be.
Step Action
1. Hover your mouse pointer over the existing filter.
Click the Edit Filter button.
2. Erase the existing data from the Value field, and enter your own
department number(s).
Click the OK button.

Training Guide
Intermediate Reports & Dashboards
Page 36
Step Action
3. Now add one more filter to the analysis. You want this report to always
show data from the previous month. The data column you need for this
filter doesn't exist in the analysis.
Because the data in this subject area actually comes from a large
banking conglomerate, the subject area is arranged a bit differently.
There are no actual date tables in the subject area. There are,
however, at least two date data columns. One of them refers to Post
Date, the other to Transaction Date.
Which date do you think you should use for this filter?
What's the process you need to follow to create a filter using a data
column that doesn't exist in the analysis?
4. The date you're looking for is in the Transactions table.
Click the Create a Filter button.
5. Now that you've selected a data column to use as your filter, you need
to determine how to create the filter.
If you need to encompass a full month using a single date field, what
operator would seem to be the best one to use?
Click the button to the right of the Operator field.
6. Click the is between list item.
7. In order to have the analysis always default to "last month," you can
use variables in the filter.
Variables cannot be entered directly into the Value fields.
Click the Add More Options button.
8. What type of variables were those you looked at on the Variables
dashboard?
Which option should you choose here?
Click the Repository Variable list item.

Training Guide
Intermediate Reports & Dashboards
Page 37
Step Action
9. Add a second Repository Variable field right away. You need one for the
beginning of the month and another for the end of the month.
Click the button to the right of the Add More Options field.
10. Click the Repository Variable list item.
11. Now enter the variables into the new fields.
Enter "PREV_FISCALPERIOD_ST_DT" in the Repository Variable
field.
12. Enter "PREV_FISCALPERIOD_END_DT" in the Repository Variable
field.
13. You're ready to try the filter.
Click the OK button.
14. You can see the filter has been added, along with a few bits of extra
"stuff" to make them work properly.
Click the Results tab.
15. There's your report. What view can we add that will allow you to see
the filters without going back to the Criteria tab?
Click the New View button.
16. Click the Filters list item.

Training Guide
Intermediate Reports & Dashboards
Page 38
Step Action
17. You can now verify that the filter is showing data from your
departments for "last month", whatever month that happens to be.
You can save the report and give it a new name.
Click the Save As button.
18. Enter "Summary PCard Analysis" in the Name field.
19. Click the OK button.
20. Good job!
End of Procedure.

Training Guide
Intermediate Reports & Dashboards
Page 39
Pivot Tables
About Pivot Tables
About Pivot Tables
What are Pivot Tables?
Any explanation of pivot tables requires a two-sentence explanation of a standard
reporting table. A table is a "flat" data presentation tool, with data simply
displayed in rows and columns. Tables are two-dimensional reporting tools.
A pivot table, on the other hand, can provide a three-dimensional view of data.
Pivot tables present the data assembled in rows, columns, and measures, which
creates an unweighted cross-tabulation. A pivot table is a great data
summarization tool that can automatically sort, count, total, or average data.
Users can set up and change the structure of the data in the pivot table by
dragging and dropping fields into different row, column, or measures locations.
This rotation or pivoting gives the tool its name.
Why Use Pivot Tables?
As described above, pivot tables provide a more robust three-dimensional view of
the data that can't be found or seen using other reporting tools. They are also a
great way to summarize data. Rather than looking at a detailed view of expenses
by account over a given period of time, a pivot table can help summarize the
expense data into just a few rows. Pivot tables can also breaking up the data by
using the values in some other data column as column headers.
We'll use both of these functions in this workshop.
More Information
For additional information, please search for "Pivot Table" in the online Analytics
Help documentation. There are at least seven specific topics available about pivot
tables.
You might also wish to download the Working with Pivot Tables: Putting a
Spin on Your Data document from the UAccess Community.

Training Guide
Intermediate Reports & Dashboards
Page 40

Training Guide
Intermediate Reports & Dashboards
Page 41
Adding a Pivot Table to the PCard Analysis
Results Tab - Pivot Table
Procedure
You have modified a column formula and the filter on the Criteria tab.
It's time to work on the Results tab. The default results are shown in a table. You will
add a pivot table to the Results tab in order to more readily add percentages to the
results.
Step Action
1. This is a very basic report, but you will make it better. Much better!
Start by adding a pivot table. You can use the New View icon in the
Views pane in the lower left corner of the screen.
Click the New View button.
2. Click the Pivot Table list item.

Training Guide
Intermediate Reports & Dashboards
Page 42
Step Action
3. This is the Pivot Table editing screen. The left-hand column has been
collapsed to make more room. This screen is very similar to the Table
editing screen that you've seen before. The Layout pane has similar
areas.
If you drop a column into the Pivot Table Prompts area, you will get
a drop-down menu of the values in that column.
If you drop a column into the Sections area, you will get one pivot
table for each value in that column of information.
4. The Pivot Table area has a big box in it. Inside that box, you see three
smaller areas.
Most of the data columns in the analysis have dropped into the Rows
area. It's called rows because the data is displayed in rows, just like a
regular table.
5. There are two more areas to the right. The small area on top is named
Columns. If you drop a column of information into that area, you will
get one column for each of the available values. This is also where the
Measure Labels box is usually placed.
The final area is named Measures. This is where you will typically put
any numeric data columns that you need to sum or otherwise
manipulate.

Training Guide
Intermediate Reports & Dashboards
Page 43
Step Action
6. The final area on the Layout pane is the Excluded area. You know that
dropping a column into that area excludes it from the view you're
working with.
Right now, there's something in there called Measure Labels. You'll
use that in a few moments.
Step Action
7. Let's get started with this pivot table. We should identify the number
columns and put them in the right location.
First off, locate the Account Line Amount data column and move it
into the Measures area. You can also rename the column.
Click the More Options icon.

Training Guide
Intermediate Reports & Dashboards
Page 44
Step Action
8. Now rename it.
Click the Column Properties list item.
9. Click the Column Format tab, then check the Custom Headings
checkbox.
Note: Using the Column Properties screen rather than the Format
Headings screen changes the name of the data column on both the
Results tab and the Criteria tab.
Enter "Transaction Total" in the Column Heading field.
10. Click the OK button.

Training Guide
Intermediate Reports & Dashboards
Page 45
Step Action
11. Now move the Measure Labels item from the Excluded area to the
Columns area.
This Measure Labels item is just what is sounds like. It's the label for
the columns of information that live in the Measures area.
Because you will soon have more than one column in the Measures
area, labels are required.
You can also move the Default Account data column out of the Columns
area and into the Rows area.
Release the mouse button.
12. Move the Transaction Count column into the Measures area,
dropping it to the right of the Transaction Total column.

Training Guide
Intermediate Reports & Dashboards
Page 46
Step Action
13. If you look at the Transaction Total data column in the upper Preview
section of the screen, you'll see it's blank.
That's because the system doesn't recognize that the data is numeric.
You'll have to tell it so.
Click the More Options button.
14. Click the Aggregation Rule list item.
15. Click the Sum list item.
16. You can see that the Transaction Total data column in the upper
Preview section of the screen now contains numeric values.

Training Guide
Intermediate Reports & Dashboards
Page 47
Step Action
17. Rearrange the rest of the columns in the Rows area to get them into a
logical order.
You can also rename some of them to make the analysis a bit more
user-friendly.
Move the Default Account to the far-left end of the Rows area.
Release the mouse button.

Training Guide
Intermediate Reports & Dashboards
Page 48
Step Action
18. Now rename that column.
Click the More Options button.
19. Click the Column Properties list item.
20. Check the Custom Headings checkbox.
Enter "Acct No" in the Column Heading field.
21. Click the OK button.
22. Locate the PCard Number data column and move it to the second
position in the Rows area. Rename it and call it PCard No.
Click the More Options button.

Training Guide
Intermediate Reports & Dashboards
Page 49
Step Action
23. Now move the Cardholder Name column into place...
Release the mouse button.

Training Guide
Intermediate Reports & Dashboards
Page 50
Step Action
24. ...and rename it just like you've done with the other data columns.
Click the More Options button first, then click the Column Properties
list item.
On the Column Properties screen, using the Column Format tab,
put a check mark in the Custom Headings box, then name the
column Cardholder.
Click the OK button.
25. The Cardholder Alternate Name column is already in the right spot. Just
rename it to Alt Cardholder.
26. The last two columns are already in the right places. The name of the
Monthly Spend Limit column is fine. You needn't change it.
Change the name of the Monthly Number data column to Monthly
Trans Limit.
27. Perhaps you should add a grand total to the bottom of the pivot table.
Use the Totals (sigma) button located in the Rows area.
Click the Totals button.

Training Guide
Intermediate Reports & Dashboards
Page 51
Step Action
28. Click the After list item.
29. So far, the pivot table doesn't look much different than the standard
table.
There are things that are very easy to do with pivot tables that are not
at all easy with tables.
For example, you can add percentages!
30. First, duplicate the Transactions Total column.
Click the More Options icon.
31. Click the Duplicate Layer list item.

Training Guide
Intermediate Reports & Dashboards
Page 52
Step Action
32. The duplicate drops in on the right.
Move that column and place it to the right of the original column.
Release the mouse button.
Step Action
33. Now set this duplicate column to display percentages.
Click the More Options icon.
34. Click the Show Data As list item.

Training Guide
Intermediate Reports & Dashboards
Page 53
Step Action
35. Click the Percent Of list item.
36. Click the Column list item.
37. You should rename the column, too. Because you're working with a
duplicate column, the process is slightly different.
Click the More Options icon.
38. Click the Format Headings list item.
39. Enter "Percent" in the Caption field.
40. Click the OK button.

Training Guide
Intermediate Reports & Dashboards
Page 54
Step Action
41. See how easy that was? That's one of several reasons to use pivot
tables.
You're done editing the Pivot Table at this point.
Click the Done button.
Step Action
42. Because you used the New View button from the Views pane to
create the pivot table, the pivot table will not be automatically included
in the Compound Layout.
You can either click the Add View button in the Views pane to add the
highlighted view - the pivot table - or you can drag-and-drop the pivot
table into place.
Watch for the dark blue line and drop the pivot table between the Title
view and the Table view.
Release the mouse button.

Training Guide
Intermediate Reports & Dashboards
Page 55
Step Action
43. Take a look at the difference between the pivot table and the table!
The pivot table has summary data, and the value-added percentage
column.
The table is showing detail information. The data is valuable, but you
wanted a summary analysis. The pivot table provides that view.
44. The Table view isn't really serving a purpose any longer. You can delete
it, using the Views pane.
Note: Be sure you highlight the Table view first!
Click the Remove View from Analysis button.
45. That looks pretty good! You should save your work.
Click the Save Analysis button.
46.
End of Procedure.

Training Guide
Intermediate Reports & Dashboards
Page 56
Results Tab - Another Bit of SQL Coding
Procedure
The Pivot Table looks pretty good, and the Percent column you added gives your
manager a way to evaluate some card data.
There is, however, another way to add a percent column to provide even more value.
Step Action
1. You can add another data column, and edit the column formula to
create a column that shows the percent of the monthly spending limit
that was actually spent.
Click the Criteria tab.
2. It's easiest to start with one of the data columns you'll use to create
the formula.
Essentially, you'll divide the amount spent by the amount allowed to be
spent.
Click the PCard Measures dropdown button to activate the menu.

Training Guide
Intermediate Reports & Dashboards
Page 57
Step Action
3. Double-click the Account Line Amount list item.
4. Scroll to the right in the Selected Columns pane to locate the newly-
added Account Line Amount data column.
Click the Options button.
5. Click the Edit formula list item.
6. Click anywhere in the Column Formula box to remove the highlight
from the information already present in the box.
Click the Column Formula whitespace.
7. Click the screen to place the cursor immediately to the right of the
existing text.
Enter "/" in the Column Formula field.
8. The other column that makes up the formula already exists in the
analysis.
Click the Column button.
9. Click the Monthly Spend Limit list item.
10. Now you can rename the data column.
Click the Custom Headings checkbox.
11. Delete the existing Column Heading.
Enter "Pct of Spend Limit" in the Column Heading field.
12. You'll also have to change the aggravation rule.
Click the Aggregation Rule dropdown button to activate the menu.
13. Click the Sum list item.

Training Guide
Intermediate Reports & Dashboards
Page 58
Step Action
14. The formula is done.
Click the OK button.
15. Click the Results tab.
16. The new data column is in the wrong place, but you can move it. Select
the Pivot Table in the Views pane in the lower left corner of the screen.
Click the Pivot Table list item.
17. Click the Edit View button.
18. The new data column is in the Rows area. Where should it be?
Click the Pct of Spend Limit column and drag it to the desired
location.
19. There are just a couple of additional modifications you should make to
your new Pct of Spend Limit data column.
Click the More Options button.
20. Click the Column Properties list item.
21. Click the Data Format tab.
22. Click the Override Default Data Format checkbox.
23. Change the type of data.
Click the Treat Numbers As dropdown button to activate the menu.
24. Click the Percentage list item.
25. Click the Scale for % (x 100) checkbox.

Training Guide
Intermediate Reports & Dashboards
Page 59
Step Action
26. Click the OK button.
27. There's your new Pct of Spend Limit data column. As the name of the
column implies, it will show your manager what percentage of the
Monthly Spend Limit was actually spent the previous month.
Click the Done button.
28. This is a really useful report!
End of Procedure.

Training Guide
Intermediate Reports & Dashboards
Page 60

Training Guide
Intermediate Reports & Dashboards
Page 61
Results Tab - Finishing Up
Procedure
You're almost done! There's just one more small, but important, modification to
make to this analysis.
Step Action
1. You will be editing the Title view.
Click the Edit View button.
2. Enter "for @{biServer.variables['PREV_FPERIOD_NAME']}" in the
Subtitle field.
3. Press [Tab].
4. You can now see the month and year immediately below the title. The
font is a bit big, however.
Click the Subtitle Format button.
5. The default font size is 12, even though that number isn't displayed in
the field.
Enter "10" in the Size field.

Training Guide
Intermediate Reports & Dashboards
Page 62
Step Action
6. Click the OK button.
Step Action
7. That's it! Now you and your manager can tell which month the report is
showing you without having to decipher the Filters view.
Click the Done button.
8. Save your analysis one last time.
Click the Save Analysis button.
9.
End of Procedure.

Training Guide
Intermediate Reports & Dashboards
Page 63
Exercise 2 - Adding a Pivot Table to the Student Census
Analysis
Exercise 2 - Scenario and Outline
Exercise 2 - Adding a Pivot Table to the Student Census Analysis
Modify the Student Census Analysis, adding a pivot table view.
Scenario: Your boss likes the Student Census Analysis you created for her
earlier. She thinks, however, that there may be a better way to see the data in a
more concise manner. After a bit of thinking, you realize that a pivot table might
be the answer!
In this exercise, you will:
Add a Pivot Table View
Edit the Pivot Table View
o Move columns
o Duplicate columns
o Hide columns
o Add Grand Totals and Subtotals
Move the Pivot Table View into place
Delete the Table View.
All of the steps have been laid out for you on the following pages, along with a
few screen shots.
Just a few things as you begin:
This is not a test.
You will have adequate time to complete this exercise.
Feel free to ask questions of the instructor or your neighbor.
Feel free to work with your neighbor.
If the instructions in the book are not clear to you, please ask for
clarification.
If you would like to take a short break during the exercise, please do so.

Training Guide
Intermediate Reports & Dashboards
Page 64

Training Guide
Intermediate Reports & Dashboards
Page 65
Exercise 2 - Results Tab - Pivot Table
Procedure
Step Action
1. Click the Open button.
2. Click the Student Census Analysis list item.
3. Click the Results tab.
Step Action
4. Add a pivot table using the New View button in the Views pane.
Click the New View button.
5. Click the Pivot Table list item.

Training Guide
Intermediate Reports & Dashboards
Page 66
Step Action
6. All of the data columns that were present in the table are present here,
too. They may not be in the right places, but they're here. It's up to
you to move the data columns to the correct position and to make
other edits as needed.
Note: To make things easier for yourself, you must realize and
understand that changes made in the Layout pane are immediately
reflected in the Preview pane above. The order and position of the data
columns is the same in both panes.
7. The pivot table is too narrow. Note that it has a horizontal scroll bar
across part of the bottom of the analysis. You can make the pivot table
wider, if you wish. Or you can make it into a paginzted pivot table.
Click the Pivot Table View Properties button.
8. If you wish to keep the scrolling function in the pivot table, adjust the
width of the pivot table.
Alternatively, you might instead choose the Content paging radio
button.
Enter "1200" in the field.
9. Click the OK button.

Training Guide
Intermediate Reports & Dashboards
Page 67
Step Action
10. Referring to the image of the completed pivot table on one of the
previous pages, you can see that the Academic Level Beg of Term
data columns belong in the Columns area. One of those data columns is
present in the left-most position of the Rows area. Move that data
column.
Did you move the Code or Description version of the column?
When you drop that data column into the Columns area, should it be
placed above or below the existing Academic Level Beg of Term data
column? Why?
How can you tell which position it's in?

Training Guide
Intermediate Reports & Dashboards
Page 68
Step Action
11. Because you only have one data column in the Measures box, you don't
need to have or keep the Measure Labels in place. You can move the
Measure Labels item to the Excluded area.
Click the Measure Labels column header and drag it to the desired
location.
12. You should hide the Academic Level Beg of Term Code data column.
Click the More Options button.
13. Click the Hidden list item.
14. Now make duplicates of the Subject and Subject Description data
column.
Click the More Options button.
15. Click the Duplicate Layer list item.

Training Guide
Intermediate Reports & Dashboards
Page 69
Step Action
16. Follow the same procedure for the Subject Description columnn.
Continue with the exercise.
Click the More Options button.
17. Click the Duplicate Layer list item.
18. The two duplicate data columns dropped into the right end of the Rows
area of the screen.
One-by-one, you can grab the duplicates and drag them into the Pivot
Table Prompts area. Make sure the Subject data column goes to the left
of the Subject Description data column.
Click the Subject column and drag it to the desired location.
19. Once you have both duplicated columns in the Pivot Table Prompts
area, you can hide the Subject data column.
Click the More Options button.
20. Click the Hidden list item.
21. Question:
Why bother putting the Subject data column into the Pivot Table
Prompts area of the screen if you're just going to hide it?
What is the purpose of that data column in that position?
22. You can also add a type of sum to the Pivot Table Prompts area.
Click the Totals button.
23. Click the Before list item.
24. Add a Grand Total to the Rows area.
Click the Totals button.

Training Guide
Intermediate Reports & Dashboards
Page 70
Step Action
25. Click the After list item.
26. Add a subtotal to the Subject data column in the Rows area.
Click the Totals button.
27. Click the After list item.
28. Add a Grand Total column to the Columns area.
Click the Totals button.
29. Click the After list item.
30. You can get a better look at the results of your work by collapsing the
Layout pane.
Click the Layout Pane dropdown triangle.
31. That looks pretty good. You have all of the data columns arranged
properly, and have all of the totals and subtotals in place.
Click the Done button.
32. The Pivot Table is not yet in place in the Compound Layout pane. You
have to add it to the screen yourself. It lives in the Views pane.
Click the Pivot Table list item and drag it to the desired location.
33. You can put it between the Title and Table views. Watch for the dark
blue line to determine when to release the view.
Release the mouse button.
34. The pivot table is now in place. You no longer need the Table view. You
can delete it from the Views pane.
Click the Table list item.

Training Guide
Intermediate Reports & Dashboards
Page 71
Step Action
35. Click the Show More Buttons button.
36. Click the Remove View from Analysis list item.
37. You really should save the analysis at this point.
Click the Save Analysis button.
38. Congratulations! You've completed the second exercise!
End of Procedure.

Training Guide
Intermediate Reports & Dashboards
Page 72

Training Guide
Intermediate Reports & Dashboards
Page 73
Dashboard Prompts
About Dashboard Prompts
About Dashboard Prompts
What are Dashboard Prompts?
A dashboard prompt is a type of dynamic filter that can be applied to some or all
of the analyses on a given dashboard page or set of pages. Dashboard prompts
allow the end user to specify the data values that are used to filter the associated
reports.
Why Use Dashboard Prompts?
Dashboard prompts are interactive and are displayed on a dashboard page so that
the user can prompt for (filter to) specific values in a report or set of reports. The
selected values are set when the user clicks Apply.
Many of the dashboard prompts found on the University-level dashboards -
Financials > General - Financial Management or Student > Student
Enrollment, for example - have fields that are prepopulated when a
user accesses the dashboard page. Very often, prompts are set to look at the
current term or fiscal period, or at the logged-in user's department. Those
prepopulated values can be changed on-the-fly, and applied to the page.
Prompts Used in This Workshop
The dashboard prompt used in this workshop has already been created for you. It
was one of the files you copied into your personal folders at the beginning of the
workshop.
More Information
For more information about dashboard prompts, you can search the online
Analytics Help documention. Search for "dashboard prompt."
To see specific instructions to create the prompt we're using in the workshop, turn
to Appendix D: Creating the Dashboard Prompt.
You might also wish to download the Working with Dashboards: Shared
Reports at a Glance document from the UAccess Community.

Training Guide
Intermediate Reports & Dashboards
Page 74

Training Guide
Intermediate Reports & Dashboards
Page 75
Edit the Student Census Analysis to Function with the Prompt
Procedure
You have created and modified the Student Census Analysis, and you're nearly ready
to add the analysis to a dashboard page.
To make it more functional for yourself or your users, you would typically create a
dashboard prompt to go with it. That prompt has already been created for you. You
copied it to your folders earlier in the workshop.
For a detailed explanation of how that prompt was created, please see Appendix D:
Creating the Dashboard Prompt.
You must modify the Student Census Analysis so that the prompt and the analysis
will work together when you put them both on a dashboard page.
Step Action
1. The modifications must be made to the filters, which are on the Criteria
tab.
Click the Criteria tab.

Training Guide
Intermediate Reports & Dashboards
Page 76
Step Action
2. Hover your mouse over the Term Description filter.
Step Action
3. Click the Edit Filter button.
4. Click the button to the right of the Operator field.

Training Guide
Intermediate Reports & Dashboards
Page 77
Step Action
5. The is prompted operator is what makes the filter take the data from
the prompt when the analysis and prompt are together on a dashboard.
Click the is prompted list item.
6. Click the OK button.
7. Hover your mouse pointer over the Enrollment Add Day Date filter.

Training Guide
Intermediate Reports & Dashboards
Page 78
Step Action
8. Click the Edit Filter button.
9. Click the button to the right of the Operator field.

Training Guide
Intermediate Reports & Dashboards
Page 79
Step Action
10. Click the is prompted list item.
11. Click the OK button.
12. The dashboard prompt includes a field for Enrollment Drop Date, and
the filter has two instances of that particular column.
When you have that situation, the prompt will affect all instances of
that filter, even if the operator of one of the filters is not changed to is
prompted.
You must take some action to protect the filter you don't want affected.
13. Hover your mouse pointer over the second instance of the Enrollment
Drop Day Date filter.

Training Guide
Intermediate Reports & Dashboards
Page 80
Step Action
14. Click the Edit Filter button.
15. Click the button to the right of the Operator field.

Training Guide
Intermediate Reports & Dashboards
Page 81
Step Action
16. Click the is prompted list item.
17. Click the OK button.

Training Guide
Intermediate Reports & Dashboards
Page 82
Step Action
18. You have one more date-related filter available.
In this instance, you need to keep this filter from being changed by the
prompt.
This filter retains those students who have not dropped the classes
you're interested in.
You need to make sure the filter will not change.

Training Guide
Intermediate Reports & Dashboards
Page 83
Step Action
19. Click the Edit Filter button.
20. Click the Protect Filter checkbox.
21. Click the OK button.

Training Guide
Intermediate Reports & Dashboards
Page 84
Step Action
22. The filters in the analysis are now set to work properly with the
dashboard prompt.
Note the little golden key on the protected filter! The builder of this
report is the only person who has the key, so the prompt is unable to
change or affect this filter.
23. Click the Save Analysis button.
24.
End of Procedure.

Training Guide
Intermediate Reports & Dashboards
Page 85
Creating a Dashboard Page
Creating a Dashboard Page
Procedure
You've created the Student Census Analysis and you have a copy of the associated
dashboard prompt. You've also modified the filter on the analysis to correctly work
with the prompt.
It's time to put them together on a dashboard page.
Step Action
1. Click the Dashboards link.

Training Guide
Intermediate Reports & Dashboards
Page 86
Step Action
2. In this workshop, you will use your personal dashboard to hold the
analysis and prompt. In real life, you might very well be putting the
items on a shared department or college dashboard.
If you were putting those items on a shared dashboard page,, you
would have saved the items into an appropriate shared folder.
Given that stipulation, the general process is the same.
Click the My Dashboard list item.
3. In real life, you may have already created a dashboard that you wish to
keep as-is. You'll most likely want to add another page.
Click the Page Options button.
4. Click the Edit Dashboard list item.
5. Click the Add Dashboard Page button.
6. Click the Add Dashboard Page list item.

Training Guide
Intermediate Reports & Dashboards
Page 87
Step Action
7. Enter "Intermediate Workshop" in the Page Name field.
8. You could also add a page description if you'd like. It's not mandatory,
but it can be helpful later on.
Click the OK button.
9.
End of Procedure.

Training Guide
Intermediate Reports & Dashboards
Page 88

Training Guide
Intermediate Reports & Dashboards
Page 89
Adding the Prompt and Analysis to the Dashboard Page
Procedure
You've created the new dashboard page. Now add the dashboard prompt and the
Student Census Analysis.
Step Action
1. Now you have a nice blank page from which to start.
The first thing to do is to add a couple of columns from the Dashboard
Objects pane.
Drag and drop a Column into the large blue area.
Drag and drop a second Column into the dashboard and place it to the
side - either left or right - of the first column.
Click the Column list item and drag it to the desired location.
2. Now find the analysis and prompt you need.
They're in the My Folders folder in the Catalog pane on the left side
of the screen.
Click the My Folders dropdown triangle.

Training Guide
Intermediate Reports & Dashboards
Page 90
Step Action
3. Now open the Intermediate Workshop folder.
Click the Intermediate Workshop dropdown triangle.
4. Click the Student Census Prompt list item and drag it to the desired
location.
5. Click the Student Census Prompt list item and drag it to the desired
location.
6. You can see that when you drop the prompt or any other item into a
dashboard column, the system automatically encloses that item in a
section.
Now grab the report and put that in the right-hand section.
Click the Student Census Analysis list item and drag it to the desired
location.
7. You now have two side-by-side columns on your dashboard, each of
which contains and item you've either created or that had been created
for you.
Click the Save Dashboard button.
8. Click the Run button.
9. The page looks okay!
End of Procedure.

Training Guide
Intermediate Reports & Dashboards
Page 91
Editing the Dashboard Page
Procedure
You've created the basic dashboard page, and it looks fine. There are a couple of
minor changes you could make to clean it up a bit.
Step Action
1. For example, those little arrow icons in the upper-left corner of each
column aren't needed. If you were to click either one of them, you'd
collapse the section you're looking at. That's not necessary in this case.
You can also give the Prompt area a title or instructions.
Click the Page Options button.
2. Click the Edit Dashboard list item.
3. Let's start with the sections.
Hover your mouse over the section on the left. You'll see a small button
bar appear.
Click the Properties button.

Training Guide
Intermediate Reports & Dashboards
Page 92
Step Action
4. Click the word Collapsible to remove that little triangle.
Click the Collapsible list item.
5. Run through the same steps for the Section on the right.
Click the Properties button.
6. Now format the columns. Start on the left.
Click the Properties button.
7. Click the Column Properties list item.
8. Expand the screen.
Click the Additional Formatting Options link.
9. Click the Specific Size option.
10. Enter "20%" in the Width field.
11. Click the OK button.
12. Make a similar change to the other column, setting the width at 80%.
Click the Column Properties button.
13. Now add a title to the Prompt section.
Click the Options button.
14. Click the Rename list item.

Training Guide
Intermediate Reports & Dashboards
Page 93
Step Action
15. Enter "Make your selections and click Apply" in the Rename field.
16. Click the OK button.
17. Now turn on and display the new header.
Click the Options button.
18. Click the Show Section Header list item.
19. Click the Properties button again, then...
Click the Show Section Title list item.
20. Now save your dashboard.
Click the Save Dshabord button.
21. Once you see the word "Saved", you can run the dashboard.
Click the Run button.
22.
End of Procedure.

Training Guide
Intermediate Reports & Dashboards
Page 94

Training Guide
Intermediate Reports & Dashboards
Page 95
Testing the Dashboard Page
Procedure
The prompt and analysis are on the new dashboard page. Test them to see how they
work.
Step Action
1. You can test the dashboard prompt to see how it works, and to make
sure it's working with the analysis.
Note that the three prompt fields all have an asterisk (*) next to the
prompt field names. Those asterisks indicate that each of the fields is a
mandatory field. If you make a change to one field, you must make a
change to all before you can click the Apply button.
Click the Term dropdown triangle.
2. Click the Fall 2015 list item.
3. Because you selected Fall 2015 in the Term prompt, you must enter a
date relative to that term in the Enrollment Add Date prompt field.
Enter "09/01/2015" in the Enrollment Add Date field.

Training Guide
Intermediate Reports & Dashboards
Page 96
Step Action
4. Enter the same date in the Enrollment Drop Date field.
Enter "09/01/2015" in the Enrollment Drop Date field.
5. Now press the tab key on your keyboard or click out of the box to
activate the Apply button.
Press [Tab].
6. Click the Apply button.
7. Note that the numbers in the pivot table - the results - have changed.
This analysis is now showing the count of Eller students taking classes
at Eller on September 1, 2015.
End of Procedure.

Training Guide
Intermediate Reports & Dashboards
Page 97
Analytics Agents
About Analytics Agents
About Analytics Agents
What are Agents?
Agents are dynamic scheduling and delivery tools that allow you to automate your
reports, which can be delivered to you and other interested people on a schedule
or when a specific event or set of events occurs.
Agents use Devices and Delivery Profiles to help them run. A Device sets the
method by which your reports will be delivered. A Delivery Profile tells Analytics to
deliver the analysis to your device. Both of these items - Devices and Delivery
Profiles - have already been set up and enabled for you in Analytics. There is no
requirement that you create or manage these items. You simply choose whether
or not to use this part of the agent toolset.
Why Use Agents?
Meetings. Everyone has meetings to attend. Sometimes, when you attend a
department meeting, for example, you're expected to present and discuss
information about something. That something might be data that is shown
in an Analytics report. If you occasionally forget to print out the report and
take it to your meeting, you could create an agent that would deliver the
report to you via email an hour before your meeting. Then you'd have time
to peruse the information and would be able to deliver a well-thought-out
presentation.
Your boss. Everyone has a boss, too. If your boss requires specific
information delivered at a specific time, and if that information is available
in Analytics, why not create an agent that will deliver that information to
your boss on a set schedule? Your boss will be impressed that you know
how to do that, and she'll have the information she needs when she wants
it.
Stuff happens. Stuff happens to everyone. If you're able to devise a report
that will show you that an event has occurred - the balance in one of your
financial accounts has fallen below a specific amount, or the GPA for a
student in your program drops below a certain value, or the paperwork for
a new employee was approved, etc. - you can create an agent that will
notify you about that occurrence.
More Information
For more information, feel free to look up "agents" in the online Analytics Help
documentation. There are at least 18 entries from which to choose.
You might also wish to download the Working with Agents: Delivering Data to
Your Desktop document from the UAccess Community.

Training Guide
Intermediate Reports & Dashboards
Page 98
If you are going to be creating agents that deliver data to other people - this is
something that can be done! - you should also download the UAIR Policy on
Dynamic Agents.

Training Guide
Intermediate Reports & Dashboards
Page 99
Creating an Agent
Creating an Agent to Deliver the Summary PCard Analysis
Procedure
You have placed the Student Census Analysis and a dashboard prompt on a new
dashboard page.
Remember, however, that you've also created a Summary PCard Analysis, which you
will presumably want to use in some fashion. Why not have that analysis delivered to
you via email each month?
You can create an agent to make that happen!
Step Action
1. The easiest method of creating an agent is to start with the report you
wish to be delivered on your screen. Make sure you're looking at the
Results tab.
Click the Schedule button.

Training Guide
Intermediate Reports & Dashboards
Page 100
Step Action
2. You're now looking at the seven tabs that make up the agent screen. In
the upper left corner, you can see that this is an Untitled Agent. You
haven't saved it yet.
Across the top of the screen is an Overview section. It shows a brief
synopsis of the contents of the seven tabs immediately below the
section.
On the General tab, you can see the default settings of Normal
Priority and that the agent will Use Agent Owner's Credentials to
run the report.
3. Click the Schedule tab.
4. Setting up the schedule is very similar to the method for adding an
appointment to your online calendar.
The agent is Enabled by default.
How often should this agent run? What's the frequency?
Click the Frequency dropdown triangle.

Training Guide
Intermediate Reports & Dashboards
Page 101
Step Action
5. Since the analysis was designed to show data for the previous month,
that would suggest the report should be delivered monthly.
Click the Monthly list item.
Step Action
6. You could have the system deliver the report on a specific day, such as
the first Sunday or the third Tuesday.
A suggestion would be to have the agent deliver the report on a
specified date each month; perhaps the 8th day.
Click the Day option.
7. Click the Day dropdown triangle.
8. Click the 8 list item.

Training Guide
Intermediate Reports & Dashboards
Page 102
Step Action
9. You'll want the report delivered every month. Check all twelve
checkboxes.
Click the month checkbox.
10. Most people prefer to have the analysis delivered in the morning. You'll
have to change the time in the Start field.
Click the Select Date and Time button.
11. You can ignore the calendar part of the screen. Just change the time
field to your preferred delivery time.
Be sure you select either AM or PM, as appropriate.
Click the Time Control button.
12. Click the OK button.
13. Click the Condition tab.

Training Guide
Intermediate Reports & Dashboards
Page 103
Step Action
14. The condition tab is already set up for you. The only condition you can
determine here is how many rows do you want available in the analysis
before the system delivers the report.
So long as the report has at least one row of data, it will be delivered.
Click the Delivery Content tab.
15. You'll need to make a couple of changes here. First, type in the subject
line of the email message.
You could also select a different format for delivery, but most people
prefer the Device Default of HTML. That means the delivered report will
look just like it does in Analytics.
Enter "Summary PCard Analysis" in the Subject field.
16. Click the Recipients tab.
17. You're already set up as the only recipient. In this case, because the
analysis lives in your personal folder, you're the only possible recipient
of this report.
Click the Destinations tab.
18. The options here will determine where the report will be delivered.
Home Page and Dashboard put the appropriate links in those places, as
seen here in the book.
If you select only Active Delivery Profile, the agent will deliver the
analysis to your default, pre-determine email address.
It's now time to save the agent.
Note: It may take up to two minutes for the system to save the agent.
You don't need to click anything else on the screen to try to make it run
faster.
Click the Save This Agent button.

Training Guide
Intermediate Reports & Dashboards
Page 104
Step Action
19. Drill down to the proper folder, then give the agent a name.
Enter "Jean Luc PCard" in the field.
20. You might also consider adding some descriptive text.
Enter "Delivering the Summary PCard Analysis on the 8th day of
each month." in the Description field.

Training Guide
Intermediate Reports & Dashboards
Page 105
Step Action
21. Click the OK button.
22. Once the agent has been saved, the Run Agent Now button will be
activated. You can test your agent!
Click the Run Agent Now button.
23. As soon as report has run, it will be delivered.
Click the OK button.
24. Since the report was delivered to my Desktop, I can readily see the
results.
Click the Alerts button.
25. Click the Summary PCard Analysis list item.
26. The analysis looks just the way it did in Analytics. Very good!
Click the Clear Alert button.

Training Guide
Intermediate Reports & Dashboards
Page 106
Step Action
27. Close the Alerts screen.
Click the OK button.
28. Good job!
End of Procedure.

Training Guide
Intermediate Reports & Dashboards
Page 107
Exercise 3 - Workshop Review
Workshop Review - Intermediate Reports and Dashboards
Workshop Review - Intermediate Reports and Dashboards
1. True False The only way to copy an analysis is to open it and save it into
a new folder.
2. One way to add totals or subtotals to an analysis is to edit the table or pivot
table. You can add the totals or subtotals on the ____________________ pane.
3. True False The only reason to use pivot tables is for the pivoting.
4. In order to add SQL coding to a data column, you must start on the
____________________ tab.
5. Variables can help filter an analysis so that it always displays data from the
previous business day or the previous term, or some other relative value. Where
can you find a list of variables?
___________________________________________________
6. When adding a new view, you can use the New View button at the top of the
____________________ pane or the button in the ____________________
pane.
7. True False Hiding a data column and excluding a data column have
exactly the same effect on the analysis.
8. True False Dashboard prompts are static filtering tools.
9. An agent can deliver an analysis to you in several different ways. If you have
the agent deliver the analysis to you via email, what are two examples (two
formats) of how that data might be delivered? ____________________________
and ____________________________
10. True Yes This was fun.

Training Guide
Intermediate Reports & Dashboards
Page 108

Training Guide
Intermediate Reports & Dashboards
Page 109
Appendix A: Saving the Filter
Saving the Filter
Procedure
Sometimes, you'll want to save the filter you've built separately from the analysis.
Step Action
1. Click the Criteria tab.
2. There are three buttons on the far right end of the Filters bar.
Click the More Options button.
Step Action
3. Click the Save Filters list item.

Training Guide
Intermediate Reports & Dashboards
Page 110
Step Action
4. The filter will automatically be saved in your own personal folder, in a
subfolder with the same name as the name of the Subject Area you
used to create the analysis and filter.
Enter "Student Census Filter" in the Name field.
5. Note: In most cases, you will probably want to remove the checkmark
from the Replace box in the lower left corner of the Save As screen.
Leaving the box checked would replace your filter with a reference to
the saved filter, which will reside in the folder noted previously. Most
often, you will wish to have the copy of the filter reside in the folder
and leave the original in the analysis.
Click the Replace checkbox.
6. Click the OK button.
7. If you look in the Catalog pane in the lower left corner of the screen,
you will find your saved filter.
Saved filters can be used in other analyses, but only when they come
from the same Subject Area as the filter.
Double-click the My Folders list item.
8. Click the CSW - Student Records - Class Enrollment dropdown
triangle.
9. To use the filter, simply double-click the filter or select the filter and
click the Add Filter button.
Double-click the Student Census Filter list item.

Training Guide
Intermediate Reports & Dashboards
Page 111
Step Action
10. The Apply Saved Filter screen shows you where the filter is stored,
what the filter contains, and gives you options for applying the filter.
Click the Cancel button.
11. Click the Results tab.
12.
End of Procedure.

Training Guide
Intermediate Reports & Dashboards
Page 112

Training Guide
Intermediate Reports & Dashboards
Page 113
Appendix B: SQL Examples
SQL Examples
SQL Examples
The following SQL examples are for illustration purposes only. You should
examine the online Analytics Help documentation for further, more precise
information. There are also many more situations where other types and cases of
SQL code might come in handy. Those situations are beyond the scope of this
simple document.
CASE (If)
The CASE statement evaluates each WHEN condition and, if satisfied, assigns the
value in the corresponding THEN expression.
If none of the WHEN conditions are satisfied, it assigns the default value specified
in the ELSE expression. If no ELSE expression is specified, the system
automatically adds an ELSE NULL.
Example 1 (designed to change the values displayed in the analysis):
CASE
WHEN "- Demographics"."Veteran Flag" = Y
THEN ‘Veteran’
ELSE ‘NonVet’
END
CASE starts the statement. Must be followed by one or more WHEN and
THEN statements, an optional ELSE statement, and the END keyword WHEN specifies the condition to be satisfied THEN specifies the value to assign if the corresponding WHEN expression is
satisfied ELSE specifies the value to assign if none of the WHEN conditions are
satisfied. If omitted, ELSE NULL is assumed END ends the statement
Example 2 (designed for filtering purposes):
CASE
WHEN "Table Name"."Column Name" = 'desired value'
THEN 1
ELSE 0
END
This particular case statement is useful when trying to limit values from a
particular data column, and a more standard filter just isn't working for you. Once
you have the case statement in place, create a filter for the data column, then
filter to either "1" or "0" to get your desired results.

Training Guide
Intermediate Reports & Dashboards
Page 114
CAST
This function changes the data type of an expression or a null literal to another
data type.
For example, you can cast numeric text in an imported My Analytics List as an
INTEGER (no decimal places) or DOUBLE PRECISION (decimal places) so that you
can perform mathematical functions.
Commonly used data types: CHARACTER or CHAR, INTEGER or INT, DOUBLE
PRECISION, DATE, TIME, TIMESTAMP
Example: CAST (“My Analytics List”.”Anniversary Date”) AS DATE
IFNULL
This function tests if an expression evaluates to a null value, and if it does,
assigns the specified value to the expression. You can use this to populate a cell
in an analysis even if the underlying data doesn’t exist. The last value in the
parentheses is what will be placed in the otherwise empty cell.
Examples:
IFNULL(“Measures”.”Amount”, 0) - returns a zero (0) rather than a blank cell
IFNULL(“Student”.”Middle Name”, ‘NMN’) - returns NMN rather than a blank cell
for those people who have no middle name
ROUND
This function rounds a NUMERIC EXPRESSION to n DIGITS of precision.
For example, you may average all of the GPAs for a particular set of students.
That average may give you a number with more than three decimal places.
Therefore, you could round that average to return just three decimal places.
Example: ROUND(AVG("Measures"."GPA"), 3)
NUMERIC EXPRESSION is any column that evaluates to a numeric value INTEGER (or digit) is any positive integer that represents the number of
digits of precision

Training Guide
Intermediate Reports & Dashboards
Page 115
Appendix C: Designing Effective Graphs
Designing Effective Graphs
Designing Effective Graphs
Seven commong quantitative relationships in graphs and how to display them. 1
Time Series Expresses the rise and fall of values through time.
Use lines to emphasize overall pattern Use bars to emphasize individual
values Use points connected by lines to
slightly emphasize individual values
while still highlighting the overall pattern
Always place time on the horizontal axis
Part-to-Whole Expresses the portion of each part relative to the whole
Use bars only (horizontal or vertical) Use stacked bars only when you must
display measures of the whole as well
as the parts
Ranking Expresses values in order by size.
Use bars only (horizontal or vertical) To highlight high values, sort in
descending order To highlight low values, sort in
ascending order
Show Me the Numbers: Designing Tables and Graphs to Enlighten. Few, Stephen. 2004. Oakland, CA: Analytics Press

Training Guide
Intermediate Reports & Dashboards
Page 116
Distribution
Expresses a range of values as well as the shape of the distribution across that range. Single Distribution:
Use vertical bars to emphasize individual values
Use lines to emphasize the overall shape
Multiple Distributions:
Use vertical or horizontal bars (a.k.a. range bars or boxes) to encode the full
range from the low value to the high value, or some meaningful portion of the range (for example, 90% of the values)
Use points or lines together to encode measures or center (for example, the median)
Nominal Comparison Simply expresses the comparative sizes of multiple related but discrete values in no particular order.
Use bars only (horizontal or vertical)

Training Guide
Intermediate Reports & Dashboards
Page 117
Deviation
Expresses how and the degree to which one or more things differ from another.
Use lines to emphasize the overall pattern only when displaying deviation and time-series
relationships together
Use points connected by lines to slightly emphasize individual data
points while also highlighting the overall pattern when displaying deviation and time-series relationships together
Use bars to emphasize individual
values, but limit to vertical bars when a time-series relationship is included
Always include a reference line to compare the measures of deviation against
Correlation Expresses how two paired sets of values vary in relation to one another.
Use points and a trend line in the form
of a scatter plot.

Training Guide
Intermediate Reports & Dashboards
Page 118

Training Guide
Intermediate Reports & Dashboards
Page 119
Appendix D: Creating the Dashboard Prompt
Dashboard Prompt Options
Dashboard Prompt Options
What Types of User Input Options Can I Use With a Dashboard Prompt?
As you create your prompt, you must specify the prompt's user interface
component. This enables the user to enter a prompt value on the dashboard
page. You can select from several user input options. The Radio Button and Text
Field options allow the user to specify only one prompt value. The Check Boxes,
Choice List, and List Box options allow the user to select either one or multiple
prompt values. The Slider option enables the user to select multiple values by
specifying a range of values, or all values that are lesser than or greater than a
specified value (for example, include everything equal to 200 and greater). Note
that the input option types that are available depend upon the column type that
you are working with. The following sections provide information about each input
option.
Check Boxes
The Check Boxes input option provides the user with a visible list of all prompt
values where a checkbox displays before each value item. This input option is
suitable for a prompt that contains a smaller set of data. This user input type
automatically enables the user to select one or more prompt values. To select a
specific prompt value, the user scans the list and clicks the box that corresponds
to a particular item.
Note: The List Box input option (below) is suitable for a prompt that contains a
larger set of data.
Choice List
The Choice List input option provides the user with a collapsed list of all prompt
values. This option is useful for a long list of values where you want to provide the
user with the ability to search for a specific value. You can set up this user input
type to accept only one prompt value or multiple prompt values.
This input option provides a field and list that, when the user clicks the down-
arrow button, expands and contains a list of all prompt values. To select a specific
prompt value from the expanded list, the user scrolls through the list (or searches
the list) and clicks the box that corresponds to a particular value.
List Box
The List Box input option provides the user with a visible list of all prompt values.
This input option is suitable for a prompt that contains a large set of data. You can
set up this user input type to allow the user to select only one prompt value or
multiple prompt values by using Ctrl+ click or Shift+ click.
To select a specific prompt value, the user scans the list and selects the prompt
value name (for example, College of Medicine), similar to how a user would click a

Training Guide
Intermediate Reports & Dashboards
Page 120
hyperlink. The List Box option is very similar to the Check Boxes option, but the
List Box option does not include a box before each value item.
Note: The Check Boxes input option (above) is suitable for a prompt that
contains a smaller set of data.
Radio Buttons
The Radio Buttons input option provides the user with a visible list of all prompt
values where a Radio Button is displayed before each prompt value. This option
type is useful for short lists of values where the user is to select only one prompt
value. To select a prompt value, the user scans the list and selects the radio
button that corresponds to a particular item.
Slider
You can use the Slider input option for numeric data values only. Depending upon
the operator that you select, this option enables the user to select multiple values
by specifying a range of values, or all values that are lesser than, greater than, or
equal to a specified value. You select the Slider option to provide the user with a
number line representation of the range of prompt values. The number line
displays the prompt values in a range, for example 10,000 to 20,000. To select a
prompt value, the user can either click a value on the number line or click and
drag the thumb to select the desired value. A spinner box is also provided with up
and down-arrow buttons that the user can click to select the desired value. If you
selected the Slider option and the is between operator for the prompt, then the
user can click and drag two thumbs to select the desired range of values for the
prompt. Two spinner boxes are provided where you can either type or use the up
and down-arrow buttons to specify a range of values.
Text Field
The Text Field input option provides the users with a field into which they can
type a specific prompt value. You cannot use this option for multiple prompt
values. Only the field and the field label display for this option. This option is
useful in instances where the user knows the prompt value and does not have to
search for it, or for prompts with numeric values. Note that the prompt value that
you enter must match the column's value. For example, if a column's data values
include EDUCATION (in all capital letters), then the user must type EDUCATION
into the text field. Numeric values cannot contain commas.

Training Guide
Intermediate Reports & Dashboards
Page 121
Term Prompt
Procedure
You've created the Student Census Analysis and have modified it to work with a
dashboard prompt.
It's time to create the dashboard prompt.
Step Action
1. Click the New link.
2. Click the Dashboard Prompt list item.
3. Scroll down through the list of subject areas until you locate the subject
area used to create the analysis.
Click the CSW - Student Records - Class Enrollment list item.

Training Guide
Intermediate Reports & Dashboards
Page 122
Step Action
4. This is the Dashboard Prompt edit screen. The Definition pane is at
the top and the Display pane is at the bottom.
There is a small button bar on top of the right side of the Definition
pane.
Click the New Prompt (green + sign) button.
5. Click the Column Prompt list item.
6. Scroll down through the Select Column window to find the Term table.
Double-click the Term list item.
7. Click the Term Description list item.
8. Click the OK button.
9. The fields for a basic prompt are already filled out for you. You can
make changes if you wish, and can add some options.
Click the Options dropdown triangle.
10. Click the Choice List Values dropdown button to activate the menu.

Training Guide
Intermediate Reports & Dashboards
Page 123
Step Action
11. Click the SQL Results list item.
12. The text that is automatically entered by the system in the SQL Results
text field is okay as far as it goes. What the code is telling the system is
that the user is going to select a value from the Term Description list.
You can add some additional coding text to restrict the list to Fall 2010
or later.
SQL coding can be very particular about syntax, so be sure to enter this
information properly.
Enter "WHERE "Term"."Term Code" >= 2104 END" in the SQL
Results field.

Training Guide
Intermediate Reports & Dashboards
Page 124
Step Action
13. You only want to let the user select one term at a time, so uncheck this
box.
Click the Enable user to select multiple values checkbox.
14. You always want the user to make an entry in this prompt field.
Click the Require user input checkbox.
15. The default selection is "blank." You can set the prompt to always
select the current term.
Click the Default selection dropdown button to activate the menu.

Training Guide
Intermediate Reports & Dashboards
Page 125
Step Action
16. Click the Server Variable list item.
17. You can use variables here, too.
Enter "UA_CUR_TERM" in the Default Selection field.

Training Guide
Intermediate Reports & Dashboards
Page 126
Step Action
18. Click the OK button.
19. Click the Save Prompt button.

Training Guide
Intermediate Reports & Dashboards
Page 127
Step Action
20. Save your new prompt in the Intermediate Workshop folder.
Click the Intermediate Workshop list item.

Training Guide
Intermediate Reports & Dashboards
Page 128
Step Action
21. Enter "Student Census Prompt" in the Name field.
22. You can also provide some descriptive information, if you wish.
Enter "Term = (Current Term)" in the Description field.

Training Guide
Intermediate Reports & Dashboards
Page 129
Step Action
23. Click the OK button.
24. That's the first of three prompts.
End of Procedure.

Training Guide
Intermediate Reports & Dashboards
Page 130

Training Guide
Intermediate Reports & Dashboards
Page 131
Enrollment Add Day Date Prompt
Procedure
Now add a prompt for the Enrollment Add Date.
Step Action
1. Click the New Prompt button.
2. Click the Column Prompt list item.
3. Double-click the Day Enrollment Add Date list item.
4. Click the Enrollmnt Add Day Date list item.
5. Click the OK button.
6. This prompt should help you to capture students who have added
classes on or before the specified date.
Click the Operator dropdown button to activate the menu.

Training Guide
Intermediate Reports & Dashboards
Page 132
Step Action
7. Click the is less than or equal to list item.

Training Guide
Intermediate Reports & Dashboards
Page 133
Step Action
8. Click the Options dropdown triangle.
9. Make this a mandatory field for anyone who uses the prompt.
Click the Require user input checkbox.
10. Click the OK button.
11. You've made a change to the original prompt you saved when you
created it. You need to add some info to the description field.
Click the Save As button.
12. Enter "Enrollment Add Date <= (blank)" in the Description field.
13. Click the OK button.

Training Guide
Intermediate Reports & Dashboards
Page 134
Step Action
14. You used the Save As button, so you're going to have to overwrite the
original prompt. That's perfect.
Click the OK button.
15. That's the second of three prompts.
End of Procedure.

Training Guide
Intermediate Reports & Dashboards
Page 135
Enrollment Drop Day Date Prompt
Procedure
Add one last prompt to exclude students who've dropped classes after the specified
date.
Step Action
1. Click the New Prompt button.
2. Click the Column Prompt list item.
3. Double-click the Day Enrollment Drop Date list item.
4. Click the Enrollment Drop Day Date list item.
5. Click the OK button.
6. Click the Operator dropdown button to activate the menu.

Training Guide
Intermediate Reports & Dashboards
Page 136
Step Action
7. If a student dropped a class after the specified date, that's okay. We
want to keep that student.
Click the is greater than list item.

Training Guide
Intermediate Reports & Dashboards
Page 137
Step Action
8. Click the Options dropdown triangle.
9. Once again, this prompt should be mandatory for anyone using the
prompt.
Click the Require user input checkbox.
10. Click the OK button.
11. Click the Save As button.
12. Enter "Enrollment Drop Date > (blank)" in the Description field.
13. Click the OK button.
14. Click the OK button.
15. That was the last of three prompt fields.
End of Procedure.

Training Guide
Intermediate Reports & Dashboards
Page 138

Training Guide
Intermediate Reports & Dashboards
Page 139
Edit Page Settings
Procedure
The last thing you should do is make sure your formatting is set up how you like it.
Step Action
1. Click the Edit Page icon in the Display pane.
Click the Edit Page button.

Training Guide
Intermediate Reports & Dashboards
Page 140
Step Action
2. Highlight and delete the text in the Title box.
Release the mouse button.

Training Guide
Intermediate Reports & Dashboards
Page 141
Step Action
3. The standard prompt display has the prompt field name positioned
above the prompt field.
Click the Prompt Display dropdown button to activate the menu.
Step Action
4. Click the Place label above prompt list item.

Training Guide
Intermediate Reports & Dashboards
Page 142
Step Action
5. Let the system adjust the widths of each prompt field.
Click the Dynamic option.
6. Click the OK button.
7. That looks pretty good.
Click the Save Analysis button.
8. Good job!
End of Procedure.

Training Guide
Intermediate Reports & Dashboards
Page 143

Training Guide
Intermediate Reports & Dashboards
Page 144