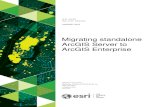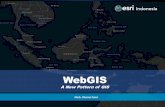1. Terrain analysis (intermediate) - GITTA - Geographic Information
Intermediate ArcGIS 9 - Terrain Analysis
Transcript of Intermediate ArcGIS 9 - Terrain Analysis

Intermediate ArcGIS 9 - Terrain Analysis
Prerequisites: Introduction to ArcGIS 9 - Basic Concepts Estimated Time: 6 hours Downloadable PDF version of this class (2.5 MB) This class is meant to introduce you to practical DEP applications of 3D data for modeling terrain. Like the other GIS training classes at MEDEP, this class will focus on environmental and health issues in Maine, in this case various issues around China Lake that deal with 3D data. China Lake is a shallow lake only a few miles from Messalonskee Lake, the latter of which has a serious invasive plant problem. In this class you will see how 3D data can be used to enhance maps, model the bottom of China Lake, compute the volume under various conditions, and determine possible areas of invasive plant colonization. China Lake is also a bustling community, and in this class you will see how 3D data can assist in assessing aesthetic impacts of certain types of development.

Intermediate ArcGIS 9 - Terrain Analysis - Outline
Prerequisites: Introduction to ArcGIS 9 - Basic Concepts Estimated Time: 6 hours Course Introduction Introduction Outline Terrain Data Overview TIN data model TIN examples DEP terrain data Terrain data limits Exercise 1 TINs in ArcMap Adding TINs TIN properties Z-factor TIN symbology Frame illumination Exercise 2 Editing Terrain Data 3D Analyst licensing 3D Analyst toolbar Creating TINs Adding features Clipping Units and z-factor Exercise 3 Surface Analysis 3D Analyst tools Create contour Steepest path Line-of-sight Interpolate 3D line Viewsheds Computing volume Converting to DEM Exercise 4 ArcScene Overview 2D vs. 3D data Arcscene tools Base heights / z-factor Draping over a TIN Pasting into ArcMap Exporting a scene Performance issues Exercise 5

Animations Animation toolbar Animation controls Keyframes Keyframe capture Flight path capture Exporting to video Exercise 6 Final quiz and course evaluation

Terrain Data - Overview
Concepts terrain data elevation data z values Terrain data are any GIS data which, in addition to storing x and y locational information, also store elevation (known as 'z' values). This could be as simple as having a field in a point feature class which stores elevation, or more sophisticated such as a terrain model for an area. Examples of terrain data can include points (elevations at mountain peaks or depth soundings in a lake), lines (topographic contour lines), polygons (elevation zones or lake surface elevations), raster data (digital elevation models), and other formats such as triangular irregular networks (TINs).
Elevation contours Lake depth soundings Digital elevation model
Triangular irregular network

Terrain Data - TIN Data Model
Concepts triangular irregular network (TIN) break lines (edges) mass points A common data model for storing terrain data is the triangular irregular network, or TIN. A TIN is a network of points and lines which are used to model a landscape. Each point stores the elevation, while lines store elevation and indicate places where the terrain changes, or 'breaks'. Points which are used to generate a TIN are called 'mass points', while lines are known as 'break lines'. An example of a mass point would be any point location where the elevation is known, such as a mountain top. An example of a break line would be any line where the elevation is known, such as a contour line or a lake shoreline. There are two types of break lines - 'hard' indicating that the terrain changes (such as along a lakeshore), or 'soft' indicating that the line shows elevation but the terrain does not change significantly (such as an elevation contour line). Break lines are also known as 'edges' in a TIN.
Zoomed in view of a TIN showing the mass points, a break line, and the triangles. Using the Identify tool in a TIN will return the elevation, slope, and aspect at that point. Slope and aspect are constant throughout a triangle, but the elevation varies and is computed on-the-fly based on the elevation of the 3 corners.

A TIN can be created by taking existing elevation data and converting it into the TIN format as shown below.
This TIN starts as elevation contour lines, these are simplified by turning them into points. The points all have known elevations and are tessellated into a TIN. ArcMap adds the finishing touches, by shading the TIN based on elevation values.

Terrain Data - TIN Examples
Concepts relief aspect slope elevation TINs can be used for a wide variety of mapping applications, such as showing relief in a map, aspect (the angle a slope faces), slope, and elevation. There are several renderers in ArcMap which can be used to shade these properties of a TIN. TINs can also be used for analysis, such as computing the volume of a lake or computing visibility.
Example of a TIN showing relief
Example of a TIN showing areas of slope > 25%
Example of a 3D volume computation from a TIN, showing the volume of China Lake.

Terrain Data - DEP Terrain Data
Concepts DEP terrain data z:\images\tins z:\images\dems workspace\data_layers\topography Terrain data at DEP are located in a few different locations: z:\images\tins - TINs for every USGS quad in Maine z:\images\dems - DEMs for every USGS quad in Maine workspace\data_layers\topography - elevation contours, bathymetry lines workspace\data_layers\hydrography - lake depth soundings
Terrain data in workspace\ Terrain data in z:\image data_layers\topography (dems and tins folders)

Terrain Data - Terrain Data Limits
Concepts Limitations of terrain data at MEDEP As with any other GIS data, the terrain data have limitations with which the user must be aware. These limitations stem in some cases from the original USGS topo maps, and in other cases from processes used to convert them to digital format. The limitations are as follows:
� TINs and DEMs are based on 1:24,000 scale data � TINS are comprised mostly of contour lines, so soft lines will typically follow contour
lines, and mountains have no peaks (flat-topped) � TINS and DEMs may not match up well at quad boundaries � DEMs have a 26m (meter) cellsize (remember, this is the length of one pixel side, not
the area) � Contours often have errors and need to be fixed; TINs must be recreated after contours
are fixed � Lake elevations are based on USGS maps � TIN elevations are in FEET, while map units are METERS. Must convert elevations to
meters before doing any 3-D analysis with TINs. DEM elevations are in METERS, no conversion factor required.
Registration errors - contours may not Label errors - some lines may be mislabeled line up exactly with other data - causing causing pits or cliffs where they are not. In contours to 'hang' over the coastline. this case several lines are 300' higher than they should be, this would create an artificial 'wall' of rock on this mountain peak.

Terrain Data - Exercise 1
Scenario In this lesson, you’ll use ArcCatalog to copy class data and explore terrain data. Step 1 Copying the data for this class Double-click the Citrix Program Neighborhood and start up ArcCatalog:
Navigate to \\dep-eia1fsd2550\workspace\training and copy the 'terrain_data' folder to your working folder (you can create your own folder under training if you like, or paste the class data into some other folder you're comfortable using, such as under your bureau folder). Non-DEP users can download the class data here (17.9 MB) Step 2 Exploring terrain data and the TIN data model You will look at three types of terrain data at DEP. First, navigate to z:\images\dems\china-lake and click on the file 'dem24k' and click on the 'Preview' tab in ArcCatalog. You are looking at a digital elevation model (DEM) of the China Lake USGS topo map. The dark mass in the middle is China Lake. Zoom into an area of the shoreline and keep zooming in until you can see the pixels, and then identify one. 1.) What information do you get from a DEM?__________________________________ 2.) What are the units?_____________________________________________________

While still zoomed in to this area, navigate to \\dep-eia1fsd2550\workspace\data_layers\topography and preview the layer file 'Elevation_Contours'. These are the contour lines from the USGS topo maps. Identify some of these. 3.) What information do you get from contour lines?_____________________________ 4.) What are the units?_____________________________________________________

Finally, while still zoomed into the same area, navigate to z:\images\tins\china-lake and preview the file 'tin24'. This is a triangular irregular network (TIN) created from the contours and other USGS elevation data. Zoom in on an area of the China Lake shoreline until you can see the actual triangles that make up the TIN. Within a single triangle, identify a point near each corner. 5.) What information do you get from a USGS TIN?______________________________ 6.) What are the units?_____________________________________________________ 7.) When you identified the three different corners, which measurement(s) changed?________________________________________________________________ 8.) What is the significance of the line along the shoreline of China Lake? ________________________________________________________________________
Zoom back out to the entire extent of the TIN, then zoom into an area with a peak, so that you can see the whole peak (not that there are really any mountains near China Lake, but choose a hill anyway). Identify several areas on the peak. 9.) Does the elevation change at different locations on the peak?____________________ 10.) Why or why not?______________________________________________________ Finally, you have seen several examples in this class of GIS applications which utilize terrain data. 11.) Name one specific application in your area of work which could utilize terrain data in GIS: ________________________________________________________________

Close ArcCatalog. Step 3 Contour errors Non-State-of-Maine users will not have the data to complete this step, and can skip it. Since our terrain data is based almost exclusively on contour lines provided by Maine Office of GIS (MEGIS), it is important you know their limitations and errors. Work is underway to correct these errors, but in the meantime you will need to be aware of any errors and watch for them while doing terrain analysis. Start up ArcMap and open the map document in your folder called 'contour_errors'. Initially it will zoom to an area on the Monhegan topo quad. Notice the registration errors here. This is the most common type of error in the contour lines and occurs in every USGS quad. Error level varies from 0m to 25m. 12.) How large of an error is present at this location (in meters)?____________________ 13.) What effect could this type of error have on terrain analysis?___________________ Go to View (menu) -Bookmarks and click on 'Chimney Peak'. You will be zoomed to an area on the summit of Mt. Katahdin. Here you will notice that the contour line labels do not follow a consistent 20' increment. Several are 300' higher than they should be. These errors appear sporadically throughout the contours and are the hardest to find. 14.) What effect could this type of error have on terrain analysis?___________________ Go to View (menu) -Bookmarks and click on 'Fort Fairfield'. You will be zoomed to an area just east of Fort Fairfield. Note that the contours on the north side of the river are in foot increments, while those on the south side are in metric increments. Those on the south side should start with a 350' contour adjacent to the river, with 10' increments from there. This type of error is fairly common along the border with Canada, especially the eastern border with New Brunswick. 15.) What effect could this type of error have on terrain analysis?___________________ Close ArcMap and do not save your changes. Answers

TINs in ArcMap - Adding TINs
Concepts Adding TIN to a map
Adding a TIN to a map is simple, just use the Add Data button like you would any other data.
This icon indicates a TIN.

TINs in ArcMap - TIN properties
Concepts TIN context menu TIN layer properties Like any other data in ArcMap, a TIN has a context menu and a set of properties you can access for display. The context menu has the following items:
These all work the same as with any other layer, so we will not review the functions here (refer back to the Introduction to ArcGIS 9 - Basic Concepts class for a refresher if you so need). Choosing 'Properties' from the TIN layer context menu will provide a TIN layer properties dialog, very similar to other layer properties dialogs.

TINs in ArcMap - Z-Factor
Concepts unit conversions z values z-factor THIS CONCEPT IS VERY IMPORTANT!!! We cannot state this strongly enough, that if you forget any other part of this class, do not forget the concept of the unit conversion factor, or z-factor when using terrain data. The z-factor is simply a ratio between the units used. Its importance is that it ensures that the x and y coordinates units are the same as the z units. For example, all of our TINs are based on 1:24,000 scale USGS topographic contour lines. These lines have x and y values in meters (since they are all in UTM projection), but the elevations are in feet. If no z-factor is used, then the vertical exaggeration would be roughly 3.3 times what is real, and any measurements would be correspondingly incorrect. There is a simple fix for this, to set a z-factor which converts the z-values from feet to meters, to make them all the same. In this case, setting a z-factor of .3048 will convert the elevation values from feet to meters. Unfortunately, ArcMap will not know when to use a z-factor and when not to, so it is up to the user to make sure he/she knows when a z-factor is appropriate and when one is not. Here are a few rules of thumb: - when using a 1:24,000 TIN from z:\images, always apply a z-factor of .3048 - when using a 1:24,000 DEM from z:\images, no z-factor is required (elevation is already in meters) - if you have created a new TIN from a 1:24,000 TIN, and you have already applied a z-factor, than you will not need to apply one again (because the z-factor was honored when the new TIN was created - more on this coming up). The z-factor can be set in the TIN layer properties on the "Source" tab.

BUG WARNING: Two bugs exist which affect z-factors and could negatively impact your analyses. First, if you set the z-factor on the source tab in either ArcMap or ArcScene, then save the document, the next time you open that document, the z-factor is automatically reset to 1. You have to manually reset it; this also applies to layer files. Secondly, if you have the same TIN in your map multiple times, and apply a z-factor to one, all the others will get that z-factor as well, whether you want it or not. Keep that in mind if you are using this to exaggerate terrain.

TINs in ArcMap - TIN Symbology
Concepts shaded elevation shaded slope shaded aspect shaded relief The TIN layer properties also has a very useful 'Symbology' tab which allows you to specify what will be shown in ArcMap. Typically this is one of four things: shaded relief, elevation, slope, or aspect.
The 'Add' button allows you to display slope or aspect. Doing so will bring up this list:

NOTE THAT SLOPE IS IN DEGREES, NOT PERCENT. If you need to show shading based on percent slope, the formula to convert is as follows: Recall from your high school geometry the tangent of an angle is its opposite over its adjacent length, which is also the formula for slope:
To convert slope to degrees, you just run this equation backwards. Use the INV - TAN function on your calculator. For example, with 25%: 0.25 INV TAN = 14.03 (degrees) If you wanted to show slope > 25%, you would use a breakpoint of 14.03 in your TIN slope symbology. We will treat this topic in more detail in exercise 2, coming up soon!

TINs in ArcMap - Frame Illumination
Concepts azimuth altitude illumination On the data frame properties in ArcMap, there is another tab called "Illumination Properties" which computes the shading to apply to a TIN. This is based on 3 main factors relative to the source of illumination (the Sun): azimuth - the angle of the source of illumination altitude - the height of the source of illumination in the sky contrast - the amount of shading to be used Changing these will change the way the shading and relief appears when using a TIN.
Note that by default the azimuth of a relief map is to have the illumination coming from the Northwest. This makes the most 'natural' look to a 3D map, even though most folks in northern temperate latitudes would never see it that way since the Sun is always in the South.

TINs in ArcMap - Exercise 2
Scenario In this exercise, you will examine the functionality of TINs in ArcMap. Step 1 TIN layer properties Start up ArcMap and add the China-Lake TIN (z:\images\tins\china-lake\tin24). TIN layer properties The China Lake TIN will automatically be symbolized to show elevation and breaklines (edges). A large TIN such as this can take some time to render, so zoom into the area just encompassing the western 'lobe' of China lake. This will speed up rendering. The first and most important task is to set the Z factor. Remember that Z values of our typical TINs are in feet while X,Y values are in meters. If you do not set the Z factor, your Z values will not be consistent with your X,Y values and be off by a factor of 3.3. Right-click on the TIN in the TOC and bring up its properties. Click on the 'Source' tab and set a Z factor of .3048, click 'OK'. Click the Refresh button to redraw the data.
Notice how the classification is all messed up. 1.) Why did changing the Z factor mess up the color classification?__________________________________

You will need to change the classification to show the metric values. One way to do this without changing the classes or colors is to force ArcMap to resample the TIN. Bring up the TIN properties again, click on 'Symbology' tab, and then select 'Elevation' under the 'Show' box. Now click on the 'Classify' button and click the 'Sampling' button. Accept whatever default sample size is shown. Now your increments are in meters instead of feet.
Suppose you want to change the symbology so that blue was at the level of the lake and below. You can change the break values manually to create the classes you want. China Lake's surface is at 196' above sea level. 2.) How many meters above sea level is China Lake?_____________________________ Under the 'Break Values' window shown above, change the smallest break value to 59.74081 (note that we add a 1 to the end, this is necessary because the break value is the highest value in a class, you need to increment the value up another decimal place to make it the lowest value in the next class) . Click 'OK' in all boxes until you see ArcMap again.

In a minute, you are going to change the symbology to show slope, but first save this symbology as a layer file so you can easily get back to it later. Right-click on the TIN in the TOC and choose 'Save as Layer File', store it in the same folder with your class data and call it 'china_lake_metric.lyr'. Step 2 Displaying slope Slope is often used as an indicator of soil stability and erosion potential. It can also be used to indicate the scenic value of a particular site. A typical classification used by MDEP staff is to look at slopes in 3 classes: 0-25%, 25-40%, and > 40%. These categories are used to help define the scenic value of a particular site. Similar classes could be utilized to identify slope areas prone to erosion. You will display these classes with three different symbols in ArcMap using a classification. Bring up the TIN properties again. Click on the 'Symbology' tab, and turn off 'Edge Types' and 'Elevation. Click on the 'Add' button and choose 'Face slope with graduated color ramp', click 'Add' to add it to your symbology, then 'Dismiss' to make the renderer box go away. You should see something like this:
Change the number of classes to 3 and then click on the 'Classify' button. You will need to compute the first two breaklines by converting % slope to degrees slope. Bring up the calculator in Windows (Start-Programs-Accessories-Calculator) and change the View to 'Scientific'. Recall from your high school geometry that the tangent of an angle is its opposite length over its adjacent length, which is also the formula for slope:
To convert slope to degrees, use the INV - TAN function on the calculator. For example, with 25%: .25 INV TAN = 14.03 ArcMap uses degrees instead of % because there can be no % slope value for 90 degrees. 3.) What is the degree equivalent of 40% slope?_________________________________ Change the first two break values to the degree equivalents of 25% and 40% slope (do the 40% break first). Click OK until you see ArcMap again. You should see something like this:

Let's say you made a map of slope and FORGOT to first set the Z factor. 4.) What kind of changes would you expect to see in your slope map?________________________________ Change the Z factor back to 1 and see what the slopes look like if you make this mistake. Change the Z factor back to .3048 once you have seen the difference. Step 3 Illumination properties The data frame uses 'false' illumination to trick your eyes into perceiving relief in 3-D. It does this by computing the location of a light source (i.e. the Sun) in 3 dimensions, then shading areas which would fall into shadows. You can manipulate these settings as desired to place the Sun in another part of the sky and at a specific angle. You can also increase/decrease the severity (contrast) of shadows. Go back into the TIN layer properties, turn off the slope symbology, and turn on the elevation symbology. Pan to the hill in the north-central part of the TIN and set your scale to 1:36000. You should be able to see all of the hill in your view. Right-click on the Data Frame and bring up its properties. Click on the 'Illumination' tab. You should see this:

China Lake is not a very hilly area, so exaggerate the shading by increasing the contrast to 10. Click 'Apply' and look at your TIN to see the difference. The azimuth is the angle from which the Sun shines in the sky. The altitude is the height (in degrees) above the horizon from which the Sun shines. Note that the azimuth is at 315 degrees, a bearing which would never occur in Maine. Try changing the settings so they reflect what you'd see in Maine - the Sun from the South at 30 degrees altitude (you can either drag the little 'Sun' around to the South or change the number to 180). Click 'Apply' and look at your TIN to see the difference. The hill may now appear inverted to you, as if it were a great hole rather than a hill. 5.) Why do you think the default azimuth setting is from the North, when most GIS users will be in northern temperate latitudes, where the Sun shines from the South? _____________________________________________________ 6.) Why do you think putting the Sun in the South sky makes the hill appear inverted?_______________________________ Step 4 Adding TIN topography to a USGS topo quad A really nice cartographic effect can be shown by displaying a TIN under a USGS quad map with the quad map set at 50% transparency. Change the Sun's azimuth back to 315 degrees, and add the USGS quad z:\images\usgs24k\china-lake.tif. Bring up the image's properties and on the 'Display' tab set the transparency to 50%. Rearrange the layers in the TOC so the image draws on TOP of the TIN. Look at the results in ArcMap. 7.) Is that cool or what?_____________________________________________________ Close ArcMap without saving any changes and close the Calculator application. Answers

Editing Terrain Data - 3D Analyst Licensing
Concepts extensions licensing If you are just viewing TINs to see elevation, slope, or aspect, no additional license is needed. However, if you want to run any 3D analyses, or create or edit TINs, then the 3D Analyst extension license is needed. An extension is a software program that adds on to an existing one. In this case, the 3D Analyst extends ArcGIS by adding the 3D functionality. To turn on the extension, you must check out a 3D Analyst license. Do this by clicking on the 'Tools' menu and choosing 'Extensions'. Check the box for 3D Analyst. Note that while this box is checked, you have a license checked out. BE SURE to uncheck the box when you are done using 3D Analyst, otherwise you will continue to use a license whenever ArcMap is running - even if you are not using 3D functionality. There are 12 licenses of this extension for MEDEP staff.

Editing Terrain Data - 3D Analyst Toolbar
Concepts 3D Analyst tools 3D Analyst options The 3D Analyst toolbar has all of the additional functions you get with the 3D Analyst license. It includes tools for converting between TINs and DEMs, converting between 2D and 3D data, creating and editing TINs, and 3D analysis tools. One of the first things you want to do is set the working directory, this is where ArcGIS puts all your temporary files while using 3D Analyst. Do this by clicking on 'Options...' in the 3D Analyst menu.

Editing Terrain Data - Creating TINs
Concepts create TIN edit TIN mass points soft line hard line hard replace Any elevation data (z-values) can be converted into a TIN using 3D Analyst toolbar. Just click on the '3D Analyst' menu and choose 'Create/Modify TIN'.
For any particular source of elevation data, you have to choose what type of elevations to provide to the TIN. These typically fall into 4 different categories: mass points - simple elevation values to add to the TIN hard line - a line with elevation value which also indicates a break in the terrain (such as a lake shoreline) soft line - a line with elevation values, but does not indicate a break in the terrain (a contour line) hard replace - a polygon with elevation values that will replace (overwrite) any other values in the polygon(s)

Our 1:24,000 TINs are created from mostly 1:24,000 USGS topo map elevations. The process is as follows:

Editing Terrain Data - Adding Features
Concepts adding features edit TIN Any TIN can have features added to it, such as contour lines, elevation points, or other such data. On the 3D Analyst menu, choose 'Create/Modify TIN' and then 'Add Features to TIN', to see this dialog box:
It is essentially the same as creating a TIN, except that an input TIN is specified.

Editing Terrain Data - Clipping
Concepts hard clip A TIN can be clipped the same way you add features to a TIN. Just specify a clip layer as a feature to be added, but use these settings: Height source: None Triangulate as: hard clip (meaning no terrain will be calculated beyond the clip)

Editing Terrain Data - Units and Z-factor
Concepts z-factor Just to recap the MAJOR items related to units and z-factor: - Our UTM data have map units as meters - Our elevation data are in feet (per users requests!) - Setting a Z factor of .3048 will ensure that the elevation units match the map units - Otherwise, hillshading will be exaggerated and volumes/surfaces will be incorrectly calculated. - Z factors can be used to intentionally exaggerate terrain (such as in ArcScene), but take care when using them in calculations.

Editing Terrain Data - Exercise 3
Scenario In this exercise, you will learn how to add data to a TIN, specifically you will take a layer with depth soundings from China Lake and add them to a TIN. You will then use this TIN to answer some questions about potential invasive milfoil habitat. Finally, you will look at an example of a combination bathymetry/terrain TIN for Monhegan Island. Step 1 Starting 3-D Analyst Start ArcMap, add the TIN layer file you created previously (china_lake_metric.lyr). Set the Z factor to convert meters to feet. Before creating any TINs, you must activate the 3-D Analyst extension and toolbar. Go to Tools - Extensions and check '3-D Analyst'. NOTE: As long as you have this box checked, you are using a license for 3-D Analyst. We only have 12 of these, so be sure to un-check (deactivate) the extension when you are done using it!!! Next, turn on the 3-D Analyst toolbar (assuming it's not already turned on). Go to View - Toolbars - and click '3-D Analyst'. Like all toolbars, you can move this one around and dock it someplace convenient for you. The toolbar looks like this:
You will need to tell ArcMap where to store temporary files while you are working. Do this by setting the working directory. On the 3-D Analyst toolbar menu, choose 'Options'. Click on the button next to 'Working Directory' and navigate to the folder where you saved your class data (look under 'My Network Places'). Click 'OK' to close 'Options'. 1.) Will Mike know if you don't turn off your extensions and waste a license?______________ Step 2 Clipping a TIN There may be times when you want to subset a TIN. In these exercises, you will clip the China Lake TIN to two different boundaries - one which will limit analysis to just the area around China Lake, and another will be used to make a smaller TIN for use in ArcScene later. Clipping a TIN is exactly the same as adding features to a TIN. On the 3-D Analyst toolbar menu, choose 'Create/Modify TIN' - 'Add features to TIN'. You will see this screen:

Make sure the 'Input TIN' is 'tin24'. Click on the button next to 'Layers' and find the shapefile 'analysis_clip.shp' in your folder. For 'Height source', choose 'None'; for 'Triangulate as', choose 'hard clip'. To save the TIN, choose 'Save changes into a new output TIN', and browse to your folder to store the TIN. Call it 'cl_analysis'. Repeat the above steps to clip the China Lake TIN using the shapefile 'arcscene_clip.shp'. Save it as 'cl_arcscene'. 2.) Look in the layer properties for the new TINs at the Z factor. What is the Z factor?______ What are the Z units? _______________________________ Step 3 Adding new features to a TIN There will undoubtedly be times when you want to add some type of Z values to a TIN. In your student folder is a shapefile with depth soundings from China Lake. These were collected by GPS'ing locations and recording the depth read from a depthfinder at each location, while traversing the lake in a boat. Hard work, but somebody's gotta do it. The shapefile has both depth and elevation fields. The elevation is simply the depth subtracted from 59.7408m (the surface elevation of China Lake). Follow the same procedure for clipping a TIN (as above), but add the shapefile 'depth_soundings.shp' to the TIN you created called 'cl_analysis'. Choose the field 'Elevation' for 'Height source', and choose 'mass points' for 'Triangulate as'. Save the changes to another TIN in your student folder called 'cl_depth'. Note how the lake is shown in 3-D now, instead of as a flat surface.

In this exercise, you have looked at two methods of triangulating features, 'hard clip' and 'mass points'. The other two commonly-used methods are 'hard line' and 'hard replace'. 3.) Briefly explain what each method does: hard clip ________________________________________________________________ mass points ______________________________________________________________ hard line ________________________________________________________________ hard replace _____________________________________________________________ 4.) Think of one way in which you could utilize additional terrain data in your work (i.e. data not currently represented in the 1:24,000 TINs.).__________________________________________________ Remove all layers except 'cl_depth' from ArcMap. Step 4 Hunting for milfoil Variable watermilfoil (Myriophyllum heterophyllum) is an invasive aquatic plant creeping into Maine's lakes. Management of this plant includes inspecting boats, identifying likely points of entry, removal of plants, adding barriers to growth, use of herbicides, and using volunteers to patrol potential milfoil habitat. China Lake currently does not have any known areas of variable watermilfoil infestation, but one heavily-infested lake is only 9 miles away - Messalonskee Lake. Variable watermilfoil is almost always found in water < 15 feet deep. Using the skills you've learned already, create a simple map (whatever you can put together in 5 minutes) showing the areas of potential variable watermilfoil habitat in China Lake using the 'cl_depth' TIN. Save your map in your folder and call it 'china_potential_milfoil'. Sideline: Monhegan Island Sine we have 10-meter bathymetry lines for marine waters in Maine, it is possible to generate a TIN that includes marine bathymetry. Remove any other layers from ArcMap and take a few minutes to look at this TIN: z:\images\tins\monhegan\bathtin.lyr. This layer file shows depth and elevation categories. The Z units here are in feet. 5.) Can you find any areas where contour line errors have messed up this TIN?___________________________ Close ArcMap and don't save your changes. Answers

Surface Analysis - 3D Analyst tools
Concepts 3D Analyst tools The 3-D Analyst toolbar has many tools to allow surface analysis which we will see in this section. They include
Create Contour
Steepest Path
Line-of-sight
Interpolate 3-D line and on the 3D Anlayst menu, Viewsheds Computing volume

Surface Analysis - Create contour
Concepts contour graphic
The Create Contour tool will create a contour line showing points at the same elevation based on a point where you click. This line is a graphic, which means it has no attributes and is just a 'picture' in the data frame.

Surface Analysis - Steepest path
Concepts steepest path graphic
The steepest path tool creates a graphic from where you click, showing the steepest path downhill to a flat area (in a TIN, any triangle with slope = 0). Like the contour graphic, this graphic is just a 'picture' in the data frame with no attributes.

Surface Analysis - Line-of-sight
Concepts line of sight graphic observer point destination point
The line-of-sight tool allows you to click on two points and create a graphic showing what areas are visible between the two points (visible FROM the observer TO the destination). Like other graphics, this graphic is just a 'picture' in the data frame with no attributes.

Surface Analysis - Interpolate 3D line
Concepts 3D line graphic 3D line feature
The 'Interpolate 3D line' tool creates a 3D line as either a graphic or a feature. If an edit session is running, and an editable 3D layer is chosen as the target layer, then the line created will be stored as a 3D line feature in the layer. Otherwise the 3D line will be stored as a graphic. When you use the tool, you can create a line by clicking on the screen. Single-click for each vertex, double-click to end. The line will then have the z-values for every vertex interpolated from the underlying terrain data (a TIN in this case, but could also be a DEM). In the case of a graphic, the 3D line can be then used to create a profile graph. In the case of a feature, the 3D line can be stored as part of a regular 3D layer. Remember that the only difference between a 3D line layer and any other line layer is that every vertex and end (node) has a z-value stored as well as x,y coordinates.
The 3D polygon and 3D point tools work in a similar fashion, but are really only useful as 3D features, at least in ArcMap (in ArcScene, which we'll see in the next section, any 3D graphic will appear in the right place on the terrain if the z-values are correct).

Surface Analysis - Viewsheds
Concepts viewshed model viewshed raster On the 3D Analyst menu, you can use the Viewshed tool to create a viewshed model. A viewshed is stored as a raster and indicates all the areas that are visible or not visible from one or more observer points. Each pixel in the output viewshed raster shows the number of observer points from which that pixel is visible. The observer points are stored as a point layer, and the points are assumed to be on the ground-level of the terrain data (that is, the z-values for the points are interpolated from the terrain data). Each observer point can optionally store offsets to change the z-value, or angles limiting the field of view by adding certain fields (look in the ArcMap help index for viewshed, 3D Analyst analysis, for more details).
Viewshed disclaimer: It is very important to note that any computed viewshed will have limitations, and should only be used as a beginning point to knowing what is visible. A viewshed which is computed from TINs in z:\images will only be as good as the USGS topo maps, and will not show small features (such as large boulders) or vegetation (tall trees) which may impede a view. All of these things can be modelled if they are known in advance, but without them be aware that the viewshed is basically a 'naked earth' viewshed. If the viewshed shows that something cannot be seen, then it really cannot - it is blocked by a mountain, hill, or ridge. If the viewshed shows that something can be seen however, there still may be other factors (trees, rocks, buildings) which could block the view.

Surface Analysis - Computing volume
Concepts 3D surface area volume Also on the 3D Analyst menu is a tool to compute volumes from a TIN. This is very useful for folks who need to compute volumes of lakes at various levels. The tool allows you to change the level of the lakes surface and compute volumes under different scenarios. Such volumes would be important for a number of water regulatory needs, and for determining how to combat certain invasive species.

Surface Analysis - Converting to DEM
Concepts TIN to raster Sometimes it is useful to convert a TIN to a raster. Typically, this would be if somebody wanted a DEM (which is simply an elevation raster). Elevation rasters are not as sophisticated as TINs for modeling a surface, but they do have other analytical capabilities (attribute table, raster modeling in Spatial Analyst) which TINs do not. Separate rasters are required for elevation, slope, aspect, and hillshade. On the 3D Analyst menu is a tool to convert a TIN to a raster.

Surface Analysis - Exercise 4
Scenario You will use several surface analysis tools in this exercise to answer questions about aesthetic impacts of dock sitings and you will briefly revisit the topic of variable watermilfoil. Start ArcMap and add the 'cl_depth' TIN. 1.) Will you need to set a Z factor?_____ Why or why not?_______________________
Step 1 Creating contour graphics Recall from the previous exercise that variable watermilfoil occurs at depths < 15'. Use the identify tool to find a place along the shoreline where the depth is roughly 15' (make sure you get your feet-meters conversions correct). Use the 'Create Contours' button and click on that site. You have created a contour line which shows the limits of potential habitat for this plant. This could be used as an alternative way of displaying the same data you previously showed for variable watermilfoil. Step 2 Steepest path graphics Pan to the area in the north-central part of the TIN where the big hill is. Use the 'Create Steepest Path' tool in a few different locations on the hillside. Also try doing it right at the summit. 2.) In both of the above cases, are the lines that are created GIS data?________________ Why or why not? _________________________________________________________ 3.) When you used the 'Create Steepest Path' tool, what caused the lines to stop? _______________________________________________________________________ 4.) When you used the 'Create Steepest Path' tool, what happened at the hill's summit? ________________________________________________________________________ Why?___________________________________________________________________ 5.) List one application of either of these tools to your work_______________________ ________________________________________________________________________ Step 3 Line-of-sight graphics This tool gives a simple representation of what is visible or not visible from an observation point to a target point. It should be noted that these lines are limited by the terrain data in use. 1:24,000 TINs are coarse data sets, and will not display the higher levels of terrain variability that you would see if you visited a certain place. Also, they don't take into account trees, buildings, and other obstructions to visibility that you might encounter at a given site. That said, they can be used to get some general idea about what areas would be visible from a given site, as long as the user understands they are not a substitute for field visits.

Joe Developer wants to build a big marina on China Lake, and has submitted 3 possible locations. Such a development would require an NRPA (MRSA 38 480-D) permit based on proposed rules regarding scenic value of areas. The first goal is to see if the development is visible from designated scenic areas, and if so it is then ranked based on scenic criteria. Your job is to answer the first question and see if the proposed sites are visible from 4 different scenic viewpoints. Remove the 'cl_depth' TIN and delete any graphics you created. Add the 'cl_analysis' TIN and the shapefiles 'proposed_marinas.shp' and 'scenic_viewpoints.shp' to your ArcMap document. Symbolize them so you can clearly tell the difference between the proposed marinas and the scenic viewpoints. Change the TIN symbology so only the surface of the lake is blue (59.7408m and below). On the 3-D Analyst toolbar, use the line-of-sight tool to see if any of the proposed sites are clearly visible from the China Neck viewpoint. Set observer offset to 1.5 meters. Green indicates visible points on the line of sight. Use the 'Marina_ID' field when referring to proposed marina sites. 6.) Which proposed site(s) are visible from the China Neck viewpoint?______________ 7.) Which one(s) are not?___________________________________________________ 8.) Will your results vary if you click on the 'summit' of China Neck vs. somewhere on the sides of China Neck?____________________________________________________ Note that all the graphics tools on the 3D Analyst toolbar work on whatever layer is shown on the toolbar. If you have more than one TIN or raster in your map, you will need to check the layer specified in the toolbar before using these tools. Step 4 Computing a viewshed The line-of-sight graphic tool is useful for conducting simple analysis of visibility. But it is subject to variation depending on where you click, and is not useful with multiple viewpoints. A viewshed can be computed to show ALL visible areas from a number of viewpoints, and will also tell you from how many viewpoints a particular area is seen.

From the 3-D Analyst toolbar, choose Surface Analysis - Viewshed:
Check to make sure the input surface is set to 'cl_analysis' and the observer points are 'scenic_viewpoints'. Click the check-box to use the Earth's curvature and set the cell size to 10m. Save the output raster as 'viewshed'. The computation may take 2 minutes. 9.) Why did we not specify a Z factor?________________________________________ This will compute a new raster which will have a cell value indicating from how many viewpoints the cell is visible. You can symbolize this as you like, but the default is to show non-visibility (0) as red and visibility (> 0) as green. You may need to move the viewshed on top of the TIN in the TOC to see it in ArcMap. Advanced viewshed tips: You can add fields to your viewpoints which specify additional parameters and offsets for each viewpoint. For example, if one viewpoint had an observation platform 100' high, you could set a 100' vertical offset just for the point. A 7m offset was used on the China Neck viewpoint. To read more about these fields, look in the ArcGIS help index for 'viewshed, optional parameters'. 10.) Based only on visibility, which proposed marina would be the most suitable?______ Although the viewshed only shows visible / not visible by default, each cell actually stores the number of viewpoints from which it can be seen. Change the symbology of the viewshed to unique values, and give each class a color that makes sense to you. 11.) For each marina site, how many viewpoints can see it? Marina_ID 1:_____ Marina_ID 2:______ Marina_ID 3:_______ 12.) These viewsheds are based on no vegetation or buildings. How could you use existing DEP GIS data to alter your TIN to reflect a more realistic model for viewsheds? ________________________________________________________________________ ________________________________________________________________________

Step 5 Computing surface area and volume Any 3-D area can have its volume and surface area computed using 3-D Analyst. Volumes of lakes are used to determine amount of discharge a lake can absorb, and can be used in lake management policy. One example is to mitigate the effect of invasive Hydrilla (in the case of Pickerel Pond in Limerick). In this example, we will compute the volume of China Lake, compare that volume to those shown on the PEARL web site, and then see how raising or lowering the lake level changes the volume. Remove all layers and graphics from ArcMap and add the 'cl_depth' TIN. On the 3-D Analyst menu, choose 'Surface Analysis' - 'Area and Volume':
The height of plane is the elevation from which the volume and area will be measured. In our case, we will use the lake level of China Lake (59.7408m), and calculate statistics below that plane. The surface area is the actual area of the lake bed and the volume will be the volume of China Lake. Recall that we clipped out areas below China Lake in this TIN for this specific purpose (we did that back in exercise 3). 13.) What would happen if we ran this analysis with the standard USGS TIN (tin24)? ________________________________________________________________________ 14.) What is the volume of China Lake? ______________________________________

15.) What are the units?____________________________________________________ 16.) What is the surface area of the lake bed?___________________________________ 17.) What are the units? ___________________________________________________ Now open Internet Explorer and go to http://www.pearl.maine.edu/browseglobal.asp. Click on the 'General Information' button, and click on the link 'Maine Lakes: Morphometry and Geographic Information'. Check the box next to 'Volume' to retrieve lake volumes, and farther down on this page choose 'Order by - Waterbody Name'. Click the 'Submit' button. You will be returned all the lake volume data for Maine lakes, listed in alphabetical order. You will have to skip up several pages (probably 6) to get to China Lake, where you will see the volume in acre-feet. Multiply that value by 1233.5 to convert to cubic meters. These lake volumes were calculated 'by hand' using the IF&W bathymetric maps on which iso-depth lines were drawn. Area at each depth was determined using a planimeter; areas for missing depths were interpolated using linear interpolation. Finally, these areas were converted to a lake volume by using a standard algorithm. 18.) What is the volume of China Lake according to PEARL?______________________ 19.) What are the units?____________________________________________________ 20.) Which measurement do you think is more precise?___________________________ 21.) Which measurement do you think is more accurate?__________________________ 22.) Under what conditions could a custom-made TIN with GPS soundings (such as 'cl_depth') be less accurate than a PEARL lake volume measurement? ________________________________________________________________________ ________________________________________________________________________ You can also use the 3-D Analyst tool to compute the volume of a lake under different conditions. If China Lake is 1 foot below normal lake level (59.7408m), you can just set the 'Height of Plane' to a lower number and rerun the calculation. 23.) What percentage of the 'normal' China Lake volume is lost by a 1 foot decrease in the lake level?____________________________________________________________ Note that when adjusting lake levels you will probably get the best results by clipping the TIN by the drainage divide(s) which drains into the lake. This ensures there are no areas below the 'Height of plane' in the TIN which are not in the lake (this has already been done for China Lake). Close ArcMap and don't save your changes. Answers

ArcScene - Overview
Concepts ArcScene ArcScene is a separate application in ArcGIS used for constructing 3D scenes and animations. 3D scenes are perspective views which can be imported into ArcMap layouts. 3D animations are digital 'movies' showing the terrain as if you were flying over it.

ArcScene - 2D vs 3D data
Concepts 2D data 3D data GIS vector data store x and y coordinates for each feature. When elevation (z) is stored as well, than the data are known as 3D data. Most vector data at MEDEP are 2D data. It is not enough to have a field with elevations in it, the true 3D data layer has the z-values actually encoded in the feature.
It is not necessary to convert data from 2D to 3D just for use in ArcScene, as any 2D data can have its z-values interpolated from a TIN. Should you need to actually store the z-values in the data and convert to 3D, use the tools in the 3D Analyst menu.

ArcScene - ArcScene tools
Concepts 3D tools ArcScene has a number of tools useful for navigating through a 3D scene, as shown below. Many of these you are already familiar with from ArcMap. The others we will discuss in more detail in exercise 5 (coming up).

ArcScene - Base heights and z-factor
Concepts base heights z-factor exaggeration Just like in ArcMap, it is important to set the z-factor in ArcScene if it is required. The same bugs regarding the z-factor in ArcMap also exist in ArcScene. Please review the z-factor discussion for ArcMap, as it fully applies to ArcScene as well, fo definition of what a z-factor is and the two bugs we mentioned earlier. Additionally, in ArcMap you can apply the z-values from 3D data (terrain data, such as a TIN) to 2D data. You can also apply an exaggeration factor or a constant offset if you want to change the way the data are shown in ArcScene. Individual layers in ArcScene can have their z-values changed using the 'Base Heights' tab in the layer properties in ArcScene (you will not see this tab in ArcMap).
Vertical exaggeration can also be applied to the entire scene, this would apply to all layers. Vertical exaggeration is often used to highlight terrain features (in general, Earth is a pretty flat place when you start looking at it in terrain models). Just bring up the scene properties (similar to data frame properties in ArcMap):


ArcScene - Draping over a TIN
Concepts draping very cool This is so cool - you can drape an image, such as an aerial photo, over a TIN to produce a 3D aerial photo. The process is pretty simple: Add the aerial photo (here, be careful not to add a photo for the whole state - it will take forever; use the doqs in z:\images\doqs) On the layer properties for the photo, set the base heights to a TIN, and set a conversion factor if necessary On the 'Rendering' tab, you can increase the quality of the image (makes it look better, but may slow down processing)

Example of a draped image:

ArcScene - Pasting into ArcMap
Concepts copy/paste image A scene can be copied and pasted, or imported, into ArcMap from ArcScene. Copy from ArcScene and paste into ArcMap layout: In ArcScene: In ArcMap layout view:
BUG NOTE: This can cause 'wrapping' of pixels where a line of pixels from one side of the image appears on the other side of the image. This has something to do with the way ArcMap pastes the image. A workaround is to paste the image into Microsoft Word, then copy that and paste it into ArcMap. This forces ArcMap to recognize the correct format of the image. Stupid? Yes, but it will work if you see 'wrapping' in your pasted scene.

ArcScene - Exporting a scene
Concepts export insert You can also export a scene to 2D (such as EMF or JPG file) or to 3D (VRML). An exported 2D scene can be inserted into an ArcMap layout. Export from ArcScene and insert into ArcMap: In ArcScene: In ArcMap layout view:
choose '2D' and file type EMF choose file type EMF

ArcScene - Performance issues
Concepts performance A summary of performance issues: Large TINs (such as the ones in z:\images) demand a high amount of computer resource, and will be sluggish or jerky when rendering in ArcScene For fluid navigation, try clipping the TIN to your extent Or use the 'light touch' when navigating - make a small adjustment, wait for it to refresh, and then make another adjustment Animation made from large TINs will NOT be affected by this, it renders smoothly in AVI format.

ArcScene - Exercise 5
Scenario In this exercise you will explore some of the functionality in ArcScene, and use it to look at your China Lake TINs. Start ArcScene from either the Citrix Program Neighborhood, or from the 3-D Analyst toolbar in ArcMap. Maximize ArcScene so it uses your whole screen. Add the 'cl_arcscene' TIN. Bring up the layer properties for 'cl_arcscene' and change the symbology so that only the lake is blue. Step 1 Z factor and base heights Open the TIN layer properties in ArcScene. It will look like the layer properties in ArcMap with a couple additional tabs. To set a Z factor, you would do so on the 'Source' tab - just like in ArcMap. 1.) Will you need to set a Z factor with 'cl_arcscene'?____________________________ Look at the base heights tab. There is also a 'Z Units Conversion' here. 2.) What is the difference between the 'Z Units Conversion' on the 'Base Heights' tab, and the 'Z unit conversion factor' on the 'Source' tab? ________________________________________________________________________ Set the 'Z Unit Conversion' (which tab would you use?) to exaggerate elevation by a factor of 3. This is typically how you see 3-D maps, exaggerated beyond any reality to emphasize the relief. Step 2 Navigation and zooming tools Use the 'Navigation' tool to move the scene around. It sometimes requires a subtle touch. Try rotating the scene and changing the altitude. Change the scene so you can see it edge-on, as if you were standing at the edge looking out over the lake. Try using the 'Zoom In/Out' tool. When you hold the mouse button down, moving your mouse down will zoom you in, while moving it up will zoom you out. Use the 'Zoom to Target' tool and click on a target. Zoom back out to the whole TIN and try using the 'Fly' tool. To fly, left-click to speed up and right-click to slow down (or even reverse). Moving your mouse to the left banks left, right banks right. Moving up ascends and moving down descends. Hit ESC to stop flying if you get lost. Remember you can fly right through the surface and out the other side. Try to fly the length of the lake and turn around at the end. 3.) Is the 'Fly' tool the most fun you've seen in GIS yet?___________________________

Step 3 Performance issues The larger a TIN is, the harder it is to render dynamically in ArcScene. Turn off the 'cl_arcscene' TIN for a minute and add the TIN z:\images\tins\china-lake\tin24. Zoom out to the whole TIN. Try using the 'Navigate' and 'Zoom to Target' with this TIN. Remove 'tin24' when you are done. Turn 'cl_arcscene' back on, and zoom to the whole TIN. Step 4 Draping imagery over a TIN Add the aerial photo z:\images\doqs\china-lake.sid, and move the photo above the TIN in the TOC. 4.) Why does the aerial photo still draw below the TIN?__________________________ To correct this, we will use the TIN base heights for the photo. Bring up the layer properties for the photo and click on the 'Base Heights' tab, tell it to obtain base heights from 'cl_arcscene' and click 'Apply'. 5.) Why does it still draw below the TIN?______________________________________ Set the 'Z Units Conversion' to the same exaggeration factor we used for 'cl_arcscene'. Turn off the TIN 'cl_arcscene' to clearly see the aerial photo. Zoom into an area and notice how much less resolution the aerial photo had than when it was 2-D. Note there is a tradeoff in rendering 3-D imagery between performance and resolution. If you bring up the layer properties for the aerial photo, on the 'Rendering' tab you can specify a higher resolution, but your drawing speeds may decrease as a result. With animations, you can set this to the maximum setting and have a good animation, even though using it interactively is slower. Set the 'Quality enhancement for raster images' setting on the 'Rendering' tab of the aerial photo's layer properties to 'High'. It may take up to two minutes to initially render the image. Once rendered, it will work almost as well as the lower-resolution image.

Example of high-resolution rendering - it is a little slower but looks better. You choose which you prefer. Step 5 Getting a scene into ArcMap A scene can only be pasted into an ArcMap layout as a picture - it is not updated when you update the scene in ArcScene. There are 3 methods: On 'Edit' menu in ArcScene choose 'Copy Scene to Clipboard', then in ArcMap layout view choose 'Paste'. Note that this often results in a 'wrapping' of pixels from one edge of the scene to the other. It works fine with high-resolution renderings, but lower-resolution renderings will want to try one of the other options. On 'Edit' menu in ArcScene, choose 'Copy Scene to Clipboard', then paste into MS Word. Copy the image from MS Word and paste into ArcMap. I don't know why this fixes the 'wrapping' problem but it does. Also works for getting things into PowerPoint. On 'File' menu in ArcScene, export the scene as a 2-D enhanced metafile (.emf) and insert that as a picture into ArcMap layout. Start ArcMap from the ArcScene toolbar and choose one of the above methods to get your scene into an ArcMap layout. When you initially choose the 'Copy Scene to Clipboard' function, it may take up to 2 minutes to render the scene into a metafile (especially if you have increased the raster quality). If you see 'wrapping' of the image (a sliver of the right side of the image is on the left side), try using the MS Word method instead. Close ArcMap (don't save). Answers

Animations - Animation toolbar
Concepts animation animation tools keyframe An animation is like a movie where you simulate moving through, across, or above a terrain model in ArcScene. An animation is composed of a set of keyframes which are points in space with a particular angle and azimuth for observation. The keyframes are points the animation passes through and also gives the animation the correct perspective for viewing (should it be looking up, down, left, right, how high, etc.). There are many tools in ArcScene to create and manage animations. The animation toolbar has most of these:

Animations - Animation controls
Concepts animation controls The animation controls are called from the animation toolbar, and provide tools to record interactive animations and play back any animation.

Animations - Keyframes
Concepts keyframe A keyframe is a point and perspective in space which is captured in an animation. It is analogous to a vertex on a line in 2-D data. The animation will smoothly go from keyframe to keyframe until it ends. This simple animation would flow from keyframe 1 to 2 and then to 3.

Animations - Keyframe capture
Concepts keyframe Keyframes can be captured interactively by navigating around the TIN and then capturing a keyframe on the animation toolbar.

Animations - Flight path capture
Concepts flight path keyframe Another way to create an animation is to use a line graphic or selected line feature as a flight path, meaning the animation will 'fly' along the line and capture keyframes for your animation. The flight path can be static (at a constant elevation), or it can be a constant height above the surface. The former method produces an airplane-like animation (steady flight), while the latter is more of a 'cruise missile' flight where the viewer rises and falls with the terrain (don't forget your barf bag!).

Animations - Exporting to video
Concepts export to AVI AVI file Any animation can be exported to a video file format, such as an AVI file. Once your animation is set up the way you want, on the animation menu choose 'Export to Video' and set the options you desire.

When the animation is complete, you can view it in Windows Media Player.

Animations - Exercise 6
Scenario In this last exercise, you will create animation and export it to video. This can be very useful in presentations when trying to represent an area. Plus it's cool! Resize ArcScene so it uses about 2/3 of your screen. This will speed things up later when exporting your animation (the smaller the scene frame, the smaller the animation file). Step 1 Creating animation with keyframes A keyframe is a point in 3-D space. It's components are X,Y, Z, inclination, azimuth, and roll values. You can create animation easily by saving a series of keyframes and then running the animation (which will just move from keyframe to keyframe). Go to View-Toolbars and turn on the 'Animation' toolbar.
You will create a simple 10-second animation with 4 keyframes. First, zoom out to the whole extent of the 'cl_arcscene' TIN. The 'cl_arcscene' TIN should still be turned off and the aerial photo still draped over it. This will be the first keyframe. Click on the 'Capture the view to an animation' button (the camera) or use CTRL-A. Now zoom about halfway to the lake and capture another keyframe. Use the 'Navigate' tool to flatten out your scene a bit (lower the altitude) and zoom in a little more. Capture another keyframe

Finally, use 'Zoom to Target' on a distant hillside and capture that point as your last keyframe. Note that if you see blue wireframes instead of your image rendering, you will need to increase the refresh rate on the rendering tab of the aerial photo's layer properties. Try increasing it to 2 seconds. To view your animation, click on the 'Open Animation Controls' button and click on the 'Play' button. By default your animation will be 3 seconds. Click on the 'Options' button and increase it to 10 seconds, then replay your animation. If your animation seems jerky, it will smooth out if exported to video. Save your animation in your folder and call it 'keyframe.asa'. Next you will create a flightpath animation which will follow a line feature stored in a shapefile. For now, on the 'Animation' menu, choose 'Clear Animation'. Step 2 Capturing animation along a flightpath The previous section showed how to create an interactive animation. In this section you will create an animation which follows a predefined path saved in a shapefile. We will first try this using the flightpath in 2-D mode. Add the shapefile 'flight_path' to ArcScene (it's in your student folder). Zoom out to the full extent of 'cl_arcscene'. 1.) Why does the line draw below all the other layers?____________________________ Select the line using any selection tool you desire. Then on the Animation menu, choose 'Camera Flyby from Path'.

Set the 'Vertical offset' to 500. This is the height above the line the animation will 'fly'. Click 'Import'. Note that advanced settings can specify azimuth, inclination, and roll in the 'Orientation Settings'. You can also append this to a previous animation created with other methods. Open the Animation Controls and set the duration to 10 seconds. Play your animation. Since this a 2-D representation, the fly-by is done at a constant altitude of 500m above sea level. This is also known as 'Airplane' mode. Save your animation as 'airplane.asa'. 2.) Since the highest elevation in the TIN is 146m, why does a 500m altitude come so close to the hill at the end of the animation? ________________________________________________________________________ We will rerun the animation using a 3-D flightpath. Clear your existing animation. Using the 3-D Analyst menu, convert the flightpath to a 3-D shapefile. Remove the 2-D shapefile from your scene and select the 3-D line. Change the Z unit conversion on the 'Base Heights' tab to match the exaggeration you gave to your TIN. Then turn off the layer so the 3-D line is not visible (so we don't actually see it in the animation). Redo the animation (i.e. use the 'Camera Flyby from Path' tool again). This time set the 'Vertical offset' to 100m. Open the Animation Controls and set the duration to 10 seconds. Play your animation. This time the Z values from the TIN have been used and your offset of 100m added. This means the observer is always 100m above the TIN being used. This is more like 'cruise missile' mode. Save your animation as 'cruise_missile.asa'. Clear your animation.

Step 3 Exporting animation to video Any animation can be exported to AVI format to view in the Windows Media Player. This is the preferred way to distribute animations to other audiences, and is probably the easiest way to use one in a presentation. The procedure is very straightforward. First, load one of the animations you just made, whichever one you liked the best. Turn off the 'Animation Controls' box. On the 'Animation' menu, choose 'Export to Video'. Navigate to your folder and give your video a name (like 'airplane.avi' if you chose 'airplane.asa'). After a second, a 'Video Compression' box will come up.
In general, you can leave these settings alone. We recommend using the Cinepak compressor. The frame rate is the number of frames per second rendered on the video. The more frames, the smoother the video - but also the larger the file size and the faster a computer you will need to render it. A good rule of thumb is to keep this between 10-30. The 'Compression Quality' setting indicates how high of a resolution will be used when rendering the video. The higher the setting, the crisper the video resolution - but also the larger the file size and the faster a computer you will need to render it. If you have a good computer, you can set this to 100, otherwise leave it at 75. For this exercise, set the frame rate to 20 and the compression quality to 75. Export your animation. This may take up to 5 minutes. You will see the frames rendering in ArcScene as it exports (make sure your toolbar is not sitting on top of your scene because you will see it in your video). Note for even higher-resolution video you can go back and set the rendering properties (Rendering tab on the layer properties) for the aerial photo to the highest quality. This will also increase file size and rendering time, but produces the highest quality video. To view your video, map a network drive to \\depsuna\workspace (or open an existing connection there) and double-click on your video in your folder. Windows Media Player will start up and you can run your video. Now if only you had some popcorn... Answers

Final Quiz
These are the key concepts you should have learned during this class. Answer the questions below and check your answers, then download the certificate of completion for this class. 1.) Which of the following is most important when working with terrain data? a.) Make sure the data are in TIN format b.) Make sure your x,y units and z-units are consistent c.) Make sure you have a good dessert in your lunch d.) Make sure all your point data have z-values 2.) If you drape an image over a TIN and change the image quality to 'high' on the rendering tab, which of the following will NOT occur: a.) The image will be clearer in the scene b.) People will look at it and say "Gee whiz that's keen!" c.) The TIN navigation will be faster d.) The image will get its z-values from the TIN 3.) What is the difference between: hard break line and a soft break line _______________________________________________ hard replace and hard clip _______________________________________________________ mass points and soft break line __________________________________________________ 4.) Why are the TINs in z:\images flat-topped on mountains? ____________________________ 5.) Would you need to apply a z-factor conversion to all TINs? ___________________________ 6.) Would you need to apply a z-factor conversion to TINs in z:\images?___________________ 7.) If you apply a z-factor and save your map, will that z-factor be stored in the map document? ______________ Final Quiz Answers MEDEP employees - Register completion of this class. This is required for you to get credit for your training (i.e. for training bonuses or to meet performance expectations). Please evaluate this class. Your input will help make this class better for everyone. After you complete the evaluation, you will be able to download a certificate of completion for the class.






![Python and ArcGIS Enterprise - static.packt-cdn.com€¦ · Python and ArcGIS Enterprise [ 2 ] ArcGIS enterprise Starting with ArcGIS 10.5, ArcGIS Server is now called ArcGIS Enterprise.](https://static.fdocuments.net/doc/165x107/5ecf20757db43a10014313b7/python-and-arcgis-enterprise-python-and-arcgis-enterprise-2-arcgis-enterprise.jpg)