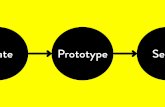Interfejs - tutorialidownload.tutoriali.org/Tutorials/3D_Grafika/ProENGINEER.pdf · 2010. 1....
Transcript of Interfejs - tutorialidownload.tutoriali.org/Tutorials/3D_Grafika/ProENGINEER.pdf · 2010. 1....
-
Interfejs 1. Raspored na ekranu: Način pristupa Pro/ENGINEER sistemu zavisi od vašeg operativnog sistema. Na radnim stanicama
baziranim na UNIX sistemu, obično možete uneti komandu za startovanje sofrvera. Na platformama baziranim na Windows sistemu možete postaviti ikonu na desktop ili dodati Pro/ENGINEER opciju u Programs meniju.
Za efektivno korišćenje Pro/ENGINEER-a, morate upoznati osnovni prozor, koji sadrži padajuće
menije, liniju sa alatima (toolbars), prostor za grafički prikaz, i prostor za poruke. Osnovni prozor Pri otvaranju Pro/ENGINEER-a, osnovni prozor se pojavljuje na ekranu. Većina posla se obavlja u
ovom prozoru. Sastoji se iz četiri različite oblasti: Padajući meni - na vrhu ekrana koji sadrži opcije koje se mogu primenjivati na svim modovima. Linija sa alatima - ispod padajućeg menija, sadrži skraćenice za pristup uobičajenim komandama. Prostor prikaza - prikazuje model Prostor za poruke - pri vrhu prozora služi za prikaz poruka i unos potrebnih podataka. Padajući meniji Padajuće menije pri vrhu ekrana možete koristiti na svim modovima rada. Neke od opcija menija
menjaju se saglasno sa modom u kojem se radi. Međutim, obično postoji pristup sledećem: File – sadrži komande za manipulisanje fajlovima Info – sadrži komande kojima se vrši pregled i generisanje izveštaja View – sadrži komande za kontrolu prikaza modela i načina prikaza Utilities – sadrži komande pomoću kojih možete prilagoditi radno okruženje Windows – sadrži komande za rukovanje sa više Pro/ENGINEER prozora Analysis – daje pristup opcijama koje se tiču modela, površine, krive i analizu kretanja i osetljivost i
proverama optimizacije. Applications – dozvoljava pristup različitim modulima Pro/ENGINEER-a Help – sadrži komande za pristup help dokumentaciji Linija sa alatima (toolbar) Toolbar omogućuje pristup brz pristup standardnom setu opcija koje se nalaze u padajućem meniju.
Može se prilagođavati dodavanjem ili oduzimanjem seta opcija ili pojedinačnih komandi. Kada se izvrši promena na toolbar-u, promene će se odraziti i na svim ostalim trenutno otvorenim prozorima. Slika 1 prikazuje standardni toolbar u Pro/ENGINEER-u.
Važno: Ovaj kurs podrazumeva da ste upoznati sa osnovama rada na računaru, što uključuje da takođe poznajete način uređivanja sistema.
-
Slika 1: toolbar Prikazni (grafički) prostor Pro/ENGINEER prikazuje delove, sklopove, crteže, ili bilo koji drugi model na ekranu, u prikaznom
(grafičkom) prostoru. Način prikaza objekta zavisi od podešavanja okruženja. Kada selektujete model na ekranu, sistem razdvoji ivice i površine modela prikazujući ih u dve različite boje.
Prostor za poruke Odmah iznad radnog prostora prozora nalazi se prostor za poruke koji obavlja više funkcija. Obezbeđuje informacije o statusu operacije. Različite ikone pretstavljaju različite oblike informacija
kao što su upozorenje ili već pomenuta informacija o statusu. Pitanja za dodatnim informacijama koje su potrebne za dovršavanje komande Postavlja pitanje za dodatnu informaciju praćeno oglašavanjem zvonom Možete selektovati informaciju u prostoru za poruke koristeći miša ili je uneti preko tastature. Sistem
pruža standardnu selekciju i naznačuje je plavim. Možete je prihvatiti pritiskom na enter, koristiti miša za izmenu parametra, ili prekinuti unos pritiskom na dugme. Za pregled starijih poruka, koristi se klizač koji se nalazi sa desne strane.
2. Rad sa modelima U Pro/ENGINEER-u, moguće je raditi sa sklopovima, delovima, i crtežima. Svaki model u
Pro/ENGINEER-u ima fajl s kojim je povezan. Sistem automatski prepoznaje tip fajla (bilo da je sklop, deo ili crtež), baziranom na ekstenziji.
.prt – označava delove
.asm – označava sklopove
.drw – označava crteže Pri izradi dela, sistem automatski doda odgovarajuću ekstenziju. Pri otvaranju fajla, možete filtrirati
tipove fajlova. Različiti tipovi fajlova sadrže sledeće informacije: Sketcher fajl – dozvoljava izradu parametarskih dvodimenzionalnih nacrtanih modela Part fajl – služi za izradu trodimenzionalnog modela Assembly fajl – sadrži informaciju na koji su način trodimenzionalni delovi i sklopovi sastavljeni Drawing fajl – sadrži dvodimenzionalni, potpuno dimenzionisani crtež dela ili sklopa Korišćenje okvira za dijalog (dialog box-a)
Važno: Površine modela su punovažne u Pro/ENGINEER-u bez obzira na način prikaza modela.
Važno: Kada Pro/ENGINEER zahteva unos neke informacije, sve ostale funkcije se privremeno blokiraju do završetka unosa.
-
U Pro/ENGINEER-u dialog box se koristi za procedure kao što su manipulacija modelima, oblikovanje i snimanje. Osnovni dialog box dozvoljava izvođenje osnovnih funkcija kao što su snimanje, pregled, i ispitivanje.
Osnovni dialog box Osnovni dialog box može da sadrži sledeće elemente: Naziv – Nalazi se na vrhu dialog box –a Lista – sadrži listu komponenata Klizač – omogućuje promenu vrednosti ili kretanje kroz listu Strelica na dole – strelica koja omogućuje proširenje liste Okvir sa tekstom – okvir u koji možete uneti vrednost Tab – marker koji razdvaja različite okvire Kontrolni okvir – okvir koji možete da selektujete da izaberete opciju Komandno dugme – četvrtasto dugme koje sadrže opcije kao što su 'OK' i 'Cancel’ Izborno dugme – kružić koji se može selektovati da se izabere opcija
Slika 2: osnovni dialog box Dialog box modela Pri kreiranju i oblikovanju možete naići na više različitih dialog box-ova. Dialog box modela imaju
dosta osobina kao i osnovni dialog box, ali takođe uključuju druge važne opcije kao što su elementi
-
required (zahtevano) i optional (po izboru). Required elementi su promenljive koje je neophodno definisati da bi se mogao izvršiti neki feature. Optional elementi si dodatne operacije koje se mogu izvršiti pri kreiranju feature-a ali nisu neophodne.
Dialog box-ovi modela sadrže dugmiće koji obavljaju određene funkcije pri kreiranju ili promeni feature-a. Da bi se razvio zadovoljavajući model potrebno je upoznati se sa ovim funkcijama:
Define – dozvoljava definisanje i/ili promenu selektovanih elemenata u dialog box-u Refs – prikazuje referentne ravni trenutno selektovanog elementa Info – Generiše listu osobina feature-a OK – završava definisanje elemenata i kreira feature ili model Cancel – poništava trenutni feature ili model Preview – prikazuje izgled geometrije pre završetka definisanja. Komanda nije dostupna dok svi
potrebni elementi nisu definisani Resolve – Ispravlja grešku u definisanju promenom oblika elementa
Slika 3: Primer dialog box-a modela Ponovno otvaranje modela Ponovno otvaranje fajlova možete obaviti opcijom File sa padajućeg menija praćeno opcijom Open.
Pro/ENGINEER otvara svaki ispravan model koji selektujete, a sve modele koji su udruženi sa selektovanim ubacuje sistemsku memoriju. Nakon otvaranja pojavljuje se Model Tree (`drvo` modela) prozor i Menu Manager (meni menadžer) koji omogućava kreiranje, obradu i druge manipulacije geometrijom modela.
Upotreba model tree-a Model tree pretstavlja rastavljenu strukturu dela na feature-e, poređane po redu po kome su kreirani.
Korišćenjem ovog alata možete selektovati bilo koji feature i potom ga prepravljati ili obrisati. Ikone koje se pojavljuju pored feature-a označavaju njegovu vrstui status.
-
Slika 3: Model tree sa parametrima Korišćenje glavnog menadžera Meni menadžer (koji se naziva i bočni meni) prikazuje listu menija koje možete koristiti za kreiranje,
obradu ili duplikaciju geometrije modela. Korišćenjem Menu Manager-a zadatak obavljate izabiranjem opcija iz menija. Svaki put kada selektujete opciju u podmeniju, program otvara novi podmeni sve dok ne završite biranje opcija.
Ako podmeniji postanu preveliki da stanu u ekran, možete koristiti klizače da ih pomerate vertikalno, otkrivajući meniju koji su bili van ekrana. Selektivanjem naziva podmenija možete ga kompresovati. Ako je opcija u meniju nemoguća sistem je izbledi. Da izaberete opciju u meniju, osvetlite je korišćenjem levog dugmeta miša.
Pomoć sa menijima Kada držite miša iznad neke opcije u meniju, sistem prikazuje pomoć koja objašnjava tu funkciju, u
jednoj liniji na dnu trenutno aktivnog prozora. Ako vam je potrebna dodatna pomoć, selektujte opciju desnim dugmetom i kliknite na Get help. Ovim pristupate dokumentaciji tačno na mestu gde se opisuje selektovana opcija.
Važno: Administrator sistema mora da instalira i podesi dokumentaciju da biste mogli da joj pristupite.
-
Otvaranje više modela istovremeno Možete otvoriti više modela u isto vreme – tako da svaki prozor sadrži po model – omogućavajući
nadgledanje jednog modela dok radite na drugom. Kako bilo, Pro/ENGINEER dozvoljava rad na samo jednom modelu odjednom. Prozor u kome radite se zove aktivni prozor. Da učinite prozor aktivnim, nije dovoljno da ga izbacite napred; naprotiv, potrebno je izabrati opciju Activate u Window padajućem meniju.
Rad sa podprozorima Ako glavni prozor trenutno sadrži model, Pro/ENGINNER automatski otvara novi podprozor kada mu
zadate da otvori novi model. Podprozor sadrži toolbar i prostor za poruke, kao i glavni prozor. I na modelu u podprozoru možete obavljati razne operacije kada je taj podprozor aktivan.
Slika4: Model prodprozoru
-
Snimanje izmena Promene na modelu možete snimiti u svakom trenutku izborom Save opcije u File padajućem meniju.
Dobro bi bilo da vam često snimanje pređe u naviku. Pri snimanju modela, Pro/ENGINEER kreira novu verziju tog modela povećavajući broj verzije fajla.
Na primer: Originalni model – block.prt.1 Model nakon snimanja – block.prt.2 Da biste otvorili stariju verziju, potrebno je da naznačite brij verzije u imenu fajla koji de otvara. Da
biste dobili prikaz verzija u Open dialog box-u, koristite opciju All Versions.
Slika 5: Otvaranje verzije modela Zatvaranje prozora Za zatvaranje podprozora, možete koristiti opciju Close u Windows ili opciju CloseWindows u Window
padajućem meniju; međutim ovo ne uklanja model iz trenutne sesije u Pro/ENGINEER-u. Model Još uvek zauzima prostor u RAM memoriji računara. Da izbrišete model iz RAM-a izaberite File padajući meni, zatim Erease pa Current. Da izbrišete modele u sesiji koji nisu prikazani u prozoru, izaberite Erease pa Not Displayed iz File padajućeg menija.
-
Brisanje fajlova Korišćenjem Delete opcije u File padajućem meniju, možete ukloniti sve ili samo stare verzije modela.
Ako uklanjate fajlove korišćenjem Delete i All Versions, sistem će obrisati sve verzije modela iz sistemske memorije, ali takođe i sa hard diska.
Naznačavanje standardnog (default) radnog direktorijuma Kada startujete Pro/ENGINEER, sistem automatski traži fajlove u određenom direktorijumu – to je
default direktorijum. Pro/ENGINEER najčešće postavlja za default direktorijum onaj direktorijum u kome ste započeli sesiju, ili saglasno sa tim kako vam je podešen sistem. Sistem snima svaki novi model koji kreirate u default ili ‘radni’ direktorijum.
Kada radite u Pro/ENGINEER-u korisno je da razvijete strukturu direktorijuma koja odgovara vašem proizvodu ili projektu tako da možete organizovati modele na logičan način. Možete otvoriti fajlove sa bilo koje lokacije selektovanjem direktorijuma u Open dialog box-u. Da promenite radni direktorijum, koristite Working Directory… opciju u File padajućem meniju.
-
1
-
2 . PRINCIPI MODELIRAWA........................................................................................3
2.1 Geometrijski primitivi i wihovi parametri ........................................................3
2.2 Osnovne Bulove operacije ...........................................................................................4
2.3 Profilni i prese~ni modeli nadogradwe (Protrusions).....................................4 2.3.1 Kako kreirati nadogradwu..................................................................................5 2.3.2 Skicirawe vi{estrukih kontura......................................................................5 2.3.3 Izvla~ewe (Extrude).............................................................................................5
2.3.3.1 Svojstva izvla~ewa ...............................................................................................6 2.3.3.2 Kori{}ewe jedne strane i obe strane sa opcijama dubine...........................6 2.3.3.3 Skicirawe dela izvu~enog oblika ..................................................................7 2.3.3.4 Promena izvu~enih oblika .................................................................................9
2.3.4 Rotirawe (Revolve) ..............................................................................................9 2.3.4.1 Odre|ivawe atributa rotiranog oblika ........................................................9 2.3.4.2 Skicirawe dela rotiranog oblika..................................................................10 2.3.4.3 Specificirawe ugla rotirawa .......................................................................10 2.3.4.4 Promena rotiraju}ih oblika............................................................................11
2.3.5 Sweep .....................................................................................................................12 2.3.5.1 Pravila za definisawe trajektorije (putawe) ............................................13 2.3.5.2 Kako kreirati tipsku formu svep (Sweep)...................................................14 2.3.5.3 Tipska forma Swept sa uglovima....................................................................16 2.3.5.4 Netangentni segmenti trajektorije ................................................................16 2.3.5.5 Tro-dimenzijski sweep-ovi ...............................................................................17 2.3.5.6 Kako kreirati trodimanzionalni spline .....................................................17
2.3.6 Blend (Blend)........................................................................................................17 2.3.6.1 Zajedni~ke tehnike za sve tipove blenda .......................................................18 2.3.6.2 Paralelni blend..................................................................................................20 2.3.6.3 Ne paralelni blend.............................................................................................23 2.3.6.4 Funkcije koje se primewuju na obe vrste blenda..........................................25 2.3.6.5 Rortiraju}i blend ...............................................................................................26 2.3.6.6 Op{ti blend .........................................................................................................28 2.3.6.7 Kori{}ewe opcije povr{ina ...........................................................................29
2.4 Geometrijske tipske forme .......................................................................................29 2.4.1 Zaobqewe (Round) ...............................................................................................29
2.4.1.1 Prosto i slo`eno zaobqewe.............................................................................30 2.4.1.2 Kreirawe prostog zaobqewa ............................................................................30
2.4.2 Uno{ewe vrednosti radijusa............................................................................33 2.4.2.1 Odre|ivawe elementa Round Extent...............................................................33 2.4.2.2 Zaobqewa sa promenqivim radijusom............................................................34
2.4.3 Obarawe ivica (Edge Chamfer) ......................................................................36 2.4.3.1 Zako{ewe ivica...................................................................................................36 2.4.3.2 Zako{ewe uglova (}o{kova - temena).............................................................38
2.5 Tankozidni elementi...................................................................................................38 2.5.1 [el (Shell) ............................................................................................................39 2.5.2 Tankozidna tipska forma (Thin Features)....................................................40
2.5.2.1 Kako se kreira tankozidnu tipsku formu......................................................42
1
-
2.6 Tipske forme za isecawe i nadgrawu ......................................................................42 2.6.1 Slot i kat (Slot i cuts) ........................................................................................42
2.7 Tehnolo{ke tipske forme .........................................................................................43 2.7.1 Rupe (Holes) ..........................................................................................................43
2.7.1.1 Prave rupe (Staight Holes) ................................................................................43 2.7.1.2 Skicirawe rupe ...................................................................................................45 2.7.1.3 Postavqawe rupe.................................................................................................46
2.7.2 Kozmeti~ke tipske forme (Cosmetic Features) ...........................................49 2.7.2.1 Skicirani kozmeticki oblici ........................................................................49 2.7.2.2 Regularni presek .................................................................................................49 2.7.2.3 Kreirawe skicirane kozmeti~ke tipske forme..........................................49 2.7.2.4 Projektovani presek...........................................................................................50 2.7.2.5 Kozmeti~ki navoj (Cosmetic Threads)...........................................................51 2.7.2.6 @leb (Groove)......................................................................................................56
2.8 Slo`ene tipske forme................................................................................................57 2.8.1 Patern (Pattern) ...................................................................................................57
2.8.1.1 Tipovi paterna.....................................................................................................58 2.8.1.2 Dimenzije paterna ...............................................................................................60 2.8.1.3 Kreirawe dimenzije paterna ............................................................................61 2.8.1.4 Kreirawe bidirekcionog paterna ..................................................................62 2.8.1.5 Rotacioni patern ................................................................................................63 2.8.1.6 Kreirawe ugaone reference.............................................................................65 2.8.1.7 Relacije prirasta paterna ................................................................................68 2.8.1.8 Referentni patern..............................................................................................71 2.8.1.9 Svo|ewe paterna na pojedina~an oblik .........................................................72
2
-
2. Principi modelirawa
Najve}i broj delova u ma{instvu izvodi se u oblicima koji predstavlaju osnovne geometrijske forme (tipske forme - feature), wihove delove ili kompoziciju istih. Druga~ije re~eno; ma{inski delovi su loptasti, cilindri~ni, kupasti itd, a kompozicije nastaju “sabirawem” odnosno “oduzimawem” osnovnih geometrijskih formi.
2.1 Geometrijski primitivi i wihovi parametri Jedan od principa modelirawa poznat pod nazivom solid stejt (solid state) model
koristi tzv. primitive osnovne prostorne oblike ~ijim kombinovawem se mogu dobiti slo`eniji oblici. Svaki od ovih elementarnih oblika mo`e se na ekranu prikazati u `eqenom polo`aju i veli~ini. Me|u primitive spadaju: kvadar, prizma, sfera, kupa, piramida, elipsoid itd. U skupu ovih primitiva defini{u se operacije u smislu teorije skupova: unija (U), presek (∩) i razlika (\). Na ovaj na~in, oblik koji `elimo grafi~ki predstaviti razla`emo do nivoa primitiva koji su povezani pomenutim ra~unskim operacijama. Na sl. 2.1 prikazano je formirawe slo`enog oblika kombinovawem primitiva.
Sl.2.1. Razlagawe slo`enog oblika na primitive
U osnovi ovaj princip je osobina neparametarskih CAD modelara koji korisnika
na odre|eni na~in navode na ne in`iwerski na~in razmi{qawa tj. navode ga na razmi{qawe o rezltatima pojedinih operacija.nad primitivima. Obi~no ovi modelari ne mogu korisniku omogu}iti da nad nekim od ovih primitiva naprave izmenu koju }e direktno sprovesti na samomom modelu. Parametri ovih primitiva kao i wihovo definisawe u prostoru su veli~ine kojima je on definisan i specifi~nost su samog CAD modelara.
3
-
2.2 Osnovne Bulove operacije
Osnovne Boolen operacije su: unija - sabirawe (U), presek (∩) i razlika -oduzimawe (\), obja{weni u uvodnom poglavqu.
2.3 Profilni i prese~ni modeli nadogradwe (Protrusions)
Protrusions je tipska forma dela koja dodaje materijal. Mo`emo kreirati razli~ite geometrijske oblike kombinovawem razli~itih formi i atributa koji su nam na raspolagawu.
Sl.2.2. Razli~iti tipovi nadogradwe
4
-
2.3.1 Kako kreirati nadogradwu 1. Izaberite Feature iz menija PART, onda Create iz menija FEAT. 2. Izaberite Protrusion iz menija SOLID. 3. Izaberite `eqenu opciju iz menija SOLID OPTS (videti Feature Form
Options). 4. Sistem prikazuje Protrusion dijalog box, koji izlistava elemente za feature. 5. Sistem prikazuje meni ATTRIBUTES, koji izlistava slede}e opcije:
o One Side - kreirawe feature sa jedne strane sketching ravni. o Both Sides - kreirawe feature sa obe strane sketching ravni.
Izaberite jednu od opcija, zatim nastavite sa kreirawem protrusion prema odabranoj formi i opcijama solid ili thin .
2.3.2 Skicirawe vi{estrukih kontura
Kada skicirate protrusion, mogu}e je skicirati nekoliko preseka ili kontura na istoj sketching ravni (videti sliku 2.3). Ove konture se ne mogu preklapati, ali mogu biti ugwe`dene. Vi{estuke konture moraju biti odvojene me|usobno i moraju se pona{ati kao dve razli~ite protrusions tipske forme. Ipak, one imaju istu dubinu i bi}e uvek odabrane zajedno.
Mogu}e je tako|e kreirali prazninu unutar protrusion forme.
Sl.2.3. Vi{e zatvorenih kontura za nadogradwu
2.3.3 Izvla~ewe (Extrude)
Opcija izvla~ewa stvara oblik koji se formira projekcijom nekog dela izvan ravni skicirawa.
To je najosnovniji i naj~e{ce primewivani oblik.
5
-
2.3.3.1 Svojstva izvla~ewa
Dubina nekog izvu~enog oblika (izuzev bazi~nog kompaktnog oblika, koji je Blind po predpostavci) mora da bude odre|ena izborom pravca, i `eqene dubine. videti Specifying the Depth Element of a Feature- Odre|ivawe elementa dubine oblika, radi detaqnog obja{wewa pravih opcija dubine i kona~nih povr{ina. Pravac odre|uje lokacija izvu~enog oblika u odnosu na ravan skicirawa. Mogu}e su sledece vrednosti:
• Jedna strana (One side) - odre|uje dubinu oblika na jednoj strani skice. • Obe strane (Both side) - odre|uje dubinu na obe strane skice posebno.
2.3.3.2 Kori{}ewe jedne strane i obe strane sa opcijama dubine
Ako izaberete jednu stranu, oblik po~iwe od skice i izvla~i se u pravcu stvarawa oblika prema selektovanoj dubini. Ako izaberete obe strane sa opcije, osim Blind, morate da odredite granice”od - do” (od koje do koje strane). Koja strana se smatra “od ili do” zavisi od pravca stvarawa oblika.
Zabele`ite slede}a pravila za oblike “obe strane”:
• Za Blind oblik, dubina koju unosite podeqena je simetri~no planom skice (vidi sl.2.4)
• Sistem se primewuje kroz sve opcije u odnosu na plan skice. Na primer, ako selektujete Thru Next SPEC FROM menija, sistem tra`i slede}u validnu povr{inu iz skice, u pravcu suprotnom od pravca stvarawa oblika (vidi sl.2.5).
• Up to opcija dopu{ta vam da postavite oblik sasvim po strani od skice (vidi sl.2.6). One vam omogucavaju da koristite ivice, podatke i non-planar povr{ine kao zavrsne reference.
Sl.2.4. Lokacija za tipsku formu blend u odnosu na ravan skice
6
-
Sl.2.5. Thru opcija za obe strane
Sl.2.6. Primer kori{}ewa Up to opcije 2.3.3.3 Skicirawe dela izvu~enog oblika
Za neke opcije Protrusions i ve}inu Cut, sistem pokazuje jednu crvenu strelicu
po{to je skica zavr{ena, pokazuju}i stranu gde }e se materijal dodati ili ukloniti. Koristiti opcije menija Direction Flip i Okay, da bi se ozna~ila strana. Slede ilustracije nekih skiciranih izvu~enih oblika na sl.2.7
7
-
Sl.2.7. Skicirawe izvu~enog dela
Kako napraviti izvu~eni oblik ?
1. Izaberite Extrude i Done iz menija SOLID OPTS 2. Izaberite One side ili Both side i Done iz menija ATTRIBUTES. 3. Izaberite ili napravite skicu. Nazna~ite pravac stvarawa oblika, koristeci
Flip i Okay. Izaberite ili napravite referencu za skicu. 4. Skicirajte i ponovo napravite deo, zatim izaberite Done. 5. Nazna~ite stranu za dodavawe ili uklawawe materijala, koriste}i Flip i
Okay. 6. Izaberite opciju dubine. Ako izaberete One side, izaberite jednu opciju iz
menija SPEC TO, a zatim Done. Ako izaberete Thru Until, ili opciju “ Up To”, izaberite referencu zavrsetka (povrsina, ivica itd.).
... ili...
Ako izaberete Both side, izaberite jednu opciju iz menija SPEC FROM, a zatim Done. Izaberite referencu zavr{etka, ili ukucajte dubinu, ako je potrebno. Osim ako ne izaberete Blind, sistem pokazuje meni SPEC TO. Izaberite opciju dubine za drugu stranu, a zatim Done. Izaberite referencu zavrsetka, ako je potrebno.
7. Ako izaberete Blind, ukucajte vrednost za izvla~ewe dubine.
8
-
2.3.3.4 Promena izvu~enih oblika
Mo`ete prilago|avati u bilo koje vreme vrednost dimenzija jednog izvu~enog oblika, koriste}i opciju Modify (modifikovawa). Ako se koristi opcija Redefine redefinisawa, mo`ete da redefini{ete bilo koji elemenat oblika iz dialog-box-a. Za dodatne informacije u pogledu redefinisawa elemenata, videti odeqak Redefining features iz menija help samog programa. Tako|e mo`ete da izmenite skicu i reference dubine koristeci opciju Reroute (videti Rerouting Features- Karakteristike preusmeravawa).
2.3.4 Rotirawe (Revolve)
Opcija rotirawa stvara oblik obrtawem (rotirawem) skiciranog dela oko centralne linije iz plana za skicirawe do dela (vidi sl.2.8) Pri skicirawu oblika, prva skicirana centralna linija je osa obrtawa. Deo mora da le`i potpuno na jednoj strani ove centralne linije i mora biti zatvoren.
Sl.2.8. Rotirawe Cut or Slot
Rotirani oblik se mo`e dobiti ili potpuno na jednoj strani skice, ili
simetri~no na obe strane skice.
Da bi se redefinisao ili stvorio rotirani oblik, (re)defini{ite elemente po slede}em redosledu:
• ATTRIBUTES (atributi) • SECTION (deo) • DIRECTION (pravac) • ANGLE (ugao)
2.3.4.1 Odre|ivawe atributa rotiranog oblika
Elementi iz menija ATTRIBUTES; One side ili Both side su raspolo`ivi za sve, osim za prvi oblik. Za Both side (vidi sl.2.9), oblik }e se okretati simetri~no u svakom pravcu za polovinu ugla nazna~enog u Option meniju, bilo da je unapred setovan, ili je promewiv.
9
-
Sl.2.9. Opcija rotirawa Cut or Slot - sa obe strane ose
2.3.4.2 Skicirawe dela rotiranog oblika
Da bi se stvorio rotirani deo, napravite centralnu liniju i onda skicirajte geometrijski oblik koji }e se rotirati oko te centralne linije.
2
dn S
Napomena
• Rotirani deo mora imati centralnu liniju • Geometrijski oblik se mora skicirati samo na jednoj strani centralne
linije. Ako je geometrijski oblik skiciran na obe strane, Pro/ENGINEER signalizira upozorewe i ostaje u ske~eru (Sketcher mode).
• Ako koristite vi{e od jedne centralne linije u skici, Pro/ENGINEER koristi prvu centralnu liniju kao osu rotirawa.
.3.4.3 Specificirawe ugla rotirawa
Po{to se izabere obrtaj, sistem poka`e meni Rev To. Ovaj meni vam omogu}ava a specificirate ugao rotirawa oblika, bez obzira da li se taj ugao meri u potpunosti a jednoj strani skice, ili simetricno na obe strane.
lede opcije Rev To menija:
• 90 - pravqewe oblika sa utvr|enim uglom od 900. • 180 - pravqewe oblika sa utvr|enim uglom od 1800. • 270 - pravqewe oblika sa utvr|enim uglom od 2700. • 360 - pravqewe oblika sa utvr|enim uglom od 3600. • UpTo Pnt/Vtx- pravqewe rotiraju}eg oblika do neke ta~ke ili temena
(najvi{a ta~ka). Rotiraju}i oblik se zavr{ava kada ravan dela dostigne ta~ku temena. (videti sliku 2.11)
• UpTo Plane- pravqewe rotiraju}eg oblika do postoje}e ravni ili radne ravni , koja mora da sadr`i rotiraju}u osu. Ako rotirate do neke osnovice ravni, identifikujte ravan i koristite flip strelicu da nazna~ite na kojoj strani rotiraju}e ose treba zaustaviti obrtawe, kada oblik dostigne osnovicu ravni
10
-
(videti sliku 2.10). Ako izvodite rotirawe do povr{ine bez radne ravni, nazna~ite stranu lokacijom na kojoj vi birate povr{inu kao referencu (videti sliku 2.11.).
Na primeru prikazanom na slici 2.10, rotiraju}i oblik se stvara kori{}ewem
UpToPlane opcije, selektovawem DTMl. U zavisnosti od pravca obrtne ose, dobi}ete dva razli~ita rezultata.
Sl.2.10. Kreirawe tipske forme sa opcijom UpTo Plane
2.3.4.4 Promena rotiraju}ih oblika
Vrednosti dimenzija rotiraju}eg oblika mo`ete da modifikujete koriste}i opciju Modify. Ako koristite opciju Redefine, mo`ete da redefini{ete elemente.
Mogu se redefinisati slede}i elementi:
• ATTRIBUTES (atributi) • SECTION (deo) • MATERIAL SIDE (za Thin feature) • DIRECTION (pravac) • ANGLE (ugao)
Tako|e je mogu}e promeniti skicu i referencu dubine, koriste}i opciju Reroute
(preusmerewe) (videti Rerouting Features iz menija Help).
11
-
Rotiraju}a tipska forma UpTo Option Selections ilustruje obrtni oblik, koji koristi Up To Selection.
Sl.2.11. Rotiraju}a tipska forma opcije Up To
2.3.5 Svip (Sweep)
Svip se kreira skicirawem ili birawem trajektorije, zatim skicirawem dela preseka (section) koja }e je pratiti. Mogu}e je kreirati naprednije svip tipske forme upotrebom opcije Advanced
Sl.2.12. Opcija Swept Cut
12
-
2.3.5.1 Pravila za definisawe trajektorije (putawe)
“Constant section sweep” mo`e koristiti ili trajektoriju skiciranu u vreme kreirawa feature, ili trajektoriju sastavqenu od odabranih datum krivih ili ivica. Kao op{te pravilo, trajektorija mora imati susedne referentne povr{ine, ili biti planar. Kada defini{ete sweep, sistem proverava ispravnost navedene trajektorije i postavqa normalne povr{ine. Kada postoji dvozna~nost, sistem tra`i da odaberete normalnu povr{inu.
U zavisnosti od tipa odabranog lanca kao trajektorije, sistem se pona{a kako sledi::
• Sve referentne ivice segmenata lanca-Upravne povr{ine su susedne povr{ine ivicama. Ako su ivice dvostrane, sistem tra`i da se odabere jedan set povr{ina.
• Svi segmenti lanca upu}uju na entitete koji pripadaju datum krivoj, kreiranoj referencing surfaces (na primer, kori{}ewem opcije Projected)-Upravne povr{ine su referentne povr{ine krive. Ako kriva upu}uje na dva seta povr{ina, sistem tra`i da se odabere jedna.
• Svi segmenti lanca upu}uju na skiciranu datum krivu-Upravna povr{ina je the sketching plane of the curve.
• Lanac ivica/krivih je planar (razli~it od prave linije)-Upravna povr{ina je ravan definisana lancem.
• Datum krive koje odaberete za trajektoriju moraju biti kreirane sa jednom od slede}ih opcija:
o Sketch o Intr. Surfs o Use Xsec o Projected o Formed o Offset In Srf o 2 Projections o From Equation (samo za krive koje su u ravni)
Imajte u vidu slede}e specijalne slu~ajeve:
• Ako su datum kriva i wene susedne povr{ine bent by a toroidal bend feature, takvu krivu mo`ete koristiti kao trajektoriju.
• Za variable section sweep, bilo koji lanac ivica/krivih je validan, i uspostavqawe upravnih povr{ina nije potrebno.
• Ako produ`ite lanac sa Trim/Extend u meniju Chain, sistem prihvata lanac ako je planar.
Slika 2.13 ilustruje constant section sweep.
13
-
Sl.2.13. Konstantni sweep presek
Primetite da sweep trajektorije dovode do neuspeha u kreirawu feature ako feature preseca samog sebe zbog slede}eg:
• Trajektorija prelazi preko sebe.
• Radijus luka ili spline je premali, u odnosu na section, i feature se preseca “popre~uji}i se” oko luka (videti sl. 2.14).
Sl.2.14. Tipska forma koja se samopreseca
2.3.5.2 Kako kreirati tipsku formu svep (Sweep)
1. Upotrebite redosledom naredbe Feature, Create, Solid, Protrusion. 2. Odaberite Sweep i Done iz menija SOLID OPTS. 3. Pro/ENGINEER prikazuje dialog box za sweeps. 4. Skiciraj ili odaberi trajektoriju kori{}ewem opcije menija SWEEP TRAY.
Trajektorija mo`e biti otvorena ili zatvorena. Opcije su slede}e:
o Sketch Traj - skiciraj sweep trajektoriju upotrebom Sketcher moda. o Select Traj - odaberi lanac postoje}ih krivih ili ivica kao
trajektoriju svepa. Meni CHAIN omogu}ava vam da odaberete `eqenu trajektoriju .
5. Ako trajektorija le`i na vi{e od jedne povr{ine, kao na primer trajektorija definisana datum krivom kreirana uz pomo} Intr. Surfs, sistem vas obave{tava
14
-
da odaberete upravnu povr{inu za sweep cross-section. Pro/ENGINEER postavqa Y- osu cross-section da bude normalna na ovu povr{inu du` trajektorije.
6. Kreirajte ili odaberite presek koji treba da bude “profil” du` trajektorije i dimenzioni{ite ga u odnosu na krsti} prikazan na trajektoriji. Odaberite Done.
7. Ako je trajektorija otvorena (po~etna i krajwa ta~ka trajektorije se ne dodiruju (videti sl.2.15) i kreirate solid sweep, odaberite opciju menija ATTRIBUTES, zatim Done. Mogu}e su slede}e opcije:
o Merge Ends- utopiti krajeve sweep-a, ako je mogu}e, u susedni solid. Da bi se ovo u~inilo krajwa ta~ka sweep-a mora biti povezana sa geometrijom dela.
o Free Ends-ne povezuje kraj sweep-a sa susednom geometrijom.
Sl.2.15. Slobodni i stopqeni krajevi
8. Ako je trajektorija sweep-a odaberite jednu od slede}ih opcija menija SWEEP OPT, zatim Done:
o Add Inn Fcs - otvorenim presecima, dodaje gorwu i dowu povr{inu da bi ste zatvorili sweep solid (planar, closed trajectory, and open section). Rezultuju}i feature se sastoji od povr{ina kreiranih ovom tipskom formom koje imaju dve planarne povr{ine koje poklapaju otvorene krajeve.
o No Inn Fcs-bez dodavawa gorwe idowe povr{ine. 9. Odaberite Flip, ako je potrebno, onda Okay iz menija DIRECTION da bi ste
odabrali stranu sa koje se uklawa materijal za swept cuts. 10. Sistem prikazuje poruku kojom saop{tava da su svi elementi definisani.
Ukoliko `elite, pritisnite jedno od opcija iz prozora dijalog-boxa za ponovno definisawe.
11. Odaberite OK u prozoru dija loga da bi ste kreirali sweep.
15
-
Mo`ete redefinisati sweep sections ili trajektorije po{to je tipska forma kreirana. Da bi ste uradili ovo, izaberite Redefine, odaberite sweep, i Pro/ENGINEER prikazuje dialog box spreman za redefinisawe. Mo`ete redefinisati trajektoriju ili elemente preseka.
Sl.2.16. Razli~ite trajektorije i preseka Sweep-a
2.3.5.3 Tipska forma Swept sa uglovima
Trajektorija mo`e biti skicirana sa dva prava linijska segmenta koji formiraju ugao. Rezultuju}i svip }e imati mitered “}o{ak”(videti ilustraciju koja sledi).
Sl.2.17. Sweep sa uglom 2.3.5.4 Netangentni segmenti trajektorije Sweep tipske forme mogu biti napravqeni du` trajektorija sastavqenih od netangentnih entiteta. Me|utim, po{to je swept-ovan du` ekstrudiranih netangentnih entiteta, sweep section geometrija mora u potpunosti prese}i ravan koja preseca ugo izme|u dva entiteta trajektorije (kao {to je prikazano na slede}oj ilustraciji).
16
-
Sl.2.18. Sweeping du` netangentnih entiteta
2.3.5.5 Tro-dimenzijski sweep-ovi
Sa Pro/FEATURE, mogu}e je kreirati sweep-ove du` trodimenzionalne putawe kreirawem trodimenzionalnog spline-a kao trajektorije sweep-a, tj. Pro/FEATURE dozvoqava da modifikujete Z-koordinate ta~aka spline-a (svi ostali entiteti Sketcher-a moraju le`ati u dvodimenzionalnoj sketching ravni). U svim drugim pogledima, trodimenzionalni sweep-ovi se kreiraju na isti na~in kao dvodimenzionalni sweep-ovi. Pored trodimenzionalnih sweep-ova opisanih ovde, za primene kao {to su kreirawe opruga, mo`ete kreirati napredni feature spiralni sweep, sweep-irawem preseka du` spiralne trajektorije (videti ilustraciju Sample Area Graph and Information Window).
Sl.2.19. Opruga kreirana 3D splinom
2.3.5.6 Kako kreirati trodimanzionalni spline
1. Kreirajte dvodimenzionalnu spline i dimenzioni{ite je u Sketcher koordinatnom sistemu.
2. Modifikujte X, Y, i Z koordinate jedne ili vi{e ta~aka sline-a. Koordinate spline-a mo`ete modifikovati ru~no, ili upotrebom datoteke za definisawe spline-a (spline definition file). Ako su krajwe ta~ke spline-a povezane sa drugim entitetima u sketch-u, Pro/ENGINEER ignori{e bilo koju promenu wenih koordinata.
2.3.6 Blend (Blend)
Blend tipski oblik ~ini niz od bar dve radne ravni koje Pro/ENGINEER spaja zajedno na wihovim ivicama sa popre~nim povr{inama, da bi se stvorio kontinuirani oblik. Blend sa paralelnim delom se mo`e napraviti u bazi~nom Pro/ENGINEER, ali
17
-
su Pro/FEATURE i Pro/SURFACE moduli potrebni da bi se stvorile blend od neparalelnih delova. videti tabelu radi potpune podele funkcionalnosti blenda po modulu.
Sl.2.20. Tipovo blenda
Tipovi blenda
Preseci - Smooth - Straight
Parallel-- Svi preseci blenda le`e u paralelnoj ravni u jednoj skici.
Rotational- Blend se rotira oko Y ose, maksimalno do 120 stepeni.. Svaki deo se skicira individualno i poravnava, koriste}i Koordinatni sistem dela.
General-Preseci op{teg blenda mogu se rotirati oko i transirati du` X, Y i Z osa. Svaki deo se skicira individualno i poravnava, koriste}i koordinatni sistem dela
2.3.6.1 Zajedni~ke tehnike za sve tipove blenda
Ovaj deo opisuje tehnike koje su zajedni~ke za sve vrste blenda. Teme su slede}e:
18
-
• delovi blenda, • polazne ta~ke preseka, • oblae i o{tre osobine blenda.
Delovi blenda
Na slici 2.21 prikazan je paralelni blend tipski oblik koji se sastoji od tri preseka. Svaki susedni presek je spojen kroz odgovaraju}a temena i na taj na~in je formiran ovaj tipski oblik. Osim kod (capping) blenda sa zavr{etkom, blend preseci moraju uvek imati isti broj elemenata u svakom delu.
Sl.2.21. Straight pparalelni blend Polazna ta~ka jednog dela
Da bi se stvorile prelazne povr{ine, Pro/ENGINEER povezuje polazne ta~ke presek i nastavqa da povezuje temena (vertices) presek u smeru kretawa skazaqke na satu. Promenom polazne ta~ke blend preseka , mo`e se stvoriti blend povr{ina koja se uvr}e izme|u delova (vidi sliku 2.22). Predpostavqena (default) polazna ta~ka je prva ta~ka skicirana u preseku. Mo`e se postaviti polazna ta~ka na krajwu ta~ku nekog drugog segmenta birawem opcije Start Point iz menija SecTools i selektovawem ta~ke.
Sl.2.22. Po~etne ta~ke i oblici blenda
19
-
Smooth i Straight blend
Blend koristi jednu od sledecih opcija iz menija Svojstva: Smooth ili Straight.
Sl.2.23. Smooth i Straight blend
Kako napraviti blend
1. Koristiti redosled komandi Feature, Create, Solid, Protrusion 2. Izabrati Blend i Solid ili Thin iz menija SOLID OPTS , a zatim Done. 3. Izabrati opcije iz menija BLEND OPTS, a zatim Done.
Opcije iz menija BLEND OPTS su sledece:
• Paralelna - svi delovi blenda le`e na paralelnim ravnima u jednom delu skice. Za dodatne informacije, videti Parallel Blends.
• Rotaciona - blendovani deo(presek) rotira oko Y ose, do maksimum 1200 . Svaka presek se skicira individualno i poravnava, koristeci koordinatni sistem preseka. Za Rotacioni i Opsti blend, bilo koji sistem koordinata se kreira u ske~eru (Sketcher mode). Ne mo`e se koristiti nepotpuni koordinatni sistem. Za dodatne informacije videti Rotational Blends.
• General - preseka u ovom tipz blend-a se mogu rotirati oko i prevoditi du` X, Y i Z osa. Svaka presek se skicira individualno i poravnava, koriste}i koordinatni sistem preseka. Za dodatne informacije videti General Blend.
• Regularna Sec - oblik }e koristiti regularnu skicu. • Project Sec - oblik }e koristiti projekciju preseka na selektovanoj
povr{ini. Ovo se koristi samo kod paralelnih blendovawa. Za dodatne informacije videti Projected Parallel Blend.
• Select Sec - izaberite sastavne delove preseka. Ova opcija ne postoji za paralelne blendove.
• Sketch Sec - skiciraj sastavne entitete preseka. 2.3.6.2 Paralelni blend
Kreirajte paralelni blend koriste}i paralelnu opciju iz menija Blend Opts. Paralelni blend se stvara iz jednog dela koji sadr`i vi{e skica, nazvanih podpreseka.
20
-
Prva i posledwa podpresek mogu se definisati kao ta~ka ili teme blenda (blend vertex).
Kad god modifikujete ili redefini{ete sekciju za oblik paralelnog blenda, sistem pokazuje dimenzije i oblike za sve podpreseka.
Upamtite da se ako napravite rez u paralelnom projektovanom blendu, preseka mora zatvoriti. Preseci paralelnog blenda
Preseka paralelnog blenda se ne pona{aju kao obi~ni preseci(delovi). Presek paralelnog blenda se ne mo`e na}i u ske~er modu, ili u nekom drugom obliku, osim u paralelnom blendu. Mo`ete da uspostavite sa~uvani presek, koriste}i Place Section (vidi Sketcher Grid), samo kada je blend drugostepeni oblik i koji }e biti postavqen na postoje}i oblik. Uspostavqeni presek }e se dodati na postoje}i potpresek i mo`e se smestiti u razli~ite potpreseke sa varijacijama rotiraju}eg ugla i veli~ine. Kako da se sa~uva paralelno blendovani presek
1. Sa~uvajte presek dok pravite paralelno blendovani oblik u ske~er modu. 2. U svako drugo doba u toku rada kada se stvara presek, izaberite Save iz menija
DMBS i unesite ime preseka. Kako se uspostavqa paralelno blendovani presek
1. Po~nite da stvarate paralelni blend kao sekundari oblik. Odaberite skicu i referentni plan na postoje}em obliku.
2. Kada odaberete Sec Tools, sistem pokazuje meni SEC TOOLS. Odaberite Place Section.
3. Ukucajte ili odaberite ime preseka. 4. Sistem pokaze sekciju u pomo}nom prozoru.
Kako se stvara paralelni blend
1. Kada izaberete Done iz menija BLEND OPTS, sistem poka`e diajlog boks za stvarawe oblika i meni ATTRIBUTES: Izaberite ili Straight ili Smooth .
2. Kreirajte prvi potpresek koriste}i ske~er. Odredite pravac stvarawa oblika, dok postavqate plan skice.Odredite dimenzije i regenerisite svaku skicu podpreseka, kako bi se obezbedila validnost dimenzionirane {eme. Paralelni blen zahteva vi{e od jednog potpreseka, tako da posle uspe{nog regenerisawa ove preseka, birajte Sec Tools iz SKETCHER menija.
3. Birajte Toggle iz menija SEC TOOLS: Prva potpresek je zavr{en i postaje neaktivan.
4. Birajte Sketch i skicirajte drugi potpresek. Budite sigurni da wena polazna ta~ka odgovara polaznoj ta~ki prvog, selektuju}i Start Point iz SEC TOOLS menija. Odredite dimenzije i regeneri{ite je. Prilikom regenerisawa, prva potpresek postaje ponovo aktivn.
5. Ako skicirate vi{e od dva potpreseka, birajte stalno Toggle, sve dok sva teku}a geometrija ne posivi, zatim skicirajte potpresek. Ponovite ovaj postupak sve dok svi potpreseci ne budu skicirani. Svaki potpresek mora biti u potpunosti
21
-
odre|en dimenzijama, kako bi se odredila wena geometrija i kako bi se locirala u odnosu na druge potpreseke. Ako po~nete va{ deo sa tri predpostavqene datumske ravni (Default datum planes), svaki potpresek se mo`e odrediti dimenzijski prema wima. Ina~e, svaki potpresek treba da bude dimenzijama odre|en prema drugom potpreseku ili jednom lokalnom koordinatnom sistemu (vidi sliku 2.24).
6. Da bi se modifikovali postoje}i potpreseci {etajte kroz wih(iskqu~ite-ukqu~ite) sve dok podpresek koji `elite, ne postane aktivn. Po{to polaznu ta~ku potpreseka mo`ete da postavite ili pomerite samo kada je on aktivn, mogu se modifikovati dimenzije bilo kog potpreseka u bilo koje vreme.
7. Kada ste skicirali sve potpreseke, birajte Done iz ske~er menija. Unesite rastojawa izme|u svakog potpreseka u odgovoru na date naznake.
8. Izaberite OK da biste napravili oblik. Pro/ENGINEER stvara blend tipski oblik u pravcu kako vi odredite, dok postavqate plan skicirawa.
Sl.2.24. Dimenzionisawe preseka paralelnog blenda
Projektovawe paralelnog blenda
Projektovana presek blend omogu}ava vam da napravite skicu na radnoj ravni, ili na datumskoj ravni i da projektujete presek na bilo koje dve ~vrste povr{ine da bi se stvorio tipski oblik blenda. Ne mo`ete da koristite spoqne reference kada izra|ujete projektovani presek paralelnog blenda.
Ovaj blend mo`e da ima samo dva preseka, od kojih svaki mora da le`i u okviru granica, za to selektovane, povr{ine i ne mo`e da preseca druge povr{ine. Kada se preseci regeneri{u, sistem ih projektuje na wihove odabrane povr{ine, normalne prema skici (vidi sliku 2.25). Kako napraviti projektovani presek blenda
1. Izaberite Project Sec iz menija BLEND OPTS. 2. Izaberite ili izradite skicu. 3. Izaberite „od” i „do” ~vrstih povr{ina na koje }e se projektovati blendovani
preseci.
22
-
4. Skicirajte i dimenzioni{ite dva potpreseka, po jedan za svaku povr{inu, istim redom kao {to ste odabrali From To povr{ine (prva skica }e se projektovati na prvu odabranu povr{inu).
Slika 2.25 ilustruje projektovani paralelni blend.
Sl.2.25. Projekcija preseka blenda
2.3.6.3 Neparalelni blend
Ne paralelni blend (rotiraju}e i opste opcije) imaju neke posebne prednosti nad paralelnim blendom:
• Preseci mogu biti ne paralelni, ali i ne moraju da budu. Paralelni blend se mo`e stvoriti jednostavno uvo|ewem stepenog ugla izme|u presek.
• Svaki blend presek stvara se i ~uva u bazi podataka kao poseban predmet. • Jedan presek se mo`e stvoriti uvo|ewem iz IGES fajla.
Skicirani preseci prema odabranim presecima
Ne paralelni blend preseci se mogu stvarati putem wihovog skicirawa (koriste}i Sketch Sec), ili selektovawem trodimenzionalnih celina (koriste}i opciju Select Sec). Ograni~ewa za wihovo birawe:
• Sve celine moraju le`ati u istoj ravni. • Za rotatiraju}i blend, ravni svih presek moraju se presecati u jednoj osi. Za
rotiraju}i blend sa samo dva preseka, nikada nema dvosmislica. Me|utim, ako je definisano vi{e od dva preseka i one ne ~ine jedinstvenu osu, oblik nije vlidan i Pro/ENGINEER vas obave{tava da nemate zajedni~ku osu.
Otvoren i zatvoren blend
23
-
Ne paralelni blend mo`e biti otvoren ili zatvoren. Ako odredite Close,
Pro/ENGINEER koristi prvi presek blenda kao posledwi presek i kreira zatvoreni ~vrsti oblik.
Sl.2.26. Otvoreni i zatvoreni blend
Odre|ivawe tangentnih povr{ina
Mo`ete da kreirate o{tar (ravan) prelaz izme|u povr{ina blend oblika i povr{ina jednog susednog oblika na istom delu. Otvoren, ravan blend mo`e da ima tangentnu povr{inu specificiranu za svaki segment u prvom i posledwem preseku. To zna~i da blend povr{ina koja je susedna sa ovim entitetom }e biti tangenta na odabranu povr{inu. Kako se odre|uju uslovi povr{inske tangentnosti
1. Kada sistem poka`e meni SEL ELEMENT, izaberite Tangency i Done. 2. Jednom, kad su svi blend preseci stvoreni, sistem pita da li blend treba da bude
tangentan na neku povr{inu na prvom kraju. 3. Ako odgovorite sa „da”, sistem osvetli svaki segment redom u prvom preseku.
Izaberite povr{inu za svaku osvetqenu celinu. Ako ne `elite da odredite tangentnost za osvetqeni segment, birajte Done Sel da biste oti{li na slede}i segment.
4. Ponovite proces za drugi kraj blenda.
Za dopunske informacije o odre|ivawu opcionalne tangentnosti, videti How to Create a Blended Surface. Na slici 2.27 prikazane su tangentne povr{ine.
24
-
Sl.2.27. Blend tangentan na povr{inu
2.3.6.4 Funkcije koje se primewuju na obe vrste blenda
U ovom odeqku se opisuje kako se koristi teme (vertex) blenda i zavr{etak blenda. Koris}ewe vlend temena
Sa izuzetkom „capping” blenda (vidi Capping Blends), svaki presek blenda mora uvek da sadr`i isti broj celina. Me|utim, mo`e se u~initi da nestane blendovana povr{ina, koriste}i teme blenda (blend vertex) na skiciranoj ili selektovanoj sekciji. Blend vertex dejstvuje kao ograni~avalac za odgovaraju}u povr{inu blenda, ali se on ubraja u ukupan broj delova koji ~ine celinu preseka. Mo`e se koristiti blend vertex kod bilo pravog ili glatkog blenda (ukqu~uju}i i paralelni glatki blend), ali samo u prvoj ili posledwoj sekciji. Kako se dodaje teme blenda
1. Birajte Adv Geometry iz menija GEOMETRY u ske~eru. 2. Birajte Blend vertex iz menija ADV GEOMETRY. 3. Birajte teme blenda postoje}e geometrijske celine. Krug }e se tu postaviti. U
istoj ta~ki, mo`e se kreirati vi{e od jednog temena blenda (blend vertex). Svako dodatno teme (vertex) stvori}e koncentricni krug pove}anog pre~nika, kao {to je prikazano na slede}oj slici.
Mo`ete obrisati celinu temena blenda koriste}i Query Sel.
Sl.2.28. Dodavawe temena blenda
Zavr{etak blenda
Prva i posledwa presek blend svaka za sebe, mo`e biti presek nulte oblasti, tj. mo`e biti ta~ka. Zavr{etak tipskog oblika blenda mo`e biti: o{tar i zaobqen. Krajwa podpresek paralelnog blenda mo`e se definisati kori{}ewem jedne jedine ta~ke. Zavr{na (krajwa) podpresek paralelnog blenda mora uvek da oformi o{tri zavrsetak.
25
-
Glatki i o{tri zavr{eci (caps) stvaraju vrlo razli~ite oblike, kao {to je prikazano na slici. Glatki zavr{etak (cap) stvara se tako {to se sva geometrija usmeri da bude tangentna u preseku ta~ke. Ovo omogu}ava da geometrija slobodno te~e ka sekciji ta~ke. Najboqi na~in da se kontroli{e oblik, dok se on pribli`ava ka zavr{etku (cap), je da se koriste mnogi preseci po{to su potrebni da se postigne `eqeni rezultat. Me|utim, ako se defini{e kao ravan blend, ili samo kao drugi presek jednog neparalelnog blenda, zavr{etak }e biti o{tar, bez obzira {ta se bira.
Sl.2.29. Tipovi zavr{etka tipske forme blend
Zapamtite slede}u informaciju u vezi sa zavr{ecima blenda:
• Z-osa je normalna na povr{inu u ta{ki entiteta. Uno{ewe rotirajucih vrednosti za X i Y ose poga|a definiciju oblika ravnog zavr{etka;
• za glatki zavr{etak ta~ka entiteta mora da se locira u okviru granica prethodnog preseka.
Kako se dobija zavr{etak neparalelnog blenda
1. Za posledwi presek neparalelnog blenda, kreirati koordinatni sistem i ta~ku entiteta .Odredite dimenzije ove posledwe, ako je potrebno.
2. Regeneri{ite presek i izaberite Done. 3. Sistem pokazuje meni CAP TYPE, koji ima slede}e opcije:
1. Smooth - kreirajte ravni zavrsetak (cap) 2. Sharp - kreirajte o{tri zavrsetak
4. Izaberite jednu od opcija. Pro/ENGINEER stvara oblik 2.3.6.5 Rortiraju}i blend
Rotiraju}i blend se stvara pomo}u presek koje se rotiraju oko Y ose. Rotiraju}i blend mo`e da sadr`i do 42 preseka. Vi unosite ugaone dimenzije da bi se kontrolisala orijentacija preseka, a mo`ete da odredite dimenzije preseka iz koordinatnog sistema ske~era, kao bi se kontrolisao radijalni polo`aj.
Ako defini{ete rotiraju}i blend kao zatvoren, Pro/ENGINEER koristi prvi presek kao posledwi i stvara zatvoreni ~vrsti oblik. Nema potrebe da se skicira posledwi presek..
26
-
Kako se kreira rotirajuci blend
1. Kada izaberete Rotational, druge opcije i Done iz menija BLEND OPTS, sistem pokazuje dijalog boks za stvarawe oblika sa tra`enim elementima iz Attributes i Section. Mo`ete tako|e da birate i tangentni elemenat, ako `elite da specifikujete opcionalnu tangentnost. Kada ste selektovali sve elemente, izaberite dugme DEFINE.
2. Izaberite iz uzajamno ekskluzivnih parova elemenata u meniju ATTRIBUTES, a onda birajte Done. Mogu}i izbor je sledeci:
• Straight - kreira jedan prav blend, povezuju}i temena (vertices) iz razi~itih potpreseka ravnim linijama. Ivice preseka povezane su sa “ruled” povr{inama.
• Smooth - kreira gladak tj. obao blend povezuju}i temena (vertices) iz raznih potpreseka glatkim krivuqama. Ivice preseka povezane su “spline” povr{inama.
• Open - kreira otvoreni ~vrsti oblik. • Closed - kreirajte zatvoreni ~vrsti oblik. Pro/ENGINEER koristi
prvi presek blenda kao posledwi.
3. Skicirajte ili izaberite celine za prvi presek, ukqu~uju|i i koordinatni sistem ske~era (koji je napravqen kori{}ewem Coord System -a u meniju ADV UTILS). Koristite Sketch Sec za stvarawe preseka blenda skicirawem, ili izaberite Select Sec da biste dobili trodimenzionalne celine. videti Sketched Versus Selected Sections, radi dodatnih informacija.
4. Za skicirane preseke prvo ukucajte rotacioni ugao Y-ose za slede}u sekciju (maksimum 1200). Posle regenerisawa preseka, sistem pokazuje poseban prozor da bi tu skicirali slede}i presek. Posle skicirawa i regenerisawa preseka, izaberite Done iz menija ske~er. Sistem vas pita da li nastavqate na slede}i presek. Ako odgovorite sa „da”, ponovite postupak, sve dok ne zavr{ite sa svim presecima.
5. Ako kreirate gladak blend i ako ste izabrali Opt Tangency u dijalog boksu, kreirajte blend sa povr{inskom tangentom prema obli`wem geometrijskom obliku. videti Specifying Tangent Surfaces za dodatne informacije.
6. Kada ste skicirali ili izabrali sve preseke, birajte OK u dijalog boksu, kako biste formirali oblik.
27
-
Sl.2.30. Skica rotiraju}eg blenda sa prvim i posledwim presekom
2.3.6.6 Op{ti blend Kako napraviti opste blendovawe
1. Kada izaberete General ili Done iz menija BLEND OPTS, sistem poka`e boks za stvarawe oblika i ATTRIBUTES meni. Izaberite ili Straight ili Smooth iz menija ATTRIBUTES.
2. Skicirajte ili izaberite celine za prvi presek, ukqu~uju}i i koordinatni sistem ske~era (koji je stvoren kori{}ewem Coord System u meniju ADV UTILS). Koristite Sketch Sec da bi ste kreirali blend skicirawem, ili izaberite Select Sec da bi ste selektovali trodimenzionalnu celinu. Za dodatne informacije videti Sketched Versus Selected Sections. Za skicirane presekea, unesite vrednosti za X, Y i Z koordinate, rotacioni ugao ose (maksimum 1200) kako bi se odmah odredila orijentacija slede}e skice, ili odgovorite sa “ne” na nagove{taj (tek po{to je drugi presek definisan), da li se nastavqa do slede}eg preseka.
Sl.2.31. Op{ti preseci blenda
3. Ponavqajte redosledom radwu 2 sve dok ne zavr{ite sa svim presecima.
28
-
4. Po{to su zavr{eni svi preseci blenda, ukucajte rastojawe, razdaqinu (offset) vrednost dubine za sve preseka, osim za prvi. Ova dimenzija je rastojawe u pravoj liniji izme|u osnova koordinatnog sistema.
5. Ako kreirate gladak blend i odaberete elemenat Opt Tangency u boksu, kreirajte blend sa povr{inama koje su tangentne na susednu geometriju. Videti Specifying Tangent Surfaces.
6. Ako kreirate gladak blend, izaberite tangentu i opcije preseka. Mo`ete napraviti presek blenda putem skice (koriste}i Sketch Sec), ili biraju}i trodimenzionalnu celinu (koristeci Select Sec). Videti Sketched Versus Selected Sections.
7. Kada ste skicirali ili izabrali sve preseke, birajte OK u boksu, da bi se kreirao oblik.
Sl.2.32. Op{ti blend
2.3.6.7 Kori{}ewe opcije povr{ina
Upotreba opcije QUILT omogu}ava da pretvorite povr{inske oblike u konstrukcione oblike (izbo~ina, prorez, zasek). videti Using Surfaces in Construction Features.
2.4 Geometrijske tipske forme
2.4.1 Zaobqewe (Round) Opciju Round koristimo kada `elimo da zaoblimo ivicu izme|u dve povr{ine. Uzmite u obzir slede}e preporuke kada kreirate tipsku formu zaobqewe:
• U najve}em broju slu~ajeva korisnije je i boqe da se zaobqewa izvode na samom kraju modelirawa.
• Sva zaobqewa mo`ete staviti u jedan sloj i zatim taj sloj iskqu~iti i tako ubrzati svoj rad.
29
-
• Da biste izbegli stvarawe zavisnosti izme|u kreiranih zaobqewa, ne kotirajte deo do zaobqenih ivica.
2.4.1.1 Prosto i slo`eno zaobqewe Mo`emo kreirati dve razli~ite vrste zaobqewa: 1. prosto zaobjewe (Simple Round) 2. slo`eno zaobqewe (Advanced Round)
Koju }ete vrstu zaobqewa izabrati zavisi od kompleksnosti referentne geometrije i od va{e potrebe da prilagodite standardnu geometriju zaobqewa. Obi~no, nakon odre|ivawa referenci za postavqawe tipskog oblika i odre|ivawa radijusa zaobqewa, sistem generi{e standardnu geometriju zaobqewa koriste}i neke stalne (standardne) atribute (na primer: oblik zaobqewa, popre~ni presek itd.). Imajte u vidu da sistem prekida kreirawe zaobqewa kada god nai|e na ne tangentnu ivicu
Sl.2.33. Zaobqewe
Prosto zaobqewe koristi kotrqaju}i oblik i kru`ni poprecni presek. Kada se kreira slo`eno zaobqewe, mo`e se odrediti nekoliko setova zaobqewa. Sistem kreira standardnu putawu izme|u setova zaobqewa, dozvoqavaju}ikasniju modifikaciju (izmenu) putawe. 2.4.1.2 Kreirawe prostog zaobqewa
Slede}a procedura obja{wava osnovne korake koje je potrebno uraditi da bi se kreiralo prosto zaobqewe: 1. izabrati Round iz menija SOLID; 2. izabrati Simple i zatim Done iz menija ROUND TYPE; 3. pojavquje se dijalog boks, pokazuju}i tra`ene elemente tipskog oblika zaobqewa;
4. element Attributes, iz spiska u dialog boksu je izabran po default-u; Pomo}u menija ROUND SET ATTRIBUTES odabrati `eqene atribute (odlike) zaobqewa, a zatim izabrati jednu od slede}ih opcija:
• Constant - kreira zaobqewe izme|u dva para povr{ina sa konstantnim radijusom;
30
-
• Variable - kreira zaobqewe izme|u dva para povr{ina sa promenqivim radijusom. Nazna~iti radijus na kraju lanca ivica i opciono na dodatnim ta~kama du` ivice;
• Full Round - kreira zaobqewe uklawawem povr{ine: upotrebqena povr{ina postaje zaobqewe;
Odrediti tip referenci za postavqawe zaobqewa birawem jedne od
slede}ih opcija:
• Edge Chain - postavqa zaobqewe tako {to biramo lanac ivica i za to se koristi opcija chain; • Surf-Surf - postavqa zaobqewe tako {to izabiramo dve povr{ine; • Edge-Surf - postavqa zaobqewe izabirawem lanca ivica i jedne povr{ine;
• Edge Pair - postavqa Full Round birawem para ivica. 5. Kliknuti Done u meniju ROUND SET ATTRIBUTES; 6. Odabrati reference postavqawa kako sistem tra`i; 7. Uneti `eqeni radijus; 8. Opciono za sve osim za Full Round, definisati Extension Boundaries zaobqewa odre|ivawem elementa Round Extent;
9. Ako je neophodno, definisati element Attach Type; 10. Kada je zavr{eno definisawe zaobqewa odabrati OK na dialog-box-u.
Kori{cewe opcije Chain
Kada birate referentne ivice sa opcijom Chain Edge sistem izbacuje meni CHAIN. Meni Chain ima slede}e opcije:
• One-By-One - defini{e lanac birawem ivica i krivina jednu po jednu; • Tangent Chain - defini{e lanac birawem ivice. Sve tangentne ivice
ukqu~ene su u ovu selekciju;
• Surf Chain - defini{e lanac ivica birawem jedne povr{ine; • Unselect - poni{tava selekcije izlistane iznad.
Kada ste zavr{ili sa birawem lanca ivica, odabrati Done iz menija Chain. Evo nekih primera birawa referenci sistema. Slika 2.34 prikazuje kako se
koriste opcije Edge Chain, Surf-Surf, Edge-Surf, Edge Pair kada biramo referentne geometrije za zaobqewe.
31
-
Tip reference
Geometrija pre zaobqewa
Geometrija posle
zaobqewa
(a) Edge Chain/ One By One
(b) Edge Chain/ Tangnt Chain
(c) Surf-Surf
(d) Edge-Surf
32
-
(e) Edge Pair (full round)
Sl.2.34. Razli~iti tipovi referenci zaobqewa
2.4.2 Uno{ewe vrednosti radijusa
Da bi ste uneli vrednost radijusa za zaobqewe koristite opcije u meniju Radius Type:
• Enter - uneti vrednost radijusa. Sistem od vas tra`i da unesete radijus. Ako `elite da koristite neku od prethodnih vrednosti, pritisnite i odaberite vrednost sa menija Sel Value. Prva vrednost koja se pojavi je vrednost koju je sistem prora~unao. Za promenqivo zaobqewe, sistem izlistava sve vrednosti radijusa koje ste unosili do tada (u opciji enter); Napomena: Taster treba pritisnuti pre birawa Pick on Surf ili Thr Pnt/Vtx.
• Pick on Surf - birawe ta~ke na povr{ini kroz koju }e prolaziti zaobqewe; • Thru Pnt/Vtx - birawe datumske ta~ke ili temena kroz koji }e zaobqewe
prolaziti. 2.4.2.1 Odre|ivawe elementa ROUND EXTENT
Kako odrediti Round Extent element: 1. Izabrati element Round Extent i kliknuti na dugme Define u dijalog boksu. 2. Pojavquje se meni ROUND EXTEND sa slede}im opcijama:
• Term Surfs - odrediti grani~nu povr{inu biraju}i povr{ine modela. Broj grani~nih povr{ina nije bitan. Ne mo`e se izabrati povr{ina koja tangira jednu od povr{ina izme|u kojih se kreira zaobqewe.
• Auto Blend - kreira prelaze kada je ura~unata i ne tangentna ivica.
33
-
Sl.2.35. Opcija Term Surf kod zaobqewa
^ekirati opcije koje `elimo da upotrebimo i zatim odabrati Done. Te opcije mo`emo koristiti zasebno ili kombinovano.
Na slici 2.35. prikazana je razlika izme|u obi~nog zaobqewa i zaobqewa sa opcijom Term Surf. Na slici 2.36. prikazana je upotreba opcije Auto Blend.
Sl.2.36. Opcija Auto Blend kod zaobqewa 2.4.2.2 Zaobqewa sa promenqivim radijusom
Za zaobqewe sa promewivim radijusom potrebno je nazna~iti radijuse na krajwim ta~kama lanca ivica i opciono na odabranim datumskim ta~kama du` tih ivica.
Na slici 2.37 prikazano je jednostavno zaobqewe sa promenqivim radijusom.
34
-
Sl.2.37. Jednostavno zaobqewe sa promenqivim radijusom Kako kreirati prosto zaobqewe sa promenqivim radijusom: 1. Kreirawe zaobqewa po~iwemo kao i obi~no: odabrati Round, Simple,
Done. 2. Odrediti atribute i odabrati reference za postavqawe zaobqewa
3. U svakom slu~aju osim Edge Chain, definisati Spine za promewqivo zaobqewe. Odabrati neprekidne ivice i krivine koristeci opcije iz menija Chain. Kada zavr{ite sa birawem kliknite Done.
4. Pojavquje se meni GEN PNT SEL, da bi odabrali datumsku ta~ku za koju `elite da unesete vrednost radijusa. Ako nema potrebe za dodatnim ta~kama, izabrati Done iz menija GEN PNT SEL i uneti radijuse za krajwe ta~ke lanca. Da bi odabrali postoje}e datumske ta~ke, izaberite opciju Select. Za kreirawe novih datumskih ta~aka oizaberite opciju Creat Point. Sistem automatski bira nove datumske ta~ke za ovu operaciju. Kada je zavr{eno definisawe prese~nih ta~aka oizaberite Done.
vrsva
Napomena: Za automatsko birawe svih ta~aka na tangentnim ivicama, izabrati opciju Select All.
5. Pojavquje se meni Radius Type i tu unosimo vrednost radijusa
6. Kreirawe zaobqewa se nastavqa kao i obi~no.
Kada se kreirate slo`eno zaobqewe sa promenqivim radijusom, treba uneti ednost radijusa za svaki set zaobqewa posebno. Jednom kada su odabrani atributi za ki set, sistem od vas tra`i slede}e:
• odrediti spine, ako je potrebno; • izabrati i/ili kreirati dodatne ta~ke; • uneti vrednosti radijusa za zadate ta~ke.
35
-
Sl.2.38. Slo`eno zaobqewe
2.4.3 Obarawe ivica (Edge Chamfer)
Pomo}u Pro/ENGINEER-a mogu}e je kreirati dve vrste zako{ewa, zako{ewe ivice i zako{ewe temena (}oska). 2.4.3.1 Zako{ewe ivica
Komanda Edge Chamfer uklawa deo materijala sa zadate ivice i tako kreira zako{enu povr{inu izme|u dve prvobitne povr{ine. Mo`e se odabrati vi{e ivica odjednom i pri tom kreirati zako{ewe.
Sl.2.39. Odabirawe ivica za obarawe
Postoje ~etri na~ina na koja se mogu zadati dimenzije za obarawe ivice:
• 45 x d - kreira zako{ewe koje je pod uglom od 45o u odnosu na obe povr{ine i sa svake povr{ine skida materijal u du`ini zadatoj kao d. Ova opcija se izvodi kod povr{ina koje su uzajamno normalne;
• d x d - kreira zako{ewe koje skida materijal sa obe povr{ine u du`ini zadatoj kao d;
• d1 x d2 - kreira zako{ewe koje skida materijal sa prve povr{ine u du`ini zadatoj kao d1, i skida materijal sa druge povr{ine u du`ini zadatoj kao d2;
• ang x d - kreira zako{ewe skidawem materijala za zadatu du`inu d pod zadatim uglom ang.
36
-
Sl.2.40. Na~ini -{eme za zadavawe oborenih ivica
Kreirawe 45 x d zako{ewa: 1. Iz menija odabrati Feature, zatim Create a potom Chamfer iz menija Solid. 2. Iz menija Chamfer odabrati opciju Edge. 3. Prikazuje se dijalog boks komande Chamfer.
4. Prikazuje se meni SCHEME, i tu biramo 45 x d ili d x d. 5. Uneti veli~inu zako{ewa (d). 6. Odabrati ivice koje `elimo da zakosimo. 7. Sada treba odabrati jednu od ponu|enih opcija:
• Add - dodaje reference; • Remove - uklawa reference; • Remove all - uklawa sve reference tog tipa, zatim Done Refs a
potom OK i zako{ewe ivice je obavqeno.
Kreirawe zako{ewa d1 x d2: 1. Iz menija odabrati Feature, zatim Create a potom Chamfer iz menija Solid. 2. Iz menija Chamfer odabrati opciju Edge. 3. Odabrati opciju d1 x d2 iz menija SCHEME. 4. Uneti prvu dimenziju (d1). 5. Uneti drugu dimenziju (d2). 6. Odabrati referentnu povr{inu. 7. Odabrati jednu ili vi{e ivica, zatim odabrati reference i kliknuti Done Refs. 8. Kliknuti OK. Kreirawe zakosewa ang x d: 1. Iz menija odabrati Feature, zatim Create a potom Chamfer iz menija Solid. 2. Odabrati Edge iz menija Chamfer.
37
-
3. Odabrati opciju ang x d iz menija SCHEME. 4. Uneti vrednost d. 5. Uneti vrednost ugla (ang). 6. Odabrati referentnu povr{inu. 7. Odabrati ivice i ne{to iz menija Feature Refs, zatim Done Refs. 8. Izaberite OK. 2.4.3.2 Zako{ewe uglova (}o{kova - temena)
Ovo zako{ewe uklawa materijal sa temena (}o{kova) nekog dela.
Kako kreirati zako{ewe ugla: 1. Odabrati Chamfer iz menija Solid, a zatim Corner iz menija Chamfer. 2. Odabrati ugao koji treba zakositi. 3. Sistem prikazuje meni Pick/Enter, koji dozvoqava odre|ivawe lokacije zako{ewa na nazna~enoj ivici. Opcije Pick/Enter su:
• Pick Point - odabrati ta~ku na izabranoj ivici da bi se odredila du`ina zako{ewa;
• Enter-Input - uneti vrednost zako{ewa odabrane ivice. 4. Izabrati ili uneti vrednosti da bi opisali du`ine zako{ewa du` ivice. Nakon odabirawa prvog temena, program obele`ava ostale ivice jednu po jednu. 5. Za kreirawe zako{ewa kliknite OK.
Sl.2.41. Zako{ewe }o{kova
2.5 Tankozidni elementi
Pro/ENGINEER poseduje posebno razvijen modul za rad sa tankozidnim elementima: Pro/SHEETMETAL. Ovaj modul se primewuje prvenstveno za modelovawe limenih kutija, poklopaca slo`ene konfiguracije i drugih delova kod kojih se pojedini elementi dela savijaju pa je za wihovu izradu neophodan razvijeni oblik. O wemu }e ne{to vi{e biti re~i u poglavqu Modelirawe nestandardnih ma{inskih delova. Za rad sa elementima kod kojih nije potreban razvijeni oblik mogu se koristiti tipske forme shell i thim feature koje }emo boqe predstaviti.
38
-
2.5.1 [el (Shell)
Tipska forma {el uklawa povr{inu ili povr{ine sa solida pa potom pravi kutijast oblik (dubqewem) konstantne debqine zidova. Sve tipske forme prethodno dodate sa~iwavaju oblik koji }e biti obuhva}en ovom operacijom - tipskom formom. Kreirawe tipske forme {el Kako se kreira {el:
1. Izaberite Shell iz menija SOLID.
2. Sistem prikazuje dijalog boks za kreirawe tipske forme. Ako `elite, izaberite opciju Spec Thick za individualno zadavawe debqine. Odaberite tipku Define.
3. Izaberite povr{inu ili povr{ine za uklawawe. Kada zavr{ite, izaberite
Done Refs sa menija FEATURES.
4. Zadajte debqinu zida. Ona se primewuje na sve zidove iste debqine.
5. Ako izaberete element Spec Thick, Pro/ENGINEER prikazuje meni SPEC THICK, sa slede}im opcijama:
• Set Thicknss - postavqa debqinu za pojedina~ne povr{ine.
• Reset to Def - reset povr{ine na default debqinu.
6. Izaberite Set Thicknss. odaberite povr{inu i zadajte debqinu. Nastavite ovaj proces za sve povr{ine koje `elite. Kada zavr{ite, izaberite Done sa menija SPEC THICK.
7. Za kreirawe tipske forme {el, izaberite OK sa dijalog boksa (videti sliku 2.42.). Ako zadate pozitivnu vrednost za debqinu, materijal se uklawa “unutar” dela, ako zadate negativnu vrednost za debqina se tada pridodaje “izvan” dela.
Sl.2.42. Model pre primene tipske forme {el
39
-
Sl.2.43. Model posle primene tipske forme {el
2.5.2 Tankozidna tipska forma (Thin Features)
Bez promene, bilo koja od opcija iz menija SOLID OPTS bi}e kreirana kao Solid, tj. bez debqine. Pro/FEATURE opcija menija SOLID OPTS - Thin kreira upro{}ene skice preseka jednake debqine dodaju}i debqinu na preseke nastale tipskim formama extruded, revolved, swept, imported, ili blend .
Sl.2.44. Izvu~ena tankozidna tipska forma
Tankozidna tipska forma mo`e se koristiti kao osnovna tipska forma, ili kao cuts, slots, ili protrusions u sekundarnoj tipskoj formi. Materijal se mo`e dodati tankozidnoj tipskoj formi sa bilo koje strane skice koriste}i meni Thin Opt sa varijantnim re{ewima primenom Flip ili Okay (za specifikaciju strane) ili Both (ravnomernu raspodelu debqine u odnosu na skicu). Posle kreirawa mo`emo modifikovati skicu (presek) i debqinu.
40
-
Sl.2.45. Rotirana tankozidna forma
Tankozidna forma sledi konturu dela ako je krajwa ta~ka preseka na ivici dela (videti sliku 2.46.).
Sl.2.46. Ograni~ena ivica tankozidne tipske forme konturom
Ako je zavr{etak tankozidne tipske forme samo na jednoj strani ivice, kreirana forma }e se stopiti sa odgovaraju}om ivicom (sliku 2.47.)
.
Sl.2.47. Zavr{etak tankozidne tipske forme samo na jednoj strani ivice
Ako je krajwa ta~ka tankozidne tipske forme samo na jednoj strani ivice locirana na temenu, tada ona le`i na vi{e ivica. U tom slu~aju Pro/ENGINEER zahteva da odaberete ivicu (jednu od ivica) na kraju povr{ine (videti sliku 2.48.).
41
-
Sl.2.48. Zavr{etak tankozidne tipske forme na temenu
2.5.2.1 Kako se kreira tankozidna tipska forma
1. Izaberite Protrusion, Cut, ili Slot sa menija SOLID. 2. Izaberite Thin i Done sa menija SOLID OPTS. 3. Izaberite “extrusion” atribut. 4. Izaberite ravan za skicu i orjenti{ite presek. 5. Skicirajte presek. Ne zaboravite da }e debqina biti automatski dodata tako da
se mo`e koristiti “priqubqena figura” samoj skici; skica bez debqine. 6. Izaberite pravac kori{}ewem menija THIN OPT . 7. Zadajte debqinu preseka. 8. Izaberite na~in zadavawa dubine i unesite dubinu. 9. Ako je krajwa ta~ka skicirane tipske forme na delu temena, tada imamo slu~aj
“dvosmislenosti”. U tom slu~aju moramo izabrati zavr{etak ivice na por{ini, {to se manifestuje “svetlom povr{inom” na ekranu za skicirani presek.
Zatim izaberite Done Sel.
2.6 Tipske forme za isecawe i nadgrawu
2.6.1 Slot i kat (Slot i cuts)
Da bi se uklonio materijal iz jednog dela, koristi se jedan od slede}ih oblika:
• Slot - ukloniti materijal u okviru zatvorenog preseka. • Cat - ukloniti materijal sa ozna~ene strane.
Radi dobijawa informacija o tome kako se koriste ove opcije i kako se
skiciraju preseci za rezove i slotove.
42
-
Kako se kreira kat ili slot
1. Izaberite Feature iz menija PART, zatim Create iz menija FEAT. 2. Izaberite Slot ili Cut iz menija SOLID. 3. Izaberite `eqenu opciju iz menija SOLID OPTS. 4. Pro/ENGINEER pokazuje odgovaraju}i dijalog boks. Nastavite da kreirate
oblik prema odabranoj formi.
2.7 Tehnolo{ke tipske forme
2.7.1 Rupe (Holes)
Opcija „Holes“ stvara razli~ite vrsta rupa (videti sliku 2.49.). Sve rupe se zasnivaju na dva osnovna tipa geometrije rupa:
• Prava rupa - izvu~en zasek sa kru`nim presekom. Prolazi kroz postavqenu povr{inu do nazna~enog kraja povr{ine (straight hole).
• Skicirana rupa - rotiraju}i oblik definisan skiciranim presekom. Upu{tene rupe (counterbored i countersunk hole), npr. kreiraju se kao skicirane rupe kod starijih verzija program (kod novijih verzija defini{u se preko dijalog boksa).
Sl.2.49. Razli~iti tipovi rupa
Korisnik sam odre|uje dubinu rupe bez obzira o kojoj vrsti rupe se radi.
2.7.1.1 Prave rupe (staight holes)
Sve prave rupe kreiraju se sa konstantnim pre~nikom. Kako se kreira prava rupa
1. Izaberite Hole iz menija SOLID. 2. Sistem pokazuje meni HOLE OPTS. Izaberite Straight, a zatim Done.
43
-
3. Pro/ENGINEER pokazuje stvarawe oblika i menija PLACEMENT, koji navodi opcije Linear, Radial, Coaxial i On Point. Izaberite jednu od pomenutih opcija, zatim Done (videti Determining Dimension References).
4. Izaberite radnu ravan. 5. Izaberite prvu referencu (ivica, povr{inska ravan, ose, ili podatak). 6. Unesite rastojawe od prve reference. 7. Izaberite drugu referencu. 8. Unesite rastojawe od druge reference. 9. Sistem pokazuje meni SIDES. Izaberite One Side ili Obe Strane, zatim Done. 10. Izaberite dubinu do koje }e rupa biti napravqena, a zatim izaberite Done.
Opcije iz menija SPEC TO su slede}e: • Blind - napravite rupu sa ravnim dnom. • Thru Next - napravite rupu koja se nastavqa dok ne do|e do povr{ine
slede}eg dela.
• Thru All - napravite rupu koja preseca sve povr{ine. • Thru Until - napravite rupu koja ide kroz sve povr{ine dok ne do|e do
nazna~ene povr{ine.
• UpTo Pnt/Vtx - napravite rupu sa ravnim dnom koja se nastavqa dok ne do|e do nazna~ene ta~ke ili temena.
• UpTo Curve - napravite rupu sa ravnim dnom koja se nastavqa dok ne do|e do nazna~ene krive koju vi ucrtavate na ravni koja je paralelna sa ravni postavqawa.
• UpToSurface -izvla~ite rupu iz materijala dok dno rupe ne bude odgovaralo izabranoj grani~noj povr{ini.
11. Unesite dubinu rupe. 12. Unesite pre~nik rupe. 13. Odaberite OK dugme u dijalog boksu da bi se stvorila rupa.
Na slici 2.50 prikazana je jedna prava rupa .
Sl.2.50. Tipovi zavr{etaka pravih rupa
44
-
2.7.1.2 Skicirawe rupe
Rupa se kreira skicirawem jednog preseka za obrtawe (revolution) u ske~eru, a zatim stavqawem rupe na deo. Skicirane rupe su uvek slepe (Blind) i jednostrane.
K
epss(
Napomena: Novije verzije pri radu sa ovim tipskim oblikom koriste
dijalog boks, koji sadr`i sve gore navedene elemente
ako se kreira skicirana rupa
1. Izaberite Hole iz menija SOLID. Izaberite Sketch i Done iz menija HOLE OPTS.
2. Sistem pokazuje diajlog boks stvarawe oblika. 3. Izaberite {emu za dimenzionirawe rupe, koriste}i opcije menija
PLACEMENT (videti Determining Dimension References). 4. Pro/ENGINEER pokazuje ske~er u pomo}nom prozoru. Skicirajte popre~ni
presek rupe, dimenzioni{ite ga i regeneri{ite. Ako je potrebno, modifikujte dimenzije. Izaberite Done.
5. Izaberite povr{inu postavqawa. 6. Izaberite prvu referencu (ivica, radna ravan, ili osa). 7. Unesite rastojawe od prve reference. 8. Birajte drugu referencu. 9. Unesite rastojawe od druge reference. 10. Izaberite OK dugme u dijalog boksu, da biste napravili rupu.
Skicirane rupe moraju da imaju vertikalnu centralnu liniju, sa najmawe jednim ntitetom normalnim na osu obrtawa (revolution). Sistem poravnava povr{inu sa ovr{inom postavqawa, a ostatak skiciranog oblika je se~e od dela, kao obrtaj kiciranog profila. Kada postoje dva normalna entiteta na skici, „top” entitet (kada e skica posmatra u predpostavqenom pravcu) se poravnava sa povr{inom postavqawa videti sliku 2.61.).
Sl.2.51. Konvencija postavqawa skice rupe
45
-
2.7.1.3 Postavqawe rupe
Redosled postavqawa rupe obuhvata dva stepena: odre|ivawe ravni postavqawa na kojoj se stvara oblik i birawe referenci dimenzija. Selektovawe povr{ine postavqawa
Rupe se postavqaju na ravan ili ravne povr{ine oblika. Sistem vas navodi da izaberete ravan postavqawa za rupu. Identifikujte povr{ina na koju }e se postaviti rupa i odredite pretpostavqene vrednosti za reference dimenzija. Ako nema raspolo`ive povrsine na koju se postavqa rupa, mo`ete da koristite datumsku ravan za postavqawe rupe. Pick (ili neka druga opcija iz menija za selektovawe) identifikuje povr{inu, posle ~ega rupa treba da se postavi i da se odrede pretpostavqene vrednosti za reference dimenzija. Ako ne postoji raspolo`iva povr{ina za postavqawe rupe, mo`ete da koristite datumsku ravan za to postavqawe. Da bi se napravila rupa direktno na krivoj povrsini, rupa mora biti radijalna, a povr{ina konveksna(kupa ili cilindar). Mo`ete da koristite datumsku ravan da bi ste napravili rupe kroz druge povrsine (videti Placing Holes on a Concave Surface).
Napomena
Kada odre|ujete ravan za postavqawe, birajte bli`u ili ravan na ivici
koja pripada povr{ini za postavqawe. Nastojte da se centar rupe pribli`i toj
ivici.
Kako se postavqa rupa na datumsku ravan
1. Izaberite ime datumske ravni. 2. Izaberite jednu ta~ku na datumskoj ravni. 3. Za rupu One Side, sistem pokazuje crvenu strelicu. Izaberite pravac stvarawa
rupe, koriste}i opcije Flip i Okay. Odre|ivawe referenci dimenzija
Jednom kad postavite rupu na ravan, Pro/ENGINEER vas upozorava da odredite reference za dimenzionisawe, koje odgovaraju odabranoj opciji. Opcije menija PLACEMENT su:
• linearna - dimenzija rupe sa dve ivice (kori{}ewe linearnih dimenzija); • radijalna -postavite rupu oko neke ose (koriste}i dimenzije polova); • koaksijalna -postavite rupu koaksijalno, koriste}i postoje}u osu (ne}e se
praviti dimenzije postavqawa);
• On point - postavite centar rupe direktno na jednu povr{inu (on surface), odnosno datumsku ta~ku. Kreirani oblik }e biti normalno na povr{inu na kojoj se nalazi ta~ka.
Kada birate osne reference, nastavite isprekidanom linijom postoje}e ose.
Kada birate druge reference, mo`ete birati sledece:
• bilo koju pravu ivicu na ravni paralelnoj sa povr{inom postavqawa; • bilo koju ravan normalnu na povr{inu postavqawa, ukqu~uju}i i datumsku
ravan.
46
-
Kada vpostavite vrlo blizu reference za dimenzionisawe, sistem vas pita da potvrdite da li rupa treba da bude poravnata u odnosu na referencu. Nakon potvrde, sistem poravnava rupu. Ako izaberete da se rupa ne poravnava, sistem vas upozorava da odreditete dimenzije rupe, u odnosu na referencu. Linearne reference
Da biste odredili reference za linearnu {emu, uzmite dve ivice, povr{inu ravni ili ose ili bilo koju kombinaciju navedenih elemenata (videti sliku 2.52)
Ako birate jednu osu normalnu na ravan postavqawa rupe, morate da izaberete ravan, podatak ili ivicu, kako biste nazna~ili pravac dimenzionisawa (videti sliku 2.53). Mo`ete da izaberete istu normalu za obe dimenzije, sve dotle dok birate razli~ite reference pravaca.
Sl.2.52. Kori{}ewe linearnih dimenzija za odre|ivawe polo`aja rupe
Sl.2.53. Linearno dimenzionisawe normalno na osu
47
-
Radijalne reference
Kada kreirate radijalnu rupu, mo`ete da dimenzioni{ete rupu u odnosu na referentnu osu, koriste}i radijalni, diametarski ili linearni tip dimenzije. Mo`ete da redefini{ete tip dimenzije, biraju}i Dim Type elemenat iz dijalog boksa za ovaj oblik. Kako se odre|uju reference za radijalnu rupu
1. Izaberite ravan postavqawa. 2. Izaberite referentne ose. 3. Izaberite referentnu ravan. 4. Odredite ugao koji defini{e postavqawe rupe u odnosu na referentnu ravan. 5. Izaberite tip dimenzije za locirawe rupe u odnosu na referentne ose.
Izaberite jednu od ovih opcija u meniju DIM TYPE i zatim birajte Done.
• diametar - koristite dijametarsku dimenziju (videti primer a na slici 2.54). • radius - koristite radijalnu dimenziju (videti primer b na slici 2.54). • linear - koristite linearnu dimenziju.
6. Unesite vrednost za dimenziju da biste locirali rupu u odnosu na osu. 7. Radijalna rupa se postavqa kori{}ewem radijalnih i dijametarskih dimenzija.
Zapamtite da kada izaberete Modify, za tipove radijalne i dijametarske dimenzije, sistem pokazuje zatvoreni (bolt) krug. Pri tome krug ne pokazuje dimenziju ovog oblika na crte`ima.
Sl.2.54. Tip dimenzije: a) dijametralni; b) radijalni
Na slici 2.55 prikazano je postavqawe radijalne rupe tipa linearne dimenzije.
46
-
Sl.2.55. Linearno dimenzionisawe
Postavqawe rupe na konkavnu povr{inu
Pro/ENGINEER ne dopu{ta da postavite radijalne rupe direktno na konkavne , cilindri~ne ili kupaste povr{ine (npr. na povr{inu neke druge rupe). Ako nemate koaksijalno-konveksnu povr{inu da birate, koristite linearnu {emu za dimenzionisawe i odgovaraju}e datumske ravni, kako sledi. Kako se postavqa rupa na konkavnu povr{inu
1. Kreirajte ugaonu datumsku ravan kroz osu konkavnog cilindra. 2. Kreirajte jednu drugu datumsku ravan, normalnu na prvu i tangentnu na povr{inu
cilindra. 3. Kreirajte jednu Linear, Thru All, Both Sides rupu. Izaberite drugi podatak kao
povr{inu postavqawa i postavite ta~ku postavqawa rupe pribli`no na preseku sa prvim podatkom (datum).
4. Birajte prvi podatak za referencu dimenzionisawa. Ako izaberete dovoqno blizu preseka, Pro/ENGINEER vas ne}e opomenuti da promenite rastojawe. Izaberite drugu referencu za dimenzionisawe i ukucajte rastojawe.
5. Sistem kreira rupu. Ona ima {emu dimenzionisawa kao i radijalna rupa, osim {to je ugaona dimenzija pridru`ena prvom podatku. Koristite opciju Local Group da biste patentirali ovu rupu (videti Local Group).
47
-
Sl.2.56. Definisawe polo`aja rupe na konkavnoj povr{ini (1)
Zapamtite da kada je u pitawu cilindri~na konkavna povr{ina, mo`ete da preskocite fazu 2 i da koristite Through/Axis, Angle/Plane datum, da biste postavili rupu (odredite rupu kao One Side). U tom slu~aju ugaona dimenzija koja vodi postavqawe rupe }e biti pod 900 na osovinu rupe (videti sliku 2.57).
Sl.2.57. Definisawe polo`aja rupe na konkavnoj povr{ini (1)
48
-
2.7.2 Kozmeti~ke tipske forme (Cosmetic Features)
Postoje ~etiri tipa kozmetickih tipskih formi: skice, navoj (thread), `lebovi i tipski oblici koje odre|uje korisnik. Slede}e detaqniji opisi navedenih tipova. 2.7.2.1 Skicirani kozmeticki oblici
Skicirani kozmeti~ki oblici se “crtaju” na povr{ini jednog dela. Primeri za ovaj oblik mo`e biti logo firme, serijski brojevi koji se utiskuju na neki predmet. Skicirani kozmeti~ki oblici tako|e se koriste da odrede granice jedne oblasti za FEM delimi~no puwewe. Ostali oblici ne mogu se podvesti na pojam kozmeti~kog oblika (dimenzije, kori{}ewe ivica itd.)
Skicirani kozmeti~ki oblici ne moraju da se regeneri{u ili dimenzioni{u. Me|utim, kada su u ne parametarskom stawu, wihov presek ili lokacija se ne mo`e modifikovati. Ako `elite ne parametarski presek ili da dimenzioni{ete presek, mo`ete koristiti ske~er da biste modifikovali oblik. Zatim obri{ite sve dimenzije pre nego sto izaberete Done. Kada sistem poka`e da je presek nere{en, ukucajte “da” da biste nastavili.
Za razliku od ostalih karakteristika, kozmeti~ki oblici mogu imati linijski stil (videti Redefining Datum Features). Mo`ete da koristite opciju Cosm Font iz menija Geom Tools, da biste odabrali boju, font i stil oblika. Svaki pojedina~an geometrijski segment oblika, bilo da je jedan oblik ili uzorak, mo`e se setovati na linijski stil. Pri ~emu oni ne moraju biti isti. Kada redefini{ete jedan kozmeti~ki oblik, linijski stil se ne mo`e izmeniti. Ako linijski stil nema pretpostavqenu (Default) dubinu, ili ako koristi font koji je definisao korisnik, zamewuje se odgovaraju}im pretpostavqenim vrednostima. 2.7.2.2 Regularni presek
Kozmeti~ka karakteristika regularnog preseka ostaje upravo tamo gde je skicirana, bilo da je to “u prostoru”, ili na povr{inskom delu. To je ravan oblik.
Ovi oblici, kada se kreiraju, mogu da budu osen~eni. Sen~ewe se pokazuje u svim modovima, ali se mo`e modifikovati samo u Drawing mode (mod za crtawe). U Part i Assembly mode, sen~ewe }e se pokazati pod uglom od 450. Ako kreirate kozmeti~ki oblik kao uzorak, bilo koja promena na nekom delu uzorka, ukqu~uju}i i modifikaciju sen~ewa, mewa i sve ostale delove uzorka. 2.7.2.3 Kreirawe skicirane kozmeti~ke tipske forme Kako se kreira skicirana kozmeti~ka tipska forma
1. Izaberite Cosmetic u meniju FEAT CLASS, zatim Sketch iz menija COSMETIC
2. Izaberite Regular Sec i Xhatch ili No Xhatch. 3. Postavite reference za skicirawe i skicirajte oblik. Mo`ete da odredite
dimenzije, da regeneri{ete presek, ~ak i ako }e ona biti ne parametarska.
49
-
4. Ako oblik treba da bude ne parametarski, izbri{ite sve dimenzije pre nego {to izaberete Done, a da ne regeneri{ete presek. Kada Pro/ENGINEER opomene da je presek nere{en, unesite “da” da biste kreirali ne parametarski oblik.
5. Sistem pokazuje kozmeti~ki oblik u plavi~astoj boji. Ako ste izabrali Xhatch, sen~ewe se pokazuje `uto.
Na slici 2.58 prikazan je oblik sa sen~ewem.
Sl.2.58. Kozmeti~ka tipska forma sa sen~ewem
2.7.2.4 Projektovani presek
Kozmeti~ki oblik projektovanog preseka odnosi se samo na jedan deo povr{ine. Projektovani presek ne mo`e da pre|e povr{inu dela. On ne mo`e da bude niti sen~en, niti napravqen kao uzorak. Kako se kreira projektovani skicirani kozmeti~ki oblik
1. Izaberite Cosmetic iz FEAT CLASS menija, zatim Sketch iz COSMETIC menija.
2. Izaberite Project Sec, i obele`ite povr{ine na koje }e se projektovati karakteristika.
3. Koristite meni FEATURE REFS da biste postavili reference za skicirawe i skicirajte oblik. Mo`ete da odredite dimenzije i da regeneri{ete presek, ~ak i ako }e on biti ne parametarski.
4. Ako }e oblik biti ne parametarski, izbri{ite sve dimenzije, pre nego {to izaberete Done, a da ne regeneri{ete presek. Kada Pro/ENGINEER upozorava da je presek nere{en unesite “da” da bi se kreirao ne parametarski oblik.
Na slici 2.59 predstavqena je skicirana kozmeti~ka tipska forma koja se projektuje
50
-
Sl.2.59. Skica za projektovani kozmeti~ki tipski oblik
2.7.2.5 Kozmeti~ki navoj (Cosmetic Threads)
Koz







![Lev Manovich - Język nowych mediów [Interfejs]](https://static.fdocuments.net/doc/165x107/557201d04979599169a25e72/lev-manovich-jezyk-nowych-mediow-interfejs-55b08a7c17bd2.jpg)