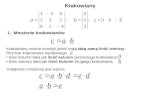Interaktywne mapy WWW cwiczenia - poziom podstawowy.pdf 2.7 MB
Transcript of Interaktywne mapy WWW cwiczenia - poziom podstawowy.pdf 2.7 MB

Szkolenia dla pracowników resortu środowiska w zakresie tematyki dotyczącej wdrożenia dyrektywy INSPIRE
str. 1
Wrocławski Instytut Zastosowań Informacji Przestrzennej i Sztucznej Inteligencji
Przekształcenie danych przestrzennych w interaktywne mapy dostępne na stronach www (WARSZTATY, poziom podstawowy)
Szkolenia dla pracowników resortu środowiska w zakresie tematyki dotyczącej wdrożenia dyrektywy INSPIRE

Szkolenia dla pracowników resortu środowiska w zakresie tematyki dotyczącej wdrożenia dyrektywy INSPIRE
str. 2
Spis treści
1 Wstęp ...................................................................................................................................................... 3
1.1 Cel i zakres warsztatów ......................................................................................................................... 3
1.2 O QGIS i GeoServer ................................................................................................................................ 3
2 Ćwiczenia szkoleniowe ............................................................................................................................ 4
2.1 Wczytanie usługi WMS do oprogramowania QGIS i dodanie do komponentu mapowego .................. 4
2.2 Utworzenie usługi WMS na podstawie projektu w QGIS ..................................................................... 10
2.3 Dodanie wybranych warstw do komponentu mapowego ................................................................... 17

Szkolenia dla pracowników resortu środowiska w zakresie tematyki dotyczącej wdrożenia dyrektywy INSPIRE
str. 3
1 Wstęp
1.1 Cel i zakres warsztatów
Materiały szkoleniowe przeznaczone do niniejszych warsztatów składają się z kilkunastu zadań wyko-
nywanych w trakcie szkolenia. Zadania te rozpoczyna, omawia i nadzoruje prowadzący, kierując
uczestników do celu i omawiając zagadnienia niezbędne dla pełnego zrozumienia tematu. Zestaw
ćwiczeń został przygotowany w sposób, który pozwala na zrozumienie podstawowych technologii
związanych z siecią WWW (zapoznanie z szablonem dokumentu HTML, CSS, bibliotekami (Leaflet)
skryptami Java), technologii WebGIS, możliwości publikacji danych przestrzennych w sieci WWW oraz
tworzenie interaktywnych map na stronach WWW. Opracowany program ma również na celu prze-
kazanie uczestnikom kompetencji i wiedzy, z zakresu usług sieciowych (WMS, WFS). Zadania do reali-
zacji w czasie ćwiczeń, zostały przygotowane w porządku, wskazującym zalecaną kolejność ich wyko-
nania. Każde z nich oznaczone kolejnym numerem, tj. 1, 2, … oraz tytułem, składa się z dwu części A i
B. Część A w kilku zdaniach przedstawia problem i precyzuje zadanie do rozwiązania, stawiając wy-
raźny cel i określając rezultat. Cześć B natomiast podaje w sposób ogólny kolejne kroki, prezentujące
poprawny plan realizacji zadania.
1.2 O QGIS i GeoServer
QGIS (wcześniej Quantum GIS) jest przykładem wolnego i otwartego oprogramowania opartego na
licencji GNU GPL. Oznacza to, iż może być ono uruchamiane, rozwijane, udoskonalane i rozpo-
wszechniane dla dowolnych celów. QGIS obsługiwany jest przez wszystkie znaczące systemy opera-
cyjne takie, jak Microsoft Windows, Linux, czy Mac OS X.
Głównym zadaniem QGISa jest przetwarzanie danych geoprzestrzennych, wliczając w to tworzenie
map, edycję i analizy danych, czy zarzadzanie bazami danych przestrzennych. Obsługuje on liczne
formaty danych przestrzennych, począwszy od plików rastrowych typu .TIFF, .JPEG, czy .PNG, poprzez
formaty wektorowe takie, jak .SHP, .DGN, czy .KML , a także bazy danych (np. PostGIS, MySQL) oraz
usługi sieciowe (WMS, WFS, WCS). Do niniejszych warsztatów wykorzystana zostanie wersja QGIS 2.4
Chugiak. Wszystkie niezbędne materiały oraz katalogi pomocnicze znajdują się pod ścieżką ho-
me/user/dane
GeoServer jest przykładem otwartego oprogramowania, które pozwala użytkownikom na udostęp-
nianie, przetwarzanie i edycję danych geoprzestrzennych. QGIS współpracuje z oprogramowaniem
GeoServer za pomocą wtyczki OpenGeo Explorer, dzięki której możemy w łatwy sposób udostępniać
dane geoprzestrzenne za pomocą usługi WMS/WFS.

Szkolenia dla pracowników resortu środowiska w zakresie tematyki dotyczącej wdrożenia dyrektywy INSPIRE
str. 4
2 Ćwiczenia szkoleniowe
2.1 Wczytanie usługi WMS do oprogramowania QGIS i dodanie do komponentu ma-
powego
A. Zadanie polega na założeniu projektu w aplikacji QGIS, wczytaniu jako warstwy istniejącej
usługi WMS, a następnie przekształceniu jej w komponent mapowy, który można opubliko-
wać na stronie WWW.
B. Kroki realizacji:
1) kliknij dwukrotnie lewym przyciskiem myszy na folder znajdujący się na pulpicie o nazwie
Desktop GIS, a następnie ponownie dwukrotnie lewym przyciskiem myszy na ikonę pro-
gramu QGIS,
Rysunek 1: Uruchomienie aplikacji QGIS
2) dodaj warstwę WMS klikając w górnym menu Warstwa -> Dodaj warstwę WMS/WMTS
lub klikając odpowiednią ikonkę w pasku znajdującym się po lewej stronie programu,

Szkolenia dla pracowników resortu środowiska w zakresie tematyki dotyczącej wdrożenia dyrektywy INSPIRE
str. 5
Rysunek 2: Narzędzia dodawania warstwy WMS
3) w oknie Dodaj warstwy z serwera WM(T)S kliknij Nowa oraz uzupełnij następujące dane I
kliknij OK:
Nazwa: ochrona srodowiska
URL: http://sdi.gdos.gov.pl/wms

Szkolenia dla pracowników resortu środowiska w zakresie tematyki dotyczącej wdrożenia dyrektywy INSPIRE
str. 6
Rysunek 3: Okno utworzenia nowego połączenia WMS
4) z rozwijanego menu wybierz warstwę ochrona srodowiska i kliknij Połącz:
Rysunek 4: Okno dodawania warstwy WMS

Szkolenia dla pracowników resortu środowiska w zakresie tematyki dotyczącej wdrożenia dyrektywy INSPIRE
str. 7
5) wybierz jedną warstwę i kliknij Dodaj
6) mając otwarty projekt w QGIS, gdzie znajdują się warstwy WMS, kliknij Wtyczki -> Inte-
ractive Map Export -> Eksportuj mapę do WWW,
Rysunek 5: Uruchomienie wtyczki Interactive Map Export
7) w oknie Eksportu interaktywnej mapy do WWW kliknij Eksportuj – spowoduje to wyge-
nerowanie komponentu o zadanej szerokości podanej w pikselach,
Rysunek 6: Okno wtyczki Interactive Map Export
8) skopiuj kod, który znajduje się w oknie Kod do wklejenia,
Rysunek 7: Okno wtyczki Interactive Map Export

Szkolenia dla pracowników resortu środowiska w zakresie tematyki dotyczącej wdrożenia dyrektywy INSPIRE
str. 8
9) przejdź do folderu /home/user/dane
Rysunek 8: Lokalizacja danych potrzebnych do ćwiczenia
10) kliknij prawym przyciskiem myszy na plik index.html , następnie kliknij medit (Edycja pli-
ku w prostym edytorze tekstu.) i wklej skopiowany kod pomiędzy znaczniki <bo-
dy></body>. Po wklejeniu kodu kliknij Save (File -> Save lub Ctrl + S),

Szkolenia dla pracowników resortu środowiska w zakresie tematyki dotyczącej wdrożenia dyrektywy INSPIRE
str. 9
Rysunek 9: Edycja pliku HTML
11) kliknij dwukrotnie lewym przyciskiem myszy na pliku index.html – plik ten zostanie
otwarty w przeglądarce (efekt może się różnić od załączonego zrzutu w zależności od
wybranej warstwy WMS w projekcie QGIS),

Szkolenia dla pracowników resortu środowiska w zakresie tematyki dotyczącej wdrożenia dyrektywy INSPIRE
str. 10
Rysunek 10: Podgląd pliku HTML w przeglądarce
2.2 Utworzenie usługi WMS na podstawie projektu w QGIS
A. Zadanie polega na stworzeniu nowego projektu w aplikacji QGIS, wystylizowaniu warstw we-
dług upodobań uczestników, a następnie utworzeniu usługi WMS na podstawie wcześniej
wystylizowanych warstw i oprogramowania GeoServer.
B. Kroki realizacji:
1) utwórz nowy projekt projekt w programie QGIS ,
Rysunek 11: Utworzenie nowego projektu w QGIS
gdy zapyta „Czy chcesz zapisać aktywny projekt?” kliknij „Zamknij bez zapisywania”

Szkolenia dla pracowników resortu środowiska w zakresie tematyki dotyczącej wdrożenia dyrektywy INSPIRE
str. 11
2) dodaj warstwy wektorowe – kliknij w górnym menu Warstwa -> Dodaj warstwę wekto-
rową lub odpowiednią ikonę na pasku po lewej stronie (warstwy do wczytania znajdują
się one w lokalizacji: /home/user/dane/Wroclaw), zmodyfikuj style wyświetlania
Rysunek 12: Narzędzia dodawania warstwy wektorowej
3) w oknie w oknie Dodaj warstwę wektorową kliknij Przeglądaj. Po otwarciu okna Otwórz
warstwę wektorową przejdź do folderu /user/dane/Wroclaw. U dołu okna (nad przyci-
skami Cancel i Open) rozwiń listę i wybierz ESRI Shapefile, następnie wybierz warstwy,
które chcesz dodać (jeżeli chcesz dodać kilka warstw jednocześnie to zaznacz je przy-
trzymując Ctrl na klawiaturze). Następnie kliknij Open i Otwórz. Spowoduje to dodanie do
projektu nowej warstwy wektorowej na podstawie wskazanego pliku Shapefile.

Szkolenia dla pracowników resortu środowiska w zakresie tematyki dotyczącej wdrożenia dyrektywy INSPIRE
str. 12
Rysunek 13: Okno otwierania warstwy wektorowej
4) Kolejnym krokiem jest uruchomienie usługi Geoserver, która pozwala na tworzenie wła-
snych usług WMS udostępniających mapy rastrowe utworzone ze wskazanych źródeł da-
nych. Aby to zrobić kliknij Start -> Geospatial ->WebServices -> GeoServer -> Start Ge-
oserver,

Szkolenia dla pracowników resortu środowiska w zakresie tematyki dotyczącej wdrożenia dyrektywy INSPIRE
str. 13
Rysunek 14: Uruchomienie GeoServera
5) w QGIS kliknij na zakładkę o nazwie OpenGeo (znajduje się w górnym menu) i wybierz
OpenGeo Explorer. OpenGeo Explorer to wtyczka pozwalająca na zarządzanie usługami
GeoServer z poziomu aplikacji QGIS. Pozwala na eksport danych i stylizacji QGISa do
GeoServera i uruchomienia na ich podstawie nowej usługi WMS.
Rysunek 15: Wtyczka OpenGeo
Rysunek 16: Wtyczka OpenGeo Explorer
6) w oknie OpenGeo Explorer kliknij prawym przyciskiem myszy, a następnie New catalog,
7) uzupełnij okno danymi i kliknij OK:
Catalog name: cite
URL: http://localhost:8082/geoserver
User name: admin
Password: geoserver

Szkolenia dla pracowników resortu środowiska w zakresie tematyki dotyczącej wdrożenia dyrektywy INSPIRE
str. 14
Rysunek 17: Okno definicji katalogu
8) w OpenGeo Explorer kliknij prawym przyciskiem myszy na QGIS Project, a następnie Pu-
blish. Ustawiamy następujące wartości:
Catalog: cite
Workspace: cite
Rysunek 18: Okno publikacji projektu
9) skasuj wszystkie warstwy z legendy, następnie dodaj warstwę WMS:

Szkolenia dla pracowników resortu środowiska w zakresie tematyki dotyczącej wdrożenia dyrektywy INSPIRE
str. 15
Rysunek 19: Narzędzia dodawania warstwy WMS
10) w oknie Dodaj warstwy z serwera WM(T)S kliknij Nowa oraz uzupełnij następujące dane I
kliknij OK:
Nazwa: geoserver
URL: http://localhost:8082/geoserver/wms

Szkolenia dla pracowników resortu środowiska w zakresie tematyki dotyczącej wdrożenia dyrektywy INSPIRE
str. 16
Rysunek 20: Okno utworzenia nowego połączenia WMS
11) z rozwijanego menu wybierz warstwę geoserver i kliknij Połącz:

Szkolenia dla pracowników resortu środowiska w zakresie tematyki dotyczącej wdrożenia dyrektywy INSPIRE
str. 17
Rysunek 21: Okno dodawania warstwy WMS
12) zaznacz warstwy o nazwach, które były w projekcie QGIS na początku zadania. Zaznacz
warstwę i kliknij Dodaj (postępuj tak dla każdej warstwy, którą chcesz dodać).
2.3 Dodanie wybranych warstw do komponentu mapowego
A. Zadanie będzie polegało na wyeksportowaniu warstw WMS utworzonych w poprzednim ćwi-
czeniu i dodaniu ich komponentu mapowego. Uczestnik zapozna się z wtyczką Interactive
Map Export oraz z podstawowymi elementami dokumentu HTML wraz z fragmentami kodu
JavaScript i bibliotekami Leaflet.

Szkolenia dla pracowników resortu środowiska w zakresie tematyki dotyczącej wdrożenia dyrektywy INSPIRE
str. 18
B. Kolejne kroki:
1) Należy upewnić się, że warstwy w legendzie ułożone są w odpowiedniej kolejności, nale-
ży również wskazać odpowiedni widok. Mając otwarty projekt w QGIS, gdzie znajdują się
warstwy WMS, kliknij Wtyczki -> Interactive Map Export -> Eksportuj mapę do WWW.
Rysunek 22: Uruchomienie wtyczki Interactive Map Export
2) w oknie Eksportu interaktywnej mapy do WWW kliknij Eksportuj
Rysunek 23: Okno wtyczki Interactive Map Export
3) skopiuj kod, który jest w oknie Kod do wklejenia
Rysunek 24: Okno wtyczki Interactive Map Export

Szkolenia dla pracowników resortu środowiska w zakresie tematyki dotyczącej wdrożenia dyrektywy INSPIRE
str. 19
4) przejdź do folderu /home/user/dane, kliknij prawym przyciskiem myszy na plik in-
dex.html , następnie kliknij medit i wklej skopiowany kod pomiędzy znaczniki <bo-
dy></body>. Po wklejeniu kodu kliknij Save (File -> Save lub Ctrl + S),
Rysunek 25: Edycja pliku HTML
5) kliknij dwukrotnie lewym przyciskiem myszy na plik index.html (powinien uruchomić się
plik w przeglądarce WWW),
Rysunek 26: Plik HTML w przeglądarce po modyfikacji