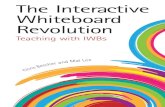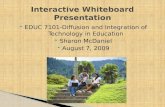Interactive Whiteboard - QOMO Interactive... · This interactive whiteboard uses IR scan and sensor...
Transcript of Interactive Whiteboard - QOMO Interactive... · This interactive whiteboard uses IR scan and sensor...

Interactive Whiteboard User Manual
Please retain this manual properly for future reference.
This is the general manual for Interactive Whiteboard and there might be slight differences
between the actual product and the descriptions.

1
Table of Contents
SYSTEM REQUIREMENTS ............................................................................. 3
INTRODUCTION ............................................................................................... 4
HOW TO INSTALL ............................................................................................ 5
HOW TO INSTALL HARDWARE ....................................................................................... 5
HOW TO INSTALL SOFTWARE ...................................................................................... 14
CALIBRATION ................................................................................................. 15
HOW TO USE THE WHITEBOARD .............................................................. 18
HOW TO USE THE SMART PEN TRAY ....................................................... 20
SCREEN KEYS ............................................................................................... 22
TROUBLE SHOOTING ................................................................................... 25
SPECIFICATIONS ........................................................................................... 27

2
Attention
Do not expose this whiteboard to rain or moisture so as to reduce the
risk of fire or electric shock.
Do not expose this whiteboard to fire, electric shock and long time direct
sunlight.
This device is heavy with N.W. over 15 Kg. Use expansion bolts to fix
the device to the wall.
When the projector and interactive whiteboard are used together, do not
stare directly at the light from the projector. Especially the kids should be
warned about this.
This user manual is only applicable to IR interactive whiteboard
products.
Only the matched pens from our company or human fingers can write or
operate on the interactive whiteboard.
This product uses the IR annotation technology. Make sure the product
will not contact with any other hard objects so as to avoid deformation
from squeezing.
If the interactive whiteboard is connected with wire, make sure the
connection between this device and computer is safe. You are
recommended to do hidden wiring to avoid pulling and dragging the
cables.
If the interactive whiteboard is connected with wire, use the cables in the
accessory box. Other cables might not be compatible with this product.
If the interactive whiteboard is in RF connection, the distance between
the wireless receiver and interactive whiteboard must ≤15m and no
obstacles shielding electromagnetic waves are allowed.
Do not touch, cut,or scratch the panel and frame with sharp or hard
objects. Do not drill holes or nail in any place of the product since it
might damage the device.
For the instructions of writing software, please refer to its user manual
and there will be no more instructions in this user manual.

3
System Requirements
Lowest Environmental Requirements:
CPU: 1.0GHz×86
Memory: 512M Byte
Display Card: Support 256 or above
Hard Disk:1GByte
Screen Display Resolution:800×600、1024×768、1280×1024
USB1.1 Port
Recommended:
CPU: 2.0GHz×86
Memory: 2GB or above
Display Card: Support 256 or above
Hard Disk: 2GByte
Screen Display Resolution:1024×768、1280×1024
USB2.0 Port
Whiteboard for childhood education Recommended:
CPU: inter(R) Core i3 2.27GHZ or higher
Memory: 2GB or above
Display Card: 1G independent graphics card
Hard Disk: 10G available hard drive space
Display resolution: 1024x768 (16bit high color or above)
USB2.0 Port
Software Running Environment:Microsoft Windows XP/Vista/7/8

4
Introduction
This interactive whiteboard uses IR scan and sensor technology.
Working seamlessly with a projector and computer, the Interactive
whiteboard can become a large touch display. Any projected image in the
whiteboard can be operated by pens or fingers directly. Thus, it provides an
interactive presentation platform for the lecturers.
Main Performances:
Writing:User can write and draw with pens or fingers directly on the
display panel and show your writing info instantaneously during
speech and lecture.
Annotation:The user can operate and annotate over any popular
format files including PPT、WORD、EXCEL、AVI、MPEG、JPEG and
etc.
Touching:In working mode, the interactive whiteboard can also be a
high precision touching interactive whiteboard. User can use fingers or
wand as a mouse to click and drag directly on the display panel.
Touch Recognition:The interactive whiteboard can recognize touch of a
single-finger, multi-finger, double click, left-click and right click.
Hot Keys:Have hot keys on one side or both sides.
Smart Pen tray:Support smart pen tray. User can change pen writing
stroke colors when using this smart pen tray.
Drive Free Mode:This product design is in accordance with HID
category standard and supports drive free mode.
Display Panel:High gain and high contrast display
Energy Conservation:Power consumption less than 1W. No need for
any independent power supply.
Note: On the upper left and bottom right corner, there are projection area line s(such as " ").
When images are projected to the interactive whiteboard, projection area should be limited within
these lines for better writing effects.

5
How to Install
The following instructions have stated the installation for all series products from our company.
The user can refer to corespondent instructions according to the products purchased. Please contact
the local distributor for mor details.
How to Install Hardware
I.Whiteboard installation for A series
1. Firstly install the smart pen tray of the interactive whiteboard:Insert the
box underprop into the pen tray. The PCB in pen tray should be exactly
in the outlet of the underprop and the pen tray joints should be exactly in
the box underprop slot. Screw in two M3 screws from the bottom of the
pen tray. Shown as follow:

6
2. Drill 8 holes for expansion bolts on the wall according to your preference
(shown as a). Install the wall-mount brackets and tighten bolts into each
hole. Hang up the whiteboard with calibration hole D in four corners in
the wall-mounting bolts (shown as b).
A B A
C
A B A
(a)

7
(b)
II.Whiteboard installation for B series
1.Firstly install the smart pen tray of the interactive whiteboard:Lock the
smart pen tray to the metal supporting plate with three M5 bolts. Shown as
follow:

8
2.There are wall-mount brackets A and B on the back of the whiteboard.
Wall-mount brackets B should be screwed. Shown as follow:
Install the fixing plate according to the space between wall-mounts brackets
A:
After hanging up the whiteboard, drill 2 holes for expansion bolts according
to actual positions, and fix wall-mount brackets B into the wall. Shown as
follow:

9
III.Whiteboard installation for C series
The whiteboards in this series have ultra-thin frames. To install with
traditional blackboards, you are recommended to have embedded
installation. You can contact the local distributor or our company to obtain the
engineering drawings for corresponding products.

10
Whiteboard Diagram
Embedded Installation Diagram
Interactive
Whiteboard
Blackboard
Sliding
Blackboard
Black
board
Blackboard
Interactive
Whiteboard Blackboard

11
IV.Whiteboard installation for D series
1.There are 4 pieces of whiteboard wall-mount brackets in the accessory
box as follow. Place them on the wall according to the position of the hooks
on the back of whiteboard and fix them with expansion bolts.
2.Hang the whiteboard onto wall-mount brackets and make sure the hooks
on whiteboard catch the brackets. Shown as follow C,D,E:
(C)

12
(D)
(E)

13
V.Interactive System Building
1. Make sure the whiteboard is firmly fixed before building the interactive
system.
2. Adjust the positions of the projector and whiteboard to make sure
images are projected to writing area of the whiteboard in full screen.
3. One corner of the whiteboard is set with USB port(position of USB port
will be varied in different models). Plug the USB cable into the USB port.
The USB cable in the accessory box is designed for this whiteboard.
Normal USB cable might not be compatible to this whiteboard.
4. Connect the USB cable to the USB port in the computer.
5. Connect the computer and projector (You can refer to the projector User
Manual for more details).

14
How to Install Software
Before software installation, exit the anti-virus or virus protection
softwares in your computer. The software installation instructions in this
manual are based on Microsoft Windows 7 system.
There is an installation disc in the accessory box. Insert the installation
disc and you can see the instructions. You can open the disc by manual if
you do not see.
Follow the instructions and complete the installation of the whiteboard
software. For complete functions, you can click Full Installation and complete
the installation as the instructions show. The computer needs to restart so as
to activate the software after installation completed. Save all the files in the
computer and restart .

15
Calibration
To work normally, the strokes on the whiteboard should coincide with
the actual ones so as to calibrate accurately. The following situations need a
calibration.
The whiteboard is used for the first time.
The whiteboard softwares have been reinstalled or updated.
The position of the whiteboard or projector is changed.
The computer connected to the whiteboard is changed.
The computer's resolution ratio or refresh rate is changed.
Calibration deviation caused by other reasons.
Steps are as follow:
Step 1:Connect all necessary devices and make sure the whiteboard
service program has been auto-runed once the computer is power on. If not,
click "Start-All Programs-QOMO-Flow!Works server" and run the whiteboard
service program.
Step 2:Wait for seconds and the whiteboard drive icon in taskbar notification
area will turn green from red and this indicates that the device and drive are
connected.
The service program icon has two status:Icon turns red when the
whiteboard and program are disconnected; icon turns green when
whiteboard can work normally. To work normally, the whiteboard and
computer should be connected correctly and service program icon is green.

16
Step 3:Adjust the projection angle and make sure the projection area is
within the whiteboard display area.
Step 4:Mouse click the whiteboard service program icon at the bottom right
of the screen and you can see the following:
Click "Calibration" and the whiteboard will be in calibration interface as
follow:
Step 5:Vertically touch the centre of the flashing "十" with the interactive
whiteboard pen tip until the flashing "十" move to the next calibration point
and thus one point is calibrated. Follow the instructions in the calibration
interface and complete the calibration of other points thus the interactive
whiteboard calibration is finished.

17
Notes:
Calibration with a finger might lead to inaccurate calibration. Calibration
with the pens will gain a better effect.
Wrong calibration may lead to whiteboard not working and this requires
recalibration.
Pressing "ESC" during calibration can cancel the current calibration
operation.
There are minor differences between the calibration interface of
different version softwares. The calibration, however, is very much the
same. For products with shortcut keys, there are shortcut-key
calibration and you just need to follow the instructions.

18
How to Use the Whiteboard
The whiteboard can be normally used after calibration finished.
Common computer operations can be realized without opening the writing
software.
Left Click Clicking the whiteboard with a finger or pen has the same
effect as mouse left click. Normally it is for selection or pointing.
Double Click Double clicking the whiteboard with a finger or pen has
the same effect as mouse double click.
Right Click Touching the whiteboard with a finger or pen for about 2
seconds has the same effect as mouse right click.
Double click the writing software icon on desktop to run the software.
You can also do the following in the writing software:
Write You can write with the pen pressing and sliding on the whiteboard.
Operations of drawing and erasing are similar to writing.

19
Roaming Spread your palm and press the whiteboard with five fingers
at the same time and slide then you can have the roaming
function.( childhood education whiteboard no roaming function)
Tools and Resources The whiteboard with writing software
running can realize more functions. You can refer to the writing software
user manual for more details.
Notes:
When you are roaming with your palm, you need to have five fingers
pressing the whiteboard at the same time. Your fingers will be
recognized as being writing if they are not pressing at the same time.
( childhood education whiteboard no roaming function)
For the best effect, please use the pen in the accessory box or fingers
to operate.
To avoid scratching, do not use other objects instead of the pen. The
whiteboard should be carefully kept to avoid cover membrane being
scratched.
Refer to the writing software user manual for more functions and
detailed instructions.

20
How to Use the Smart Pen Tray
The smart pen tray can contain three whiteboard pens and one eraser.
The slots on the pen tray from left to right are for red pen, black pen, blue
pen and eraser. And all of them have priority properties: The eraser has the
top priority, then blue pen, black pen and lastly the red pen. When you pick
up a pen from the pen tray and write on whiteboard, the stroke color is what
the slot represents. When you pick up several pens from the pen tray, the
stroke color will be what the slot which has the highest priority represents.
When pens are picked up from the pen tray, you can choose the stroke
color from the software tools bar. Put the pens into corresponding slot in the
pen tray when you are not going to use them.
The drive icon is green when the service program and whiteboard are
connected. If the writing software is not open, you can use the eraser or any
pen from the pen tray to open the software and create a new white page. If
the writing page is open, you can use the eraser or any pen from the pen tray
to switch other interface to writing software interface.

21
Notes:
The stroke colors are only associated with the pen tray slots and have
no relation with pen colors.
When pens are in the pen tray, for convenience, the pen colors should
be correspondent with the color marks in the pen tray slot.
The pen tray slot has built-in PCBs. Do not put other objects in it. Do not
expose the pen tray to liquid. Clean the dust in the pen tray slot with a
dry cloth regularly. The pen tray might work abnormally if it is not
cleaned for a long time.

22
Screen Keys
Screen keys are called hot keys as well. If the whiteboard is set with hot
keys and WhiteBoard is not running, you can run Whiteboard by clicking the
hot keys. You can realize the normal functions by clicking the hot keys when
the Whiteboard is running.

23

24
Different models have different hot key functions. Refer to the above hot
key explanations according to the actual models your purchased.

25
Trouble Shooting
Solutions to Problems
Problems Phenomenon Presumable Causes Solutions
Interactive
whiteboard
is not
working.
No service program
icon on the right
bottom of the
computer.
Service program is not
started up.
Start up the service
program.
Service program is not
installed.
Install the service
program.
Drive icon is red.
The whiteboard is not
connected to the
computer.
Connect the whiteboard
and computer with the
USB cable.
The self-checking of
whiteboard is not
successful and can not
be connected.
Check if there is any
other objects pressing on
the surface of the
whiteboard. Remove if
any.
Drive malfunction. Uninstall the drive and
reinstall it.
Drive icon is green. Inaccurate calibration. Refer to instructions
above and recalibrate.
Some
calibration
points can
not be seen
during
calibration.
No green crossed
cursor on
whiteboard.
The projector is not
adjusted correctly so
that part of the image
is outside the
whiteboard projection
area.
Adjust the projector.
Cannot write
Mouse pointer can
move but no writing
stroke.
The software is not
under writing mode.
Shift to writing mode and
set mouse status as pen.
Mouse pointer can The current stroke color Change the stroke color

26
move under
desktop operation
mode but cannot
write under writing
mode.
is same with the
background color.
or background color.
The pen is
working but
there are
deviations.
Part of the
whiteboard have
large deviations.
Inaccurate
calibration. Recalibrate correctly.
There is projection
distortion. Adjust the projector.
The pen is
working but
reactions are
slow.
The strokes do
not sync with the
writing and there
is a delay.
Conflict with anti-virus
softwares.
Exit the anti-virus
softwares.
The computer is
running too many
softwares.
Exit the softwares
which will not be used
at present.
The computer's
hardware
configuration is too
low.
Contact professional
personnel to upgrade
the computer
hardware.
The pen tray
is not
working
normally.
Cannot change the
stroke color when
picking up or
putting down the
pen from the pen
tray.
There are other objects
or dust in the pen tray
slots.
Remove other objects
or clean the dust from
the pen tray slots.
The pen tray is not fixed
firmly to the whiteboard
or not well-connected
with the whiteboard.
Take off and re-plug
the pen tray and
screw firmly on the
bottom of the pen tray.

27
Specifications
Technology Infrared
Touch System Pen, Finger
Resolution 32767 X 32767
Tracing Velocity 125 P/S
Scan Period ≤8ms
Calibration Accuracy 0.2mm
Consumption(Wired) Power<1W
Port USB
Operation System Microsoft Windows XP/Vista/7/8
Operation Temperature -15°C ~ 50°C
Operation Humidity 20~90%
Storage Temperature -40°C ~ 50°C
Storage Humidity 10~95%

28
We commit ourselves to product upgrading and technology improvement. The
contents in this manual are subject to be changed without prior notice.