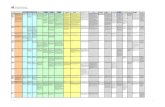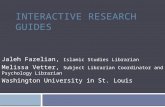Interactive User Guides Four Basic
Transcript of Interactive User Guides Four Basic
-
8/6/2019 Interactive User Guides Four Basic
1/25
InteractIve User GUIde
Four Basic Workows or Studio 10
the magic o making it simple
-
8/6/2019 Interactive User Guides Four Basic
2/25
Geomagic Studio 10 2008 Geomagic, Inc. 2
Proprietary and Restricted Rights Notice
Inormation in this document is subject to change without notice. No part o this document
may be reproduced in any orm or by any means including photocopying, recording, or mi-
croflming, or by any inormation storage and retrieval system including a web site, without
the written permission o Geomagic, Inc. No liability is assumed by Geomagic, Inc. with
respect to the use o the inormation contain herein. While every precaution has been taken
in the preparation o this document, Geomagic, Inc. assumes no responsibility or errors or
omissions that may appear. Reerences in this document do not constitute an endorsement
o any products or services.
2008 Geomagic Inc. All rights reserved
Geomagic, the Geomagic logo, Geomagic Studio, Geomagic Qualiy, Geomagic Review,
Geomagic Blade, Geomagic Fashion, Geomagic eShell and the magic o making it
Simple are either trademarks or registered trademarks o Geomagic, Inc.
Other company and product names reerenced herein may be trademarks or registered
trademarks o their owners.
Guide History
d rii
March 2008
March 2008
First Release
Second Edition
-
8/6/2019 Interactive User Guides Four Basic
3/25
Geomagic Studio 10 2008 Geomagic, Inc. 3
http://www.geomagic.com
http://support.geomagic.com
http://training.geomagic.com
About Geomagic Inc.
Geomagic, Inc. is a worldwide sotware and services company headquartered in Research
Triangle Park, North Carolina (U.S.A.), with subsidiaries in Europe and Asia and distributors
worldwide. Geomagic is the market leader in digital shape sampling and processing (DSSP)
with a vision o mass customization, technology innovation, and business perormance.
Geomagic sotware enables customers to accelerate product development cycles and ensure
quality at every step. More than 5,000 proessionals use Geomagic sotware and servicesacross diverse industries including automotive, aerospace, medical, and consumer products.
Wb siGeomagic, Inc.
Technical Support
Training
ei a
Technical Support
Training
Services
Sales
Contact Inormation
Geomagic, Inc.
P.O. Box 12219
Research Triangle Park, NC 27709 USA
Phone: +1 (800) 251-551 or +1 (919) 474-0122
Fax: +1 (919) 474-0216
http://www.geomagic.com/http://support.geomagic.com/http://training.geomagic.com/http://[email protected]/http://[email protected]/http://[email protected]/http://[email protected]/http://[email protected]/http://[email protected]/http://[email protected]/http://[email protected]/http://training.geomagic.com/http://support.geomagic.com/http://www.geomagic.com/ -
8/6/2019 Interactive User Guides Four Basic
4/25
Geomagic Studio 10 2008 Geomagic, Inc. 4
tb c
1 GUIde descrIptIon
1.1 Iui
2 FoUr FUndamental WorkFloWs
2.1 pi ph
2.2 pyg ph
2.2.1 Optional Output Steps
2.2.1.1 Saving the Polygon Object or use by Other Apps2.2.1.2 Exporting a Profle rom a Polygon Object
2.2.2 Choosing the Next Phase
2.3 sh ph
2.3.1 Shape Phase with Emphasis on Curved Regions
2.3.2 Shape Phase Legacy Workow
2.4 Fhi ph
2.4.1 Initial Steps
2.4.2 Fashion Phase with Output o Trimmed Suraces
2.4.3 Fashion Phase with Output o Untrimmed Suraces
5
5
8
8
11
12
1212
13
13
14
16
18
19
20
23
-
8/6/2019 Interactive User Guides Four Basic
5/25
Geomagic Studio 10 2008 Geomagic, Inc. 5
GUIde descrIptIon
This Guide leads an advanced beginner through our undamental workows o Geomagic
Studio 10. The goal is to highlight the dierences and expected results o each workow,
enabling you to choose the best workow or a real-lie project.
The Guide requires Geomagic Studio 10 with the Capture, Wrap, Shape, and Fashion mod-
ule licenses. Its flled with live links to data fles and Online Help, so it is best viewed rom
the Geomagic web site rather than in printed orm.
1.1 Introduction
The our undamental workows are:
Precise reproduction of underlying data with emphasis on curved regions (data
capture, cleanup, conversion to a polygon object, refnement o the polygon object,
suracing with the Detect Contours method in the Shape Phase, and exporting to CAD).
An advantage o this technique is that the resulting CAD object has distinct aces or the
curved regions, thus allowing curved regions to be urther engineered in the externalsystem i necessary. See section 2.3.1, Shape Phase with Emphasis on Curved Regions.
Precise reproduction of underlying data (legacy workow) (data capture, cleanup,
conversion to a polygon object, refnement o the polygon object, and suracing with the
Detect Curvature method in the Shape Phase). This is a legacy workow that customers
fnd useul in certain situationsPrecise reproduction o underlying data with emphasis
on curved regions is typically preerred over this workow. See section 2.3.2, Shape
Phase Legacy Workow.
Optimized reproduction of underlying data with output of trimmed surfaces (data
capture, cleanup, conversion, refnement, and suracing with the Detect Contours and
Create Trimmed Suraces method in the Fashion Phase). The purpose o this techniqueis to capture an objects design intent by generating a complete set o CAD aces
(representing both the primary suraces and the connectors between primary suraces).
See section 2.4.2, Fashion Phase with Output o Trimmed Suraces.
Optimized reproduction of underlying data with output of untrimmed surfaces (data
capture, cleanup, conversion, refnement, and suracing with the Detect Contours and
Extract Untrimmed Suraces method in the Fashion Phase). CAD aces reecting pri-
mary suraces are generated, but not the aces or transitions between those suraces.
The Extract Untrimmed Suraces command and this workow exist only as a shortcut to
one o the results that can be obtained rom Create Trimmed Suraces. See section
2.4.3, Fashion Phase with Output o Untrimmed Suraces.
1
Preerred
Workfow
Preerred
Workfow
-
8/6/2019 Interactive User Guides Four Basic
6/25
Geomagic Studio 10 2008 Geomagic, Inc. 6
In Geomagic Studio, an object always exists in one o several Phases:
Point Phase: the state o an object when it is a collection o scanned points.
Polygon Phase: the state o an object when its appearance is approximated by drawing a
triangular surace between every three data points.
Surface Phase (either Shape Phase or Fashion Phase): the state o an object when areproducible surace is being applied over its underlying polygon mesh.
CAD Phase: the state o an object when it is ready or trimming or or Boolean operations
to be perormed.
The phases and our undamental workows are illustrated in Figure 1.
-
8/6/2019 Interactive User Guides Four Basic
7/25
Geomagic Studio 10 2008 Geomagic, Inc. 7
Ordered Point Data Geomagic Studio
(imported, or rom Plugin)
pi ph
Reduce Noise
Manual Registration
Global Registration
Merge Point Objects
Wrap
pyg ph
Fill Holes
Repair Intersections
Clean
Optional Output Steps
Surace Phase
Shape Phase Fashion Phase
Make Maniold/Open
s a
(.stl, .igs
or .obj)
SpecializedOutput
Extract Untrimmed
Suraces
Create Trimmed
Suraces
s a(.igs or .stp)
Precise reproduction
with emphasis on
curved regions
Precise reproduction
with legacy workow
Optimized
reproduction
with output o
trimmed suraces
Optimized
reproduction
with output o
untrimmed suraces
s a(.igs or .stp)
s a(.igs or .stp)
s a(.igs or .stp)
Fhi phsh ph
Detect Contours
Edit Contours
Extend/Adaptive
Edit Extensions
Detect Contours
Edit Contours
Detect Contours
Subdivide/Extend Contours
Construct Patches
Construct Grids
Fit Suraces
Optional: CAD Phase
Detect Curvature
Shue Curvature Lines
Construct Patches
Shue Panels
Construct Grids
Fit Suraces
Optional: CAD Phase
Figu 1. Phases and Four Basic Workows o Geomagic Studio 10
-
8/6/2019 Interactive User Guides Four Basic
8/25
Geomagic Studio 10 2008 Geomagic, Inc. 8
2 FoUr FUndamental WorkFloWs
The instructions in this document use example fles available rom the Geomagic web site.
To obtain the examples, download the data fles rom the web page on which you ound
this Guide to a directory o your choice. Double-click it to extract the example fles that are
reerenced in this Guide, then start Geomagic Studio 10.
It is possible to open the frst fle, ollow the instructions careully, and complete a workow
without opening another fle. But each step also mentions a specifc fle name that provides
a new starting point. For example, the result o steps applied to Handle1.wrp in Step 1 can
be checked by opening Handle2.wrp.
The Point Phase procedure explains how to register
and merge two point objects into a single object, and
represent that object as a polygon object.
The typical way to begin is to obtain one or morePoint objects, either by creating them with a scanner
plugin or by opening an existing Point object fle. The
Guide Dog gets you started by oering an existing
Point object fle.
These steps are common to all our workows
described in this document.
s 1. Open Handle1.wrp in Geomagic Studio 10.
This object contains two scans: Underside
and Topside.
pi ph
Reduce Noise
Manual Registration
Global Registration
Merge Point Objects
Wrap
2.1 Point Phase
-
8/6/2019 Interactive User Guides Four Basic
9/25
Geomagic Studio 10 2008 Geomagic, Inc. 9
s 2. Select the Underside scan in the Model
Manager. Use the selection tools to highlight (in red)
and delete the tabletop rom Underside.
s 3. Select the Underside and Topside scans in
the Model Manager. These objects contain extrane-
ous data points, so use Points > Reduce Noise with
Prismatic Shape selected to reduce noise on bothobjects. To perorm the reduction, simply press
ay and then ok. It is oten necessary to use
ei > s > oui and then delete the outliers.
http://www.geomagic.com/en/techpublications/onlinehelp/studio10/POINTSmenu/Reduce_Noise.htmhttp://www.geomagic.com/en/techpublications/onlinehelp/studio10/POINTSmenu/Reduce_Noise.htm -
8/6/2019 Interactive User Guides Four Basic
10/25
Geomagic Studio 10 2008 Geomagic, Inc. 10
s 4. With Handle2.wrp, useTools > Registration > Manual Registration to achieve a
rough registration o the two halves. Pick Topside as the Fixed object, and Underside
as the Floating object. Use n-Point Registration and pick at least three points on the Fixed
and the same three points on the Floating, then press rgi and ok. The parts
become aligned.
s 5. Select Tools > Registration > Global
Registrationto lock the two halves tightly. Ater you
press ay and ok, the halves are well registered
but remain as separate objects (as shown to the right).
At this stage, the object appears to be a smooth
suraceincreasing the magnifcation on the objectstill reveals the points.
The two halves are locked tightly
together ater registration.
http://www.geomagic.com/en/techpublications/onlinehelp/studio10/TOOLSmenu/Manual_Registration.htmhttp://www.geomagic.com/en/techpublications/onlinehelp/studio10/TOOLSmenu/Manual_Registration.htmhttp://www.geomagic.com/en/techpublications/onlinehelp/studio10/TOOLSmenu/Global_Registration.htmhttp://www.geomagic.com/en/techpublications/onlinehelp/studio10/TOOLSmenu/Global_Registration.htmhttp://www.geomagic.com/en/techpublications/onlinehelp/studio10/TOOLSmenu/Global_Registration.htmhttp://www.geomagic.com/en/techpublications/onlinehelp/studio10/TOOLSmenu/Global_Registration.htmhttp://www.geomagic.com/en/techpublications/onlinehelp/studio10/TOOLSmenu/Global_Registration.htmhttp://www.geomagic.com/en/techpublications/onlinehelp/studio10/TOOLSmenu/Manual_Registration.htm -
8/6/2019 Interactive User Guides Four Basic
11/25
Geomagic Studio 10 2008 Geomagic, Inc. 11
s 6. With Handle3.wrp, use Points > Merge Point Objects to create a single point
object that represents the whole door handle. When prompted, name the single object
WholeHandle.
s 7. With Handle4.wrp, usePoints > Uniorm Sample to create an evenly dense point
cloud. Accept the deault settings, then press ay and ok.
s 8. Create a polygon objectby using Points > Wrap. Use a
Surace Wrap, set the Target
Triangles to 220,000, and set
Noise Reduction to Medium.
(This noise reduction supple-
ments the reduction perormed
earlier.) To minimize the amount
o data in the Model Manager,
uncheck Keep Original Data.
The Point Phase is now complete. The object has become a Polygon object.
http://www.geomagic.com/en/techpublications/onlinehelp/studio10/POINTSmenu/Merge_Point_Objects.htmhttp://www.geomagic.com/en/techpublications/onlinehelp/studio10/POINTSmenu/Uniform_Sample.htmhttp://www.geomagic.com/en/techpublications/onlinehelp/studio10/POINTSmenu/Uniform_Sample.htmhttp://www.geomagic.com/en/techpublications/onlinehelp/studio10/POINTSmenu/Wrap.htmhttp://www.geomagic.com/en/techpublications/onlinehelp/studio10/POINTSmenu/Wrap.htmhttp://www.geomagic.com/en/techpublications/onlinehelp/studio10/POINTSmenu/Uniform_Sample.htmhttp://www.geomagic.com/en/techpublications/onlinehelp/studio10/POINTSmenu/Merge_Point_Objects.htm -
8/6/2019 Interactive User Guides Four Basic
12/25
Geomagic Studio 10 2008 Geomagic, Inc. 12
2.2 Polygon Phase
The steps in the Polygon Phase walk you through cleaning up the polygon object in prepa-
ration or moving to the Surace Phase or or exporting specialized outputs.
s 1. With Handle5.wrp, use
Polygons > Fill Holes to intelli-
gently fll the gaps in the polygon
surace. For best results, start by
flling the largest hole individually
by clicking on its border and use
Flat Filling.
s 2. All remaining holes, even tiny and unnoticeable ones, can be flled simultaneously
by pressing Fi a with Curvature-Based Filling.
s 3. Use Polygons > Clean to clean up the polygon urther. For additional cleanup
tools, see the Help or the Polygons Menu.
s 4. With Handle6.wrp, use Polygons > Repair Intersections in Deeature mode to
delete and replace disorganized triangles that are remnants o the hole-flling process.
Beore Fill Holes(let) and ater fll (right)
pyg ph
Fill Holes
Repair Intersections
Clean
Optional Output Steps
Surace Phase
Shape Phase Fashion Phase
Make Maniold/Open
s a
(.stl, .igs
or .obj)
Specialized
Output
http://www.geomagic.com/en/techpublications/onlinehelp/studio10/POLYGONSmenu/Fill_Holes1.htmhttp://www.geomagic.com/en/techpublications/onlinehelp/studio10/POLYGONSmenu/Clean.htmhttp://www.geomagic.com/en/techpublications/onlinehelp/studio10/POLYGONSmenu/Clean.htmhttp://www.geomagic.com/en/techpublications/onlinehelp/studio10/POLYGONSmenu/Repair_Intersections.htmhttp://www.geomagic.com/en/techpublications/onlinehelp/studio10/POLYGONSmenu/Repair_Intersections.htmhttp://www.geomagic.com/en/techpublications/onlinehelp/studio10/POLYGONSmenu/Clean.htmhttp://www.geomagic.com/en/techpublications/onlinehelp/studio10/POLYGONSmenu/Fill_Holes1.htm -
8/6/2019 Interactive User Guides Four Basic
13/25
Geomagic Studio 10 2008 Geomagic, Inc. 13
s 6. With Handle7.wrp, use Polygons > Clean
and check the sh checkbox. (Theres no fxed seto commands that must be perormed on all Polygon
objectssubsequent steps on this door handle are
optimized by this smoothing step.)
The object is now a highly refned Polygon object that is ready to be taken to one o the
Surace Phases (Shape Phase or Fashion Phase) or to be exported using one o the optional
output steps.
2.2.1 Optional Output Steps
Typically, users will continue directly to one o the Surace Phases. There are at least two
commonly used fles which are exported at this point: saving the polygon object as-is as a
.stl or .obj fle and exporting a section rom a polygon object.
2.2.1.1 sig h pyg obj u by oh a
Many external sotware packages accept an .stl or .obj representation o a polygon object.
To create one now, right-click the WholeHandle object in the Model Manager, then select
s, and Save Asty .stl or .obj.
2.2.1.2 exig pf pyg obj
A two-dimensional section o the Polygon object can also be exported now so that a 3D
solid can be reconstructed in an external CAD system. This is a common side usage o
Geomagic Studio.
s 1. Start by creating a section using Polygons > Curves by Section. Pressing cu
and okgenerates a Curves object in the Model Manager.
s 2. Right-click the object in the Model Manager and save it with a fle type
o .obj or .igs.
s 5. UsePolygons > Make Maniold Open to orce all triangles to be connected on all
three sides. Now use Repair Intersections in the Clean/Relax mode (which tends to at-
ten the array or triangles), thenMake Maniold Open again. Repeat pyg > ri
Ii in Deeature mode. Veriy that ri Ii has detected Zero
bad intersections and then use pyg > m mi o or the last time.
http://www.geomagic.com/en/techpublications/onlinehelp/studio10/POLYGONSmenu/Clean.htmhttp://www.geomagic.com/en/techpublications/onlinehelp/studio10/POLYGONSmenu/Clean.htmhttp://www.geomagic.com/en/techpublications/onlinehelp/studio10/FILEmenu/Save_As.htmhttp://www.geomagic.com/en/techpublications/onlinehelp/studio10/FILEmenu/Save_As.htmhttp://www.geomagic.com/en/techpublications/onlinehelp/studio10/POLYGONSmenu/Curves_by_Section2.htmhttp://www.geomagic.com/en/techpublications/onlinehelp/studio10/POLYGONSmenu/Make_Manifold.htmhttp://www.geomagic.com/en/techpublications/onlinehelp/studio10/POLYGONSmenu/Make_Manifold.htmhttp://www.geomagic.com/en/techpublications/onlinehelp/studio10/POLYGONSmenu/Repair_Intersections.htmhttp://www.geomagic.com/en/techpublications/onlinehelp/studio10/POLYGONSmenu/Make_Manifold.htmhttp://www.geomagic.com/en/techpublications/onlinehelp/studio10/POLYGONSmenu/Make_Manifold.htmhttp://www.geomagic.com/en/techpublications/onlinehelp/studio10/POLYGONSmenu/Make_Manifold.htmhttp://www.geomagic.com/en/techpublications/onlinehelp/studio10/POLYGONSmenu/Repair_Intersections.htmhttp://www.geomagic.com/en/techpublications/onlinehelp/studio10/POLYGONSmenu/Make_Manifold.htmhttp://www.geomagic.com/en/techpublications/onlinehelp/studio10/POLYGONSmenu/Curves_by_Section2.htmhttp://www.geomagic.com/en/techpublications/onlinehelp/studio10/FILEmenu/Save_As.htmhttp://www.geomagic.com/en/techpublications/onlinehelp/studio10/POLYGONSmenu/Clean.htm -
8/6/2019 Interactive User Guides Four Basic
14/25
Geomagic Studio 10 2008 Geomagic, Inc. 14
2.2.2 chig h nx ph
Once the Polygon Phase has been completed, the next step is to move to either the Shape
or Fashion Phase.
s 1. Open Handle8.wrp and press the su
ph icon. Depending on the intended workow,
click the sh ph or Fhi ph icon. In ei-ther case, pick Create New Patch Layout, and press
ok.
For the sh ph (with Emphasis on Curved
Regions or Legacy Workow), continue at
section 2.3.
For the Fhi ph (with Output o Trimmed or
Output o Untrimmed), continue at section 2.4.
2.3 Shape Phase
Producing a good surace during Shape Phase requires creating an object with a good
patch structure with regularly shaped patches (i.e., rectangular shaped without severe or
multiple-curvature changes) that fll spaces efciently.
The basic steps or Shape Phase are illustrated in the owchart on the next page. The frst
column depicts steps to produce a precise reproduction o an object with the emphasis on
curved regions. The second set o steps places no emphasis on curved regions.
For the Shape Phase with Emphasis on Curved Regions, start at section 2.3.1.
For the Shape Phase Legacy Workow, start at section 2.3.2.
-
8/6/2019 Interactive User Guides Four Basic
15/25
Geomagic Studio 10 2008 Geomagic, Inc. 15
s a
(.igs or .stp)
Precise reproduction
with emphasis on
curved regions
Precise reproduction
with legacy workow
s a
(.igs or .stp)
sh ph
Detect Contours
Subdivide/Extend Contours
Construct Patches
Construct Grids
Fit Suraces
Optional: CAD Phase
Detect Curvature
Shue Curvature Lines
Construct Patches
Shue Panels
Construct Grids
Fit Suraces
Optional: CAD Phase
At this point, yellow contour lines are present on the centerlines o the estimated
curved regions.
2.3.1 Shape Phase with Emphasis on Curved Regions
The steps in this section produce a precise reproduction o the original object with empha-
sis on the precision o the curvy parts.
s 1. With HandleShape1.wrp, use Contours > Detect Contours. For the purpose o this
Guide, ignore the warning by pressingY. Press the cu rgi button. The red
separator bands represent the sotwares estimate o the location o curved regions. Dragand Ctrl-drag the mouse to paint the separators as pictured in the third fgurethe goal
being to put red separator bands where you would expect to see seams on an upholstered
chair. Press the ex button to generate yellow contour lines.
http://www.geomagic.com/en/techpublications/onlinehelp/studio10/CONTOURSmenu/Detect_Contours.htmhttp://www.geomagic.com/en/techpublications/onlinehelp/studio10/CONTOURSmenu/Detect_Contours.htm -
8/6/2019 Interactive User Guides Four Basic
16/25
Geomagic Studio 10 2008 Geomagic, Inc. 16
s 2. Now that yellow contour
lines appear on the centerlines
o estimated curved regions, the
estimated location o curved
regions need to be converted
into actual locations o curved
regions. With HandleShape2.wrp,
use Contours > Subdivide/Extendto lay contour patches on the
curved regions. Put the command
in Extension mode (not
Subdivision mode) and press ok.
Contour patches defne where the
surace will be reproduced with the
greatest precision.
s 3. With HandleShape3.wrp,
use the Fi ey p button
oPatches > Shue > Panels to fllthe spaces between the contour
patches. Press ok.
s 4. With Hsh4.
wrp, use Grids > Construct Grids.
Press ay. I the resulting grids
are tangled and thereore are
displayed in red rather than blue,
reduce the rui to about 17
and try again. Press ok. The grids
serve as a bed or the NURBS
surace that will be generated in
the next step.
Beore Subdivide/Extend(let) and ater (right)
Beore Shufe Panels(let) and ater (right)
Beore Construct Grids(let) and ater (right)
http://www.geomagic.com/en/techpublications/onlinehelp/studio10/CONTOURSmenu/Subdivide_Extend_Contours.htmhttp://www.geomagic.com/en/techpublications/onlinehelp/studio10/CONTOURSmenu/Subdivide_Extend_Contours.htmhttp://www.geomagic.com/en/techpublications/onlinehelp/studio10/PATCHESmenu/Panels.htmhttp://www.geomagic.com/en/techpublications/onlinehelp/studio10/GRIDSmenu/Construct_Grids.htmhttp://www.geomagic.com/en/techpublications/onlinehelp/studio10/GRIDSmenu/Construct_Grids.htmhttp://www.geomagic.com/en/techpublications/onlinehelp/studio10/PATCHESmenu/Panels.htmhttp://www.geomagic.com/en/techpublications/onlinehelp/studio10/CONTOURSmenu/Subdivide_Extend_Contours.htm -
8/6/2019 Interactive User Guides Four Basic
17/25
Geomagic Studio 10 2008 Geomagic, Inc. 17
s 5. Use NURBS > Fit Suraces. Accept the deault settings, then press ay and ok.
s 6. Use NURBS > To CAD Phase.
s 7. Save CAD the object as .igs or .stp or urther processing by an external system.
The Shape Phase with emphasis on curved regions objective is complete.
2.3.2 Shape Phase with Legacy Workow
The steps in this section produce a precise reproduction o the original object with no par-
ticular emphasis on curved regions.
s 1. Make sure you perormed Step 1 o Section 2.2.2.
s 2. Still with Handle8.wrp, use Contours > Detect Curvature. Set the tg to 500
curvature lines and cuu l to 0.25. Press ay and ok. The resulting black lines
represent candidates or promotion to orange panel demarcation lines in the next step.
s 3. With HandleShapeA.wrp, useContours > Shue Curvature Lines to achieve an
optimal set o orange panel demarcation lines. Optimal orange lines resemble the seams
on a urniture slip-cover. The art o shuing curvature lines is to convert certain black lines
to orange so that the resulting set o orange lines resembles the seams on a slip-cover.
In Promote/Demote mode, promote some black lines to orange by clicking them (and
Ctrl-Click to make some orange lines black).
In Flip Path mode, change the direction of existing black lines so they become more
likely candidates or promotion to orange.
When complete, press ok.
Beore Shufe Curvature Lines(let) and ater (right)
s 4. With HshB, use Patches > Construct Patches. Set the Target Patch
Count to 100.
http://www.geomagic.com/en/techpublications/onlinehelp/studio10/NURBSmenu/Fit_Surfaces.htmhttp://www.geomagic.com/en/techpublications/onlinehelp/studio10/NURBSmenu/To_CAD_Phase.htmhttp://www.geomagic.com/en/techpublications/onlinehelp/studio10/CONTOURSmenu/Detect_Curvature.htmhttp://www.geomagic.com/en/techpublications/onlinehelp/studio10/CONTOURSmenu/Shuffle_Curvature_Lines.htmhttp://www.geomagic.com/en/techpublications/onlinehelp/studio10/CONTOURSmenu/Shuffle_Curvature_Lines.htmhttp://www.geomagic.com/en/techpublications/onlinehelp/studio10/PATCHESmenu/Construct_Patches.htmhttp://www.geomagic.com/en/techpublications/onlinehelp/studio10/PATCHESmenu/Construct_Patches.htmhttp://www.geomagic.com/en/techpublications/onlinehelp/studio10/CONTOURSmenu/Shuffle_Curvature_Lines.htmhttp://www.geomagic.com/en/techpublications/onlinehelp/studio10/CONTOURSmenu/Detect_Curvature.htmhttp://www.geomagic.com/en/techpublications/onlinehelp/studio10/NURBSmenu/To_CAD_Phase.htmhttp://www.geomagic.com/en/techpublications/onlinehelp/studio10/NURBSmenu/Fit_Surfaces.htm -
8/6/2019 Interactive User Guides Four Basic
18/25
Geomagic Studio 10 2008 Geomagic, Inc. 18
Beore Shufe Panels(let) and ater (right)
The fgures below are close-ups o a panel during the Shufe Panels command.
Figure A is o the panel ater clicking it to activate it or subsequent actions.
Figure B is o the panel ater clicking the let end in a/d 2 ph mode. Note that each
pair o opposing sides now has an equal number o path lines (even though they
are tangled).
Figure C is o the panel ater setting the ty to Grid and pressing exu.
The goal is to make all panels more orderly by this technique.
Figure A Figure B Figure C
s 5. With Hshc, use
Patches > Shue > Panels to make
the patches more orderly.
http://www.geomagic.com/en/techpublications/onlinehelp/studio10/PATCHESmenu/Panels.htmhttp://www.geomagic.com/en/techpublications/onlinehelp/studio10/PATCHESmenu/Panels.htm -
8/6/2019 Interactive User Guides Four Basic
19/25
Geomagic Studio 10 2008 Geomagic, Inc. 19
s 6. With Hshd,
use Grids > Construct Gridswith
rui o 20. The grids serve
as a bed or the NURBS surace
that will be generated in the
next step.
Beore Construct Grids(let) and ater (right)
s 7. Use NURBS > Fit Suraces with Adaptive ftting.
s 8. Optionally, useNURBS > To CAD Phase to perorm additional work on the
CAD object.
s 9. Save the CAD object as .igs or .stp or urther processing by an external system.
This object is an accurate reproduction o the scanned data.
The Shape Phase Legacy Workow is complete.
http://www.geomagic.com/en/techpublications/onlinehelp/studio10/GRIDSmenu/Construct_Grids.htmhttp://www.geomagic.com/en/techpublications/onlinehelp/studio10/GRIDSmenu/Construct_Grids.htmhttp://www.geomagic.com/en/techpublications/onlinehelp/studio10/NURBSmenu/Fit_Surfaces.htmhttp://www.geomagic.com/en/techpublications/onlinehelp/studio10/NURBSmenu/To_CAD_Phase.htmhttp://www.geomagic.com/en/techpublications/onlinehelp/studio10/NURBSmenu/To_CAD_Phase.htmhttp://www.geomagic.com/en/techpublications/onlinehelp/studio10/NURBSmenu/To_CAD_Phase.htmhttp://www.geomagic.com/en/techpublications/onlinehelp/studio10/NURBSmenu/Fit_Surfaces.htmhttp://www.geomagic.com/en/techpublications/onlinehelp/studio10/GRIDSmenu/Construct_Grids.htm -
8/6/2019 Interactive User Guides Four Basic
20/25
Geomagic Studio 10 2008 Geomagic, Inc. 20
Extract Untrimmed
Suraces
Create Trimmed
Suraces
Optimized
reproductionwith output o
trimmed suraces
Optimized
reproductionwith output o
untrimmed suraces
s a
(.igs or .stp)
s a
(.igs or .stp)
Fhi ph
Detect Contours
Edit Contours
Extend/Adaptive
Edit Extensions
Detect Contours
Edit Contours
2.4.1 Iii s
Once in Fashion Phase, the icon on the WholeHandle object in the Model Manager has
changed to the Fashion Phase icon.
s 1. With Handle8.wrp, run Contours > Detect Contours. For the purpose o this Guide,
ignore the warning by pressingY. Compute the regions. Red separators appear on the
model. The red separators represent the estimated position o uture connection suraces.A wide red separator indicates that the uture connection surace is wide, and a narrow red
separator indicates that a uture connection surace is narrow. Adjust the width o red sepa-
rators to reect the intended uture width o connection suraces.
2.4 Fashion Phase
The Fashion Phase lets you extract CAD-like suraces. The procedures illustrated in this sec-
tion produce two dierent outcomes:
optimized reproduction with output of trimmed surfaces (see section 2.4.2) and
optimized reproduction with output of untrimmed surfaces (see section 2.4.3).
The initial steps in Fashion Phase are common to both work ows. Follow the steps below
and then continue the appropriate section.
http://www.geomagic.com/en/techpublications/onlinehelp/studio10/CONTOURSmenu/Detect_Contours.htmhttp://www.geomagic.com/en/techpublications/onlinehelp/studio10/CONTOURSmenu/Detect_Contours.htm -
8/6/2019 Interactive User Guides Four Basic
21/25
Geomagic Studio 10 2008 Geomagic, Inc. 21
Beore adding the additional separators (let) and
ater (right)
s 3. Make sure Detect Sharp Contours is
not checked, and press the ex button to
lay yellow contour lines in the middle o the redseparator bands. These represent the center-
lines o the estimayed position o connection
suraces. Close the dialog by pressing ok.
s 4. Go to the appropriate section:
For the Fashion Phase with Output of Trimmed Surfaces, continue at section 2.4.2.
For the Fashion Phase with Output of Untrimmed Surfaces, continue at section 2.4.3.
2.4.2 Fashion Phase with Output of Trimmed Surfaces
Once in Fashion Phase, the icon on the WholeHandle object in the Model Manager has
changed to the Fashion Phase icon.
s 2. (Press Ctrl-V to ensure the
application is in Select Visible
mode). Ctrl-Let-Click and drag the
mouse to make the red separators
more distinct in the wedge areas,
and Shit-Let-Click and drag the
mouse to add separators near
the barrel as shown. Make the redseparators as clean as possible.
-
8/6/2019 Interactive User Guides Four Basic
22/25
Geomagic Studio 10 2008 Geomagic, Inc. 22
s 1. With Handle9.wrp, use
Contours > Edit Contours to
add contour lines that may have
been missed by Contours >
Detect Contours. (The frst time
an object is loaded into ei
cu, its necessary to press
subii and a beorecontinuing.) Add contour lines to
match those in Handle10.wrp.
The goal is to divide the overall
surace into distinct regions, as i
designing the slipcover or chair. During the editing o contours (let) and ater (right)
s 2. With Handle10.wrp, use
Contours > Extend > Adaptive
to create extensions. Do not use
ex > Ui in the
Fashion Phase. The illustration
in the next step shows a close-
up o the extension lines.
s 3. With Handle11.wrp,
use Contours > Edit Extensions.
For the purpose o this Guide,
ignore the warning by pressing
Yes. Relax yellow contour lines
and black extension lines to get a
precise delineation between fllets
and ats. Use other operations
o this command as necessary.
s 4. With Handle12.wrp, use Suraces > Create Trimmed Suraces. Primaries are main
suraces that determine the overall shape o an object. Connections are narrow suraces that
join two or more Primaries and lie on the extensions that were careully laid out in
previous steps.
piy
ci
Use the Classiyoperation with
AutoDetect to discover whether
each Primary most closely resem-
bles a plane, cylinder, cone, sphere,
extrusion, drated extrusion, or
reeorm. I necessary, overrideclassifcations as in
Handle13.wrp. (In this example,
every surace should be a plane
(light green), except the two ree-
orms (salmon) on the cam-shaped
area, and the two cylindricals (yel-
low) on the inside o the handle.)Beore overriding classifcations (let) and ater (right)
http://www.geomagic.com/en/techpublications/onlinehelp/studio10/CONTOURSmenu/Edit_Contours.htmhttp://www.geomagic.com/en/techpublications/onlinehelp/studio10/CONTOURSmenu/Detect_Contours.htmhttp://www.geomagic.com/en/techpublications/onlinehelp/studio10/CONTOURSmenu/Detect_Contours.htmhttp://www.geomagic.com/en/techpublications/onlinehelp/studio10/CONTOURSmenu/Extend_Adaptive.htmhttp://www.geomagic.com/en/techpublications/onlinehelp/studio10/CONTOURSmenu/Extend_Adaptive.htmhttp://www.geomagic.com/en/techpublications/onlinehelp/studio10/CONTOURSmenu/Edit_Extensions.htmhttp://www.geomagic.com/en/techpublications/onlinehelp/studio10/SURFACESmenu/Create_Trimmed_Surfaces.htmhttp://www.geomagic.com/en/techpublications/onlinehelp/studio10/SURFACESmenu/Classify_Surfaces.htmhttp://www.geomagic.com/en/techpublications/onlinehelp/studio10/SURFACESmenu/Classify_Surfaces.htmhttp://www.geomagic.com/en/techpublications/onlinehelp/studio10/SURFACESmenu/Create_Trimmed_Surfaces.htmhttp://www.geomagic.com/en/techpublications/onlinehelp/studio10/CONTOURSmenu/Edit_Extensions.htmhttp://www.geomagic.com/en/techpublications/onlinehelp/studio10/CONTOURSmenu/Extend_Adaptive.htmhttp://www.geomagic.com/en/techpublications/onlinehelp/studio10/CONTOURSmenu/Detect_Contours.htmhttp://www.geomagic.com/en/techpublications/onlinehelp/studio10/CONTOURSmenu/Detect_Contours.htmhttp://www.geomagic.com/en/techpublications/onlinehelp/studio10/CONTOURSmenu/Edit_Contours.htm -
8/6/2019 Interactive User Guides Four Basic
23/25
Geomagic Studio 10 2008 Geomagic, Inc. 23
s 5. Use the Fit Primaries operation and press Fi a to produce results similar to the
example illustrated in Figure 2.
s 6. Now use Fit Connections operation and Fi a connections to produce results
similar to the example illustrated in Figure 3.
s 7. Use the Trim/Stitch operation and click Preview to view the stitched object. The
object should appear similar to the one illustrated in Figure 4.
Figu 2. Fit Primaries > Fit All Figu 3. Fit Connections >
Fit All
Figu 4. Trim/Stitch
Preview
s 8. Preview the untrimmed
primaries and trimmed primaries.
s 9. Create either kind o object by setting a radio button and pressing c. Export
the Stitched Model rom the Model Manager to an external CAD system or urtherprocessing (by right-clicking the object in the Model Manager and saving it as .igs or .stp).
The Fashion Phase with Output o Trimmed Suraces is complete.
Untrimmed primaries (let) and trimmed primaries
(right) previews.
http://www.geomagic.com/en/techpublications/onlinehelp/studio10/SURFACESmenu/Primaries.htmhttp://www.geomagic.com/en/techpublications/onlinehelp/studio10/SURFACESmenu/Connections.htmhttp://www.geomagic.com/en/techpublications/onlinehelp/studio10/SURFACESmenu/Trim_and_Stitch.htmhttp://www.geomagic.com/en/techpublications/onlinehelp/studio10/SURFACESmenu/Trim_and_Stitch.htmhttp://www.geomagic.com/en/techpublications/onlinehelp/studio10/SURFACESmenu/Connections.htmhttp://www.geomagic.com/en/techpublications/onlinehelp/studio10/SURFACESmenu/Primaries.htm -
8/6/2019 Interactive User Guides Four Basic
24/25
Geomagic Studio 10 2008 Geomagic, Inc. 24
Press Ctrl-A to select suraces or the next step.
Beore the Classiy operation (let) and ater
completing the classifcation (right)
2.4.3 Fashion Phase with Output of Untrimmed Surfaces
The goal o this workow is to generate a set o untrimmed primary suraces, but not the
connection suraces, so the steps related to calculating the position o connectors are not
necessary. Namely, it is not necessary to extend the yellow contour lines.
Beore editing contours (let), and ater adding
contour lines (right).
s 1. With Handle9.wrp, use
Contours > Edit Contours toadd contour lines that may have
been missed byContours >
Detect Contours. (The frst time
an object is loaded into ei
cu, its necessary to press
subii and a beore
continuing.) Add contour lines to
match those in Handle10.wrp.
The goal is to divide the overall
surace into distinct regions, as i
designing the slipcover or chair.
s 2. With Handle10.wrp, use Suraces > Extract Untrimmed Suraces. Create Trimmed
Suraces deals with connectors, while ex Ui su does not, so it does not
have the Fit Connectors or Trim & Stitch operations.
s 3. Use the Classiy operation
with Autodetect. I necessary,
override classifcations as pictured
in Handle10B.wrp. (All regions
should be defned as planes
except the two ree-orms on the
cam-shaped part, and the two
yellow cylindricals on the inside
o the handle.)
http://www.geomagic.com/en/techpublications/onlinehelp/studio10/CONTOURSmenu/Edit_Contours.htmhttp://www.geomagic.com/en/techpublications/onlinehelp/studio10/CONTOURSmenu/Detect_Contours.htmhttp://www.geomagic.com/en/techpublications/onlinehelp/studio10/CONTOURSmenu/Detect_Contours.htmhttp://www.geomagic.com/en/techpublications/onlinehelp/studio10/CONTOURSmenu/Detect_Contours.htmhttp://www.geomagic.com/en/techpublications/onlinehelp/studio10/SURFACESmenu/Extract_Untrimmed_Surfaces.htmhttp://www.geomagic.com/en/techpublications/onlinehelp/studio10/SURFACESmenu/Create_Trimmed_Surfaces.htmhttp://www.geomagic.com/en/techpublications/onlinehelp/studio10/SURFACESmenu/Create_Trimmed_Surfaces.htmhttp://www.geomagic.com/en/techpublications/onlinehelp/studio10/SURFACESmenu/Classify_Surfaces.htmhttp://www.geomagic.com/en/techpublications/onlinehelp/studio10/SURFACESmenu/Classify_Surfaces.htmhttp://www.geomagic.com/en/techpublications/onlinehelp/studio10/SURFACESmenu/Create_Trimmed_Surfaces.htmhttp://www.geomagic.com/en/techpublications/onlinehelp/studio10/SURFACESmenu/Create_Trimmed_Surfaces.htmhttp://www.geomagic.com/en/techpublications/onlinehelp/studio10/SURFACESmenu/Extract_Untrimmed_Surfaces.htmhttp://www.geomagic.com/en/techpublications/onlinehelp/studio10/CONTOURSmenu/Detect_Contours.htmhttp://www.geomagic.com/en/techpublications/onlinehelp/studio10/CONTOURSmenu/Detect_Contours.htmhttp://www.geomagic.com/en/techpublications/onlinehelp/studio10/CONTOURSmenu/Edit_Contours.htm -
8/6/2019 Interactive User Guides Four Basic
25/25
s 4. Use the Fit Primaries operation and press Fi
a. The model will change to something similar to the
one pictured here.
Careully compare this screen shot to Step 5 o
section 2.4.2. This example does not have connectors:
connectors are irrelevant to the purpose oSuraces >
Extract Untrimmed Suraces.
s 5. Use the Create Object operation to Preview
the Untrimmed Primaries, as shown here.
The result oSuraces > Extract Untrimmed Suracesis the same as that rom Suraces > Create Trimmed
Suraceswith the Untrimmed Suraces option, but the
advantage o the ex Ui su work-
ow is that it oers a number o shortcuts.
s 6. Press c to put the untrimmed object
into the Model Manager.
s 7. Right-click the object in the Model Manager
to save it as an .igs or .stp fle or use in an external
CAD system.
The Fashion Phase with Output o Untrimmed Suraces objective is complete.
http://www.geomagic.com/en/techpublications/onlinehelp/studio10/SURFACESmenu/Primaries.htmhttp://www.geomagic.com/en/techpublications/onlinehelp/studio10/SURFACESmenu/Extract_Untrimmed_Surfaces.htmhttp://www.geomagic.com/en/techpublications/onlinehelp/studio10/SURFACESmenu/Extract_Untrimmed_Surfaces.htmhttp://www.geomagic.com/en/techpublications/onlinehelp/studio10/SURFACESmenu/Extract_Untrimmed_Surfaces.htmhttp://www.geomagic.com/en/techpublications/onlinehelp/studio10/SURFACESmenu/Extract_Untrimmed_Create_Object.htmhttp://www.geomagic.com/en/techpublications/onlinehelp/studio10/SURFACESmenu/Extract_Untrimmed_Surfaces.htmhttp://www.geomagic.com/en/techpublications/onlinehelp/studio10/SURFACESmenu/Extract_Untrimmed_Surfaces.htmhttp://www.geomagic.com/en/techpublications/onlinehelp/studio10/SURFACESmenu/Create_Trimmed_Surfaces.htmhttp://www.geomagic.com/en/techpublications/onlinehelp/studio10/SURFACESmenu/Create_Trimmed_Surfaces.htmhttp://www.geomagic.com/en/techpublications/onlinehelp/studio10/SURFACESmenu/Create_Trimmed_Surfaces.htmhttp://www.geomagic.com/en/techpublications/onlinehelp/studio10/SURFACESmenu/Create_Trimmed_Surfaces.htmhttp://www.geomagic.com/en/techpublications/onlinehelp/studio10/SURFACESmenu/Create_Trimmed_Surfaces.htmhttp://www.geomagic.com/en/techpublications/onlinehelp/studio10/SURFACESmenu/Extract_Untrimmed_Surfaces.htmhttp://www.geomagic.com/en/techpublications/onlinehelp/studio10/SURFACESmenu/Extract_Untrimmed_Create_Object.htmhttp://www.geomagic.com/en/techpublications/onlinehelp/studio10/SURFACESmenu/Extract_Untrimmed_Surfaces.htmhttp://www.geomagic.com/en/techpublications/onlinehelp/studio10/SURFACESmenu/Extract_Untrimmed_Surfaces.htmhttp://www.geomagic.com/en/techpublications/onlinehelp/studio10/SURFACESmenu/Primaries.htm