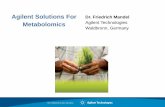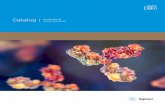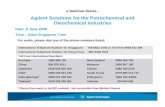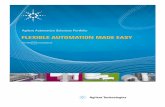Intelligent Test Framework Software Solutions Setup Guide€¦ · ' Agilent Technologies 2001Œ2005...
Transcript of Intelligent Test Framework Software Solutions Setup Guide€¦ · ' Agilent Technologies 2001Œ2005...

Intelligent Test FrameworkSoftware Solutions
Setup Guide
- Agilent Repair Tool
- Agilent Quality Tool
- ITF components
Version 3.1
ITFSS 03.10 p 1204
April 2005

© Agilent Technologies, Inc. 2001-2005. All rights reserved.
No part of this manual may be reproduced in any form or by any means (including electronic storage and retrieval or translation into a foreign language) without prior agreement and written consent from Agilent Technologies, Inc. as governed by United States and international copyright laws. Additional Notices
The material contained in this document is subject to change without notice.
Agilent Technologies makes no warranty of any kind with regard to this material, including, but not limited to, the implied warranties of merchantability and fitness for a particular purpose. Agilent Technologies shall not be liable for errors contained herein or for incidental or consequential damages in connection with the furnishing, performance, or use of this material.
Adobe®, Acrobat® are U.S. registered trademarks of Adobe Systems Incorporated.
Notepad®, WordPad®, Excel®, Windows®, and Microsoft® are U.S. registered trademarks of Microsoft Corporation.
Other trademarks and copyrights are owned by the respective companies mentioned in this document.

© Agilent Technologies 2001�2005 Agilent ITF Software Solutions Setup Guide iii
Contents ITF Software Solutions Setup Guide1 Introduction
In this chapter............................................................................................................................... 1-1Overview...................................................................................................................................... 1-2Setup Steps................................................................................................................................... 1-4System Requirements .................................................................................................................. 1-5Pre-Installation Verification Procedures...................................................................................... 1-7
Verifying if the correct operating system is installed ............................................................ 1-7Verifying if Microsoft SQL Server 2000 Service Pack 3a is installed .................................. 1-7Verifying if Microsoft SQL Server 2000 is configured correctly ......................................... 1-8Disabling the IIS Admin Service ........................................................................................... 1-9Configuring the SQL Server ................................................................................................ 1-10
How this Manual is Organized .................................................................................................. 1-12Setup Quick Reference .............................................................................................................. 1-13
2 Installing the ITF ServerOverview...................................................................................................................................... 2-1Installing the ITF Server Components and Administration System ............................................ 2-2Performing ITF Integrity Check .................................................................................................. 2-8
Rectifying Login to ITF Administration System................................................................... 2-9Optimizing the ITF Server for a Multi-Tester Environment ..................................................... 2-10
3 Networking the ITF ServerIn this chapter............................................................................................................................... 3-1Overview...................................................................................................................................... 3-2

© Agilent Technologies 2001�2005 Agilent ITF Software Solutions Setup Guide iv
Table of Contents
Connecting the ITF Server to the Network.................................................................................. 3-3Setting TCP/IP Connections ........................................................................................................ 3-4
4 Setting Up Software LicensesIn this chapter............................................................................................................................... 4-1Overview...................................................................................................................................... 4-2Required Tools and Materials...................................................................................................... 4-3Setting Up Licenses ..................................................................................................................... 4-4Viewing Licenses......................................................................................................................... 4-8Additional Licenses ..................................................................................................................... 4-9Troubleshooting ......................................................................................................................... 4-10
5 Setting Up Permissions and LoginsIn this chapter............................................................................................................................... 5-1Overview...................................................................................................................................... 5-2Setting Permissions and Logins ................................................................................................... 5-3
6 Installing, Configuring and Running the Agilent Repair ToolIn this chapter............................................................................................................................... 6-1Overview...................................................................................................................................... 6-2Installing ART ............................................................................................................................ 6-5Configuring ART....................................................................................................................... 6-11Running ART............................................................................................................................. 6-13
7 Installing, Configuring and Running the Agilent Quality ToolIn this chapter............................................................................................................................... 7-1

© Agilent Technologies 2001�2005 Agilent ITF Software Solutions Setup Guide v
Table of Contents
Overview...................................................................................................................................... 7-2Installing AQT ............................................................................................................................ 7-5Configuring AQT....................................................................................................................... 7-10Running AQT ............................................................................................................................ 7-12
8 Installing and Configuring the Agilent AXIIn this chapter............................................................................................................................... 8-1Overview...................................................................................................................................... 8-2Pre-Installation Checklist............................................................................................................. 8-3Installing the ITF Tester Components on the Agilent AXI ......................................................... 8-4Configuring the Agilent AXI..................................................................................................... 8-11
Modifying the trcmdpro.cmd file......................................................................................... 8-11Modifying the plrimg.cfg file .............................................................................................. 8-13
9 Installing and Configuring the Agilent AOIIn this chapter............................................................................................................................... 9-1Overview...................................................................................................................................... 9-2Pre-Installation Checklist............................................................................................................. 9-3Installing the ITF Tester Components on the Agilent AOI ......................................................... 9-4Configuring the Agilent AOI..................................................................................................... 9-12
Configuring the Agilent AOI to transfer Rep files .............................................................. 9-12
10 Installing and Configuring the Agilent ICT WNIn this chapter............................................................................................................................. 10-1Overview.................................................................................................................................... 10-2Pre-Installation Checklist........................................................................................................... 10-3

© Agilent Technologies 2001�2005 Agilent ITF Software Solutions Setup Guide vi
Table of Contents
Installing the ITF Tester Components on the Agilent ICT WN ............................................... 10-4Configuring the Agilent ICT WN............................................................................................ 10-11
Creating the GENCAMSTORE Environment Variable .................................................... 10-11Modifying the Existing Directory Structure ...................................................................... 10-14Running the Perl Script to Modify the tld.prplus File ....................................................... 10-15Running the aitfprp2art Script to Modify Testplans and Generate GenCAM Files .......... 10-15Verifying the Names of the GenCAM Files ...................................................................... 10-17
11 Installing and Configuring the Agilent ICT UNIXIn this chapter............................................................................................................................. 11-1Overview.................................................................................................................................... 11-2Installing the Tester Components on the ITF Server ................................................................. 11-3Networking the Agilent ICT UNIX ........................................................................................... 11-9
Pre-Conditions for Networking the Agilent ICT UNIX ...................................................... 11-9Mapping the Agilent ICT UNIX to the ITF Server ........................................................... 11-10Determining whether Automounter is in use ..................................................................... 11-12Mounting the Remote File Systems Using SAM (if using Automounter) ........................ 11-13Mounting the Remote File Systems Manually (if not using Automounter) ...................... 11-16
Pre-Installation Checklist for ITF UNIX Components............................................................ 11-28Installing the ITF Components on the Agilent ICT UNIX...................................................... 11-29Configuring the Agilent ICT UNIX......................................................................................... 11-32
Setting the ITF Server Path in the hp3070 and profile Files ............................................. 11-32Running the Perl Script to Modify the tld.prplus File ....................................................... 11-37Running the aitfprp2art Script to Modify Testplans and Generate GenCAM Files .......... 11-38Verifying the Names of the GenCAM Files ...................................................................... 11-40
12 Verifying Data TransmissionIn this chapter............................................................................................................................. 12-1Overview.................................................................................................................................... 12-2

© Agilent Technologies 2001�2005 Agilent ITF Software Solutions Setup Guide vii
Table of Contents
Verifying Data is Sent to the ITF Server ................................................................................... 12-3
13 TroubleshootingIn this chapter............................................................................................................................. 13-1Restarting the ITF Server Software ........................................................................................... 13-2Changing the Locale .................................................................................................................. 13-3
For Windows XP ................................................................................................................. 13-3For Windows 2000............................................................................................................... 13-5
Changing the Local Security Policy for Microsoft Windows Server 2003 ............................... 13-7Sharing the ITF Server with Agilent ICT UNIX ....................................................................... 13-9Problem Scenarios ................................................................................................................... 13-11
14 Getting HelpOverview.................................................................................................................................... 14-1Technical Support ...................................................................................................................... 14-2Phone Support............................................................................................................................ 14-3Sales and Product Information................................................................................................... 14-4
A Optional Configurations for Agilent ICT and Agilent AXIIn this appendix........................................................................................................................... A-1Manually Modifying Testplans for Agilent ICT......................................................................... A-2Manually Generating Agilent ICT GenCAM Files for Each Board Type.................................. A-4
Using CAMCAD Professional.............................................................................................. A-5Running the gc3070 Tool ..................................................................................................... A-5
Modifications to the ART Setup for Use with TestWise SPC on the Agilent AXI.................... A-7I. Modifying the autorpt.cfg File on the Agilent AXI .......................................................... A-7II. Configuring ART ............................................................................................................. A-7

© Agilent Technologies 2001�2005 Agilent ITF Software Solutions Setup Guide viii
Table of Contents
B Other Optional SettingsIn this appendix............................................................................................................................B-1Setting up a Network PC or Server to receive XML Export files ...............................................B-2Setting up ART for in-line use with the Agilent AOI..................................................................B-5
Setting Up Board Buffering...................................................................................................B-6Resetting the Buffer ...............................................................................................................B-7
Using an RS232 Barcode Reader with the Agilent Repair Tool .................................................B-8Configuring Settings ..............................................................................................................B-8Exiting the Program ...............................................................................................................B-9
Glossary
Index

© Agilent Technologies 2001�2005 Agilent ITF Software Solutions Setup Guide 1-1
1 Introduction
In this chapter... ■ Overview, 1-2
■ Setup Steps, 1-4
■ System Requirements, 1-5
■ Pre-Installation Verification Procedures, 1-7
■ How this Manual is Organized, 1-12
■ Setup Quick Reference, 1-13
CAUTION
!It is essential that you follow the instructions exactly, in the order given. If you do not follow the Setup Guide exactly, the system will not function properly.

© Agilent Technologies 2001�2005 Agilent ITF Software Solutions Setup Guide 1-2
Chapter 1: Introduction: Overview
Overview This setup guide provides information for networking, installing and configuring the following test systems and applications for use with the Intelligent Test Framework (ITF):
■ Agilent AXI
■ Agilent AOI
■ Agilent ICT UNIX or WN
■ Agilent Repair Tool
■ Agilent Quality Tool
The Intelligent Test Framework allows for data sharing and communication among test systems and applications. It consists of software and an ITF Server.
Entry and Standard ITF Servers can connect to several test systems and Client PCs (see Figure 1-1). The Agilent Repair Tool and Agilent Quality Tool are installed on Client PCs.
Figure 1-1 Intelligent Test Framework with an Entry or Standard ITF Server

© Agilent Technologies 2001�2005 Agilent ITF Software Solutions Setup Guide 1-3
Chapter 1: Introduction: Overview
Single-Tester ITF Servers can connect to only one test system. The Single-Tester ITF Server comes with the Agilent Repair Tool preinstalled. The Agilent Quality Tool can be installed on the Single-Tester ITF Server or a Client PC (see Figure 1-2).
Figure 1-2 Intelligent Test Framework with a Single-Tester ITF Server

© Agilent Technologies 2001�2005 Agilent ITF Software Solutions Setup Guide 1-4
Chapter 1: Introduction: Setup Steps
Setup Steps Networking, installation, and configuration steps associated with the Intelligent Test Framework are highlighted in Figure 1-3.
Figure 1-3 Setup Overview
Setup Steps

© Agilent Technologies 2001�2005 Agilent ITF Software Solutions Setup Guide 1-5
Chapter 1: Introduction: System Requirements
System Requirements
In order to network the Intelligent Test Framework and its associated applications, you need the following items:
■ An Intelligent Test Framework (ITF) Server:
� Entry ITF Server, or
� Standard ITF Server, or
� Single-Tester ITF Server
The following are the software requirements for the ITF Server:
� Microsoft® Windows® Server 2003 operating system (English/Chinese)OR Microsoft® Windows®2000 Server operating system with Service Pack 4 (English/Chinese)
� Microsoft® SQL Server 2000 Standard Edition with Service Pack 3a
� Microsoft® Windows® Services for UNIX 3.5 (if you are using Agilent ICT UX test systems)
NOTEIf you wish to view ART in Chinese, you need to install the Chinese version of both the Windows Server operating system and SQL Server 2000.
NOTEIt is recommended that you install the latest version of an anti-virus software such as Symantec® Norton AntiVirus® on your ITF Server. However, do not install any additional software on the ITF Server as it may affect the system�s performance.
For additional information on Agilent test systems, see the Printed Circuit Board Test and Inspection web site:
http://www.agilent.com/see/pcb
NOTEPrior to networking the ITF Server, please make sure the following assumptions are met:
The date/time and time zone settings on the ITF Server match the date/time and time zone settings on your test systems and Client PCs. All machines attached to the Intelligent Test Framework must have the same date/time and time zone settings. Be sure to restart the ITF Server or Client PC after changing the time settings.
■ Network requirements:
� Category 5 (CAT 5) LAN network cables (for performance at 100 Mbps)
� 10/100 Base-T network switch recommended (or hub)

© Agilent Technologies 2001�2005 Agilent ITF Software Solutions Setup Guide 1-6
Chapter 1: Introduction: System Requirements
■ Test systems with the following software versions:
� Agilent ICT UNIX with software version 04.00p or later
� Agilent ICT WN with software version 3070 04.00p WN or later
� Agilent AXI with software version 7.3 or later
� Agilent AOI SJ Series with software version 4.07 or later
� Agilent AOI SP Series with software version 2.0.0.7 or later
■ Client PCs with the following minimum requirements:
� Intel® Pentium III 800 MHz or higher processor or equivalent
� 512 MB RAM
� Minimum 500 MB of free disk space
� 10/100 Base-T network interface card
� 17� monitor minimum, 19" or 21" monitor recommended with SVGA or higher resolution (1024 x 768, 256 colors)
� Windows 2000 Professional (Service Pack 4) or Windows XP Professional (Service Pack 2)
NOTEIt is recommended that you install the latest version of an anti-virus software such as Symantec® Norton AntiVirus® on each Client PC.

© Agilent Technologies 2001�2005 Agilent ITF Software Solutions Setup Guide 1-7
Chapter 1: Introduction: Pre-Installation Verification Procedures
Pre-Installation Verification Procedures
Before you proceed to install the ITF server, you need to do the following:
■ Verifying if the correct operating system is installed, 1-7
■ Verifying if Microsoft SQL Server 2000 Service Pack 3a is installed, 1-7
■ Verifying if Microsoft SQL Server 2000 is configured correctly, 1-8
■ Disabling the IIS Admin Service, 1-9
■ Configuring the SQL Server, 1-10
Verifying if the correct operating system is installedTo verify that Microsoft® Windows® 2000/2003 Server operating system is installed:
1 Right-click the My Computer desktop icon.
2 Click Properties.
A dialog box appears, stating the system and service pack. For Windows 2000 Server, note that it may list the system as Microsoft Windows 2000.
Verifying if Microsoft SQL Server 2000 Service Pack 3a is installedTo verify if Microsoft® SQL Server® 2000 Service Pack 3a (SP3a) is installed:
1 Click Start > Control Panel.2 Double-click Add or Remove Programs.
3 Click Microsoft SQL Server 2000 followed by Support Information.
If the version number shown is 8.00.761, it is running on SP3a.
4 Close the Support Information window by clicking the button at the top right-hand of the window.

© Agilent Technologies 2001�2005 Agilent ITF Software Solutions Setup Guide 1-8
Chapter 1: Introduction: Pre-Installation Verification Procedures
5 If SP3a is not installed, do the following to install it:
a Browse to Microsoft�s SQL Server 2000 Service Pack 3a Download web site, and download the files SQL2KSP3.exe and SQL2KASP3.exe.
b Back up your SQL Server databases (itf_Data.MDF and itf_Log.LDF for ITF 3.1).
c Back up your Analysis Service databases, if any.
d Make sure that the system databases have enough free space (approximately 400 MB).
e Install Database Components SP3a (SQL2KSP3.exe)
f Install Analysis Service Components SP3a (SQL2KASP3.exe)
g Restart the server.
Verifying if Microsoft SQL Server 2000 is configured correctlyTo verify if Microsoft® SQL Server® 2000 is configured correctly:
1 Click Start > Programs > Microsoft SQL Server > Enterprise Manager.
2 In the console tree, select Console Root > Microsoft SQL Servers > SQL Server Group > (local) (Windows NT).
3 Right-click (local) (Windows NT), and then select Properties.
The SQL Server Properties (Configure) dialog box appears.
4 Click the Security tab.
5 Under Authentication, ensure that the SQL Server and Windows option is selected.
If it is already selected, click Cancel and close the Enterprise Manager.
If it is not, select it and click OK to save the setting. You will be prompted to restart the SQL Server.
Please remember to register your ITF Server with the respective hardware supplier, for example, Hewlett-Packard or Dell, to ensure warranty coverage.

© Agilent Technologies 2001�2005 Agilent ITF Software Solutions Setup Guide 1-9
Chapter 1: Introduction: Pre-Installation Verification Procedures
Disabling the IIS Admin ServiceIf the IIS Admin Service is active, do the following to disable it.
1 To open Services, click Start > Control Panel.2 Double-click Administrative Tools followed by
Services.
A Services console similar to Figure 1-4 appears.
Figure 1-4 Services console

© Agilent Technologies 2001�2005 Agilent ITF Software Solutions Setup Guide 1-10
Chapter 1: Introduction: Pre-Installation Verification Procedures
3 Locate the IIS Admin Service entry and double click it.
A dialog box similar to the one shown in Figure 1-5 appears.
Figure 1-5 Stopping the IIS Admin Service
4 Click Stop.
The IIS Admin Service is stopped.
5 Click Startup type, select Disabled and then click OK.
This ensures the IIS Admin Service is permanently disabled.
Figure 1-6 Changing the Startup type to Disabled
Configuring the SQL ServerTo optimize the performance of the SQL Server, you need to change the size of the temporary database.
To change the size of the temporary database:
1 Click Start > All Programs > Microsoft SQL Server > Enterprise Manager.
2 In the console tree, select Console Root > Microsoft SQL Servers > SQL Server Group > (local) (Windows NT).
3 Click Databases to expand it .

© Agilent Technologies 2001�2005 Agilent ITF Software Solutions Setup Guide 1-11
Chapter 1: Introduction: Pre-Installation Verification Procedures
4 Right-click the database tempdb, and select Properties.
The tempdb Properties dialog box appears.
5 Click the Data Files tab.
Figure 1-7 Tempdb properties - Data Files
6 Click the column under Space allocated (MB), and change the default value to 100.
7 Click OK to save.
8 Right-click the database tempdb, and select Properties.
The tempdb Properties dialog box appears.
9 Click the Transaction Log tab.
Figure 1-8 Tempdb properties - Transaction Log
10 Click the column under Space allocated (MB), and change the default value to 10.
11 Close the Enterprise Manager.

© Agilent Technologies 2001�2005 Agilent ITF Software Solutions Setup Guide 1-12
Chapter 1: Introduction: How this Manual is Organized
How this Manual is Organized
The chapters in this manual cover the following topics:
■ Chapter 2, Installing the ITF Server - Steps for installing the ITF Server.
■ Chapter 3, Networking the ITF Server - Steps for networking the ITF Server.
■ Chapter 4, Setting Up Software Licenses - Information on how to activate and validate your sofware licenses.
■ Chapter 5, Setting Up Permissions and Logins - Information on how to set permissions and logins for the ITF software applications, such as the Agilent Repair Tool and Agilent Quality Tool.
■ Chapter 6, Installing, Configuring and Running the Agilent Repair Tool - Steps for installing, configuring, and running the Agilent Repair Tool.
■ Chapter 7, Installing, Configuring and Running the Agilent Quality Tool - Steps for installing, configuring, and running the Agilent Quality Tool.
■ Chapter 8, Installing and Configuring the Agilent AXI - Steps for installing and configuring the Agilent AXI inspection system.
■ Chapter 9, Installing and Configuring the Agilent AOI - Steps for installing and configuring the Agilent AOI inspection system.
■ Chapter 10, Installing and Configuring the Agilent ICT WN - Steps for installing and configuring the Agilent ICT WN inspection system.
■ Chapter 11, Installing and Configuring the Agilent ICT UNIX - Steps for installing and configuring the Agilent ICT UNIX inspection system.
■ Chapter 12, Verifying Data Transmission - Information on verifying data transmission.
■ Chapter 13, Troubleshooting - Basic troubleshooting tips.
■ Chapter 14, Getting Help - Information on technical support.
■ Appendix A, Optional Configurations for Agilent ICT and Agilent AXI - Information on manually modifying testplans, generating GenCAM files, and making changes for TestWise SPC.
■ Appendix B, Other Optional Settings - Instructions for setting up and using an RS232 barcode reader with the Agilent Repair Tool.
■ Glossary - A list of common terms and definitions associated with the Intelligent Test Framework.

© Agilent Technologies 2001�2005 Agilent ITF Software Solutions Setup Guide 1-13
Chapter 1: Introduction: Setup Quick Reference
Setup Quick Reference
Figure 1-9 Quick Reference to the Setup Guide

© Agilent Technologies 2001�2005 Agilent ITF Software Solutions Setup Guide 2-1
2 Installing the ITF Server
Overview This chapter provides instructions on installing the ITF Server Components and the ITF Administration System.
■ Installing the ITF Server Components and Administration System, 2-2
After installing the ITF Server, do the following to ensure smooth running of the ITF Server.
■ Performing ITF Integrity Check, 2-8
■ Optimizing the ITF Server for a Multi-Tester Environment, 2-10
CAUTION
!It is essential that you follow the instructions exactly, in the order given. If you do not follow the Setup Guide exactly, the system will not function properly.
CAUTION
!Whenever you change the time settings on the ITF Server, you must restart the system.

© Agilent Technologies 2001�2005 Agilent ITF Software Solutions Setup Guide 2-2
Chapter 2: Installing the ITF Server: Installing the ITF Server Components and Administration System
Installing the ITF Server Components and Administration System
To install ITF Server Components and ITF Administration System:
1 Insert the ITF Server Installation CD into the ITF Server. The setup will start automatically. If it does not, double-click the file, setup.exe, in the CD.
The setup program starts extracting files.
Figure 2-1 Extracting files
After the files are extracted, the Welcome dialog box appears.
Figure 2-2 Welcome dialog box

© Agilent Technologies 2001�2005 Agilent ITF Software Solutions Setup Guide 2-3
Chapter 2: Installing the ITF Server: Installing the ITF Server Components and Administration System
2 Click Next.The License Agreement dialog box appears.
Figure 2-3 License Agreement dialog box
3 Read the Agilent License Agreement, and then click Yes to accept it.
The Release Notes dialog box appears.
4 Read the Release Notes, and then click Next.The Enter Text dialog box for entering the ITFSS3.1 serial number appears.
Figure 2-4 Enter ITFSS3.1 serial number

© Agilent Technologies 2001�2005 Agilent ITF Software Solutions Setup Guide 2-4
Chapter 2: Installing the ITF Server: Installing the ITF Server Components and Administration System
5 Enter the serial number located at the back of the ITFSS3.1 envelope and then click Next.The Choose Destination Location dialog box for ITF appears. The default directory is C:\Agilent\ITFSS3.1\ITF\.
Figure 2-5 Enter destination folder for ITF
6 To accept the default destination, click Next. Otherwise, enter the desired destination and click Next.The Choose Destination Location dialog box for the data store appears. The default directory is E:\Agilent\ITFSS\DataStore. If the E:\ drive is not available, the default directory will be C:\Agilent\ITFSS\DataStore.
Figure 2-6 Enter destination location for data folder
7 To accept the default directory, click Next.Otherwise, enter the desired directory and click Next.The Edit Data dialog box appears.

© Agilent Technologies 2001�2005 Agilent ITF Software Solutions Setup Guide 2-5
Chapter 2: Installing the ITF Server: Installing the ITF Server Components and Administration System
Figure 2-7 Enter folder location for SQL database files
8 To accept the default locations, click Next. Otherwise, enter the desired locations and click Next.The Edit Data dialog box for entering the port number appears.
Figure 2-8 Enter port number for ITF server
9 To accept the default server port number of 7331, click Next. Otherwise, enter the server port number and click Next.The Edit Data dialog box for entering the port number for the web application appears.

© Agilent Technologies 2001�2005 Agilent ITF Software Solutions Setup Guide 2-6
Chapter 2: Installing the ITF Server: Installing the ITF Server Components and Administration System
Figure 2-9 Enter port number for web application
10 Enter the port number for the web application, ITF Administration System, and then click Next.
ADVICEIt is recommended that the port 8080 be used for the ITF Administration System.
The Start Copying Files dialog box appears for you to review the installation settings.
Figure 2-10 Review installation settings
11 Review the installation settings and then click Next.The Setup Status dialog box appears, displaying the progress of the installation.

© Agilent Technologies 2001�2005 Agilent ITF Software Solutions Setup Guide 2-7
Chapter 2: Installing the ITF Server: Installing the ITF Server Components and Administration System
Figure 2-11 Setup Status dialog box
If a read-only file is detected during the installation, select the Don�t display this message again check box and then click Yes.
Figure 2-12 Read-only file detected
When the installation is completed, the Setup Complete dialog box appears.
Figure 2-13 Setup Complete
12 Click Finish.

© Agilent Technologies 2001�2005 Agilent ITF Software Solutions Setup Guide 2-8
Chapter 2: Installing the ITF Server: Performing ITF Integrity Check
Performing ITF Integrity Check
To verify that the ITF software is correctly installed:
1 Double-click the ITF Administration System desktop icon on the ITF Server.
This opens the browser-based ITF Administration System application login page.
2 Log in to the ITF Administration System as:
User = Administrator
Password = password
3 Click Login to gain access to the system.
If you are able to gain access into the ITF Administration System, this means the ITF installation has been completed correctly.
NOTEIf you are unable to log in, follow the instructions given in Rectifying Login to ITF Administration System to solve the problem.
Figure 2-14 ITF Administration System - Login Screen

© Agilent Technologies 2001�2005 Agilent ITF Software Solutions Setup Guide 2-9
Chapter 2: Installing the ITF Server: Performing ITF Integrity Check
Rectifying Login to ITF Administration SystemTo rectify the login problem, you need to create a new ITF database. Before doing that, make sure the ITF services are stopped and the SQL services are started.
Stopping the ITF services1 Browse to the installed ITF folder on the ITF server.
The default ITF directory is located at C:\Agilent\ITFSS3.1\ITF.
2 Go to the bin subfolder.
3 Double-click the file, StopServices.bat.
Starting the SQL services1 Double-click the SQL Server Service Manager icon on
the Windows system tray.
2 Click Start and wait for the SQL server to restart.
Creating a new ITF database1 Detach the ITF database files from the SQL server.
a Click Start > Programs > Microsoft SQL Server > Enterprise Manager.
b In the console tree, select Console Root > Microsoft SQL Servers > SQL Server Group > (local) (Windows NT).
c Right-click ITF and select All Tasks > Detach Database on the menu that appears.
d Click OK.
2 Remove the incomplete database files.
a Browse to the E:\Program Files\Microsoft SQL Server\MSSQL\Data folder.
b Delete itf_Data.MDF and itf_Log.LDF.
3 Run the batch file for creating the new ITF database.
a Browse to the C:\Agilent\ITFSS3.1\ITF\db folder.
b Double-click the MakeDB.bat file.
A new ITF database is created.
Starting the ITF services1 Browse to the installed ITF folder on the ITF server.
The default ITF directory is located at C:\Agilent\ITFSS3.1\ITF.
2 Go to the bin subfolder.
3 Double-click the file, StartServices.bat.
Now, try again to log in to the ITF Administration System. If you can log in successfully, this means that the database has been restored correctly.

© Agilent Technologies 2001�2005 Agilent ITF Software Solutions Setup Guide 2-10
Chapter 2: Installing the ITF Server: Optimizing the ITF Server for a Multi-Tester Environment
Optimizing the ITF Server for a Multi-Tester Environment
The minPoolSize and maxPoolSize parameters in the Config.properties file on the ITF Server specify the minimum and maximum number of concurrent background processing threads in the ITF Server. These two parameters are set by default at 1 and 3 respectively to optimize the ITF server for running in a single-tester environment.
If the ITF server has more than one tester connected to it, you may change the parameter settings to optimize the ITF Server.
To change the parameter settings:
1 Stop all ITF Services. For details, see Stopping the ITF services.
2 Browse to the installed ITF folder on the ITF server.
The default ITF directory is located at C:\Agilent\ITFSS3.1\ITF.
3 Go to the storage\AgentContainerRoot\agent\AgentNetServer subfolder.
4 Use a text editor, such as Notepad and edit the minPoolSize and maxPoolSize parameters in the Config.properties file to the following values:
The settings of 40 and 80 for minPoolSize and maxPoolSize respectively, are optimized to support up to ten testers. The general guidelines for setting these values are as follows:minPoolSize=No. of Testers * 4maxPoolSize=minPoolSize * 2
5 Save the Config.properties file.
6 Restart the services. For details, see Starting the SQL services.
The new settings will apply.
type=com.agilent.mtis.agilent.impl.AgentNetServermaxPoolSize=80minPoolSize=40port=7331responseDir=$AgentHome->responseregistry=AgentNameRegistry

© Agilent Technologies 2001�2005 Agilent ITF Software Solutions Setup Guide 3-1
3 Networking the ITF Server
In this chapter... ■ Overview, 3-2
■ Connecting the ITF Server to the Network, 3-3
■ Setting TCP/IP Connections, 3-4
CAUTION
!It is essential that you follow the instructions exactly, in the order given. If you do not follow the Setup Guide exactly, the system will not function properly.
CAUTION
!Whenever you change the time settings on the ITF Server, you must restart the system.

© Agilent Technologies 2001�2005 Agilent ITF Software Solutions Setup Guide 3-2
Chapter 3: Networking the ITF Server: Overview
Overview Networking the Intelligent Test Framework (ITF) Server includes the following steps:
■ Verifying the Hardware, Software and Networking Components
■ Connecting the ITF Server to the Network
■ Setting the TCP/IP Connections
■ Setting Permissions for the User Account �ITFUser�
For ITF applications to work correctly, Ethernet links must exist among the ITF Server, the Client PCs, and the selected test systems (either Agilent AXI, Agilent AOI, and/or Agilent ICT).
Figure 3-1 Entry or Standard ITF Server Networking Overview

© Agilent Technologies 2001�2005 Agilent ITF Software Solutions Setup Guide 3-3
Chapter 3: Networking the ITF Server: Connecting the ITF Server to the Network
Connecting the ITF Server to the Network
The ITF Server receives test and repair information for use with the Agilent Repair Tool and Agilent Quality Tool. In order for the ITF Server to function correctly, it must be networked to the other systems and share result folders with the Agilent AXI, Agilent AOI, and/or Agilent ICT test and inspection systems.
Follow your company�s networking procedures when adding the ITF Server to your local area network. In addition, make sure the following conditions are met:
■ Appropriate Network Interface Cards (NIC) are installed on all machines and they can successfully "ping" (send and receive a test communication handshake) to each other.
To verify this:
1) Open a Command Prompt window on the ITF Server.
2) Type ping <name of computer> at the command prompt where <name of computer> represents the name of a test system on your ITF network.
3) Press Enter.If the NIC cards can successfully �ping� to each other, a message will appear, stating the �ping� statistics.
4) Repeat this test for each test system connected to the Intelligent Test Framework.
■ All network cabling is correctly installed, network switches (recommended) or hubs are properly configured, and network nodes are configured and physically connected.

© Agilent Technologies 2001�2005 Agilent ITF Software Solutions Setup Guide 3-4
Chapter 3: Networking the ITF Server: Setting TCP/IP Connections
Setting TCP/IP Connections
After the ITF Server is physically connected to the network, you must set up its TCP/IP connections.
NOTEIt is recommended that the ITF Server be assigned a static IP address (rather than using DHCP). You may need to contact your IT department to obtain a static IP address.
To set the TCP/IP connections,
1 At the Windows® Login dialog box on the ITF Server, log in with Administrator privileges. Check with your IT department if you do not have Administrator access.
2 Click Start > Settings > Network and Dial-up Connections.
3 Double-click Local Area Connection.
4 Click the Properties button.
5 In the Local Area Connection Properties dialog box, select Internet Protocol (TCP/IP), and then click the Properties button.
Figure 3-2 Local Area Connection Properties dialog box
6 In the Internet Protocol (TCP/IP) Properties dialog box, select the Use the following IP address and Use the following DNS server address options. Fill in the appropriate information for each category. If you have WINS, click the Advanced button; otherwise, click OK.

© Agilent Technologies 2001�2005 Agilent ITF Software Solutions Setup Guide 3-5
Chapter 3: Networking the ITF Server: Setting TCP/IP Connections
Figure 3-3 Internet Protocol (TCP/IP) Properties dialog box
For WINS, select the WINS tab in the Advanced TCP/IP Settings dialog box, and then click Add.
Figure 3-4 WINS tab
Enter the IP Address of the WINS Server in the TCP/IP WINS Server dialog box, and then click Add.
Figure 3-5 TCP/IP WINS Server dialog box

© Agilent Technologies 2001�2005 Agilent ITF Software Solutions Setup Guide 3-6
Chapter 3: Networking the ITF Server: Setting TCP/IP Connections
7 Click OK at each dialog box until all dialog boxes are closed.
Networking of the ITF Server is completed.
Please proceed to Chapter 4, Setting Up Software Licenses.

© Agilent Technologies 2001�2005 Agilent ITF Software Solutions Setup Guide 4-1
4 Setting Up Software Licenses
In this chapter... ■ Overview, 4-2
■ Required Tools and Materials, 4-3
■ Setting Up Licenses, 4-4
■ Viewing Licenses, 4-8
■ Additional Licenses, 4-9
■ Troubleshooting, 4-10
CAUTION
!It is essential that you follow the instructions exactly, in the order given. If you do not follow the Setup Guide exactly, the system will not function properly.

© Agilent Technologies 2001�2005 Agilent ITF Software Solutions Setup Guide 4-2
Chapter 4: Setting Up Software Licenses: Overview
Overview Before continuing with the networking, installation and configuration process for the Intelligent Test Framework, you should first set up your software licenses. This process includes:
■ Downloading the software license file from the Agilent Software Licensing web site
■ Activating the license file using the ITF Administration System
NOTEThe ITF Administration System is a browser-based application located on the ITF Server. It is used to configure system properties within ITF applications. System properties include user access, repair configurations, and framework services.

© Agilent Technologies 2001�2005 Agilent ITF Software Solutions Setup Guide 4-3
Chapter 4: Setting Up Software Licenses: Required Tools and Materials
Required Tools and Materials
Before activating your software license, you will need the following items:
■ ITF Software Solutions 3.1 or later
■ An Entitlement Certificate which contains an Order Number and Certificate Number
■ ITF Server MAC address
■ Product serial number (found on the back of the CD envelope.)
■ An internet connection (You do not need an internet connection from the ITF Server itself.)
■ A valid email address
■ Ability to transfer a 1 kb file from the computer that has the license file to the ITF Server by using a diskette, CD or network connection
NOTEThe Entitlement Certificate evidences Agilent Technologies' grant of the right to use the software products listed on the certificate. Each license redeemed from this certificate authorizes the use of the software product on a Client PC or ITF Server.
Figure 4-1 Example Entitlement Certificate
CAUTION
!The Entitlement Certificate is an important document. Keep it for your records. You will need the Entitlement Certificate to reactivate or recover your software licenses.

© Agilent Technologies 2001�2005 Agilent ITF Software Solutions Setup Guide 4-4
Chapter 4: Setting Up Software Licenses: Setting Up Licenses
Setting Up Licenses To set up the software licenses for the ART and AQT clients:
1 Start the ITF Administration System on the ITF Server by double-clicking the ITF Administration System desktop icon.
2 Log on to the ITF Administration System as:
User = Administrator
Password = password
NOTEThe ITF Administration System login is case-sensitive.
3 Click Framework > Licenses on the main menu.
4 Click Set Up.
5 Click ART/AQT.
The ITF Administration System provides you with the following information about your ITF Server:
■ Hostname
■ MAC Address
6 Print or write down the MAC address. You will need it when accessing the Agilent Software Licensing web site.
7 From any computer with Internet access, browse to the Agilent Software Licensing web site at http://www.agilent.com/find/softwarelicense.
NOTEIt is assumed that the ITF Server does not have Internet access. If it does, simply browse to the Agilent Software Licensing web site from the ITF Server and follow the instructions below.
If you do not have Internet access or cannot contact Agilent through this web site, contact the Agilent Customer Support Center at 1-800-447-TEST (U.S. only) for assistance. If you are located outside the U.S., please contact your local Agilent representative.
8 Once at the Agilent Software Licensing web site, click Click here to start software license redemption.
9 Enter the Order Number and Certificate Number from your Entitlement Certificate, and then click Search.
10 The next window provides you with three options. Click Option I: Request license(s) for one or more software products on one instrument or host computer.
NOTEYou may redeem licenses for only one ITF Server at a time.

© Agilent Technologies 2001�2005 Agilent ITF Software Solutions Setup Guide 4-5
Chapter 4: Setting Up Software Licenses: Setting Up Licenses
11 Select the product for which you want to redeem a license (i.e., Agilent Repair Tool or Agilent Quality Tool).
The products are listed in the drop-down menu. The �available� and �desired� quantities are filled in automatically. If necessary, change the desired quantity for licensing. This is the number of products that you wish to license at this time.
12 Click Add.
The product is listed in the Selected Product List box. If you have more than one product for which you would like to redeem a software license, repeat steps 10 and 11.
13 At the bottom of the page, enter the MAC Address of the ITF Server and the Product Serial Number.
14 Click Next.15 Review the transaction and click Next.16 Enter an email address where you can retrieve the
license file.
17 Click Submit.An email will be sent to you with your license file.
18 Review and print the confirmation page.
19 Click Close to exit the Agilent Software Licensing web site.
20 Open your email and look for a new message from [email protected]. If you have network access to the ITF Server, copy the attached license file over the network to the ITF Server. Otherwise, copy the file to a diskette, then go over to the ITF Server.
CAUTION
!Check that the license file ends with a .lic file name extension. If the file does not have a .lic extension, change the file extension to .lic manually.
21 Return to the ITF Administration System on the ITF Server.
22 Click Framework > Licenses > Set Up to continue with the licensing process.
23 If you have copied the license file to a diskette, insert the diskette into the appropriate drive on the ITF Server.
24 Click ART/AQT.

© Agilent Technologies 2001�2005 Agilent ITF Software Solutions Setup Guide 4-6
Chapter 4: Setting Up Software Licenses: Setting Up Licenses
25 Enter the location of the license file in the Enter the license file path text box. You can also browse to the path using the Browse button.
Figure 4-2 Set Up ART and AQT Client Licenses
26 Click Next >.
The system activates the file and the ITF License Information table is automatically populated to reflect your new license.
27 Compare the new licenses listed in the ITF License Information table with those listed on your Entitlement Certificate. They should match. If they are not identical, an error may have occurred during the licensing process. Please contact your local
Agilent representative or the Agilent Customer Support Center at 1-800-447-8378 (U.S. only).

© Agilent Technologies 2001�2005 Agilent ITF Software Solutions Setup Guide 4-7
Chapter 4: Setting Up Software Licenses: Setting Up Licenses
NOTEIn order to activate additional licenses in the future, you will need to download a new software license file. See Additional Licenses on page 4-9 for more information.
Single-Tester ITF Servers are limited to only one license for the Agilent Repair Tool and one license for the Agilent Quality Tool.
28 Log out of the ITF Administration System.
29 It is recommended that you save a copy of your license file in case you need to recover your ITF Server in the future. Store your license file with your Entitlement Certificate into the diskette.
30 Remove the diskette with the license file from the ITF Server drive.

© Agilent Technologies 2001�2005 Agilent ITF Software Solutions Setup Guide 4-8
Chapter 4: Setting Up Software Licenses: Viewing Licenses
Viewing Licenses The ITF License Information table in the ITF Administration System lists your current licenses for all your ITF software applications and their expiration dates.
To view your current software licenses:
1 Login to the ITF Server with Administrator privileges.
2 Start the ITF Administration System by double-clicking the ITF Administration System desktop icon.
3 Login to the ITF Administration System on the ITF Server as Administrator.
4 Click Framework > Licenses > List on the main menu.
The ITF License Information table appears, listing your current licenses and their expiration dates.
NOTEThe ITF License Information table for Single-Tester ITF Servers will list only one license for the Agilent Repair Tool and one license for the Agilent Quality Tool.
The ITF License Information table is updated automatically whenever a new software license file is activated. See Setting Up Licenses on page 4-4 for more information.
Figure 4-3 Example ITF License Information table

© Agilent Technologies 2001�2005 Agilent ITF Software Solutions Setup Guide 4-9
Chapter 4: Setting Up Software Licenses: Additional Licenses
Additional Licenses If you have an Entry or Standard ITF Server, you can purchase additional software licenses for the various ITF software applications at any time. Single-Tester ITF Servers are limited to only one license per application.
If you would like to purchase additional licenses, contact your local Agilent field representative for assistance. They will process your order and issue you a new Entitlement Certificate.
Once you receive your Entitlement Certificate, follow the steps listed under Setting Up Licenses on page 4-4.

© Agilent Technologies 2001�2005 Agilent ITF Software Solutions Setup Guide 4-10
Chapter 4: Setting Up Software Licenses: Troubleshooting
Troubleshooting If for some reason, you can no longer use the software license file after activation, use the following recovery process.
The following procedure will only work for the same MAC address for which the original license was processed. If no license history is found or you cannot locate your Entitlement Certificate, contact your local Agilent representative or call the Agilent Customer Support Center at 1-800-447-8378 (U.S. only) for assistance.
To recover your license file:
1 Locate your original Entitlement Certificate.
NOTEIf you do not have the Entitlement Certificate, you will not be able to retrieve your software license file through the Agilent Software Licensing web site. You will need to contact your local Agilent representative or call the Agilent Customer Support Center at 1-800-447-8378 (U.S. only) for assistance.
2 From any computer with Internet access, browse to the Agilent Software Licensing web site at http://www.agilent.com/find/softwarelicense.
3 Once at the Agilent Software Licensing web site, click Click here to start software license redemption.
4 Enter the Order Number and Certificate Number from your Entitlement Certificate, and click Search.
The next window provides you with three options.
5 Click Option III: Get previously-issued licenses for this order number.
6 Right-click the license file you need and choose Save Target As to retrieve the software license file.
7 Save the software license file to a directory from which you can retrieve it later.
8 If you have network access to the ITF Server, copy the license file over the network to the ITF Server. Otherwise, copy the file to a diskette, then go over to the ITF Server.
CAUTION
!Check that the license file ends with a .lic file name extension. If the file does not have a .lic extension, change the file extension to .lic manually.
9 Return to the ITF Administration System on the ITF Server.
10 Login to the ITF Administration System on the ITF Server as Administrator.
11 Click Framework > Licenses > Set Up. Skip steps 1 and 2 in the Set Up Licenses dialog box.

© Agilent Technologies 2001�2005 Agilent ITF Software Solutions Setup Guide 4-11
Chapter 4: Setting Up Software Licenses: Troubleshooting
12 If you have copied the license file to a diskette, insert the diskette into the appropriate drive on the ITF Server.
13 Enter the location of the license file in the Enter the license file path text box. You can also browse to the path using the Browse button.
14 Click Next >.
The system activates the file and the ITF License Information table is automatically populated to reflect your new license.
15 Compare the new licenses listed in the ITF License Information table with those listed on your Entitlement Certificate. They should match. If they are not the same, an error may have occurred during the licensing process. Please contact your local Agilent representative or the Agilent Customer Support Center at 1-800-447-8378 (U.S. only).
NOTEThis process will only work for the same MAC address to which the original license was submitted. If no license history is found or you cannot locate your Entitlement Certificate, contact your local Agilent representative or call the Agilent Customer Support Center at 1-800- 447-8378 (U.S. only) for assistance.
16 Store your license file together with your Entitlement Certificate.
17 Remove the diskette from the ITF Server floppy drive.

© Agilent Technologies 2001�2005 Agilent ITF Software Solutions Setup Guide 5-1
5 Setting Up Permissions and Logins
In this chapter... ■ Overview, 5-2
■ Setting Permissions and Logins, 5-3
CAUTION
!It is essential that you follow the instructions exactly, in the order given. If you do not follow the Setup Guide exactly, the system will not function properly.

© Agilent Technologies 2001�2005 Agilent ITF Software Solutions Setup Guide 5-2
Chapter 5: Setting Up Permissions and Logins: Overview
Overview Prior to using an ITF software application, such as the Agilent Repair Tool or Agilent Quality Tool, you need to establish permissions and logins using the ITF Administration System.
The ITF Administration System is a browser-based application located on the ITF Server. It is used to configure system properties within the Agilent ITF and other applications. System properties include user access, repair configurations, and framework services.
The purpose of the ITF Administration System is to provide user security and control functionality for the following categories of information:
■ Users
■ Agilent Repair Tool - AXI, AOI, and ICT
■ Agilent Quality Tool - AXI and AOI
■ Intelligent Test Framework

© Agilent Technologies 2001�2005 Agilent ITF Software Solutions Setup Guide 5-3
Chapter 5: Setting Up Permissions and Logins: Setting Permissions and Logins
Setting Permissions and Logins
Each user must be assigned a login ID, password, and role to access ITF software applications. Once a user has been added to the system, that user�s information is automatically added to the data store and the user can immediately access any resource for which they have permission.
NOTEYou can access the ITF Administration System in one of two ways:
(1) Directly from the ITF Server
(2) From a web browser on a system connected to the network:http://<Name of ITF Server>:nnnn/adminclient where nnnn is the port number
To assign user permissions and login IDs:
1 Open the ITF Administration System by either:
■ Double-clicking the ITF Administration System desktop icon on the ITF Server or
■ Browsing to the following location from a web browser on any system connected to the network:http://<Name of ITF Server>:nnnn/adminclient where nnnn is the port number
Figure 5-1 ITF Administration System Desktop icon
2 At the login dialog box, type Administrator for the User Name and password for the Password, and then press Enter.
NOTEThis System Administrator account is set up automatically during installation. It is a permanent account that has the unique ability to assign other users an administrative role.
At this time, you may want to change the default password for the ITF Administration System. Click Users > Set Up. Click Edit in the Administrator row. Click the Change Password button and enter your new password. Be sure to follow your company�s guidelines for assigning passwords.
3 Click Users > Set Up on the main menu.
This opens a data table with the Add User button located above it.
4 Click Add User. The Add User dialog box appears.

© Agilent Technologies 2001�2005 Agilent ITF Software Solutions Setup Guide 5-4
Chapter 5: Setting Up Permissions and Logins: Setting Permissions and Logins
5 Complete the user profile information, including the login ID, first name, last name, and password. NOTE
The login ID and password fields are case-sensitive and must contain a character string between 3 and 15 characters to be valid. Both numbers and letters are acceptable in the password. Be sure to follow your company�s guidelines for assigning passwords.
Figure 5-2 Add User dialog box
6 Choose one or more roles to assign the user by selecting them in the Roles Available box.

© Agilent Technologies 2001�2005 Agilent ITF Software Solutions Setup Guide 5-5
Chapter 5: Setting Up Permissions and Logins: Setting Permissions and Logins
NOTEAt least one role must be assigned to each new user or the user cannot be added to the data store.
For more information on the various types of roles, please see the ITF Administration System online help.
7 Click Add > to assign the role(s) to the selected user.
The role is automatically moved to the Assigned Roles column.
NOTETo assign all available roles to a user, click Add All >>.
8 Click Apply to save the user information.
Changes are applied immediately.
9 When you have completed your changes, click Logout to exit the ITF Administration System.
You are now ready to install the ART and AQT applications on the client PCs. Proceed to Chapter 6, Installing, Configuring and Running the Agilent Repair Tool.

© Agilent Technologies 2001�2005 Agilent ITF Software Solutions Setup Guide 6-1
6 Installing, Configuring and Running the Agilent Repair Tool
In this chapter... ■ Overview, 6-2
■ Installing ART, 6-5
■ Configuring ART, 6-11
■ Running ART, 6-13
CAUTION
!It is essential that you follow the instructions exactly, in the order given. If you do not follow the Setup Guide exactly, the system will not function properly.

© Agilent Technologies 2001�2005 Agilent ITF Software Solutions Setup Guide 6-2
Chapter 6: Installing, Configuring and Running the Agilent Repair Tool: Overview
Overview The Agilent Repair Tool (ART) is a printed circuit board repair tool that supports a common graphical user interface for all three types of Agilent Technologies automated inspection systems: Agilent AXI, Agilent AOI, and Agilent ICT UNIX and WN systems. With this tool, operators can leverage skills, knowledge and training across X-ray (AXI), optical (AOI) and in-circuit test (ICT) repair loops. This increases the efficiency of repair and provides a more consistent method for reporting repair efforts.
Figure 6-1 ART Welcome Screen
ART is an application that uses the Intelligent Test Framework. The Intelligent Test Framework allows for data sharing and communication among test systems and applications, such as ART.
When ART is used with an Entry or Standard ITF Server, it is installed on a Client PC. When ART is used
with a Single-Tester ITF Server, it is installed on the server.
See Figure 6-2 for information on files and data shared among test systems, ART, and an Entry or Standard ITF Server.
See Figure 6-3 for information on files and data shared among a test system, ART, and a Single-Tester ITF Server.

© Agilent Technologies 2001�2005 Agilent ITF Software Solutions Setup Guide 6-3
Chapter 6: Installing, Configuring and Running the Agilent Repair Tool: Overview
Figure 6-2 ART Data Flow for Entry and Standard ITF Servers

© Agilent Technologies 2001�2005 Agilent ITF Software Solutions Setup Guide 6-4
Chapter 6: Installing, Configuring and Running the Agilent Repair Tool: Overview
Figure 6-3 ART Data Flow for the Single-Tester ITF Server
Note: The ART may be installed on a Client PC instead of the Single-Tester ITF Server.

© Agilent Technologies 2001�2005 Agilent ITF Software Solutions Setup Guide 6-5
Chapter 6: Installing, Configuring and Running the Agilent Repair Tool: Installing ART
Installing ART In order to use ART, you need to install it on the Client PC or the ITF Server.
The following information provides guidance for the successful installation of the ART.
Prior to installing ART, verify the following:
■ The Date/Time and time zone settings on the ITF Server match the Date/Time and time zone settings on your test systems and Client PCs. All machines attached to the Intelligent Test Framework must have the same Date/Time and time zone settings. Be sure to restart the ITF Server or Client PC after changing the time setting.
■ The assumptions have been met under System Requirements.
NOTEThe following installation procedure must be completed for the ITF Server and/or each Client PC you wish to connect to the Intelligent Test Framework.
It is recommended that you accept all default installation options rather than perform a custom installation.
To install ART:
1 If you are installing ART on a Client PC, log on with Administrator privileges.
If you are installing AQT on a Single-Tester ITF Server, log on with Administrator privileges and then skip to Step 6.
2 Open Windows® Explorer.
3 On the Tools menu, click Map Network Drive.
4 Map to the ITF Server from the Client PC.
a Select any available drive in the Drive text box.
b Enter the folder (Windows 2000/Windows XP):
\\<System Name of ITF Server>\install
c If you do not want this drive to reconnect at logon, clear the Reconnect at Logon check box.
d Click Finish for Windows® 2000/Windows XP.
NOTEIt may be necessary to provide the ITF Server�s Administrator login name and password to complete the mapping to a network drive.

© Agilent Technologies 2001�2005 Agilent ITF Software Solutions Setup Guide 6-6
Chapter 6: Installing, Configuring and Running the Agilent Repair Tool: Installing ART
5 If you are installing the ART on the Single-Tester ITF Server, you must change the licensing mode for the SQL Server. To change the licensing mode,
a Click Start > Settings > Control Panel.b Double-click SQL Server 2000 Licensing Setup.
c In the Choose Licensing Mode dialog box, change the number of devices in the Licensing Mode box to 2.
d Click Continue.
6 Locate the applications directory on the ITF Server.
7 Double-click the agilent_repair_tool_3_1.exe file. This is a self-extracting file that opens automatically to the temp directory and begins the installation of ART on the Client PC.
The setup program starts extracting files.
Figure 6-4 Extracting Files dialog box

© Agilent Technologies 2001�2005 Agilent ITF Software Solutions Setup Guide 6-7
Chapter 6: Installing, Configuring and Running the Agilent Repair Tool: Installing ART
After the files are extracted, the Welcome dialog box appears.
Figure 6-5 Welcome dialog box
8 Click Next.The License Agreement dialog box appears.
Figure 6-6 License Agreement dialog box

© Agilent Technologies 2001�2005 Agilent ITF Software Solutions Setup Guide 6-8
Chapter 6: Installing, Configuring and Running the Agilent Repair Tool: Installing ART
9 Read the Agilent License Agreement, and then click Yes to accept it.
The Release Notes dialog box appears.
10 Read the Release Notes, and then click Next.The Choose Destination Location dialog box appears.
Figure 6-7 Enter destination location for ART
The Choose Destination Location dialog box appears. The default directory is C:\Agilent\ITFSS3.1\ART\.
11 To accept the default destination, click Next. Otherwise, enter the desired destination and click Next.The Serial Port Barcode Reader dialog box appears.
Figure 6-8 Serial Port Barcode Reader dialog box
12 If you will be using an RS232 (serial port) barcode reader with ART, click Yes. Otherwise, click No.
CAUTION
!If you are planning on using an RS232 barcode reader, answer Yes when asked during the software installation. If you are planning on using an RS232 barcode reader later, answer No. In this case, you will have to re-install the ART software when you want to use the RS232 barcode reader.
The Start Copying Files dialog box appears for you to review the installation settings.

© Agilent Technologies 2001�2005 Agilent ITF Software Solutions Setup Guide 6-9
Chapter 6: Installing, Configuring and Running the Agilent Repair Tool: Installing ART
Figure 6-9 Start Copying Files dialog box
13 Click Next.The Setup Status dialog box appears, displaying the progress of the installation.
Figure 6-10 Setup Status dialog box
When the installation is completed, the Setup Complete dialog box appears.

© Agilent Technologies 2001�2005 Agilent ITF Software Solutions Setup Guide 6-10
Chapter 6: Installing, Configuring and Running the Agilent Repair Tool: Installing ART
Figure 6-11 Setup Complete
14 Click Finish.
The installation of the Agilent Repair Tool software on the Client PC is completed.

© Agilent Technologies 2001�2005 Agilent ITF Software Solutions Setup Guide 6-11
Chapter 6: Installing, Configuring and Running the Agilent Repair Tool: Configuring ART
Configuring ART You need to specify the data source before you can use ART.
NOTEIf you wish to view ART in Chinese, you need to change your client PC�s locale to Chinese (PRC) by using the Regional and Language Options in the Windows Control Panel. Detailed steps can be found in Changing the Locale.
To specify the data source:
1 Open ART by double-clicking the Agilent Repair Tool desktop icon.
Figure 6-12 Agilent Repair Tool icon
2 Click Cancel when the Login User dialog box appears.
3 On the Tools menu, click Data Source.
The Data Source dialog box appears.
Figure 6-13 Data Source dialog box
4 Enter the name or IP address of the ITF Server and then click OK.
NOTEIf you change the IP address of your ITF Server in future, you need to redefine the data source using steps 3 through 4 above.
5 To verify that the Client PC has successfully connected to the ITF Server,
a Click Login.
b The list of user names that have been set up on the ITF Server should be displayed. If so, then the Client PC is connected to the ITF Server.
c If the list of user names is not displayed, check the configuration steps again and/or consult your System Administrator.

© Agilent Technologies 2001�2005 Agilent ITF Software Solutions Setup Guide 6-12
Chapter 6: Installing, Configuring and Running the Agilent Repair Tool: Configuring ART
NOTESee Setting Permissions and Logins on page 5-3, for information on setting up user names, passwords, and permissions.
For 3DRender Users
If you are using 3DRender, please note that it runs at a lower speed on ART Client PCs than it does on an SJ/SP PC platform. For a smoother operation, it is recommended that you change the default value of the parameter, Recon_hires, from 1000 to 150. This parameter is stored in the settings.txt file located in the C:\Program Files\Agilent Technologies\3DRender folder.
Repeat the installation and configuration procedures for each ART Client PC you wish to connect to the Intelligent Test Framework.

© Agilent Technologies 2001�2005 Agilent ITF Software Solutions Setup Guide 6-13
Chapter 6: Installing, Configuring and Running the Agilent Repair Tool: Running ART
Running ART To run the Agilent Repair Tool:
1 Double-click the Agilent Repair Tool desktop icon on your Client PC or Single-Tester ITF Server.
2 Log in to the Agilent Repair Tool. If you have not already set permissions and logins, please see Chapter 5, Setting Up Permissions and Logins.
3 For information on how to use the functions in ART, refer to the Agilent Repair Tool online Help. To display the online Help, click Contents on the Help menu of the Agilent Repair Tool window.
NOTEIf you would like to use ART in-line with the Agilent SJ Series, refer to the section, Setting up ART for in-line use with the Agilent AOI in Appendix B.
If you are using an RS232 barcode reader, refer to the section, Using an RS232 Barcode Reader with the Agilent Repair Tool in Appendix B.
NOTEThe first time ART opens a board, the response time may be longer due to the number of defects and complextiy of the board types.

© Agilent Technologies 2001�2005 Agilent ITF Software Solutions Setup Guide 7-1
7 Installing, Configuring and Running the Agilent Quality Tool
In this chapter... ■ Overview, 7-2
■ Installing AQT, 7-5
■ Configuring AQT, 7-10
■ Running AQT, 7-12
CAUTION
!It is essential that you follow the instructions exactly, in the order given. If you do not follow the Setup Guide exactly, the system will not function properly.

© Agilent Technologies 2001�2005 Agilent ITF Software Solutions Setup Guide 7-2
Chapter 7: Installing, Configuring and Running the Agilent Quality Tool: Overview
Overview The following information provides guidance for the successful installation of the Agilent Quality Tool on a Client PC or the Single-Tester ITF Server.
The Agilent Quality Tool is a common SPC/SQC tool for the Agilent AXI and Agilent AOI test systems. It provides quick and easy access to actionable information on quality, line throughput, and false calls.
Figure 7-1 Agilent Quality Tool Welcome Screen
The Agilent Quality Tool is an application that uses the Intelligent Test Framework (ITF). The Intelligent Test Framework allows for data sharing and communication among test systems and applications, such as the Agilent Quality Tool.
See Figure 7-2 for information on files and data shared among test systems, the Agilent Quality Tool, and Standard or Entry ITF Servers.
See Figure 7-3 for information on files and data shared among test systems, the Agilent Quality Tool, and the Single-Tester ITF Server.

© Agilent Technologies 2001�2005 Agilent ITF Software Solutions Setup Guide 7-3
Chapter 7: Installing, Configuring and Running the Agilent Quality Tool: Overview
Figure 7-2 Agilent Quality Tool Data Flow with an Entry or Standard ITF Server

© Agilent Technologies 2001�2005 Agilent ITF Software Solutions Setup Guide 7-4
Chapter 7: Installing, Configuring and Running the Agilent Quality Tool: Overview
Figure 7-3 Agilent Quality Tool Data Flow with a Single-Tester ITF Server

© Agilent Technologies 2001�2005 Agilent ITF Software Solutions Setup Guide 7-5
Chapter 7: Installing, Configuring and Running the Agilent Quality Tool: Installing AQT
Installing AQT Before you install the Agilent Quality Tool software on the Client PC or Single-Tester ITF Server, please verify that the assumptions have been met under System Requirements.
NOTEThe following installation procedure must be completed for each Client PC you wish to connect to the Intelligent Test Framework.
It is recommended that you accept all default installation options rather than perform a custom installation.
Prior to installing the Agilent Quality Tool, check to see that the Date/Time and time zone settings on the ITF Server match the Date/Time and time zone settings on your test systems and Client PCs. All machines attached to the Intelligent Test Framework must have the same Date/Time and time zone settings. Be sure to restart the ITF Server or Client PC after changing the time setting.
To install the Agilent Quality Tool:
1 If you are installing AQT on a Client PC, log on with Administrator privileges.If you are installing AQT on a Single-Tester ITF Server, log on with Administrator privileges and then skip to Step 6.
2 Open Windows® Explorer.
3 On the Tools menu, click Map Network Drive.
4 Map to the ITF Server from the Client PC.
a Select any available drive in the Drive text box.
b Enter the folder (Windows 2000/Windows XP):
\\<System Name of ITF Server>\install
c If you do not want this drive to reconnect at logon, clear the Reconnect at Logon check box.
d Click Finish for Windows® 2000/Windows XP.
NOTEIt may be necessary to provide the ITF Server�s Administrator login name and password to complete the mapping to a network drive.

© Agilent Technologies 2001�2005 Agilent ITF Software Solutions Setup Guide 7-6
Chapter 7: Installing, Configuring and Running the Agilent Quality Tool: Installing AQT
5 If you are installing the Agilent Quality Tool on the Single-Tester ITF Server, you must change the licensing mode for the SQL Server. To change the licensing mode,
a Click Start > Settings > Control Panel.b Double-click SQL Server 2000 Licensing Setup.
c In the Choose Licensing Mode dialog box, change the number of devices in the Licensing Mode box to 2.
d Click Continue.
Figure 7-4 Choose Licensing Mode dialog box
6 Locate the applications directory on the ITF Server.
7 Double-click the agilent_quality_tool_1_1.exe file. This is a self-extracting file that automatically opens to the temp directory and begins the installation of the Agilent Quality Tool on the Client PC or Single-Tester ITF Server.
The setup program starts extracting files.
Figure 7-5 Extracting Files dialog box

© Agilent Technologies 2001�2005 Agilent ITF Software Solutions Setup Guide 7-7
Chapter 7: Installing, Configuring and Running the Agilent Quality Tool: Installing AQT
After the files are extracted, the Welcome dialog box appears.
Figure 7-6 Welcome dialog box
8 Click Next.The License Agreement dialog box appears.
Figure 7-7 License Agreement dialog box

© Agilent Technologies 2001�2005 Agilent ITF Software Solutions Setup Guide 7-8
Chapter 7: Installing, Configuring and Running the Agilent Quality Tool: Installing AQT
9 Read the Agilent License Agreement, and then click Yes to accept it.
The Release Notes dialog box appears.
10 Read the Release Notes, and then click Next.The Choose Destination Location dialog box appears.
Figure 7-8 Enter destination location for AQT
The Choose Destination Location dialog box appears. The default directory is C:\Agilent\ITFSS3.1\AQT\.
11 To accept the default destination, click Next. Otherwise, enter the desired destination and click Next.The Start Copying Files dialog box appears for you to review the installation settings.
Figure 7-9 Start Copying Files dialog box
12 Click Next.The Setup Status dialog box appears, displaying the progress of the installation.

© Agilent Technologies 2001�2005 Agilent ITF Software Solutions Setup Guide 7-9
Chapter 7: Installing, Configuring and Running the Agilent Quality Tool: Installing AQT
Figure 7-10 Setup Status dialog box
When the installation is completed, the Setup Complete dialog box appears.
Figure 7-11 Setup Complete dialog box
13 Click Finish.
The installation of the Agilent Quality Tool software on the Client PC or Single-Tester ITF Server is completed.

© Agilent Technologies 2001�2005 Agilent ITF Software Solutions Setup Guide 7-10
Chapter 7: Installing, Configuring and Running the Agilent Quality Tool: Configuring AQT
Configuring AQT You need to specify the location of the data source before you can use AQT.
To specify the location of the data source:
1 Open the Agilent Quality Tool software by double-clicking the Agilent Quality Tool desktop icon.
Figure 7-12 Agilent Quality Tool icon
2 Click Cancel when the Login User dialog box appears.
3 On the Tools menu, click Data Source.
The Data Source dialog box appears.
Figure 7-13 Data Source dialog box
4 Enter the name or IP address of the ITF Server and then click OK.
NOTEIf you change the IP address of your ITF Server in future, you need to redefine the data source using steps 3 through 4 above.
5 To verify that the Client PC has successfully connected to the ITF Server,
a Click Login.
b You should see the list of user names that have been set up on the ITF Server. If you can see the list of current user names, the Client PC is connected to the ITF Server.
c If you cannot see the list of user names, recheck the configuration steps and/or check with your System Administrator.
NOTESee Chapter 5, Setting Permissions and Logins, for information on setting up user names, passwords, and permissions.

© Agilent Technologies 2001�2005 Agilent ITF Software Solutions Setup Guide 7-11
Chapter 7: Installing, Configuring and Running the Agilent Quality Tool: Configuring AQT
Repeat the installation and configuration procedures for each AQT Client PC you wish to connect to the Intelligent Test Framework.
Remember that the Single-Tester ITF Server can only connect to one Agilent Quality Tool.

© Agilent Technologies 2001�2005 Agilent ITF Software Solutions Setup Guide 7-12
Chapter 7: Installing, Configuring and Running the Agilent Quality Tool: Running AQT
Running AQT To run the Agilent Quality Tool:
1 Double-click the Agilent Quality Tool desktop icon on your Client PC or Single-Tester ITF Server.
2 Log in to the Agilent Quality Tool. If you have not already set permissions and logins, please see Chapter 5, Setting Up Permissions and Logins.
3 For information on creating Views and generating charts, refer to the Agilent Quality Tool online Help. To display the online Help, click Contents on the Help menu of the Agilent Quality Tool window.
NOTETrend charts in the Agilent Quality Tool are updated on the hour and every half-hour. Therefore, when creating a new View, please note that data may not appear in the View�s charts for up to 30 minutes.
For instance, if you start testing boards at 3:05pm and create a new View at 3:15pm. The data for the tested boards will not appear in your new View until 3:30pm.
You are now ready to connect test systems to the Intelligent Test Framework. Please continue with one of the following:
■ If you would like to connect an Agilent AXI system to the Intelligent Test Framework, please
see Chapter 8, Installing and Configuring the Agilent AXI.
■ If you would like to connect an Agilent AOI system to the Intelligent Test Framework, please see Chapter 9, Installing and Configuring the Agilent AOI.
■ If you would like to connect an Agilent ICT WN system to the Intelligent Test Framework, please see Chapter 10, Installing and Configuring the Agilent ICT WN.
■ If you would like to connect an Agilent ICT UNIX system to the Intelligent Test Framework, please see Chapter 11, Installing and Configuring the Agilent ICT UNIX.

© Agilent Technologies 2001�2005 Agilent ITF Software Solutions Setup Guide 8-1
8 Installing and Configuring the Agilent AXI
In this chapter... ■ Overview, 8-2
■ Pre-Installation Checklist, 8-3
■ Installing the ITF Tester Components on the Agilent AXI, 8-4
■ Configuring the Agilent AXI, 8-11
CAUTION
!It is essential that you follow the instructions exactly, in the order given. If you do not follow the Setup Guide exactly, the system will not function properly.

© Agilent Technologies 2001�2005 Agilent ITF Software Solutions Setup Guide 8-2
Chapter 8: Installing and Configuring the Agilent AXI: Overview
Overview The following information provides guidance for the successful networking, installation, and configuration of the Intelligent Test Framework software on the Agilent AXI.
The process involves the following steps:
■ Installing the Intelligent Test Framework software components on the Agilent AXI
■ Configuring the Agilent AXI for use with the ITF software applications

© Agilent Technologies 2001�2005 Agilent ITF Software Solutions Setup Guide 8-3
Chapter 8: Installing and Configuring the Agilent AXI: Pre-Installation Checklist
Pre-Installation Checklist
Before you install the ITF components on the Agilent AXI, please review the pre-installation checklist below.
Table 8-1 Pre-Installation Checklist
PRE-INSTALLATION CHECKLIST
Complete all the networking steps listed in the Networking the ITF Server chapter of the documentation.
Check that your Agilent AXI meets the minimum system and software requirements for use with the Intelligent Test Framework. See System Requirements on page 1-5.
Check that TCP/IP is installed and working on your Agilent AXI.
Note down the system name of your ITF Server.
Verify that you can log on to the ITF Server and Agilent AXI controller with Administrator privileges.
Check that the Date/Time and time zone settings on the ITF Server match the Date/Time and time zone settings on the Agilent AXI. All machines attached to the Intelligent Test Framework must have the same Date/Time and time zone settings.

© Agilent Technologies 2001�2005 Agilent ITF Software Solutions Setup Guide 8-4
Chapter 8: Installing and Configuring the Agilent AXI: Installing the ITF Tester Components on the Agilent AXI
Installing the ITF Tester Components on the Agilent AXI
In order for an ITF software application, such as the Agilent Repair Tool, to receive and display Agilent AXI inspection data, there are several Intelligent Test Framework tester components that must be added to the Agilent AXI.
These components include the following files:
■ ijll5.dll
■ mkjpg.exe
These files will be placed in the bin directory.
NOTEThe following installation procedure must be completed for each Agilent AXI inspection system you wish to connect to the Intelligent Test Framework.
If you have a Single-Tester ITF Server, only one test system can be connected to the Intelligent Test Framework.
To add the Intelligent Test Framework tester components to the Agilent AXI:
1 Log on to the Agilent AXI controller with Administrator privileges.
2 Check that TCP/IP is installed on the Agilent AXI controller.
3 If a board test is in progress, wait for the test to be completed, then close/stop the Auto Reporter on the Agilent AXI.
4 Open Windows® Explorer.
5 On the Tools menu, click Map Network Drive.
The Map Network Drive dialog box appears.
6 Map to the ITF Server from the Agilent AXI controller.
a In the Path text box, enter:\\<System Name of ITF Server>\install
b Make sure you clear the the Reconnect at Logon check box.
c Click OK.
NOTEIt may be necessary to provide the Agilent ITF Administrator login name and password to complete the mapping to a network drive.
7 Locate the components directory on the newly-mapped drive.
8 Double-click the testers_components.exe file. This is a self-extracting file that automatically opens to the temp directory and begins the installation process on the Agilent AXI controller.
The setup program starts extracting files.

© Agilent Technologies 2001�2005 Agilent ITF Software Solutions Setup Guide 8-5
Chapter 8: Installing and Configuring the Agilent AXI: Installing the ITF Tester Components on the Agilent AXI
Figure 8-1 Extracting files After the files are extracted, the Welcome dialog box appears.
Figure 8-2 Welcome dialog box

© Agilent Technologies 2001�2005 Agilent ITF Software Solutions Setup Guide 8-6
Chapter 8: Installing and Configuring the Agilent AXI: Installing the ITF Tester Components on the Agilent AXI
9 Click Next.The License Agreement dialog box appears.
Figure 8-3 License Agreement dialog box
10 Read the Agilent License Agreement, and then click Yes to accept it.
The Release Notes dialog box appears.
11 Read the Release Notes, and then click Next.The Choose Destination Location dialog box for ITF Agent appears. The default directory is C:\Agilent\ITFSS3.1\Agent\.
Figure 8-4 Enter destination folder for ITF Agent
12 To accept the default directory, click Next.Otherwise, enter the desired directory and click Next.The Edit Data dialog box appears.

© Agilent Technologies 2001�2005 Agilent ITF Software Solutions Setup Guide 8-7
Chapter 8: Installing and Configuring the Agilent AXI: Installing the ITF Tester Components on the Agilent AXI
Figure 8-5 Enter name and port number of ITF Server
13 Enter the name and port number of the ITF Server, and then click Next.The Setup type dialog box for selecting the tester type appears.
Figure 8-6 Select tester type
14 Click AXI and then click Next.You will receive the following warning message, if you attempt to install the components on a system other than an Agilent AXI controller.
Figure 8-7 Warning Message
The Edit Data dialog box appears for you to enter the local port number.

© Agilent Technologies 2001�2005 Agilent ITF Software Solutions Setup Guide 8-8
Chapter 8: Installing and Configuring the Agilent AXI: Installing the ITF Tester Components on the Agilent AXI
Figure 8-8 Enter local port number
15 Enter the local port number and then click Next.The Start Copying Files dialog box appears for you to review the installation settings.
Figure 8-9 Review installation settings
16 Review the installation settings and then click Next.The Setup Status dialog box appears, displaying the progress of the installation.

© Agilent Technologies 2001�2005 Agilent ITF Software Solutions Setup Guide 8-9
Chapter 8: Installing and Configuring the Agilent AXI: Installing the ITF Tester Components on the Agilent AXI
Figure 8-10 Setup Status dialog box During the installation process, the Modifications for trcmdpro.cmd dialog box appears. It lists the changes that you need to make to the trcmdpro.cmd file on the Agilent AXI. The text will be saved automatically into a file called trcmdpro.txt in the Agilent AXI bin directory.
Use this file as a reference when you modify the trcmdpro.cmd file later.
For more information regarding these modifications, please see Modifying the trcmdpro.cmd file on page 8-11.
Figure 8-11 Modifications for trcmdpro.cmd

© Agilent Technologies 2001�2005 Agilent ITF Software Solutions Setup Guide 8-10
Chapter 8: Installing and Configuring the Agilent AXI: Installing the ITF Tester Components on the Agilent AXI
When the installation is completed, the Setup Complete dialog box appears.
Figure 8-12 Setup Complete
17 Click Finish.
18 Remove the drive mapping to the ITF Server (from step 6). In Windows Explorer, right-click the drive you just mapped and select Disconnect. Be sure not to display the contents of the mapped drive before disconnecting it.
19 Verify that ITFAgent Service is started.
a Click Start > Control Panel.b Double-click Administrative Tools followed by
Services.
The Services console appears.
c Verify if the status of ITFAgent Service is indicated as Started. If it is not started, double-click it and click the Start button on the ITFAgent Service Properties dialog box.
d Verify if the Startup type is set to Automatic. If it is not, select and set it to Automatic.
e Press the F5 key to refresh the service console to ensure the service has been started.
The installation of the Intelligent Test Framework tester components to the Agilent AXI is completed.
Please proceed to the next section, Configuring the Agilent AXI.

© Agilent Technologies 2001�2005 Agilent ITF Software Solutions Setup Guide 8-11
Chapter 8: Installing and Configuring the Agilent AXI: Configuring the Agilent AXI
Configuring the Agilent AXI
The process of configuring the Agilent AXI involves:
■ Modifying the trcmdpro.cmd file on page 8-11
■ Modifying the plrimg.cfg file on page 8-13
To configure the Agilent AXI for use with the Intelligent Test Framework, the trcmdpro.cmd file on the Agilent AXI controller must be modified to send the result files, CAD data, X-ray images, log files and .plr files to the ITF Server.
The PLRIMG.CFG file must also be modified to generate tif images for Agilent AXI software versions 7.3 and higher.
NOTEThese configuration steps must be repeated for each Agilent AXI inspection system you wish to connect to the Intelligent Test Framework.
If you have a Single-Tester ITF Server, only one test system can be connected to the Intelligent Test Framework.
Modifying the trcmdpro.cmd fileIf you are using Agilent AXI software version 7.3 or higher, the trcmdpro.cmd file on your system includes most of the code needed for the ITF Server. However, you still need to manually insert and uncomment a few lines of code. If you are using a software version below 7.3, please contact your Agilent Field Engineer to upgrade to software version 7.3 or higher.
To configure the Agilent AXI:
1 Stop the Automatic Defect Reporter on the Agilent AXI controller by opening the Automatic Defect Reporter window, clicking in the window with the mouse and then pressing the ESC key.
2 Make a backup copy of the original trcmdpro.cmd file before editing.
3 Using a text editor, open the trcmdpro.cmd file on the Agilent AXI controller. Be sure to open and modify this file in a text editor.
For assistance in locating the TRCMDPRO.CMD file, please refer to your Agilent AXI user manual.
4 Locate the log files section of the file.
5 Insert the code to send log files to the ITF Server and then delete them from the Agilent AXI. To do this, open the trcmdpro.txt file from the bin directory. Copy the appropriate Begin-End section and paste it into the trcmdpro.cmd file. See Figure 8-13 on page 8-12 for coding details.

© Agilent Technologies 2001�2005 Agilent ITF Software Solutions Setup Guide 8-12
Chapter 8: Installing and Configuring the Agilent AXI: Configuring the Agilent AXI
Figure 8-13 Code for Sending Log Files to the ITF Server and Deleting Log Files on the Agilent AXI
NOTE<INPUTDIR> represents the actual path of the installed folder for the ITF tester agent, for example, C:\Agilent\ITFSS3.1\Agent\storage\Input.
Filters can be added to the trcmdpro.cmd file to prevent certain data from being transferred.
6 Check to make sure your code includes the correct drive letter for the ITF Server. If you did not map the Agilent AXI to the ITF Server using the data directory, change the code to reflect the appropriate drive.
7 Save the file.
;------------------------------------------------------------; To delete the panel results log files, use the commands in; the following example:
;BEGIN; trcp -plr &TRFILE P:\5DX\RES; cmd /cdel /Q $(RESROOT)\&TRNAME.LOG;;; cmd /cdel /Q $(RESROOT)\*.LOG; cmd /cdel /Q $(RESROOT)\&TRNAME\*.*; rd $(RESROOT)\&TRNAME;END
BEGINmkdir <INPUTDIR>\&TRNAMEmkjpg <INPUTDIR>\&TRNAME $(RESROOT)\&TRNAME\*.tifcopy $(RESROOT)\&TRNAME\*.plr <INPUTDIR>\&TRNAMEtrcp &TRFILE <INPUTDIR>cmd /cmove $(RESROOT)\&TRNAME.LOG <INPUTDIR>\&TRNAME.LOGcmd /cdel /Q $(RESROOT)\&TRNAME\*.*rd $(RESROOT)\&TRNAME
END
Insert these lines

© Agilent Technologies 2001�2005 Agilent ITF Software Solutions Setup Guide 8-13
Chapter 8: Installing and Configuring the Agilent AXI: Configuring the Agilent AXI
8 Restart the Automatic Defect Reporter on the Agilent AXI controller by double-clicking the Automatic Reporter desktop icon.
9 Modifying the trcmdpro.cmd file is complete.
Modifying the plrimg.cfg fileFor Agilent AXI software versions 7.3 and higher, the plrimg.cfg file must be modified so that the Agilent AXI generates tif images. These tif images are used with the ITF software applications.
To modify the plrimg.cfg file:
1 Make a backup copy of the plrimg.cfg file before editing.
2 Open the plrimg.cfg file on the Agilent AXI controller. Be sure to open and modify this file in a text editor.
Refer to your Agilent AXI user manual for assistance in locating the plrimg.cfg file.
NOTEFor software version 7.3, the PLRIMG.CFG file should be located at: C:\5DX\R73\CALIB\plrimg.cfg
3 Locate the variable numDefJointsCapture.
4 Set numDefJointsCapture=1.
5 Save the file.
Repeat the setup and configuration procedures for all Agilent AXI inspection systems you wish to connect to the Intelligent Test Framework.
If you have a Single-Tester ITF Server, only one test system can be connected to the Intelligent Test Framework.
Proceed to Chapter 12, Verifying Data Transmission to verify data transmission to the ITF Server.

© Agilent Technologies 2001�2005 Agilent ITF Software Solutions Setup Guide 9-1
9 Installing and Configuring the Agilent AOI
In this chapter... ■ Overview, 9-2
■ Pre-Installation Checklist, 9-3
■ Installing the ITF Tester Components on the Agilent AOI, 9-4
■ Configuring the Agilent AOI, 9-12
CAUTION
!It is essential that you follow the instructions exactly, in the order given. If you do not follow the Setup Guide exactly, the system will not function properly.

© Agilent Technologies 2001�2005 Agilent ITF Software Solutions Setup Guide 9-2
Chapter 9: Installing and Configuring the Agilent AOI: Overview
Overview The following information provides guidance for the successful networking, installation, and configuration of the Intelligent Test Framework software on the Agilent AOI inspection system.
The process involves the following steps:
■ Installing the Intelligent Test Framework software components on the Agilent AOI.
■ Configuring the Agilent AOI for use with the ITF software applications.

© Agilent Technologies 2001�2005 Agilent ITF Software Solutions Setup Guide 9-3
Chapter 9: Installing and Configuring the Agilent AOI: Pre-Installation Checklist
Pre-Installation Checklist
Before you install the ITF components on the Agilent AOI, please review the pre-installation checklist below.
Table 9-1 Pre-Installation Checklist
PRE-INSTALLATION CHECKLIST
Complete all the networking steps listed in the Networking the ITF Server chapter of the documentation.
Check that your Agilent AOI inspection system meets the minimum system and software requirements for use with the Intelligent Test Framework. See System Requirements on page 1-5.
Check that TCP/IP is installed and working on your Agilent AOI inspection system.
Note down the system name of your ITF Server.
Verify that you can log on to the ITF Server and Agilent AOI controller with Administrator privileges.
Check that the Date/Time and time zone settings on the ITF Server match the Date/Time and time zone settings on the Agilent AOI. All machines attached to the Intelligent Test Framework must have the same Date/Time and time zone settings.

© Agilent Technologies 2001�2005 Agilent ITF Software Solutions Setup Guide 9-4
Chapter 9: Installing and Configuring the Agilent AOI: Installing the ITF Tester Components on the Agilent AOI
Installing the ITF Tester Components on the Agilent AOI
In order for an ITF software application, such as the Agilent Repair Tool, to receive and display Agilent AOI inspection data, there are several Intelligent Test Framework tester components that must be added to the Agilent AOI controller.
NOTEThe following installation procedure must be completed for each Agilent AOI system you wish to connect to the Intelligent Test Framework.
If you have a Single-Tester ITF Server, only one test system can be connected to the Intelligent Test Framework.
To add the Intelligent Test Framework tester components:
1 Log on to the Agilent AOI controller with Administrator privileges.
2 Check that TCP/IP is installed on the Agilent AOI controller.
3 Open Windows® Explorer.
4 On the Tools menu, click Map Network Drive.
The Map Network Drive dialog box appears.
5 Map to the ITF Server from the Agilent AOI controller.
a In the Folder text box, enter: \\<Name of ITF Server>\install
b Make sure that you clear the Reconnect at Logon check box.
c Click Finish.
NOTEIt may be necessary to provide Agilent ITF Administrator login name and password to complete the mapping to a network drive.
6 Locate and open the components directory on the newly-mapped drive.
7 Double-click the testers_components.exe file. This is a self-extracting file that automatically opens to the temp directory and begins the installation process on the Agilent AOI controller.
The setup program starts extracting files.

© Agilent Technologies 2001�2005 Agilent ITF Software Solutions Setup Guide 9-5
Chapter 9: Installing and Configuring the Agilent AOI: Installing the ITF Tester Components on the Agilent AOI
Figure 9-1 Extracting files After the files are extracted, the Welcome dialog box appears.
Figure 9-2 Welcome dialog box

© Agilent Technologies 2001�2005 Agilent ITF Software Solutions Setup Guide 9-6
Chapter 9: Installing and Configuring the Agilent AOI: Installing the ITF Tester Components on the Agilent AOI
8 Click Next.The License Agreement dialog box appears.
Figure 9-3 License Agreement dialog box
9 Read the Agilent License Agreement, and then click Yes to accept it.
The Release Notes dialog box appears.
10 Read the Release Notes, and then click Next.The Choose Destination Location dialog box for ITF Agent appears. The default directory is C:\Agilent\ITFSS3.1\Agent\.
Figure 9-4 Enter destination folder for ITF Agent
11 To accept the default directory, click Next..Otherwise, enter the desired directory and click Next.The Edit Data dialog box appears.

© Agilent Technologies 2001�2005 Agilent ITF Software Solutions Setup Guide 9-7
Chapter 9: Installing and Configuring the Agilent AOI: Installing the ITF Tester Components on the Agilent AOI
Figure 9-5 Enter name and port number of ITF Server
12 Enter the name and port number of the ITF Server, and then click Next.The Setup type dialog box for selecting the tester type appears.
Figure 9-6 Select tester type
13 Click AOI_SJ or AOI_SP depending on the model of your tester.
14 Click Next.You will receive the following warning message, if you attempt to install the components on a system other than an Agilent AOI controller.
Figure 9-7 Warning Message

© Agilent Technologies 2001�2005 Agilent ITF Software Solutions Setup Guide 9-8
Chapter 9: Installing and Configuring the Agilent AOI: Installing the ITF Tester Components on the Agilent AOI
The Edit Data dialog box appears for you to enter the local port number.
Figure 9-8 Enter local port number
15 Enter the local port number and then click Next.The Start Copying Files dialog box appears for you to review the installation settings.
Figure 9-9 Review installation settings
16 Review the installation settings and then click Next.The Setup Status dialog box appears, displaying the progress of the installation.

© Agilent Technologies 2001�2005 Agilent ITF Software Solutions Setup Guide 9-9
Chapter 9: Installing and Configuring the Agilent AOI: Installing the ITF Tester Components on the Agilent AOI
Figure 9-10 Setup Status dialog box
During the installation process, the ITF mods to config.txt dialog box appears. It lists the changes that you need to make to the config.txt file on the Agilent AOI.
Figure 9-11 ITF mods to config.txt
17 Review the changes and then click Next.When the installation is completed, the Setup Complete dialog box appears.

© Agilent Technologies 2001�2005 Agilent ITF Software Solutions Setup Guide 9-10
Chapter 9: Installing and Configuring the Agilent AOI: Installing the ITF Tester Components on the Agilent AOI
Figure 9-12 Setup Complete
NOTEIn order to maintain active network connections, the installation software will increase the network autodisconnect timer to two days (2880 minutes).
18 Click Finish.
19 Remove the drive mapping to the ITF Server (from step 5). In Windows® Explorer, right-click the drive you just mapped and select Disconnect. Be sure not to display the contents of the mapped drive before disconnecting it.
20 Verify the contents of the image_save line in the C:\cpi\data\config.txt file.
For SJ software versions 4.08 or later, this line should read as follows:
Image_save 52 1000 1000000 -1 1
For SJ software versions prior to 4.08, this line should read as follows:
Image_save 20 1000 1000000 -1 1
For SP software versions, this line should read as follows:
Image_save 4 100 5000000 1 0
If the contents of the line need to be modified,
a Make a backup copy of the current config.txt file.
b Change the contents of the Image_save line according to the code above.
c Save the new config.txt file.
21 Verify that ITFAgent Service is started.
a Click Start > Control Panel.b Double-click Administrative Tools followed by
Services.
The Services console appears.
c Verify if the status of ITFAgent Service is indicated as Started. If it is not started, double-click it and click the Start button on the ITFAgent Service Properties dialog box.

© Agilent Technologies 2001�2005 Agilent ITF Software Solutions Setup Guide 9-11
Chapter 9: Installing and Configuring the Agilent AOI: Installing the ITF Tester Components on the Agilent AOI
d Verify if the Startup type is set to Automatic. If it is not, select and set it to Automatic.
e Press the F5 key to refresh the service console to ensure the service has been started.
The installation of Intelligent Test Framework tester components to the Agilent AOI is completed.
Please proceed to the next section, Configuring the Agilent AOI.

© Agilent Technologies 2001�2005 Agilent ITF Software Solutions Setup Guide 9-12
Chapter 9: Installing and Configuring the Agilent AOI: Configuring the Agilent AOI
Configuring the Agilent AOI
The process of configuring the Agilent AOI involves:
■ Configuring the Agilent AOI to transfer Rep files on page 9-12
NOTEThe following installation procedure must be completed for each Agilent AOI inspection system you wish to connect to the Intelligent Test Framework.
If you have a Single-Tester ITF Server, only one test system can be connected to the Intelligent Test Framework.
Configuring the Agilent AOI to transfer Rep files1 At the Agilent AOI controller, open Windows®
Explorer. Browse to the C:\Agilent\ITF folder.
2 Double-click the SJBoardSend.exe file.
You will see a dialog box similar to Figure 9-13.
Figure 9-13 AOI Set Up File Transfer dialog box
3 Change the default storage location to point to <Agent>\storage\Input where <Agent> represents the install folder of the ITF Agent.
4 Accept the remaining default configuration settings:
■ Transfer SSM images to ITF � No
NOTESolid Shape Modeling (SSM) images are only available with SJ50 Series 2 inspection systems.
■ OK to delete images from SJ after transfer to ITF � Yes
5 Click OK to save the settings and close the dialog box.

© Agilent Technologies 2001�2005 Agilent ITF Software Solutions Setup Guide 9-13
Chapter 9: Installing and Configuring the Agilent AOI: Configuring the Agilent AOI
6 Repeat steps 1 through 5 for all Agilent AOI inspection systems you wish to connect to the Intelligent Test Framework.
NOTEIf you would like to use ART in-line with the Agilent AOI, please refer to the section, Setting up ART for in-line use with the Agilent AOI in Appendix B.
The configuration of the Agilent AOI inspection system is completed.
Repeat the setup and configuration procedures for all Agilent AOI inspection systems you wish to connect to the Intelligent Test Framework.
If you have a Single-Tester ITF Server, only one test system can be connected to the Intelligent Test Framework.
Proceed to Chapter 12, Verifying Data Transmission to verify data transmission to the ITF Server.

© Agilent Technologies 2001�2005 Agilent ITF Software Solutions Setup Guide 10-1
10 Installing and Configuring the Agilent ICT WN
In this chapter... ■ Overview, 10-2
■ Pre-Installation Checklist, 10-3
■ Installing the ITF Tester Components on the Agilent ICT WN, 10-4
■ Configuring the Agilent ICT WN, 10-11
CAUTION
!It is essential that you follow the instructions exactly, in the order given. If you do not follow the Setup Guide exactly, the system will not function properly.

© Agilent Technologies 2001�2005 Agilent ITF Software Solutions Setup Guide 10-2
Chapter 10: Installing and Configuring the Agilent ICT WN: Overview
Overview The following information provides guidance for the successful networking, installation, and configuration of the Intelligent Test Framework software on the Agilent ICT WN.
The process involves the following steps:
■ Installing the Intelligent Test Framework software components on the Agilent ICT WN
■ Configuring the Agilent ICT WN for Use with the Agilent Repair Tool (ART)

© Agilent Technologies 2001�2005 Agilent ITF Software Solutions Setup Guide 10-3
Chapter 10: Installing and Configuring the Agilent ICT WN: Pre-Installation Checklist
Pre-Installation Checklist
Before you install the ITF components on the Agilent ICT WN, please review the pre-installation checklist below.
Table 10-1 Pre-Installation Checklist
PRE-INSTALLATION CHECKLIST
Complete all the networking steps listed in the Networking the ITF Server chapter of the documentation.
Check that your Agilent ICT WN meets the minimum system and software requirements for use with the Intelligent Test Framework. See System Requirements on page 1-5.
Note down the system name of your ITF Server.
Verify that you can log on to the ITF Server and Agilent ICT WN controller with Administrator privileges.
Check that the Date/Time and time zone settings on the ITF Server match the Date/Time and time zone settings on the Agilent ICT. All machines attached to the Intelligent Test Framework must have the same Date/Time and time zone settings.

© Agilent Technologies 2001�2005 Agilent ITF Software Solutions Setup Guide 10-4
Chapter 10: Installing and Configuring the Agilent ICT WN: Installing the ITF Tester Components on the Agilent ICT WN
Installing the ITF Tester Components on the Agilent ICT WN
In order for the Agilent Repair Tool to receive and display Agilent ICT WN test data, there are two new tester components from the Intelligent Test Framework that must be added to the Agilent ICT WN.
These are the three new components:
■ In the C:\Agilent3070\bin directory:• aitfprp2art.ksh• aitfmodtld.pl• qtrans.ksh
Other related files:
■ In the C:\Agilent3070\contrib\bin directory:• gc3070.exe
■ In the C:\Agilent3070\standard directory:
• abhtestmain• abhtestmain_panel• testmain• testmain_JOT• testmain_JOT_dual_well• testmain_JOT_panel• testmain_panel• testmain_QPT• testmain_QPT_dual_well• testmain_QPT_panel
NOTEThe following installation procedure must be completed for each Agilent ICT WN inspection system you wish to connect to the Intelligent Test Framework.
If you have a Single-Tester ITF Server, only one test system can be connected to the Intelligent Test Framework.
To add the Intelligent Test Framework tester components:
1 Log on to the Agilent ICT WN controller with Administrator privileges.
2 Open Windows® Explorer.
3 On the Tools menu, click Map Network Drive.
4 Map the ITF Server from the Agilent ICT WN controller.
a Select any available drive in the Drive text box.
b Enter the folder:\\<System Name of ITF Server>\install
c Make sure you clear the Reconnect at Logon check box.
d Click Finish.

© Agilent Technologies 2001�2005 Agilent ITF Software Solutions Setup Guide 10-5
Chapter 10: Installing and Configuring the Agilent ICT WN: Installing the ITF Tester Components on the Agilent ICT WN
NOTEIt may be necessary to provide the Agilent ITF Administrator login name and password to complete the mapping to a network drive.
5 Locate the components directory on the ITF Server.
6 Double-click the testers_components.exe file located in the components folder. This is a self-extracting file that automatically opens to the temp directory and begins the installation of the ICT components on the Agilent ICT WN controller.
The setup program starts extracting files.
Figure 10-1 Extracting files
After the files are extracted, the Welcome dialog box appears.
Figure 10-2 Welcome dialog box

© Agilent Technologies 2001�2005 Agilent ITF Software Solutions Setup Guide 10-6
Chapter 10: Installing and Configuring the Agilent ICT WN: Installing the ITF Tester Components on the Agilent ICT WN
7 Click Next.The License Agreement dialog box appears.
Figure 10-3 License Agreement dialog box
8 Read the Agilent License Agreement, and then click Yes to accept it.
The Release Notes dialog box appears.
9 Read the Release Notes, and then click Next.The Choose Destination Location dialog box for ITF Agent appears. The default directory is C:\Agilent\ITFSS3.1\Agent\.
Figure 10-4 Enter destination folder for ITF Agent
10 To accept the default directory, click Next.Otherwise, enter the desired directory and click Next.The Edit Data dialog box appears.

© Agilent Technologies 2001�2005 Agilent ITF Software Solutions Setup Guide 10-7
Chapter 10: Installing and Configuring the Agilent ICT WN: Installing the ITF Tester Components on the Agilent ICT WN
Figure 10-5 Enter name and port number of ITF Server
11 Enter the name and port number of the ITF Server, and then click Next.The Setup Type dialog box for selecting the tester type appears.
Figure 10-6 Select tester type
12 Click ICT and then click Next.You will receive the following warning message, if you attempt to install the components on a system other than an Agilent ICT WN controller.
Figure 10-7 Warning Message
The Edit Data dialog box appears for you to enter the local port number.

© Agilent Technologies 2001�2005 Agilent ITF Software Solutions Setup Guide 10-8
Chapter 10: Installing and Configuring the Agilent ICT WN: Installing the ITF Tester Components on the Agilent ICT WN
Figure 10-8 Enter local port number
13 Enter the local port number and then click Next.The Start Copying Files dialog box appears for you to review the installation settings.
Figure 10-9 Review installation settings
14 Review the installation settings and then click Next.The Setup Status dialog box appears, displaying the progress of the installation.

© Agilent Technologies 2001�2005 Agilent ITF Software Solutions Setup Guide 10-9
Chapter 10: Installing and Configuring the Agilent ICT WN: Installing the ITF Tester Components on the Agilent ICT WN
Figure 10-10 Setup Status dialog box
When the installation is completed, the Setup Complete dialog box appears.
Figure 10-11 Setup Complete
15 Click Finish.
16 Verify that ITFAgent Service is started.
a Click Start > Control Panel.b Double-click Administrative Tools followed by
Services.
The Services console appears.
c Verify if the status of ITFAgent Service is indicated as Started. If it is not started, double-click it and click the Start button on the ITFAgent Service Properties dialog box.
d Verify if the Startup type is set to Automatic. If it is not, select and set it to Automatic.

© Agilent Technologies 2001�2005 Agilent ITF Software Solutions Setup Guide 10-10
Chapter 10: Installing and Configuring the Agilent ICT WN: Installing the ITF Tester Components on the Agilent ICT WN
e Press the F5 key to refresh the service console to ensure the service has been started.
The installation of Intelligent Test Framework tester components on the Agilent ICT WN is completed.

© Agilent Technologies 2001�2005 Agilent ITF Software Solutions Setup Guide 10-11
Chapter 10: Installing and Configuring the Agilent ICT WN: Configuring the Agilent ICT WN
Configuring the Agilent ICT WN
The process for configuring the Agilent ICT WN involves:
■ Creating the GENCAMSTORE Environment Variable on page 10-11
■ Modifying the Existing Directory Structure on page 10-14
■ Running the Perl Script to Modify the tld.prplus File on page 10-15
■ Running the aitfprp2art Script to Modify Testplans and Generate GenCAM Files on page 10-15
■ Verifying the Names of the GenCAM Files on page 10-17
NOTEThe following configuration procedures must be completed for each Agilent ICT WN inspection system you wish to connect to the Intelligent Test Framework.
If you have a Single-Tester ITF Server, only one test system can be connected to the Intelligent Test Framework.
Creating the GENCAMSTORE Environment VariableIn order to specify the location of the GenCAM files, you need to create the GENCAMSTORE environment variable.
To do so:
1 On the computer desktop, right-click the My Computer icon.
2 Click Properties on the menu that appears.
The System Properties dialog box appears.
3 In the System Properties dialog box, click the Advanced tab followed by the Environment Variables button.

© Agilent Technologies 2001�2005 Agilent ITF Software Solutions Setup Guide 10-12
Chapter 10: Installing and Configuring the Agilent ICT WN: Configuring the Agilent ICT WN
Figure 10-12 System Properties dialog box

© Agilent Technologies 2001�2005 Agilent ITF Software Solutions Setup Guide 10-13
Chapter 10: Installing and Configuring the Agilent ICT WN: Configuring the Agilent ICT WN
The Environment Variables dialog box appears.
Figure 10-13 Environment Variables dialog box
4 Under System Variables, click the New button.
5 Add a new GENCAMSTORE environment variable as shown in Figure 10-14.
a In the Variable Name text box, type:
GENCAMSTORE
b In the Variable Value text box, type: \\<Install folder of ITF Agent>\storage\Input
The default location is C:\Agilent\ITFSS3.1\Agent\storage\Input
c Click OK.
Figure 10-14 GENCAMSTORE System Variable
The Environment Variables dialog box (Figure 10-13) appears again.
6 Click OK until all dialog boxes are closed.
Repeat this setup procedure for each Agilent ICT WN system you wish to connect to the Intelligent Test Framework.
NOTEIf you have a Single-Tester ITF Server, only one test system can be connected to the Intelligent Test Framework.

© Agilent Technologies 2001�2005 Agilent ITF Software Solutions Setup Guide 10-14
Chapter 10: Installing and Configuring the Agilent ICT WN: Configuring the Agilent ICT WN
Modifying the Existing Directory StructureIn order for the ITF Server to send and receive tester data to the Repair Client PCs, it must share results folders with the Agilent ICT WN.
To modify the existing directory structure on the Agilent ICT WN controller:
1 Log on to the Agilent ICT WN controller with Administrator privileges.
2 Use Windows® Explorer to expand the directory structure C:\Agilent3070\qm.
NOTEThe drive letter may be different.
3 Verify whether there is a logdata folder inside the qm folder. There should also be a subq folder under the logdata folder, and a customq folder under the subq folder. Figure 10-15 shows the folders you need.
Figure 10-15 Folders Needed: ...\qm\logdata\subq\customq
4 If you need to create these folders,
a In the left hand pane of Windows® Explorer, highlight the qm folder (C:\Agilent3070\qm), and then click File > New > Folder on the main menu. Name the new folder, logdata.
b In the left hand pane of Windows® Explorer, highlight the new logdata folder, and then click File > New > Folder on the main menu. Name the new folder, subq.
c In the left hand pane of Windows® Explorer, highlight the new subq folder, and then click File > New > Folder on the main menu to create another folder under it. Name this new folder, customq.

© Agilent Technologies 2001�2005 Agilent ITF Software Solutions Setup Guide 10-15
Chapter 10: Installing and Configuring the Agilent ICT WN: Configuring the Agilent ICT WN
Running the Perl Script to Modify the tld.prplus FileAs part of the Agilent ITF software installation process, a Perl script file called aitfmodtld.pl was added to your Agilent ICT WN controller. You must run this file in order to modify your system�s tld.prplus file for use with the Intelligent Test Framework.
To run the Perl script:
1 Log on to the Agilent ICT WN controller with Administrator privileges.
2 Open a Korn shell dialog box. To open a Korn shell dialog box, click Start > Programs > Agilent3070 > Korn Shell.
3 At the command prompt, type:
perl $AGILENT3070_ROOT/bin/aitfmodtld.pl
then press ENTER.
NOTEIf you have modified the tld.prplus file (i.e., for a custom log-data consumer), the Perl script may not work correctly. You may need to re-design your custom log-data consumer in order to use it simultaneously with Agilent Repair Tool.
4 Restart the Agilent ICT WN controller.
Running the aitfprp2art Script to Modify Testplans and Generate GenCAM FilesOne of the last steps in configuring the Agilent ICT WN for use with the Agilent Repair Tool is to run the aitfprp2art script. This script automatically modifies your testplans and generates GenCAM files for use with the Intelligent Test Framework.
In particular, the aitfprp2art script does the following:
■ Modifies each board testplan.
■ Generates GenCAM files and places them in the GenCAMData folder on the ITF Server
If you have a large number of board directories that you would like to modify for use with the Intelligent Test Framework and Agilent Repair Tool, you may wish to use this script.
NOTEInstructions are also given for making these changes manually. For more information see, Manually Modifying Testplans for Agilent ICT on page A-2 and Manually Generating Agilent ICT GenCAM Files for Each Board Type on page A-4.

© Agilent Technologies 2001�2005 Agilent ITF Software Solutions Setup Guide 10-16
Chapter 10: Installing and Configuring the Agilent ICT WN: Configuring the Agilent ICT WN
CAUTION
!If CAD data is not available for a board type and a GenCAM file cannot be successfully created using the gc3070 tool, you must first create an empty text file on the Agilent ICT WN controller (touch <board-type>.gcm) in a Korn shell dialog box.
Before you manually move GenCAM files from the Agilent ICT WN to the ITF Server, be sure to run the following command to make the files readable and writable:chmod 666 <board-type>.gcm
Now move the empty GenCAM file to the C:\Agilent\ITFSS3.1\Agent\storage\Input folder.
To run the aitfprp2art script:
1 Log on to the Agilent ICT WN controller with User privileges.
2 Open a Korn shell dialog box on the Agilent ICT WN. To open a Korn shell dialog box, click Start > Programs > Agilent3070 > Korn Shell.
3 Change to the parent directory of your boards.
4 At the command prompt, type: aitfprp2art then press ENTER.
The script moves from the parent directory down through your file system looking for all board
directories. Board directories are identified by the presence of a file called �testplan.�
The aitfprp2art script does the following:
■ Makes a backup copy of the original testplan and names it testplan.prp
■ Changes all occurrences of the words Using_PRPlus to Using_ART in the testplan file
■ Sets Using_ART = True
■ Changes the log level in the testplan from failures without nhls, pins to indictments without nhls
■ Executes the gc3070 utility in the board directory. This produces GenCAM files and sends then to the ITF Server.
■ Saves the modified testplan and names it testplan.

© Agilent Technologies 2001�2005 Agilent ITF Software Solutions Setup Guide 10-17
Chapter 10: Installing and Configuring the Agilent ICT WN: Configuring the Agilent ICT WN
Verifying the Names of the GenCAM FilesThe Intelligent Test FrameworkIntelligent Test Framework software requires the name of your GenCAM file to match the board type in the log file which was generated by a standard testmain. If the names are different, CAD data for the given board type is not displayed in the Agilent Repair Tool.
There are two ways to verify the name of your GenCAM file. You can cross-check the GenCAM file name listed in the GenCAMData folder on the ITF Server with either the:
■ Board$ variable in the Agilent ICT WN testplan, or
■ @BATCH log record in the Agilent ICT WN log file.
To locate the Board$ variable in a standard ICT testplan:
1 Open the testplan in a BT-Basic window.
2 Locate the sub Initialize_Board_Constants section of the testplan.
3 The first variable listed under the section should be Board$ = “<board type>”. For example, in Figure 10-16, the board type is �gecko.� You would want to make sure your GenCAM file is also named �gecko� (i.e., gecko.gcm).
Figure 10-16 Example of Board$ Variable in Testplan
NOTEIf you are not using the standard Agilent ICT testplan format, you may have to check to see if the log board variable designator is something other than �Board$.�
To locate the @BATCH log record in the Agilent ICT WN log file:
1 Open a copy of the log file in a BT-BASIC window.
2 The @BATCH log record should be the first line in the log file.
3 The board type will be the first parameter listed in the @BATCH log record.

© Agilent Technologies 2001�2005 Agilent ITF Software Solutions Setup Guide 10-18
Chapter 10: Installing and Configuring the Agilent ICT WN: Configuring the Agilent ICT WN
Figure 10-17 Example @BATCH Log Record in an ICT Log File
The configuration of the Agilent ICT WN is completed.
Repeat the setup and configuration procedures for all Agilent ICT WN inspection systems you wish to connect to the Intelligent Test Framework.
If you have a Single-Tester ITF Server, only one test system can be connected to the Intelligent Test Framework.
Proceed to Chapter 12, Verifying Data Transmission to verify data transmission to the ITF Server.

© Agilent Technologies 2001�2005 Agilent ITF Software Solutions Setup Guide 11-1
11 Installing and Configuring the Agilent ICT UNIX
In this chapter... ■ Overview, 11-2
■ Installing the Tester Components on the ITF Server, 11-3
■ Networking the Agilent ICT UNIX, 11-9
■ Pre-Installation Checklist for ITF UNIX Components, 11-28
■ Installing the ITF Components on the Agilent ICT UNIX, 11-29
■ Configuring the Agilent ICT UNIX, 11-32
CAUTION
!It is essential that you follow the instructions exactly, in the order given. If you do not follow the Setup Guide exactly, the system will not function properly.

© Agilent Technologies 2001�2005 Agilent ITF Software Solutions Setup Guide 11-2
Chapter 11: Installing and Configuring the Agilent ICT UNIX: Overview
Overview The following information provides guidance for the successful networking, installation, and configuration of the Intelligent Test Framework software on the Agilent ICT UNIX.
The process involves the following steps:
■ Installing the Tester Components on the ITF Server on page 11-3
■ Networking the Agilent ICT UNIX on page 11-9
■ Installing the ITF Components on the Agilent ICT UNIX on page 11-29
■ Configuring the Agilent ICT UNIX on page 11-32

© Agilent Technologies 2001�2005 Agilent ITF Software Solutions Setup Guide 11-3
Chapter 11: Installing and Configuring the Agilent ICT UNIX: Installing the Tester Components on the ITF Server
Installing the Tester Components on the ITF Server
Before you network the Agilent ICT UNIX, you need to install the tester components for Agilent ICT UNIX on the ITF Server.
To do so:
1 Log on to the ITF Server with Administrator privileges.
2 Open Windows® Explorer.
3 Browse to the folder:
<Installed folder of ITF Server>\install\
components
The default location is C:\Agilent\ITFSS3.1\ITF\install\components
NOTEIt may be necessary to provide the Agilent ITF Administrator login name and password to complete the mapping to a network drive.
4 Double-click the testers_components.exe file located in the components folder. This is a self-extracting file that automatically opens to the temp directory and begins the installation of the tester components on the ITF Server.
The setup program starts extracting files.
Figure 11-1 Extracting files

© Agilent Technologies 2001�2005 Agilent ITF Software Solutions Setup Guide 11-4
Chapter 11: Installing and Configuring the Agilent ICT UNIX: Installing the Tester Components on the ITF Server
After the files are extracted, the Welcome dialog box appears.
Figure 11-2 Welcome dialog box
5 Click Next.The License Agreement dialog box appears.
Figure 11-3 License Agreement dialog box

© Agilent Technologies 2001�2005 Agilent ITF Software Solutions Setup Guide 11-5
Chapter 11: Installing and Configuring the Agilent ICT UNIX: Installing the Tester Components on the ITF Server
6 Read the Agilent License Agreement, and then click Yes to accept it.
The Release Notes dialog box appears.
7 Read the Release Notes, and then click Next.The Choose Destination Location dialog box for ITF Agent appears. The default directory is C:\Agilent\ITFSS3.1\Agent\.
Figure 11-4 Enter destination folder for ITF Agent
8 To accept the default directory, click Next.Otherwise, enter the desired directory and click Next.The Edit Data dialog box appears.
Figure 11-5 Enter name and port number of ITF Server

© Agilent Technologies 2001�2005 Agilent ITF Software Solutions Setup Guide 11-6
Chapter 11: Installing and Configuring the Agilent ICT UNIX: Installing the Tester Components on the ITF Server
9 Enter the name and port number of the ITF Server, and then click Next.The Setup type dialog box for selecting the tester type appears.
Figure 11-6 Select tester type
10 Click ICT (UNIX) and then click Next.The Start Copying Files dialog box appears for you to review the installation settings.
Figure 11-7 Review installation settings
11 Review the installation settings and then click Next.The Setup Status dialog box appears, displaying the progress of the installation.

© Agilent Technologies 2001�2005 Agilent ITF Software Solutions Setup Guide 11-7
Chapter 11: Installing and Configuring the Agilent ICT UNIX: Installing the Tester Components on the ITF Server
Figure 11-8 Setup Status dialog box
When the installation is completed, the Setup Complete dialog box appears.
Figure 11-9 Setup Complete
12 Click Finish.
13 Verify that ITFAgent Service is started.
a Click Start > Control Panel.b Double-click Administrative Tools followed by
Services.
The Services console appears.
c Verify if the status of ITFAgent Service is indicated as Started. If it is not started, double-click it and click the Start button on the ITFAgent Service Properties dialog box.
d Verify if the Startup type is set to Automatic. If it is not, select and set it to Automatic.

© Agilent Technologies 2001�2005 Agilent ITF Software Solutions Setup Guide 11-8
Chapter 11: Installing and Configuring the Agilent ICT UNIX: Installing the Tester Components on the ITF Server
e Press the F5 key to refresh the service console to ensure the service has been started.
The installation of Intelligent Test Framework tester components on the ITF Server is completed.
Proceed to the next section to network the Agilent ICT UNIX.

© Agilent Technologies 2001�2005 Agilent ITF Software Solutions Setup Guide 11-9
Chapter 11: Installing and Configuring the Agilent ICT UNIX: Networking the Agilent ICT UNIX
Networking the Agilent ICT UNIX
The Agilent Repair Tool can receive and display information from the Agilent ICT UNIX test system. In order for this to occur, the Agilent ICT UNIX test system must be networked to the ITF Server.
The Agilent ICT UNIX must have software version 04.00p or higher.
Pre-Conditions for Networking the Agilent ICT UNIXBefore you begin networking the Agilent ICT UNIX, be sure that you have met all of the assumptions under System Requirements.
In addition, if Microsoft® Windows® Services for UNIX (SFU) 3.5 is not installed on the ITF Server, you need to install it in order to enable NFS sharing of the install and storage folders.
For instructions on how to enable NFS sharing, see Sharing the ITF Server with Agilent ICT UNIX in Chapter 13, Troubleshooting.
About Microsoft Windows SFU 3.5Microsoft Windows SFU 3.5 contains Network File-Server (NFS) utilities that allow the sharing of network resources between systems running under Windows® NT, Windows® 2000, Windows® XP, and UNIX operating systems. This allows the Agilent ICT UNIX test system to transfer data to the ITF Server.
The networking process is:
■ Mapping the Agilent ICT UNIX to the ITF Server on page 11-10
■ Determining whether Automounter is in use on page 11-12
■ Mounting the Remote File Systems Using SAM (if using Automounter) on page 11-13
OR
Mounting the Remote File Systems Manually (if not using Automounter) on page 11-16
NOTEThe following steps must be repeated for each Agilent ICT UNIX inspection system you wish to connect to the Intelligent Test Framework.
If you have a Single-Tester ITF Server, only one test system can be connected to the Intelligent Test Framework.

© Agilent Technologies 2001�2005 Agilent ITF Software Solutions Setup Guide 11-10
Chapter 11: Installing and Configuring the Agilent ICT UNIX: Networking the Agilent ICT UNIX
Mapping the Agilent ICT UNIX to the ITF Server1 At the command prompt
a Type: sam
b Press ENTER.
This runs the System Administrator Manager.
2 In the SAM Areas dialog box, double-click the Networking and Communications icon.
Figure 11-10 Internet Addresses icon
3 Verify that the IP address and hostname of the ITF Server is registered with the Agilent ICT UNIX system. To do this, double-click the Internet
Addresses icon in the SAM Areas:Networking and Communications dialog box.
If the IP address and hostname appear in the list, close the Internet Addresses dialog box.
If the IP address and hostname do not appear, on the Actions menu, click Add.
The Add Internet Address dialog box appears as in Figure 11-11.

© Agilent Technologies 2001�2005 Agilent ITF Software Solutions Setup Guide 11-11
Chapter 11: Installing and Configuring the Agilent ICT UNIX: Networking the Agilent ICT UNIX
Figure 11-11 Add Internet Address dialog box
NOTEIf the Confirmation dialog box appears before the Add Internet Address dialog box, click Yes to continue.
4 In the Add Internet Address dialog box, enter the IP address of the ITF Server in the Internet Address text box. In addition, enter the System Name (hostname) of the ITF Server in the Remote System Name text box. Click OK when finished.
5 In the Internet Addresses dialog box, click Exit on the File menu to return to the SAM Areas: Networking and Communications dialog box.
6 Proceed to the following section.

© Agilent Technologies 2001�2005 Agilent ITF Software Solutions Setup Guide 11-12
Chapter 11: Installing and Configuring the Agilent ICT UNIX: Networking the Agilent ICT UNIX
Determining whether Automounter is in useTo determine whether Automounter is in use,
1 Open a shell dialog box.
2 At the command prompt, type: ps -ef | grep automount
3 Press ENTER.
Automounter is running if you see a line similar to the following text: root xxx x x hh:mm:ss ? 0:00 /usr/sbin/automountd
You may close the shell dialog box and proceed to step 1 on page 11-13 to mount the remote file systems using SAM.
4 If Automounter is not running, you may choose to start Automounter using SAM. Proceed to the section, Mounting the Remote File Systems Using SAM (if using Automounter) on page 11-13 for instructions.
Otherwise, proceed to Mounting the Remote File Systems Manually (if not using Automounter) on page 11-16.

© Agilent Technologies 2001�2005 Agilent ITF Software Solutions Setup Guide 11-13
Chapter 11: Installing and Configuring the Agilent ICT UNIX: Networking the Agilent ICT UNIX
Mounting the Remote File Systems Using SAM (if using Automounter)1 In the SAM Areas: Networking and Communications
dialog box, double-click the Networked File Systems icon, and then double-click the Mounted Remote File Systems icon in Figure 11-12.
Figure 11-12 Mounted Remote File Systems icon
2 On the Mounted Remote File Systems menu in Figure 11-13, click Actions > Add Remote File System > Using NFS.
Figure 11-13 Mounted Remote File System: Using NFS.

© Agilent Technologies 2001�2005 Agilent ITF Software Solutions Setup Guide 11-14
Chapter 11: Installing and Configuring the Agilent ICT UNIX: Networking the Agilent ICT UNIX
3 In the Add Remote File System dialog box in Figure 11-14,
a Enter the following in the appropriate text boxes:
Local Directory Name: /var/hp3070/qm/transGenCAM
Remote Server Name: <System Name of the ITF Server>
Remote Directory Name: /storage/Inputb Change Allow SetUID to No.
Do not change the remaining default settings.
c Click Advanced Options.
NOTEWhenever you see commands surrounded by <>, please replace these symbols and the text with the stated information.
If you see an error message, �A SAM internal error has occurred� after perfoming this step, ignore the message and click OK.
Figure 11-14 Add Remote File System dialog box

© Agilent Technologies 2001�2005 Agilent ITF Software Solutions Setup Guide 11-15
Chapter 11: Installing and Configuring the Agilent ICT UNIX: Networking the Agilent ICT UNIX
4 In the Advanced Options dialog box,
a Select Mount Type: soft from the drop-down menu.
Do not change any of the other options.
b Click OK.
c Click OK again.
Figure 11-15 Advanced Options dialog box

© Agilent Technologies 2001�2005 Agilent ITF Software Solutions Setup Guide 11-16
Chapter 11: Installing and Configuring the Agilent ICT UNIX: Networking the Agilent ICT UNIX
NOTEIf you are not able to use Automounter, please skip to Mounting the Remote File Systems Manually (if not using Automounter) in the next section. Otherwise, please continue with the following steps.
5 On the File menu, click Exit to return to SAM.
6 On the File menu of the SAM window, click Exit SAM to close SAM.
Networking for the Agilent ICT UNIX controller is complete. Please continue with the Pre-Installation Checklist for ITF UNIX Components on page 11-28.
Mounting the Remote File Systems Manually (if not using Automounter)
NOTEYou must be logged in as Super User to mount remote file systems manually.
1 Open a UNIX shell dialog box. At the command prompt, type the following lines. Press ENTER after each line.umount -a
cd /net
mkdir <System Name of ITF Server>
chmod 777 <System Name of ITF Server>
cd /net/<System Name of ITF Server>/
mkdir storage
chmod 777 storage
mkdir install
chmod 777 install
2 If you have had problems using SAM or prefer to change the /etc/fstab file manually, follow the steps below. Otherwise, skip to step 5 to use SAM.
a At the prompt, type: vi /etc/fstab
b Add the lines in Figure 11-16 at the end of fstab.
3 Save the fstab file.

© Agilent Technologies 2001�2005 Agilent ITF Software Solutions Setup Guide 11-17
Chapter 11: Installing and Configuring the Agilent ICT UNIX: Networking the Agilent ICT UNIX
4 At the command prompt, type the following:
mount -a
cd /net/<System Name of ITF Server>/storage
ll
You should see the following directories:
■ Input
■ NoGenCAMFiles
■ Broken
Skip to step 16.
Figure 11-16 Lines to Add to the /etc/fstab File
<System Name of ITF Server>:/storage/Input /var/hp3070/qm/transGenCAM nfs rw,soft 0 0<System Name of ITF Server>:/storage /net/<System Name of ITF Server>/storage nfs rw,soft 0 0<System Name of ITF Server>:/install /net/<System Name of ITF Server>/install nfs rw,soft 0 0
5 Open the System Administrator Manager (SAM). At the command prompt,
a Type: sam
b Press ENTER.
This runs the System Administrator Manager.
6 In the SAM Areas:Networking and Communications dialog box, double-click the Networked File Systems icon, and then double-click the Mounted Remote File Systems icon in Figure 11-17.
Figure 11-17 Mounted Remote File Systems icon
7 From the Mounted Remote File Systems menu in Figure 11-18, select Actions > Add Remote File System > Using NFS.

© Agilent Technologies 2001�2005 Agilent ITF Software Solutions Setup Guide 11-18
Chapter 11: Installing and Configuring the Agilent ICT UNIX: Networking the Agilent ICT UNIX
Figure 11-18 Mounted Remote File System: Using NFS.
8 In the Add Remote File System dialog box in Figure 11-19,
a Enter the following in the appropriate text boxes:
Local Directory Name: /var/hp3070/qm/transGenCAM
Remote Server Name: <System Name of the ITF Server>
Remote Directory Name: /storage/Inputb Change Allow SetUID to No.
Do not change the remaining default settings.
c Click Advanced Options.
NOTEWhenever you see commands surrounded by <>, please replace these symbols and the text with the stated information.

© Agilent Technologies 2001�2005 Agilent ITF Software Solutions Setup Guide 11-19
Chapter 11: Installing and Configuring the Agilent ICT UNIX: Networking the Agilent ICT UNIX
Figure 11-19 Add Remote File System dialog box

© Agilent Technologies 2001�2005 Agilent ITF Software Solutions Setup Guide 11-20
Chapter 11: Installing and Configuring the Agilent ICT UNIX: Networking the Agilent ICT UNIX
9 In the Advanced Options dialog box,
a Select Mount Type: soft from the drop-down menu.
Do not change any of the other options.
b Click OK.
c Click OK again.
Figure 11-20 Advanced Options dialog box

© Agilent Technologies 2001�2005 Agilent ITF Software Solutions Setup Guide 11-21
Chapter 11: Installing and Configuring the Agilent ICT UNIX: Networking the Agilent ICT UNIX
10 From the Mounted Remote File Systems menu, select Actions > Add Remote File System > Using NFS.
Figure 11-21 Add Remote File System: Using NFS
11 In the Add Remote File System dialog box in Figure 11-22,
a Enter the following in the appropriate text boxes:
Local Directory Name: /net/<System Name of the ITF Server>/storage
Remote Server Name: <System Name of the ITF Server>
Remote Directory Name: /storageb Change Allow SetUID to No.
Do not change the remaining default settings.
c Click Advanced Options.
NOTEWhenever you see commands surrounded by <>, please replace these symbols and the text with the stated information.

© Agilent Technologies 2001�2005 Agilent ITF Software Solutions Setup Guide 11-22
Chapter 11: Installing and Configuring the Agilent ICT UNIX: Networking the Agilent ICT UNIX
Figure 11-22 Add Remote File System dialog box

© Agilent Technologies 2001�2005 Agilent ITF Software Solutions Setup Guide 11-23
Chapter 11: Installing and Configuring the Agilent ICT UNIX: Networking the Agilent ICT UNIX
12 Select Mount Type: soft from the drop-down menu. Do not change any of the other options.
a Click OK.
b Click OK again.
Figure 11-23 Advanced Options dialog box

© Agilent Technologies 2001�2005 Agilent ITF Software Solutions Setup Guide 11-24
Chapter 11: Installing and Configuring the Agilent ICT UNIX: Networking the Agilent ICT UNIX
13 On the Mounted Remote File Systems menu, click Actions > Add Remote File System > Using NFS.
Figure 11-24 Add Remote File System: Using NFS
14 In the Add Remote File System dialog box in Figure 11-25,
a Enter the following in the appropriate text boxes:
Local Directory Name: /net/<System Name of the ITF Server>/install
Remote Server Name: <System Name of the ITF Server>
Remote Directory Name: /installb Change Allow SetUID to No.
Do not change the remaining default settings.
c Click Advanced Options.
NOTEWhenever you see commands surrounded by <>, please replace these symbols and the text with the stated information.

© Agilent Technologies 2001�2005 Agilent ITF Software Solutions Setup Guide 11-25
Chapter 11: Installing and Configuring the Agilent ICT UNIX: Networking the Agilent ICT UNIX
Figure 11-25 Add Remote File System dialog box

© Agilent Technologies 2001�2005 Agilent ITF Software Solutions Setup Guide 11-26
Chapter 11: Installing and Configuring the Agilent ICT UNIX: Networking the Agilent ICT UNIX
15 Select Mount Type: soft from the drop-down menu. Do not change any of the other options.
a Click OK.
b Click OK again.
Figure 11-26 Advanced Options dialog box
16 On the File menu, click Exit to return to SAM.

© Agilent Technologies 2001�2005 Agilent ITF Software Solutions Setup Guide 11-27
Chapter 11: Installing and Configuring the Agilent ICT UNIX: Networking the Agilent ICT UNIX
17 On the File menu of the SAM window, click Exit SAM to close SAM.
Networking for the Agilent ICT UNIX controller is complete. Please continue with the next section, Pre-Installation Checklist for ITF UNIX Components.

© Agilent Technologies 2001�2005 Agilent ITF Software Solutions Setup Guide 11-28
Chapter 11: Installing and Configuring the Agilent ICT UNIX: Pre-Installation Checklist for ITF UNIX Components
Pre-Installation Checklist for ITF UNIX Components
Before you install the ITF UNIX components on the Agilent ICT UNIX, please review the pre-installation checklist below.
Table 11-1 Pre-Installation Checklist
PRE-INSTALLATION CHECKLIST
Verify that Microsoft Services for UNIX 3.5 is installed on the ITF Server.
Complete all the networking steps listed in the Networking the Agilent ICT UNIX chapter of the documentation.
Check that your Agilent ICT UNIX meets the minimum system and software requirements for use with the Intelligent Test Framework. See System Requirements on page 1-5.
Note down the system name of your ITF Server.
Verify that you can log on to the ITF Server and Agilent ICT UNIX controller with Administrator privileges.
Check that the Date/Time and time zone settings on the ITF Server match the Date/Time and time zone settings on the Agilent ICT. All machines attached to the Intelligent Test Framework must have the same Date/Time and time zone settings.

© Agilent Technologies 2001�2005 Agilent ITF Software Solutions Setup Guide 11-29
Chapter 11: Installing and Configuring the Agilent ICT UNIX: Installing the ITF Components on the Agilent ICT UNIX
Installing the ITF Components on the Agilent ICT UNIX
In order for the Agilent Repair Tool to receive and display Agilent ICT UNIX test data, there are several Intelligent Test Framework software components that must be added to the Agilent ICT UNIX, and other files that must be modified.
The affected components include the following files:
■ In the /opt/hp3070/bin directory:• qtrans• aitfprp2art• aitmodtld.pl• aitftldmodwrite
■ In the /hp3070/standard directory:• abhtestmain• abhtestmain_panel• testmain• testmain_JOT• testmain_JOT_dual_well• testmain_JOT_panel• testmain_panel• testmain_QPT• testmain_QPT_dual_well• testmain_QPT_panel
NOTEThe following installation procedure must be completed for each Agilent ICT UNIX you wish to connect to the Intelligent Test Framework.
If you have a Single-Tester ITF Server, only one test system can be connected to the Intelligent Test Framework.
Prior to installing the Intelligent Test Framework software components on the Agilent ICT UNIX, check that the Date/Time and time zone settings on the Agilent ICT match those on the ITF Server. Data/Time settings can be changed using SAM. The time zone setting can be changed using the calendar icon.
To add the Intelligent Test Framework software components:
1 Log on to the Agilent ICT UNIX controller as Root or Super User.
2 Open a shell dialog box.
3 At the command prompt, map to the ITF Server by typing:
cd /net/<System name of ITF Server>/install/components/ICT_UX
and then press ENTER.
NOTEWhenever you see commands surrounded by <>, please replace these symbols and the text with the stated information.
4 At the command prompt, type the command line which corresponds to your version of Agilent ICT UNIX software.
■ For software version 04.00pa, type:
tar -xvf ITF3070_400.tar

© Agilent Technologies 2001�2005 Agilent ITF Software Solutions Setup Guide 11-30
Chapter 11: Installing and Configuring the Agilent ICT UNIX: Installing the ITF Components on the Agilent ICT UNIX
■ For software version 05.00pa or higher, type:
tar -xvf ITF3070_500.tar
After you type the command, press ENTER.
5 At the command prompt, type:
cd /opt/hp3070/contrib/bin and then press ENTER.
6 At the command prompt, type the following to see a listing of the files in the directory.ll gc3070*
7 Verify whether the directory includes the gc3070 file. If the directory includes the gc3070 file, the installation process is complete. Skip to step 8 on page 11-30.
If the directory does not include the gc3070 file, look to see if it includes the gc3070.Z file; gc3070.Z is a compressed version of the gc3070 file. To uncompress the gc3070.Z file, you can run the Convert utility on that directory or uncompress it manually. The Convert utility will unpack all *.Z files and make them runnable. If you prefer to uncompress the gc3070.z file manually, see the instructions at the end of this step.
To uncompress the file using the Convert utility,
a Make sure you are logged in as Super User.
b At the command prompt, type:
cd /opt/hp3070/contrib/bin and then press ENTER.
c At the command prompt, type: ./Convert and then press ENTER.
The Convert utility will unpack all of the files located under the /contrib/bin directory.
d Type Yes when asked if you want to continue.
e When Convert is finished, check to make sure the gc3070 file is listed in the /contrib/bin directory.
NOTETo uncompress the files manually, type:
uncompress gc3070.Z
chmod 555 gc3070
chown hp3070:hp3070 gc3070
The installation of Intelligent Test Framework components is completed.
8 Verify that ITFAgent Service is started.
a Click Start > Control Panel.b Double-click Administrative Tools followed by
Services.
The Services console appears.
c Verify if the status of ITFAgent Service is indicated as Started. If it is not started, double-click it and click the Start button on the ITFAgent Service Properties dialog box.

© Agilent Technologies 2001�2005 Agilent ITF Software Solutions Setup Guide 11-31
Chapter 11: Installing and Configuring the Agilent ICT UNIX: Installing the ITF Components on the Agilent ICT UNIX
d Verify if the Startup type is set to Automatic. If it is not, select and set it to Automatic.
e Press the F5 key to refresh the service console to ensure the service has been started.
Proceed to the next section, Configuring the Agilent ICT UNIX.

© Agilent Technologies 2001�2005 Agilent ITF Software Solutions Setup Guide 11-32
Chapter 11: Installing and Configuring the Agilent ICT UNIX: Configuring the Agilent ICT UNIX
Configuring the Agilent ICT UNIX
The process of configuring the Agilent ICT UNIX involves:
■ Setting the ITF Server Path in the hp3070 and profile Files on page 11-32
■ Running the Perl Script to Modify the tld.prplus File on page 11-37
■ Running the aitfprp2art Script to Modify Testplans and Generate GenCAM Files on page 11-38
■ Verifying the Names of the GenCAM Files on page 11-40
NOTEThe following configuration procedures must be completed for each Agilent ICT UNIX inspection system you wish to connect to the Intelligent Test Framework.
If you have a Single-Tester ITF Server, only one test system can be connected to the Intelligent Test Framework.
Setting the ITF Server Path in the hp3070 and profile Files
NOTEThe following steps apply only to Agilent ICT UNIX.
1 Log on to the Agilent ICT UNIX controller as Root or Super User.
2 Open a shell dialog box.
3 At the command prompt, type: cd /sbin/init.d and then press ENTER.
4 Make a backup copy of the hp3070 file. For example, typing cp -p hp3070 hp3070_old at the command prompt will create a backup copy named hp3070_old of the hp3070 file.
5 Type: vi hp3070 and then press ENTER.
This opens the hp3070 file and allows you to edit its contents.
6 Locate the environment variable declaration/export section of the file and uncomment the following lines of code.

© Agilent Technologies 2001�2005 Agilent ITF Software Solutions Setup Guide 11-33
Chapter 11: Installing and Configuring the Agilent ICT UNIX: Configuring the Agilent ICT UNIX
CAUTION
!Double-check to make sure the correct directory path is listed for GENCAMSTORE in your hp3070 file. If it is not, replace the directory path with the path indicated in the following figure.
Figure 11-27 Environment Variable Code
7 Replace <System Name of ITF Server> with the system name (hostname) of your ITF Server.
NOTEWhenever you see commands surrounded by <>, please replace these symbols and the text with the stated information.
NOTEIf the code is not currently listed in the file, manually enter it. The code should be placed immediately after the LIB=/opt/hp3070/lib command. Be sure to replace the text and brackets in the first line of code with the actual system name of your ITF Server.

© Agilent Technologies 2001�2005 Agilent ITF Software Solutions Setup Guide 11-34
Chapter 11: Installing and Configuring the Agilent ICT UNIX: Configuring the Agilent ICT UNIX
Figure 11-28 Modified hp3070 file
8 To save your changes, press the ESC key. Type: :wq! and then press ENTER.
9 At the command prompt, type:
cd /opt/hp3070/lib and then press ENTER.
10 Make a backup copy of the profile file. For example, typing cp -p profile profile_old at the command prompt will make a backup copy named profile_old of the profile file.
11 At the command prompt, type: vi profile then press ENTER.
This opens the profile file and allows you to edit its contents.
12 Locate the Set variables section of the file and uncomment the following lines of code:

© Agilent Technologies 2001�2005 Agilent ITF Software Solutions Setup Guide 11-35
Chapter 11: Installing and Configuring the Agilent ICT UNIX: Configuring the Agilent ICT UNIX
CAUTION
!Double-check to make sure the correct directory path is listed for GENCAMSTORE in your profile file. If it is not, replace it with the one listed below.
Figure 11-29 Set Variable Code
13 Replace <System Name of ITF Server> with the actual system name (hostname) of your ITF Server.
NOTEWhenever you see commands surrounded by <>, please replace these symbols and the text with the stated information.
NOTEIf the code is not currently listed in the file, manually enter it. The code should be placed immediately after the export HP3070_HELP_DIR command. Be sure to replace the text and brackets in the first line of code with the actual system name of your ITF Server.

© Agilent Technologies 2001�2005 Agilent ITF Software Solutions Setup Guide 11-36
Chapter 11: Installing and Configuring the Agilent ICT UNIX: Configuring the Agilent ICT UNIX
Figure 11-30 Modified profile file
14 To save your changes,
a Press the ESC key.
b Type: :wq! and press ENTER.

© Agilent Technologies 2001�2005 Agilent ITF Software Solutions Setup Guide 11-37
Chapter 11: Installing and Configuring the Agilent ICT UNIX: Configuring the Agilent ICT UNIX
Running the Perl Script to Modify the tld.prplus FileAs part of the Agilent ITF software installation process, a Perl script file called aitfmodtld.pl was added to your Agilent ICT UNIX controller. You must run this file in order to modify your system's tld.prplus file for use with the Intelligent Test Framework.
To run the Perl script:
1 Log out of the Agilent ICT UNIX controller, if you are currently logged in as Super User.
2 Log on to the Agilent ICT UNIX controller as an ICT user.
3 Open a shell dialog box.
4 At the command prompt, type:
perl /opt/hp3070/bin/aitfmodtld.pl
and then press ENTER.
5 Log out of the system. At the Welcome login dialog box, select Options > Command Line Login, and then press ENTER.
NOTEWhenever you run the PR+ administrative program (prsetup), you must re-run the above Perl script. Prsetup overwrites the /var/hp3070/qm/logdata/tld.prplus file, thus removing the modifications performed by this perl script. Prsetup is typically run whenever you add a new board type to your Agilent 3070 UNIX test system for PR+.
Running prsetup on one tester has the ability to overwrite the tld.prplus file on all testers that are known to prsetup. Therefore, if you run prsetup, you must re-run the Perl script for every tester in the prsetup list.
If you have modified the tld.prplus file (i.e., for a custom log-data consumer), the Perl script may not work correctly. You may need to re-design your custom log-data consumer in order to use it simultaneously with Agilent Repair Tool.
6 Login as Super User, and then restart the Agilent ICT UNIX controller. (Type: /etc/shutdown -r)

© Agilent Technologies 2001�2005 Agilent ITF Software Solutions Setup Guide 11-38
Chapter 11: Installing and Configuring the Agilent ICT UNIX: Configuring the Agilent ICT UNIX
Running the aitfprp2art Script to Modify Testplans and Generate GenCAM FilesOne of the last steps in configuring the Agilent ICT UNIX for use with the Agilent Repair Tool is to run the aitfprp2art script. This script automatically modifies your testplans and generates GenCAM files for use with the Intelligent Test Framework.
In particular, the aitfprp2art script does the following:
■ Modifies each board testplan
■ Generates GenCAM files and places them in the GenCAMData folder on the ITF Server
If you have a large number of board directories that you would like to modify for use with the Intelligent Test Framework and Agilent Repair Tool, you may wish to use this script.
NOTEInstructions are also given for making these changes manually. For more information see, Manually Modifying Testplans for Agilent ICT on page A-2 and Manually Generating Agilent ICT GenCAM Files for Each Board Type on page A-4.
CAUTION
!If CAD data is not available for a board type and a GenCAM file cannot be successfully created using the gc3070 tool, you must first create an empty text file on the Agilent ICT UNIX controller (touch <board-type>.gcm).
Before you manually move GenCAM files from the Agilent ICT UNIX to the ITF Server, be sure to run the following command to make the files readable and writable:chmod 666 <board-type>.gcm
Now copy (using cp -p) the empty GenCAM file from the Agilent ICT UNIX controller to the ITF Server in the following directory:<Install folder of ITF Agent>\storage\Input
The default location is C:\Agilent\ITFSS3.1\Agent\storage\Input.
To run the aitfprp2art script:
1 Log on to the Agilent ICT UNIX controller as Super User.
2 Open a shell dialog box.
3 Change to the parent directory of your boards.

© Agilent Technologies 2001�2005 Agilent ITF Software Solutions Setup Guide 11-39
Chapter 11: Installing and Configuring the Agilent ICT UNIX: Configuring the Agilent ICT UNIX
4 At the command prompt, type:
/opt/hp3070/bin/aitfprp2art and then press ENTER.
The script moves from the parent directory down through your file system looking for all board directories. Board directories are identified by the presence of a file called �testplan.�
The aitfprp2art script does the following:
■ Makes a backup copy of the original testplan and names it testplan.prp
■ Changes all occurrences of the words Using_PRPlus to Using_ART in the testplan file.
■ Sets Using_ART = True
■ Changes the log level in the testplan from failures without nhls, pins to indictments without nhls
■ Executes the gc3070 utility in the board directory. This produces GenCAM files and sends then to the ITF Server.
■ Saves the modified testplan and names it testplan.
NOTEMake sure the GenCAM files have the correct permissions. If not, at the prompt type:# chmod 666 /net/<System Name of ITF Server>/3070/GenCAMData/<board-type>.gcm

© Agilent Technologies 2001�2005 Agilent ITF Software Solutions Setup Guide 11-40
Chapter 11: Installing and Configuring the Agilent ICT UNIX: Configuring the Agilent ICT UNIX
Verifying the Names of the GenCAM FilesThe Intelligent Test Framework software requires the name of your GenCAM file to match the board type in the log file which was generated by a standard testmain. If the names are different, CAD data for the given board type is not displayed in the Agilent Repair Tool.
There are two ways to verify the name of your GenCAM file. You can cross-check the GenCAM file name listed in the GenCAMData folder on the ITF Server with either the:
■ Board$ variable in the Agilent ICT UNIX testplan, or
■ @BATCH log record in the Agilent ICT UNIX log file.
To locate the Board$ variable in a standard Agilent ICT UNIX testplan:
1 Open the testplan in a BT-Basic window.
2 Locate the sub Initialize_Board_Constants section of the testplan.
3 The first variable listed under the section should be Board$ = “<board type>”. For example, in Figure 11-31, the board type is �gecko.� You would want to make sure your GenCAM file is also named �gecko� (i.e., gecko.gcm).
Figure 11-31 Example of Board$ Variable in Testplan
NOTEIf you are not using the standard Agilent ICT testplan format, you may have to check to see if the log board variable designator is something other than �Board$.�

© Agilent Technologies 2001�2005 Agilent ITF Software Solutions Setup Guide 11-41
Chapter 11: Installing and Configuring the Agilent ICT UNIX: Configuring the Agilent ICT UNIX
To locate the @BATCH log record in the ICT log file:
1 Open a copy of a log file in a BT-BASIC window.
2 The @BATCH log record should be the first line in the log file.
3 The board type will be the first parameter listed in the @BATCH log record.
Figure 11-32 Example @BATCH Log Record in a ICT Log File
The setup of the Agilent ICT UNIX is completed.
Repeat the setup and configuration procedures for all Agilent ICT UNIX inspection systems you wish to connect to the Intelligent Test Framework.
If you have a Single-Tester ITF Server, only one test system can be connected to the Intelligent Test Framework.
Proceed to Chapter 12, Verifying Data Transmission to verify data transmission to the ITF Server.

© Agilent Technologies 2001�2005 Agilent ITF Software Solutions Setup Guide 12-1
12 Verifying Data Transmission
In this chapter... ■ Overview, 12-2
■ Verifying Data is Sent to the ITF Server, 12-3

© Agilent Technologies 2001�2005 Agilent ITF Software Solutions Setup Guide 12-2
Chapter 12: Verifying Data Transmission: Overview
Overview Prior to using the Intelligent Test Framework and its associated software applications, you should check your installation and configuration setup to verify that data is being sent to the ITF Server.

© Agilent Technologies 2001�2005 Agilent ITF Software Solutions Setup Guide 12-3
Chapter 12: Verifying Data Transmission: Verifying Data is Sent to the ITF Server
Verifying Data is Sent to the ITF Server
After the test systems have been configured for use with the Intelligent Test Framework, verify that tester data is being sent to the ITF Server correctly.
For each test system, do the following:
1 Test one board on the test system that is connected to the ITF Server. Use a dummy serial number such as �test123� for this board.
2 Log on to the ITF Administration System in the ITF Server.
3 Click Framework > Data Management > Data Viewer.4 Select the type of tester, and click Browse.
The board type name of the board just tested should appear in a new browser window.
5 Click the board type name.
You should see the available serial numbers for this board.
NOTESteps 3 through 5 help to verify that board test result is populated from the tester to the ITF Server.
6 Run the ART Client.
7 Log into the ART Client.
8 Use the ART Client to display the board test results for viewing.

© Agilent Technologies 2001�2005 Agilent ITF Software Solutions Setup Guide 13-1
13 Troubleshooting
In this chapter... ■ Restarting the ITF Server Software, 13-2
■ Changing the Locale, 13-3
■ Changing the Local Security Policy for Microsoft Windows Server 2003, 13-7
■ Sharing the ITF Server with Agilent ICT UNIX, 13-9
■ Problem Scenarios, 13-11

© Agilent Technologies 2001�2005 Agilent ITF Software Solutions Setup Guide 13-2
Chapter 13: Troubleshooting: Restarting the ITF Server Software
Restarting the ITF Server Software
You may want to restart the ITF Server software if one of the following occurs:
■ You can no longer log in or open boards in the Agilent Repair Tool.
■ No CAD data or images are displayed in the Agilent Repair Tool.
■ You can no longer log in or view charts in the Agilent Quality Tool.
■ Test systems are not sending data to the ITF Server.
■ You changed the time setting on the ITF Server.
Before restarting the ITF Server software, check to make sure the Client PC configurations for the Agilent Repair Tool and Agilent Quality Tool are correct.
To restart the ITF Server software,
1 Log out of the ITF Administration System.
2 Stop all services.
3 Restart the ITF Server.
Once the ITF software has been restarted, the services are started automatically. The ITF Server is now ready to continue with its normal functions.

© Agilent Technologies 2001�2005 Agilent ITF Software Solutions Setup Guide 13-3
Chapter 13: Troubleshooting: Changing the Locale
Changing the Locale
If you wish to use ART in Chinese, you need to change your ART client PC�s locale to Chinese (PRC).
To change the locale to Chinese (PRC), do the following.
For Windows XP1 Click Start > Control Panel. 2 Double-click Regional and Language Options.
3 Under Regional Options, select Chinese (PRC) from the drop-down list.
Figure 13-1 Selecting Chinese (PRC) as the locale

© Agilent Technologies 2001�2005 Agilent ITF Software Solutions Setup Guide 13-4
Chapter 13: Troubleshooting: Changing the Locale
4 Click the Advanced tab.
5 Select Chinese (PRC) from the drop-down list under Language for non-Unicode programs.
Figure 13-2 Selecting language for non-Unicode programs
6 Click the Languages tab.
7 Ensure the Install files for East-Asian languages check box is selected under Supplemental language support.
Figure 13-3 Specifying supplemental language support
8 Click Apply followed by OK.

© Agilent Technologies 2001�2005 Agilent ITF Software Solutions Setup Guide 13-5
Chapter 13: Troubleshooting: Changing the Locale
For Windows 20001 Click Start > Settings > Control Panel.
2 Double-click Regional and Language Options.
3 On the General tab, select Chinese (PRC) from the drop-down list under Settings for the current user.
Figure 13-4 Selecting settings for the current user
4 Under Language settings for the system, select the Simplified Chinese check box.
Figure 13-5 Selecting language settings for the system
If the system prompts you for the Windows 2000 CD, insert it and follow the instructions on the screen. After the required files are installed, you will be prompted to restart the computer. Click OK and wait for the computer to restart. After it is restarted, you will return to the screen in Figure 13-5.

© Agilent Technologies 2001�2005 Agilent ITF Software Solutions Setup Guide 13-6
Chapter 13: Troubleshooting: Changing the Locale
5 Click the Set default button.
6 In the Select System Locale dialog box, select Chinese (PRC) from the drop-down list and click OK.
Figure 13-6 Selecting system locale
7 Restart your computer when prompted.

© Agilent Technologies 2001�2005 Agilent ITF Software Solutions Setup Guide 13-7
Chapter 13: Troubleshooting: Changing the Local Security Policy for Microsoft Windows Server 2003
Changing the Local Security Policy for Microsoft Windows Server 2003
If you are mounting a UNIX system to Microsoft Windows Server 2003, you need to do the following:
1 Log on to the ITF Server with administrative privileges.
2 Click Start > Programs > Administrative Tools > Local Security Policy.
3 Change the setting for Network access: Let Everyone permission apply to anonymous users to Enabled. See Figure 13-7.
4 Restart the ITF Server.

© Agilent Technologies 2001�2005 Agilent ITF Software Solutions Setup Guide 13-8
Chapter 13: Troubleshooting: Changing the Local Security Policy for Microsoft Windows Server 2003
Figure 13-7 Local Security Settings dialog box

© Agilent Technologies 2001�2005 Agilent ITF Software Solutions Setup Guide 13-9
Chapter 13: Troubleshooting: Sharing the ITF Server with Agilent ICT UNIX
Sharing the ITF Server with Agilent ICT UNIX
If you have installed Microsoft Windows SFU 3.5 after installing the ITF Server, you need to enable NFS sharing manually.
1 On the ITF Server, right-click the storage folder in the installed folder of the tester components.
2 Select Sharing from the menu that appears.
3 In the storage Properties dialog box, click the NFS Sharing tab.
4 Click the Share this folder option.
The word storage should appear in the Share Name text box.
Figure 13-8 NFS Sharing tab
5 Click the Permissions button.
The NFS Permissions dialog box appears. Make sure ALL MACHINES and Read-Write access options are selected.

© Agilent Technologies 2001�2005 Agilent ITF Software Solutions Setup Guide 13-10
Chapter 13: Troubleshooting: Sharing the ITF Server with Agilent ICT UNIX
Figure 13-9 NFS Share Permissions
6 Click OK to exit the NFS Sharing dialog box.
7 Click Apply followed by OK to save the settings and close the storage Properties dialog box.
Repeat this procedure for the install folder on the ITF Server. At step 5, select Read-Only instead of Read-Write for the install folder.
Sharing the ITF Server with the Agilent ICT system is complete.

© Agilent Technologies 2001�2005 Agilent ITF Software Solutions Setup Guide 13-11
Chapter 13: Troubleshooting: Problem Scenarios
Problem Scenarios Below are problem scenarios you may experience while installing or using the Agilent ITF applications. Possible
reasons for their occurrence and suggested solutions are listed for each.
Table 13-1 Problem Scenarios
Scenario Reason(s) Solution(s)
The Agilent Repair Tool or Agilent Quality Tool cannot find the ITF Server
� ART or Agilent Quality Tool is not mapped to the ITF Server.
� Check the Tools > Data Source settings to make sure the ITF Server Name or IP Address is correct.
The ITF Administration System or connections to the network are slow.
� ITF Server could be trying to access a web proxy server and is timing out.
� Right-click the Windows Explorer desktop icon. Select Properties from the drop-down menu. Select the Connections tab and click LAN Settings. Clear the Automatically detect settings check box. Click OK to exit dialog boxes.
No data appears in the Agilent Repair Tool defect table for AXI stage.
� Automatic Reporter on the Agilent AXI is not started.
� ITF Server disk is full.
� See the Agilent AXI User Guide for more information on how to start the Automatic Defect Reporter.
� Check the allocated disk space on the ITF Server.� Check the Installing and Configuring the Agilent
AXI chapter for information on mapping drives.� Check the Broken folder on the tester controller to
see if there are any files there. Files will be placed in this directory if the ITF Agent cannot parse them. Examine any broken files for errors, correct them.

© Agilent Technologies 2001�2005 Agilent ITF Software Solutions Setup Guide 13-12
Chapter 13: Troubleshooting: Problem Scenarios
No images appear in the Agilent Repair Tool image view for AXI stage
� Image collection on the Agilent AXI is not turned on.
� Automatic Reporter on the Agilent AXI is not started.
� Set the Agilent AXI to collect images.� See the Agilent AXI User Guide for more information
on how to start the Automatic Defect Reporter.� Check lines in trcmdpro.cmd that convert and copy
images.
Cannot open AOI boards in the Agilent Repair Tool.ORNo data is available for AOI stage in the Agilent Quality Tool.
� Data files are not being transferred from the AOI test system to the ITF Server.
� The CommConfig utility is not configured properly. Re-configure the CONFIGFILE registry key on the AOI test system using the following steps:
a Click Start > Run from the Start > Programs menu on the AOI controller.
b In the Run dialog box, type regedit then click OK.
c Browse to the following folder: HKEY_LOCAL_MACHINE\SOFTWARE\MV
Technology\GS-1\Comm
d Double-click the CONFIGFILE registry key.
e In the Edit String dialog box, type C:\Agilent\Itf\ITFConfig.xml in the Data Value box, and then click OK.
Table 13-1 Problem Scenarios
Scenario Reason(s) Solution(s)

© Agilent Technologies 2001�2005 Agilent ITF Software Solutions Setup Guide 13-13
Chapter 13: Troubleshooting: Problem Scenarios
No data appears in the Agilent Repair Tool defect table for ICT view.
� ITF Server disk is full. � Drives may not be mapped
correctly.� The Agilent ICT testplan was
modified incorrectly.� Translogd is not running.� ITF Agent could not parse files.� ITF Agent could not locate the
appropriate GenCAM file for the board.
� ITF Agent service has stopped running.
� Check the allocated disk space on the ITF Server.� Check either Installing and Configuring the Agilent
ICT UNIX or Installing and Configuring the Agilent ICT WN for information on mapping drives.
� Verify that the testplan has been modified properly on the Agilent ICT and that the data is being logged.
� Verify that translogd is running on the Agilent ICT. From a UNIX shell dialog box, type:ps -ef | grep translogd
� Check the Broken folder on the tester controller to see if there are any files there. Files will be placed in this directory if the ITF Agent cannot parse them. Examine any broken files for errors, correct them.
� Check the NoGenCAMFiles directory on the ITF Server to see if it contains any files. Files will be placed in this directory if the adapter cannot locate the correct GenCAM file for the board. Locate or generate the appropriate GenCAM file and put it in the GenCAMData directory. Then move the unparsed logfiles from the NoGenCAMFiles directory to the Logfiles directory.
No images appear in Agilent Repair Tool image view for AOI and AXI stages.
� Agilent Repair Tool is not in the same time zone as the ITF server.
� Check to see that the Date/Time and time zone settings on the ITF Server match the Date/Time and time zone settings on your test systems and Client PCs. All machines attached to the Intelligent Test Framework must have the same Date/Time and time zone settings. Be sure to restart the ITF Server or Client PC after changing the time setting.
Table 13-1 Problem Scenarios
Scenario Reason(s) Solution(s)

© Agilent Technologies 2001�2005 Agilent ITF Software Solutions Setup Guide 13-14
Chapter 13: Troubleshooting: Problem Scenarios
The 3DRender is running at a low speed on Agilent Repair Tool Client PCs.
� A parameter setting needs to be changed.
� Change the parameter Recon_hires from 1000 to 150 in the settings.txt found in the C:\Program Files\Agilent Technologies\3DRender folder.
Charts are displaying incorrect board data in the Agilent Quality Tool.
� Time settings for test systems, ITF Server, and Client PCs are different.
� Check to see that the Date/Time and time zone settings on the ITF Server match the Date/Time and time zone settings on your test systems and Client PCs. All machines attached to the Intelligent Test Framework must have the same Date/Time and time zone settings. Be sure to restart the ITF Server or Client PC after changing the time setting.
Trend charts stop updating automatically in the Agilent Quality Tool.
� Time settings for test systems, ITF Server, and Client PCs are different.
� Check to see that the Date/Time and time zone settings on the ITF Server match the Date/Time and time zone settings on your test systems and Client PCs. All machines attached to the Intelligent Test Framework must have the same Date/Time and time zone settings. Be sure to restart the ITF Server or Client PC after changing the time setting.
No charts appear in the Agilent Quality Tool.
� For new Views, you may have to wait up to 30 minutes for data to appear in your trend charts. Trend charts are updated on the hour and every half-hour.
� Drives may not be mapped correctly.
� Time settings for test systems, ITF Server, and Client PCs are different.
� Data has been deleted.
� If you have just created a new View, wait 30 minutes for the data to be updated and trend charts to appear.
� Check to see if the View properties are correct.� Make sure the Date/Time and time zone settings on
all the test systems, ITF Server, and Client PCs are the same. Be sure to restart the ITF Server or Client PC after changing the time setting.
� Check the Lifetime Rules setting in the ITF Administration System. The data may have been deleted because of the current settings in the Lifetime Rules utility.
Table 13-1 Problem Scenarios
Scenario Reason(s) Solution(s)

© Agilent Technologies 2001�2005 Agilent ITF Software Solutions Setup Guide 13-15
Chapter 13: Troubleshooting: Problem Scenarios
ITF Agent stops processing files.
� Time settings for test systems, ITF Server, and Client PCs are different.
� Time settings were changed on the ITF Server, but Server was not restarted.
� ITF Agent service has stopped running.
� Connection between the ITF Server and the ITF Agent has been lost.
� Check to see that the Date/Time and time zone settings on the ITF Server match the Date/Time and time zone settings on your test systems and Client PCs. All machines attached to the Intelligent Test Framework must have the same Date/Time and time zone settings. Be sure to restart the ITF Server or Client PC after changing the time setting.
� Stop and restart all services on the ITF Server.� Restart the ITF Server.� Make sure that the connection between the ITF
Server and the ITF Agent is working properly.
Logfiles are missing or not showing up at the ITF Server.
� Error occurred with translogd. � Go to /var/hp3070/qm/logdata on the Agilent ICT and open the tld.log file. This file contains a list of possible errors.
Perl script file fails and does not modify the tld.prplus file.
� You may not be logged in as an ICT user.
� Permissions are set incorrectly. Permissions assigned to the aitfmodtldwrite file must match prsetup.
� Please contact Agilent Technologies Technical Support at 1-800-447-8378. Outside the U.S., please contact your local support.
aitfprp2art script fails and does not modify the testplans or generate GenCAM files.
� Permissions are set incorrectly. No read-write access to board directory or no search permissions.
� Manually modify the testplan. See Manually Modifying Testplans for Agilent ICT for more information.
� Manually run the gc3070 tool. See Manually Generating Agilent ICT GenCAM Files for Each Board Type for more information.
Table 13-1 Problem Scenarios
Scenario Reason(s) Solution(s)

© Agilent Technologies 2001�2005 Agilent ITF Software Solutions Setup Guide 13-16
Chapter 13: Troubleshooting: Problem Scenarios
GenCAM files are loading slowly.
� Files are too large. � Regenerate the files using CAMCAD Professional. Be sure to turn off internal layers prior to regenerating the files.
In the ART Zoom view, components look like they are stacked on top of each other and are only on one side of the board.
� board.o and board_xy.o files do not designate board sides (top/bottom) correctly.
� Check the Agilent Technologies Technical Support web site (www.agilent.com/key/boardtest) for more information or call Agilent Support at 1-800-447-8378. Outside the U.S., please contact your local support.
Table 13-1 Problem Scenarios
Scenario Reason(s) Solution(s)

© Agilent Technologies 2001�2005 Agilent ITF Software Solutions Setup Guide 13-17
Chapter 13: Troubleshooting: Problem Scenarios
Cannot view contents of the Install directory on the ITF Server from the ICT UNIX system.
� Security options may be set incorrectly.
� System may have old paths cached in memory.
� On the ITF Server, use Windows® Explorer to locate the Install directory. Right-click the highlighted Install directory. Select Sharing from the menu. In the Install Properties dialog box, select the Security tab. Check that Everyone is listed with Full Control permissions.
� Restart the Agilent ICT UNIX controller
Table 13-1 Problem Scenarios
Scenario Reason(s) Solution(s)

© Agilent Technologies 2001�2005 Agilent ITF Software Solutions Setup Guide 14-1
14 Getting Help
Overview Assistance is available in the following ways:
■ Technical Support, 14-2
■ Phone Support, 14-3
■ Sales and Product Information, 14-4

© Agilent Technologies 2001�2005 Agilent ITF Software Solutions Setup Guide 14-2
Chapter 14: Getting Help: Technical Support
Technical Support The Agilent Technologies Printed Circuit Board Test and Inspection web site is for the benefit of owners and users of the Agilent Quality Tool, the Agilent Repair Tool, and Agilent Technologies' board test and inspection systems.
Visit the web site at: http://www.agilent.com/see/pcb
NOTEA login is required for access to service documentation and downloads.
Topics available from the web site include the following:
■ Application Notes and Technical Papers
■ Data Sheets, Brochures, Demonstrations and Catalogs
■ Frequently-Asked Questions (FAQs)
■ Manuals, Guides and Notifications
■ Newsletters, Presentations, and Articles
■ Software, Firmware and Drivers

© Agilent Technologies 2001�2005 Agilent ITF Software Solutions Setup Guide 14-3
Chapter 14: Getting Help: Phone Support
Phone Support Phone-based support is included for the first year of purchase and is highly recommended for subsequent years.
Customers can call a 24-hour toll free support phone number.
■ In the United States, the phone number is 1-800-447-8378.
■ Customers in the rest of the world can call their local support.
For more information about support services, go to the Agilent Technologies web site at http://www.agilent.com/see/pcb or contact your local Agilent Technologies field representative.

© Agilent Technologies 2001�2005 Agilent ITF Software Solutions Setup Guide 14-4
Chapter 14: Getting Help: Sales and Product Information
Sales and Product Information
■ For more information about Agilent Technologies products and services in electronics manufacturing, visit our web site: http://www.agilent.com/see/pcb
■ To learn about other Agilent Technologies test and measurement products, applications and services, or for a current sales office listing, visit our web site: http://www.agilent.com/find/tmdir

© Agilent Technologies 2001�2005 Agilent ITF Software Solutions Setup Guide A-1
A Optional Configurations for Agilent ICT and Agilent AXI
In this appendix... This appendix provides information on optional configurations you can set for Agilent ICT and Agilent AXI.
■ Manually Modifying Testplans for Agilent ICT, A-2
■ Manually Generating Agilent ICT GenCAM Files for Each Board Type, A-4
■ Modifications to the ART Setup for Use with TestWise SPC on the Agilent AXI, A-7

© Agilent Technologies 2001�2005 Agilent ITF Software Solutions Setup Guide A-2
Appendix A: Optional Configurations for Agilent ICT and Agilent AXI: Manually Modifying Testplans for Agilent ICT
Manually Modifying Testplans for Agilent ICT
When preparing the Agilent ICT for use with the Agilent Repair Tool, some minor modifications must be made to the testplan. These modifications must be done for each board directory on the Agilent ICT UNIX and WN.
Modifications to the testplan include the following:
■ Turning on data-logging
■ Setting the log level and report levels
NOTEThese modifications can be done automatically by running the aitfprp2art script on the Agilent ICT. This script also generates GenCAM files for each board type located on the Agilent ICT. For more information about automatically making these changes, see Running the aitfprp2art Script to Modify Testplans and Generate GenCAM Files on page 11-38.
To manually modify the testplan:
1 Open an existing testplan in a BT-Basic window.
2 Make a copy of the existing testplan:
Using BT-Basic, copy testplan to testplan.prp.
3 Edit the testplan file.
4 Find the subroutine called Set_Custom_Options.
5 Under that subroutine is the line:
Using_PRPlus = False
This command is used to turn data-logging on and off to the Repair Client software.
6 If your board tests are ready for production, set the command to:Using_ART = TRUE
This tells the Agilent ICT to send test results to the Intelligent Test Framework and Agilent Repair Tool.
7 Change all other occurrences of the words Using_PRPlus to Using_ART within the testplan code.
8 The log level commands must also be modified. Locate the occurrences of the following line:log level is failures without nhls, pins
Change the lines to the following:log level is indictments without nhls

© Agilent Technologies 2001�2005 Agilent ITF Software Solutions Setup Guide A-3
Appendix A: Optional Configurations for Agilent ICT and Agilent AXI: Manually Modifying Testplans for Agilent ICT
9 Locate the subroutine called Initializations. Under this subroutine is the setting for the report level. if Using_ART then
report level is all
The report level determines where the test report information is sent. If the report level is set to all, then the information is sent to both the logging destination and the strip printer or other reporting device at the tester.
If you do not wish to view or print the report ticket at the Agilent ICT, turn off the local reporting function by changing the level to log. The test report information will only be sent to the Agilent Repair Tool. For example,if Using_ART then
report level is log
10 Repeat the above steps for each testplan you wish to use with the Intelligent Test Framework.

© Agilent Technologies 2001�2005 Agilent ITF Software Solutions Setup Guide A-4
Appendix A: Optional Configurations for Agilent ICT and Agilent AXI: Manually Generating Agilent ICT GenCAM Files for Each Board Type
Manually Generating Agilent ICT GenCAM Files for Each Board Type
The Agilent Repair Tool produces board graphics using CAD information about the board�s net-list, Bill of Materials, and component locations. Because the Intelligent Test Framework is structured to work with IPC compliant protocols and standards, it is necessary that you generate IPC-2511 (GenCAM) CAD files for each board type you wish to test and repair using the Intelligent Test Framework.
CAUTION
!If CAD data is not available for a board type and a GenCAM file cannot be successfully created using the gc3070 tool, you must first create an empty text file on the Agilent ICT controller (touch <board-type>.gcm).
Before you manually move GenCAM files from an Agilent ICT UNIX or Agilent ICT WN to the ITF Server, be sure to run the following command to make the files readable and writable:chmod 666 <board-type>.gcm
Now copy the empty GenCAM file from the Agilent 3070 controller to the ITF Server in the following directory:<installed ITF tester agent>\storage\Input
where the default value of <installed ITF tester agent> is C:\Agilent\ITFSS3.1\Agent.
Note that this directory for UNIX will be on the ITF Server.
GenCAM is an ANSI standard data file format used to describe printed board and printed board assembly products with details sufficient for tooling, manufacturing, assembly, inspection and testing requirements.
NOTEYou can automatically generate GenCAM files for each board type by running the aitfprp2art script on the Agilent ICT. This script also modifies the testplan by turning on data-logging and setting the log level and report levels. For more information about automatically making these changes, see Running the aitfprp2art Script to Modify Testplans and Generate GenCAM Files on page 11-38.
You can manually generate GenCAM files for each board type by either:
■ Using CAMCAD Professional to output CAD files in the GenCAM 1.5 format, or
■ Running the gc3070 tool on the Agilent ICT in all board directories to generate a GenCAM 1.5 format file from your existing board.o and board_xy.o files.
After generating your GenCAM files, check to make sure the name matches the board type listed in the corresponding testplan. For more information, please

© Agilent Technologies 2001�2005 Agilent ITF Software Solutions Setup Guide A-5
Appendix A: Optional Configurations for Agilent ICT and Agilent AXI: Manually Generating Agilent ICT GenCAM Files for Each Board Type
see Verifying the Names of the GenCAM Files on page 11-40.
Using CAMCAD Professional
NOTEIf you do not currently have the GenCAM V1.5 Write export module in CAMCAD Professional, you can purchase it through Agilent Technologies.
1 Simply import your original CAD files into CAMCAD Professional and output the files using the GenCAM V1.5 Write export module.
2 The name given to your .gcm files must match the board type in the corresponding testplan.
3 Copy the .gcm files to the storage\Input folder in the installed folder for the ITF tester agent on the ITF Server (for ICT UNIX) or the tester controller (for ICT WN). The default path is C:\Agilent\ITFSS3.1\Agent\storage\Input.
4 Repeat these steps for each board type you wish to test and repair using the Intelligent Test Framework.
Running the gc3070 ToolThe gc3070 tool requires that you have both a board.o and board_xy.o file in order to generate a GenCAM file.
1 Log on to the Agilent ICT UNIX or WN controller as Super User or with Administrator privileges.
2 In a shell or Korn shell dialog box, open the directory that includes your board.o and board_xy.o files of interest.
3 At the command prompt, type: gc3070 and then press ENTER. If you have set up your networking and configuration correctly, a .gcm file is created and automatically placed under the GenCAMData folder on the ITF Server. The name of the .gcm file is based upon the name of the original board directory that contained the board.o and board_xy.o files.
4 Repeat these steps for each board type you wish to test and repair using the Intelligent Test Framework.

© Agilent Technologies 2001�2005 Agilent ITF Software Solutions Setup Guide A-6
Appendix A: Optional Configurations for Agilent ICT and Agilent AXI: Manually Generating Agilent ICT GenCAM Files for Each Board Type
NOTEIf you are generating a GenCAM file using the command gc3070 or a local GenCAM file using the command gc3070 -l, please make sure you run the chmod 666 command to make the file readable and writable before you manually move it (using cp -p) from the Agilent ICT UNIX or WN system to the ITF Server.
For the Agilent ICT UNIX type:
# /opt/hp3070/bin/gc3070
For the Agilent ICT WN type:
$ C:\Agilent3070\bin\gc3070

© Agilent Technologies 2001�2005 Agilent ITF Software Solutions Setup Guide A-7
Appendix A: Optional Configurations for Agilent ICT and Agilent AXI: Modifications to the ART Setup for Use with TestWise SPC on the Agilent AXI
Modifications to the ART Setup for Use with TestWise SPC on the Agilent AXI
I. Modifying the autorpt.cfg File on the Agilent AXITestWise SPC requires that Agilent AXI serial numbers are included in the .RLE files it receives from the Agilent Repair Tool. To make sure this occurs, check the test report header identifier in the autorpt.cfg file on the Agilent AXI. The command should read:
MachineSerialNumber=Yes
II. Configuring ARTIn order for ART to send the appropriate information to TestWise SPC:
1 Open the ITF Administration System by either:
a Double-clicking the ITF Administration System desktop icon on the ITF Server or
b Browsing to the following location from a web browser on any system connected to the network:http://<Name of ITF Server>:8080/adminclient
2 Log on to the ITF Administration System with Administrator privileges.
3 Create a new user with REPAIR_ADMIN permission.
4 Save the new REPAIR_ADMIN user.
5 Log out of the ITF Administration System.
6 At the Client PC or Single-Tester ITF Server, log on to ART as the new REPAIR_ADMIN user or as Administrator.
7 If the Open Board dialog box appears, click Cancel.8 On the Tools menu, click Administration.
9 Click the General tab.
10 Select the option to export RLE files when closing a board in the Agilent Repair Tool:
a Place a check in the following box:
[X] Export RLE File when Closing Boardb Browse to the RLE export directory to select the
location for your files.
11 Click Apply, and then click OK when done.
12 Click the Logout button at the top of the screen.
NOTEThe ITF Administration System will not generate RLE files for a board if it has not been repaired or if it contains no defects.

© Agilent Technologies 2001�2005 Agilent ITF Software Solutions Setup Guide B-1
B Other Optional Settings
In this appendix... This appendix contains information on other optional settings you may want to configure.
■ Setting up a Network PC or Server to receive XML Export files, B-2
■ Setting up ART for in-line use with the Agilent AOI, B-5
■ Using an RS232 Barcode Reader with the Agilent Repair Tool, B-8

© Agilent Technologies 2001�2005 Agilent ITF Software Solutions Setup Guide B-2
Appendix B: Other Optional Settings: Setting up a Network PC or Server to receive XML Export files
Setting up a Network PC or Server to receive XML Export files
Before running XML Export on the ITF Server, you must first designate and configure a network PC or server to receive the XML files exported by the ITF Server.
To set up a network PC or server to receive XML Export files:
1 Select a machine on your network, other than the ITF Server, to receive and store the XML files. This machine must be on the same domain as your ITF Server. It is recommended that you select the same machine that will be used to parse your XML files.
NOTEDo not select the ITF Server as the XML file destination. Storing XML files on the ITF Server would decrease system performance.
2 Create a user account on the network PC or server designated to receive XML files.
NOTEThe following instructions are for Windows 2000 operating systems.
To create the user account,
a Log on to the designated network PC or server with Administrator privileges.
b Click Start > Programs > Administrative Tools > Computer Management.
c In the left pane window, double-click Local Users and Groups.
d Click Users.
e From the toolbar at the top of the dialog box, click Action > New User.
f Fill in the following text boxes:
User Name: ITFUser
Full Name: (leave blank)
Description: Drive mapping for XML Export
Password: (leave blank)
Confirm Password: (leave blank)
g Clear the User must change password at next logon check box.
h Select the Password never expires check box.
i Click Create.
j Click Close.

© Agilent Technologies 2001�2005 Agilent ITF Software Solutions Setup Guide B-3
Appendix B: Other Optional Settings: Setting up a Network PC or Server to receive XML Export files
k Verify that the new user, ITFUser, appears in the list of users.
l Close the Computer Management window.
m Click Start > Programs > Administrative Tools > Local Security Policy.
n In the left pane window, double-click Local Policies.
o Click User Rights Assignment.p Click Deny Logon Locally.
q Right-click and select Security.
r Click Add.
s Select the new user account, ITF User.t Click Add.
u Click OK to exit all dialog boxes.
v Close the Local Security Setting window.
w Setting up the ITF User account is complete.
3 Create a folder named ITF on the network PC or server that will receive the XML files. Create the folder at the highest level i.e., C:\ITF.
a In Windows Explorer, right-click the C: drive.
b Select New Folder.c Name the new folder ITF.
4 Assign �Sharing� privileges to the ITF folder.
a In Windows Explorer, right-click the ITF folder.
b Select Sharing from the menu.
c Select the Sharing tab.
d Select the Share this folder option.
e Check to make sure the Maximum allowed option is selected for the User Limit.
f Click the Permissions button. Make sure that Full control permissions is selected, and then click OK.
g Click Apply followed by OK.
5 Log in to the ITF Server with Administrator privileges.
6 Log in to the ITF Administration System by double-clicking the ITF Administration System desktop icon. Log in with Administrator privileges.
7 Click Framework > Data Management from the main menu.
8 Click XML Export. The XML Export dialog box appears.
9 In the Destination box, enter the hostname and shared folder of the network PC or server that will receive the XML files from the ITF Server.
For example, if your machine's hostname is XML1 and the shared folder is ITF, you would enter the following in the Destination box: \\XML1\ITF\XMLExport.

© Agilent Technologies 2001�2005 Agilent ITF Software Solutions Setup Guide B-4
Appendix B: Other Optional Settings: Setting up a Network PC or Server to receive XML Export files
Figure B-1 Destination box
10 Click Apply.
11 Follow the instructions listed in the Run XML Export section of the ITF Administration System online Help to begin using XML Export.
NOTEThe ITF Administration System will not generate XML files for a board if it has not been repaired or if it contains no defects.

© Agilent Technologies 2001�2005 Agilent ITF Software Solutions Setup Guide B-5
Appendix B: Other Optional Settings: Setting up ART for in-line use with the Agilent AOI
Setting up ART for in-line use with the Agilent AOI
The Agilent Repair Tool (ART) Board Buffering option allows you to configure ART for in-line use with the Agilent AOI. The Board Buffering option is useful when boards are non-serialized (no barcode labels) and you want to open boards in ART to repair them in the order they were tested.This option is available if you have selected to open boards in sequence, rather than using serial numbers.
NOTEA user must have Repair Administrator privileges to access the Administration dialog boxes.
For example:
Three boards are inspected on an Agilent AOI inspection system. Board A1 was tested at 8 a.m., Board A2 at 9 a.m., and Board A3 at 10 a.m.
If you select Use Board Buffering, test results for all of the boards will go to the board buffer. Test results for the board with the oldest test time (A1) are displayed first in ART. Test results for A2 are displayed next, then A3.
If you do not select to use board buffering, test results are only available in ART for the most recently tested board. In this example, only results from Board A3 would be available in ART.
Figure B-2 Board Buffering Example
For instructions on how to access the Board Buffering and the Open Boards in Sequence options, see the following subsection, Setting Up Board Buffering.

© Agilent Technologies 2001�2005 Agilent ITF Software Solutions Setup Guide B-6
Appendix B: Other Optional Settings: Setting up ART for in-line use with the Agilent AOI
Setting Up Board BufferingTo set up the Board Buffering option, you will need to know the following:
■ Will the boards be coded with serial numbers (barcodes)?
■ Will the repair station receive boards inspected by several test machines, or just one particular test machine?
■ The machine ID (serial number) for the test or inspection system if just one particular test machine is used.
There are three options on the AOI Board Source tab for opening boards for AOI repair. They are:
■ Open boards by serial number; Boards are inspected by any machine.
■ Open boards by serial number; Boards are inspected by a specific machine.
■ Open boards in sequence; Boards are inspected by a specific machine.
To set the AOI Board Source options:
1 On the Tools menu, click Administration.
2 In the Administration dialog box, click the AOI Board Source tab.
Figure B-3 AOI Board Source tab
3 Click the option you want for opening boards.
4 Enter the machine ID, if necessary.
5 If you select Open boards in sequence, you may also choose:
■ Whether to use board buffering, and
■ Whether to prompt the user to manually enter a serial number when they close a board.

© Agilent Technologies 2001�2005 Agilent ITF Software Solutions Setup Guide B-7
Appendix B: Other Optional Settings: Setting up ART for in-line use with the Agilent AOI
If you need to check or change any information on another tab, click that tab heading now. Otherwise, click OK to save your changes and close the Administration dialog box.
NOTEFor more information, see the Agilent Repair Tool online Help.
Resetting the BufferIf you are using the Board Buffering option, you can delete the current buffer by clicking Reset Buffer on the AOI Board Source tab. This deletes the test results for boards not yet opened in ART.
You may want to reset the buffer when:
■ Boards waiting for repair are out of sequence and you want to reset the buffer, start over, and retest the boards.
■ You tested boards only to configure your test station, and do not need the actual test results.
■ You are not interested in test results for the boards queued up as repair work in progress (WIP).

© Agilent Technologies 2001�2005 Agilent ITF Software Solutions Setup Guide B-8
Appendix B: Other Optional Settings: Using an RS232 Barcode Reader with the Agilent Repair Tool
Using an RS232 Barcode Reader with the Agilent Repair Tool
The RS232 to PS2 program allows you to use an RS232 serial port barcode reader with the Agilent Repair Tool.
The option to install the RS232 to PS2 software occurs during the Agilent Repair Tool software installation on the Client PC. Once installed, the program for RS232 barcode readers will launch and run automatically each time your system is restarted.
NOTEIf you have a Single-Tester ITF Server, the RS232 to PS2 software is already installed.
Re-establishing a ConnectionIf your connection has failed:
1 Click the RS232 to PS2 button on the toolbar at the bottom of the Client PC or Single-Tester ITF Server display.
Figure B-4 RS232 to PS2 button
2 On the Action menu, click Connect.
Figure B-5 Reconnect RS232 to PS2
This will re-establish the connection to the barcode reader.
Configuring SettingsTo configure the connection settings:
1 From the main menu, click Settings. The TTY Settings dialog box appears.

© Agilent Technologies 2001�2005 Agilent ITF Software Solutions Setup Guide B-9
Appendix B: Other Optional Settings: Using an RS232 Barcode Reader with the Agilent Repair Tool
Figure B-6 TTY Settings dialog box
2 Select the COM, Terminal, or Control options that are appropriate for your RS232 barcode reader.
Font display can also be selected from this dialog box.
3 Click OK to save the selected options and close the TTY Settings dialog box.
NOTETTY Settings can also be changed while the barcode reader is connected.
Exiting the ProgramExiting the RS232 to PS2 program will stop the RS232 to PS2 conversion. Once you have exited the program, you will no longer be able to use an RS232 barcode reader with the Agilent Repair Tool unless you start the RS2332 to PS2 program again.
To exit the RS232 to PS2 program:
1 On the Action menu, click Exit.2 Click OK to exit the program.

© Agilent Technologies 2001�2005 Agilent ITF Software Solutions Setup Guide Glossary-1
GlossaryAAdministration System - see ITF Administration System. Agilent AOI - Agilent Technologies' optical inspection system. Automated Optical Inspection (AOI) uses cameras to inspect components on printed circuit boards. AOI can be used to check for presence-absence, skew, character markings, and polarity.Agilent AXI- Agilent Technologies' X-ray inspection system. Automated X-ray Inspection (AXI) uses 3-D x-ray testing to locate manufacturing defects. In addition, it does not require in-circuit test probing or visual access and does not require a fixture. AXI pinpoints the exact location of the defects; thus, repairs are both fast and inexpensive.Agilent ICT- Agilent Technologies' in-circuit board test system family.Agilent Quality Tool - An SPC/SQC tool for the Agilent AXI ad Agilent AOI test systems. The Agilent Quality Tool allows users to apply SPC and SQC methods to improve assembly and test process efficiencies while helping them meet targeted quality levels. Common abbreviation is AQT.Agilent Repair Tool - The common repair tool for the Agilent ICT, Agilent AXI, and Agilent AOI test systems. Common abbreviation is ART.AQT - Abbreviation for Agilent Quality Tool. See Agilent Quality Tool.ART - Abbreviation for Agilent Repair Tool. See Agilent Repair Tool.
CClient PC - The computer on which the Agilent Repair Tool or Agilent Quality Tool software runs.
DDNS - Domain Name Server
Ggc3070 - GenCAM translator on Agilent ICT (board.o and board_xy.o to GenCAM)
HHostname - Name of your system on the network.
IICT UNIX - Agilent ICT HP-UX platform.ICT WN - Agilent ICT Windows platform.Intelligent Test Framework- A collective term that refers to the Intelligent Test Framework software and server. Abbreviation is ITF.Intelligent Test Framework Server - The server hardware on which the Intelligent Test Framework software runs. Abbreviation is ITF Server.ITF Administration System - A browser-based application used to configure system properties, such as user access, repair configurations, and framework services for ITF software

© Agilent Technologies 2001�2005 Agilent ITF Software Solutions Setup Guide Glossary-2
Glossary
applications. It is a software program located on the Intelligent Test Framework Server.ITF Software Solutions - A suite of software applications that run on the Intelligent Test Framework.
NNFS - Networked File System
QQuality Client - The Client PC on which the Agilent Quality Tool software runs. RAID - Abbreviation for Redundant Array of Independent DisksRepair Client - The Client PC on which the Agilent Repair Tool software runs.RLE - Abbreviation for Run-Length Encoding.
Ttrcmdpro.cmd file - Autoreporter script on the Agilent AXI.
XXML - Abbreviation for Extensible Markup Language. XML is a specification developed by the World Wide Web Consortium. It allows designers to create their own customized tags, enabling the definition, transmission, validation, and interpretation of data between applications and between organizations.

© Agilent Technologies 2001�2005 Agilent ITF Software Solutions Setup Guide Index-1
Index
Symbols@BATCH log record, 10-17, 11-41
AAdministration System, see ITF Administration SystemAgilent 3070 UNIX
automounter, 11-12, 11-13configuring, 11-32installation checklist, 11-28installing Agilent ITF components, 11-29networking, 11-9
Agilent 3070 WNconfiguring, 10-11installation checklist, 10-3installing Agilent ITF components, 10-4modifying the directory structure, 10-14
Agilent 5DXconfiguring, 8-11installation checklist, 8-3installling ITF components, 8-4
Agilent ITF Serverminimum system requirements, 1-5networking, 3-3restarting, 13-2security options, 13-17
setting TCP/IP connections, 3-4sharing directories, 13-9troubleshooting, 13-11
Agilent Quality Toolinstalling, 7-5overview, 7-2setting logins, 5-3setting permissions, 5-3starting, 7-12
Agilent Repair Toolin-line use with Agilent SJ Series, B-5installing, 6-5networking, 6-5overview, 6-2setting logins, 5-3setting permissions, 5-3starting, 6-13
Agilent SJ SeriesART in-line, B-5configuring, 9-12installation checklist, 9-3installing Agilent ITF components, 9-4
Agilent Technologiesweb sites, 14-4
aitfprp2art script, 10-15, 11-38anti-virus software, 1-5, 1-6

© Agilent Technologies 2001�2005 Agilent ITF Software Solutions Setup Guide Index-2
Index
Automounter, 11-12, 11-13AXI view
data missing, 13-11
Bboard buffering, B-5board$ variable, 10-17, 11-40
CCAMCAD Professional, A-5Client PC
installing Agilent Quality Tool, 7-5installing Agilent Repair Tool, 6-5minimum system requirements, 1-6networking for the Agilent Repair Tool, 6-5
CommConfig utility, 13-12
DDate/Time settings, 1-5
EEntitlement Certificate, 4-3environment variables
setting on the Agilent 3070 WN, 10-11
Ggc3070 tool, A-5GenCAM files
CAMCAD Professional, A-5gc3070 tool, A-5generating, 10-15, 11-38, A-4
Hhelp, 14-2hp3070 file, 11-32
IICT view
data missing, 13-13ITF Administration System, 4-2, 5-2
web access, 5-3
Llicenses
adding new, 4-9troubleshooting, 4-10viewing, 4-8
logins, 5-3

© Agilent Technologies 2001�2005 Agilent ITF Software Solutions Setup Guide Index-3
Index
Mmanual
quick reference, 1-13Microsoft SQL Server, 1-7, 1-8Microsoft Windows® 2000 Server Operating System, 1-7minimum system requirements
Agilent ITF Server, 1-5Client PC, 1-6software, 1-5
NNetwork File System
configuring, 11-13Network Interface Cards, 3-3networking
overview, 3-2
Pperl script, 10-15, 11-37
troubleshooting, 13-15permissions, 5-3phone support, 14-3plrimg.cfg file
modifying, 8-13PR+, 11-37profile file, 11-34
Prsetup, 11-37
RRS232 Barcode Reader, 6-13, B-8RS232 to PS2 program, B-8
Ssales, 14-4SAM, see System Administrator Manager, 11-10, 11-17Symantec AntiVirus software
for Client PCs, 1-5, 1-6System Administrator Manager, 11-10, 11-17
TTCP/IP, 3-4technical support, 14-2testplans
modifying, 10-15, 11-38, A-2TestWise SPC, A-7timestamps, 1-5tld.prplus file, 10-15, 11-37transGenCAM directory, 11-12trcmdpro.cmd file
modifying, 8-11TTY Settings dialog box, B-9

© Agilent Technologies 2001�2005 Agilent ITF Software Solutions Setup Guide Index-4
Index
XXML Export, B-2