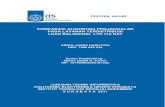Intellicus Cluster and Load Balancing (Windows)...4 1 Introduction You need to implement Clustering...
Transcript of Intellicus Cluster and Load Balancing (Windows)...4 1 Introduction You need to implement Clustering...

Intellicus Cluster and Load
Balancing (Windows) Version: 16.0

2
Copyright © 2015 Intellicus Technologies
This document and its content is copyrighted material of Intellicus Technologies.
The content may not be copied or derived from, through any means, in parts or in whole, without a prior
written permission from Intellicus Technologies. All other product names are believed to be registered
trademarks of the respective companies.
Dated: August 2015
Acknowledgements
Intellicus acknowledges using of third-party libraries to extend support to the functionalities that they
provide.
For details, visit: http://www.intellicus.com/acknowledgements.htm

3
Contents
1 Introduction 4
Clustering 4
Load Balancing 4
How it works 4
2 Installation and Configuration 5
Architecture 5
Install Load Balancer 6
Adding Load Balancer Server to Intellicus Service 11
Configure Load Balancer 13
Install Shared Report Server setup 16
Install Web Portal setup 21
Install Cluster Report Server setup 26
Configure Cluster Node 32
Configure each of the Cluster Report Servers 32
Configure each of the Cluster Web Servers 34
Configure run.bat file 35
Run sequence 36
3 Load Balancer page on Portal 38
4 Upgrade Cluster from 5.x to 7.x 42
Backup System Files 42
Backup Folders and Files 43
Uninstall Intellicus Cluster 5.x 44
Install Intellicus Cluster 7.x 45
Restore 5.x configurations 45
Start new Intellicus Cluster 47

4
1 Introduction
You need to implement Clustering and Load Balancing in the following situations:
• When Intellicus server has to handle significantly heavy load
• To create server failure and recovery mechanism
Clustering
This is a mechanism through which multiple instances of Intellicus server are run and maintained on
multiple systems. All these systems form what is known as a Cluster.
Load Balancing
This is a process of balancing load among servers in a cluster. A component known as Load Balancer takes
care of this activity.
How it works
Multiple machines are networked to form a cluster. Cluster Report Server is installed and run on all the
machines. Load Balancers are installed on one or multiple Machines of network. Load Balancer keeps track
of load that each of the cluster report server is having.
Report client first communicates with the Load Balancer. Load Balancer keeps track of loads on each of the
cluster server instances. So, based on the Load Balancing algorithms it finds the appropriate cluster server
on which request should be forwarded, then it sends the IP of the cluster server to the client. Report client
sends request to that cluster report server. This process is repeated for every client request.
This way, load is spread across multiple cluster report servers.

5
2 Installation and Configuration
Before going ahead with installation and configuration of load balancing and clustering, you need to:
Install Intellicus.
Note:
Machine Sharability: This machine needs to be sharable for all machines running
server instances.
Repository Database: HSQLDB is not used as repository when Intellicus runs in
cluster environment.
Decide the machines on which Load Balancers will be installed.
Decide the machines on which Cluster Node (to run Intellicus server instance) will be installed.
Make sure all the machines are on network.
Architecture
A Cluster with Shared Server and Nodes is depicted in the below diagram:
Figure 1: Architecture Diagram

6
Install Load Balancer
Setup of Load Balancer needs to be installed on each of the machine allocated to run Load Balancer.
A double-click on setup icon will launch the installer.
Figure 2: Launching installer
Note: Load Balancer 6.x is compatible with 7.x as well.

7
Figure 3: Ready to start
Figure 4: Accepting license agreement
Click Next to
proceed.
To proceed, click Next to
accept the agreement.

8
Figure 5: User Information
Figure 6: Decide setup type
Specify names, select the right
option and click Next to continue.
Select this option to specify components
to install and location of installation.
Select this option to install all the
components and at default location.
Click Next to continue.

9
Figure 7: Custom setup: Specifying destination
Click Next to continue.
Figure 8: Custom setup > Select the components to install
Select the components to
install.
Click Next to proceed.
Click here to specify
location for installation.
Click OK to return to Custom
Setup page.

10
Figure 9: Ready to Install
Figure 10: Installation in progress
Click Install to start
installation.
Click Cancel at any point in
time to abandon installation.

11
Figure 11: Installation complete
Adding Load Balancer Server to Intellicus Service
Adding a load balancer to the Service Manager helps the load balancer to start automatically when a
windows machine boots up. Service Manager also helps in automatically re-starting a load balancer if it gets
down un-expectedly.
Open Intellicus Service Manager Dialog from the Start menu:
Click Finish. You may be
prompted to re-start the
computer.

12
Click Add ( ) button to add a new server:
Figure 12: Service Manager
You need to provide the following information while adding a Load Balancer:
Figure 13: Service Manager: Add New Server (Load Balancer)

13
Load balancer properties for Service Manager Add dialog:
Property Value Comments
Server Type Report Server
Load Balance Server
Load Balance server = To add a Load balancer to
this Service Manager
Server Name Type in Name A unique name for Service Manager to identify this
Load Balancer
Executable file to
run the Load
Balancer
File path File that the service will execute to startup the
Load Balancer.
<installPath>\IntellicusLoadBalancer\
LoadBalancer\bin\runLB
Executable file path
to stop the Load
Balancer
File path File that the service will execute to stop
(shutdown) the Load Balancer.
<installPath>\IntellicusLoadBalancer\
LoadBalancer\bin\shutdownLB
Property file path of
the Load Balancer
File Path Property file to load during start of this load
balancer
<installPath>\IntellicusLoadBalancer\
LoadBalancer\config\ RegistryConfig.properties
Specify the information and click “OK”.
To save the changes, click “Save” button on Service Manager Dialog.
Configure Load Balancer
In multiple Load Balancer setup, one of the Load Balancers will act as the primary load balancer. All other
Load Balancers will act as secondary load balancers.
In the event of failure of the primary load balancer one of the secondary load balancers will take the charge
of the primary one.
For all the load balancers, carry out the following configuration tasks:
Specify Cluster Node and Load Balancer related details in RegistryInfo.xml file

14
Setup port of the Load Balancer in RegistryConfig.properties file
Configure report engine
Configurations in RegistryInfo.xml file
Load Balancer setup places file RegistryInfo.xml in \LoadBalancer\Config folder.
Figure 14: Snapshot of RegistryInfo.xml file
You need to specify the following information in this file:
• Specify details of all cluster nodes
• Specify details of this and other load balancers
Cluster Node related information
You need to specify the following information about all the cluster nodes in the cluster:
• SERVER IP: The IP address of the cluster node.
• PORT: The port at which cluster node will listen.
• TASK PRIORITY: Specify a positive integer between 1 and 6 both inclusive. Priority 1, 2 is for Low; 3,
4 is for Medium and 5, 6 is for High.
• TASK TYPE: Specify the option ‘All’.
• WEIGHTAGE: Specify percentage of the load that this cluster node should take.
This information needs to be provided as an entry under SERVER tag. Example:
<SERVER IP="192.168.33.115" PORT="50003" TASK_PRIORITY="0" TASK_TYPE="ALL" WEIGHTAGE="30"/>
Specify this information for all the cluster nodes.
Load Balancer related information
You need to specify IP and port of all the load balancers.
• REGISTRY IP: IP of the machine where Load Balancer is installed.
• PORT: Port at which that Load Balancer will listen.
This information needs to be provided as an entry in REGISTRIES tag. Example:

15
<REGISTRY IP="192.168.33.115" PORT="60001"/>
Configurations in RegistryConfig.properties file
Load Balancer setup places file RegistryConfig.properties in \LoadBalancer\Config folder.
Load Balancer reads value stored in REGISTRY_LISTENER_PORT property in RegistryConfig.properties file to
know the listener port.
Example: REGISTRY_LISTENER_PORT=60000
Modify values of following properties
EMAIL_TO_ADDRESS
An alert through e-mail will be automatically be sent in error conditions like the server shuts down, it
reaches not responding state, or goes out of memory. Specify the email ID where the mail should be sent.
EMAIL_FROM_ADDRESS
An alert through e-mail will be automatically be sent in error conditions like the server shuts down, it
reaches not responding state, or goes out of memory. Specify the email ID that should appear as “from” in
the mail sent.
SMTP_SERVER
An alert through e-mail will be automatically be sent in error conditions like the server shuts down, it
reaches not responding state, or goes out of memory. Specify the IP of the SMTP server used to send the
mail.

16
Install Shared Report Server setup
Setup of Shared needs to be installed on the machine allocated to run Shared Node (where the folder has
read/write permissions).
Figure 15: Launching installer
Figure 16: Ready to start

17
Figure 17: Accepting license agreement
Figure 18: User Information
To proceed, click Yes.
Specify names, select the right
option and click Next to
continue.

18
Figure 19: Decide setup type
Figure 20: Custom setup > Select the components to install
Select this option to specify
components to install and location of
installation.
Select this option to install all the
components and at default location.
Click Next to continue.
Select the components
to install.
Click Next to proceed.

19
Figure 21: Custom Setup: Click Browse to get Choose Folder dialog
Figure 22: Custom setup: Specifying destination on Choose Folder dialog
Click here to specify location
for installation.
Click OK.
Click Browse to get
Choose Folder dialog.

20
Figure 23: Ready to Install
Figure 24: Installation complete
Click Install to start
installation.
Click Finish. You may be prompted
to re-start the computer.

21
Install Web Portal setup
Figure 25: Launching installer
Figure 26: Ready to start

22
Figure 27: Accepting license agreement
Figure 28: User Information
To proceed, click
Yes.
Specify names, select the right
option and click Next to continue.

23
Figure 29: Decide setup type
Figure 30: Custom Setup: Click Browse to get Choose Folder dialog
Select this option to specify components to
install and location of installation.
Select this option to install all the
components and at default location.
Click Next to continue.
Click Browse to get Choose
Folder dialog.

24
Figure 31: Custom setup: Specifying destination on Choose Folder dialog
Figure 32: Custom setup > Select the components to install
Click here to specify location for
installation.
Click OK.
Select the components to install.
Click Next to proceed.

25
Figure 33: Ready to Install
Figure 34: Installation complete
Click Install to start
installation.
Click Finish. You may be prompted
to re-start the computer.

26
Install Cluster Report Server setup
Setup of Cluster Node needs to be installed on each of the machines allocated to run Cluster Node.
Figure 35: Launching installer

27
Figure 36: Ready to start
Figure 37: Accepting license agreement
To proceed, click Yes.

28
Figure 38: User Information
Figure 39: Decide setup type
Specify names, select the right
option and click Next to continue.
Select this option to specify
components to install and
location of installation.
Select this option to install
all the components and at
default location.
Click Next to
continue.

29
Figure 40: Custom Setup: Click Browse to get Choose Folder dialog
Figure 41: Custom setup: Specifying destination on Choose Folder dialog
Click here to specify location for
installation.
Click OK.
Click Browse to get
Choose Folder dialog.

30
Figure 42: Custom setup > Select the components to install
Figure 43: Ready to Install
Select the components
to install.
Click Next to proceed.
Click Install to start
installation.

31
Figure 44: Installation complete
Upon successful installation, the system prompts you to configure the cluster:
Figure 45: Configure Cluster Report Engine
Click Finish. You may be
prompted to re-start the
computer.

32
After entering “y”, you can then specify the path of shared location for successful configuration.
Figure 46: Successful Configuration
Configure Cluster Node
Deploying License on a node
Each node generates its license request file in the path:
<ClusterInstalledPath>\ClusterReportEngine\bin
A license file must be obtained by submitting this request file to your vendor. The obtained license must be
deployed by manually copying to the license file in the path:
<ClusterInstalledPath>\ClusterReportEngine\bin
Note: Separate licenses should be purchased for each report server node
Restart after license deployment.
Configure each of the Cluster Report Servers
For all the cluster nodes, carry out the following configuration tasks:
• Set path of report server in cluster.properties file
• Set the port of the Cluster node in cluster.properties file
• Set schedule preferences in cluster.properties file
• Make changes in run.bat file
Path and IP information of Intellicus Report server is set in cluster.properties file. This file is at path
IntellicusCluster\ClusterReportEngine\cluster folder.

33
Configurations in cluster.properties file
Cluster Report Server setup places file cluster.properties in IntellicusCluster\ClusterReportEngine\cluster
folder.
Modify values of following properties
REPORT_ENGINE_FOLDER
In REPORT_ENGINE_FOLDER property, specify the location where Shared Intellicus Report Server is
installed.
For example:
REPORT_ENGINE_FOLDER=//servers/IntellicusShared/ReportEngine
Here, “servers” is machine name on which Intellicus Report Server is installed.
REPORT_ENGINE_FOLDER= \\\\192.168.33.65\\IntellicusShared\\ReportEngine
Here, 193.45.34.24 is IP on which Shared Intellicus Report Server is installed.
Port
In LISTENER_PORT property, specify the port at which this cluster node will listen.
For example:
LISTENER_PORT = 50001.
DEPLOYMENT_TYPE
Specify STANDALONE if Intellicus is running as standalone. Specify CLUSTERED if Intellicus is running in the
form of a cluster.
Default: CLUSTERED
Example: DEPLOYMENT_TYPE=CLUSTERED
Making changes in run.bat
In run.bat file specify the path where Shared Intellicus Report Server is installed. This is set in line under
REPORT_ENGINE_FOLDER. For example,
REPORT_ENGINE_FOLDER=//servers/ReportEngine
Here, “servers” is machine name on which Shared Intellicus Report Server is installed.

34
For example, REPORT_ENGINE_FOLDER= \\193.45.34.24\Shared\IntellicusShared\ReportEngine
Here, 193.45.34.24 is IP on which Intellicus Report Server is installed.
Making changes in shutdown.bat
In shutdown.bat file specify the path where Shared Intellicus Report Server is installed. This is set in line
under REPORT_ENGINE_FOLDER. For example,
REPORT_ENGINE_FOLDER=//servers/ReportEngine
Here, “servers” is machine name on which Shared Intellicus Report Server is installed.
For example, REPORT_ENGINE_FOLDER= \\193.45.34.24\Shared\IntellicusShared\ReportEngine
Here, 193.45.34.24 is IP on which Intellicus Report Server is installed.
Configure each of the Cluster Web Servers
For all the cluster web server nodes, carry out the following configuration tasks:
• Set path of report server in ReportClient.properties file
• Make changes in run.bat file
Configure portal Property file
When clustering and load balancing is installed, portal needs to point to load balancers instead of pointing
to report server.
This change is made in ReportClient.properties file available on machine on which Shared Intellicus Client
(portal) is installed.
When Intellicus is installed in Jakarta, this file is placed at path:
IntellicusShared\Jakarta\webapps\intellicus\client\config\ReportClient.properties .
Change values of following properties:
REGISTRY_ENABLED
Set this property to TRUE. For example:
REGISTRY_ENABLED=TRUE

35
REGISTRIES
Specify all IP and port of all the load balancers separated only by semi colon (no space).
Example:
REGISTRIES=201.90.56.23:60000; 201.90.88.95:60002; *
Save the file after making changes.
Configure run.bat file
Modify run.bat file (IntellicusCluster\Jakarta\bin) to set the path to read ReportClient.properties
set PROPERTY_FILENAME="-
DIntellicus.propertyfilepath=\\192.168.33.65\Shared\IntellicusShared\jakarta\webapps\intellicus\client\co
nfig\ReportClient.properties"
How Property values are used
When value of REGISTRY_ENABLED is FALSE, it is assumed that clustering does not exist and client sends
request to the IP specified in REPORT_ENGINE_IP property.
When value of REGISTRY_ENABLED is set to TRUE, client sends request to the 1st load balancer IP specified
in REGISTRIES property.
If that load balancer is not available, client sends request to next load balancer in the list.
At a time multiple load balancers may be active. IP needs to be specified only by primary load balancer.
If the load balancer that client communicates with is not the primary load balancer, then it provides IP of
the primary load balancer to the client. (So that from next time all the client requests should go to primary
load balancer).
The client then checks if the load balancer IP provided exists in the list specified in REGISTRIES property.
Note: If the IP exists or it does not exist but list also has *, client sends the
request to that load balancer. If it does not exist in the list; and list does not
have *, then the client fallsback to the IP specified in REPORT_ENGINE_IP property.
When client sends request to the primary load balancer, It provides IP of the server where the client should
send this request.
Now that the client know server IP, it sends the request to that server.

36
Run sequence
There is no predefined running sequence. Any of the components can be started or stopped at any time.
To run load balancer
If the machine is re-started after setup and service was also installed during installation, it will automatically
start the load balancer.
As one of the results of successful installation, the setup creates a short cut in the start menu:
Start > Programs > Intellicus > Start Load Balancer
Follow this path to click Start Load Balancer to launch the Load Balancer.
Note: The load balancer that boots first, becomes primary load balancer. If
primary load balancer fails, any of the secondary load balancers will become
primary load balancer.
To stop load balancer
From Start menu
As one of the results of successful installation, the setup creates a short cut in start menu:
Start > Programs > Intellicus > Stop Load Balancer
Click Stop Load Balancer to stop the Load Balancer.
From Service Icon
This is applicable when Service was also installed during installation, is currently running and Load Balancer
was started by Service.
1. Right-click the Service icon. A context-menu appears.
2. Click the Stop Load Balancer option.
Service will stop the Load Balancer.
To run Cluster node
As one of the results of successful installation, the setup creates a short cut in the start menu:
• Start > Programs > Intellicus > Start Cluster Report Server
• Follow this path to click Start Cluster Report Server to launch the Load Balancer.
To stop cluster node
From Start menu

37
As one of the results of successful installation, the setup creates a short cut in the start menu:
• Start > Programs > Intellicus > Stop Cluster Report Server
• Click Stop Cluster Report Server to stop the cluster report server.

38
3 Load Balancer page on Portal
When Intellicus deployed in a cluster is up and running, all further changes can be made in the environment
from the Cluster page on Portal.
To get the Cluster page, click Administration menu pad > Configure option > Cluster tab.
Figure 47: Cluster page on Portal
Use this page to Configure
• Cluster nodes (Report Servers)
• Load Balancers
• Settings
The information being set here is updated in the respective files on all cluster nodes, load balancers and
client machines at a regular interval.
Cluster Nodes (Report Servers)
You can do following activities related to report servers:
• Add a server
• Remove a server
• Change server properties
Adding a server
1. Click icon appearing on the right side of the tab header.
2. Specify values in the empty row that is added at the end of the list.

39
3. Click Save button to save the information.
Figure 48: Adding a server in cluster
Details on Report Servers tab
• Report Servers: IP of the server.
• Port: Port at which the server is running.
• Task Priority: Set a value among High, Medium and Low.
• Task Type: In present version of Intellicus is it set at ALL and cannot be changed.
• Weightage: A positive integer indicating the number of tasks (out of all the requests) that should be
allocated to this server.
• %: Weightage is auto-converted into percent and placed here.
• Status: A red icon indicates that that the server is presently down. A green icon indicates that the
server is presently up.
• Remove: Click the button to remove this server.
Changing properties of server
To change any of the information, replace the existing values with new values for a server and click Save
button.
Removing a server
1. Click the button on respective server row.
2. To proceed with the deletion, click OK.
3. Click Save.
Selected server is removed.
Load Balancers
You can do following activities related to load balancers:
• Add a load balancer
• Remove a load balancer
• Change load balancer properties
Adding a load balancer
1. Click icon appearing on the right side of the tab header.
2. Specify values in the empty row that is added at the end of the list.
3. Click Save button to save the information.

40
Figure 49: Adding a Load Balancer
Details on Load Balancer tab
• Load Balancer: IP of load balancer.
• Port: Port at which the load balancer is running.
• Status: A red icon indicates that that the load balancer is presently down. A green icon indicates
that the load balancer is presently up.
• Remove: Click the button to remove this load balancer.
Changing properties of load balancer
To change any of the information, replace the existing values with new values for a load balancer and click
Save button.
Deleting load balancer
1. Click the button on respective load balancer row.
2. To proceed with the deletion, click OK.
3. Click Save.
Selected load balancer is removed.
Settings
These settings are applicable to all Load balancers and Cluster nodes. The values set here decides the way
load balancing will take place in this deployment.
Figure 50: Settings on Cluster page
Details on Settings tab
• Server Health Refresh Rate: The time interval after which primary load balancer will check if all the
servers are in running state or not and the load that they are handling.
• Load Balancer Refresh Rate: The time interval after which load balancer will check if all the load
balancers are up or not.

41
• Servers: At: Check this check box and select Exact Priority to allocate tasks set for respective server.
Select Upto Priority to allocate tasks set for the set category and higher.
• Weightage: Use: Select this checkbox and select Specified Weight Only to allocate tasks as per set
weightage. Select Server Health Only to allocate tasks based on server health (actual load on
respective server).
• Allocation: Select the way tasks should be allocated to servers. Select Random to allocate tasks as
per random logic. Select Round robin scheduling to allocate tasks one by one to servers.
After making changes click Save button to save the changes.

42
4 Upgrade Cluster from 5.x to 7.x
The upgrade process consists of 3 steps:
1 . Backup required files and folders
2 . Un-install previous version of Cluster
3 . Install and start new version of Cluster
Note that you must take full backup of Intellicus Cluster installation folder
and of the Intellicus repository database before starting step 2.
Intellicus repository database stores all the reports, query objects and
other user preference information.
Uninstall process retains few files, and does not delete them unless specifically mentioned in
respective install document.
Ensure that newly installed Intellicus Cluster points to the same old repository database as its repository.
During its first boot up, the new version of Intellicus report server automatically upgrades the repository
schema and also upgrades all the objects to makes them compatible with new Intellicus Cluster. This is a
non-reversible action. In case you decide to go back to previous version you must use the backed up
repository database.
Backup System Files
License
Intellicus license is placed at
<installation folder>\IntellicusCluster\ClusterReportEngine\bin\
When you upgrade to new major you will need to upgrade your license too. You may need to send your old
license to your Intellicus sales representative to request a new upgraded license file.
Connection Configurations
Intellicus connection configurations file encr_reportengine.dat is placed at
<installation folder>\IntellicusShared\ReportEngine\Config\
Do not over write this file during installation or restore from your backup. Using the old file report server
will connect to all the databases that were configured earlier.
In case this file reportengine.dat file (apart from encr_reportengine.dat) exists in the same folder you must
delete and destroy reportengine.dat for data security purposes.

43
Backup Folders and Files
The following folders and files should be backed up for any case of recovery. Each folder location and
purpose of the files is mentioned below. There are no changes in these folders unless specified.
RPG
Purpose: Retains all saved report snapshots
Path: <installation folder>\IntellicusShared\ReportEngine\rpg
DATA
Purpose: Retains H2 database content. In case repository is set to HSQLDB or H2, then this folder contains
all your repository content including reports and query object definitions.
Path: <installation folder>\IntellicusShared\ReportEngine\data
MAILS
Purpose: Stores mailer templates
Path: <installation folder>\IntellicusShared\ReportEngine\mails
ADHOC TEMPLATES
Purpose: Stores Ad hoc template files
Path: <installation folder>\IntellicusShared\ReportEngine\templates\adhoc
REPORT ENGINE PROPERTY FILE
Purpose: Stores Report Server Boot Up
Configurations
Path: <installationfolder>\IntellicusShared\ReportEngine\config\reportengine.properties
Method: Take a backup of previous version reportengine.properties. Installing new Intellicus Cluster allows
it to overwrite this file.
Merge the property values of which you have made any changes specifically in your installation.
LANGUAGE BUNDLES
Path: IntellicusPortal\Jakarta\webapps\intellicus\client\lang
File: You may need to merge your customized en_US.xls entries into the newly installed file.
CONFIGURATION FILES
Purpose: Configuring behaviour of respective areas
Extended Input Validation configuration
Path: <installation folder>\IntellicusShared\ReportEngine\config

44
Backup these files, if exists, in case you have customized this file
File: exin_validations.xls
Formatting
Path: <installation folder>\IntellicusShared\ReportEngine\config
Backup these files, if exists, in case you have customized this file
File: formatmapping.xls
Database mapping
Path: <installation folder>\IntellicusShared\ReportEngine\config
Uninstall Intellicus Cluster 5.x
Windows
Here are the steps to uninstall Intellicus Cluster 5.x installed on Windows:
Stop Intellicus Cluster services
Stop Cluster Report Server and Web Portal from All Programs > Intellicus> IntellicusCluster.
Next click Uninstall Cluster Report Server.
You also need to uninstall Shared Report Server from Control Panel > Programs and Features.
Delete files and folders
Files
Uninstall program may not delete some of the files and folders. Delete following files:
For Windows XP / Windows 2003:
• C:\WINDOWS\system32\IntellicusEngineService.exe
• C:\WINDOWS\system32\IntellicusEngineService.ini
For Windows 2000:
• C:\WINNT\system32\IntellicusEngineService.exe
• C:\WINNT\system32\IntellicusEngineService.ini
Folders
• IntellicusPortal\Jakarta folder contains old compiled class files and old tomcat server. If this folder
is not removed, Intellicus may continue using old files to give un-expected results or errors.
Delete IntellicusPortal\Jakarta folder. Path of this folder is:
<installation folder>\IntellicusPortal\Jakarta\

45
• IntellicusPortal\jre folder contains java runtime. If this folder is not removed, Intellicus may
continue using old files to give un -expected results or errors.
Delete IntellicusPortal\jre folder, if exists. Path of this folder is:
<installation folder>\IntellicusPortal\jre\
• IntellicusCluster\ReportEngine folder contains old log files and other property files. If this folder is
not removed, Intellicus may give un-expected results or errors.
Delete IntellicusCluster\ReportEngine folder. Path of this folder is:
<installation folder>\IntellicusCluster\ClusterReportEngine\bin\
Install Intellicus Cluster 7.x
Steps to Install Intellicus Cluster are provided in this document under section “Installation and
Configuration”.
Restore 5.x configurations
After i nstalling Intellicus C l u s t e r 7 .x, take these steps to re-apply old Intellicus Cluster custom
configurations.
Note: Please stop Cluster Report Server and Web Portal before restoring the
configuration.
Restoration points and Restore types
Configuration/Files Type of restoring
Encr_reportengine.dat Restore old file
RPG folder Restore old folder
Data folder Restore old folder (See warnings below)
Mails Restore old folder
Template files Merge custom changes into newly installed templates
(See warnings below)
Resource bundler files Merge custom changes into newly installed bundler files
(See warnings below)

46
ReportEngine.properties Merge custom changes into newly installed report engine properties file
CategoryPropertiesInfo.xml Ensure Newly installed file prevails
QOPropertiesInfo.xml Ensure Newly installed file prevails
ReportPropertiesInfo.xml Ensure Newly installed file prevails
exin_validations.xls Merge custom changes into newly installed validations file
FormatMapping.xls Merge custom changes into newly installed format mapping File
databasemapping.xls Merge custom changes into newly installed database mapping file
ReportClient.properties Merge custom changes into newly installed report client properties file
Replace the contents of “data” folder
Place the backed up contents of “data” folder at path:
Windows
<installation folder>\IntellicusShared\ReportEngine\data
Replace the modified template files
Templates files are available at path (on server):
Windows
<installation folder>\IntellicusShared\ReportEngine\templates\adhoc
Restoring resource bundles
Restore the resource bundles folder at following location:
Windows
This folder is placed at path:
<installation folder>\IntellicusShared\ReportEngine\
Restoring en_US.xls

47
If you have modified “en_US.xls‟ language bundler file then you need to merge those changes in latest
language bundler file present at path:
Windows
This folder is placed at path:
IntellicusPortal\Jakarta\webapps\intellicus\client\lang
Start new Intellicus Cluster
Windows
To start Cluster Report Server, click Start > All Programs > Intellicus > IntellicusCluster and then click
respective shortcut.
To start Web Portal, click Start > All Programs > Intellicus > IntellicusPortal and then click respective
shortcut.