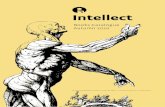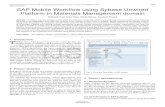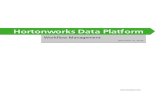An Experimental Workflow Development Platform for Historical Document Digitisation and Analysis
Intellect Platform Workflow
-
Upload
metinyelken -
Category
Documents
-
view
233 -
download
0
Transcript of Intellect Platform Workflow
-
7/31/2019 Intellect Platform Workflow
1/60
2008
Intellect Platform User Guide
9/24/2008
Intellect Platform: Workflow
IntellectPlatformModules
Templates
UserInterface
Security
WorkflowReports
BusinessLogic
API ToolSet
-
7/31/2019 Intellect Platform Workflow
2/60
2 Workflow | Intellect Platform Users Guide
Corporate Headquarters
Interneer, Inc. North
30851 Agoura Road
Suite 114
Agoura Hills, CA 91301
Tel: (310) 348-9665
Fax: (310) 984-6820
Interneer, Inc. South
5901 Green Valley Circle
Suite 170
Culver City, CA 90230
Tel: (310) 348-9665
Fax: (310) 984-6820
www.interneer.com
Copyright 2008 Interneer, Inc (hereafter
Interneer).All rights reserved.
Company, brand and product names are, or
may be, the trademarks or registeredtrademarks of their respective holders. No
screen images or features described in this
document may be reproduced, transmitted,
transcribed, stored in a retrieval system, or
translated into any language in any form by
any means without the written permission of
Interneer.
This document was published:
September 24, 2008
Version 1.0
-
7/31/2019 Intellect Platform Workflow
3/60
3 Workflow | Intellect Platform Users Guide
About This Guide
PurposeThe purpose of this guide is to provide an understanding of
how to configure workflows using the Intellect Platform.
Audience
This guide is intended for anyone who wants to understand the
features and functions of workflows as well as how to
configure them using the Intellect Platform.
-
7/31/2019 Intellect Platform Workflow
4/60
4 Workflow | Intellect Platform Users Guide
Table of Contents
About This Guide .................................................................................................................................... 3
PURPOSE ............................................................................................................................................... 3
AUDIENCE.............................................................................................................................................. 3
Table of Contents .................................................................................................................................... 4
Introduction and Getting Started ............................................................................................................ 7
MANUAL ACTIVITY................................................................................................................................... 9
Properties General Tab ................................................................................................................. 9
Properties Advanced Tab ............................................................................................................ 11
MANUAL ACTIVITY EXAMPLE ................................................................................................................... 15
Default Owner ........................... .......................... .......................... ......................... ....................... 16
AUTOMATED ACTIVITY............................................................................................................................ 18
AUTOMATED ACTIVITY EXAMPLE .............................................................................................................. 20
DECISION............................................................................................................................................. 22
UNDERSTANDING BRANCHING.................................................................................................................. 24
UNDERSTANDING CONDITIONS................................................................................................................. 26
DECISION EXAMPLE................................................................................................................................ 27
SUB-WORKFLOW .................................................................................................................................. 29
Properties General Tab ............................................................................................................... 29
Properties Advanced Tab ............................................................................................................ 31
Properties Link tab ........................... ......................... ........................... ......................... .............. 32
SUB-WORKFLOW EXAMPLE ..................................................................................................................... 33
SPLIT/JOIN........................................................................................................................................... 34
Split............................................................................................................................................... 34
-
7/31/2019 Intellect Platform Workflow
5/60
5 Workflow | Intellect Platform Users Guide
Join ................................................ ......................... .......................... ........................... ................. 34
LINK ................................................................................................................................................... 36
Properties General Tab ............................................................................................................... 36
Properties Conditions Tab ........................ .......................... ......................... ........................... ..... 36
Next Step ...................................................................................................................................... 37
Pulling it Together ................................................................................................................................ 38
DATA,WORKFLOW AND ACTIVITY TABS ..................................................................................................... 39
How to Create a Workflow ................................................................................................................... 41
CREATING AND UPDATING WORKFLOW ITEMS............................................................................................. 41
Connecting Workflow Items .......................................................................................................... 41
ASSIGNING ACTIVITY OWNERS ................................................................................................................. 43
SETTING UP DURATIONS ......................................................................................................................... 44
Estimated Completion Date ........................ .......................... ......................... ........................... ..... 44
SETTING UP NOTIFICATIONS ..................................................................................................................... 45
How to Modify an Existing Workflow ................................................................................................... 46
WORKFLOW ACTIVITY STATUS WINDOW .................................................................................................... 47
Workflow Reports................................................................................................................................. 49
Work Break down Structure........................................................................................................... 49
History .......................................................................................................................................... 49
How to Access Workflow Activities....................................................................................................... 52
Generating Activity Tables .................................................................................................................... 53
Best Practices ........................................................................................................................................ 56
ROLE-BASED OWNERSHIP RATHER THAN USER-BASED:................................................................................. 56
ADDING INSTRUCTIONS TO THE ACTIVITY PAGES ........................................................................................... 57
-
7/31/2019 Intellect Platform Workflow
6/60
6 Workflow | Intellect Platform Users Guide
MINIMIZING AUTO NOTIFICATION............................................................................................................. 57
COMMON MISTAKES.............................................................................................................................. 58
Conclusion ............................................................................................................................................ 59
-
7/31/2019 Intellect Platform Workflow
7/60
7 Workflow | Intellect Platform Users Guide
Introduction and Getting Started
This chapter provides an overview of the workflow capabilities
of the Intellect Platform. In this section, we will introduce all
the tools that are available to build a workflow.
To utilize the workflow functionality, you will need to open
the template that you plan to add your workflow to, go to
the properties of the template, and set workflow property
to yes. Upon saving the properties window, a new
workflow tab will appear. You can now go to the workflow
tab to construct your workflow. The remainder of this
section assumes that we are working
in the workflow tab.
When you are in Edit Mode
and click on the Insert
Item button at the top of the
workflow area, the system displays
the toolbox for the workflow on the
left side of the screen. In the toolbox, you
will see the following items:
Manual Activity
Automated Activity
Decision
Sub-Workflow
Split/Join
Link
Each of these items in the toolbox has its
own properties, which can be viewed
once the item has been added to the
workflow area. To access the properties
of any item in the workflow area, mouseover the item and make sure that a blue rectangle surrounds it.
You can then right-click with the mouse and select Properties in
the menu that appears. A new properties popup window will
appear. In the next section, we will review each of the
workflow items in greater detail.
-
7/31/2019 Intellect Platform Workflow
8/60
8 Workflow | Intellect Platform Users Guide
-
7/31/2019 Intellect Platform Workflow
9/60
9 Workflow | Intellect Platform Users Guide
Manual Activity
The Manual Activity item is used when an interaction between a
user and the system is required. In most cases, the Manual
Activity represents a form of some kind where one or more
users can upload documents, enter data, or provide an
electronic approval.
To add a Manual Activity, simply left-click and
drag it on to the page from the toolbox. Once
on the workflow page, a double left-click opens
the properties page or right click and select
properties. Specific properties of the Manual
Activity are explained in greater detail below.
Properties General Tab
Label Use the label to name the
activity thus indicating its
purpose. Try to be descriptive
yet concise. The better your
labels are, the easier users
will understand the solution.
Description Use this field to give a more
detailed description of the
manual activity. This field is
displayed in the properties
page only, so it is more of a
guide for future configuration
changes.
Linked To Just like an input field, you
can link a manual activity to
another. For a review on
linking items, please refer toIntellect Platform User Guide
Interface document
Standard Properties for All
Input Fields section.
-
7/31/2019 Intellect Platform Workflow
10/60
10 Workflow | Intellect Platform Users Guide
Next
Steps
This is one of the ways to set
what the following step or
steps should be. Instead of
moving arrows around, you
can easily access the next
workflow activity in this area.
-
7/31/2019 Intellect Platform Workflow
11/60
11 Workflow | Intellect Platform Users Guide
Properties Advanced
Tab
Default Owner - The Default Owner is
the person responsible for completing
the activity moving the workflow to
the next activity. The default value of
the Default Owner of an activity is the
Workflow Initiator. If this value is not
desired, other options include
assigning a specific User from the
Users table, assigning a User from a
field on a page, or selecting a User
Group from the User Groups table.
Ownership can therefore be assigned
to one or more people at the same
time.
Assigning a group to a workflow
activity implies that any member of
that group can access, update, and
advance that activity once it becomes
active. Unless the transfer
ownership option that appears upon
selecting a user group as default owner is checked off, the first
person to click in to the activity does not retain control. In any
case, once the activity is advanced, none of the group members
can make changes.
Accessible Just like in the input fields, you can set access
control privileges for workflow activities. To set up access
control for this workflow item, click on the Accessible To button.
When you click Accessible To, a new screen displays. From that
screen you select the various levels of control, such as read and
-
7/31/2019 Intellect Platform Workflow
12/60
12 Workflow | Intellect Platform Users Guide
write privileges, etc.
For more information on Access Control, please refer to the
Access Control section of the Intellect Platform User Guide.
-
7/31/2019 Intellect Platform Workflow
13/60
13 Workflow | Intellect Platform Users Guide
Estimated Completion Time sets the duration of the activity,
the primary goal of which is to notify users of delays and to
make visual changes to the workflows. If the activity has not
been completed within the estimated completion time, the
system automatically sets the status of the activity to Overdue.
The Estimated Completion Time is also used by the system to
set the Estimated Completion Date based upon the Estimated
Start Date and Completion Time.
These fields are accessible in the Activity Status window. Simply
click on the Activity Status button on the top
right corner of an activity page, and it will open at the bottom of
the screen.
Notification The Intellect Platform
has built-in automated email
notifications. By default these
notifications are turned off. Auto
notifications can be set to send when
any of the following conditions are
met;
The activity is initiated (status
set to In Progress), The estimated end date shifts
due to a previous delay in the
workflow,
The activity becomes overdue,
cancelled or on hold.
All 3 notification types are email
macros. To read more about the
email macro, please refer to the
Business Logic section of the Intellect
Platform User Guide.
From E-Mail- You can easily turn on
any of these notifications by setting
the External E-Mail question to Yes.
-
7/31/2019 Intellect Platform Workflow
14/60
14 Workflow | Intellect Platform Users Guide
For your convenience, the From E-Mail and the To E-Mail
fields are pre-populated, as is the subject line. You can change
these values and also place your own e-mail body into the
Message field.
-
7/31/2019 Intellect Platform Workflow
15/60
15 Workflow | Intellect Platform Users Guide
Manual Activity Example
Here is an example of a Manual Activity. This example
is from Interneers Expense Management solution,
showing the Manager Review step.
The basic premise of this workflow is that an employee
has incurred some reimbursable expenses, and they
wish to submit a request for that reimbursement to
their direct manager.
The manager in turn is able to view the request, including dates
and copies of receipts for example, and either approves the
request for processing by Finance, or rejects the request, with
or without asking for additional clarification.
The properties of this manual activity look as follows:
-
7/31/2019 Intellect Platform Workflow
16/60
16 Workflow | Intellect Platform Users Guide
Default Owner
Note the Default Owner area. In
this case, the Workflow Initiator is
the user who submitted theExpense Report.
In this step, we wanted the
manager of the workflow initiator
to be able to access the activity
and process it. In the template,
there is a field indicating the
manager of the user.
So in the Advanced Tab of the
manual activity, we used the User
from field option and selected the
Manager field in the data portion
of the template to set ownership.
Also, an Activity Assignment
Notification was set to notify the
manager that a new expense
report has been submitted and is waiting for approval. These
types of notifications are very handy in cases where users do
not log in to the system frequently.
The From, To, and Subject fields
were pre-filled, and we edited the
-
7/31/2019 Intellect Platform Workflow
17/60
17 Workflow | Intellect Platform Users Guide
Message field.
-
7/31/2019 Intellect Platform Workflow
18/60
18 Workflow | Intellect Platform Users Guide
Automated Activity
Typically this activity is used for behind the scenes calculations
and macro executions. Unlike the Manual Activity covered in
the last section, automated activities dont have a page users
interact with and no user input is
required. The property page only has a
General tab with a Label and a button
that opens the macro builder.
Label - Use the label to name the
activity and indicate the purpose of
the automated activity. Try to be
descriptive yet concise. The better
your labels are, the easier users will understand the purpose of
the activity.
Macro Create different macros using the Macro Builder. An
example is provided below.
For more information on Macros, please refer to the BusinessLogic section of the Intellect Platform User Guide.
-
7/31/2019 Intellect Platform Workflow
19/60
19 Workflow | Intellect Platform Users Guide
-
7/31/2019 Intellect Platform Workflow
20/60
20 Workflow | Intellect Platform Users Guide
Automated Activity Example
Here is an example for the
automated activity. This activity is
automatically executed right after
the manager, as in the previous
example, clicks on Next Step after
approving the Expense Report. The
properties of this activity look as
follows:
In the Macro Builder you would
find the macro shown in the
figure.
This macro sets the date of the
managers approval, sets the Estimated
Reimbursement date based upon the
approval date, and does many other
necessary calculations.
-
7/31/2019 Intellect Platform Workflow
21/60
21 Workflow | Intellect Platform Users Guide
-
7/31/2019 Intellect Platform Workflow
22/60
22 Workflow | Intellect Platform Users Guide
Decision
A decision is required when there are two or more possible
directions the flow of work can take. A very simple example
would be an approval process. If the item in question is
approved, the workflow will go in one direction. If the item is
not approved, it may take an entirely different direction. The
decision variable, the item that
determines the next direction of the
workflow, may be input by a user, or may
be determined by an automated activity.
As with any workflow item, the properties popup can be
accessed for the Decision item by right-clicking the item itself
and selecting Properties from the list. The Decision items
Properties window has only a General tab with two possible
choices: the Label for the Decision, which will appear on theworkflow page, and the Branches, which determine the
different directions the flow of work can take based on specified
criteria.
-
7/31/2019 Intellect Platform Workflow
23/60
23 Workflow | Intellect Platform Users Guide
Label - Use the label to name and indicate the purpose of the
decision. Try to be descriptive yet concise. The better your
labels are, the easier users will understand the application.
Note that each branch of the Decision will have a label as well.
It therefore often makes sense to have the Decision Label be a
question, and the branch labels to be the possible outcomes.
Again, a simple example would be Approved? as the label for
the Decision, and yes and no as the labels for the branches.
-
7/31/2019 Intellect Platform Workflow
24/60
24 Workflow | Intellect Platform Users Guide
Understanding Branching
BranchesOpening the Decision Branches area, you
can set different directions for the workflow to
follow. There are four columns to specify for each
branch. We will cover each in greater detail below.
You are not limited to 2 directions. Keep in mind
however that simplicity is always best. If at all
possible, it is always best to lean toward fewer
workflow items on the page in general to reduce a
cluttered look and to make the workflow diagram
easier to understand. You can insert additional branches by
clicking the Insert Decision Branch button.
You can also insert branches from
the workflow page. To do so,
insert a new link from the Toolbox
and connect the starting point to
one of the nodes on the Decision
box. You can insert as many such
links as you wish in this manner.
(Note: it is possible, and often
required, to have multiple links
eminating from a common node.)When you return to the properties
of the Decision item, you will see
that a new branch has been added
for each of the links you added to
the workflow page. You can then
update the conditions by which
each branch would be taken.
Use the Label to name the
workflow link (the actual line on
the workflow page) associated
with branch of the decision. Try to
be descriptive and make sure to
add a branch for all possible
outcomes. For instance, in our
-
7/31/2019 Intellect Platform Workflow
25/60
25 Workflow | Intellect Platform Users Guide
previous example, it wouldnt make sense to have an
approve/reject decision followed by only an Approved branch.
If the manager chose to reject the item, the workflow would
have nowhere to go, the submitter would not be notified, and
no additional action would be taken by the system.
-
7/31/2019 Intellect Platform Workflow
26/60
26 Workflow | Intellect Platform Users Guide
Understanding Conditions
Conditions are the core of the
branches, so to speak. They
define the logic by with the
system determines which
branch, or branches, to take.
Why do we say branches? This
is because each Condition for
each Branch is checked by the
system independently. The
system does NOT stop checking
conditions once one has been
met. In theory therefore, all
branches of a Decision box could
be activated at once. Although it is possible, it is not
recommended to do so. In such a case, a Split item (to be
covered later) would be more appropriate. Suffice it to say then
that each Condition is evaluated independently.
When you click on the Edit Condition button for a particular
branch, you are presented with another popup. This popup is
the same as you would see when setting a visibility condition for
example (please see the Visibility section in the Intellect
Platform User Interface Guide).
Once you have set your conditions, you simply need to tell the
system where to go next when the conditions are satisfied. The
Go To field is therefore a pointer to the next workflow item you
would like to be activated once your condition has been met.
To remove any branches, simply click on the Delete button of
the branch.
-
7/31/2019 Intellect Platform Workflow
27/60
27 Workflow | Intellect Platform Users Guide
Decision Example
Here is an example of the
Decision item.
This decision occurs right after
the manager, in the example
above clicks on Next Step after
having made her decision to
either approve or reject the
reimbursement request.
The properties of the Decision and the
branches look as follows:
Note that in this example, the manager either
approves the Expense Report or rejects it.
So there are two possible outcomes, meaning
two branches are needed. If the managers
decision is to approve, the user is notified along
with the finance department. If not, only the
-
7/31/2019 Intellect Platform Workflow
28/60
28 Workflow | Intellect Platform Users Guide
user is notified.
-
7/31/2019 Intellect Platform Workflow
29/60
29 Workflow | Intellect Platform Users Guide
Sub-Workflow
Many business processes are not simple. This means that there
are many steps, decisions, branches, automated activities, etc.
and the final workflow diagram can become unwieldy.
To make matters worse, we are constrained to the size of our
computer screens. To compensate for these challenges, the
Sub-Workflow item allows users to group pieces of a workflow
together, and to then store them inside of one box on the
screen.
This one box, the Sub-Workflow, can then be expanded at any
users discretion to display its contents. Therefore, the Sub-
Workflow item is primarily a visual tool, though it does have
some advanced features that will not be covered in this
document.
When you group workflow elements, be aware
that the sub-workflow, just like the workflow,
has one input and one output. This means that
you must consider this limitation in your initial
design. You can however connect a workflow
element inside of a sub-workflow to another
element outside of that sub-workflow. In this
case, the line will appear dashed to indicate
that it is not one of either the input or the
output.
Properties General Tab
Label - Use the label to name and indicate the
purpose of the sub-workflow. Try to be
descriptive yet concise. The better your labels
are, the easier users will understand the
application. A sub-workflow often may serve
an independent purpose. It therefore makes
sense to use that purpose in the label. An
example might be Approval Process.
-
7/31/2019 Intellect Platform Workflow
30/60
30 Workflow | Intellect Platform Users Guide
Description Use this field to give a more detailed description
to this part of the workflow. This description only appears in
the properties page.
-
7/31/2019 Intellect Platform Workflow
31/60
31 Workflow | Intellect Platform Users Guide
Properties Advanced Tab
Default Owner You can set up the
owner of the sub workflow. By default
this person is the workflow initiator.You can also choose one particular
user or a user from a field, such as the
project manager.
Estimated Completion Time shows
the duration of the entire sub
workflow based on the duration of the
activities in the sub-workflow. If the
sub workflow has still not been
completed within the estimated
completion time, the system
automatically sets the status of the sub
workflow to Overdue.
Same Sub-Workflow For Each
Application (use) by default this is set
to yes meaning that for every instance
of this template, this sub workflow will
follow the same steps.
Selecting No for this property leaves
the sub-workflow blank to set it up in every instance separately.
This provides the added flexibility of having different workflows
for each instance.
For example, your approval process may change entirely based
on the characteristics of each project, and you may not be able
to define a process that includes every possibility.
In this case you can create a sub-workflow by setting same sub-
workflow for each application to no. Then the project manager
could define the approval sub-workflow of the project on a perproject basis.
-
7/31/2019 Intellect Platform Workflow
32/60
32 Workflow | Intellect Platform Users Guide
Properties Link tab
Just like the input fields, sub
workflows can also be linked to
other workflows. When youselect yes, further options
become accessible. Use this
feature when you want to nest
the workflow of another
template into this workflow.
Linking the sub-workflow to
another workflow is Advanced
Topic. For now just leave the
Linked option as No what isthe default value.
-
7/31/2019 Intellect Platform Workflow
33/60
33 Workflow | Intellect Platform Users Guide
Sub-Workflow Example
We used Interneers Expense Management application to show
you examples for manual and automated activities and also for
decisions. The workflow for the Expense Report looks as
follows:
As you can see, this workflow doesnt contain a lot of
activities, and no sub-workflow was necessary. However,
you may find cases with many more activities in a workflow.
It is often the case that these activities may be owned by
different departments. Under such circumstances, it is
highly recommended to group certain activities and place
them into sub-workflows. The concept is similar to, for
instance, grouping files under folders.
-
7/31/2019 Intellect Platform Workflow
34/60
34 Workflow | Intellect Platform Users Guide
Split/Join
The Split/Join item has two primary purposes: 1) to split a
single incoming process step into multiple, simultaneous
process steps, or 2) to determine whether any single previous
process step or all previous process steps must be completed
prior to moving past the join point. Each of these will be
briefly described in greater detail next.
Split
Split A split item allows one activity
or process step to kick off multiple
activities (process steps)
simultaneously. For example, thefirst step in a process may include
filling out some basic information for
a request: who is submitting it,
reason for request, date of requested
completion, estimated costs, etc.
Once this intake step is completed,
we may wish for this information to
be sent to two different people
simultaneously perhaps to get
financial and technical approvalseparately for example. In this
example, the split item is a simple way to direct the flow of
work in two (or more) directions.
Join
JoinTaking our previous example one step further, lets
assume that before a manager can make a final approval for the
request, that the approvals from both the technical AND
financial sides must be received. In this case, we need to use a
join item to specify that both approvals must be received before
moving to the final step.
In the Properties of the join item, there is only one tab with two
possible choices to make. Selecting And requires that EVERY
-
7/31/2019 Intellect Platform Workflow
35/60
35 Workflow | Intellect Platform Users Guide
previous activity be completed before the next activity is
triggered. Selecting Or implies that the completion of ANY of
the previous activities can push the workflow forward to the
next activity.
-
7/31/2019 Intellect Platform Workflow
36/60
36 Workflow | Intellect Platform Users Guide
Link
Linking the different elements determine the order of the
activities.
Properties General Tab
Label - Use the label to name the
activity and indicate the purpose of
the link. Try to be descriptive yet
concise. The better your labels are,
the easier the users will understand
the purpose of the link.
Properties Conditions Tab
The property set on this tab varies based on the elements this
link connects in the workflow.
If the link is for connecting a decision
to another workflow item, the
Execute Link When property is
available. From this property, you
can set the condition when the link
gets executed. This is the same as
setting the properties of the decision
this link is originated from.
The Associated Button is Visible
property is available when the link is
connecting a manual activity to
another workflow item.
-
7/31/2019 Intellect Platform Workflow
37/60
37 Workflow | Intellect Platform Users Guide
Next Step
If there are multiple options for the owner to advance an
activity, the next step button on the activity page comes
with a drop down list where the user can choose the NextStep to follow.
Every option in the Next Step dropdown corresponds to a
workflow link
originated from this
activity.
Setting up a visibility
condition for the link
defines when the
corresponding drop down option appears in the next
step list.
-
7/31/2019 Intellect Platform Workflow
38/60
-
7/31/2019 Intellect Platform Workflow
39/60
39 Workflow | Intellect Platform Users Guide
Data, Workflow and Activity Tabs
The DATA tab contains all the data entry fields,
working as a data repository for the template. This
area is the same as the template page before
turning the workflow on. You can think of the Data
section as the repository of every piece of data one
would ever want to capture for the purposes of a
particular template.
The WORKFLOW tab depicts the visual presentation
of the process flow drawn by the configuration
specialist. The purpose of this
workflow is to define the rules by
which users interact with different
pieces of data from the Data tab
the who, the what, and the when.
Each activity becomes a view into the
data.
As previously discussed, Manual
Activities (trapezoidal shapes) define
end user interactions to complete
certain parts of a process defined by
the workflow, and to move the
process forward by validating that
their portion of the process is
completed.
To view the contents of an activity,
double click on the activity and the
system will then open the activity
page in a third (ACTIVITY) tab. This
dynamic tab disappears when the
user navigates out of the activity.
An Activity tab provides a filtered view of the Data tab to focus
on the data elements important for the activity in question.
Activities can also include data fields that are not part of the
data tab, such as activity instructions.
-
7/31/2019 Intellect Platform Workflow
40/60
40 Workflow | Intellect Platform Users Guide
-
7/31/2019 Intellect Platform Workflow
41/60
41 Workflow | Intellect Platform Users Guide
How to Create a Workflow
Creating and Updating Workflow Items
One unique aspect of the platform is that design and creation
(configuration) are seamless. While designing your workflow,
you can drag items from the toolbar into the workflow space. A
blank workflow tab has two elliptical shapes; these are the start
and finish points. These are not activities and simply represent
the starting and ending nodes of the
workflow. The Start should be linked to
only one item in order to properly start a
workflow. However, multiple items can be
linked to Finish. Among those many links to
Finish, whichever is executed first will end
the process. If you wish for multiple links to
be executed before a process is completed,
you can add a Join item before the Finish
and assign an and condition to its
properties.
When the cursor moves over a workflow
item, you see a blue frame surrounding it.
You can drag any item to move it by simply selecting it (left
click and hold) when you see the blue frame. You can also
delete an item or update its properties by right clicking on it
when you see the blue frame.
Connecting Workflow Items
The most common way to connect two items is to create
links by using hot spots on the workflow items themselves.
Each corner and middle point of the sides of toolbox items can
be used to create links. When you hover over these hot spots,
the cursor changes to a link icon. In such a case, you can createa link by left clicking with the mouse, and without releasing,
dragging the end of the link to another designated workflow
item. As you get closer to a workflow item, the link will snap to
it. You can still move the link as long as you dont release the
mouse button. To reselect a link, go to either the beginning or
-
7/31/2019 Intellect Platform Workflow
42/60
42 Workflow | Intellect Platform Users Guide
the end of the link as soon as you see the blue frame around the
item and then start dragging the item.
-
7/31/2019 Intellect Platform Workflow
43/60
43 Workflow | Intellect Platform Users Guide
Assigning Activity Owners
Manual activities are by default assigned to the
Workflow Initiator. This means, if not changed,
whoever inserts an instance of the template also
receives and sees the activities of that instance under
My Activities in the personal navigation area. Each
manual activity can be set up to be assigned to a user,
a role or a group. To update the default owner, go to
the activity and open the advanced tab in the
properties page.
If a User: is selected for the
default owner, for all the
instances of the process, theparticular activity will be
assigned to the selected user.
The activity can be assigned to
a role by selecting User from
field: Any dropdown that is
populated with users can be
selected for this purpose.
To give an example, you can
assign an activity in your projectto the project manager who is
determined by the Manager drop down in the Data
tab. This way, even though the role the activity is
assigned to remains the same, since different
projects will have different users in the manager
role, the owner of the activity will vary with each
new project.
-
7/31/2019 Intellect Platform Workflow
44/60
44 Workflow | Intellect Platform Users Guide
Setting up Durations
The duration of each manual activity can be
set from the advanced tab of its properties
page. The field name is Estimated
Completion Time and it accepts calendar
days. The duration determines the number of
days an activity status remains In Progress
before being marked as Overdue by the
system in its nightly processes. The durations
are also used to calculate Estimated
Completion Dates of activities.
Estimated
Completion Date
Estimated Completion
Date of an activity is
calculated by duration and
Estimated Start Date or Actual Start Date of the
activity, depending on its status.
If the activity has not been started, the Estimated Start
Date equals to estimated start date plus the duration.
However, if the activity is in progress the Estimated
completion date is calculated as Actual Start Date plus the
duration.
Note: Since the granularity of the duration is in days, the
Estimated Start Date of a successor is set to one day after the
Estimated Completion of its predecessor.
-
7/31/2019 Intellect Platform Workflow
45/60
45 Workflow | Intellect Platform Users Guide
Setting up Notifications
There are two locations to set up E-Mail notifications in
the workflow.
The first is in the automated activities. Mail Macro,
used with other macro functions, allows the
configuration specialist to set notifications under various
conditions.
To read more about the email macro, please refer to the
Business Logic section of the Intellect Platform User
Guide.
Manual activities have the functionality to send out auto
notifications under certain conditions as well.
These conditions are Activity Assignment, Date Slippage and
Negative Status Change. They are all set from the advanced tab
of the properties page as demonstrated previously.
To activate these e-mails, click on the Browse button of the
Notification type, and in the pop up window, select Yes for
External E-Mail ?.
Activity Assignment: This Notification triggers when the activity
status changes from Not Started to In Progress by completion
of its predecessor. The default receiver is the owner of the
activity, but other receivers can be set or added.
Date Slippage: As mentioned in the Setting up Durations
section, estimated completion dates of activities are driven by
the estimated start dates or the actual dates. In the case of a
delay in the completion of an activity, date Slippage
notifications will be sent out.
Negative Status: This notification, once set, will send out email
notification if and when the activity status turns to Overdue,
On Hold or Canceled.
-
7/31/2019 Intellect Platform Workflow
46/60
46 Workflow | Intellect Platform Users Guide
How to Modify an Existing Workflow
The most important thing to keep in mind while
updating an existing workflow is that instances
already created in the system will be affected
by this change.
If, for example, a new activity is added to the
workflow, this new activity will appear in
previously added instances and will appear with
a status of not processed. This may result in a
workflow view where there are activities
labeled as not started while their successors
and predecessors are all complete.
The same rules apply for automated activities,
sub-workflows and decision boxes.
Needless to say, although the system is highly
flexible, a great degree of care and planning must be employed.
Continuous changes should not be made on the fly, no matter
how simple. This is not a restriction of the system, but rather a
best practice to minimize issues with user adoption and others.
-
7/31/2019 Intellect Platform Workflow
47/60
47 Workflow | Intellect Platform Users Guide
Workflow Activity Status Window
Each manual activity has the data elements shown in the
figure to the right. They can be reached by clicking on the
Activity Status button at the top right corner of the activity
page. The Activity Status Pane appears at the bottom of the
activity page once this button is clicked.
Owner: This field determines which user(s) own(s) the
activity. This field remains blank until the activity changes to
In Progress. When it goes In Progress, the owner is
determined by the default owner set for the activity in its
properties. You can change this field manually to assign the
activity to another user by simply selecting another user in
this drop down. If the owner is set to someone other thanwho is defined by the default owner, the system will prompt a
message stating that the owner is no longer linked to the
default owner. This means the system will not take the default
owner settings into account in case the activity goes back to in
progress by a loop-back process. The
manually selected owner will remain as the
owner.
The owner field is a multi entry field and
supports the ability to assign an activity to auser group. However, an activity can be
assigned to multiple users only by setting the
default owner to a group. The system will not
allow users to assign an activity to multiple
users manually.
Status: The status of an activity drives its
colors in the workflow. The color coding
legend is located at the bottom left of the
workflow tab.
As of: This field shows the last change to the
status of the activity.
Estimated Start: This field is calculated based on the duration of
predecessor activities and the start date of the whole workflow.
-
7/31/2019 Intellect Platform Workflow
48/60
48 Workflow | Intellect Platform Users Guide
This field cannot be updated. The estimated start date is one
day after the estimated completion of the previous activity.
Estimated Completion: TheEstimated Completion date is
calculated by adding the duration to either actual start date or
estimated start date of the activity depending on the status. If
the activity is in Progress, the estimated and date is driven by
the actual start date; while if the activity has not started yet,
estimated completion is driven by the estimated start date.
Actual Start: This is the date when the activity changes to in
progress.
Actual Completion: The date when the activity status is set to
Complete by clicking on Next Step.
-
7/31/2019 Intellect Platform Workflow
49/60
49 Workflow | Intellect Platform Users Guide
Workflow Reports
On the workflow tab, the workflow views button located on
the top right of the content area provides a variety of views
of the workflow for monitoring purposes.
Work Break down Structure
This option provides a tabular view of activities with status
information. Sub workflows can be expanded by clicking on
the plus sign to the left of the row.
History
TheHistory view keeps the log of changes
to the activity statuses. Each row in the
history view represents an update to anactivity and the values in the row shows
the final status of the updated activity.
-
7/31/2019 Intellect Platform Workflow
50/60
50 Workflow | Intellect Platform Users Guide
-
7/31/2019 Intellect Platform Workflow
51/60
51 Workflow | Intellect Platform Users Guide
Tasks by Status: This is a view of all the activities in the
workflow grouped by the status field. The report opens
up on the personal navigation area and each activity
label serves as a short cut to access to the activity page.
Schedule: This is a Gantt-Chart view of the workflow.
The timeline shows start and end dates of the activities.
The bars on the time chart also serve as shortcuts to the
activity pages.
Turn Grid Off: This is a toggle switch to turn on and off the
grids on the workflow pane.
Microsoft Project: This is to export the workflow to an MSProject Document.
-
7/31/2019 Intellect Platform Workflow
52/60
52 Workflow | Intellect Platform Users Guide
How to Access Workflow Activities
Personal Navigation comes with a
bar, named My Activities that
shows all the Active activitiesassigned to the currently-logged-
in user. This includes In Progress,
On Hold and Overdue activities.
The default settings are set to
view the Activity Name as the
activity label under the My
Activities Tab. This can be changed
to instance name by changing the
sorting settings in the My
Activities derived table.
Navigate to Administrative
Tools>Screen Areas>Personal
Navigation to update this table.
When the Show header for
first sort option is selected in
the properties of the activity
table, the activities will be
grouped by the first fieldselected in the sorting property.
If you want to change the field
the activities are grouped by, set the desired field as the first
field the activities are grouped by.
-
7/31/2019 Intellect Platform Workflow
53/60
53 Workflow | Intellect Platform Users Guide
Generating Activity Tables
Just like other reports, you can create activity reports by
querying the activities in the system. The query will have to
include a where history is no statement in order to get areport on the current activities.
Lets look at an example. You can create a report showing the
upcoming Expense report activities like the one below by
taking the following steps:
1. From the Toolbox, open the Table bar and select
Workflow Activity to start the Table Wizard.
2. Select Reporting Table as the Table Type
3. Select the From Query window to set the query
for the table.
-
7/31/2019 Intellect Platform Workflow
54/60
54 Workflow | Intellect Platform Users Guide
-
7/31/2019 Intellect Platform Workflow
55/60
55 Workflow | Intellect Platform Users Guide
4. Set the Status to is not Completed, Cancelled or
Not Started, to see only the activities in Progress or
Overdue.
5. Set the History to No.
-
7/31/2019 Intellect Platform Workflow
56/60
56 Workflow | Intellect Platform Users Guide
Best Practices
Finally lets talk about some best practices, tips-n-tricks, and
common mistakes.
Role-Based Ownership Rather than
User-Based:
When an activity is assigned to a specific user, the only way
to change the user is by going to the template and updating
the properties of the activity in Edit Mode.
This is a more rigid set up than assigning the activity to a
user defined in a drop down field.
You can create a drop down in your template to select a
user and have your activity receive the default owner from this
field.
This set up allows you to not only change your default user
without having to go to Edit Mode, but it also allows different
default owners for every instance of the template.
-
7/31/2019 Intellect Platform Workflow
57/60
57 Workflow | Intellect Platform Users Guide
Adding Instructions to the activity pages
It is always good practice to have instructions for the end users
outlining the actions they need to take to complete their
activities. You can use a non-editable rich text field to provide
instructions on the activity pages.
Minimizing Auto Notification
Although setting auto-notifications are in high demand while
setting up workflows, it should be noted that the primary
purpose of the workflow is to leverage the visibility over the
process and minimize the communication required.
Adding unnecessary auto notification hardly serves this
purpose.
An option is to give the end user the ability to exclude
themselves from the auto notification list if they so desire.
-
7/31/2019 Intellect Platform Workflow
58/60
58 Workflow | Intellect Platform Users Guide
Common Mistakes
Decision Boxes
One of the most common mistakes working with decision boxesis not covering all the possible scenarios while setting up
decisions in the workflow. This is a major issue since if the
workflow comes to a decision point and doesnt know which
way to proceed; the process will stop moving forward with a
message stating that no condition has been met.
Owner of First Activity
Another common mistake may occur while setting up the owner
for the first activity in the workflow. If the
workflow is turned on for a template, the
system automatically kicks off the first
activity in the workflow when a new
instance is initiated.
If the first activity is assigned to a user
other then the user who is inserting the
new instance (Workflow Initiator), the
system will create the instance without
allowing any input from the initiator.
Although this might be acceptable on some instances, it causes
confusion for the initiator most of the time. Therefore it is
always a good practice to assign the first activity to the
workflow initiator.
-
7/31/2019 Intellect Platform Workflow
59/60
59 Workflow | Intellect Platform Users Guide
Conclusion
Now you have a basic idea of some of the things you can do
with workflow. Need more ideas? Want help with
configuring workflows, sub-workflows or setting up emailnotifications? Let Interneers team of professionals assist
you. Dont hesitate to contact our Professional Services
team or our Customer Support department.
Intellect Platform Users Guide
The following documents are sections to the overall Intellect
Platform Users Guide.
Introduction to the
Intellect Platform
Provides an extensive overview to the
system, including an introduction to
each of the listed modules.
User Interface Describes the toolbars, menus, screens,
and personal navigation area.
Security Provides an understanding of access
control, including access control types,
use case scenarios, an introduction to
the hierarchical structure of the system
as well as a list of key points to keep in
mind when configuring access control.
Workflow Describes how to create real-time mapsof business processes.
Reports Provides instructions on creating pie
charts, bar charts, consolidated and
statistical tables within the Intellect
Call us: (310) 348-9665
Or Fax: (310) 984-6820
-
7/31/2019 Intellect Platform Workflow
60/60
Platform.
Business Logic Details how to use macros in the
Intellect Platform.
API Tool Set Describes how to integrate the Intellect
Platform with non-Intellect Platform
applications. Also included: Intellect
Platform Web Services.