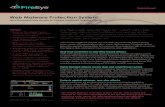Integration Guide for FireEye Network Security and ...
Transcript of Integration Guide for FireEye Network Security and ...

Integration Guide for FireEye Network Security and Forensics (NX) EventTracker v9.x and later
Publication Date: April 30, 2020

1
Integration Guide for FireEye
Abstract
This guide provides instructions to retrieve the FireEye Network Security and Forensics (NX) events by
syslog. Once EventTracker is configured to collect and parse these logs, dashboard and reports can be
configured to monitor FireEye Network Security and Forensics (NX).
Scope
The configurations detailed in this guide are consistent with EventTracker version 9.x or above and FireEye
Network Security and Forensics (NX).
Audience
Administrators who are assigned the task to monitor FireEye Network Security and Forensics (NX) events
using EventTracker.
The information contained in this document represents the current view of Netsurion on the issues
discussed as of the date of publication. Because Netsurion must respond to changing market
conditions, it should not be interpreted to be a commitment on the part of Netsurion, and Netsurion
cannot guarantee the accuracy of any information presented after the date of publication.
This document is for informational purposes only. Netsurion MAKES NO WARRANTIES, EXPRESS OR
IMPLIED, AS TO THE INFORMATION IN THIS DOCUMENT.
Complying with all applicable copyright FireEye Network Security and Forensics (NX) is the
responsibility of the user. Without limiting the rights under copyright, this paper may be freely
distributed without permission from Netsurion, if its content is unaltered, nothing is added to the
content and credit to Netsurion is provided.
Netsurion may have patents, patent applications, trademarks, copyrights, or other intellectual
property rights covering subject matter in this document. Except as expressly provided in any
written license agreement from Netsurion, the furnishing of this document does not give you any
license to these patents, trademarks, copyrights, or other intellectual property.
The example companies, organizations, products, people and events depicted herein are fictitious.
No association with any real company, organization, product, person or event is intended or should
be inferred.
© 2020 Netsurion. All rights reserved. The names of actual companies and products mentioned
herein may be the trademarks of their respective owners.

2
Integration Guide for FireEye
Table of Contents 1. Overview ................................................................................................................................................... 3
2. Prerequisites ............................................................................................................................................. 3
3. Integrating FireEye NX with EventTracker ................................................................................................. 3
3.1 Configuring a Syslog Forwarding ........................................................................................................ 3
4. EventTracker Knowledge Packs ................................................................................................................. 5
4.1 Saved Searches .................................................................................................................................. 5
4.2 Alerts ................................................................................................................................................. 5
4.3 Reports .............................................................................................................................................. 5
4.4 Dashboards ........................................................................................................................................ 7
5. Importing knowledge pack into EventTracker ......................................................................................... 11
5.1 Saved Searches ................................................................................................................................ 12
5.2 Alerts ............................................................................................................................................... 13
5.3 Token Template ............................................................................................................................... 14
5.4 Reports ............................................................................................................................................ 15
5.5 Knowledge Objects .......................................................................................................................... 17
5.6 Dashboards ...................................................................................................................................... 18
6. Verifying knowledge pack in EventTracker .............................................................................................. 20
6.1 Saved Searches ................................................................................................................................ 20
6.2 Alerts ............................................................................................................................................... 21
6.3 Token Template ............................................................................................................................... 21
6.4 Reports ............................................................................................................................................ 22
6.5 Knowledge Objects .......................................................................................................................... 22
6.6 Dashboards ...................................................................................................................................... 23

3
Integration Guide for FireEye
1. Overview The FireEye Network Security and Forensics (NX) is an effective cyber threat protection solution. It helps
organizations minimize the risk of costly breaches by accurately detecting and immediately stopping
advanced, targeted and other evasive attacks hiding in Internet traffic.
EventTracker, when integrated with FireEye NX, collects log from FireEye NX and creates detailed reports,
alerts, dashboards and saved searches. These attributes of EventTracker help users to view the critical and
important information on a single platform.
Reports contain a detailed overview of events such as, malware object, indicating the presence of a file
attachment with a malicious executable payload.
It will also show web infection indicating an outbound connection to a website initiated by a web browser
that was determined to be malicious.
Alerts are provided as soon as any critical event is triggered by the FireEye NX. With alerts, users will be able
to get notifications about real time occurrences of events such as, suspicious file hash detection, or suspicious
web URL detection, and any such activities.
Dashboards will display a graphical overview of all the malwares detected by FireEye NX, or Command and
Control server connection, etc. These services will include information such as suspicious source IP address,
source port, destination IP address, destination port, anomaly type, malware name, etc.
2. Prerequisites • VCP (virtual collection point) syslog port should be opened.
• Port 514 should be allowed in Firewall (if applicable).
3. Integrating FireEye NX with EventTracker FireEye NX can be integrated with EventTracker using syslog forwarding.
3.1 Configuring a Syslog Forwarding Follow the below steps to configure syslog.
1. Login to FireEye NX Web UI with an admin account.
2. Navigate to Settings > Notifications.
3. Click rsyslog and Check the “Event type” check box.
4. Make sure Rsyslog settings are:

4
Integration Guide for FireEye
Default format: CEF
Default delivery: Per event
Default send as: Alert
Figure 1
5. Next to the “Add Rsyslog Server” button, type “EventTracker”. And, click on “Add Rsyslog Server”
button.
6. Enter the EventTracker server IP address in the "IP Address" field. (Public IP, if hosted in cloud)
7. Check off the Enabled check box.
8. Select Per Event in the "Delivery" drop-down list.
9. Select All Events from the "Notifications" drop-down list.
10. Select CEF as the "Format" drop-down list.
11. Select UDP from the "Protocol" drop-down list. (Default port is 514)
12. Now, click Update. And click the “Test-Fire” button to send the test events to EventTracker server.
Figure 2

5
Integration Guide for FireEye
4. EventTracker Knowledge Packs
4.1 Saved Searches Saved searches are designed to quickly parse logs and allow user to see only specific events related to:
• FireEye: Suspicious Domain Match – This category of saved search allows user to filter and view the
events specific to website domain that has been identified as the source of malicious behavior.
• FireEye: Initial Web Infection Identification – this category of saved search allows user to filter and
view events specific to the process of identifying a URL pointing to the initial web infection.
• FireEye: Command and Control Connections – This category of saved search allows user to filter and
view events specific to situation where there is an established connection between the infected
endpoint and a command and control (CnC) server.
• FireEye: Suspicious File Attachments – This category of saved search allows user to filter and view
events that indicates presence of a file attachment with a malicious executable payload.
• FireEye: Outbound Connections established with Malicious Website – This category of saved search
allows user to filter and view events that indicates a web browser initiated an outbound connection to
a website that was ultimately determined to be malicious.
4.2 Alerts Alerts are triggered when an event received is identified as critical and requires immediate notification.
Such as,
• FireEye NX: A command and Control connection has been blocked – This alert is triggered when the
FireEye MVX engine detects an established command and control server connection with an endpoint
in the network.
• FireEye NX: A website with malicious contents has been discovered – This alert is triggered when the
FireEye detects a user visited website is infected with malicious contents.
• FireEye NX: File attachment with a malicious executable payload detected – This alert is triggered
when the FireEye detects a presence of a file attachment with a malicious executable payload.
4.3 Reports
• FireEye NX – Malicious File detected – This report for FireEye includes events that indicates the
presence of a file attachment with a malicious executable payload. The report contains the file hash of
the malicious payload along with relevant information such as source and destination IP.

6
Integration Guide for FireEye
Figure 3
• FireEye NX - Outbound connections with malicious websites – This report for FireEye includes events
that indicates that a web browser initiated an outbound connection to a website that was ultimately
determined to be malicious. This report contains the infected website URL, along with relevant
information such as, source and destination IP.
Figure 4
• FireEye NX - Successful Command and Control Activities – This report for FireEye includes events that
indicates there is an established connection between the infected endpoint and a command and control
(CnC) server. This report contains the information on Command and control server IP address and to
which system it has connected, i.e. source IP.
Figure 5
• FireEye NX - Suspicious Domain match Activities – This report for FireEye includes events that indicates
the website domain has been identified as the source of malicious behavior.
Figure 6
• FireEye NX - URL pointing to the initial web infection – This report for FireEye includes events indicates
to the process of identifying a URL pointing to the initial web infection.

7
Integration Guide for FireEye
Figure 7
4.4 Dashboards
• FireEye - Command and Control connection By Action type
Figure 8
• FireEye - Command and Control connection By client application

8
Integration Guide for FireEye
Figure 9
• FireEye - Suspicious File Hashes
Figure 10

9
Integration Guide for FireEye
• FireEye - Suspicious URLs
Figure 11
• FireEye - Security event types
Figure 12

10
Integration Guide for FireEye
• FireEye - Malwares by anomaly type
Figure 13
• FireEye - Malwares types and signature discovered
Figure 14

11
Integration Guide for FireEye
5. Importing knowledge pack into EventTracker
How to get Knowledge Packs
To get the knowledge packs, locate the knowledge pack folder. Follow the below steps:
1. Press “ + R”.
2. Now, type “%et_install_path%\Knowledge Packs” and press “Enter”.
(Note – If, not able to locate the file path as mentioned above, please contact EventTracker support to
get the assistance).
NOTE: Import knowledge pack items in the following sequence:
• Categories
• Alerts
• Token Template/ Parsing Rules
• Flex Reports
• Knowledge Objects
• Dashboards
1. Launch the EventTracker Control Panel.
2. Double click Export-Import Utility.
Figure 15

12
Integration Guide for FireEye
Figure 16
3. Click the Import tab.
5.1 Saved Searches 1. Once you have opened “Export Import Utility” via “EventTracker Control Panel”, click the Category
option, and then click Browse .
2. Navigate to the knowledge pack folder and select the file with extension “.iscat”, e.g.
“Categories_FireEye NX.iscat” and then click “Import”:
Figure 17

13
Integration Guide for FireEye
EventTracker displays a success message:
Figure 18
5.2 Alerts 1. Once you have opened “Export Import Utility” via “EventTracker Control Panel”, click Alert option, and
then click browse.
2. Navigate to the knowledge pack folder and select the file with extension “.isalt”, e.g. “Alerts_ FireEye
NX.isalt” and then click “Import”.
Figure 19

14
Integration Guide for FireEye
EventTracker displays a success message:
Figure 20
5.3 Token Template For importing “Token Template”, please navigate to EventTracker manager web interface.
1. Click Parsing Rules under the Admin option in the EventTracker manager web interface.
Figure 21
2. Next, click the “Template” tab and then click “Import Configuration”.
Figure 22

15
Integration Guide for FireEye
Figure 23
3. Now, click “Browse” and navigate to the knowledge packs folder (type “%et_install_path%\Knowledge
Packs” in navigation bar) where “.ettd”, e.g. “Templates_FireEye NX.ettd” file is located. Wait for few
seconds, as templates will be loaded. Once you see the templates, click desired templates and click
“Import”:
Figure 24
5.4 Reports 1. In EventTracker control panel, select “Export/ Import utility” and select the “Import tab”. Then, click
Reports option, and choose “New (*.etcrx)”:

16
Integration Guide for FireEye
Figure 25
2. Once you have selected “New (*.etcrx)”, a new pop-up window will appear. Click “Select File” and
navigate to knowledge pack folder and select file with extension “.etcrx”, e.g. “Reports_ FireEye
NX.etcrx”.
Figure 26
3. Wait while reports are being populated in below tables. Now, select all the relevant reports and then
click Import .

17
Integration Guide for FireEye
Figure 27
EventTracker displays a success message:
Figure 28
5.5 Knowledge Objects 1. Click Knowledge objects under the Admin option in the EventTracker manager web interface.
Figure 29
2. Next, click the “import object” icon:

18
Integration Guide for FireEye
Figure 30
3. A pop-up box will appear, click “Browse” in that and navigate to knowledge packs folder (type
“%et_install_path%\Knowledge Packs” in navigation bar) with the extension “.etko”, e.g. “KO_ FireEye
NX.etko” and then click “Upload”.
Figure 31
4. Wait while EventTracker populates all the relevant knowledge objects. Once the objects are displayed,
select the required ones and click “Import”:
Figure 32
5.6 Dashboards 1. Login to EventTracker manager web interface.
2. Navigate to Dashboard → My Dashboard.
3. In “My Dashboard”, Click Import:

19
Integration Guide for FireEye
Figure 33
Figure 34
4. Click Browse and navigate to knowledge pack folder (type “%et_install_path%\Knowledge Packs” in
navigation bar) where “.etwd”, e.g. “Dashboards_ FireEye NX.etwd” is saved and click “Upload”.
5. Wait while EventTracker populates all the available dashboards. Now, choose “Select All” and click
“Import”.
Figure 35

20
Integration Guide for FireEye
Figure 36
6. Verifying knowledge pack in EventTracker
6.1 Saved Searches 1. Login to EventTracker manager web interface.
2. Click Admin dropdown, and then click Categories.
3. In Category Tree to view imported categories, scroll down and expand “FireEye NX” group folder to
view the imported categories:
Figure 37

21
Integration Guide for FireEye
6.2 Alerts 1. In the EventTracker manager web interface, click the Admin dropdown, and then click Alerts.
2. In search box enter “<search criteria> e.g. “FireEye” and then click Search.
EventTracker displays an alert related to “FireEye”:
Figure 38
6.3 Token Template 1. In the EventTracker web interface, click the Admin dropdown, and then click Parsing Rules.
2. In the Template tab, click on the “<product name/ report group name>” e.g. “FireEye NX” group folder
to view the imported Templates.
Figure 39

22
Integration Guide for FireEye
6.4 Reports 1. In the EventTracker web interface, click the Reports menu, and then select the Report Configuration.
Figure 40
2. In Reports Configuration pane, select the Defined option.
3. Click on the “FireEye NX” group folder to view the imported reports.
Figure 41
6.5 Knowledge Objects 1. In the EventTracker web interface, click the Admin dropdown, and then click Knowledge Objects.
2. In the Knowledge Object tree, expand the “FireEye” group folder to view the imported Knowledge
objects.

23
Integration Guide for FireEye
Figure 42
6.6 Dashboards
1. In the EventTracker web interface, Click Home and select “My Dashboard”.
Figure 43
2. Select “Customize daslets” And type “FireEye” in the search bar.

24
Integration Guide for FireEye
Figure 44
Figure 45