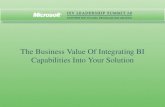Integrating Oracle BI, BPM and BAM 11g: The complete cycle of information
Integrating Oracle BI EE 10
-
Upload
priyanka-garg -
Category
Documents
-
view
13 -
download
1
description
Transcript of Integrating Oracle BI EE 10

Integrating Oracle BI EE 10.1.3.4.1 with Workspace 11.1.2
Purpose
This tutorial covers the process for integrating Oracle BI EE 10.1.3.4.1 with Workspace 11.1.2.
Time to Complete
Approximately 2 hours.
Overview
In this tutorial, you perform the process of integrating Oracle BI EE 10.1.3.4.1 with Workspace 11.1.2.
Prerequisites
Before starting this tutorial, you should install and configure Oracle BI EE 10.1.3.4.1, Hyperion Shared Services 11.1.1.3.00 (can be on same machine), and Foundation Services 11.1.2 on a separate machine.
Managing EPM Workspace connection
Tip: If BI EE and BI Publisher are installed on the same machine, then integrate BI Publisher with Shared Services first. Otherwise the BI Publisher Admin Tab may not appear for the Administrator user.
At any time in the process before you click Register, you can click Finished to cancel the registration process and return to the previous page.
1. Log in to Oracle Business Intelligence.
2. Select Settings > Administration.

The Oracle BI Presentation Services Administration page is disaplyed.
3. Click Manage EPM Workspace Connection.

The Manage EPM Workspace Connection dialog box is displayed.
4. In the Port field, enter the non-Secure Sockets Layer port number for this instance of Oracle Business Intelligence. You can change the default port number that is provided.
5. In the SSL Port field, enter the Secure Sockets Layer port number for Oracle Business Intelligence. You can change
the default port number that is provided. Click the Enable SSL box beside the SSL port number to indicate that the Secure Sockets Layer port should be used, rather than the non-Secure Sockets Layer port.
6. In the Context Path field, enter the virtual path that follows the host name in the URL for Oracle Business Intelligence.
For example, if the URL ishttp://myserver.com/analytics, then the Context Path is analytics.

7. In the Application Server Type box, select the type of application server that Oracle Business Intelligence is using. If the appropriate server is not in the list, then select Other Application Server and enter its name in the text field that is provided.
8. In the Description field, enter any description that you want for this connection. This description is for your information
only and is not displayed elsewhere in Oracle Business Intelligence or in EPM Workspace.
9. In the Registry Properties File box, select one of the following values to indicate which Registry Properties file to use:
Installed Hyperion Home
If the machine on which this instance of Oracle Business Intelligence is installed also contains an EPM Workspace installation, then theHYPERION_HOME environment variable has already been defined. The Registry Properties file for that Hyperion instance will be used. This is the default setting.
Generate File
Fill out the following fields:
JDBC URL — Enter the URL to connect to the EPM System Registry database. If you are copying the JDBC URL from an existing Registry Properties file, then ensure that you remove the "\" character in the string. The "\" character is used to escape certain special characters.
JDBC Driver — Enter the driver to connect to the EPM System Registry database.
Username — Enter the user name to connect to the EPM System Registry database.
Password — Enter the password to connect to the EPM System Registry database.
For more information on these parameters, see the Oracle Hyperion Enterprise Performance Management System Installation and Configuration Guide.
Copy File
When you select to copy an existing Registry Properties file, the Source File Path field is displayed. In that field, enter the absolute path of the file that you want to copy.
The Registry Properties file is named reg.properites. If you copy or generate it, then it will be located in the following directory:
OracleBIData/web/hyperion/common/config/9.5.0.0.
10.
Click Register to begin the registration process, which may take several minutes.
The registration status messages and error messages are displayed above the Register button.

Specifying the External Login for Single Sign-On with EPM Workspace
An external token (or ticket) can be passed to Oracle BI Presentation Services by another system, which facilitates the use of Single Sign-on with EPM Workspace and Oracle BI. To configure for a token to be passed from EPM Workspace to Oracle BI Presentation Services for Single Sign-on:
1.
Add or modify the element of the OracleBIData/web/config/instanceconfig.xml file as follows:
<Auth><ExternalLogon enabled="true" logonPageAllowed=”true”> <ParamList> <Param name="UID" source="url" nameInSource="sso_token"/>

<Param name="PWD" source="constant" value="obips.hss.ssotoken"/> </ParamList></ExternalLogon></Auth>
Configuring Javahost to Enable the Hyperion Common Security System Authenticator1.
On the machine on which Oracle BI Presentation Services is installed, open the OracleBI\web\javahost\config\config.xml file in Wordpad.
2.
Uncomment the <OBISAuthenticatorProxy> element and modify the values for the following elements:
cssURL—Specify the URL of the Common Security System (CSS) configuration file.useCSSURL—Specify yes to use the cssURL parameter to load the CSS configuration file. Otherwise, the reg.properties file for the Hyperion Registry is used to read the CSS file from the registry.

logFolder—Specify the directory that holds CSS log files.cssDebug—Optional. Specify "yes to enable debugging information for Common Security System authentication.processAdministrator—Optional. Specify yes to allow the Administrator user in Hyperion Shared Services to be authenticated in Oracle BI. The recommended value is no.ssoTokenPassword—Optional. Specify a password to indicate that the user name that is passed to the custom authenticator is a token for Single Sign-on, as described in the previous procedure. If specified, this value must match the value that is specified as the value for the PWD parameter for the <ExternalLogon> element in the instanceconfig.xml file.
3.
Save your changes and close the editor.
Configuring the Repository to Use a Custom Authenticator
Tip: Shut down all BI EE services before carrying out the steps below.
Adding a Custom Authenticator
In the Oracle BI Administrator Tool, open the appropriate RPD file and complete the following steps:1 From the Manage menu, select Security.

.
2.
In the Security Manager, right-click and select New Custom Authenticator from the popup menu.
3.
In the Custom Authenticator dialog, click Browse to specify the following value for the Authenticator plug-in file:
sawobisauthenticatorproxy3r.dll
Note: This file exists in the OracleBI\web\bin directory.

Creating System Variables
To configure the authentication initialization blocks for this authenticator, complete the following steps:
1. From the Manage menu, select Variables.
2. In the Variable Manager, right-click and select New Initialization Block from the popup menu.

3. In the Session Variable Initialization Block dialog, name the block Hyperion.
4. In the Session Variable Initialization Block dialog, click Edit Data Source and select the custom authenticator that you created in the previous subtopic.

5. In the Session Variable Initialization Block Data Source dialog, click Edit Data Target.
6. In the Session Variable Initialization Block Variable Target dialog, create three new session variables with the following names, all in uppercase letters: USER, GROUP, and DISPLAYNAME.

7. Click OK to close all dialog boxes.
8. Save your changes to the repository file.
9. Start or restart OBI EE services.
10.
Log in to OBI EE using the default HSS username and password.
Importing BI EE data into the 11.1.2 EPM System Registry

1.On the machine where Foundation Services 11.1.2 is installed copy the template biee.xml from EPM_ORACLE_HOME/common/config/11.1.2.0/resources/bi/ toMIDDLEWARE_HOME/user_projects/epmsystem1/temp/
Note: The temp directory needs to be created under epmsystem1.
2.Edit the template biee.xml with the relevant host name and port numbers for your BIEE 10.1.3.4.1 installation.
3.From MIDDLEWARE_HOME/user_projects/epmsystem1/bin/ run the following .bat (.sh) file:

epmsys_registry.bat createcomponenthierarchy ../temp/biee.xml
4.Run EPM System Configurator and configure the Web Server again. (On the Task Selection page, select the Foundation Services Web Server Configuration task.)

5.Restart the Foundation Services Web Application and the Web server.
6.Login to EPM Workspace with a valid username and password
7.Click on Navigate > Applications to view BI EE Module menus.

Summary
In this tutorial, you have learned how to integrate Oracle BI EE 10.1.3.4.1 with Workspace 11.1.2.