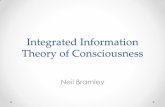Integrated Industrial Information, Inc. - · PDF fileIntegrated Industrial Information, Inc....
Transcript of Integrated Industrial Information, Inc. - · PDF fileIntegrated Industrial Information, Inc....

Integrated Industrial Information, Inc.
Legend™ for PDMLink™
User’s Guide
Release 7.0
August 2004

Copyright
Copyright 2004 Integrated Industrial Information, Inc. All Rights Reserved.
Unpublished-rights reserved under the Copyright Laws of the United States within the meaning of FAR
52.227-14 and similar regulations. RESTRICTED RIGHTS NOTICE This software and the related
documentation are provided with RESTRICTED RIGHTS. Use, reproduction, or disclosure is subject to
restrictions set forth in the Contract (number available on request) with Integrated Industrial Information, Inc.
900 Main Campus Drive, Raleigh, NC 27606 USA. All other brand names, product names, or trademarks belong
to their respective holders.
User and training documentation from Integrated Industrial Information, Inc., (I3) is subject to the copyright
laws of the United States and other countries and is provided under a license agreement that restricts copying,
disclosure, and use of such documentation. I3 hereby grants to the licensed user the right to make copies in
printed form of this documentation if provided on software media, but only for internal/personal use and in
accordance with the license agreement under which the applicable software is licensed. Any copy made shall
include the I3 copyright notice and any other proprietary notice provided by I3. This documentation may not be
disclosed, transferred, modified, or reduced to any form, including electronic media, or transmitted or made
publicly available by any means without the prior written consent of I3 and no authorization is granted to make
copies for such purposes.
Information described herein is furnished for general information only, is subject to change without notice, and
should not be construed as a warranty or commitment by I3. I3 assumes no responsibility or liability for any
errors or inaccuracies that may appear in this document.
The software described in this document is provided under written license agreement, contains valuable trade
secrets and proprietary information, and is protected by the copyright laws of the United States and other
countries. It may not be copied or distributed in any form or medium, disclosed to third parties, or used in any
manner not provided for in the software licenses agreement except with written prior approval from I3.
UNAUTHORIZED USE OF SOFTWARE OR ITS DOCUMENTATION CAN RESULT IN CIVIL DAMAGES
AND CRIMINAL PROSECUTION.
Trademarks of Integrated Industrial Information, Inc.
I3 and Legend.
Third-Party Trademarks
AutoCAD is a registered trademark of Autodesk, Inc. Microsoft, Microsoft Office, Windows, Windows NT,
Visual Basic, and the Visual Basic logo are registered trademarks of Microsoft Corporation in the United States
and/or other countries. Parametric Technology Corporation, Pro/ENGINEER, and Windchill are registered
trademarks of Parametric Technology Corporation. SolidWorks is a registered trademark of SolidWorks
Corporation. Windchill PDMLink is a trademark of Parametric Technology Corporation.

Contents
About This Guide.................................................................................................. ix
Related Documentation ................................................................................................................ ix
Technical Support......................................................................................................................... ix
Legend for PDMLink Technical Support ................................................................................ ix
Windchill PDMLink Technical Support ................................................................................... ix
Documentation Conventions ......................................................................................................... x
Legend for PDMLink Overview.......................................................................... 1-1
Legend for PDMLink Overview...................................................................................................1-2
How Does Legend for PDMLink Work?......................................................................................1-2
Step 2: Project Setup........................................................................................................... 1-2
Step 3: Basic Mapping......................................................................................................... 1-2
Step 4: Advanced Mapping.................................................................................................. 1-3
Step 5: Data Checking......................................................................................................... 1-3
Step 6: Data Reading .......................................................................................................... 1-3
Step 7: Data Loading ........................................................................................................... 1-4
Getting Started.................................................................................................... 2-1
System Requirements ................................................................................................................2-2
Installing Legend for PDMLink....................................................................................................2-2
Configuring Legend for PDMLink ...............................................................................................2-5
Customizing Legend for PDMLink ..............................................................................................2-5
Step 1: Project Start ........................................................................................... 3-1
Logging Into Windchill PDMLink.................................................................................................3-2
Creating a New Project...............................................................................................................3-3
Saving Your Project....................................................................................................................3-4
Opening an Existing Project .......................................................................................................3-6
Step 2: Project Setup ......................................................................................... 4-1
Source Directories or Source Database .....................................................................................4-2
Destination Locations .................................................................................................................4-4
Step 3: Basic Mapping ....................................................................................... 5-1
Destination Attributes .................................................................................................................5-2
Add Filename....................................................................................................................... 5-2
Add Directory Names........................................................................................................... 5-4
Add Constant Values ........................................................................................................... 5-4
v

Step 4: Advanced Mapping................................................................................6-1
CAD Template Files................................................................................................................... 6-2
Attribute Mapping....................................................................................................................... 6-3
Add Parameter Mapping ..................................................................................................... 6-4
Edit Parameter Mapping...................................................................................................... 6-5
Delete a Mapping ................................................................................................................ 6-6
Unmatched Data Types ............................................................................................................. 6-6
Step 5: Data Checking........................................................................................7-1
Data Checking Information ........................................................................................................ 7-2
Passed and Failed Files............................................................................................................. 7-3
Step 6: Data Reading..........................................................................................8-1
Data Reading Information .......................................................................................................... 8-2
Process Monitor and Reader Configuration............................................................................... 8-2
Running the Data Reader .......................................................................................................... 8-3
Data Reading Details ................................................................................................................. 8-4
Step 7: Data Loading ..........................................................................................9-1
Data Loading Information........................................................................................................... 9-2
Details ........................................................................................................................................ 9-3
Finished ..................................................................................................................................... 9-5
Saving Your Project ................................................................................................................... 9-5
Visual Basic Plug-Ins .......................................................................................10-1
Customization .......................................................................................................................... 10-2
Log Files ............................................................................................................11-1
Log Details ............................................................................................................................... 11-2
Setting Up the INI File.......................................................................................12-1
INI Settings .............................................................................................................................. 12-2
DMS Integration Settings .................................................................................................. 12-2
Logging Settings................................................................................................................ 12-8
CAD System Settings........................................................................................................ 12-8
Adapter Settings................................................................................................................ 12-8
Reader Settings............................................................................................................... 12-10
Troubleshooting................................................................................................13-1
Appendix A......................................................................................................... A-1
Installation Verification ...............................................................................................................A-1
Step 1: Start Up................................................................................................................... A-1
Step 2: Start Project ............................................................................................................ A-2
Step 3: Setup Project .......................................................................................................... A-3
Step 4: Basic Mapping ........................................................................................................ A-4
Step 5: Pro/ENGINEER Template Setup ............................................................................ A-5
vi Legend for PDMLink User’s Guide

Step 6: Pro/ENGINEER Mapping ....................................................................................... A-6
Step 7: AutoCAD Template Setup ...................................................................................... A-7
Step 8: AutoCAD Mapping.................................................................................................. A-8
Step 9: Microsoft Office Template Setup ............................................................................ A-9
Step 10: Microsoft Office Mapping.................................................................................... A-10
Step 11: Data Checking.................................................................................................... A-11
Step 12: Data Checking Failed ......................................................................................... A-12
Step 13: Data Checking Summary ................................................................................... A-13
Step 14: Data Reading ..................................................................................................... A-14
Step 15: Data Reading Dependencies ............................................................................. A-15
Step 16: Data Loading ...................................................................................................... A-16
Glossary .................................................................................................Glossary-1
Index ............................................................................................................. Index-1
Contents vii

About This Guide
The Legend for PDMLink User’s Guide is for system administrators and other IT
personnel who are migrating files to Windchill PDMLink. To use this guide,
Users should be familiar with Windchill objects and Windchill structure, in
addition to CAD and Microsoft Office template files.
The Legend for PDMLink User’s Guide also contains installation and
configuration information.
Related Documentation
The following documentation may be helpful:
• Legend for PDMLink Best Practices Guide
• Legend for PDMLink Analysis Worksheet
Technical Support
Legend for PDMLink Technical Support
If you encounter problems using Legend for PDMLink, contact Integrated
Industrial Information via e-mail or go to our Web site. The Legend for PDMLink
Web site has an FAQ and a Legend for PDMLink support site that answers many
questions and allows you to submit any questions you may have.
Contact information for Integrated Industrial Information:
Windchill PDMLink Technical Support
Contact Parametric Technology Corporation (PTC) for technical support
regarding the Windchill PDMLink application via the PTC Web site, phone, fax,
or e-mail if you encounter problems using Windchill PDMLink.
Support Type Contact Information
Web Site http://www.LegendforPDMLink.com
ix

For complete details, refer to Contacting Technical Support in the PTC Customer
Service Guide. This guide can be found under the Support Bulletins section of the
PTC Web site at:
http://www.ptc.com/support/index.htm
The PTC Web site also provides a search facility that allows you to locate
Technical Support technical documentation of particular interest. To access this
page, use the following link:
http://www.ptc.com/cs/search.htm
You must have a Configuration ID before you can receive technical support. If
you do not have an ID, contact PTC License Management using the instructions
found in your PTC Customer Service Guide under Contacting License
Management.
Documentation Conventions
Legend for PDMLink documentation uses the following conventions:
Convention Item Example
Bold Names of elements in the user
interface such as buttons, menu paths,
and dialog box titles.
Required elements and keywords or
characters in syntax formats.
Click OK.
Select File > Save.
License File dialog box
create_<tablename>.sql
Italic Variable and user-defined elements in
syntax formats. Angle brackets (< and
>) enclose individual elements.
create_<tablename>.sql
Monospace Examples
Messages
JavaGen "wt.doc.*" F true
Processing completed.
x Legend for PDMLink User’s Guide

Legend for PDMLink Overview
This section provides an overview of the steps required to load application
information into Legend for PDMLink.
Topic Page
Step 1: Project Start .............................................................................................1-2
Step 2: Project Setup ...........................................................................................1-2
Step 3: Basic Mapping ........................................................................................1-2
Step 4: Advanced Mapping .................................................................................1-3
Step 5: Data Checking.........................................................................................1-3
Step 6: Data Reading...........................................................................................1-3
Step 7: Data Loading...........................................................................................1-4
1-1

Legend for PDMLink Overview
Legend for PDMLink captures data from engineering, graphic, and other
documents and imports that data into Windchill PDMLink. Legend for PDMLink
works with filenames, file extensions, local file directories, part families, product
structure, and CAD file relationships.
For a fraction of the time and cost of manual bulk loading, Legend for PDMLink
can migrate your CAD files into Windchill PDMLink. The easy-to-use wizard
interface of Legend for PDMLink walks you through the entire process of loading
your application information into Windchill PDMLink. The wizard also helps you
define the information sources, map them to their respective destination targets,
and capture metadata and structure. Then, Legend for PDMLink loads the files,
builds file relationships, and places the metadata into Windchill PDMLink.
Legend for PDMLink provides extensive feedback throughout the process and
validates the information before the actual load begins.
Legend for PDMLink simplifies the migration process by separating the process
into intuitive steps that work sequentially to load your CAD and metadata into the
Windchill PDMLink. The following is a quick overview of these steps.
How Does Legend for PDMLink Work?
Legend for PDMLink captures important information contained in drawing and
model attributes, parameters, and properties. Essential part information includes
the part number, part code number, revision number, part name, and so on.
Legend for PDMLink migrates your AutoCAD, Pro/ENGINEER, SolidWorks, or
Microsoft Office (Word and Excel) files to matching Windchill PDMLink EPM
Documents or WTDocuments. Step 1: Project Start
Project Start creates a new project or opens an existing Legend for PDMLink
project. A project in Legend for PDMLink consists of stored information and
specified settings about data migration from source files into Windchill
PDMLink. For your convenience, Legend for PDMLink selects the <load point>\
Projects folder as the default folder for your Legend for PDMLink projects.
Step 2: Project Setup
Project setup establishes the source locations of the data you want to load and the
default destination locations in Windchill PDMLink where your data will reside.
The default destination locations can be overridden by object metadata. For more
information, see Destination Locations. Legend for PDMLink uses the source and
destination locations throughout the remainder of the migration process.
Step 3: Basic Mapping
Basic mapping associates data names from your source files to Windchill
PDMLink attributes. You can associate filenames to any attribute in Windchill
PDMLink. You can also populate attributes with data from your directory
1-2 Legend for PDMLink User’s Guide

structure; for example, you can map the name of the folder in which your files
reside to the Windchill PDMLink attribute Revision. Legend for PDMLink also
allows you to assign attributes a constant value for all files in the Legend project.
Step 4: Advanced Mapping
Advanced Mapping includes two parts for each supported CAD system (except
Pro/ENGINEER) and Microsoft Office:
• Defining the location of the template files for the CAD and Microsoft
Office files. Legend for PDMLink reads the names of attributes, or
summary and custom properties from your template files and
automatically sets up advanced mappings to attributes in Windchill
PDMLink.
• Modifying or editing these mappings.
Pro/ENGINEER parameter to IBA mapping is configured within Workgroup
Manager for Pro/ENGINEER.
Step 5: Data Checking
Data Checking verifies that the files selected in Project Setup are available in an
acceptable form. During Data Checking, Legend for PDMLink flags situations
that cause files to fail including duplicate filenames, invalid file extensions, and
read-only status (Microsoft Office only).
Note: If you have files with the same name (albeit in different directories or
folders), you have to make decisions regarding these files. Legend for PDMLink
has configurable rules for processing duplicate files. See Setting up the INI File.
By default, Data Checking uses the file with the latest modified date as the input
data for Data Reading.
You may want to delete the files that have the same filenames (if their contents are
exact copies of one another), or you may want to move or rename these files.
If you make changes regarding the files with duplicate names after running this
step, you have to repeat this step before proceeding to Data Reading.
Step 6: Data Reading
Data Reading captures metadata and dependencies from the source files. Legend
for PDMLink opens your source files and extracts the attribute data defined in
Advanced Mapping. Legend for PDMLink also identifies the relationships among
the files so the same relationships can be built in Windchill PDMLink.
An extensive set of summary and detailed reports are created during Data
Reading. These reports are used to verify data cleanliness and preview the load
prior to any loading in to Windchill PDMLink.
Legend for PDMLink Overview 1-3

Step 7: Data Loading
Data Loading is the final step of the migration. During this step:
• Your CAD source files and metadata are loaded onto the Windchill
PDMLink server as CAD documents and WTParts.
• Legend for PDMLink creates the relationships among the files and
the Windchill PDMLink objects.
• Objects are checked into their final destination in Windchill
PDMLink.
When Data Loading is complete, you have finished the migration project.
1-4 Legend for PDMLink User’s Guide

Getting Started
This section lists the system requirements needed to run Legend for PDMLink and
describes how to configure, install, and customize Legend for PDMLink.
Topic Page
System Requirements ..........................................................................................2-2
Installing Legend for PDMLink ..........................................................................2-2
Configuring Legend for PDMLink......................................................................2-5
Customizing Legend for PDMLink.....................................................................2-6
2-1

System Requirements
Legend for PDMLink is supported on the following operating system:
• Windows 2000 or XP
Legend for PDMLink has these system requirements:
• Fixed disk drive with at least 500MB of free disk space
• Windchill client software
Legend for PDMLink works with these applications:
• AutoCAD 2000i, 2002
• Pro/ENGINEER 2001, Wildfire 1.0
• SolidWorks 2001
• Microsoft Office (Word and Excel) 2000+
Loading Pro/ENGINEER data requires the following steps to be completed prior
to installation:
• Workgroup Manager for Pro/ENGINEER installed
Installing Legend for PDMLink
During this step, install Legend and the utilities that work with Legend.
Legend Client Requirements for Installation:
• Windows 2000 or XP
• 500 MB of free disk space
• WM/Pro for Pro/E 2001
• WM/AutoCAD for AutoCAD
• WM/SolidWorks for SolidWorks
• Internet Explorer 6.0
Server Requirements (one of):
• Windchill PDMLink 7.0
• Windchill PDM 7.0
• Windchill PDMLink 6.2.6 DSU 5, 6, or 8
• Windchill Foundation 6.2.6 DSU 5, 6, 7, or 8
Client Preparation
• Verify OS.
2-2 Legend for PDMLink User’s Guide

• Verify free disk space.
• Verify internet access. Internet access is used for installing Legend
and acquiring Legend licenses. If not available, contact
[email protected] for alternate access to licenses.
Client Prep for Pro/E
• Install WM/Pro. WM/Pro should already be configured to your
Windchill server. If not yet configured, do so first.
Client prep for non-Pro/E
• If you are not loading Pro/E files, you will need to install either WM/
AutoCAD or WM/SolidWorks. Legend utilizes classes in the various
jar files that are downloaded as part of the Workgroup Manager
installation.
Licenses
• Licenses should be purchased before you begin installation. If you do
not have your licenses, when you install, you will need to skip the
licensing step of the installation, and then update your licenses at a
later time (see Updating a License, below).
• To obtain a license, go to [email protected].
• You will need an order number along with your e-mail address and
your Windchill server host name (for example:
my_wt_server.my_company.com). Your Legend licenses will be
usable by any clients that are loading to this Windchill server.
Installation
Installation from Web site:
• Go to www.i-cubedcart.com/install.htm.
• Select the version of Legend to match your Windchill version.
• Click Start Installer for Windows or download the installer and
execute locally. All modules will be installed, but only those modules
for which you have a license will be activated.
• The Legend installer should automatically begin.
• Follow the instructions displayed.
• If you have your license order information, enter when asked. If you
do not, skip the licensing and see Updating a License, below.
• Copy wt.jar from the server codebase into the client cache\<host>\
Windchill directory.
Getting Started 2-3

Installing classes on the Server
Unix Server
• Navigate to <Legend_loadpoint>\jars.
• Copy LegendEnterprise.jar to the Windchill codebase directory.
• Unzip the LegendEnterprise.jar file.
• Restart the method server.
Windows Server
• Navigate to <Legend_loadpoint>\ServerInstall.
• Copy the file named “serverinstaller.exe” to a location on the
Windchill server.
• On the Windchill server machine, execute “serverinstall.exe.”
• Read the Installation Introduction. This introduction explains that a
set of classes will be copied into the Windchill Codebase.
• Click Next to continue.
• Choose the Windchill Codebase folder. You may either manually
enter a location into the text box or browse for a location by clicking
Choose. Also, you can restore the default installation location by
clicking Restore Default Folder.
• Click Next to continue.
• Review the Pre-installation summary.
• Click Install to install the Legend for PDMLink classes to the
Windchill Codebase.
• Read the installation summary information and click Done to
complete the server-side portion of Legend for PDMLink Installation.
• Restart the Windchill method server.
Updating a LicenseTo update a license file, you need access to port 8080 of the Legend license
server. The following steps explain how to update licenses from that server.
• Click Start.
• Click Programs.
• Click Legend.
• Click Update Legend License.
2-4 Legend for PDMLink User’s Guide

• Enter Order # and e-mail address from the Order Confirmation e-mail
received from www.i-cubedcart.com, and update the Windchill server
name (if necessary).
• Click Update.
Configuring Legend for PDMLink
Change the INI settings in the wtcad.ini file to set the specifications that
coordinate with your system environment. See Setting Up the INI File.
Customizing Legend for PDMLink
See Visual Basic Plug-Ins.
Getting Started 2-5

Step 1: Project Start
A project is defined as the process of migrating the CAD files and metadata from
your source files into Windchill PDMLink. The Legend for PDMLink wizard
leads you through a sequence of steps that facilitate project completion. This
section explains how to create a new project or open an existing one.
Topic Page
Logging Into Windchill PDMLink......................................................................3-2
Creating a New Project........................................................................................3-3
Saving Your Project ............................................................................................3-4
Opening an Existing Project................................................................................3-6
3-1

Logging Into Windchill PDMLink
When you start Legend for PDMLink, you must log in to Windchill PDMLink.
Note: The Windchill PDMLink user should have administrative privileges.
1. Type your username and password and click OK.
Wait a few seconds while Legend for PDMLink searches for and initializes
the CAD systems supported by Legend for PDMLink.
When the CAD systems are initialized, the Legend for PDMLink dialog box
appears.
2. To start the wizard, click Enter Wizard.
3-2 Legend for PDMLink User’s Guide

Creating a New Project
To create a new project and establish the folder where Legend for PDMLink
stores the project details:
1. Click Create New Project on the Project Start dialog box.
2. Type the name of the new project in the Name field.
3. Click Browse and select the directory in which to store the project.
Note: Legend for PDMLink defaults to the <load point>\Projects folder.
4. Click Next to continue.
Step 1: Project Start 3-3

Saving Your Project
You can save and exit Legend for PDMLink at any step. It is recommended that
you always save your Legend for PDMLink project upon exiting the wizard.
Legend for PDMLink saves the project information so that you do not have to re-
create it when you return to the project. To save your project:
1. Click Save at any step. Legend for PDMLink displays the Save dialog box.
2. Type the project name and select the folder in which to save the project. When
you click Save on the Save dialog box, Legend for PDMLink returns you to
the wizard.
3. Click Exit to exit and close Legend for PDMLink.
3-4 Legend for PDMLink User’s Guide

If you click Exit and have not yet saved your project, Legend for PDMLink asks
if you want to save your project.
If you click No on the Save Project? dialog box, Legend for PDMLink displays
the following warning message:
Step 1: Project Start 3-5

Opening an Existing Project
To open an existing project that has been saved previously:
1. Select Open an Existing Project on the Project Start dialog box and click
Browse. The Open dialog box appears.
2. Select your project from the list of existing projects and click Open to
continue. Legend for PDMLink projects have a .blp extension.
If you stopped in the middle of a project, Legend will return to the step at
which you stopped. The red arrow on the left side of the wizard screen points
to the current step.

Step 2: Project Setup
In this step, you identify the source locations of your migration data and the
destination folders in Windchill PDMLink.
Topic Page
Source Directories or Source Database ...............................................................4-2
Destination Locations..........................................................................................4-4
4-1

Source Directories or Source Database
Project Setup allows you to establish the source locations of your data and the
destination locations in Windchill PDMLink. You can select the source locations
as the following:
• source directories
• source database (CSV file)
Note: You cannot select both at once.
Legend for PDMLink processes selected directories recursively.You can add as
many directories as desired by clicking Add. Use the Edit or Remove buttons to
modify your entries, as needed.
1. To add a directory of models, drawing files, or other types of files, click Add.
2. Use the Source Directory dialog box to select a specific folder and click
Select.
4-2 Legend for PDMLink User’s Guide

3. To add a source database, click Browse on the Project Setup screen to view
the Source Database dialog box. Navigate to the folder containing your CSV
file. Select the file and click Open.
Step 2: Project Setup 4-3

The folder or source database you select appears in the Source directories or
Source database list on the Project Setup dialog box.
Note: You must select either source directories or a source database before
you click Next to continue.
Destination Locations
Default destination locations can be overridden by object metadata. Define the
object metadata in the following places:
• destination folder in CSV folder
• current folder location
Use these steps to identify the destination locations in Windchill PDMLink:
1. At the Destination location prompt, click Browse
2. Browse to the destination Library or Product
3. Select the appropriate folders for the files within this Legend project
Note: Legend for PDMLink does not create Product or Repository
directories. You must create these in Windchill PDMLink prior to starting the
migration project.
Note: If Folder is specified in either Basic Mapping or Advanced Mapping
such that the target destination for an object is determined by metadata, the
target folder defined in this step is used only when the metadata folder does
not exist for an object.
4-4 Legend for PDMLink User’s Guide

4. Click OK
5. Click next on the Project Setup dialog box to continue
Step 2: Project Setup 4-5

Step 3: Basic Mapping
This step associates system properties, such as filenames, directory names, and
constant values to the destination attributes in Windchill PDMLink.
Topic Page
Destination Attributes..........................................................................................5-2
Add Filename ......................................................................................................5-2
Add Directory NamesAdd Directory Names ......................................................5-4
5-1

Destination Attributes
Windchill PDMLink requires you to populate the PDMLink Attributes on the
Basic Mapping dialog box with values. If you assign values to these destination
attributes in Advanced Mapping, you can skip the mapping for this step. These
mappings apply to all files in the source directories you selected, regardless of the
authoring application.
Add Filename
You can assign one of three variations of a filename to an attribute value from the
source filename, as shown in the following table. Based on your selection, all the
files in your migration will use this assignment unless the value for the destination
attribute is overridden by a value mapped by advanced mapping.
5-2 Legend for PDMLink User’s Guide

For example, a file named axle.prt can have these possible values:
Use the following steps to set the mapping between a source filename and a
Windchill PDMLink attribute:
1. Click Add Filename on the Basic Mapping dialog box to display the Add
Filename Mapping dialog box.
2. Choose the appropriate source (File Title Only, File Title + Extension, or
Extension Only) and the desired Destination Attribute.
Note: Destination attributes in boldface type represent Windchill PDMLink
modeled attributes. Destination attributes in plain type are Windchill
PDMLink IBAs. When loading Pro/E files, only modeled attributes can be set
during Basic Mapping.
3. Click OK to return to the Basic Mapping dialog box, which displays a
comprehensive list of your selected mappings.
4. When you have completed your file, directory, and constant value mappings,
click Next to continue.
Variation of a Filename Possible Value
File title axle
File title + Extension axle.prt
Extension only prt
Step 3: Basic Mapping 5-3

Add Directory Names
You can use directory names as source values that are associated to attributes in
Windchill PDMLink. You can associate any directory that is found in the file path
of your source files. For example, you can associate the directory name for the
folder that contains your data files. You can also select the name of the directory
that is two levels up from your data files. You may choose to associate directory
names based on the directory level from the drive (C:\1\2\3\4...). In that case,
select the folder based on its relative location to the drive designation.
1. Click Add Directory (on the Basic Mapping dialog box) to display the Add
Directory Mapping dialog box.
2. Select a directory level and the desired Destination attribute.
Note: Destination attributes in boldface type represent Windchill PDMLink
modelled attributes. Destination attributes in plain type are Windchill
PDMLink IBAs. When loading Pro/E files, only modeled attributes can be set
during Basic Mapping.
3. Click OK to return to the Basic Mapping dialog box, which displays a
comprehensive list of your selected mappings.
Add Constant Values
You can type a constant (character string) to indicate a particular trait of all the
files in your migration project.
The steps to associate constant values to attributes in Windchill PDMLink are
similar to the previous steps in Add Directory Names.
5-4 Legend for PDMLink User’s Guide

1. Click Add Constant on the Basic Mapping dialog box to display the Add
Constant Mapping dialog box.
2. Type a constant value and select the desired Destination attribute.
3. Click OK to return to the Basic Mapping dialog box, which displays a
comprehensive list of your selected mappings.
4. When you have completed your file, directory, and constant value mappings,
click Next to continue.
Step 3: Basic Mapping 5-5

Step 4: Advanced Mapping
Advanced Mapping consists of two parts for each CAD system or application
supported by Legend for PDMLink (except Pro/ENGINEER).
• Select the source directory of the template files for each CAD system
or Microsoft Office.
• Legend for PDMLink associates parameters found in your template
files to Windchill PDMLink.
Both tasks involve the data names that come from your template files.
Topic Page
CAD Template Files............................................................................................6-2
Attribute Mapping ...............................................................................................6-3
Add Parameter Mapping .....................................................................................6-4
Edit Parameter Mapping......................................................................................6-5
Delete a Mapping ................................................................................................6-6
Unmatched Data Types .......................................................................................6-6
6-1

CAD Template Files
Note: In this section, the term parameters describes:
• SolidWorks summary and custom properties
• AutoCAD attributes
• Microsoft Office summary and custom properties
Legend for PDMLink reads and uses the parameters from your template files as
the default attributes to be mapped.
In this first part of Advanced Mapping, select the source directories of the
template files for each CAD system plus Microsoft Office.
Follow these steps to add your template files:
1. Click Add on the Template Setup dialog box to add entries.
2. Use the Select a template directory dialog box to add the template locations,
just as you did for your source directories in Project Setup. A list of all the
6-2 Legend for PDMLink User’s Guide

template files found in the selected directories appears in the Template files
found in directories section of the Template Setup dialog box.
3. Use the Add, Edit, and Remove buttons on the Template Setup dialog box
to ensure that only the desired template files are selected.
4. Click Next to continue to the second part of Advanced Mapping.
Attribute Mapping
In the second part of Advanced Mapping, Legend for PDMLink associates
parameters found in your template files to Windchill PDMLink attributes. If a
corresponding attribute does not exist in Windchill PDMLink, Legend for
PDMLink creates a Windchill PDMLink attribute with the same name and same
data type as the parameter found in the template file. CAD parameters with spaces
in their names will have underscores in the Windchill PDMLink attribute names.
The Status column classifies the attributes as existing, new, unmatched, or
deleted. A green checkmark classifies existing attributes, a yellow checkmark
classifies new attributes, and a red X notes the attributes not to be processed by
Legend for PDMLink.
Step 4: Advanced Mapping 6-3

Add Parameter Mapping
To create mappings for any parameters that were not found in the specified
template files, follow these instructions:
Symbol Type of Attribute
Green checkmark Existing attribute
Yellow checkmark New attribute
Red X Legend for PDMLink does not process
this attribute.
Exclamation markAttributes that have unmatched data
types. See the Unmatched Data Types
section for a solution to this situation.
6-4 Legend for PDMLink User’s Guide

1. Click Add on the Mapping dialog box. The Add Parameter Mapping
dialog box appears.
2. Type the parameter name in the Name prompt, select the Type (String,
Boolean, Integer, or Floating) from the drop down list, and select the
Destination attribute from the list on the right. If needed, you can type a new
attribute name in the Create a new attribute with the name prompt.
3. Click OK to return to the Mapping dialog box.
Edit Parameter Mapping
To modify a mapping, follow these instructions:
1. Select the parameter from the Mapping dialog box and click Edit. The Edit
Parameter Mapping dialog box appears.
2. Either select a Destination attribute or type a new attribute name and click
OK to return to the Mapping dialog box.
Step 4: Advanced Mapping 6-5

Delete a Mapping
To discard any undesired mapping, follow these instructions:
1. Select the undesired parameter (row on the Mapping dialog box) and click
Delete.
2. Click Next to continue to the Data Checking step.
Unmatched Data Types
An exclamation mark in the Status column indicates Legend for PDMLink could
not find a match between the CAD system data type and the data type of the
Windchill PDMLink attribute. Legend for PDMLink offers two solutions for this
situation:
• Legend for PDMLink converts the data type from the CAD system to
the destination data type you see listed but does not change the data
type definition in the CAD file.
• You change the destination attribute’s data type to match the source
data type.
To fix an unmatched data type:
1. Select the attribute with the data type mismatch.
2. Click Fix on the Mapping dialog box.
3. Select one of the previous solutions to fix the unmatched file.
6-6 Legend for PDMLink User’s Guide

4. Click OK to return to the Mapping dialog box.
5. Go through the attribute mapping part for each CAD system supported by
Legend for PDMLink or other supported application. When you complete all
mapping, click Next to go to the data checking step.
Note: Remember, you can save your project at anytime.
Step 4: Advanced Mapping 6-7

Step 5: Data Checking
Now that you have identified the source and destination locations, as well as the
data mapping details, Legend for PDMLink can start checking your source files
for various file-related issues.
Topic Page
Data Checking Information .................................................................................7-2
Passed and Failed Files........................................................................................7-3
7-1

Data Checking Information
Data checking is a verification process that checks for:
1. Duplicate filenames in your CAD system
2. Unsupported file extensions
3. File accessibility
4. Read-write capabilities of Microsoft Office files
As the data checking proceeds, a progress bar in the Data Checking dialog box
conveys information on the status of the process. A progress bar provides a visual
indication of the process as it continues.
Start this process by clicking Start on the Data Checking dialog box.
As the data checking progresses, the dialog box displays the number of source
files Processed out of the total number of files. Based on the total number of
source files, Legend for PDMLink estimates the time to complete the data
checking and then displays the estimated Time elapsed and Time remaining
values.
7-2 Legend for PDMLink User’s Guide

Passed and Failed Files
Legend for PDMLink verifies that any file that passes through the four data
checking verification steps is a passed file. Legend for PDMLink uses only the
passed files in the remainder of the migration project. A failed file does not pass
one of the four data checking steps and will not be processed during the project.
Data Checking gives you a total summation of the passed and failed files, as well
as a summation categorized by CAD or other application. See Details for more
information. To view a summary of passed and failed files, click Details on the
Data Checking dialog box at the conclusion of the data checking step.
If you make changes regarding the files with duplicate names after running this
step, you have to repeat the data checking step to get a new version of the input
data file for the data reading step.
Note: Failed files cannot be loaded until their errors have been resolved.
If there are any files in the failed files list, a dialog box appears asking if you want
to view the details of the failed files. If you click Yes, you can view the details of
the failed files. If you click No, you will continue to the next step.
Step 5: Data Checking 7-3

Step 6: Data Reading
This step utilizes output from the data checking step and begins preparing the files
for the data loading step.
Topic Page
Data Reading Information ...................................................................................8-2
Process Monitor and Reader Configuration ........................................................8-2
Running the Data Reader ....................................................................................8-3
Data Reading Details...........................................................................................8-4
8-1

Data Reading Information
The data reader opens each source file that passed the data checking step and
gathers the source data you specified in Advanced Mapping. Data reading also
notes the relationships (if any) among the source files. This relationship
information is used to establish the same relationships in Windchill PDMLink.
Process Monitor and Reader Configuration
A process monitor (Configure button) helps prevent system hangs during the data
reading step by limiting the amount of time Legend for PDMLink spends on
processing each file.
Legend for PDMLink makes three passes through the source files to retrieve data.
Legend for PDMLink considers the large files that were passed over during Pass 1
as failed files but makes a second pass and spends more time on processing each
failed file. The larger Pass 2 Timeout value extends the time. Those files that fail
Pass 2 because of the time limitation are given one more chance (Pass 3) for
processing. You can change the timeout value for each pass in the Reader
Configuration dialog box.
8-2 Legend for PDMLink User’s Guide

Follow these instructions to configure the process monitor and start the data
reading step:
1. Click Configure on the Data Reading dialog box to display the Reader
Configuration dialog box.
2. Set the timeout value for each pass or click Defaults for the suggested values.
Use the drop-down arrow to select second, minute, or hour designations.
3. Click OK to return to the Data Reading dialog box.
Selecting the Restart between files check box makes your CAD system restart
between passes. The restart makes your CAD system work more efficiently by
allowing a better use of the CAD memory.
Running the Data Reader
1. Click Start to begin data reading.
As the data reading proceeds, a progress bar in the Data Reading dialog box
conveys information on the status of the process.
2. Click Details to view a summary of the files that pass or fail during the data
reading step.
Step 6: Data Reading 8-3

3. Click Next when the data reading is complete.
Data Reading Details
The Summary Information screen consists of a list of menu items that provides
details about the data reading for your project. Click on the menu items to view
these details.
Reader Summary provides details about the number of passed and failed files
specific to each CAD system.
Target Folder View provides a list of object names grouped by their target
folder. Click on any object to view its attributes and information about
dependencies between objects.
Metadata Summary provides details on attribute names and counts.
Dependency View provides information about dependencies between objects.
Duplicate Object Summary provides details on how duplicates are renamed
based on the renaming configuration of the current project.
Missing Dependency Structure View provides information about missing
dependencies that cannot be loaded.
8-4 Legend for PDMLink User’s Guide

Step 7: Data Loading
Data Loading, the final step, migrates your CAD and other source files, as well as
metadata, from the source locations to Windchill PDMLink.
Topic Page
Data Loading Information ...................................................................................9-2
Details..................................................................................................................9-3
Finished ...............................................................................................................9-5
Saving Your Project ............................................................................................9-5
9-1

Data Loading Information
Data loading involves two parts:
• Migrating the files and metadata from the data reading process in to
Windchill PDMLink.
• Building the relationships in Windchill PDMLink.
During each part of the data loading process, you can view details on passed and
failed files by clicking Details. See Details in this section for more information.
When data loading is complete, you can view the CAD objects and their
relationships in Windchill PDMLink.
Follow these steps to begin the data loading process:
1. Click Start on the Data Loading dialog box. The progress bars (Data
loading, Relationship building, and Checkin) give you a visual indication of
the data loading progress.
2. When data loading is finished, click Next
9-2 Legend for PDMLink User’s Guide

Details
After both parts of Data Loading are complete, you can click Details to view a
summary of the passed and failed files. The data checking and data loading steps
give you a total summation of the passed and failed files, as well as a summation
categorized by CAD or other application.
Here is a sample summary:
You can also view a comprehensive list of passed and failed files with comments
about the status of a file by clicking either the View Passed Files link or the View
Failed Files link.
Step 7: Data Loading 9-3

9-4 Legend for PDMLink User’s Guide

Finished
The Finished dialog box indicates the completion of the data migration. The
Finish button asks if you want to save your project and then closes Legend for
PDMLink.
Saving Your Project
Always save your Legend for PDMLink project upon exiting the wizard. Legend
for PDMLink saves all the information you specify up to this point in the project
so that you do not have to re-enter the information when you return to the project.
You can save and exit Legend for PDMLink at any step.
1. Click Save at any step and Legend for PDMLink displays the Save dialog
box. After you save your project, Legend for PDMLink will return you to the
wizard.
Step 7: Data Loading 9-5

2. Click Finish to close Legend for PDMLink.
9-6 Legend for PDMLink User’s Guide

Visual Basic Plug-Ins
Legend has several customization points for user-written VisualBasic routines.
Edit the VB source to meet your specifications. See the Legend for PDMLink
User’s Guide chapter on Visual Basic plug-ins for more information.
Topic Page
Metadata User Exit ............................................................................................10-2
Custom Adapter.................................................................................................10-2
Associator..........................................................................................................10-2
Revision Mapper ...............................................................................................10-2
Debugging User Exits .......................................................................................10-3
10-1

Customization
Metadata User Exit
• The Metadata User Exit is called for each file after it is read during
the Reader step.
• The Metadata User Exit sample source is located in
<Legend_loadpoint>\Source\Metadata_User_Exit.
• After compiling your user exit, place the DLL into the
<Legend_loadpoint> directory.
• Edit the <Legend_loadpoint>\wtcad.ini file and set the ProgID option
in the [Metadata_User_Exit] section to your VB routine name.
Custom Adapter
• The Custom Adapter is called when the Reader encounters a file with
an extension defined in the custom.adapters option in the wtcad.ini
file.
• The Custom Adapter sample source is located in
<Legend_loadpoint>\Source\Custom_Adapter_Source.
• After compiling your user exit, place the DLL into the
<Legend_loadpoint>\Adapters\Custom directory.
• Edit the <Legend_loadpoint>\wtcad.ini file:
• Set the ProgID option in the [CAD Systems] section to your VB
routine name
• Set the option custom.adapters in the [CAD Systems] section to the
file extensions to be processed by your custom adapter.
Associator
• The Associator is called by Legend after each file it reads during the
Reader step.
• The Associator sample source is located in <Legend_loadpoint>\
Source\VB_Associator_Source.
• After compiling your user exit, place the DLL into the
<Legend_loadpoint> directory.
• Edit the <Legend_loadpoint>\wtcad.ini file and set the ProgID option
in the [Associator] section to your VB routine name.
Revision Mapper
• The Revision Mapper is a DLL called by the Legend Reader prior to
writing the XML file for the Legend Loader.
10-2 Legend for PDMLink User’s Guide

• The routine called by Legend is: FindRevisionForChild
• Inputs to FindRevisionForChild:
• Parent - String - absolute file name for the parent file (such as, path
info + file title + extension + iteration)
• Children - String(array) - file title and extension of dependent file
(such as, file title + extension)
• Return from FindRevisionForChild:
• String(array) - revision of each child in same order as Children
Debugging User Exits
• Edit the wtcad.ini file and set debug=true in the [Logging] section.
• Run Legend through the Reader step.
• Save the Legend Project.
• Review the <Legend_loadpoint>\logs\Project_Name_debug.log file.
• Entries should be made both before and after your user exit.
• A MetadataCustomizer log file is located in the <Legend_loadpoint>\
logs directory.
Visual Basic Plug-Ins 10-3

Log Files
Legend for PDMLink creates log files while the application runs. These logs
contain data about Legend for PDMLink (the application) as it is running, but they
do not contain the report data that Legend for PDMLink generates about your
source files.
Topic Page
Log Details..................................................................................................11-2
• Error Log
• Debug log
• JMS File Adapter
• Client Error log
• Failed log
• Passed log
• Process Watchdog log.
• Metadata Customizer log.
• License Update log
11-1

Log Details
Each time you start Legend for PDMLink, these log files are refreshed; no
leftover data from previous Legend for PDMLink runs will exist. For example, if
you run the Data Checking step and then exit Legend for PDMLink, these logs
will contain messages. However, the logs are erased when you restart Legend for
PDMLink.
You can change the logging level in the .INI file included with this software.
Log files are located in <Legend_loadpoint>\logs. The project name is prepended
to these files only when the Legend project is saved.
• Message log [project_name_message.log] – Contains information for post
reader and loader activity. Files that failed to load can be found in this log by
search for the word “Failure”.
• Error log [project_name_error.log] – Contains error messages and trace
backs of exceptions.
• Debug log [project_name_debug.log] – Contains debug messages as well as
all error and trace back of exceptions. Setting the wtcad.ini option debug=true
can cause very large debug logs to be created.
• JMS file adapter log [jmsfileadapter.log] – A cumulative log of activity
between Legend and the CAD Readers.
• Client error log [clienterror.log] – A cumulative log of activity between the
file adapter and the Legend Reader. This log exists in the Legend load point.
• Failed log [project_name_loader_log_failed.log] – Contains list of files that
failed the load process.
• Passed log [project_name_loader_log_passed.log] – Contains list of files
that failed the load process.
• ProcessWatchdog log [pwatchdog.txt] – Contains information on timed out
processes.
• MetadataCustomizer.log – Contains an entry for each object processed.
Each entry shows the metadata values before and after the
MetadataCustomizer user exit.
• License update log [updateui.log] – Contains a log of license update
activity.
11-2 Legend for PDMLink User’s Guide

Setting Up the INI File
The INI file (wtcad.ini) contains defaults for directory names and other options.
You can alter these settings to customize Legend for PDMLink for your system
environment.
Topic Page
INI Settings........................................................................................................12-2
DMS Integration Settings..................................................................................12-2
Logging Settings................................................................................................12-8
CAD System Settings........................................................................................12-8
Adapter Settings ................................................................................................12-8
Reader Settings................................................................................................12-10
12-1

INI Settings
Legend for PDMLink uses the wtcad.ini file for configuration. Legend for
PDMLink ships with default values for required INI options so that you can install
the application and run it with minimal need for administrative configuration. The
following settings, shown with default values, are used by Legend for PDMLink:
DMS Integration Settings
CAD Start File
This entry contains a list of pathnames to the start files for the CAD systems
that require start files. Separate each entry with a semicolon. This option
should generally not be altered. Recommended values are C:\legend4_0\
adinid.dat;1;2;3;4;C:\legend4_0\jmsinit.dat;6;7;8.
CADStartFile=
Create IBA Definitions
Determine whether Legend for PDMLink should automatically create
Windchill PDMLink Instance Based Attributes (IBAs) during loading.
create.iba.definitions=false
Valid settings are:
true
This entry authorizes Legend for PDMLink to create Windchill
PDMLink IBAs during the data loading step for the captured
parameters or attributes not all ready defined as Windchill PDMLink
IBAs.
false
Any designated parameters (in the case of Pro/ENGINEER) that do
not all ready have a matching IBA in Windchill PDMLink will not
get stored in Windchill PDMLink. In the case of non-Pro/
ENGINEER data, only pre-existing IBAs will get assigned CAD
attribute values.
Default Initial Version
Determines the initial version value for custom series in Windchill PDMLink.
Setting must be set if the initial version for a series is different from the built-
in Windchill PDMLink series. For example, the initial version for an Integer
series in Windchill PDMLink may be set to 1' in the wt.properties file, but a
custom series may override this value and set it to '0'. Valid values are any
string value corresponding to a valid custom series version value.
default.initial.version=
DMS Object Exists
Determines how objects with identifiers matching up with objects all ready in
Windchill PDMLink should be loaded.
dms.object.exists=reject
12-2 Legend for PDMLink User’s Guide

The identifiers used for comparison vary based on one of the following
scenarios:
1. Loading a single revision of an object -- The identifier used for
matching consists of the SP:DOC_NR metadata value from the read
object’s XML representation.
2. Loading multiple revisions of an object -- The identifier used for
matching consists of the SP:DOC_NR and SP:DOC_REV/SP:REV
metadata values from the read object’s XML representation.
3. Loading multiple iterations of a revision of an object -- The identifier
used for matching consists of the SP:DOC_NR, SP:DOC_REV/
SP:REV, and SP:DOC_ITERATION/SP:ITERATION metadata
values from the read object’s XML representation.
Valid settings are:
load
The objects will be loaded and will consequently update the existing
Windchill PDMLink objects
reject
The objects will not be loaded and consequently the existing
Windchill PDMLink objects will not be affected.
Document Life Cycle
Default life cycle for documents to be loaded into Windchill PDMLink. This
setting is used if specific CAD parameters are not used to map documents to
life cycles.
DocumentLifeCycle=
The following precedence is used to determine this option’s setting for each
document:
1. use SP:DOC_LIFECYCLE as specified from the object’s attribute
mappings.
2. if one returns nothing, get life cycle setting from this INI setting.
3. if both one and two return nothing, use the life cycle setting defined in
WMPro Workspace for all Pro/ENGINEER files or use the Windchill
PDMLink default for non-Pro/ENGINEER files.
Document Life Cycle State
Default life cycle state for documents to be loaded into Windchill PDMLink.
This setting is used if specific CAD parameters are not used to map
documents to life cycle states.
DocumentLifeCycleState=
The following precedence is used to determine this option’s setting for each
document:
Setting Up the INI File 12-3

1. use SP:DOC_LIFECYCLE as specified from the object’s attribute
mappings.
2. if one returns nothing, get life cycle state setting from this INI setting.
3. if both one and two return nothing, use the life cycle state setting
defined in WMPro Workspace for all Pro/ENGINEER file or use the
Windchill PDMLink default for non-Pro/ENGINEER files.
Filter Duplicates
Turns duplicate file name filtering on or off. Files with the same name must
represent unique revisions or iterations in Windchill PDMLink or they are
filtered out before loading. Duplicate files are reported in the Duplicates
Report of the Data Checker.
filter.duplicates=true
Valid settings are:
true
Enables full duplicate file handling and reporting. The following
three settings determine the priority in which files withe the same file
name are filtered. A unique priority value of 1-3 should be assigned to
each of the filtering rules. If more than one file meets the criteria for a
given rule, the next rule in the priority order list is used. This process
is continued until only one file is left.
process.highest.interation=2
The file or files with the highest iteration number at the end
of its file name are processed.
process.last.modified=1
The file or files with the latest modification times in the file
system are processed.
process.last.occurence=3
The file which is encountered last in the processing order of
things is processed.
false
Turns duplicate filtering off.
Link Drawings to Parts
This entry determines whether to create a passive describe link between
drawing and the WTParts associated to the EPMDocuments that the drawing
references. Currently, any object that has the "model_type" attribute in its
XML representation set to "drawing" will be classified as a drawing. By
default, this includes Pro/ENGINEER and Solidworks drawings, but not
AutoCAD.
link.drawings.to.parts=false
Valid settings are:
12-4 Legend for PDMLink User’s Guide

true
Creates a passive link. The link will only be made if the part being
described by the drawing all ready exists or is created as a result of
the create.associate.parts setting being true.
false
Does not create a passive link and drawings are not linked to parts.
Parts Life Cycle
Default life cycle for parts to be loaded in to Windchill PDMLink. This
setting is used if specific CAD parameters are not used to map parts to life
cycles
PartsLifeCycle=
The following precedence is used to determine this option’s setting for each
document:
1. use SP:DOC_LIFECYCLE as specified from the object’s attribute
mappings
2. if one returns nothing, get life cycle setting from this INI setting
3. if both one and two return nothing, use the life cycle setting defined in
WMPro Workspace for all Pro/ENGINEER file or use the Windchill
PDMLink default for non-Pro/ENGINEER files
Part Life Cycle State
Default life cycle state for parts to be loaded into Windchill PDMLink. This
setting is used if specific CAD parameters are not used to map parts to life
cycle states.
PartLifeCycleState=
The following precedence is used to determine this option’s setting for each
document:
1. use SP:DOC_LIFECYCLE as specified from the object’s attribute
mappings
2. if one returns nothing, get life cycle state setting from this INI setting
3. if both one and two return nothing, use the life cycle state setting
defined in WMPro Workspace for all Pro/ENGINEER file or use the
Windchill PDMLink default for non-Pro/ENGINEER files
Part Number Max Length
Windchill PDMLink limits the maximum characters allowed in a part number
to 32. If part number length exceeds this value, the file is rejected by the
reader and reported in the failed files list in the Reader.
PartNumberMaxLength=32
Setting Up the INI File 12-5

Revise Process
Setting that designates what type of revise methodology Legend for
PDMLink should use. Currently, one Pro/ENGINEER uses this setting. The
Additional Data loader always assumes incremental revising.
revise.process=increment
Valid settings are:
increment
Allows Legend for PDMLink to revise incrementally from one
version to another, creating revisions as placeholders between the
revise-from and revise-to revisions that can be updated at a later time
using a Workgroup Manager until it reaches the desired revise-to
value. Incremental revising is limited to within a single series.
set
The new revision explicitly has its versioning information set. This
revise methodology allows revisions from multiple series to exist.
However, if revisions need to be inserted into the sequence later on,
this can only be done programmatically and not through the
Windchill PDMLink interface.
Sort Read Objects
Setting that determines whether multiple revisions or iterations of objects
should be reordered prior to loading.
sort.read.objects=true
Valid settings are:
true
Reorders multiple revisions or iterations of objects prior to loading.
The revisions or iterations are sorted in alphabetical order with
additional checks implemented to handle rollovers, such as when
going from revision Z to revision AA.
false
Does not reorder multiple revisions or iterations of objects prior to
loading. Set if:
(a) you want to keep the relative order of revisions or
iterations as specified in a CSV file.
(b) you have implemented a custom series in Windchill
PDMLink which may use an unusual sequence or
incorporates multiple series.
Transaction Limit
Specifies the number of commands to be executed as part of one transaction.
This option should generally not be altered and is currently only incorporated
by the Pro/ENGINEER loader. Valid values are 10-100; however, the
recommended value is 100.
transaction.limit=100
12-6 Legend for PDMLink User’s Guide

Upload Batch Size
The maximum number of files to be uploaded into Windchill PDMLink at one
upload transaction. This setting only applies to Pro/ENGINEER data loading.
Valid settings are any positive integer; however, the recommended value is 1.
upload.batch.size=10
Upload Retries
Setting for how many retries should be attempted on an upload that fails or
timesout. This setting only applies to Pro/ENGINEER data loading. Valid
values are zero or any positive integer; however recommended values are 0-3.
Starting with Windchill PDMLink 6.2.6 DSU5, Workgroup Manager for Pro/
ENGINEER has an option called prowt.client.number.retries that serves the
same purpose. Its default value is 3. With the introduction of this option, it is
recommended that Legend for PDMLink’s upload.retries option be set to 0.
upload.retries=10
Upload Timeout
Setting for how long an upload should be attempted before retrying (in
minutes). This setting should be fairly high when a large upload.batch.size
setting is used. Setting this value too low can result in unnecessary failures for
large or complex data files. This applies only to Pro/ENGINEER data
loading. Valid values are any positive integer; however, the recommended
values are 10-30.
upload.timeout=30
Workspace Directory
Local workspace directory path where Pro/ENGINEER files get uploaded.
This option applies to Pro/ENGINEER data only and must be set when
loading Pro/ENGINEER data. An unset value will prevent loading. Valid
values are any valid string name.
workspace.directory=
Workspace Name
Name of Windchill PDMLink workspace used by Legend for PDMLink. This
INI option is required for loading Pro/ENGINEER data, but is used for all
data loading. If it is left unset, Legend for PDMLink will prompt the user to
automatically create a workspace called "legend_temp_workspace." The
Additional Data loader used the setting if specified; otherwise, it uses the
Windchill PDMLink user’s checkout folder. Valid values are any valid string
name.
workspace.name=legend_temp_workspace
Legend Temp Workspace
Name of the local workspace directory where Pro/ENGINEER files
will be uploaded into Windchill PDMLink. In most instances, this
setting is based on the WM Pro/ENGINEER configuration on the
local machine and should not be altered. This setting only applies to
Pro/ENGINEER data loading.
legend_temp_workspace
Setting Up the INI File 12-7

Logging Settings
Debug
This entry turns the debug output utility on or off. This affects the project's
debug.log file.
debug=true
Valid settings are:
true
Verbose entries, which include status messages, errors, and debug
tracking information, are placed into debug.log.
false
Only errors and status messages are written to debug.log.
CAD System Settings
Custom Adapters
This entry contains a semicolon deliminated list of custom adapters that the
user developed with Visual Basic to read non-CAD system data formats not
supported by Legend for PDMLink. The entries in this list correspond to the
[adapter_name] headers found elsewhere in the INI file. Separate the adapter
names with semicolons.
custom.adapters=
Standard Adapters
This entry consists of a semicolon deliminated list of standard CAD adapters
from which Legend for PDMLink extracts data. This option should generally
not be altered.
standard.adapters=
The value is a list of entries that correspond to the [adapter_name] headers
found elsewhere in the INI file. For example, if office appears in this list, an
[office] header should be in the INI file also. Separate the adapter names with
semicolons. For example:
standard.adapters=proe;office;solidworks;autocad;database;gener
ic
Adapter Settings
Each adapter must have a header [adapter_name] and the following settings. Here
is an example of the Pro/ENGINEER adapter settings. Each individual setting is
further explained below.
[proe]
external.name=Pro/ENGINEER
template.extensions=prt;asm;drw
load.as.epm=true
12-8 Legend for PDMLink User’s Guide

file.types=Part(prt);Assembly(asm);Drawing(drw)
internal.name=proe
Actively Link to Parts (non-Pro/ENGINEER)
Determines whether documents should be actively linked to their respective
parts.
actively.link.to.parts=false
Valid settings are:
True
Parts are actively linked.
False
Parts are passively linked.
Create Associated Parts
Determines whether WTParts should be created for each document created.
The type of association between the part and document is determined by this
setting.
create.associated.parts=false
Valid settings are:
True
WTParts are created for each document.
False
WTParts are not created for each document.
External Name
The name of the adapter as it is displayed to the user through the user
interface (UI) and on the detail pages. The name can contain any character.
external.name=
File Types
This entry contains a semicolon deliminated list of file types supported by the
adapter.
file.types=
List the file type first, and then include in parentheses a comma-delimited list
of extensions associated with that file type. Separate each file type with
semicolons. For example:
file.types=Part(prt);Assembly(asm);Drawing(drw)
Internal Name
Name of the adapter that Legend for PDMLink uses internally to identify the
adapter. This entry is in lowercase characters and cannot contain spaces. This
option should not be modified.
internal.name=
Setting Up the INI File 12-9

Load as EPM
Determines whether documents from this adapter should be created as
Windchill PDMLink EPMDocuments or WTDocuments.
load.as.epm=false
Valid settings are:
True
Set this entry to true if documents from this adapter should be created
as EPMDocuments in Windchill PDMLink
False
Set this entry to false if documents should be created as
WTDocuments.
Template Extension
This entry contains a semicolon deliminated list of file extensions from which
to process as templates for attribute mappings. Legend for PDMLink uses the
template file extensions listed in the entries to determine the files to read
when searching for attributes. Valid settings are valid file type extensions.
template.extensions=
Leave this entry blank if no attributes are to be used from the adapter. If
blank, the Template Setup and Attribute Mapping entries are not created in
the UI for this particular adapter. Separate the entries with semicolons. For
example, the
Pro/ENGINEER entries are:
template.extensions=prt;asm;drw
Reader Settings
Number of Passes
The number of passes during the data reading step. Legend for PDMLink is
designed to attempt to read a source file up to three times. Depending on the
size and complexity of the file being read and the stability of the environment,
more than one attempt to read a file may be needed.
Note: Do not change this value.
number.of.passes=3
Restart
Determines whether CAD adapters should be restarted when going to the next
pass in the data reading step. Restarting the CAD adapter frees up the CAD
memory for more efficient reading of the source files.
restart=false;false;false
Valid settings are:
True
Restarts the CAD adapter before going to the next pass.
12-10 Legend for PDMLink User’s Guide

False
Does not restart the CAD adapter.
Timeouts
The maximum amount of time (in seconds) that Legend for PDMLink spends
on reading a source file during the data reading step. Enter three integer
numbers separated by semicolons. Legend for PDMLink makes three passes
during the Data Reading step. Valid values are any positive integers;
however, the recommended values are 720;1800;3600.
timeouts=
Setting Up the INI File 12-11

Troubleshooting
This section offers help when troubleshooting specific problems you might
encounter with Legend for PDMLink.
Topic Page
Overview ...........................................................................................................13-2
Process...............................................................................................................13-2
Reports...............................................................................................................13-3
Logs ...................................................................................................................13-3
Additional Files .................................................................................................13-4
Technical Support..............................................................................................13-5
13-1

Overview
The first level of troubleshooting is to review the Legend detail reports. These
reports are html pages that are produced by Legend’s Checker, Reader and
Loader. These are described in the Reports section, below.
If further definition is required, review the logs files shown in the Logs section.
You might also consider reviewing the method server log on the Windchill server.
Process
The process differs slightly depending upon the step that encountered the
problem. In all cases, review the reports and logs as shown below. Identify the
problem. Correct the problem and rerun.
Checker
• Review the Checker Detail report.
• Review the error log.
• Review the console log.
Reader
• Review the Reader Detail reports, Reader Summary and Target
Folder. Review the comment field of these reports.
• Review the error log. The exception “Can't find bundle for base name
com.icubed.le.legend.common.FailuresReporterRB, locale en_US”
can be ignored.
• Review the jmsfileadapter log.
• Exit Legend, set the debug option to “true” in the wtcad.ini file and
rerun the Reader.
• Review the debug log.
• Enter an incident at www.legendforpdmlink.com/frameSupport.html.
Loader
• Review the Loader Details report.
• Review the message log and search for the keyword “Failure”.
• Review the error log.
• Review the console log.
• Exit Legend, set the debug option to “true” in the wtcad.ini file and
rerun the Reader. You may need to remove the objects from the
workspace folder in PDMLink. See the Clean Up section, above.
• Review the debug log.
13-2 Legend for PDMLink User’s Guide

• Enter an incident at www.legendforpdmlink.com/frameSupport.html.
Reports
These HTML reports are located in <Legend_loadpoint>\Projects.
• Data Checking report [project_name_checker_summary.html] -
Displays information on the number of files that Legend counted in
the Source directories.
• Data Reading report [project_name_reader_summary.html] -
Displays information on how many files were processed, passed, and
failed during the reading stage. The customer can view a detailed list
of the files that passed and a detailed list of the files that failed.
• Data Loading report [project_name_proe_loader_summary.html]
- Displays information on how many files were processed, passed,
and failed. The report also gives details on the relationship building
among the files. Managers view this report as very important on
production runs.
Logs
These log files are located in <Legend_loadpoint>\logs. The project name is
prepended to these files only when the Legend project is saved.
• Message log [project_name_message.log] – Contains information
for post reader and loader activity. Files that failed to load can be
found in this log by search for the word “Failure”.
• Error log [project_name_error.log] – Contains error messages and
trace backs of exceptions.
• Debug log [project_name_debug.log] – Contains debug messages as
well as all error and trace back of exceptions. Setting the wtcad.ini
option debug=true can cause very large debug logs to be created.
• JMS file adapter log [jmsfileadapter.log] – A cumulative log of
activity between Legend and the CAD Readers.
• Client error log [clienterror.log] – A cumulative log of activity
between the file adapter and the Legend Reader. This log exists in the
Legend load point.
• Failed log [project_name_loader_log_failed.log] – Contains list of
files that failed the load process.
• Passed log [project_name_loader_log_passed.log] – Contains list of
files that failed the load process.
• ProcessWatchdog log [pwatchdog.txt] – Contains information on
timed out processes.
Troubleshooting 13-3

• Metadata Customizer.log – Contains an entry for each object
processed. Each entry shows the metadata values before and after the
MetadataCustomizer user exit.
• License update log [updateui.log] – Contains a log of license update
activity.
Additional Files
• Start.bat – The batch file used to start Legend. This file contains
class paths and additional arguments to the Legend client. Updating
the Legend license will update this file.
• Updatelicense.bat – The batch file used to update a Legend license.
This update procedure will contact the Legend license server across
the internet, retrieve the license files and update the start.bat file. See
the Installation and Configuration section, above.
• Register_servers.bat – The batch file called by the installation
program to update the Windows registry with the Legend
components. If you copy the Legend client installation to another
directory, you must run register_servers.bat.
• Project file […\Projects\project_name.blp] – Contains information
critical to the named Legend project. This file should not be edited
unless directed by I3 Technical Support.
• Failed XML file […\logs\project_name_loader_data_failed.xml] –
Contains the XML of those files that failed to load. If the error
condition that caused the load failure is corrected, this file can be used
to load the files that failed, initially. To reuse this file:
• Save the Legend project, if you have not already done so
• Copy this file to the …\Projects directory
• Rename the initial load xml from
project_name_cleaner_data_passed_proe.xml
• Rename the loader data failed xml file to
project_name_cleaner_data_passed_proe.xml
• Start Legend
• Open the existing project
• Click Next. If you are not on the Pro/E Loader step click back to go
to the Pro/E Loader step
• Click Start
13-4 Legend for PDMLink User’s Guide

Technical Support
• Search support database – www.LegendForPDMLink.com Click
Support. You will need to create an account to search the database.
Once logged in, click the Answers tab. Enter keywords into the
Search text field and click search.
• Create a Call Report - www.LegendForPDMLink.com Click
Support. You will need to create an account to enter a call report.
Once logged in, click the Ask a Question tab. Select a Product, enter
your phone number, and enter your question or problem. Initial
response should be received within 24 hours.
• Review your call reports - www.LegendForPDMLink.com Click
Support. You will need to create an account to enter a call report.
Once logged in, click the My Stuff tab. A list of your call reports is
displayed. Click on the number in the first column to see the details of
the call.
• Immediate assistance – If immediate assistance is required, contact
the Legend Services consultant who assisted with the Legend
implementation.
Troubleshooting 13-5

Appendix A
Installation Verification
Step 1: Start Up
A-1

Step 2: Start Project
A-2 Appendix A

Step 3: Setup Project
Appendix A A-3

Step 4: Basic Mapping
A-4 Appendix A

Step 5: Pro/ENGINEER Template Setup
Appendix A A-5

Step 6: Pro/ENGINEER Mapping
A-6 Appendix A

Step 7: AutoCAD Template Setup
Appendix A A-7

Step 8: AutoCAD Mapping
A-8 Appendix A

Step 9: Microsoft Office Template Setup
Appendix A A-9

Step 10: Microsoft Office Mapping
A-10 Appendix A

Step 11: Data Checking
Appendix A A-11

Step 12: Data Checking Failed
A-12 Appendix A

Step 13: Data Checking Summary
Appendix A A-13

Step 14: Data Reading
A-14 Appendix A

Step 15: Data Reading Dependencies
Appendix A A-15

Step 16: Data Loading
A-16 Appendix A

Glossary
Advanced Mapping
Process that maps source data found in your CAD or other application
template files to Windchill PDMLink attributes.
Attribute
Informational text associated with a block.
Basic Mapping
Process that establishes the source locations of the file data and the
destination locations in Windchill PDMLink for basic file system properties
(filename, directory, or constants).
Custom Property
Properties created by the user.
Data Checking
Verification process that checks for duplicate filenames in the different source
folders and for the READ attribute value on UNIX-based files.
Data Loading
Process that loads the source files and metadata into Windchill PDMLink and
then establishes the parent-child relationships between the Windchill
PDMLink objects.
Data Reading
Process that opens the source files and searches for attributes established in
the basic and advanced mapping steps. This step identifies the file
relationships among the files so the structure can be recreated in Windchill
PDMLink.
Debug Log
Contains application status messages and application error messages.
Designated Parameters
Select data values in Pro/ENGINEER that migrate to Windchill PDMLink
IBAs.
Destination Attribute
Attribute in Windchill PDMLink into which Legend for PDMLink migrates
source data.
Destination Location
Location in Windchill PDMLink.
Error Log
Lists messages about error conditions.
Glossary-1

Failed File
A file that cannot be loaded to Windchill PDMLink for various reasons (e.g.,
a duplicate filename, file located in a problematic directory/folder, and so on).
Instance-Based Attribute (IBA)
Windchill user-defined attributes for describing an object.
Legend for PDMLink
Application that captures CAD data and metadata from your source files and
then migrates that data into Windchill PDMLink.
Metadata
Data about data.
Passed File
A file containing data about the files that were successfully processed by a
step in the Legend for PDMLink process.
Project
Stored information and specified settings about a data migration.
Summary Property
Properties (such as title, author, date created) that are used with AutoCAD,
Microsoft Office, and SolidWorks.
Source Location
Location of metadata that Legend for PDMLink retrieves and migrates into
Windchill PDMLink.
Glossary-2 Legend for PDMLink User’s Guide

Index
A
adding
constant values, 5-4
directory names, 5-4
filename, 5-2
parameter mapping, 6-4
attribute mapping, 6-3
C
CAD template files, 6-2
Configuration button, 8-2
D
data
checking, 7-2
loading, 9-2
unmatched data types, 6-6
delete a mapping, 6-6
destination
attributes, 5-2
locations, 4-4
Details button, 9-3
F
files
passed and failed files, 9-3
G
getting started, 2-1
I
INI file
setting up, 12-1
wtcad.ini, 12-2
installing Legend for PDMLink, 2-2
L
Legend for PDMLink
how it works, 1-2
installing, 2-2
log files, 11-1
overview, 1-1, 1-2
Step 1 Project Start, 3-1
Step 2 Project Setup, 4-1
Step 3 Basic Mapping, 5-1
Step 4 Advanced Mapping, 6-1
Step 5 Data Checking, 7-1
Step 6 Data Reading, 8-1
Step 7 Data Loading, 9-1
system requirements, 2-2
wizard, 3-1
Legend for PDMLink installation
from Web site, 2-3
M
mapping
edit parameter, 6-5
P
process monitor, 8-3
project
open existing, 3-6
save, 3-4
setup, 4-2
start new, 3-3
S
save, 9-5
source
data, 8-2
database, 4-4
file relationships, 8-2
locations, 4-2
system requirements, 2-2
Index-1

T
timeout value, 8-2
troubleshooting, 13-1
V
verification, 7-2
W
Windchill PDMLink
logging in to, 3-2
workspace, 12-7
wtcad.ini, 12-1
Index-2 Windchill OneSpace Manager Gateway Installation and Configuration Guide