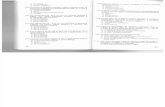Integrated Communications Package User Guide - UCDC
Transcript of Integrated Communications Package User Guide - UCDC

Integrated Communications
Package Web
User Guide Version: 1.10
Last Updated: January 2010

© 2010 Verizon. All Rights Reserved. The Verizon and Verizon Business names and logos and all other names, logos, and slogans identifying Verizon’s products and services are trademarks and ser-vice marks or registered trademarks and service marks of Verizon Trademark Ser-vices LLC or its affiliates in the United States and/or other countries. Microsoft, Internet Explorer, Windows, Excel, Outlook, Notepad, and Wordpad are either reg-istered trademarks or trademarks of Microsoft Corporation in the United States and/or other countries. All other trademarks and service marks are the property of their respective owners.

TABLE OF CONTENTS
Register/Log In....................................................................................... 1-1
SYSTEM REQUIREMENTS.................................................................................. 1‐1PC System Requirements.......................................................................................... 1‐1Mobile Device Requirements ................................................................................... 1‐1
LOG IN ........................................................................................................ 1‐2
REGISTER ..................................................................................................... 1‐3Terms and Conditions............................................................................................... 1‐3Create User ID/Password ......................................................................................... 1‐4Voice Mail Access Number ....................................................................................... 1‐5Welcome Page.......................................................................................................... 1‐6Call Forwarding......................................................................................................... 1‐7Confirmation/Download Desktop Client .................................................................. 1‐8
HOME PAGE ................................................................................................. 1‐9
Verizon Enterprise Center Settings...................................................... 2-1
BASIC INFORMATION ...................................................................................... 2‐1Contact Details ......................................................................................................... 2‐3Login ......................................................................................................................... 2‐4Work Address ........................................................................................................... 2‐5
ACCOUNT DETAILS ......................................................................................... 2‐6
SITE PREFERENCES ......................................................................................... 2‐7
Getting Started ....................................................................................... 3-1
OVERVIEW ................................................................................................... 3‐1
HOME PAGE ................................................................................................. 3‐2
CUSTOMIZE YOUR HOME PAGE ........................................................................ 3‐4
HOME PAGE OPTIONS .................................................................................... 3‐5
DOWNLOAD THE ICP TOOLBAR......................................................................... 3‐6
Call Management Features ................................................................... 4-1
INCOMING CALL MANAGEMENT FEATURES.......................................................... 4‐2
DO NOT DISTURB .......................................................................................... 4‐4Do Not Disturb Allowed Caller List ........................................................................... 4‐5
PUSH TO TALK .............................................................................................. 4‐6Manage Push To Talk Access List.............................................................................. 4‐7

HOTELING .................................................................................................... 4‐8Hoteling Status OFF .................................................................................................. 4‐8Hoteling Status ON ................................................................................................... 4‐9
CALL FORWARDING ...................................................................................... 4‐10Schedule Call Forwarding ....................................................................................... 4‐12
CALL FORWARD DESTINATION NUMBERS .......................................................... 4‐14Add Destination Number........................................................................................ 4‐15Edit.......................................................................................................................... 4‐16Delete ..................................................................................................................... 4‐16
SELECTIVE CALL FORWARDING ........................................................................ 4‐17Manage Selected Call Forwarding List.................................................................... 4‐19
SIMULTANEOUS RING ................................................................................... 4‐21Manage Simultaneous Ring List.............................................................................. 4‐22
CALL BLOCK................................................................................................ 4‐23Manage Call Block List ............................................................................................ 4‐25
LOCATE ME................................................................................................ 4‐26Locate Me Caller List .............................................................................................. 4‐29Locate Me Profiles .................................................................................................. 4‐30
CALL WAITING ............................................................................................ 4‐32
REMOTE OFFICE .......................................................................................... 4‐33
PRIORITY ALERT .......................................................................................... 4‐34Manage Priority Alert List....................................................................................... 4‐36
CALL FORWARD UNREACHABLE....................................................................... 4‐37
MUSIC ON HOLD......................................................................................... 4‐38
OFFICE ANYWHERE ...................................................................................... 4‐39Manage Office Anywhere Caller List ...................................................................... 4‐41
ALTERNATE TELEPHONE NUMBERS................................................................... 4‐43
OUTGOING CALL MANAGEMENT FEATURES ....................................................... 4‐44
PERMANENT CALL ID BLOCK .......................................................................... 4‐45
AUTO CALLBACK.......................................................................................... 4‐46
Message Center ..................................................................................... 5-1
VIEW INCOMING/OUTGOING CALLS................................................................... 5‐2Incoming Calls........................................................................................................... 5‐2Alternate Telephone Number Calls .......................................................................... 5‐2

Outgoing Calls........................................................................................................... 5‐2
PLACE A CALL ............................................................................................... 5‐4From the Message Center ........................................................................................ 5‐4From the Home Page................................................................................................ 5‐5
SEND A TEXT MESSAGE................................................................................... 5‐6From the Message Center ........................................................................................ 5‐6From the Home Page................................................................................................ 5‐7
SEND AN EMAIL............................................................................................. 5‐8From the Message Center ........................................................................................ 5‐8From the Home Page................................................................................................ 5‐9
VIEW OUTGOING TEXT MESSAGES .................................................................. 5‐10
PLAY A VOICE MAIL MESSAGE........................................................................ 5‐11
Voice Mail Over the Web ....................................................................... 6-1
VOICE MAIL RETRIEVAL SETTINGS ..................................................................... 6‐1
ACCESS YOUR INBOX ...................................................................................... 6‐2
CHECK VOICE MAIL MESSAGES ......................................................................... 6‐3
FORWARD MESSAGES..................................................................................... 6‐4
CONTACT NUMBERS ....................................................................................... 6‐5
GREETINGS................................................................................................... 6‐6
PERSONAL.................................................................................................... 6‐7
PHONE SETTINGS ........................................................................................... 6‐8
NOTIFICATION............................................................................................... 6‐9
DISTRIBUTION LISTS ..................................................................................... 6‐11
Calendar.................................................................................................. 7-1
TIME ZONE................................................................................................... 7‐2
SCHEDULE EVENTS ......................................................................................... 7‐3
SCHEDULE A CALL BACK .................................................................................. 7‐4
MANAGE TIME SCHEDULES .............................................................................. 7‐5Search Time Schedule............................................................................................... 7‐6Add a Time Schedule ................................................................................................ 7‐7

EVENT LISTS ................................................................................................. 7‐8
Conferencing.......................................................................................... 8-1
CONFERENCE SETTINGS ................................................................................... 8‐2
SCHEDULE AN INSTANT MEETING AUDIO AND INSTANT NET CONFERENCE .................. 8‐3
START AN INSTANT MEETING AUDIO AND INSTANT NET CONFERENCE ....................... 8‐6
VIEW CONFERENCES ....................................................................................... 8‐8
Settings................................................................................................... 9-1Your Information ...................................................................................................... 9‐1Call Features ............................................................................................................. 9‐2Other Features ......................................................................................................... 9‐2Address Book............................................................................................................ 9‐2Text Message............................................................................................................ 9‐3Synchronize .............................................................................................................. 9‐3Conferencing ............................................................................................................ 9‐3
PERSONAL PROFILE ........................................................................................ 9‐4General Information................................................................................................. 9‐4Enter Phone Numbers .............................................................................................. 9‐5Enter E‐mail Accounts .............................................................................................. 9‐5Enter Addresses........................................................................................................ 9‐5
UPDATE E911 ADDRESS ................................................................................. 9‐6
E911 TERMS & CONDITIONS (U.S. ONLY) .......................................................... 9‐8Limitations & Requirements..................................................................................... 9‐8Limitations on Mobility............................................................................................. 9‐8Change in Registered Location ................................................................................. 9‐8Tips for VoIP Customers ........................................................................................... 9‐9
E112/999 TERMS & CONDITIONS (INTERNATIONAL ONLY).................................. 9‐10Limitations & Requirements................................................................................... 9‐10Limitations on Mobility........................................................................................... 9‐10
TIME ZONE SETTINGS ................................................................................... 9‐11
UPLOAD A PHOTO ....................................................................................... 9‐12
ALERTS...................................................................................................... 9‐13
SPEED DIAL NUMBERS .................................................................................. 9‐16Program with Feature Access Code........................................................................ 9‐16
FEATURE ACCESS CODES................................................................................ 9‐17
FEATURE ACCESS CODE DEFINITIONS................................................................ 9‐18

VOICE MAIL RETRIEVAL SETTINGS ................................................................... 9‐22
SYNCHRONIZE ............................................................................................. 9‐23How Synchronization Works .................................................................................. 9‐23How the History File Works.................................................................................... 9‐23Install Client ............................................................................................................ 9‐24Install Wizard.......................................................................................................... 9‐25Settings ................................................................................................................... 9‐26Operation ............................................................................................................... 9‐27Address Settings ..................................................................................................... 9‐28Advanced Settings for Address............................................................................... 9‐29VoIP Event Settings................................................................................................. 9‐31Advanced Settings for VoIP Event .......................................................................... 9‐31Lotus Notes Settings ............................................................................................... 9‐32
SYNCHRONIZE ............................................................................................. 9‐33Folders (Outlook).................................................................................................... 9‐34Import and Export Data.......................................................................................... 9‐35
Address Book....................................................................................... 10-1
QUICK ADD CONTACT................................................................................... 10‐3
ADD A CONTACT.......................................................................................... 10‐4
ADD A GROUP ............................................................................................ 10‐6
MANAGE GROUPS ....................................................................................... 10‐7
SEARCH FOR A CONTACT ............................................................................... 10‐8
IMPORT CONTACTS ...................................................................................... 10‐9CSV Instructions.................................................................................................... 10‐10
MERGE CONTACTS ..................................................................................... 10‐11
Voice Mail Over the Phone.................................................................... A-1
ACCESS YOUR VOICE MAIL ACCOUNT................................................................. A‐1
CHANGE ACCOUNT OPTIONS ............................................................................ A‐1Change Your Pin ....................................................................................................... A‐1Change Your Greetings............................................................................................. A‐1Change Your Recorded Name................................................................................... A‐2
LISTEN TO MESSAGES ..................................................................................... A‐3
SEND A MESSAGE .......................................................................................... A‐4
WORK WITH GREETINGS.................................................................................. A‐4


21REGISTER/LOG IN
System Requirements
PC System Requirements
Mobile Device Requirements
• *PDAs – Palm™ V, Palm™ VII, Windows CE®, Pocket PC®
• **Cell phones – WAP and SMS‐enabled
* For syncing your Integrated Communications Package Address Book and Calendar with your PDA, you have to sync with Palm Desktop 4.0 software.
** For receiving Text Messages
Note: The Integrated Communications Package is not compatible with Macintosh® computers.
Component Requirement Web Desktop Client
Office Plug In
Hardware Pentium III class processor 450 MHz or higherMinimum 128 MB RAM, recommended 256 MB RAM75 MB hard drive free space
X X X
Operating Systems
Windows 2000Windows XPWindows Vista
X X X
Resolution 800 x 600 required, 1024 x 768 recommended X X X
InternetConnection
Minimum 28k dial‐up, Broadband recommended X X X
Multimedia Macromedia® Flash Player 7.0 or higher X
Browser Internet Explorer® 5.5, 6x, 7.0, 8.0Mozilla Firefox
X
Software Microsoft® Office 2000 or higher. X
Flash Macromedia Flash 6 Plug‐in X X
1-1

Register/Log In
Log In
1. Open your browser window.
2. Type the following URL in your address box:http://icp.verizonbusiness.com/integratedcommunicationspackage/
3. Press Enter. The Integrated Communications Package sign in page appears.
Figure 1‐1: Integrated Communications Package Sign In
4. Enter your Username and Password on the sign in page (see Figure 1‐1).
5. Click Sign In. If this is the first time you are logging in, the Welcome page appears.
1-2

Register/Log In
Register
If your administrator enabled you to self register, there are a few steps you must complete before logging in.
If your administrator pre‐registered for you, proceed to page 1‐5.
1. Click the Sign Up link on the sign in page. The terms and conditions screen appears.
Terms and Conditions
Figure 1‐2: Terms and Conditions.
2. Read the terms and conditions.
3. Check the acknowledge box.
4. Click Accept. A screen appears enabling you to create a user ID and password, and establish a secret question/answer.
1-3

Register/Log In
Create User ID/Password
Figure 1‐3: Create User ID and Password
5. Enter the Registration Token, Admin Secret Question, and Admin Secret Answer that your administrator provides.
6. Enter your E‐Mail Address. This email address much match what your administrator set up when creating your account.
7. Create a User ID and Password. After 30 days, you can access the Verizon Enterprise Center and change your password. In the first 30 days, your administrator can de‐register you and delete all of your subscriber settings. You must also wait 30 days to change your password if you recently updated your email address of record.
8. Establish a Secret Question and Secret Answer. You need this to change your password in the Verizon Enterprise Center after 30 days.
9. Click OK. A screen appears verifying your voice mail access number.
1-4

Register/Log In
Voice Mail Access Number
Enter your voice mail retrieval number, or verify that the number provided is correct. The Voice Mail Access field pre‐populates with 2002002000. This is the default voice mail identifier.
Figure 1‐4: Voice Mail Access
10. Click OK to complete registration. If you receive an error message, close you browser and restart the self‐registration process.
1-5

Register/Log In
Welcome Page
Figure 1‐5: Welcome Page
11. Click Get Started to install the Desktop Client (if entitled), establish your call forwarding numbers, or proceed to the Home page. The Call Forwarding screen appears.
1-6

Register/Log In
Call Forwarding
You can register up to three destination phone numbers that you want to use when forwarding calls.
Figure 1‐6: Call Forwarding
12. Enter up to three destination numbers, if applicable.
13. Click Next. The Confirmation page appears.
1-7

Register/Log In
Confirmation/Download Desktop Client
Figure 1‐7: Confirmation
14. Click Download Client to proceed to the Download page and install the Desktop Client.
‐OR‐
Click Web Home Page to skip downloading the Client and proceed directly to the Home page.
Note: You can install the Client at a later time by selecting Home | Download Client from the drop‐down list on the Web toolbar.
15. Click the Download Now button on the Download screen.
16. Select Save and choose your PC desktop for the file destination.
17. When the download completes, double‐click the ICP icon and follow the prompts for a complete installation.
18. Sign in to the Desktop Client using your username and password. After your initial sign in, update your e911 address if you want to use the Softphone (refer to the Desktop Client User Guide for instructions on using the Softphone).
1-8

Register/Log In
Home Page
The Home page is the main page from which you can configure and manage the features that were authorized by your Administrator.
Figure 1‐8: Integrated Communications Package Home
1-9

1-10

22VERIZON ENTERPRISE CENTER SETTINGS
The Settings option in the Verizon Enterprise Center enables you to update basic information, contact information, change your email address, your secret question/answer, password, time zone, and enable the extended session timeout. Any changes you make filter to all the applications to which you are subscribed.
1. Log in to the Verizon Enterprise Center at: https://customercenter.verizon.com.
2. Select Settings | My Profile at the top of the page. The My Profile page appears.
Basic Information
The Basic Information tab enables you to change your name, contact information, password, secret question/answer, and work address.
1. Click the Basic Information tab.
Figure 2‐1: My Profile ‐ Basic Information
2. Click Edit on the Basic Information header.
2-1

Verizon Enterprise Center Settings
Figure 2‐2: My Profile ‐ Basic Information
3. Edit your name, if applicable.
4. Click Save Changes.
2-2

Verizon Enterprise Center Settings
Contact Details
You can change your email address, work phone number/extension, other contact numbers, and your preferred method of being contacted.
1. Click Edit on the Contact Details header.
Figure 2‐3: Basic Information ‐ Contact Details
2. Change or add any applicable information.
3. Click Save Changes.
2-3

Verizon Enterprise Center Settings
Login
You can change your password 30 days after logging in to the Integrated Communications Package for the first time. Exact responses are required for future access to this site. You must also wait 30 days to change your password if you recently updated your email address of record.
Note: You will be locked out if you exceed three attempts at entering your password. It will 15‐20 minutes for your password to be reset.
1. Click Edit on the Login header.
2. Click Change User Password to change your password.
3. Enter your new password in the Password and Confirm Password fields. Passwords must contain at least one letter, one number, and are between 8‐24 characters in length.
Figure 2‐4: Basic Information ‐ Login
4. Click Change Secret Question to change your secret question and answer.
5. Type the answer to your current secret question in the Current Answer field.
6. Select a new Secret Question from the drop‐down list.
7. Type a new secret answer in the Secret Answer field.
8. Click Save Changes.
2-4

Verizon Enterprise Center Settings
Work Address
1. Click Edit on the Work Address header.
Figure 2‐5: Basic Information ‐ Work Address
2. Enter or change your address information, if applicable.
3. Click Save Changes.
2-5

Verizon Enterprise Center Settings
Account Details
The Account Details tab displays your roles and permissions for the applications on the Verizon Enterprise Center.
1. Click the Account Details tab.
Figure 2‐6: My Profile ‐ Account Details
2-6

Verizon Enterprise Center Settings
Site PreferencesChange your accessibility options, time zone, date/time format, and start page. You can also allow for extended session timeout.
1. Click the Site Preferences tab.
2. Click Edit on the Display Preferences header.
Figure 2‐7: My Profile ‐ Display Preferences
Note: The only language option is English. You can select your default language on the sign in page or in the Integrated Communications Package Web application.
3. Select Standard or 508 Compliant from the Accessibility Options drop‐down list. 508 compliant works for text readers.
2-7

Verizon Enterprise Center Settings
4. Select your default time zone from the Time Zone drop‐down list.
5. Select MM/DD/YYYY, DD/MM/YYYY, or YYYY/MM/DD from the Date Format drop‐down list.
6. Select 12 hour clock or 24 hour clock from the Time Format drop‐down list.
7. Select 10, 25, 50, 100, or 150 from the Items Per Page drop‐down list. This is a global setting for the maximum number of items on a page of data.
8. Select Bills, Orders, Repairs, or SIA Home to select the page you want to appear every time you log in. You can also leave this selection empty to open on the Home page.
9. Click Save Changes.
Note: When outside of the Display Preferences Edit mode, there is a link that appears in this section that allows you to Upload a New Logo. This is an image you can select to appear on your Verizon Enterprise Center Home page.
2-8

23GETTING STARTED
Overview
You can use the Integrated Communications Package to initiate conference calls, access your voice mail, and manage how you want to handle your incoming and outgoing calls. You can also synchronize your contacts and calendars. This enables you to collaborate and maintain presence as long as you have Internet access – whether you are in the office, mobile, traveling, or remote.
You can manage your call control features easily from the Web. Some of those features are:
• Customize your Home page so you can place all your options where you want them
• Place calls from the Web
• Configure how want to receive incoming calls
• Manage you contact lists, call forward destination lists, and your calendar
• Access and use your ICP services while working remotely
• Access voice mail over the phone or via the Web
3-1

Getting Started
Home Page
The Home page is the main page from which you can configure and manage the features that were authorized by your administrator.
Figure 3‐1: Home Page
The following functions are accessible from the Home page.
Feature Description
Call Management View your incoming/outgoing call management features and set up how you want to handle calls.
Message Center Place calls, send a text message, and send emails. You can also view your incoming and outgoing calls, and listen to voicemail.
Calendar When you open the calendar, it automatically displays the current day. There are tabs for Day, Week, Month, and Event Lists. You can schedule many of your call management fea‐tures.
3-2

Getting Started
Conferencing Schedule, lead, and attend audio and web conferences in the Integrated Communications Package with other subscribers in your location. This feature must first be enabled by your administrator and you must have a conferencing account.
Settings Customize your personal information and features.
Address Book/Contact List Store and manage all of your contacts and groups of con‐tacts. Contact information includes First Name, Last Name, Group, Work Phone, and Work Email.
Search Search your address book for contacts or search for other users that are not in your address book.
Help Get help for any page in the Integrated Communications Package.
Feature Description
3-3

Getting Started
Customize Your Home Page
You can customize your Home page to display the content you want to view. You can also decide where to place your content and how you want your columns arranged.
1. Click the Customize Home Page link in the Important Links section in the top right corner of the page. The layout page appears.
Figure 3‐2: Customize Home Page Layout
2. Select the features you want in the Narrow Left Column, Wide Center Column, and Narrow Right Column and the order in which you want them to appear.
• Click the X to close/hide any of the content boxes.
• Click the Add Content link under the column to which you want to add content. The Add Content pop‐up appears enabling you to select previously hidden content.
• Click and drag boxes to move them where you want. A blue line shows where the dragged feature is being moved.
3. Click Save when you are done. You can change your Home page layout as often as you want.
3-4

Getting Started
Home Page Options
You can perform several functions from the Home page. View events, tasks, and call forwarding schedules, send a text message or email, or download the Desktop Client and Microsoft plug‐in software.
Figure 3‐3: Home Page
3-5

Getting Started
Download the ICP Toolbar
You can download two toolbars to work with your client softphone and call management features:
• The toolbar for Microsoft Outlook enables you to manage your ICP features directly from Outlook and manage calls in real‐time.
• The toolbar for Internet Explorer provides quick access to your softphone features directly from your Internet Explorer web browser. The functions on the toolbar are active when logged in to your Client.
Figure 3‐4: Download
1. Click Download Integrated Communications Package Toolbar for Microsoft Outlook link.
‐OR‐
Click Download Integrated Communications Package Toolbar for Internet Explorer link.
2. Follow the prompts to install.
3. In your brower, go to View | Toolbars and select ICP IE Toolbar and ICP IE RTCM Toolbar to view them in your browser and Outlook.
4. In Outlook, go to View | Toolbars and select ICP RTCM and ICP SIMPLE.
3-6

24CALL MANAGEMENT FEATURES
View and configure your incoming and outgoing call management features.
1. Click the Call Management link at the top of the page. The features appear in a drop‐down.
2. Select the feature you want to view/configure.
3. Click the Incoming Call Management Features tab to specify how you want to handle incoming calls.
‐OR‐
Click the Outgoing Call Management Features tab to specify how you want to handle outgoing calls.
Figure 4‐1: Call Management Features
4-1

Call Management Features
Incoming Call Management FeaturesSet up your incoming call handling features on the Incoming Call Management Features tab. All the incoming calls that you receive are handled based on these settings.
Note: You can click the Reset button to reset all of your features except Push To Talk, Call Blocking, Call Waiting, and Permanent Caller ID Block. Click the Refresh button on your browser toolbar to see any changes you made if they are not automatically visible.
The following tables describes all of the Incoming Call Management features.
Feature Description
Do Not Disturb Send calls directly to your voice mail without ringing to your phone. You can create a list to allow certain callers to reach you.
Push To Talk Be instantly connected with the callers who want to commu‐nicate with you.
Hoteling Associate your service profile with a Hoteling Host that is cre‐ated by your administrator. Hotel Hosts are open cubes that can be used by traveling employees (subscribers) in the same way as the phone on your desk.
Call Forwarding Forward your incoming calls to other phone numbers.
Selective Call Forwarding Create a list to forward certain numbers/calls to the destina‐tion number you choose.
Simultaneous Ring (Call Blast) List all the numbers you want to ring simultaneously when someone calls your office phone.
Call Block Block certain callers at certain times.
Locate Me (Find Me/Follow Me) Send incoming calls to multiple phone numbers (cell, work, etc.).
Call Waiting Hear a tone if you receive another call while on the phone.
Remote Office Manage calls from any phone, VoIP or PSTN, including your office, home phone, or cell phone.
Priority Alert Receive a distinctive ring when a specific person calls you.
Call Forward Unreachable Send incoming calls to another phone number when your device is unreachable.
Music On Hold Enable or disable music for all calls when the remote party is held or parked with a feature access code or on the Web.
4-2

Call Management Features
Alternate Numbers Activate distinctive ringing for your alternate number.
Office Anywhere Extends your services so you can make and receive calls from any specified fixed phone, mobile phone, or soft client as if it were your primary device.
Feature Description
4-3

Call Management Features
Do Not DisturbDo Not Disturb (DND) enables you to send calls directly to your voice mail without ringing to your phone. You can send all calls to voice mail, or just those not entered on your Allowed Caller List. Activating the Ring Reminder makes your office phone emit a short ring burst to inform you when a call is being sent to your voice mail. You can also activate/deactivate by dialing a feature access code.
1. Click the next to Do Not Disturb on the Call Management Features page (you can also access it from the Home page).
‐OR‐
Click the Do Not Disturb link in the column on the left side of the screen.
Figure 4‐2: Do Not Disturb
2. Select Reject all callers while Do Not Disturb is TURNED ON if you want all incoming calls to be sent to voice mail.
3. Select Enable Ring Splash for this feature if you want your phone to play a ring reminder when a call is forwarded to voice mail.
‐OR‐
Select Allow Callers in the DND Allowed Caller List but reject all others if you want to create a list of certain callers that can reach you.
4. Click Turn On when you are done.
5. Click Manage DND Allowed Caller List if you selected the Allow Callers... option. The DND Allowed Caller List page appears.
4-4

Call Management Features
Do Not Disturb Allowed Caller List
You can allow certain callers to reach you if you have Do Not Disturb activated. For example, you might want to make sure that an your boss can always reach you.
Figure 4‐3: Manage Do Not Disturb Allowed Caller List
6. Type a name and number in the corresponding Name and Phone Number fields.
7. Click Add.
‐OR‐
Click Browse Contacts to open your Address Book to select a contact(s). Refer to Section 10 for instructions on using the Address Book.
8. Repeat steps 6‐7 to add up to 12 contacts to the Do Not Disturb Allowed Caller List.
‐OR‐
Click the icon next to a contact to modify the details, if applicable.
‐OR‐
Select a contact and click Delete if you no longer want them on your allowed caller list, if applicable.
9. Click Back to return to the Do Not Disturb screen. Your allowed contacts appear in the Do Not Disturb Allowed Caller List.
Note: You can also access the DND Allowed Callers List on the Settings page. Refer to Section 9 for instructions.
4-5

Call Management Features
Push To Talk
Push To Talk (auto‐answer) allows you to be instantly connected with the callers who want to communicate with you. The Push to Talk (PTT) Access List enables you to control the list of callers whose incoming calls are connected instantly. It is similar to Do Not Disturb in that it enables you to establish "Push To Talk" accept and reject lists that may contain wildcards.
1. Click the next to Push To Talk.
‐OR‐
Click the Push To Talk link in the column on the left side of the screen.
Figure 4‐4: Push To Talk
2. Check Yes or No from the Auto‐Answer option.
3. Check One‐Way Voice or Two‐Way Voice from the Outgoing Connection option.
4. Check Allow calls only from the users in the Access List or Allow calls from everyone except the users in the Access List from the Access List Selection option.
5. Click Apply Changes.
6. Click Manage PTT Access List to create your access list. The Manage Push To Talk Access List page appears.
4-6

Call Management Features
Manage Push To Talk Access List
You can allow certain callers to connect with you automatically if you have Push To Talk (auto‐answer) enabled. For example, you might want to make sure that your boss can always reach you. Contacts (up to 10) added to your Push To Talk Access List must be Integrated Communications Package users.
Figure 4‐5: Manage Push To Talk Access List
1. Type the last name or phone number of a contact in the Last Name/Phone Number field. You can type a full or partial last name or phone number.
2. Click Search to search your list of contacts. A list of contacts that match your search criteria appear.
3. Click Add next to the user you want to add to your list.
4. Repeat steps 1‐3 to add more users to your list (maximum of 10).
‐OR‐
Click the icon next to a contact to modify the details, if applicable.
‐OR‐
Check a user(s) on your list and click Delete to remove them, if applicable.
5. Click Back to return to the Push To Talk screen.
4-7

Call Management Features
Hoteling
Hoteling provides an ad‐hoc ability to associate your service profile with a Hoteling Host that is created by your administrator. Hotel Hosts are open cubes that can be used by traveling employees (subscribers) in the same way as the phone on your desk. You can be associated with the host for a certain period of time. Hosts can be made available at the enterprise or location level. If a host is created for a location, then only guests assigned to that location can be associated.
1. Click the next to Hoteling.
‐OR‐
Click the Hoteling link in the column on the left side of the screen.
Figure 4‐6: Hoteling
Hoteling Status OFF
You can query hosts, associate to a host, or cancel any changes.C
1. If searching for a host, type the name or partial name in the search field and click Search to view a list of matches that display:
• Host Name
• Location
• Telephone Number‐Extension
• Available (yes/no)
• Associate (associated to the host or not).
2. To disassociate from a host, select the date and time.
4-8

Call Management Features
Hoteling Status ON
1. View the association details:
• Host Name
• Location
• Telephone Number‐Extension
• Available (yes/no)
• Associate (associated to the host or not).
2. To force release, click the Disassociate button.
4-9

Call Management Features
Call Forwarding
Call Forwarding enables you to forward incoming calls to different phone number, such as your home phone, cell phone, or an assistant. You can also use the Ring Splash to make your office phone emit a short ring burst to inform you when a call is forwarded. This is useful if you forgot the service is turned on and you are at your desk and are receiving calls. Call Forwarding can be internal or external depending on how your administrator configured call restrictions. You can also enable Call Forwarding Busy and Call Forwarding No Answer if you do not want every call forwarded.
Call Forwarding No Answer Activation: *92
Call Forwarding No Answer Deactivation: *93
Call Forwarding Busy Activation: *90
1. Click the next to Call Forwarding.
‐OR‐
Click the Call Forwarding link in the column on the left side of the screen.
‐OR‐
Select Calendar | Schedule Call Forwarding from the drop‐down menu at the top of the page.
Note: You can view your call forwarding status on the Home page.
4-10

Call Management Features
Figure 4‐7: Call Forwarding
2. Select Forward my calls to forward ALL incoming calls. Your office number is displayed underneath this option.
3. Select the number to which you want to forward calls from the To drop‐down list. These are the numbers you create on the Call Forward Destination Numbers page.
‐OR‐
Select New Number to add a new destination number. A pop‐up appears allowing you to enter a number and nickname.
4. Select Enable Ring Splash for this feature if you want your office phone to emit a short ring burst to inform you when a call is forwarded.
‐OR‐
Select Advanced Call Forwarding to enable Call Forwarding Busy and/or Call Forwarding No Answer if you do not want every call forwarded.
5. Select If (your phone #) is busy forward to and select a number from the drop‐down list. Do not select this option if you want to forward ALL calls.
Select a number from the drop‐down list, or select New Number to add a new destination number.
‐AND/OR‐
Select If (your phone #) does not answer forward to and select a number from the drop‐down list. Do not select this option if you want to forward ALL calls.
4-11

Call Management Features
Select a number from the drop‐down list, or select New Number to add a new destination number.
6. Select between 2 ‐ 6 rings from the Rings before forwarding drop‐down list.
7. Click Schedule this Event (above Advanced Call Forwarding) to create a schedule for when you want to forward calls. For example, if you have a meeting every Tuesday from 10:00‐11:00 am, you can schedule your calls to forward during that time. The Schedule Call Forwarding page appears.
8. Click the Manage Destination Numbers link to manage your list of numbers to which you want to forward your calls. The Call Forward Destination Numbers screen appears (page 4‐14)
Schedule Call ForwardingYou can create call forwarding schedules, or you can schedule your call forwarding events ahead of time if you know you are going to be unavailable.
Figure 4‐8: Schedule Call Forwarding
9. Select your number from the Origin Phone Number drop‐down list if you have more than one number.
10. Select a destination number from the Destination Phone Number drop‐down list.
‐OR‐
Select Add New Number add a new destination number. A pop‐up appears allowing you to enter a number and nickname.
4-12

Call Management Features
Time Schedule
1. Select a previously created time schedule from the Schedule Name drop‐down list, if applicable.
2. Enter an end date.
‐OR‐
Click the Create Schedule link to create a time schedule. The Manage Time Schedule screen appears. A time schedule allows you to pick the specific days and times when you want your calls forwarded. Refer to Section 7 for detailed instructions on creating time schedules.
3. Click Schedule.
Note: Any previously scheduled event still occurs unless you edited or removed the schedule from your Calendar. You may want to check your calendar for any possible schedule conflicts. Refer to Section 7 for detailed instructions on using the Calendar.
Schedule Call Forwarding For Later
1. Select a start date/time.
2. Select an end date/time.
3. Check Repeat this setting to make the call forward event recurring (e.g., a weekly staff meeting).
• Select Daily, Weekly, Monthly, or Yearly.
• Select Every Day or Every Weekday.
• Enter the end date.
4. Click Activate. The event is added to your calendar where you can view/edit/add call forward events (refer to Section 7). The Call Forwarding page reappears.
5. Click Turn On to activate call forwarding.
6. Click the Manage Call Forwarding Schedules link to open your Calendar to view, add, or edit your events.
4-13

Call Management Features
Call Forward Destination Numbers
You can have up to 20 destination numbers (or extensions) for call forwarding. The numbers you add to your list are the same ones that appear in the drop‐down lists on the Call Forwarding screen.
There are a series of links at the top of the page next to the Call Forward Destination Numbers heading that you can use to manage your list: Forward Calls, Add Destination Number, and Delete. You can also edit any of the destination numbers in your list.
Note: You can also access your Call Forward Destination Numbers from the Settings page. Refer to Section 9.
Figure 4‐9: Call Forward Destination Numbers
4-14

Call Management Features
Add Destination Number
1. Click the Add Destination Number link at the top of the Call Forward Destination Numbers page.
Figure 4‐10: Call Forwarding Destination Number
2. Enter a destination number in the Phone Number field.
3. Enter the name you want to associate with the number in the Nick Name field.
Note: Additional charges may apply to long distance numbers. You cannot forward to international numbers.
4. Click Save when you are done.
4-15

Call Management Features
Edit
1. Select the number you want to edit.
2. Click the in the Edit column.
3. Change the phone number or the name.
4. Click Save to return to the Call Forward Destination Numbers page.
5. Click the Forward Calls link to return to the Call Forwarding page.
Note: You can also click the Edit Destination Number link on the Add screen.
Delete
1. Check the box next to the number(s) you want to delete.
2. Click the Delete link. A warning appears informing you that deleting the number(s) invalidates all future call forwarding schedules to this number.
3. Click OK to continue.
4-16

Call Management Features
Selective Call Forwarding
Selective Call Forwarding enables you to forward certain calls to a different phone number. You can have multiple lists of numbers and apply different forwarding rules for each. You can also specify a different forward‐to number for each entry.
1. Click next to Selective Call Forwarding on the Call Management Features page (you can also access it from the Home page).
‐OR‐
Click the Selective Call Forwarding link from the Incoming Calling Features column on the left side of the screen.
‐OR‐
Select Calendar | Schedule Selective Call Forwarding from the drop‐down menu at the top of the page.
Figure 4‐11: Selective Call Forwarding
4-17

Call Management Features
2. Select a number from the View Selective Call forwarding List drop‐down list if you have more than one number.
3. Check Whose numbers are Private and select a number from the corresponding Forward to drop‐down list, if applicable.
4. Check Whose numbers are Unavailable and select a number from the corresponding Forward to drop‐down list, if applicable.
‐OR‐
For steps 3 and 4 above, you can select New Number from the Forward to drop‐down list. A pop‐up appears enabling you to add a number and nickname.
5. Check Whose numbers are in Selected Caller List to specify certain numbers you want forwarded, if applicable.
6. If you have a Selected Caller List, click on the name of the list to see the names/numbers on the right.
‐OR‐
Click the Add New Selective Call Forwarding List link to create a caller list. The Manage Selected Call Forwarding List For xxx page appears (page 4‐19).
Time Schedule
1. Select a previously created time schedule from the Schedule Name drop‐down list, if applicable.
2. Enter an end date.
‐OR‐
Click the Create Schedule link to create a time schedule. The Manage Time Schedule screen appears. A time schedule allows you to pick the specific days and times when you want your calls forwarded. Refer to Section 7 for detailed instructions on creating time schedules.
3. Click Schedule.
Note: Any previously scheduled event still occurs unless you edited or removed the schedule from your Calendar. You may want to check your calendar for any possible schedule conflicts. Refer to Section 7 for detailed instructions on using the Calendar.
4-18

Call Management Features
Manage Selected Call Forwarding List
Figure 4‐12: Manage Selected Call Forwarding List
1. Type a name in the Caller List Nickname field.
2. Select the number to which you want to forward callers from the Forward Call to drop‐down list.
3. Enter a phone number in the Phone Number field.
‐OR‐
Click Browse Address Book to open your address book and locate a specific phone number.
4. Enter a name for your contact in the Caller Nickname field.
‐OR‐
Click the Browse Call Logs button to view a list of callers from which you can select.
5. Click Add. The caller is added to the Selective Caller List at the bottom of the screen.
6. Repeat steps 3‐5 to add more callers to this list.
7. Click Save when you are done. The Selective Call Forwarding page reappears.
4-19

Call Management Features
Edit
1. Select the caller you want to edit.
2. Click the in the Edit column.
3. Change the phone number or the name.
4. Click Save.
Delete
1. Check the box next to the caller(s) you want to delete.
2. Click the Delete button. A confirmation pop‐up appears.
3. Click OK to continue.
Note: You can also access the Managed Selected Call Forwarding List from the Settings page (refer to Section 9).
4-20

Call Management Features
Simultaneous Ring
You can create a list of numbers you want to ring simultaneously when someone calls your office phone. This feature is useful if you never want to miss a call. You can also disable Simultaneous Ring when you are at your desk or on a call. If your cell phone or other phone has voice mail that picks up before your office voice mail, your voice mails could be on your cell phone messaging system.
1. Click next to Simultaneous Ring on the Call Management Features page (you can also access it from the Home page).
‐OR‐
Click the Simultaneous Ring link from the Incoming Calling Features column on the left side of the screen.
Figure 4‐13: Simultaneous Ring
2. Select Don’t ring my Simultaneous Ring Numbers if I’m already on a call, if applicable.
‐OR‐
Select Ring all my Simultaneous Ring Numbers for all incoming calls, if applicable.
3. Click Manage Simultaneous Ring List to add the phone numbers to which you want calls to ring. The Manage Simultaneous Ring List page appears.
4-21

Call Management Features
Manage Simultaneous Ring List
You can add up to 10 numbers that you want to ring simultaneously when you receive a call. The original number displays, not any numbers it hits along the way.
Figure 4‐14: Manage Simultaneous Ring List
1. Type an identifier for the number in the Name field.
2. Enter the number you want to ring when your office phone rings in the Phone Number field.
3. Click Add. The number is added to the Simultaneous Ring List at the bottom of the page.
4. Repeat steps 1‐3 to add more numbers.
‐OR‐
Click Browse Contacts to view/select from your contact list.
‐OR‐
Click Browse Call Forward Destination List to view/select from your list of Call Forwarding Destination Numbers.
5. Click Back to return to the Simultaneous Ring page.
6. Click Turn On to activate Simultaneous Ring.
‐OR‐
Click Turn Off to disable Simultaneous Ring.
4-22

Call Management Features
Call BlockCall blocking enables you to reject calls from phone numbers you specify, or from callers who blocked the display of their number on your caller ID (private numbers). The system plays an announcement to rejected callers informing them that you are not accepting calls from unidentified callers. Your phone does not ring and you do not receive any indication that they called. This only applies to calls outside of your location.
1. Click next to Call Block on the Call Management Features page (you can also access it from the Home page).
‐OR‐
Click the Call Block link from the Incoming Calling Features column on the left side of the screen.
‐OR‐
Select Calendar | Schedule Call Block from the drop‐down menu at the top of the page.
Figure 4‐15: Call Block
2. Check one or all of the following under Block all Callers:
• Whose numbers are private
• Whose numbers are Unavailable
• Whose numbers are in my Call Block List
4-23

Call Management Features
3. Click View Message to see the message played to callers for each option.
4. Click Manage Call Block List to view/create a list of up to 20 numbers you want to block. The Manage Call Block List page appears (page 4‐25).
Time Schedule
1. Select a previously created time schedule from the Scheduled Name drop‐down list.
2. Enter an end date.
‐OR‐
Click the Create Schedule link to create a time schedule. The Manage Time Schedule screen appears. A time schedule allows you to pick the specific days and times when you want your calls forwarded. Refer to Section 7 for detailed instructions on creating time schedules.
3. Click Schedule.
Note: Any previously scheduled event still occurs unless you edited or removed the schedule from your Calendar. You may want to check your calendar for any possible schedule conflicts. Refer to Section 7 for detailed instructions on using the Calendar.
4. Click Turn On to activate call blocking.
‐OR‐
Click Turn Off to disable call blocking.
4-24

Call Management Features
Manage Call Block List
Figure 4‐16: Manage Call Block List
1. Type an identifier in the Name field.
2. Enter the phone number in the Phone Number field.
3. Click Add.
4. Repeat steps 1‐3 to add more numbers.
‐OR‐
Click Browse Contacts to view/select from your contact list.
5. Click Back to return to the Call Block page.
4-25

Call Management Features
Locate Me
You can use the Locate Me feature to receive incoming calls when you are away from your phone by sending calls to other phone numbers you specify. For example, send calls from your boss, a family member, or an important client to your cell phone, alternate business phone, or home phone. You can create a profile(s) and list up to three phone numbers in the order in which you want them to ring.
You can continue the sequential search or not if your number is busy. If there is no answer, the service tries up to three other locations in sequence until it receives an answer. The call is then connected as usual to the phone that answers. The caller is directed to voice mail or another no‐answer service if none of the numbers in the sequence answer.
Callers can terminate the Locate Me service by pushing the # key (the caller hears a comfort message every 20 seconds during the ring sequence and is informed of the # key function). The call is then immediately forwarded to voice mail or other no‐answer service.
The following features take precedence over Locate Me:
• Call Forwarding
• Call Forwarding Always
• Selective Call Forwarding
• Call Block
If you activated any of the above features, the call continues as if Locate Me was not turned on. Conversely, Locate Me takes precedence over the below services. These services will not be initiated until Locate Me has executed.
• Call Forwarding Busy
• Call Forwarding No Answer
• Voice Mail
4-26

Call Management Features
1. Click next to Locate Me on the Call Management Features page (you can also access it from the Home page).
‐OR‐
Click the Locate Me link from the Incoming Calling Features column on the left side of the screen.
‐OR‐
Select Calendar | Schedule Locate Me from the drop‐down list at the top of the page.
Figure 4‐17: Locate Me
2. Select the profile you want to use from the Select Locate Me Profile drop‐down list if you previously created one. A profile contains the numbers you want to ring in sequential order to locate you.
3. Check Use Base Location first if you want your desk phone to ring first, if applicable.
4. Select the number of times you want each number to ring from the Rings before forwarding drop‐down list.
5. Check Continue the search process if the base location is busy, if applicable.
4-27

Call Management Features
6. Check Enable Caller to skip search process, if applicable.
7. Click on a caller list in the Locate Me Caller List section to view the names and numbers.
8. Check a caller list to Edit or Delete, if applicable.
9. Click Turn On to activate Locate Me.
‐OR‐
Click Turn Off to disable Locate Me.
10. Click Add New Locate Me Caller List to create a new list, if applicable (page 4‐29).
11. Click Create New Profile. The Locate Me Profile ‐ Add New Locate Me Profile page appears (page 4‐30).
‐OR‐
Click Manage Profiles to edit/delete existing profiles. The Locate Me Profile ‐ View/Edit/Delete Locate Me Settings page appears (page 4‐31).
Time Schedule
1. Select a previously created time schedule from the Scheduled Name drop‐down list.
2. Enter an end date.
‐OR‐
Click the Create Schedule link to create a time schedule. The Manage Time Schedule screen appears. A time schedule allows you to pick the specific days and times when you want your calls forwarded. Refer to Section 7 for detailed instructions on creating time schedules.
3. Click Schedule.
Note: Any previously scheduled event still occurs unless you edited or removed the schedule from your Calendar. You may want to check your calendar for any possible schedule conflicts. Refer to Section 7 for detailed instructions on using the Calendar.
4-28

Call Management Features
Locate Me Caller List
Figure 4‐18: Manage Locate Me Caller List For xxx
1. Enter a phone number in the Phone Number field.
2. Enter a name in the Name field.
‐OR‐
Click Browse Address Book to open your address book and locate a specific phone number.
‐OR‐
Click the Browse Call Logs button to view a list of callers from which you can select.
3. Click Add. The caller is added to the Locate Me Caller List at the bottom of the screen.
4. Repeat steps 1‐3 to add more callers to this list.
‐OR‐
Select a caller from your list and click the icon to edit the name and/or phone number.
‐OR‐
Select a caller from your list and click Delete to permanently remove them.
5. Click Save when you are done. The Locate Me page reappears.
4-29

Call Management Features
Locate Me Profiles
Add a ProfileYou can up to five numbers to a profile.
Note: You can also access the Locate Me Profile on the Settings page (refer to Section 9).
Figure 4‐19: Locate Me Profile ‐ Add New Locate Me Profile
1. Type an identifier for the profile in the Profile Name field.
2. Select a number from the Phone Number drop‐down list. The list includes telephone numbers from your saved destination numbers. You can add numbers by creating entries on the Manage Locate Me Caller List.
‐OR‐
Select Add New Number. An option appears at the bottom of the page enabling you to add a number and name.
3. Select the number of times you want it to ring before ringing the next number in the list from the Number of Rings drop‐down list. You should set the number of rings at each destination lower than the number of rings it takes to reach voice mail at each destination.
4. Repeat steps 2‐3 for up to four more numbers, if applicable.
5. Click Save.
4-30

Call Management Features
‐OR‐
Click the View/Edit/Delete Locate Me Profile link at the bottom of the page to manage your existing profiles. You can also click the Manage Profiles link on the Locate Me screen.
6. Click Save. The Locate Me page reappears.
7. Click the Refresh button on your browser toolbar to see it in your Select Locate Me Profile drop‐down list.
Manage Profiles
Figure 4‐20: Locate Me Profile ‐ View/Edit/Delete Locate Me Settings
1. Select a profile from the Profile drop‐down list.
2. Click Edit to edit the phone number(s) and/or number of rings.
‐OR‐
Click Delete to delete the profile.
3. Click Save. The Locate Me screen reappears.
4. Click the Refresh button on your browser toolbar.
4-31

Call Management Features
Call Waiting
Call Waiting enables you to receive another call while you are on the phone. There is no feature code to enable it. You can press *70 on your phone to disable it while on a call, then it is enabled again for the next call.
1. Click next to Call Waiting on the Call Management Features page (you can also access it from the Home page).
‐OR‐
Click the Call Waiting link from the Incoming Calling Features column on the left side of the screen.
Figure 4‐21: Call Waiting
2. Click Turn On to enable call waiting.
‐OR‐
Click Turn Off to cancel call waiting.
4-32

Call Management Features
Remote Office
Remote Office enables you to use your home or cell phone as your business phone by directing all incoming calls to ring the remote office phone. If you have Remote Office enabled, your remote location rings, and then you are connected to the caller as if you were placing the call from your office phone.
1. Click next to Remote Office on the Call Management Features page (you can also access it from the Home page).
‐OR‐
Click the Remote Office link from the Incoming Calling Features column on the left side of the screen.
Figure 4‐22: Remote Office
2. Select the number from the drop‐down list to which you want to forward your calls. Numbers can be 10 or 11 digits long. For example, 7195556666, or 17195556666.
3. Click Turn On to enable Remote Office.
‐OR‐
Click Turn Off to disable Remote Office.
4. Click Manage Destination Numbers to view/edit/delete you list of contact numbers. The Call Forward Destination Numbers page appears (refer to pages 4‐14 to 4‐16).
4-33

Call Management Features
Priority Alert
Priority Alert enables you to make your phone ring differently (e.g. a double ring pattern) based on criteria you define. This is useful if you want to know when a specific person calls, or when you want to know when a call is from inside or outside your group. The criteria can be a list of up to 20 phone numbers or digit patterns.
1. Click next to Priority Alert on the Call Management Features page (you can also access it from the Home page).
‐OR‐
Click the Priority Alert link from the Incoming Calling Features column on the left side of the screen.‐OR‐
Select Calendar | Schedule Priority Alert from the drop‐down menu at the top of the page.
Figure 4‐23: Priority Alert
2. Select Any external phone number.
‐OR‐
Select Following phone numbers and select one or all of the following:
• Any private number
• Any unavailable number
• Priority Alert Caller List (up to 20 numbers)
4-34

Call Management Features
3. Click Turn On to enable Priority Alert.
‐OR‐
Click Turn Off to disable Priority Alert.
4. Click Manage Priority Alert List to add contacts to your list. The Manage Priority Alert List page appears (page 4‐36).
Time Schedule
1. Select a previously created time schedule from the Scheduled Name drop‐down list.
2. Enter an end date.
‐OR‐
Click the Create Schedule link to create a time schedule. The Manage Time Schedule screen appears. A time schedule allows you to pick the specific days and times when you want your calls forwarded. Refer to Section 7 for detailed instructions on creating time schedules.
3. Click Schedule.
Note: Any previously scheduled event still occurs unless you edited or removed the schedule from your Calendar. You may want to check your calendar for any possible schedule conflicts. Refer to Section 7 for detailed instructions on using the Calendar.
4-35

Call Management Features
Manage Priority Alert List
Figure 4‐24: Manage Priority Alert List
1. Type a name in the Name field.
2. Enter a number in the Phone Number field.
3. Click Add. The contact is added to the Priority Alert List at the bottom of the page.
4. Repeat steps 1‐3 to add more numbers.
‐OR‐
Click Browse Contacts to view/select a contact(s) from your Address Book.
5. Click Back to return to the Priority List page.
Note: Priority Alert will not ring properly if your SIP phone is set to a double ring because that is the only option for Priority Alert.
4-36

Call Management Features
Call Forward Unreachable
Call Forward Unreachable allows you to send incoming calls to another phone number when your device is unreachable. Select a phone number from the drop‐down list that you want to send your incoming call to when the feature is on.
1. Select Call Management | Call Forward Unreachable from the drop‐down menu at the top of the page.
2. Click the next to Call Forward Unreachable to expand it.
Figure 4‐25: Call Forward Unreachable
3. Select a destination number from the drop‐down list.
4. Click Turn On to enable Call Forward Unreachable.
‐OR‐
Click Turn Off to disable Call Forward Unreachable.
5. Click Manage Destination Numbers to add/edit the numbers that appear in the drop‐down list. The Call Forward Destination Numbers screen appears (refer to page 4‐13).
4-37

Call Management Features
Music On Hold
Music On Hold allows you to enable or disable music for all calls when the remote party is held or parked with a feature access code or on the Web.
To deactivate Music On Hold, dial *60 on your phone
1. Select Call Management | Music On Hold from the drop‐down menu at the top of the page.
2. Click the next to Music On Hold to expand it.
Figure 4‐26: Music On Hold
3. Click Turn On to enable Music On Hold. Remote parties will hear music when they are placed on hold or parked.
‐OR‐
Click Turn Off to disable Music On Hold. Callers hear silence when placed on hold or parked.
4-38

Call Management Features
Office Anywhere
Office Anywhere extends your services so you can make and receive calls from any specified fixed phone, mobile phone, or soft client as if it were your primary device. You can create and manage selective caller lists to be used with Office Anywhere. When your ICP telephone number is dialed, the call is routed to the mobile device defined, as well as to the normal end points. If it is off, it will not ring your mobile device.
1. Select Calendar | Schedule Office Anywhere from the drop‐down menu at the top of the page.
‐OR‐
Select Call Management | Office Anywhere from the drop‐down menu at the top of the page.
2. Click the next to Office Anywhere to expand it.
Figure 4‐27: Office Anywhere
3. Check Any external phone number to receive calls from anyone, if applicable.
4. Check Whose numbers are private to receive calls from callers labeled as private, if applicable.
5. Check Whose numbers are unavailable to receive calls from callers whose numbers are not available, if applicable.
4-39

Call Management Features
Time Schedule
1. Select a previously created time schedule from the Scheduled Name drop‐down list.
2. Enter an end date.
‐OR‐
Click the Create Schedule link to create a time schedule. A time schedule allows you to pick the specific days and times when you want your calls forwarded.
Click Schedule. Note: Any previously scheduled event will still occur unless you edited or removed the schedule from your Calendar. You may want to check your calendar for any possible schedule conflicts.
3. Click the Add New Selective Acceptance List link to create a caller list. The Manage Office Anywhere Caller List screen appears.
4-40

Call Management Features
Manage Office Anywhere Caller List
The Manage Office Anywhere Caller List enables you to create and manage your selective caller lists. It is recommended that you store numbers in the Office Anywhere List with the national public format if located in your country, or with the international + Country Code format if international.
Contacts on your Call Block List cannot be part of your Office Anywhere Caller List. First delete the number from your Call Block List before adding it to the caller list.
A phone number does not have to be in your Address Book to be included in the Office Anywhere Caller List.
Note: You can also access the list from the Settings page or the Call Management Settings page.
Figure 4‐28: Manage Office Anywhere Caller List
1. Select the number to which you want to forward callers from the drop‐down list.
2. Type a name for your caller list in the Caller List Nickname field.
4-41

Call Management Features
Add Contacts to Office Anywhere Caller List
3. Enter a phone number in the Phone Number field.
4. Enter a name in the Name field.
‐OR‐
Click Browse Address Book to open your address book and locate a specific phone number.
‐OR‐
Click the Browse Call Logs button to view a list of callers from which you can select.
5. Click Add. The caller is added to the Office Anywhere Caller List at the bottom of the screen.
6. Repeat steps 3‐5 to add more callers to this list.
‐OR‐
Select a caller from your list and click the icon to edit the name and/or phone number.
‐OR‐
Select a caller from your list and click Delete to permanently remove them.
7. Click Save when you are done. The Office Anywhere page reappears.
4-42

Call Management Features
Alternate Telephone Numbers
Alternate Telephone Numbers allows up to two additional phone numbers or extensions that your administrator can assign in addition to your primary number and extension with a distinctive ring pattern for each number (e.g., a different ring cadence, such as a double ring). Your primary number is the calling line identifier for outgoing calls.
1. Click next to Alternate Telephone Numbers on the Call Management Features page (you can also access it from the Home page).
‐OR‐
Click the Alternate Telephone Numbers link from the Incoming Calling Features column on the left side of the screen.
2. Click Turn On to activate the distinctive ring.
4-43

Call Management Features
Outgoing Call Management Features
The Outgoing Call Management Features tab enables you to configure how you want caller ID information presented when making outbound calls, as well as enabling or disabling Auto Callback.
The following tables describes the Outgoing Call Management features.
Feature Description
Permanent Caller ID Block Block your own Caller ID information when you make calls.
Auto Callback Auto Callback calls the party you're trying to reach as soon as it becomes available.
4-44

Call Management Features
Permanent Call ID BlockPermanent Caller ID Block enables you to block your number from displaying on caller ID when making outgoing calls (external only). It is delivered as Anonymous or Unknown. Subscribers at your location can still see your number when you call them. You have the choice of turning it on or off for all calls and then selectively turning it back on or off using the feature access code.
Calling Line ID Delivery Blocking per Call: *67 ‐ Allows your caller ID information to pass while Permanent Call Block in ON.
1. Click next to Permanent Caller ID Block on the Call Management Features page (you can also access it from the Home page).
‐OR‐
Click the Permanent Caller ID Block link from the Outgoing Calling Features column on the left side of the screen.
Figure 4‐29: Permanent Caller ID Block
2. Select the number that you want to block on caller ID from the Select Number drop‐down list (if you have more than one).
3. Click Turn On to activate Permanent Caller ID Block.
‐OR‐
Click Turn Off to disable Permanent Caller ID Block.
4-45

Call Management Features
Auto Callback
The Auto Callback feature enables you to monitor a busy line within or outside your location and automatically establishes a call when the party becomes idle. When you place a call to a line that is busy, you will hear an announcement asking if you want to monitor the line and be called back when it becomes idle. Auto Callback attempts to re‐establish the call when the line becomes idle and is not timed.
When the busy line becomes available, Auto Callback rings your line first. After you answer, the original number you dialed is automatically connected and you will hear their line ring.
1. Click next to Auto Callback on the Call Management Features page (you can also access it from the Home page).
‐OR‐
Click the Auto Callback link from the Outgoing Calling Features column on the left side of the screen.
Figure 4‐30: Auto Callback
2. Click Turn On to activate Auto Callback.
‐OR‐
Click Turn Off to disable Auto Callback.
4-46

25MESSAGE CENTER
The Message Center enables you to place calls, send a text message, and send emails. You can also view your incoming and outgoing calls, and listen to voicemail. NOTE: Enable Active X processing to play voice messages. Otherwise you may get the following error: “Unable to process request. Please try back later.” Both the Incoming Calls page and the Outgoing Calls page display the same columns/call information.
You can change the order of your columns by dragging and dropping a column header. Your order
selection is saved the next time you log in. Click the icon to reset the column order.
Text/SMS messaging is not available for international customers.
1. Click the Message Center link at the top of the page, then select the task you want to perform from the drop‐down menu.
Figure 5‐1: Message Center ‐ Incoming Calls
Note: If you have Premise Based Voice Mail (PBVM), the Listen to Voice Mail and Access Message Center options are not available. They are for Hosted Voice Mail subscribers only. Contact your administrator if you are not sure which one you have.
5-1

Message Center
View Incoming/Outgoing CallsYou can view all incoming or outgoing calls. Both pages look the same and you can perform the same tasks. The only difference is that one lists all of your incoming calls, and one lists all of your outgoing calls.
The total of incoming/outgoing calls is displayed at the top of the page. Your calls display on the main Message Center page. It shows who the call is from (name or unavailable), the number, and the date/time the call was received.
NOTE: If Call Waiting is disabled, your phone will not log missed calls.
Incoming Calls
You can view:
• From ‐ person who called you
• Number of the person who called you
• Date/Time the person called you
Alternate Telephone Number Calls
You can view all your incoming calls on up to two alternate numbers or extensions. Your primary number is the calling line identifier for outgoing calls.
1. Click the Message Center icon on the toolbar. The Incoming Calls for XXX screen appears.
‐OR‐
Select Message Center | Incoming Calls from the toolbar. The Incoming Calls for XXX screen appears.
2. Click the Alternate Telephone Number Calls link on the left side of the screen. The Incoming Calls for Alternate Telephone Number XXX screen appears.
Outgoing Calls
You can view:
• Name of person you called
• ToNumber ‐ the number of the person you called
• Date/Time the call was placed
3. Right‐click on an incoming or outgoing call and select Add/Edit a Note to attach a note this call. A pop‐up appears enabling to type and save text. When you save it, a note is attached to this line item in your list of incoming or outgoing calls.
5-2

Message Center
4. Right‐click on an incoming or outgoing call and select Update Contact Info to select a contact which you want to associate this number as a home or work number.
5. Click Email Call Logs to send your calls logs to email address that you specify.
6. Click Save Call Logs to save your call logs to your hard drive or network drive as a .txt file.
7. Right‐click on an incoming or outgoing call to view a pop‐up that contains several tasks that enable you to view contacts, block/unblock calls, add an address book entry, add/delete from the Do Not Disturb Allowed Caller List, and add/delete from the Selective Call Forwarding List.
5-3

Message Center
Place a Call
You can initiate an outbound call from the Integrated Communications Package in a couple of different ways. Place a call from the Home page or the Message Center. When you initiate a call, your desk phone rings first, then it rings the outbound number. If you have Remote Office enabled, your remote location rings and then you are connected to the caller as if you were placing the call from your office phone.
NOTE: If you have Call Forwarding or Do Not Disturb enabled, it will not ring to your SIP phone.
From the Message Center
1. Select Message Center | Place a Call from the toolbar. The Place a Call pop‐up appears.
Figure 5‐2: Place a Call ‐ Message Center
2. Select your number from the From drop‐down list if you have more than one.
3. Enter the number you want to call in the To field (or browse your contact list). Be sure you enter it as you would normally dial it on your phone, e.g., 17193334444.
‐OR‐
Click Browse Contacts to find the number you want to call.
4. Click Call. A confirmation appears informing you that your call was placed successfully, or that you need to add a valid destination number if you mistyped.
5-4

Message Center
From the Home Page
Since you can customize your Home page, the Place a call box can be moved to any position in the left or right column.
Figure 5‐3: Place a call ‐ Home Page
1. Select the number from which you want to place the call from the drop‐down list (if you have more than one) in the Place a Call section.
2. Enter the number you want to call in the To field.
‐OR‐
Click Browse Contacts to find the number you want to call.
3. Click Call. A confirmation appears informing you that your call was placed successfully, or that you need to add a valid destination number if you mistyped.
5-5

Message Center
Send a Text Message
You can send text messages from the Home page or the Message Center to a cell phone(s). The cell phone(s) must be capable of receiving SMS text messages. Text/SMS messaging is not available for international users.
From the Message Center
1. Select Message Center | Send Text SMS from the toolbar. The Send Text Message page appears.
Figure 5‐4: Send Text Message
2. Click Browse Contacts to view/select from your Address Book (refer to Section 7).
‐OR‐Click Add New Recipient to enter a new name and number.
3. Select a memo from the Memo drop‐down list (e.g., I will be arriving at...).
4. Type a message in the Message field, if applicable.
5. Select an email address from the From drop‐down list.
6. Click the disclaimer link to read the disclaimer.
7. Check the Yes I have read the disclaimer box (after reading the disclaimer).
8. Click Send.
5-6

Message Center
From the Home Page
The Communicate box on the Home page enables you to send a text message without going to the Message Center. Since you can customize your Home page, the Communicate box can be moved to any position in the center column.
1. Locate the Communicate box in the center column of your Home page.
Figure 5‐5: Communicate
2. Select Text Messaging.
3. Enter a 10‐digit cell phone number(s) in the To field. You can send a text message to more than one number. Separate numbers with a semi‐colon.
‐OR‐Click To to view/select from your Address Book. Only cell phone numbers are pulled, all others are ignored.
4. Select a memo from the Memo drop‐down list (e.g., I will be arriving at...).
5. Type a message in the Message field, if applicable.
6. Select an email address from the From drop‐down list.
7. Click the disclaimer link to read the disclaimer.
8. Check the Yes I have read the disclaimer box (after reading the disclaimer).
9. Click Send.
5-7

Message Center
Send an EmailYou can send emails from the Home page or the Message Center. When you send an email from the Integrated Communications Package, it is sent from an administrative email address even though your name appears on the From line.
From the Message Center
1. Select Message Center | Send an E‐Mail from the toolbar. The Send Mail page appears.
Figure 5‐6: Send Mail
2. Type an email address(es) in the To field. Separate addresses with a semi‐colon.
‐OR‐
Click To to view/select from your Address Book.
3. Repeat step 2 for the CC (carbon copy) and BCC (blind carbon copy) fields.
4. Type the subject of the email in the Subject field.
5. Type a message in the Message field, if applicable.
6. Click the disclaimer link to read the disclaimer.
7. Check the Yes I have read the disclaimer box (after reading the disclaimer).
8. Click Send.
5-8

Message Center
From the Home Page
The Communicate box on the Home page enables you to send an email without going to the Message Center. Since you can customize your Home page, the Communicate box can be moved to any position in the center column.
1. Locate the Communicate box in the center column of your Home page.
Figure 5‐7: Communicate
2. Select E‐Mail.
3. Enter an email address(es) in the To field. You can send an email to more than one address. Separate addresses with a semi‐colon, no spaces.
‐OR‐
Click To to view/select from your Address Book.
4. Type the subject of the email in the Subject field.
5. Type a message in the Message field, if applicable.
6. Select an email address from the From drop‐down list.
7. Click the disclaimer link to read the disclaimer.
8. Check the Yes I have read the disclaimer box (after reading the disclaimer).
9. Click Send.
5-9

Message Center
View Outgoing Text Messages
You can view all of your outgoing text messages. You can view the cell phone number you sent the message to, message text, and the date/time it was sent.
1. Select Message Center | View Outgoing Text Messages from the toolbar. The Message Center: Text Messages page appears.
Figure 5‐8: Text Messages
2. Click on a column heading to sort messages.
3. Click on a number in the To column to send a text message.
4. Click on a text message to view a pop‐up with options that enable you to: Place a Call, Send a Text Message, Schedule a Callback, or Delete the message.
5-10

Message Center
Play a Voice Mail MessageYou can play messages from the Message Center as a .wav file without opening your voice mail in another browser window. There is limited voice mail functionality. Refer to Section 6 for instructions on using the full voice mail functionality. NOTE: Enable Active X processing to play voice messages. Otherwise you may get the following error: “Unable to process request. Please try back later.”
Checking messages include listening to and managing voice messages. Voice messages can be up to three minutes long. The maximum number of messages the voice mail system can hold is 20 (combination of new and saved). Your administrator can increase the limit to 50. The system informs callers that a message cannot be left when this limit is reached. Unsaved messages are automatically deleted after 14 days of receipt. Deleted messages are stored for 48 hours.
1. Click the Voice Mail link on the left side of the screen. The Message Center: Voice Mails screen appears.
Figure 5‐9: Message Center ‐ Play Message
2. Left‐click or right‐click on a message and select Play Message. The message opens in a pop‐up box enabling you to play, pause, rewind, fast forward, etc.
3. Click the X in the top right corner to close the message.
‐OR‐
Click Save to save the message to your hard drive.
Note: Messages are deleted from the after 30 days. They do not delete after a certain period of time in the ICP Message Center.
5-11

5-12

26VOICE MAIL OVER THE WEB
You can access your voice mail over the Web through the Integrated Communications Package. Refer to Appendix A for instructions on accessing voice mail over the phone.
You must initialize your voice mail over the phone and in the web interface. The PIN that is updated over the phone must be entered on the Voice Mail Retrieval Settings screen (see below) to allow for retrieval from the Message Center.
Note: This is for subscribers who have Hosted Voice Mail. If you have Premise Based Voice Mail (PBVM), this section does not apply. Contact your administrator if you are not sure which one you have.
Voice Mail Retrieval Settings
1. Click the Voice Mail Retrieval Settings link in the Voice Mails section on the Settings screen. The Voice Mail Retrieval Settings page appears.
Figure 6‐1: Voice Mail Retrieval Settings
2. Select the phone number for which you want to change/enter the PIN from the Number drop‐down list, if you have more than one number.
3. Enter the PIN in the PIN field.
4. Click Done.
6-1

Voice Mail Over the Web
Access Your Inbox
Checking messages include listening to and managing voice messages. Voice messages can be up to three minutes long. The maximum number of messages the voice mail system can hold is 20 (combination of new and saved). Your administrator can increase the limit to 50. The system informs callers that a message cannot be left when this limit is reached. Unsaved messages are automatically deleted after 14 days of receipt. Deleted messages are stored for 48 hours.
Note: If you are accessing your voice mail for the first time, you are prompted to change your default PIN (unless you did it on the phone).
1. Select Message Center | Voice Mail Options from the drop‐down menu at the top of the page. Your Message Center voice mail opens in another browser window.
Figure 6‐2: Inbox
Subject Identifies the nature of the message.From Displays the source of the message or caller ID information. If the calling
number is not available, it will appear as “External Caller.”Date Displays the date and time the message was received.Size Lists the size/length of the message in seconds.Expires(days) Shows how many days before the message is deleted from the system.
6-2

Voice Mail Over the Web
Check Voice Mail Messages
Voice messages can be up to three minutes long. The voice mail system informs callers that a message cannot be left when this limit is reached. In order to listen to voice messages over the web, you must have an audio player installed that plays .wav files.
1. Select a message from the Subject column in the Inbox. The Messages screen appears.
Figure 6‐3: Messages
2. Select Voice Message (...s) under Attachments to listen to the message. The number in parentheses tells you how many seconds the message is.
3. Click forward to forward the message. The Compose Message screen appears (next page).
Note: The address must be configured on the Personal tab before forwarding.
6-3

Voice Mail Over the Web
Forward Messages
Figure 6‐4: Forward Messages
1. Type one or more email addresses in the To field.
2. Select normal or urgent as a priority.
3. Type any comments you want to include in the Message box.
4. Click send. The main Inbox screen reappears.
Note: .wav files are sent as attachments when forwarding.
6-4

Voice Mail Over the Web
Contact NumbersThe Contact Numbers tab enables you to configure your mailbox options for telephone calls.
1. Select the Contact Numbers tab at the top of the page.
Figure 6‐5: Contact Numbers
2. Enter an attendant number if you want your caller to be able to press “0” while listening to your greeting and be transferred to your attendant. The caller returns to your greeting if the attendant number is busy or there is no reply. Your recorded greeting should inform the caller that they can press “0” to be transferred. Leave this field blank if you do not want your callers to have the attendant option.
Note: This is an individual preference using the internal 10‐digit number only (no cell, extension, home phone, etc.). This feature is not available for international customers because calls to numbers outside the U.S. cannot be completed.
3. Select a pager type if you want your caller to be able to press “4” while listening to your greeting and page you instead of leaving a voice message. Your recorded greeting should inform the caller that they can press “4” to page you. Leave this field blank if you do not want your callers to be able to page you.
4. Enter a pager service number if it requires an access number.
5. Enter your pager number.
6. Click save. The main Inbox screen reappears.
6-5

Voice Mail Over the Web
Greetings
You can set up a pre‐recorded or custom greeting that you want to present to callers. Once you record your greetings, you can use this page to select the greeting your callers will hear.
1. Click the Greetings tab at the top of the page.
Figure 6‐6: Greetings
2. Select a preferred greeting type (Personal Greeting [e.g., sick, vacation], Alternate Personal Greeting, Not accepting messages Greeting, System Default Greeting) from the Greeting Selection drop‐down list.
3. Select activate or deactivate in the Out‐Of‐Hours Greeting field if you want callers to hear a different greeting when they call you outside of your normal business hours (including business holidays).
4. Enter your start and end times in the start‐of‐business and end‐of‐business fields to specify your normal business hours.
5. Click save.
6-6

Voice Mail Over the Web
PersonalThe Personal tab displays your contact data, such as email and PIN information. You can modify or update email information and email preferences when receiving and forwarding messages. You can also change your PIN and select a time zone.
1. Click the Personal tab at the top of the page.
Figure 6‐7: Personal
2. Enter up to three email addresses.
3. Select on or off in the email notification field.
4. Select send attachment or do not send attachment from the email attachment field.
5. Specify your preferred audio file type in the attachment format field.
6. Change your PIN in the Change Password section, if applicable.
7. Select your time zone from the Time Zone drop‐down list.
8. Click save.
6-7

Voice Mail Over the Web
Phone SettingsYou can use the Phone Settings tab to customize your voice mail retrieval.
1. Click the Phone Settings tab at the top of the page.
Figure 6‐8: Phone Settings
2. Select US English, UK English, German, French, Dutch, Italian, or Spanish from the Language drop‐down list, if applicable.
3. Select the order in which you want to receive messages in the Listen to your messages section.
4. Select first in, first out or last in, last out in the message retrieval section to determine how you want messages presented to you.
5. Select play message headers or don’t play message headers in the message headers section. The message header includes information about who sent the message and when.
6. Select only save when requested or autosave after listening from the automatic saving section.
7. Click save.
6-8

Voice Mail Over the Web
Notification
The Notification tab enables you to schedule text message or pager notifications when you receive voice messages. You can specify the time periods in which you want to be notified by cell phone or pager. For example, you can set up to two notification schedules if you want to be paged Monday through Friday during the day, and an evening schedule when you want notifications sent to your cell phone. If the schedules overlap, or a single schedule has two numbers that must be notified, then multiple text message notifications are sent when a new voice message is received. You can deactivate all of your notification schedules, deactivate individual notification schedules, or set up a temporary notification schedule.
1. Click the Notification tab at the top of the page.
Figure 6‐9: Notification
2. Select activate schedules below or deactivate schedules below in the notification section at
6-9

Voice Mail Over the Web
the top of the page.
3. Select a schedule status of on or off.
4. Select the Normal or Urgent priority level from the notification level drop‐down list.
5. Select a pager type from the primary device drop‐down list, if applicable.
6. Type a number other than a pager number in the primary number field if you did not select a pager and want to use a cell phone or other telephone number, if applicable.
7. Type your pager number in the primary pager number field you selected a pager as your primary device.
8. Click the Test button to receive a test notification to ensure it is set up properly.
9. Select a pager from the backup device drop‐down list, if applicable.
10. Type a number other than a pager number in the backup number field if you did not select a pager and want to use a cell phone or other telephone number, if applicable.
11. Type your pager number in the backup pager number field if you selected a pager as your backup device.
12. Click the Test button to receive a test notification to ensure it is set up properly.
13. Select the active days for your notification rule from the days active section.
14. Enter your start and end times in the start time and end time fields, if applicable.
‐OR‐
Select all day.
15. Click the schedule 2 or temporary link at the top of the page and repeat steps 2‐15 to add up to two more notification schedules.
16. Click save.
6-10

Voice Mail Over the Web
Distribution ListsThe Distribution List tab enables you to create a list that you can use to send the same voice message to multiple mailboxes when using the telephone user interface. Members of a distribution list must have voice mail boxes on the Integrated Communications Package platform. The following instructions tell you how to create a distribution list. Refer to Appendix A or the Voice Mail Pocket Guide for detailed instructions on using the distribution list.
1. Click the Distribution Lists tab at the top of the page.
Figure 6‐10: Distribution Lists
2. Type a list number in the List number field.
3. Click Create new distribution list. The Distribution list members screen appears enabling you to add your phone numbers to the list (next page).
Figure 6‐11: Distribution List Members
4. Type a number in the Telephone number field.
5. Click add.
6. Repeat steps 4‐5 to add more telephone numbers to your distribution list.
7. Click close to return to the Message Center.
6-11

6-12

27CALENDAR
The calendar displays all of your scheduled call forwarding, call backs, and conferences. There are links for Day, Week, and Month, and Event Lists. There are also arrow buttons next to the day, week, or month that you can select to change your range.
1. Click the Calendar link at the top of the page, then select the task you want to perform from the drop‐down menu.
Figure 7‐1: Calendar
2. Click on an event on the calendar to access a pop‐up task menu.
• Click Edit to change the parameters of an event.
• Click Delete to delete the event. A warning pop‐up appears enabling you to select This occurrence only or All occurrences of this event.
7-1

Calendar
Time Zone
1. Click the Change link in the Time Zone box on the left side of the screen to set your default zone, if applicable. The Time Zone Settings screen appears.
Figure 7‐2: Time Zone Settings
2. Select your time zone from the drop‐down list.
3. Click Done. The Calendar reappears.
7-2

Calendar
Schedule Events
You can schedule many of your call management events from the Calendar. All scheduled events will appear on your Calendar. Refer to Section 4 for instructions on using and scheduling the below features.
• Schedule Call Forwarding ‐ refer to pages 4‐10 to 4‐16
• Schedule Call Block ‐ refer to pages 4‐23 to 4‐25
• Schedule Selective Call Forwarding ‐ refer to pages 4‐17 to 4‐20
• Schedule Priority Alert ‐ refer to pages 4‐34 to 4‐36
• Schedule Alert ‐ refer to page 9‐14
• Schedule Locate Me ‐ refer to pages 4‐26 to 4‐31
• Schedule Office Anywhere ‐ refer to pages 4‐38 to 4‐41
7-3

Calendar
Schedule a Call Back
You can schedule a time that you want to make and outgoing phone call on your Calendar so that your phone rings at the designated time. When you answer, an outbound call is placed to the number you specified.
1. Select Calendar | Schedule Call Back from the drop‐down menu at the top of the page. The Schedule a call back page appears.
Figure 7‐3: Schedule a call back
2. Enter the number you want to call back in the Call Back Number field.
3. Enter your number in the Call To Number field.
4. Type any notes you want to include for the call in the Notes field.
5. Select the Date and Time.
6. Click Finish. The call back is added to your calendar.
7-4

Calendar
Manage Time Schedules
You can create a time schedule to specify when you want calls forwarded, when to block calls, when you want to receive a priority alert, and when you want to use the Locate Me feature.
1. Select Calendar | Manage Time Schedule from the drop‐down menu at the top of the page.
‐OR‐
Click the Create Schedule link on the Schedule Call Forwarding page.
‐OR‐
Click the Create Schedule on the Selective Call Forwarding page.
‐OR‐
Click the Create Schedule link on the Call Block page.
‐OR‐
Click Create Schedule on the Locate Me page.
‐OR‐
Click Create Schedule on the Priority Alert page.
The Search Time Schedule screen appears.
7-5

Calendar
Search Time Schedule
You can search for a specific time schedule if you have a long list. This is useful if you want to find a time schedule to edit or delete.
Figure 7‐4: Search Time Schedule
1. Enter a search string in the Time Schedule Name field. You can enter a full or partial search string. Matches appear under the Time Schedule column.
Edit
2. Click the Edit link next to the time schedule you want to modify, if applicable. The Manage Time Schedule screen appears allowing you to make changes.
Delete
3. Click the Delete link next to the time schedule you want to remove, if applicable. A pop‐up warning appears.
4. Click OK.
7-6

Calendar
Add a Time Schedule
1. Click the Add link at the top of the Search Time Schedule screen. The Manage Time Schedule screen appears.
Figure 7‐5: Manage Time Schedule
2. Select the Start Day and Start Time from the drop‐down lists.
3. Select the End Day and End Time from the drop‐down lists.
4. Repeat steps 2‐3 up to 19 more times, if applicable. You can have a total of 20 start day/times and end day/times.
5. Click Save. This time schedule is now saved and can be used at any time.
7-7

Calendar
Event Lists
The Event Lists tab displays all of your scheduled events. You can filter by event type, as well as view all events, upcoming events, or past events.
1. Select the day, week, or month for which you want to events, if applicable.
2. Click the Event Lists tab.
Figure 7‐6: Calendar ‐ Event Lists
3. Click on an event description to view the details.
4. Click the icon to edit or delete an event.
7-8

28CONFERENCING
You can schedule, lead, and attend Instant Meeting audio and Instant Net web conferences in the Integrated Communications Package. Meetings can be with other subscribers or non‐ICP users. This feature must first be enabled by your administrator and you must have a Verizon Conferencing account.
You can schedule, then start an Instant Meeting Audio conference, and Instant Net Web conference, or both. You can also start a conference immediately without scheduling it first. Select from up to 15 of the most recent scheduled or started conferences and use or modify the information to start a new conference.
Figure 8‐1: Conferencing
Note: For the example in this section, an Instant Meeting Audio and Instant Net web conference combination is used to demonstrate all of the fields. You can follow the same steps for audio only or web only conferences by clicking the applicable link from the drop‐down menu under the Conferencing drop‐down menu.
8-1

Conferencing
Conference Settings
Enter your existing Verizon Conferencing user ID and password for accessing the conferencing site. Your Instant Meeting audio and Instant Net subscriptions are populated in the drop‐down lists on the Start/Schedule screens. You can also link to the My Meetings screen to view and edit your subscriptions.
1. Select Conference | Conference Settings from the drop‐down menu at the top of the page. The Conference Settings screen appears.
Figure 8‐2: Conference Settings
2. Enter your Verizon Conferencing User ID and Password. These are the credentials you use to log in to the Manage My Meetings site.
3. Click Save. You can now access the My Meetings page in another browser window without having to enter your user ID and password.
4. Click the Manage My Meetings link to open the My Meetings page in another browser window. You can view your Conferencing subscriptions, update your preferences, and subscribe to or alter Instant Meeting and Instant Net subscriptions.
Note: If you do not have credentials, click the Manage My Meetings link to retrieve your existing user ID/password or to register for an account.
8-2

Conferencing
Schedule an Instant Meeting Audio and Instant Net Conference
You can create and Instant Meeting audio and Instant Net conference and save it for future use. The meeting is saved to your View My Conferences calendar. The meeting will be available to start on the Start Instant Meeting Audio and Instant Net Conference page.
1. Select Conferencing | Schedule an Instant Meeting Audio and Instant Net Conference from the drop‐down menu at the top of the page. The Schedule Instant Meeting Audio and Instant Net Conference screen appears.
Figure 8‐3: Schedule an Instant Meeting Audio and Instant Net Conference
Fields marked with an are required. The Phone field is required for participants on an Instant Meeting audio conference, the Email field is required for participants on an Instant Net conference, and both fields are required for participants on an audio/web conference.
2. Click on the left side of the screen to display your address book entries.
8-3

Conferencing
3. Click and drag an entry to the Participants section to add participants to your conference. You can click on a participant’s name (in red) to edit their contact information list, if applicable. Changing contact information after adding them to your conference does not change the entry in your Address Book. Permanent changes must be made in the Address Book.
‐OR‐
Enter the name, email, and phone information manually at the bottom of the screen. The contact is added to the conference. Check the Add to Address Book option and click Save if you want to add the contact to your address book.
Conference Details
4. Enter a meeting subject in the Subject field. This field is the subject of the email invitation that is sent to participants, if you choose to send one.
5. Enter a description for the conference in the Description field. This field displays on your View My Conferences calendar to help you identify each conference. It is not sent to participants.
6. Enter the agenda in the Meeting Agenda field. This field is included in the email invitation sent to participants, if you choose to send one.
7. Enter the location in the Location field.
8. Select a Start Date and End Date. The default date and time is immediately.
Audio Conference Details
9. Click the Get Subscription Information link. Available Verizon Conferencing subscriptions are populated in the Instant Meeting Subscription drop‐down list and the Leader Passcode and Participant Passcode fields are automatically populated.
10. Select a subscription from the Instant Meeting Subscription drop‐down list.
11. Enter a Customer Reference Code. It can be up to 25 alphanumeric characters and can be used as a reference code to identify the calls listed on your Verizon Audio Conferencing invoice by name, number, or a combination of both. Please refer to the Conferencing help for additional details.
12. Select your number from the My Number drop‐down list as the number from which you are joining the conference.
‐OR‐
Enter a different number in the New Number field.
Net Conference DetailsWhen scheduling an audio only conference, the Net Conference Details section is collapsed because it is not required. You can expand this section if you want to add a net portion as well.
13. Select the Meeting Type: Live Meeting or Webex®.
14. Click the Get Meeting Number link. Available Verizon Conferencing subscriptions are populated in the Meeting Number drop‐down list. The Presenter Passcode and Meeting
8-4

Conferencing
Passcode fields are automatically populated, when applicable. There is no presenter passcode for WebEx meetings.
15. Select a subscription from the Meeting Number drop‐down list.
16. Select the duration in hours and minutes from the Duration drop‐down lists.
Additional Options
17. Select a reminder from the Reminder drop‐down list. You can select from None to 2 days. A pop‐up notification appears on your desktop at the selected time. Please note: This reminder is only available when the Desktop Client is active. Contact your company administrator to determine you if have access to the Desktop Client.
18. Check All to send a meeting reminder to all participants. Meeting reminders are emailed immediately and are not scheduled. Participants must have an email address listed in their contact information to receive the meeting reminder.
NOTE: The reminder email contains the link for participants to join the Web conference, if one was scheduled. If it is an Audio only conference, no email invitation is sent with dial‐in information unless you check the Email option and each participant has an email address listed.
‐OR‐
Check None if you do not want to send a meeting reminder.
19. Click Save. Your calendar appears with the conference scheduled.
‐OR‐
Click Cancel to go the ICP Web Home page.
8-5

Conferencing
Start an Instant Meeting Audio and Instant Net Conference
1. Select Conferencing | Start an Instant Meeting Audio and Instant Net Conference from the toolbar. The Start Instant Meeting Audio and Instant Net Conference screen appears.
Figure 8‐4: Start an Instant Meeting Audio and Instant Net Conference
You can start a previously scheduled conference or create a new conference to start immediately. To create a new conference, refer to pages 7‐4 to 7‐5 for instructions on completing the required fields.
2. To select a previously created conference, select a meeting from the My Saved Conferences drop‐down list at the top of the screen. The My Saved Conferences drop‐down list includes the 15 most recently scheduled/started conferences from your calendar.
8-6

Conferencing
3. Click the Load button. The details display in each section.
4. Click Start. The Conferencing Results pop‐up appears while the system dials the number you entered in the My Number or New Number field if you scheduled an audio portion. If there are participants listed in the meeting, they are dialed at the telephone number entered in the Phone field of each contact entry.
Figure 8‐5: Conferencing Results ‐ Dialing leader phone
number
When the call is complete, the URL is displayed to access the Web portion of the conference. There is a link to join the meeting as the leader, as well as the link to join as a participant.
Figure 8‐6: Conferencing Results ‐ Access Web portion
8-7

Conferencing
View Conferences
You can view all your scheduled conferences on a calendar.
1. Select Conferences | View My Conferences from the drop‐down menu at the top of the page. The Conferences calendar appears.
Figure 8‐7: Conferences Calendar
2. Click on the conference time to edit or delete it.
‐OR‐
Hover over the More Info link to view the conference details.
8-8

29SETTINGS
The Settings page enables you to customize your personal information and features.
1. Click the Settings link at the top of the page to view all settings. The Settings screen appears.
Figure 9‐1: Settings
Your Information
Personal Profile
• Personal Profile ‐ edit personal information that other users can see.
• Time Zone ‐ set your default time zone.
• Upload a Photo ‐ upload a photo to display on your Home page
9-1

Settings
Password Settings
• Change Password ‐ change your password anytime you want.
Call Features
Calls
• Call Forwarding Destination Numbers ‐ create up to 20 destination numbers for call forwarding.
• Alerts ‐ receive email and‐or text message alerts about calls or voice mail.
• Speed Dial Numbers ‐ set up speed dial codes for your frequently called numbers.
• Feature Access Codes ‐ view the * (star) codes for the features that were authorized by your administrator.
Call Management
• Call Block List ‐ block up to 20 numbers.
• DND Allowed Callers List ‐ allow certain callers to reach you if you have Do Not Disturb activated.
• Selective Call Forwarding List ‐ create and manage your selective caller lists.
• Locate Me Profiles ‐ add profiles with numbers so that you never miss a call.
• Push To Talk Access List ‐ create and manage lists to allow certain callers to connect with you automatically if you have Push To Talk (auto‐answer) enabled.
Voice Mails
• Voice Mail Retrieval Settings‐ change your voice mail retrieval PIN.
Other Features
Help
• General Help ‐ go to Table of Contents in the online help.
• Tips ‐ view helpful tips.
• Send Feedback ‐ fill out a form if you want to submit comments/suggestions.
Address Book
• Merge Contacts ‐ merge duplicate contacts to clean up your Address Book.
• Import Contacts ‐ import contact information from another e‐mail program or address book.
9-2

Settings
Text Message
• Quick Memos ‐ add custom messages that you can quickly select when sending a text message.
Synchronize
• Synchronize Address Book/Calendar‐ match data in your Address Book and Calendar.
Conferencing
• Conference Settings ‐ establish a conference user ID and password for accessing the conferencing site, as well as link to Webex, Live Meeting, or your audio conferences.
9-3

Settings
Personal Profile
You can edit the personal information that other users can see, such as name, phone number, email, and address information.
1. Click the Personal Profile link in the Personal Profile section. The Personal Profile Settings page appears.
Figure 9‐2: Personal Profile
General Information
2. Modify your name in the First Name, Middle Initial, and/or Last Name fields, if applicable.
3. Select your default time zone from the Time Zone drop‐down list, if applicable. You can also change your time zone on the Time Zone Settings page.
4. Enter your SameTime User Name, if applicable.
5. Click the Change Picture link to upload a photo to display on your Home page, if applicable.
9-4

Settings
Enter Phone Numbers
6. Enter home numbers in the Phone, Mobile, Pager, and/or Fax fields, if applicable.
7. Enter work numbers in the Phone, Mobile, Pager, and/or Fax fields, if applicable.
Enter E-mail Accounts
8. Enter your home email address, if applicable.
9. Enter your work email address, if applicable.
Enter Addresses
10. Enter your home address information, if applicable.
11. Enter your work address information, if applicable.
12. Click Save. The Settings page reappears.
9-5

Settings
Update E911 Address
You can change the address that is listed for emergency response services to determine your location when you make a 911 call. The 911 address is associated with all calls made from the desk phone or Integrated Communications Package softphone, if applicable. A secret question/answer is established for your whole enterprise. It is recommended that you call the Service Center at 877‐769‐8956 to with the secret question/answer to verify your identity in case you ever need to call them to change your E911 address. If they do not have verification, they will call you back.
WARNING: Be careful when calling the service center that you do not change the secret/question answer. It will change across your enterprise.
1. Select Settings | Update E911 Service Address from the drop‐down menu at the top of the page. The Emergency Response (911) Address page appears.
‐OR‐
Click the Enter/Update your address link in the For You Safety section on the Home page. The Emergency Response (911) Address page appears.
9-6

Settings
Figure 9‐3: Emergency Response (911) Address
2. Select the phone number you want associated with this address from the drop‐down list, if applicable.
3. Complete all of the address fields. Provide as much information as possible.
‐OR‐
Click Reset to reset the address information to the primary address associated with the account.
4. Click Save.
International: Select My assigned company location from the drop‐down list if you are at your normal office location. Otherwise, select any of the other Verizon VoIP locations listed when traveling between locations. All of these support full E112 calling. Selecting any of the other options may block your E112 calls.
9-7

Settings
E911 Terms & Conditions (U.S. only)
Limitations & Requirements
E‐911 provided via Hosted IP Centrex passes (HIPC) Automatic Number Identification (ANI) and the registered primary service address of that ANI as Automatic Line Identification (ALI). If VoIP Service is provided to a campus environment where all buildings have the same service address and rate center, then you acknowledge and agree that when 911 is dialed, the call is routed to the appropriate Public Safety Answering Point (PSAP) based on the primary service address of the calling ANI.
If VoIP service is purchased in a single‐site tenant or hotel configuration, you are responsible for complying with all applicable emergency 911 laws. The latter may include state or local laws that require you to implement Public Switched/Automatic Line Identification (PS/ALI) to ensure required E‐911 support for multiple user configurations to enable station level 911 ANI and ALI display.
If VoIP service is purchased in a geographically‐distributed multi‐site environment, then only Long Distance Voice Service is available and you are responsible for obtaining separate Local service as set forth in Section 3.3.1 in the Service Attachment, “UNLESS EACH IS ITS OWN PRIMARY SERVICE ADDRESS, THEN LOCAL IS OKAY & 911 CAN BE PROPERLY DIRECTED.”
Limitations on Mobility
When 911 is dialed on an IP phone or softphone used with VoIP service, the call is routed to the appropriate PSAP based on the primary service address of the ANI for your configuration. If you move to a new location, you must report the change of location. If you move an IP phone without reporting the change of location, or move an IP phone or softphone outside Verizon's E‐911 service area, VoIP Service may be suspended until you inform Verizon of the change or move the IP phone or softphone back within Verizon's E‐911 service area.
Change in Registered Location
End users who want to use a VoIP service‐enabled IP phone or softphone other than at their current registered location must call Verizon's Customer Service Center at 877‐769‐8956 in order to process a move/change order to be re‐registered for the new location. This procedure may require a change in the end user's telephone number.
Turning the power to a phone off and then back on, or unplugging it and then plugging it back in may indicate to Verizon, via a change in IP address, that the phone may have been moved. Verizon may, but is not obligated to, monitor the IP phone's IP address.
For Hosted IP Centrex service, end users must use the web‐based graphical user interface or the desktop application, as applicable, to identify the new location.
If Verizon detects that an IP phone's IP address has changed and Verizon is unable to confirm that the IP phone was not moved, Verizon will conclude the phone was moved and will suspend VoIP
9-8

Settings
service to that phone. VoIP Service remains suspended to that phone until you confirm to Verizon that the IP phone is at its registered location, or until a new fixed location within Verizon's coverage area was registered for the location to which the phone was moved. End users with suspended VoIP service will only be able to call Verizon's Customer Service Center or make outbound 911 calls; however, the call is routed to the emergency service provider associated with the registered location.
Tips for VoIP Customers
• Verify that you can access 911 with your phone. Check Verizon’s Web site for emergency calling features.
• Be sure to keep your registered location current with Verizon.
• If the power is out, your VoIP service may be out too. Consider purchasing a back up power supply.
• If you travel with your VoIP adapter, be sure to update your registered location with Verizon. The time it takes to process the update can vary considerably. When traveling, use another phone if you need 911 service.
• Inform children, baby‐sitters, and visitors about your VoIP service.
• Post your address and call back phone number near your phone.
• It is a good idea to know what police, fire, or sheriff's department is responsible for your 911 call and have their phone number on hand to provide to the call taker.
• Consider keeping a land line phone for accessing 911 emergency services.
• Burglar alarms, fax machines, satellite TV, and DVRs often rely on analog modems. Check with Verizon to determine if their service supports analog modems.
9-9

Settings
E112/999 Terms & Conditions (International Only)
Limitations & Requirements
Your Primary Service Address is the address established by the Enterprise Administrator for your telephone number. A Temporary Service Address is any location other than your Primary Service Address.
To use your softphone to originate calls from locations away from the Primary Service Address and from a Temporary Service Address, you must change your Registered Location to your Temporary Service Address upon logging in to ICP. You can select one of your Registered Locations or indicate that you are elsewhere. When you return to your Primary Service Address, please change your Registered Location from your Temporary Service Address to your Primary Service Address upon logging in.
Limitations on Mobility
The ICP softphone delivers calls to the main European Emergency Services Numbers (999 for the UK, and 112 for other European countries) to the applicable Emergency Services Center, and offers applicable caller location information to the Emergency Services Center for such calls. This occurs ONLY If the calls originate from your Primary Service Address or a Temporary Service Address, which is one of your Verizon Registered Locations.
It is your responsibility to register the current location of the ICP Softphone with Verizon. In using the Verizon VoIP service, you acknowledge your understanding that calls made to Emergency Services while the Registered Location with ICP does not reflect your current location, will result in the delayed dispatch of emergency personnel to your current location and could lead to serious injury or death.
Emergency Services calls from the ICP softphone may be blocked for any Temporary Service Address that is not one of the Registered Locations. Furthermore, you are strongly advised to always have a secondary means of connecting to emergency services when using ICP.
9-10

Settings
Time Zone Settings
You can set your default time zone so it reflects on your calendar and other schedules. It is also useful to change your time zone if you are traveling.
1. Click the Time Zone link in the Personal Profile section. The Time Zone page appears (you can also change your time zone settings from the Personal Profile page).
Figure 9‐4: Time Zone Settings
2. Select your time zone from the Time Zone drop‐down list.
3. Click Done. The Settings page reappears.
9-11

Settings
Upload a PhotoYou can upload a photo to display on your Home page.
1. Click Upload a Photo in the Personal Profile section. The Choose a Display Picture page appears (you can also upload a photo from the Personal Profile page).
Figure 9‐5: Choose a Display Picture
2. Click the photo you want to display on your Home page, or browse to locate one on your hard drive.
3. Click Save. The Settings page reappears.
9-12

Settings
Alerts
You can receive email and/or text message alerts informing you of calls or voice mails.
1. Click Alerts in the Call section.
‐OR‐
Select Calendar | Schedule Alert from the drop‐down menu at the top of the page.
The Mobile and E‐Mail Alerts page appears.
Figure 9‐6: Alerts
Send Alerts for the Following Telephone Number(s)
2. Click the Change button to change your mobile alerts that go to your cell phone, if applicable. The Message Delivery Options screen appears.
9-13

Settings
Figure 9‐7: Message Delivery Option
3. Select one of the following:
• All Voice Mail
• All Calls
• Following phone numbers
• Private
• Unavailable
• Selective Callers ‐ Click Browse Contacts or Add Contact to make a selection.
• No Calls
4. Click Save. The Mobile and E‐Mail Alerts screen reappears.
5. Select a previously created time schedule from the Schedule Name drop‐down list, if applicable.
‐OR‐
Click the Create Schedule link to create a time schedule.
6. Select an End Date.
7. Click Schedule. Note: Any previously scheduled event will still occur unless you edited or removed the schedule from your Calendar. You may want to check your calendar for any possible schedule conflicts.
9-14

Settings
Receive Text Mobile Alerts on your Cell Phone
8. Check Receive Text Mobile Alerts on your Cell Phone, if applicable.
9. Enter your cell phone number in the Cell Number field.
• Click to edit the number.
• Click to cancel.
10. Select your wireless carrier (e.g., Verizon) from the Wireless Carrier drop‐down list.
11. Click Test to receive a test text message.
Receive E-Mail Alerts
12. Check the Receive E‐Mail Alerts option, if applicable.
13. Enter your email address.
14. Click Test to receive a test email.
15. Click Done.
9-15

Settings
Speed Dial NumbersYou can set up to 99 (01‐99) speed dial codes for your frequently called numbers. The speed dials you create in your Integrated Communications Package do not sync with any speed dials you create on your SIP phone. These speed dials are for your softphone only. Refer to the Customer Training and Documentation site at http://customertraining.verizonbusiness.com to locate a user guide for your phone.
1. Click Speed Dial Numbers from the Calls section. The Speed Dialing page appears.
2. Click the Browse Contacts link to view/select a contact(s) you want to add from your Address Book.
‐AND/OR‐
Click the Add New link to enter a new name and phone number.
3. Select a number (speed dial code) from the drop‐down list.
Figure 9‐8: Speed Dialing
4. Click Activate to assign that speed dial code to your contact.
5. Repeat steps 3‐5 to add more speed dial codes.
6. Click the All Settings link at the top of the page to return to the Settings page.
Program with Feature Access CodeYou can use a feature access code to program your speed dial codes.
1. Dial the feature access code (default is *75).
2. Wait for the stutter tone.
3. Enter the 2‐digit speed dial number you want to assign.
4. Enter the phone number you want to associate with the speed dial code.
Example: Assign 2145551234 to speed dial code 75, dial *75 85 2145551234.
9-16

Settings
Feature Access Codes
The Feature Access Codes page displays the star (*) codes for features that were authorized by your administrator. To use feature access codes for various options, press the “#” (pound) key or Send on your phone, then the feature access code followed by the “#” (pound) key. Some require additional information such as a phone number, but you are prompted for that information. Only your administrator can change feature access codes.
For Direct Voice Mail Transfer, dial *551XXXXXXX. You dial the start code + 1 + the number to which you want to transfer the call.
1. Click Feature Access Codes from the Calls section.
‐OR‐
Select Settings | View Feature Access Codes from the drop‐down menu at the top of the page.
The Feature Access Codes page appears.
Figure 9‐9: Feature Access Codes
9-17

Settings
Feature Access Code Definitions
The following table defines the feature access codes.
Feature Access Code Definition
*68 Call Park Send a call to another extension and “park” it, or place it on hold at that extension to be picked up by you or someone else.
Park a call: Place the call on hold, press the trans‐fer key (Polycom), and dial *68. A recording asks for the extension to which you want to park the call. You can use any extension within your enterprise. Enter the extension, and then press the # key. You can also press the # key without entering an exten‐sion, in which case the call is parked on your own extension.
See Call Park Retrieve *88 for instructions on retrieving a call.
*97 Directed Call Pickup Pick up a ringing call for another call pickup group member. You can pick up a call for anyone in your call pickup group as long as it has not yet been answered. When another line rings, dial the feature access code and the extension of the ringing line.
*37 EOCP Sustained Authorization Code Lock Enter an access code prior to your authorization code when making a call. This “unlocks” it so that you do not have to enter an authorization code every time you make a call.
*33 Directed Call Pickup w/ Barge‐In Initiate ‐ follow FAC with the extensionDial a feature access code (FAC) followed by an extension to pick up (answer) a call that was directed to another subscriber in the same loca‐tion, or barge‐in on the call if it was already answered.
*60 Music On Hold Per‐Call Deactivation Disable Music On Hold on a per call basis. This is useful if you are on a conference call and want to press Hold to accept another call.
*70 Cancel Call Waiting Cancel Call Waiting disables call waiting while on an active call.
9-18

Settings
*88 Call Park Retrieve Send a call to another extension and “park” it, or place it on hold at that extension to be picked up by you or someone else.
Retrieve a call: A call can be retrieved from any phone in the enterprise. Dial *88 followed by the extension where the call was parked.
*93 Call Forwarding No Answer Deactivation Cancel the forwarding of your calls to a different phone number when you do not answer your phone.
*71 Per‐Call Account Code Requires you to enter an account code every time you make a call.
*8 Automatic Callback Deactivation Monitor a busy line within your location and auto‐matically establish a call when the party becomes idle.
*55 Direct Voice Mail Transfer Transfer an answered call directly to voice mail using the feature access code. You can transfer a call to your own voice mail or to another party’s voice mail. Dial *55 + plus the telephone number to which you want to transfer the call.
*90 Call Forwarding Busy Activation Forward all your incoming calls to a different phone number if your phone is busy. The number you for‐ward your calls to must be permit‐ted by your Out‐going Calling Plan.
*92 Call Forwarding No Answer Activation Forward all your calls to a different phone number when you do not answer your phone.
*69 all Return Call the last party that called, whether or not the call was answered by dialing a feature access code.
*66 Last Number Redial Automatically dials the last number you called.
*73 Call Forwarding Always Deactivation Cancel the forwarding all your incoming calls to a different phone number.
*72 Call Forwarding Always Activation Forward all your incoming calls to a different phone number, such as your home phone, cell phone, or an assistant.
*47 EOCP Sustained Authorization Code Unlock
Enter an access code prior to your authorization code when making a call. This “unlocks” it so that you do not have to enter an authorization code every time you make a call.
*98 Call Pickup Answer any ringing line in your group on your own phone. Administrators create call pickup groups.
Feature Access Code Definition
9-19

Settings
*75 Speed Dial 100 Set up to 99 (01‐99) speed dial numbers. Enter the number as you would normally dial it, then enter the speed dial prefix and number on your touch pad to call it. You can also program your speed call using your phone and the star code for Speed Dial 100.Each subscriber must configure speed dial indi‐vidually. There is no global function and the admin‐istrator does not configure it.
*22 Flash Call Hold Hold and retrieve calls. Click the flash button or hang‐up button once when on an active call, then dial the Flash Call Hold feature access code. You can then make another call while the first call is held. Subsequent flashes followed by the feature access code cause the active and held calls to toggle so the active call becomes held and the held call becomes active
*79 Do Not Disturb Deactivation Cancel sending calls directly to your voice mail without ringing to your phone.
*65 Calling Line ID Delivery per Call Block your number from displaying on caller ID when making outgoing calls. Subscribers at your location can still see your number when you call them.
*78 Do Not Disturb Activation Send calls directly to your voice mail without ring‐ing to your phone.
*91 Call Forwarding Busy Deactivation Cancel forwarding your calls to a different phone number when your phone is busy.
*50 Push to Talk Be instantly connected (auto‐answer) with the call‐ers who want to communicate with you.
*40 Call Forwarding Busy To Voice Mail Acti‐vation
When enabled, an incoming call to a busy user is sent to voice mail immediately.
#40 Call Forwarding Busy To Voice Mail Deac‐tivation
When disabled, the voice mail service does not activate for an incoming call to a busy user, and the applicable handling for a busy condition occurs.
*41 Call Forwarding No Answer To Voice Mail Activation
When enabled, an incoming call to a user is sent to voice mail if the call is not answered.
#41 Call Forwarding No Answer To Voice Mail Deactivation
When disabled, the voice mail service does not activate for an unanswered incoming call to a user, and the applicable handling for a no‐answer condi‐tion occurs.
*94 Call Forwarding Not Reachable Activa‐tion
When enabled, an incoming call to a user that is not reachable is redirected to the specified number.
Feature Access Code Definition
9-20

Settings
*95 Call Forwarding Not Reachable Deactiva‐tion
When disabled, the applicable handling for a not‐reachable condition occurs.
*11 Call Retrieve (Shared Call Appearance) Retrieve an existing active call from another end‐point.
*12 Location Control Activation (Shared Call Appearance)
Activate an alternate endpoint.
*13 Location Control Deactivation (Shared Call Appearance)
Deactivate an alternate endpoint.
Feature Access Code Definition
9-21

Settings
Voice Mail Retrieval Settings
1. Click the Voice Mail Retrieval Settings link in the Voice Mails section on the Settings screen. The Voice Mail Retrieval Settings page appears.
Figure 9‐10: Voice Mail Retrieval Settings
2. Select the phone number for which you want to change/enter the PIN from the Number drop‐down list, if you have more than one number.
3. Enter the PIN in the PIN field.
4. Click Done.
9-22

Settings
Synchronize
By synchronizing, you can take information from the Integrated Communications Package, MS Outlook, Outlook Express, and Lotus Notes and match them so that all entries are the same. You can synchronize your Address Book and Calendar. Be aware that if you have other synchronization software already installed on your computer (e.g., Palmsync) there could be a conflict. Integrated Communications Package supports Synchronization with:
• Microsoft Outlook® 2003 and 2007
• Microsoft Outlook Express® 4.0 to 6.0 (Outlook Express does not have a calendar feature. Only Address Book synchronization is available)
• Lotus Notes 5.0, 6.0, 6.5
How Synchronization Works
During a synchronization, the sync tool compares records in the main system to those in your other system and makes whatever changes are necessary to both systems to ensure that they contain the same information.
• If a record was added to one system and not to the other, that record is added to the incomplete system.
• If a record was deleted from one system and not the other, the sync tool deletes the record from the other system.
• If a record was edited in one system and not the other, the sync tool edits the record in the other system.
• The sync tool maintains a history file to keep track of which records have changed.
The first time a particular set of data is synchronized, there is no history file. Data from the two locations are simply merged, and any data conflicts between the two systems are resolved using the conflict resolution rules you select when configuring your system. This initial operation creates a history file that will be used for subsequent synchronizations. Note: You cannot install/upgrade the sync tool unless you have admin rights on your computer.
Note: The sync tool does not synchronize your address book with your SIP phone.
How the History File Works
A history file matching the two synchronized systems is created at the end of each synchronization. When the systems are synchronized again, the sync tool compares the two synchronized systems to each other and to the history file.
9-23

Settings
• If the main system (System A) contains an entry that is absent from the other system (System B) and is absent from the history file, it must have been added since the last synchronization, so the entry is added to System B and the history file.
• If System B and the history file contain matching information that conflicts with System A, System A must have been edited since the last synchronization, so System B and the history file are updated with data from System A.
• If System A and the history file contain a record that is absent from System B, then the record must have been deleted in System B, so the record is deleted from System A and the history file.
In cases where changes were applied to both systems and they conflict, conflict resolution rules are used to resolve the discrepancies. For example, you added an address record for Mary Smith to both your systems since the last synchronization and the phone numbers do not match.
Install Client
1. Click Synchronize Address Book/Calendar in the Synchronize section on the Settings page. The Synchronize page appears with the File Download pop‐up if you do not have the synchronization client installed.
‐OR‐
Click the Synchronize link from the column on the left side of the Home page. The Synchronize page appears with the File Download pop‐up if you do not have the synchronization client installed.
‐OR‐
Click Synchronize Address Book/Calendar if you already have the synchronization client installed.
Figure 9‐11: File Download
2. Click Run. The File Download pop‐up opens the executable and a security warning appears.
3. Click Run on the security warning. The Choose Setup Language pop‐up appears.
4. Select Dutch, English, French, German, Italian, or Spanish from the drop‐down list.
9-24

Settings
5. Click OK. The Install Wizard appears.
Install Wizard
Figure 9‐12: Select Install Path
6. Select the location where you want to install. It creates a default path at C:/Verizon. Click Browse to change the location.
7. Click Next. IntelliSync is installed on your PC. When complete, a message appears when setup is complete.
Figure 9‐13: Intellisync Setup
8. Click OK. The Install Wizard reappears and completes configuring the software installation. The Install Wizard window closes and the Synchronize pop‐up reappears.
9. Click Refresh on your browser toolbar. The Synchronize tool appears.
9-25

Settings
Settings
Figure 9‐14: Synchronize
1.Click Settings to configure your synchronization settings. The Select Configuration screen appears.
Figure 9‐15: Select Configuration
2. Select Address or VoIP Event from the Section drop‐down list.
3. Check the box next to the programs you want to sync with – MS Outlook, Outlook Express, or Lotus Notes. Only the applications you have downloaded on your PC appear.
9-26

Settings
Operation
Figure 9‐16: Section Configuration
1. Select Import to import your MS Outlook contacts to ICP.
‐OR‐
Select Export to export your ICP contacts to MS Outlook.
‐OR‐
Select Synchronize to ensure the same contacts are in both ICP and MS Outlook.
9-27

Settings
Address Settings
1. Click the Options button to select your profile and folder for MS Outlook.
Figure 9‐17: Options
2. Select a profile from the User Profile drop‐down list if you have more than one. If you want to switch to a different profile, log out then log back in to MS Outlook using a different profile. ICP Sync always uses the current profile in use by MS Outlook.
3. Click the Browse button to select a folder if different from the default (Personal Folders\Contacts).
4. Click OK.
9-28

Settings
Advanced Settings for Address
1. Click the Advanced button. The Advanced Settings for Address pop‐up appears.
Figure 9‐18: Advanced Settings for Address ‐ Confirmation
Confirmation Tab
2. Check Confirm record Deletions (recommended) to receive a confirmation before your records are deleted. You have the option to proceed or cancel.
3. Check Confirm record Changes and Additions (recommended) to receive a confirmation before any changes or additions are performed during synchronization. You have the option to proceed or cancel.
Conflict Resolution TabA conflict occurs when a contact is modified in both applications (i.e., Outlook or ICP).
9-29

Settings
Figure 9‐19: Advanced Settings for Address ‐ Conflict Resolution
4. Click the Conflict Resolution tab.
5. Select the action to be taken when changes made in ICP conflict with changes made to the same item in MS Outlook.
• Add all conflicting items ‐ When items are determined to be in conflict, they are added to both applications and pre‐existing items remain unchanged. You can choose which items should be retained after the translation.
• Ignore all conflicting items ‐ When items are determined to be in conflict, changes to them are ignored and the conflicting items in both applications remain unchanged.
• Notify me when conflict occurs ‐ When items are determined to be in conflict, you are prompted to determine the action to be taken for each conflict detected. Select or unselect which one should be applied.
• Verizon ICP Wins ‐ When items are determined to be in conflict, the existing items in ICP are assumed to be correct. Conflicting items in MS Outlook are updated to match the ICP version. However, you can select /unselect to accept the change or not.
• MS Outlook Wins ‐ When items are determined to be in conflict, the existing items in MS Outlook are assumed to be correct. Conflicting items in ICP are updated to match the MS Outlook version. However, you can select /unselect to accept the change or not.
6. Click OK. The Section Configuration screen reappears.
7. Click OK again to return to the main Verizon ICP Sync screen.
9-30

Settings
VoIP Event Settings
1. Check the box next to VoIP Event MS Outlook in the Configured box on the Section Configuration screen. Only the applications you have downloaded on your PC appear. Note: VoIP Events originated or created in (any) email client cannot be synchronized to ICP Calendar.
Note: The steps for Operation, Options, and Conflict Resolution are the same as Address Settings. Refer to pages 8‐25 and 8‐28 for instructions.
Advanced Settings for VoIP Event
1. Click the Advanced button. The Advanced Settings for VoIP Event screen appears.
Date RangeYou can restrict the number VoIP events transferred to future items, or restrict items that fall within a range of days.
Figure 9‐20: Advanced Settings for VoIP Event ‐ Date Range
2. Check Transfer All Scheduled items.
‐OR‐
Check Transfer only Future items.
‐OR‐
Check Transfer items within a range of Days.
✟ Enter the number of days in the Days prior to today box, if applicable.
✟ Enter the number of days in the Days after today box, if applicable.
9-31

Settings
Lotus Notes Settings
The settings you configure for Lotus Notes is the same as it is for Address and VoIP Event settings. The only difference is that you specify the NOTES and Notes Database Name.
1. Click the Options button on the Section Configuration screen.
Figure 9‐21: Options (Lotus Notes)
2. Click the Browse button next to the Location of the NOTES.INI file field to specify the path to the notes.ini file.
3. Click the Browse button next to the Lotus Notes Database Name field to specify the path to the names.nsf file.
4. Enter a password in the Lotus Notes Password field if you do not want to enter it every time you synchronize.
‐OR‐
Leave the Lotus Notes Password field blank if you want to enter it every time you synchronize.
5. Click OK.
9-32

Settings
Synchronize
Figure 9‐22: Synchronize
1. Click Synchronize on the main Verizon ICP Sync pop‐up. The Synchronization Progress pop‐up appears.
2. After the synchronization process is analyzed, the Confirm Edits pop‐up appears. This enables you to review changes that will be applied.
3. Click Accept to accept the change.
‐OR‐
Click Cancel to cancel the changes and return to the Section Configuration screen to change your synchronization settings.
‐OR‐
Click Details to view individual contacts and drill down into their details (right‐click on a contact) or to select/de‐select them.
‐OR‐
Click Re‐sync to start over.
9-33

Settings
Folders (Outlook)
You can select a folder for synchronization. Some applications allow you to select multiple folders.
The first folder you select is automatically designated as the default folder and is bold. Records that are created on the main system are transferred to the default folder. Records created in the default folder are also transferred to the main system.
You can select additional folders to synchronize. Records from additional folders transfer to the main system, but main system records are not transferred to that folder. The only time a record transfers from the main system to a non‐default folder during a synchronization is when the record originated in that folder and was later changed in the main system.
Note: When making changes, keep the Show Warnings option selected to receive notification when changes might yield unexpected results. For example, if you remove a folder from the Selected Folder(s) list after it was synchronized, the sync tool warns you that main system records that originated in the removed folder will be deleted from the main system.
Add a Folder
1. Locate and select the folder you want to add from the list of available folders.
2. Click Add. If the folder you selected contains one or more sub‐folders of the same data type, a menu containing two commands appears.
3. Click Folder to select only the highlighted folder.
‐OR‐
Click With Sub‐Folders to select the highlighted folder and compatible sub‐folders. The selected folder appears in the Selected Folders list.
Specify the Default Folder
1. Select the folder you want to use as the default folder.
2. Click Default.
Remove a FolderIf you remove the default folder, the next folder listed in the Selected Folder(s) list automatically becomes the new default folder. Also, if you remove a folder after the folder was synchronized, the next synchronization removes any records that originated in the removed folder from the main system.
1. Select the folder you want to remove from the Selected Folder(s) list.
2. Click Remove.
9-34

Settings
Import and Export Data
You can perform one‐way imports and exports of data between applications. Follow the same procedures for configuring and performing a synchronization. Select a translator or connector for the other system, and if necessary, adjust the advanced settings and set up proper field mapping. The only difference is the operation you select when you choose the translator or connector.
• When you perform an import or export, the sync tool does not duplicate records that already exist in the target system. However, conflict resolution rules are applied if it discovers data conflicts between records in your two systems.
• When conflict resolution rules are used during imports or exports, the sync tool may add or change target records, but records are never deleted.
• In a single operation, you can perform different types of data transfers. For example, in one operation you can import into your main system's Address Book. It is simply a matter of which operation you choose for each data type.
9-35

9-36

210ADDRESS BOOK
The Address Book enables you to store and manage all of your contacts and groups of contacts. Contact information includes First Name, Last Name, Group, Work Phone, and Work Email.
You can change the order of your columns by dragging and dropping a column header. Your order
selection is saved the next time you log in. Click the icon to reset the column order.
Note: Your Address Book does not sync with the IP phone on your desk.
1. Click the Address Book link at the top of the page, then select the task you want to perform from the drop‐down menu.
Figure 10‐1: Address Book
2. Click All to view a complete list of all your contacts.
‐OR‐
Click on a letter to view contacts whose first name starts with that letter.
10-1

Address Book
3. Click on a contact to see a pop‐up task menu.
• Place a call
• Send a Text Message
• Send an E‐Mail
• View
• Edit
• Delete
• Schedule a Call Back
• Start Audio Conference
• Start Web Conference
4. To move a contact to another group, check the box next to the contact you want to move and select the group from the Move to Group... drop‐down list.
5. To delete a contact, check the box next to the contact you want to delete and click Delete.
10-2

Address Book
Quick Add Contact
1. Scroll down to the bottom of the screen to the Quick Add Contact section.
Figure 10‐2: Address Book ‐ Quick Add Contact
2. Type a name in the First Name and Last Name fields.
3. Type a nickname in the Nickname field, if applicable.
4. Select the group to which you want to assign the contact, if applicable.
5. Select the type of phone number you entering from the drop‐down list (work/home/mobile, etc.).
6. Enter the phone number.
7. Select the type of email address you entering from the drop‐down list (work/home).
8. Enter the email address.
9. Click Save. The contact is added to your list.
10-3

Address Book
Add a Contact
1. Select Address Book | Add a Contact from the drop‐down menu at the top of the page.
‐OR‐
Click the Add a Contact link from the menu on the left side of the screen.
The Add a Contact page appears.
Figure 10‐3: Add a Contact
2. Select a salutation from the Salutation drop‐down list (e.g., Mr, Mrs, etc.), if applicable.
3. Enter the First Name and Last Name of the contact.
4. Select a suffix from the Suffix drop‐down list (e.g., Jr., Sr., etc.), if applicable.
5. Enter a Nickname, if applicable.
6. Select the group to which you want to associate the contact from the Group drop‐down list.
‐OR‐
Select Create Group from the Group drop‐down list, if applicable.
10-4

Address Book
7. Enter the contact’s IEAN number in the Intra Enterprise Alias Number field, if applicable. The IEAN is a private number that is similar to an extension but can be dialed across the Enterprise. Dial the location’s abbreviated dial code + extension.
8. Enter the contact's company name in the Company field, if applicable.
9. Enter the contact's job title in the Job Title field, if applicable.
10. Enter any applicable work or home numbers.
11. Enter any applicable work or home email addresses.
12. Enter any applicable work or home addresses/websites.
13. Type any notes applicable to the contact, if applicable.
14. Enter Information, birthdate, anniversary, or any other personal information you want to associate with this contact, if applicable.
15. Click Save. The Address Book/Contact List page reappears.
10-5

Address Book
Add a Group1. Select Address Book | Add a Group from the drop‐down menu at the top of the page.
‐OR‐
Click the Add a Group link from the menu on the left side of the screen.
The Add a Group page appears.
2. Click Browse Contacts to select and add a contact(s).
Figure 10‐4: Add a Group
3. Type a name for the new group in the Group Name field.
4. Click Done. The Address Book/Contact List page reappears.
10-6

Address Book
Manage Groups
1. Select Address Book | Manage Group from the drop‐down menu at the top of the page.
‐OR‐
Click the Manage Group link from the menu on the left side of the screen.
The Manage Group screen appears.
2. Click on a group name to see a pop‐up task menu to view the contacts in the group, edit, or delete the group.
Figure 10‐5: Manage Groups
3. Click Edit next to the group you want to modify. The Edit a Group page appears.
Figure 10‐6: Edit a Group
4. Click Browse Contacts to select and add a contact(s), if applicable.
5. Type a name for the new group in the Group Name field, if applicable.
6. Click Done. The Manage Group page reappears.
10-7

Address Book
Search for a Contact
1. Select Address Book | Search for a Contact from the drop‐down menu at the top of the page. The Address Book Search page appears.
Figure 10‐7: Address Book Search
2. Enter your search criteria.
3. Click Search. Your search results display. You can view the contact information or search again.
10-8

Address Book
Import Contacts
You can import contacts from a CSV file. You can also import from Microsoft Outlook or Lotus Notes by synchronizing.
1. Select Address Book | Import Contacts from the drop‐down menu at the top of the page.
‐OR‐
Click the Import a Contact from the menu on the left side of the screen.
The Import Contacts page appears.
Figure 10‐8: Import Contacts
1. Create a .csv file.
• Launch Microsoft Outlook.
• Select File | Import and Export. The Import and Export Wizard appears.
• Select Export to a file then click Next.
• Select Comma Separated Values (Windows) then click Next.
• Select the Contacts folder then click Next.
2. Save the .csv file to your hard drive and follow instructions to finish the wizard.
10-9

Address Book
CSV Instructions
CSV files must NOT be associated with Excel. Create and/or open the .csv file in Notepad or Wordpad. You can only use numbers and letters, no special characters.
• Create the phone list in Notepad.
✟ Line 1: “Name”, “Number”
✟ Line 2 example: “Customersupport”, “8001234567”
• Save as .csv (the only file extension accepted is .csv).
3. Click the Browse button to locate your .csv file.
4. Click Next.
5. Select the contacts you want to import.
6. Click Submit. Your contacts are imported into a separate group in your Address Book.
10-10

Address Book
Merge ContactsYou if accidentally create duplicate contacts, you can merge them to clean up the list of contacts in your Address Book.
1. Click the Address Book | View Contact List from the drop‐down menu at the top of the page. The Address Book/Contact List page appears.
2. Click Merge Contacts. The Merge Contacts page appears.
‐OR‐
Click the Settings icon on the toolbar. The Settings page appears.
Click Merge Contacts. The Merge Contacts page appears.
Figure 10‐9: Merge Contacts
3. Select the contacts you want to merge.
4. Click the Merge button.
5. Choose the information to associate with the merged contact where duplicate information exists.
6. Click Save.
10-11

10-12

2AVOICE MAIL OVER THE PHONE
Note: This is for subscribers who have Hosted Voice Mail. If you have Premise Based Voice Mail (PBVM), this section does not apply. Contact your administrator if you are not sure which one you have.
Access Your Voice Mail AccountThere are a few different ways you can access your voice mail.
• Dial your phone number or extension and press the * key when your voice mail answers. The default PIN is the last four digits of your extension. If your extension is less than four digits, add a zero to the front. For example, if your extension is 415, dial 0415.
‐OR‐
• Dial your voice mail access number (provided by your administrator), enter your mailbox number followed by #, and then enter your PIN followed by #.
‐OR‐
• Press the Messages button on your phone, if configured.
Change Account OptionsThe first time you access your voice mail box, the system automatically prompts you to change your PIN, set up your personal greetings, and record your name.
Change Your Pin
1. Press 4 ‐ Account Options.
2. Press 1 ‐ Change PIN.
3. Follow the prompts and select a new PIN. Your PIN must be 4‐8 characters long.
Change Your Greetings
1. Press 1 ‐ Personal Greeting.
2. Press 2 ‐ Alternate Greeting.
3. Press 3 ‐ Not Accepting Messages.
A-1

Voice Mail Over the Phone
4. Press 4 ‐ Default Greeting.
5. Follow the prompts to record your greeting.
Change Your Recorded Name
Your name and personal greeting can be re‐recorded at any time.
1. Press 3 ‐ Work with Greetings.
2. Press 5 ‐ Change Your Recorded Name.
3. Follow the prompts to record your name.
A-2

Voice Mail Over the Phone
Listen to MessagesChecking messages include listening to and managing voice messages. Voice messages can be up to three minutes long. The maximum number of messages the voice mail system can hold is 20 (combination of new and saved). Your administrator can increase the limit to 50. The system informs callers that a message cannot be left when this limit is reached. Unsaved messages are automatically deleted after 14 days of receipt. Deleted messages are stored for 48 hours.
1. Touch‐tone “1” to listen to messages. It plays the voice messages in your mailbox from the most recent to the oldest by default (depends on your personal settings). If a message was heard but not saved or deleted, the system treats it as a new message.
While Listening to Messages
After Listening to Messages
Touch Tone Command
1 Replay message
2 Save
3 Delete message
5 Forward message
7 Rewind
8 Pause/Resume
9 Fast Forward
# Go to End of Message
Touch Tone Command
1 Replay
2 Save
3 Delete
5 Forward Message
7 Play Last 9 Seconds
8 Listen to Header
9 Access Deleted Messages
0 Repeat the Menu Options
# Play Next Message
A-3

Voice Mail Over the Phone
Send a Message
You can record a message over the phone and send it to any combination of contacts or contact lists (internal only). You also have the option of marking it as urgent. This is the only instance where you can mark a message as urgent.
Sending a message is not the same as forwarding a message. Sending a message over the phone is one you record yourself to send. You are not forwarding an existing voice mail.
1. Touch‐tone “2” to send a message. The systems prompts you to enter a mailbox number.
2. Enter the contact’s mailbox number to add a contact.
Work with Greetings1. Touch tone “3” to work with greetings.
1 Personal
2 Alternate
3 Not Accepting Messages
4 System Greeting
5 Change Recorded Name
A-4

INDEX
AAddress Book .......................................................10‐1
Add Contact ...................................................10‐4Add Group .....................................................10‐6CSV Instructions ..........................................10‐10Import Contacts ............................................10‐9Manage Groups .............................................10‐7Merge Contacts ...........................................10‐11Quick Add Contact ........................................10‐3Search ............................................................10‐8
Alternate Telephone Numbers ............................4‐43Auto Callback .......................................................4‐46
CCalendar .................................................................7‐1
Schedule a Call Back ........................................7‐4Schedule Events ..............................................7‐3Time Schedules ...............................................7‐5
Call Block ..............................................................4‐23Manage List ...................................................4‐25Time Schedule ...............................................4‐24
Call Forward Unreachable ...................................4‐37Call Forwarding .......................................... 4‐10, 4‐12
Destination Numbers ....................................4‐14Schedule ........................................................4‐12Selective ........................................................4‐17Time Schedule ...............................................4‐13
Call Management .......................................... 4‐1, 9‐2Incoming ..........................................................4‐2Outgoing ........................................................4‐44
Call Waiting ..........................................................4‐32Conferencing .........................................................8‐1
Audio Details ...................................................8‐4Details .............................................................8‐4Net Conference Details ...................................8‐4Options ............................................................8‐5Schedule ..........................................................8‐3Settings ............................................................8‐2Start .................................................................8‐6View Conferences ...........................................8‐8
DDestination Numbers
Add ................................................................4‐15Delete ............................................................4‐16Edit ................................................................4‐16
Distinctive Ring ....................................................4‐43
Do Not Disturb .......................................................4‐4Allowed Caller List ...........................................4‐5
Download .......................................................1‐8, 3‐6
EE112/999 .............................................................9‐10
Limitations & Requirements .........................9‐10Limitations on Mobility .................................9‐10
E911 .......................................................................9‐6Change in Registered Location .......................9‐8Limitations & Requirements ...........................9‐8Limitations on Mobility ...................................9‐8Terms & Conditions (U.S. only) .......................9‐8Tips ..................................................................9‐9
Enterprise CenterSettings ...........................................................2‐1
FFeature Access Codes ..........................................9‐17
Definitions .....................................................9‐18Forwarding List
Delete ............................................................4‐20Edit ................................................................4‐20
GGetting Started ......................................................3‐1
HHelp .......................................................................9‐2Home ............................................................. 1‐9, 3‐2
Customize .......................................................3‐4Email ...............................................................5‐9Options ...........................................................3‐5Place a Call ......................................................5‐5Text Message ..................................................5‐7
Hoteling .................................................................4‐8Off ...................................................................4‐8On ...................................................................4‐9
IIncoming Calls .......................................................5‐2

LLocate Me ............................................................4‐26
Add Profile .....................................................4‐30Caller List .......................................................4‐29Manage Profiles ............................................4‐31Profiles ..........................................................4‐30Time Schedule ...............................................4‐28
Log In ............................................................. 1‐1, 1‐2Call Forwarding ...............................................1‐7Confirmation ...................................................1‐8Welcome Page ................................................1‐6
MMessage Center .....................................................5‐1
Alternate Telephone Number Calls .................5‐2Email ................................................................5‐8Incoming Calls .................................................5‐2Outgoing Calls .................................................5‐2Place a Call ......................................................5‐4Send a Text Message .......................................5‐6Text Message ..................................................5‐6
Mobile Requirements ............................................1‐1Music On Hold .....................................................4‐38
OOffice Anywhere ..................................................4‐39
Caller List .......................................................4‐41Overview ................................................................3‐1
PPC Requirements ...................................................1‐1Permanent Call ID Block ......................................4‐45Personal Profile ......................................................9‐4
Addresses ........................................................9‐5Email Accounts ................................................9‐5General ............................................................9‐4Phone Numbers ..............................................9‐5
Place a Call .............................................................5‐4Priority Alert ........................................................4‐34
Manage List ...................................................4‐36Time Schedule ...............................................4‐35
Push To Talk ...........................................................4‐6Access List .......................................................4‐7
RRegister ......................................................... 1‐1, 1‐3
Terms and Conditions .....................................1‐3User ID/Password ...........................................1‐4Voice Mail Access Number .............................1‐5
Remote Office .....................................................4‐33
SSecret Question/Answer .......................................3‐5Selective Call Forwarding
Forwarding List .............................................4‐19Time Schedule ...............................................4‐18
Settings .......................................................... 2‐1, 9‐1Account Details ...............................................2‐6Address Book ..................................................9‐2Alerts .............................................................9‐13Basic Information ............................................2‐1Call Features ...................................................9‐2Conferencing ...................................................9‐3Contact Details ................................................2‐3Contact/Notification .......................................2‐8Login ................................................................2‐4Other ...............................................................9‐2Password Settings ...........................................9‐2Personal Profile ...............................................9‐1Preferences .....................................................2‐7Speed Dial Numbers .....................................9‐16Synchronize .....................................................9‐3Text Message ..................................................9‐3Time Zone .....................................................9‐11Upload Photo ................................................9‐12Verizon Enterprise Center ...............................2‐1Voice Mail Retrieval ......................................9‐21Work Address .................................................2‐5
Simultaneous Ring ...............................................4‐21Ring List .........................................................4‐22
Speed Dial ............................................................9‐16Program Feature Access Code ......................9‐16
Synchronize ............................................... 9‐22, 9‐32Address Settings ...........................................9‐27Advanced Settings .............................. 9‐28, 9‐30Confirmation .................................................9‐28Conflict Resolution ........................................9‐28Date Range ....................................................9‐30Folders (Outlook) ..........................................9‐33Import/Export ...............................................9‐34Install Client ..................................................9‐23Install Wizard ................................................9‐24Lotus Notes Settings .....................................9‐31

Operation ......................................................9‐26Settings ..........................................................9‐25VoIP Event Settings .......................................9‐30
System Requirements ............................................1‐1Mobile Device .................................................1‐1PC ....................................................................1‐1
TText Messages
View Outgoing ...............................................5‐10Time Schedules
Add ..................................................................7‐7Delete ..............................................................7‐6Edit ..................................................................7‐6Search ..............................................................7‐6
Time Zone ..............................................................7‐2
VVoice Mail .............................................. 6‐1, 9‐2, A‐1
Access ............................................................. A‐1Account Options ......................................A‐1, A‐4Change Greetings ........................................... A‐1Change Pin ..................................................... A‐1Check Messages ..............................................6‐3Contact Numbers ............................................6‐5Distribution Lists ...........................................6‐11Forward Messages ..........................................6‐4Greetings .................................................6‐6, A‐4Listen to Messages ......................................... A‐3Notification .....................................................6‐9Personal ..........................................................6‐7Phone ............................................................. A‐1Phone Settings ................................................6‐8Play Message .................................................5‐11Recorded Name ............................................. A‐2Retrieval Settings ............................................6‐1Send Message ................................................ A‐4Web .................................................................6‐1