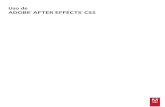uneweb.comuneweb.com/tutoriales/Diplomado Integracion Web/Flash... · Web viewAntes de dibujar,...
Transcript of uneweb.comuneweb.com/tutoriales/Diplomado Integracion Web/Flash... · Web viewAntes de dibujar,...

Adobe Flash CS5es un programa de edición y animación de gráficos vectoriales que trabaja por medio de la manipulación de fotogramas en la línea del tiempo, enfocado en la productividad, rápido manejo y resultados altamente impactantes.
Fue creado originalmente a mediados de los 90 por FutureWave Software y se llamaba originalmente FutureSplashAnimator, en 1996 Macromedia adquiere a dicha empresa y el programa pasa a llamarse Flash 1.0 y en el año 2005 Adobe compra a la empresa Macromedia, pasando a llamarse Adobe Flash.
Sus aplicaciones van desde animaciones publicitarias, reproducción de video (como youtube), páginas web, presentaciones corporativas y muchas aplicaciones más para web usadas a nivel mundial.
Su extensión es .fla y su archivo compilado es extensión .swf (shock wave flash), el proceso consiste en editar con flash y compilar en swf, que reduce el tamaño del archivo drásticamente, y es este último con el que se interactúa.
Las aplicaciones se programan bajo un lenguaje llamado ActionScript (actualmente en su versión 3) que forma parte de la familia de lenguajes de programación orientada a objetos, que consiste, muy básicamente, en la interacción del usuario con objetos.
En este curso de Adobe Flash CS5 Nivel 1 veremos:
1. Entorno de Trabajo y herramientas básicas2. Línea de tiempo3. Animación de Movimiento – Ejercicio4. Animación de Transformación – Ejercicio5. Animación por capas – Ejercicio6. Uso de los Filtros7. Crear Símbolos8. Diseño de la Presentación9. Desarrollo de la Presentación en 4 secciones 10. Vincular los botones por medio Action Script.11. Propiedades de Texto dinámico – Ejercicio12. Galería con símbolo gráfico13. Propiedades de Texto Input type – Ejercicio14. Vinculo de un texto a una dirección de e-mail y sitio web15. Inserción de Sonido 16. Control de Sonido por medio de Action Script17. Inserción de Video 18. Precarga19. Exportación

a) Entorno de Trabajo y herramientas básicas
Esta es estado inicial del entorno de trabajo al abrir el programa:
Donde tenemos, principalmente, acceso directo a:
a) Crear con plantilla (para iniciar con plantillas previamente diseñadas)b) Abrir un elemento reciente (acceso a los últimos cuatro trabajos realizados)c) Crear nuevo (AS2, AS3, y otras opciones)d) Aprendizaje (acceso a lecciones en el sitio de Adobe)
Hacemos clic en la pestaña AS2, aparece un panel como este:
a) Menú superior

Donde tenemos:
a) Menú superior (acceso a las principales funciones del programa)b) Barra de herramientas (para crear objetos, editarlos, crear texto, etc.)c) Línea del tiempo (panel de interpretación de los eventos ocurridos)d) Escenario (área de trabajo de las animaciones)e) Conjunto de paneles (conjunto de paneles para edición de las distintas funciones)
Barra de herramientas
a) Selección (selecciona, edita y mueve objetos)b) Subselección (selecciona, edita y mueve nodos)c) Trasformación libre (modifica dimensiones)d) Rotación 3D (movimientos en 3d)e) Lazo (selección de objetos dispersos)f) Pluma (creación de figuras complejas)g) Texto (inserción de texto)h) Línea (crea líneas simples)i) Figuras geométricas (crea figuras geométricas)j) Lápiz (trazado simple a mano alzada)k) Pincel (trazado tipo pincel a mano alzada)l) Deco (disemina figuras y animaciones automáticas)m) Hueso (confiere rol de coyunturas)n) Cubo de pintura (rellena espacios con color)
c) Barra de herramientas
b) Línea del tiempo
d) Escenario
e) Conjunto de paneles

o) Cuenta gotas (selecciona modelos de color)p) Borrador (borra secciones de los objetos)q) Mano (permite navegar sobre el escenario)r) Zoom (acerca o aleja del escenario)s) Color de trazo (color de trazo o borde en uso)t) Color de relleno (color de relleno en uso)u) Blanco y negro / Intercambiar coloresv) Ajustar a objetos (facilita el movimiento en el escenario)
Cuando el ícono de la herramienta tiene un triangulo en la esquina inferior derecha, es porque contiene más herramientas ocultas en la misma casilla; para acceder a ellas deja presionado dicho ícono y las herramientas ocultas de desplegarán.
Creación de objetos en el escenario
Con la herramienta de selección (a), seleccionaen las figuras geométricas (i), el rectángulo, al seleccionarlo nos aparece el botón de dibujo de objeto en la parte inferior de la barra de herramientas:
Antes de dibujar, activa dicho botón, basta con activarlo una sola vez y siempre estará activado hasta que lo desactives nuevamente. Con el “dibujo de objeto” activado, las figuras y trazados que dibujemos, quedarán unidos el relleno y el contorno, facilitando enormemente el moverlos o cambiarles el tamaño.
Una vez activado este botón, ahora sí, arrastraen el escenario para dibujar un rectángulo. Una vez dibujado, y previamente seleccionado con la herramienta de selección, en la barra de herramientas, podes cambiar el color de trazo (s) y de relleno (t).
Panel de color
El primero que se abre es el de la izquierda. Puedes seleccionar cualquier color. Si deseas más variedad, clic en el ícono arriba a la derecha y se abre un panel con más colores. Si deseas un matiz del color más claro o más oscuro, arrastra arriba o abajo en la barra que está a la derecha del otro panel de colores, y luego clic en aceptar.

Modificar tamaño y posición de los objetos
Para modificar la posición de un objeto que se encuentra en el escenario primero debes seleccionar la herramienta de selección, la flecha negra (a), a continuación haz clic encima del objeto y luego lo arrastras. Para modificar el tamaño de un objeto, hacemos clic en la herramienta de trasformación libre (c), posamos el cursor en una de las esquinas y cuando la apariencia del cursor cambie a una flecha inclinada, arrastra para adentro o para afuera según sea tu necesidad. También puedes modificar las dimensiones del objeto desde los costados del mismo. Al alejar el curso adquiere una apariencia como de círculo, significa que está listo para ser rotado. El círculo blanco del medio indica el eje de rotación, éste, también puede moverse. Si deseas deshacer los cambios, como en todos los programas, presiona la tecla control y la tecla Z tantas veces sea necesaria.

b) La línea del tiempo
En el panel de la línea del tiempo es un medio por el cual se expresa gráficamente lo que está sucediendo a través del tiempo de la animación. El entendimiento de esta, es esencial para el correcto manejo de flash. Este panel, se encuentra ubicado en la parte superior del programa por defecto aunque puede modificarse su disposición a voluntad.
A la izquierda están las capas, que nos permite organizar la superposición de los objetos. A la derecha están los fotogramas que nos indican en qué momento del tiempo de la animación estamos, lo correcto al hacer referencia a los fotogramas es pensar en cuando y no en donde pues se está hablando de tiempo.
Cada una de estas pequeñas casillas se llama fotogramas, que vendría siendo como las diapositivas de una cinta de una película en el cine. Cuando dispones ya de varios fotogramas puedes navegar por así decirlo en el tiempo y así poder ubicar en qué momento del tiempo de la animación hacer alguna edición.
También es importante saber interpretar el aspecto de la línea del tiempo. Se te puede presentar con colores o figuras distintas en los fotogramas, veamos algunos de estos aspectos:
Con el método de animación clásica:
a) Cuando aparece un círculo vacío en un fotograma significa que este es un fotograma clave vacío, lo que significa que en el tiempo en ese instante va a ocurrir algún cambio en la animación pero en el escenario todavía no hay nada dibujado.
b) Cuando es un círculo negro es un fotograma clave y en el escenario hay algo dibujado.
c) Cuando es un rectángulo significa que hasta ese momento aparecerán en el escenario los elementos que estén en esa capa.
d) Cuando el color es blanco, significa que no hay nada en el escenario durante ese período de tiempo
e) Cuando es gris, significa que hay un objeto en esa capa en el escenario en ese momento pero está detenido.
f) Cuando es morado con una flecha continua significa que hay una animación de movimiento en el escenario.
g) Cuando el color es verde con una flecha continua significa que hay una animación de forma.
h) Cuando hay color morado o verde pero la líneaesdiscontinua significa que hay una animación de movimiento o de forma pero hay un error en animación.
Con el método de animación nuevo (este nuevo proceso requiere obligatoriamente un símbolo en el escenario y una vez hecha la animación no se pueden insertar otro tipo de fotogramas en la línea del tiempo):

a) El círculo negro representa el momento donde aparece el objeto y el cuadrado inclinado los momentos cuando ocurren cambios.
b) El color azul claro significa que hay una animación de movimiento con el sistema actual.
Línea de tiempo con animación clásica y nueva.
Vale destacar que se pueden utilizar ambas técnicas en una misma animación pero en capas distintas, es cuestión de elección personal que técnica hemos de usar pero es recomendable utilizar una sola para tener un flujo de trabajo más rápido y minimizar la posibilidad de errores.
A fin de acelerar el proceso de animación es importante familiarizarse con los accesos directos, entre los cuales tienes:
a) Agregar tiempo a la línea del tiempo: tecla F5b) Insertar fotograma clave: tecla F6c) Insertar fotograma clave vacío: tecla F7d) Convertir en símbolo: tecla F8e) Abrir el panel de acciones: tecla F9
Conforme vas avanzando en el curso, se irán usando las herramientas y más accesos directos.
c) Animación de movimiento
Vamos a realizar una animación de movimiento sencilla con el método clásico. Sigue los siguientes pasos:
Animación clásica:
a) En la barra herramientas selecciona la herramienta de figura geométrica y dibuja un objeto en el escenario, asígnale un color de borde y de relleno (repasa creación de objetos en el escenario en el punto anterior), luego con la herramienta de
Capas
Fot. Clave Fot. Clave vacio
Animación de movimiento clásica Animación de forma
Fot. Clave Fot. Clave Animación de movimiento nueva
Error

selección (a), la flecha negra,ubicael objeto en el lugar donde deseas que comience a moverse.
b) Ahora, convertimos el objeto en símbolo presionando la teclaF8(más adelante tocaremos el tema de los símbolos a profundidad), asignándole un nombre y seleccionando tipo clip de película, y damos clic en aceptar.
c) En la línea del tiempo, haz clic en el fotograma 30, por ejemplo, y presiona la tecla F6, de esta manera insertamos un fotograma clave, indicando que en el fotograma 30, que equivale a 1.2 segundos, va a ocurrir un cambio en la animación.
d) En el escenario, con la herramienta de selección, estando en el fotograma 30, mueve el objeto a otra posición distinta de la que está actualmente.
e) Luego, haz clic en cualquier fotograma intermedio entre el primero y el último con el botón derecho del mouse y selecciona crear interpolación clásica.
f) Para probar la animación, presiona control y la tecla enter para ver la animación en el reproductor de animaciones de flash, el Flash player.
Como puedes ver el objeto dibujado en el escenario se mueve de un lugar a otro. Lo que ocurrió fue lo siguiente, en la línea del tiempo en el fotograma 1 y en el fotograma treinta, se indicó que iba a ocurrir un cambio en el escenario, y en el escenario, cuando estábamos en el fotograma 1, el cuadro estaba en una posición específica, luego en el fotograma treinta, se cambió la posición del objeto, y, al insertar una interpolación clásica, logramos que el objeto se moviera desde el punto A hasta el punto B.
d) Animación de forma
La animación de forma permite hacer modificaciones en los objetos que van más allá que simplemente las dimensiones y la posición. Podemos, por ejemplo, hacer que un círculo se convierta en un cuadro donde, en el proceso de transformación, se podrá notar los cambios paso a paso. También permite cambios avanzados de color donde, por ejemplo, si

aplicamos una animación de forma para que un objeto azul cambie a amarillo, lograremos ver los distintos matices de verde en dicha transición. Sigue los siguientes pasos:
a) Dibuja en el escenario una figura geométrica, por ejemplo, un cuadro.b) En la línea del tiempo, inserta un fotograma clave vacío (tecla F7) en el fotograma
treinta.c) Ahora, estando el fotograma treinta, dibuja un círculo en el escenario.d) Haz clic en medio de los fotogramas clave en la línea del tiempo y selecciona crear
interpolación de forma.e) Luego presiona las teclas control más enter para probar la animación.
Como puedes ver el cuadro se va convirtiendo en círculo y se puede ver las distintas etapas de la transición. También, habrás notado, que no fue necesario convertir el objeto en símbolo como en el caso anterior, pues la animación de forma requiere simplemente una figura en el escenario.
También, el color se fue degradando de amarillo, el color del objeto en el fotograma 1, a azul, el color del objeto en el fotograma 30 y se puede observar también la transición del color por distintos matices de verde entre el amarillo y el azul.
Animación de forma
5. Animación con uso de capas

Las capas.
Las capas es un recurso que usa flash que te permite organizar la profundidad de los elementos que se encuentran en el escenario. Como es un programa con previsualización en dos dimensiones, cuando tienes dos objetos, no sabes cuál de ellos está encima del otro, para eso se usan las capas. Si quieres que un objeto suba de posición, basta con organizar las capas arrastrando las una encima de la otra. También podemos organizar la profundidad de los objetos de manera individual en cada capa, seleccionando el objeto organizar y presionando las teclas control más flecha de arriba o flecha de abajo en el teclado, si queremos que el objeto vaya completamente al fondo o al frente en este caso sería la tecla shift más flecha de arriba o flecha de abajo en el teclado. Puedes crear una nueva capa, una carpeta de capas o eliminar una capa usando los botones que se encuentran en la parte inferior. También puedes renombrarlas haciendo doble clic encima de su nombre por defecto.
Animación con capas, uso de máscaras
Ahora, vamos a hacer un ejercicio de animación de movimiento con el uso de máscaras. Las máscaras cumplen una función de ventana, permiten delimitar el área visual que los objetos que se encuentran el escenario. Sigue los siguientes pasos:
a) haz una animación simple donde un objeto se mueve de un lado al otro en el escenario, (repasa el punto 3).
b) Ahora crea una capa nueva haciendo clic en el botón nueva capa.c) En esta capa dibuja una figura que tenga color de relleno, podría ser, un
rectángulo, que sean más pequeño que los objetos de la animación.d) Haz clic derecho en dicha capa, encima del texto capa y selecciona la opción
máscara.e) Ejecuta la animación presionando control más enter y como podrás ver, el
rectángulo restringe el área de visualización de la animación.f) Ambas capas se bloquean automáticamente, como nos los muestra el icono de
candado. Si deseas editar el contenido debes desbloquear las capas dando clic al icono.
En el siguiente gráfico hice una animación sencilla de una estrella moviéndose de un lado al otro del escenario, luego en otra capa hizo rectángulo más pequeño en altura que los objetos de la animación, dicha rectángulo delimitó el área visual de la animación de la capa inferior. Al lado del icono nueva capa hay dos más, el de la carpeta es para crear una nueva carpeta donde podrás agrupar un conjunto de capas y el del bote de basura es para eliminar capas y carpetas de capas.
Animación con capas, máscara

Animación con capas, guía de movimiento
Hasta ahora las animaciones de movimiento que hemos hecho son en línea recta, pero flash nos ofrece la posibilidad de hacer nuestra propia guía de movimiento, como el caso de el punto 3, animación de movimiento, hay dos maneras de hacer una animación de movimiento usado una guía, la forma clásica y la forma nueva. Sigue estos pasos:
Guía de movimiento clásica:
a) Dibuja una figura geométrica en el escenario y conviértela en símbolo, luego haz clic unos fotogramas más adelante, puede ser el 30, e inserta un fotograma clave presionando la tecla F6.
b) Haz clic derecho encima del nombre de la capa y selecciona añadir guía de movimiento clásica, haz clic en el fotograma 1 de esta nueva capa y con la herramienta de lápiz (j) dibuja una línea a mano alzada.
c) Con la herramienta de selección haz clic en el fotograma 1 de la capa inferior donde está la animación, selecciona el objeto desde el centro, arrástralo y haz que el centro de la figura coincida con uno de los extremos de la guía.
d) Haz clic en el último fotograma y repite el mismo procedimiento, haciendo que, desde el centro, la figura coincida con el otro extremo de la línea guía.
Nueva capa
Nueva carpeta
Eliminar
Bloquear capas

e) En esta capa, en la línea del tiempo, haz clic derecho y selecciona crear interpolación clásica. Prueba a la animación presionando control más enter.
Guía de movimiento clásica
Guía de movimiento, nuevo método
Para agregar una guía de movimiento según el nuevo método seguir los siguientes pasos:
a) Dibuja una figura geométrica en el escenario, conviértela en símbolo, haz clic en un fotograma más adelante, inserta un fotograma de tiempo con la tecla F5 y luego haz clic derecho en algún fotograma intermedio y selecciona crear interpolación de movimiento.
b) Con la herramienta de selección, haz clic en el fotograma 1 y ubica el objeto donde quieras que inicia su movimiento, luego en el último fotograma y desplaza el objeto a otro lugar en el escenario. Como puedes ver, automáticamente se traza una guía recta.
c) Para agregar una guía personalizada crea una capa y con la herramienta de lápiz o de pluma dibuja una guía de forma irregular pero continua, con la herramienta de selección haz clic derecho sobre esta guía y selecciona cortar, luego, selecciona la capa inferior, donde existe la animación y haz clic derecho en el escenario y selecciona la opción pegar in situ.
d) Ejecuta la animación y verás que tu objeto ahora sigue esta nueva guía que hiciste.

6. Uso de los filtros
Flash incluye una serie de filtros con acabado realista que son de gran utilidad que nos ofrecen unos resultados más atractivos, para acceder a este panel, sino lo logras ver, ve alal menú superior ventana y selecciona propiedades, al final del panel. Entre los filtros están:
a) Sombra (que permite agregar una sombra realista a los símbolos)b) Desenfoque (desenfocado pone borroso el símbolo)c) Iluminado e iluminado degradado (agrega un halo de iluminación a los símbolos)d) Bisel y bisel degradado (le da volumen y forma a los bordes del símbolo)e) Ajustar color (hace correcciones avanzadas de color)
Para agregar un filtro, primero, con la herramienta de selección, selecciona un símbolo y luego das clic en la pestaña añadir filtro. Puedes editar el filtro con las opciones dentro del panel. Para eliminar un filtro, selecciónalo desde su nombre y luego haz clic en bote de basura abajo del panel. Puedes tener varios filtros a la vez.
Con la guía recta Con guía personalizada
Sombra Desenfoque Iluminado Iluminado degradado
Bisel Bisel degradado Ajustar color

Panel de filtros
Si bien los filtros son atractivos, debes tener en cuenta que su uso requiere más aceleración de video en los equipos, al grado de que las animaciones se vean lentas. Si vas a usar varios filtros ve probando la animación para no sobrecargarla.
7. Los símbolos
Un símbolo es un objeto creado en flash o importado al que se le asigna la propiedad de ser almacenado en la biblioteca para ser reutilizado cuantas veces queramos a fin de reducir el tamaño en memoria de la animación y auto actualizar el contenido de los mismos de manera rápida. Existen 3 tipos de símbolos, estos son:
a) Símbolo clip de películab) Símbolo botónc) Símbolo gráfico
Símbolo clip de película:el símbolo clip de película es el más utilizado en flash, se podría definir como una animación contenida en un solo objeto, podemos tener una animación completa del flash dentro de un clip de película.
Símbolo botón: este símbolo es el utilizado para crear rápidamente botones permitiendo agregarle cuatro visualización o comportamientosdistintos, los cuales son, arriba, sobre, presionado y zona activa, que son los cuatro comportamientos básicos de un botón.
Símbolo gráfico: este símbolo sólo permite cambios de apariencia más no la edición interna en la línea del tiempo.
Agregar nuevo
Edición del filtro
Eliminar

Cada copia que usamos de los símbolos en el escenario se llama instancias y si editamos uno de estos automáticamente se actualizan las otras copias o instancias agilizando enormemente el diseño de animaciones y páginas web.
Para convertir un objeto en símbolo, primero, con la herramienta de selección, selecciona dicho objeto y presiona la tecla F8 y aparece un cuadro como este:
Ingresa el nombre en el campo “nombre” en minúscula y sin caracteres especiales. En el campo tipo, el tipo de símbolo, y en la sección registro, el punto en el símbolo de donde quieras se tome como cero en las coordenadas X. y Y.Recordemos que un símbolo clip de película tiene su propio sistema de posicionamiento interno, por ende, hay que definir si su punto cero está arriba, abajo, a los lados o en el medio.
Nota: en el desarrollo de la presentación iremos implementando los símbolos.
8. Diseño de una Presentación.
Con los conocimientos adquiridos con las prácticas anteriormente realizadas, vamos a diseñar una presentación o página web con cuatro secciones, cuatro botones y contenido interactivo.
Antes de realizar cualquier diseño, siempre es importante hacer un boceto y trabajar directamente en base a las necesidades del proyecto. Supongamos que nuestro cliente necesita una presentación multimedia que luego será utilizada como una página web para una empresa de venta de bienes raíces. El cliente debería aportar como mínimo:
a) La información o contenido a utilizar.b) La imagen corporativa (colores, logo, tipografías, etc.).c) Los elementos multimedia (fotos, videos, sonidos, música, etc.)
Vale destacar que no siempre nos van a dar toda la información necesaria, además, nuestro trabajo va más allá de simplemente diseñar. Debemos asesorar, sugerir, en algunos casos hasta tomar decisiones para colaborar con un buen flujo de trabajo.
Una vez tengas todos los datos necesarios, , sigue los siguientes pasos:

a) Crea un documento nuevo seleccionandoActionScript 2.0 en la columna crear nuevo o en el menú superior archivo / nuevo.
b) Para ver el escenario completo, ve al menú superior ver / aumentar y reducir / ajustar a ventana.Selecciona la herramienta selección.
c) En el panel propiedades (menú superior ventana/propiedades) en la sección tamaño, haz clic en el botón editary en las dimensiones coloca 900 píxeles de ancho por 600 píxeles de alto.
d) Dibuja un cuadro con bordes redondeados con la herramienta rectángulo simple (no confundir con herramienta rectángulo). Para acceder a esta, deja presionado el ícono de figura geométrica (i) y selecciónala de las herramientas ocultas, haz un rectángulo de 890 píxeles de ancho por 590 píxeles de alto.
e) Céntralo en el escenario con el panel alinear en el menú superior ventana / alinear, activa la casilla alinear en escenario y en la sección alinear, fila alinear, selecciona alinear horizontalmente y verticalmente respecto al centro:
f) Ahora vamos a aplicar color. Con la herramienta de selección, hacemos clic encima del rectángulo para seleccionarlo, luego, abrimos el cuadro de diálogo de selección de color en el panel lateral color, sino está abierto, menú superior ventana / color. Desplegamos el menú tipo de color y seleccionamos degradado lineal. En la barra degradada inferior, hacemos clic en el punto de color de la izquierda y seleccionamos un color azul claro, en el de la derecha color blanco, luego, con la herramienta transformación de degradado que se encuentra oculta en la casilla de la herramienta de transformación libre (c), al tener previamente seleccionado el rectángulo, aparecerán sobre el objeto los puntos de transformación de el color degradado y lo modificamos para que el color azul quede en la parte superior y un blanco en la parte inferior. En la parte inferior del panel propiedades, en opciones de rectángulo, en la primera casilla de, ingresamos un valor de 15 para redondear las esquinas.
Panel lateral de color
Alineación horizontal Alineación vertical

Apariencia del escenario luego de las modificaciones
9. Desarrollo de la Presentación en 4 secciones; preparar las capas:
A fin de trabajar de una manera más organizada vamos a preparar las capas quevamos a utilizar. Recuerda que las capas te permiten organizar los elementos uno sobre otro. Continuamos con el diseñar esta presentación:
a) A continuación vas a crear 5 capas y, con doble clic encima de los nombres, las renombras así (de abajo a arriba): fondo, botones, contenido,logo y as.
Tipo de color
Punto de color Punto de color
Color de relleno
Rectángulo con bordes redondeados Opciones de rectángulo
Opciones de color

b) Bloquea todas las capas y desbloquea la capa logo, haciendo clic en su icono del candado, a fin de mantener los objetos en sus respectivas capas.
c) Importa el logo en el menú superior archivo / importar / importar al escenario, ubica el archivo y luego clic en aceptar, el mismo aparecerá en el escenario y queda automáticamente almacenado en la biblioteca. También puede ser, por ejemplo, copiando directamente desde Illustrator y pegando luego en flash. Flash como parte de la familia de programas adobe y como programa de edición vectorial soporta una gran cantidad de formatos de desde los más conocidos hasta otros menos usados. Si deseamos que el logo tenga el fondo transparente, éste debe ser editado previamente y guardado en un formato que permita áreas transparentes, como png, illustrator, o photoshop. Hasta este momento, éste es el aspecto del escenario, sus capas y los elementos:
d) Bloquea todas las capas y ahora desbloquea la capa contenido a fin de trabajar solo en esta capa.
e) Vamos a escribir los títulos de las secciones. Seleccionamos la herramienta de texto y la configuramos con fuente verdana, estilo bolditalic, color gris oscuro, tamaño 20 y formato alineado a la derecha, hacemos clic a la derecha, debajo del botón contacto y escribimos el título del contenido del fotograma 1, “Inicio” En el fotograma 1, en la capa contenido.
Bloquear capa

f) Agrega un fotograma de tiempo con la tecla (F5) en el fotograma 4 de las capas fondo, botones, logo y as, pues el contenido de estas capas va a ser el mismo en estos 4 fotogramas, y un fotograma clave (F6) en los fotogramas 2,3 y 4 en la capa contenido, pues en estos el contenido si va a ser distinto en cada fotograma.
g) Luego, en los fotogramas 2,3 y 4 de la capa contenido, cambia el título “inicio” por servicios, galería y contacto respectivamente.En las capas fondo, botones y logo, hay un fotograma clave color negro al inicio y la línea del tiempo es gris, indicando que en el escenario hay contenido en el fotograma 1 y no hay modificación en el escenario hasta el fotograma 4. En la capa contenido, hay un fotograma clave color negro en los fotogramas 1,2,3 y 4, pues en el escenario, en estos fotogramas, están los títulos de las distintas secciones. Así quedaría la línea del tiempo:
10. Diseño de los botones, su programación y de la línea del tiempo:
Nuestro diseño hasta ahoratiene cuatro enlaces, por ende, necesita cuatro botones, pero vas a diseñar unsolo botón y a partir de este, de los otros 3, sigue siguientes pasos:
a) Desbloquea la capa botones, bloquea el resto y selecciona el fotograma 1 de dicha capa.
b) Selecciona la herramienta rectángulo simple y haz un rectángulo de 90 píxeles de ancho por 30 de alto con un radio de la esquina del rectángulo de 8 puntos y color de relleno azul claro sin borde.
c) Seleccionar la herramienta de texto, y en la sección carácter y párrafo del panel propiedades, selecciona tipo de fuente verdana, estilo bold, color blanco, tamaño 14, formato alinear en el centro y escribe en el medio del botón el texto inicio.
d) Con la herramienta de selección, selecciona tanto texto como el rectángulo de fondo y conviértelos en símbolo botón presionando la tecla F8, con nombre botón inicio y tipo de símbolo botón.
e) Haz doble clic en el botón recién creado e inserta un fotograma clave en cada uno de los siguientes cuatro fotogramas y modificamos el aspecto en los fotogramas reposo (apariencia del botón sin interacción), sobre (apariencia del botón cuando pasamos el cursor por encima), presionado (apariencia del botón cuando hacemos clic) y área activa (defiende el área sensible del botón, por eso el color de los elementos en este fotograma puede ser cualquiera, pues sólo define el área sensible, sólo que el rectángulo debe tener color de relleno).

f) Haz doble clic fuera de los elementos del botón para regresar al escenario, ahora has 3 copias más de este símbolo presionando la tecla control y shift al mismo tiempo y arrastrando hacia un lado para que queden a la misma altura.
g) Duplica cada uno de los botones recién copiados haciendo clic derecho encima de cada uno, seleccionan duplicar símbolo y asígnales como nombre botón servicios, botón galería y botón contacto respectivamente.
h) Haz doble clic encima de cada uno de los nuevos botones y cambia los textos en los 3 primeros fotogramas internos con los textos servicios para el segundo botón, galería para el tercer botón y contacto para el cuarto botón, no le hagas cambios al cuarto fotograma, zona activa. Si al hacer estos cambios de texto, notas que se modifica el texto en otro botón es que no realizaste correctamente la duplicación de los símbolos, en este caso revisa en la biblioteca y asegúrate de que haya cuatro botones (inicio, servicios, galería y contacto).
i) Ahora haz doble clic en el escenario para ir a la línea del tiempo principal, (cerciórate en la apariencia de los fotogramas de no estar en la línea del tiempo de uno de los botones), selecciona el fotograma 1 de la capa as, abre el panel de acciones y escribe la siguiente sentencia: stop(); así, cuando exportes la animación, se detendrá en el fotograma 1.
j) Presiona las teclas control más enter para revisar el progreso de nuestra página en el flash player. Como puedes ver tenemos como fondo el rectángulo con bordes

redondeados con color degradado de azul claro a blanco, luego el logo de nuestra empresa, los títulos de las secciones y los botones, servicios, galería y contacto, todo distribuido en sus respectivas capas. Al hacer clic en los botones, debido a su programación, nos enviará y se detendrá a los fotogramas 1, 2, 3 y 4 donde están los títulos inicio, servicios, galería y proyecto respectivamente. Revisa también el comportamiento de los botones y verifica que el texto en sus distintos comportamientos sea el correcto y siempre recuerda guardar el proyecto con el acceso directo control más S.
Diseño de los botones, su programación:
Como dijimos en el inicio de esta guía, el lenguaje de programación usado en flash es actionscript que forma parte de la familia de los lenguajes de programación orientados a objetos. Con la herramienta de selección, el escenario, selecciona el botón inicio y presiona la tecla F9 que es el acceso directo para abrir el panel acciones que es donde

escribirás las líneas de programación o en el menú superior ventana / acciones. Éste es el aspecto del panel acciones:
Previamente seleccionado el símbolo botón a programar, escribe en el área de escritura de acciones el siguiente código:
on (release) {gotoAndStop(1);}
En esta línea de programación, la parteon, de on (release)indica al flash player que este símbolo va a actuar como un botón, la parte (release), que va a ocurrir una acción cuando se libere o se suelte el botón del mouse luego de hacer clic y la sentencia {gotoAndStop(1);} indica que en la línea de tiempo se va a ir al fotograma 1 y se detendrá, de esta manera, al hacer clic en el botón inicio, la línea de tiempo va a ir al fotograma 1, donde va a estar el contenido de la sección inicio y se va a detener.Repite este proceso en los 3 botones restantes, uno por uno, pero cambiando el número (1) por los números 2, 3 y 4 respectivamente. Prueba la animación presionando control másenter. El aspecto del flash palyer en sus 4 fotogramas queda así:
Paquetes de acciones
Acceso a los objetos
Área de escritura de acciones

Diseño de una Presentación; animar logo con el símbolo clip de película:
a) Haremos una animación donde, desde los lados aparezcan las 3 partes que componen el logo. (ver punto 7)
b) Haz doble clic en el símbolo recién creado para acceder a su línea del tiempo, internamente, está compuesto por 3 partes, los techos, el texto “info 21” y el slogan “real estate inmobiliari”. De ser necesario, separa las partes internas del logo haciendo clic derecho sobre él y seleccionando separar o desagrupar, según sea el caso. Luego de separados, selecciona y convierte cada uno de estos 3 elementos, uno por uno en símbolo clip de película con los nombres techos, info 21 y slogan respectivamente.
c) Selecciona los 3 símbolos que creaste, haz clic derecho y selecciona distribuir en capas, así automáticamente se van a crear 3 capas conteniendo cada una cada símbolo y el nombre de las capas cambiará al del símbolo que contiene.
Apariencia en el fotograma 1 Apariencia en el fotograma 2
Apariencia en el fotograma 3 Apariencia en el fotograma 4

d) En la capa techos: haz clic en el fotograma 15 e inserta un fotograma clave con F6, selecciona nuevamente el fotograma 1, selecciona el símbolo techos en el escenario y, presionando shift, arrástralo hacia arriba fuera del escenario. Haz clic derecho unos fotogramas más adelante y selecciona crear interpolación clásica. En el panel propiedades, en la sección interpolación, en el campo aceleración, ingresa el valor 100 para que el símbolo llegue a su destino desacelerando.
e) En la capa info 21: haz clic en el fotograma 16 e inserta un fotograma clave con F6, selecciona nuevamente el fotograma 1, selecciona el símbolo info 21 en el escenario y, presionando shift, arrástralo hacia la inzquierda fuera del escenario. Haz clic derecho unos fotogramas más adelante y selecciona crear interpolación clásica. En el panel propiedades, en la sección interpolación, en el campo aceleración, ingresa el valor 100. Haz clic encima del nombre de la capa a fin de que se seleccione toda la línea del tiempo y arrastra todos los fotogramas de manera que el 1er fotograma de esta capa quede en el fotograma15.
a) En la capa slogan: haz clic en el fotograma 16 e inserta un fotograma clave con F6, selecciona nuevamente el fotograma 1, selecciona el símbolo slogan en el escenario y, presionando shift, arrástralo hacia la izquierda fuera del escenario. Haz clic derecho unos fotogramas más adelante y selecciona crear interpolación clásica. En el panel propiedades, en la sección interpolación, en el campo aceleración, ingresa el valor 100.Haz clic encima del nombre de la capa a fin de que se seleccione toda la línea del tiempo y arrastra todos los fotogramas de manera que el 1er fotograma de esta capa quede en el fotograma 30.
b) Inserta un fotograma clave (F6) en el fotograma 45 de las 3 capas,pues vamos a animar el contenido de las capas en este fotograma. Hasta ahora, esta es la apariencia de la animación:
c) Inserta un fotograma clave en las tres capas en los fotogramas 200 y 210. Para seleccionar varios fotogramas de distintas capas a la vez, arrastra de arriba abajo en la línea del tiempo. En el fotograma 210, selecciona los 3 símbolos en el escenario, en el panel efecto de color, selecciona alfa al 0% para transparentarlos.

d) Selecciona el fotograma 205 de las 3 capas, clic derecho y selecciona crear interpolación clásica. Ahora, también en las 3 capas, inserta un fotograma clave en el fotograma 220, con esto logramos que los símbolos desaparezcan y queden invisibles por casi un segundo, luego, empieza la animación nuevamente.
Diseño de una Presentación; inserción de elementos varios, texto estático:
a) Con la herramienta de selección, haz doble clic en el escenario para ir a la línea del tiempo principal, es de suma importancia que te cerciores que estás en la línea del tiempo que deseas editar, puedes verificarlo bajo la línea del tiempo:
b) Selecciona la herramienta de texto y configurada con las siguientes características, tipo de fuente verdana, estilo regular, tamaño 14, color negro, suavizado para legibilidad y párrafo formato justificar. Haz clic y arrastra a la derecha para hacer un campo de unos 380 píxeles de ancho e ingresar el texto de esta sección. El contenido debería tener unas 16 a 18 líneas.
Diseño de una Presentación; inserción de elementos varios, imágenes:c) En el menú superior archivo / importar / importar a la biblioteca, selecciona las
imágenes a colocar en esta primera sección y haz clic en aceptar.d) Ubican las imágenes en la librería, haz clic derecho, propiedades, y selecciona si en
la casilla permitir suavizado, de esta manera podrás reducir manualmente tamaño de las imágenes sin que se distorsione.
e) Arrástrala la primera imagen al escenario, asígnale un tamaño de 405 píxeles de ancho por 325 píxeles de alto y convierte dicha imagen en símbolo gráfico y asígnale como nombre foto casa y haz clic en aceptar. En el panel propiedades, efecto de color selecciona alfa al 50% para dar una apariencia distinta a la imagen. Como hemos indicado anteriormente, el símbolo gráfico sólo permite cambios en su apariencia más no edición en su línea del tiempo interna como los otros dos tipos de símbolos. Esta es la apariencia del escenario en el fotograma uno:
Dentro del símbolo “logo” Línea del tiempo principal

11. Diseño de una Presentación; texto dinámico:
a) En este ejercicio vas a realizar un cuadro de texto que permita contener más información de la que puede caberle con su tamaño normal. Haz clic en el fotograma dos de la capa contenido, selecciona la herramienta de selección y haz clic en el escenario a fin de deseleccionar los objetos que están en este fotograma en esta capa.
b) Selecciona la herramienta de texto y configúrala de la siguiente forma: texto dinámico, carácter verdana, estilo regular, tamaño 14, color negro, suavizado para legibilidad, párrafo formato justificar y comportamiento multilínea. Haz un cuadro de texto de unos 380 píxeles de ancho por 345 píxeles de alto y colócalo aproximadamente la misma posición del cuadro de texto en el fotograma anterior.
c) Con la herramienta de selección, haz clic derecho sobre dicho cuadro de textoy selecciona desplazamiento permitido, haz ahora doble clic e ingresa el texto a mostrar.
d) En el panel propiedades, asígnale como nombre de instancia “caja” (sin comillas) en el campo nombre de instancia, usa sólo minúsculas, no uses caracteres especiales ni espacios (de ser necesario usa un guion o guion bajo “_”).
e) De la herramienta de figura geométrica (i), selecciona polystar y en el panel de propiedades, sección configuración de herramientas, haz clic en la pestaña opciones y en número de lados coloca 3. Haz un triángulo a manera de botón para desplazar el texto arriba y abajo, de unos 20 píxeles de alto, presionando shift y arrastrando hacia arriba, con color de relleno y borde.
f) Conviértelo en símbolo botón asignándole el nombre “botón” y, en el panel propiedades, asígnale como nombre de instancia “subir”.Haz una copia de este, gíralo de manera que apunte hacia abajo y colócalo debajo del otro botón y asígnale como nombre de instancia “bajar”.

g) Crea una capa nueva con nombre as, haz clic en el fotograma 1, abre el panel de acciones (F9) e ingresa el siguiente código:
subir.onPress=function(){onEnterFrame=function(){caja.scroll-=1;}}subir.onRelease=function(){
delete(onEnterFrame);}bajar.onPress=function(){onEnterFrame=function(){caja.scroll+=1;}}bajar.onRelease=function(){
delete(onEnterFrame);}onPressy onRelease son controladores de eventos que se usan para definir un evento que ocurrirá cuando se presione o se libere el botón del mouse. onEnterFramees un evento que se ejecuta a la misma velocidad de la línea de tiempo hasta que no se ejecute una orden para que se detenga dicho evento.El evento scroll nos permite controlar de forma numérica la cantidad de saltos de línea. Al presionar el botón bajar o subir, comienza a moverse el contenido de la caja de texto a fin de que puedas leer el texto que está oculto, y al soltar el botón, se detiene dicho movimiento.

Diseño de una Presentación; galería de imágenes:
Ahora vas a realizar una galería de 4 imágenes a tu elección, sigue los siguientes pasos.
a) Importa 4 imágenes en formato jpg de 320 por 320 píxeles a una resolución de 72 ppp, previamente editadas en sus dimensiones en un programa de edición de mapa de bits como photoshop o fireworks. Importa las imágenes a la biblioteca en el menú superior archivo / importar / importar a la biblioteca, selecciona las imágenes y das clic en aceptar.
b) En la biblioteca, selecciónalas y con clic derecho / propiedades, activa la casilla permitir suavizado, a fin de poder reducirlas de tamaño sin que se distorsione su apariencia y, con doble clic sobre cada imagen, asígnales como nombre foto1, foto2, foto3 y foto4.
c) En la línea del tiempo principal, ve al fotograma 3 que es donde haremos la galería, y selecciona el fotograma 4 de la capa contenido. Trae al escenario desde la biblioteca las 4 imágenes , asígnales unas dimensiones de 70 x 70 píxeles a cada una y colócalas una al lado de la otra, de esta manera:
d) Selecciona la primera imagen, conviértela en símbolon botón (F8) con nombre gal1 y dale clic en aceptar, ahora le das doble clic a este botón recién creado, y se deseas, puedes modificar la apariencia de los comportamientos, como el “sobre”, por ejemplo, con un recuadro, seleccionando el fotograma 2 o “sobre” y dibujas un cuadro con color de borde blanco y sin relleno del tamaño de la imagen. Repite este procedimiento con las otras 3 fotos y con nombres gal2, gal3 y gal4 respectivamente a fin de contar con 4 botones. Recuerda siempre dar doble clic en el escenario a fin de salir de la edición interna del símbolo e ir a la línea del tiempo principal.

e) Selecciona los 4 botones y convierte este grupo ahora en símbolo clip de película con nombre “galeria multilple” y le das doble clic para editar ahora este símbolo clip de película “galeriamultiple”. Una vez dentro, renombra la capa donde están los botones con nombre “botones”, crea otras 6 con nombres foto1, foto2, foto3, foto4, etiquetas y as respectivamente.
f) Selecciona la capa foto1 e inserta un fotograma clave en el fotograma 10 de dicha capa y desde la biblioteca arrastra la imagen “foto1” al escenario y la colocas debajo de los botones y la conviertes en símbolo clip de película con nombre “foto1_mc”. Los botones desaparecen, pero es normal, pues la línea del tiempo de estos sólo tienen 1 fotograma, el 1. Hasta ahora, esta es la apariencia:
g) En el escenario, haz clic sobre el símbolo “foto1_mc” para seleccionarlo y luego, en el panel propiedades / efecto de color, selecciona alfa a l 0% a fin de invisibilizarlo, luego, en esta misma capa, inserta un fotograma clave en el fotograma 30, haz clic en el escenario sobre el símbolo que ahora está invisible y en el panel propiedades / efecto color, selecciona “ninguno” a fín de visibilizarlo, luego, haz clic derecho en el fotograma 20 y seleccionas “crear interpolación clásica” a fin de crear un efecto de aparción suave de la foto cuando demos clic en el el botón

h) Repite los dos pasos anteriores (f y g) con las capas donde vamos a colocar las fotos 2, 3 y 4 respectivamente, pero, los fotogramas claves van a quedar de la siguiente forma: Capa foto2, fotogramas 31 al 50. Capa foto3, fotogramas 51 al 70 y capa foto4, fotogramas 71 al 90. Toma en cuenta que las fotos debe de quedar todas en el mismo lugar, podrias guiarte haciendo clic en el símbolo clip de película foto1_mc y viendo la posición en x y en y de la primera foto en el panel propiedades. Adicionalmente, insertamos un fotograma clave en el fotograma 90 de las capas botones, etiquetas y as.
i) Ahora inserta un fotograma clave en la capa etiquetas en los fotogramas 10, 31, 51 y 71 y a cada fotograma le asignas un nombre de etiqueta en el panel propiedades / etiqueta, campo nombre de etiqueta con los nombres foto1, foto2, foto3 y foto4 respectivamente. Ahora, selecciona, uno por uno, los fotogramas 1, 30, 50, 70 y 90 de la capa as, abres el panel de acciones “F9” e insertas una acción de stop “stop();” a fin de que cuando se vea la página en el flash player, la galería se quede detenida en el fotograma 1 esperando que le demos clic a los botones y aldarle clic a los botones, las fotos aparezcan desde invisibles y se detenga la línea del tiempo cuando la foto aparezca.
j) Para finalizar, programamos los botones seleccionándos uno por uno, abriendo el panel de acciones y escribiendo las siguientes líneas de programación: “on (release) {gotoAndPlay("foto1"); }”, cambiando el número de foto en cada botón, a fin de que cuando hagamos clic en los botones, la línea del tiempo se vaya a los fotogramas con las etiquetas foto1, foto2, foto3 y foto4 respectivamente y se ejecute. Este es el aspecto final de la línea del tiempo del símbolo clip de película, su línea del tiempo y su escenario, en el fotograma 30:

12. Propiedades de Texto Input type
Ahora vas a realizar un ejercicio con texto con propiedad de introducción de texto para realizar un ejemplo de formulario, sigue los siguientes pasos:
a) Con la herramienta de selección, haciendo doble clic en el escenario, ve a la línea del tiempo principal, luego ve al fotograma 4 y haz clic afuera para deseleccionar.
b) Con la herramienta de texto, propiedad texto estático, fuente verdana, estilo regular, tamaño 14, color negro y en párrafo alinear a la derecha, creamos 4 campos de texto uno debajo de del otro que digan: nombre, apellido, correo electrónico y comentario, luego deseleccionamos haciendo clic afuera
c) Ahora, con la herramienta de texto, configurada como en el punto anterior pero con propiedad de texto introducción de texto, hacemos un campo de texto al lado de cada uno de los textos creados en el punto anterior arrastrando de izquierda a derecha, activando adicionalmente la casilla mostrar borde alrededor del texto al final de la sesión carácter. En el campo de introducción texto comentario, le modificamos el tamaño haciéndolo crecer hacia abajo unos 180 píxeles y, con la herramienta de selección, hacemos clic derecho encima dicho campo y seleccionamos desplazamiento permitido. Hasta el momento, este es su aspecto:

13. Vínculo de un texto a una dirección de e-mail y sitio web
Ahora vamos a crear dos líneas de texto con enlace a una dirección de correo electrónico y aún sitio web, si los siguientes pasos:
a) Con la herramienta de texto, propiedad texto estático, fuente verdana, estilo regular, tamaño 14, color blanco y en párrafo alinear a la izquierda, creamos 2 campos de texto uno debajo de del otro que digan: escríbenos a nuestro correo electrónico y visita nuestra página web, colocarlos debajo del formulario previamente creado y luego deselecciona haciendo clic afuera.
b) Selecciona el primer texto que creaste y en el panel el párrafo, sección opciones, campo vínculo, ingresa lo siguiente: mailto:[email protected].
c) Ahora selecciona el segundo texto y en el panel el párrafo, sección opciones, campo vínculo, ingresa lo siguiente: http://www.pagina.com, y en el campo de abajo, destino, selecciona _blank, de esta manera programamos estas dos líneas para qué nos abra nuestro programa de envío de correos electrónicos o nos envíe a una página web. Este es el aspecto final de la sección contacto:

14. Inserción y control de sonido por medio de actionscript
Ahora haremos un ejercicio de inserción de sonido básica con controles de stop y play.
a) Importa a la biblioteca un archivo de sonido, ve al menú superior archivo / importar / importar a la biblioteca, selecciona el archivo de sonido y a escribir en abrir.
b) Bloquea la capa contenido y desbloquea la capa fondo y con la herramienta de figuras geométricas crea un triángulo y un cuadro al lado a fin de crear un botón con icono de play y un botón con icono de stop.
c) Convierte ambas figuras geométricas en símbolo botón con nombres play y stop respectivamente, haz doble clic en el símbolo botón play, y en el fotograma presionado, ingresa un fotograma clave y en el panel propiedades, sección sonido, campo nombre, despliegue y selecciona el nombre del archivo de sonido que importaste previamente.
d) Ahora, haz doble clic en el escenario para salir de la línea de tiempo del símbolo play, selecciona el símbolo stop, abre el panel de acciones e ingresa el siguiente código:on (release) {stopAllSounds();}Al hacer clic en el botón play se ejecuta la canción y en el botón stop, se detiene dicha canción.
15. Inserción de Video
Ahora vamos a hacer un ejercicio de inserción de video, sigue los siguientes pasos:
a) Bloquea la capa de fondo, desbloquea la capa contenido y haz clic en el cuarto fotograma.
b) Ve al menú superior archivo / importar / importar video, hacemos clic en el botón examinar, ubicamos el archivo y damos clic en aceptar, y seleccionamos la opción cargar video externo con componente de reproducción y haz clic en siguiente.
c) En la sección aplicación de aspectos, despliega el menú desplegable aspecto y selecciona la primera opción, artic external play seek mute y luego haz clic en siguiente.
d) En la sección finalizar importación de video, nos aparece un resumen del proceso de importación, si estamos de acuerdo damos clic en finalizar. También tenemos la opción de activar la casilla en la parte inferior “tras importar el video, ver los temas sobre video en la ayuda de flash”.
e) Coloca el video al lado derecho de la galería que creamos antes, presiona control más enter para probar nuestra animación en el flash Player.

16. Precarga
Cuando visitamos una página web, estamos realizando una descarga de elementos multimedia del servidor. Dependiendo del tamaño de Kb de esta pagina, la descarga puede durar unos 20 segundos mas o menos y es necesario indicarle al usuario que se está realizando dicha descarga, para eso es el la precarga, donde por medio de una animación se indica que dicha página esta cargando. Sigue los siguientes pasos:
a) Primero, abre el panel de gestión de escenas en el menú superior ventana / otros paneles / escena o con su acceso directo shift + F2. A la escena actual, que es donde hemos diseñado nuestra página, asígnale el nombre contenido, luego, haz clic en el botón añadir escena y renombra esta nueva escena como “precarga” y arrástrala encima de la escena “contenido”.
b) En esta escena, renombra la capa con nombre animación e inserta otra con nombre as. Haz clic en el fotograma 1 de la capa contenido, con la herramienta de texto configurada de la siguiente forma: texto estático, fuente arial, tamaño 20, color negro y justificada en el medio, hacemos clic en el escenario y escribimos “cargando”, convertimos dicho texto en símbolo clip de película con nombre precarga, hacemos doble clic en este, seleccionamos el texto y convertimos nuevamente en símbolo clip de película con nombre texto_precarga, a fin de tener un clip de película dentro de otro.
c) Insertamos un fotograma clave en el fotograma 20, y luego en el 10, y en este fotograma, seleccionamos en el escenario el símbolo y en el panel propiedades / efecto de color, seleccionamos alfa al 0%, arrastramos en la línea del tiempo con clic sostenido desde el fotograma 5 al 15, hacemos clic derecho sobre los fotogramas seleccionados y seleccionamos “crear interpolación clásica”, con la herramienta de selección hacemos doble clic en el escenario a fin de salir de la edición del clip de película e ir a la línea del tiempo principal y en esta capa animación insertamos un fotograma de tiempo (F5) en el fotograma 2.
d) En la capa as, insertamos un fotograma clave (F6) en el fotograma 2, hacemos clic en el 1, abrimos el panel de acciones (F9) e ingresamos el siguiente código: ifFrameLoaded (6) {gotoAndPlay("contenido",1); }, donde el número 6 describe la cantidad de fotogramas utilizados en la línea del tiempo principal en las escenas, 2 en esta escena precarga y 4 en la escena contenido. Se cuentan sólo los fotogramas de la línea del tiempo principal más no los de la línea del tiempo
Añadir escena

interna de los clips de película. Esta línea ordena la siguiente acción: Si se han cargado todos los 6 fotogramas de esta animación, ve a la escena “contenido”, al fotograma 1 y ejecuta.
e) Hacemos clic ahora al fotograma 2 de esta capa as, abrimos el panel de acciones e insertamos el siguiente código: gotoAndPlay(1); donde se indica que si no se ha cumplido la condición del fotograma 1, regresa nuevamente al fotograma 1 y vuelve a analizar el estado de descarga, creando así un bucle hasta que se haya cargado toda la página, presiona control + enter y una vez que se abra la animación en el flash player, vuelve a presionar control + enter para hacer una prueba de simulación de descarga. Verifica que la configuración de descarga esté configurada en T1(131,2 Kb/s) en el menú superior ver / configuración de descarga del flash player.
17. Exportación
Hasta este punto ya tenemos finalizada nuestra página web en flash, ahora queda la tarea de exportar en un formato que se pueda leer en los navegadores de Internet:
a) Ve al menú superior archivo / configuración de publicación, en la pestaña formatos, deben estar seleccionadas las casillas flash y HTML, en el campo HTML cambia de nombre existente por index.html.
b) En la pestaña flash asegúrate que el reproductor sea flash Player 10, actionscript 2, y calidad de JPEG en 80, y deja los valores por defecto de la pestaña HTML.

c) Presiona la tecla F12 y podrás ver la animación en un navegador de internet. Para ver la descarga real, debes subir el archivo a un servidor en internet, pues de forma local no hay descarga.