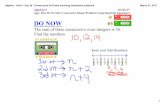INT ArchiForma 20
Transcript of INT ArchiForma 20
ArchiForma™
PLUG-IN FOR ARCHICAD®
Object creation
Schaffen von Objekten
Creazione di oggetti
Création d’objets
Creación de objetos
Cigraph
vers. 2.0
ArchiForma™
User Guide
Cigraph S.r.l.Via Orsato, 38 - (I)30175 VE/MargheraTel. (+39) 041 93 23 88 - Fax (+39) 041 92 00 31 Internet: http://www.cigraph.com e-mail: [email protected]
ArchiForma “User Guide”Version 2.0 for Microsoft Windows and Apple Macintosh© 2003 Cigraph S.r.l.
CopyrightThe contents of this manual and the software described therein are the sole property of CigraphS.r.l. with all rights reserved.As per copyright laws, this manual and the software programs cannot be copied either fully orin part without the written consent of Cigraph S.r.l., except during normal use of the software tocreate a back-up copy. This exception does not allow the buyer to make copies for others, evenif the software is sold, traded or given away.
Text: Daniela Rubini PerezLayout: Anna CastelliCover Illustration: Marco Marella
Guarantee limitationsEven if Cigraph S.r.l. has tested the software described in this manual and reviewed itscontents, Cigraph S.r.l. can give neither express nor implied guarantees or statements withreference to the software, its quality, its performance or suitability for any particular purpose.Therefore, this software is sold “as is” and the buyer assumes all risks with reference to itsquality and performance.In no case shall Cigraph S.r.l. be held responsible for direct, indirect, special, incidental orconsequential damages deriving from any defect in the software or from errors in the manual,even if its notified of the possibility of said damages.In particular, Cigraph S.r.l. shall not be held liable for possible loss of data or of the programon computers, including the cost of recovery or the cost of data reproduction or of the programitself.
Licences and Trademarks ArchiForma is a registered brand name of Cigraph S.r.l. ArchiCAD, PlotMaker, StairMaker,PlayBack, and GDL are registered trademarks of Graphisoft. Microsoft Windows and Windows95/NT are registered trademarks of Microsoft, Inc. Apple, Macintosh, Power Macintosh andMac OS are registered trademarks of Apple Computer Inc.. AutoCAD, DXF and DWG areregistered trademarks of Autodesk, Ind..Other products and trade names may be trademarks or registered trademarks of othercompanies and are used purely for demonstrative purposes in favour of the trademark holder,without intent of breach.
Contents
ArchiForma 2.0 1The ArchiForma 2.0 Plug-In 1Software Installation 1ArchiForma tools Palette 5Common commands of the standard dialog window for ArchiFormatools 7
The attributes box 11The rounding box 13The development box 14The visualization box 15The help box 16The information box 17
The Simple Three-dimensional Primitives by ArchiForma 18Regular Prisms and Cylinders 18
The Prism 18The Cylinder 20
The Pyramid and the Cone 22The Pyramid 22The Cone 26The Sphere 28The 3D text 31
Extrusions 34The Simple Extrusion 34The Ruled Extrusion 38The Twister Extrusion 41The Bend Extrusion 44
Revolution and Spiral 47Revolution 47Spiral 49
Extrusions along paths 55Simple extrusion along a path (Tube) 55Scalar Extrusion along a path (Sweep) 64
The Surfaces 73
I
Contents
The Ruled surface 74The Translational surface 77The Coons Surface 79
Modifying Elements’ Tools 81Exploding/Updating 81Rotation 88The Hole Tool 96The Cutting planes 104
Miscellaneous 112The 3D Polyline tool 112Example of a 3D Polyline drawing on the plane 116The “3D Polyline Modifying” tool 123“Modifying Mode” Tool 124The Cartesian Axis Origin tool 125The “Save as an ArchiCAD Object” tool 126The on line Help tool 134
Editing/modifying the ArchiForma elements 135
II
ArchiForma
ArchiForma 2.0
The ArchiForma 2.0 Plug-InThis Plug-In has been designed for ArchiCAD users wishing to generatecomplex three-dimensional shapes without using GDL software.
Designers are often engaged in creating special shapes as furnishingelements or customized structural solutions.
ArchiForma makes designing easy and amusing with a set of multi-taskproblem-solving tools that process graphic primitives or extrusions andsurfaces
A small graphic shaper with unparalleled performance.
Software Installation Select the Plug-In folder that you purchased from the installation CD, andcopy it in the Add-Ons folder contained in the the ArchiCAD folderwhich is installed in your computer.
If you carried out successfully the installation, once you restartArchiCAD, the Extra menu will display a submenu that enables you todisplay or hide the application Palette.
The plug-in includes the library of the elements required for running.
User Guide
1
ArchiForma tools PaletteThe Palette gathers all the ArchiForma tools ordered logically by typeand function.
The first group contains the buttons to create simple three-dimensionalprimitive prisms, cylinders, cones, pyramids, spheres and three-dimensional texts.
The arrow placed on the lower right side of a button icon, reminds youthat other typologies are available. Keeping pressed the mouse button,you can display the remaining tools.
The second group contains the three-dimensional tools that need two-dimensional outlines (fills) to create the required shape. This refers toextrusions, tubing and surfaces.
For next, the group for the editing of three-dimensional ArchiFormaalready inserted elements, such as explosions, rotations, cuts.
Finally, the Miscellaneous group, which includes either tools for theelement editing or saving and general editing ones.
ArchiForma
6
Common commands of the standarddialog window for ArchiForma toolsAll the tools in the ArchiForma palette have the same settled dialogwindow. Let’s proceed, in this section, with the common settings.
Let’s take as an example the prism tool: click on the first icon upside onthe left.
The standard dialog window of the ArchiForma settings is nowdisplayed.
We can divide it virtually into three parts:
On the left, there are seven buttons to cross through the severalconfiguration boxes. The buttons are common to all the tools: they maybe disabled when they have no relation with the selected tool.
The central section changes according to the selection and contains thereal settings of the tool. A graphic description explains clearly theinterface.
The section on the right, which remains unchanged a part from theselected editing mode, contains the level, material and layer settings.
User Guide
7
The first button on the left, the parameters button, identifies theconfiguration of the elements in terms of shape, dimension anddistortion.
On the displayed upper section of the central box, it’s possible to selectthe element you need to create, which can be solid, wire-shaped, emptyor thick.
This option is common to all the dialog boxes of the ArchiFormaelements, but some of them could be disabled, according to the specificcases lately described in this manual.
For the first three visualizations, no further parameters are required,while if you choose the thickness mode, you enable the proper field forentering the numerical value.
Here is an example of each typology:
The central section changes according to the element you need tocreate, so that the settings for each ArchiForma element, will bespecifically explained here below.
ArchiForma
8
On the other hand, the last two editing fields are common to all theelements. They allow you to translate the element you need to create onthe X- and Y-axis. Obviously, you can do the same action on a singleaxis. If you enable the button next to the two axis, the translation valueof both will be equal. The reference value is always the one of the X-axis.
The right section of the window remains always unchanged. As for theArchiCAD dialogs, you can enter the element level as regards thecurrent story or the zero project point.
When you work in the 3D window, these values are disabled as astandard, though you can key on the level value by activating the check-box on the bottom right of the field.
The ID setting plays a primary role because it represents the GDLvariable of the material (as in the most common used modelers).
Let’s make it clear with the following example
Generate two prisms with two different kind of materials but keep thesame ID.
User Guide
9
Save them as single objects and, on the editing dialog window, it willbe displayed a single material variable, so that you won’t be able tochange the material of one prism only.
If you give the two prisms different IDS, on the other hand, you will befree to choose between two different materials.
The last setting of this dialog box, is a pop-up menu with which you canchoose the layer of the element to create.
ArchiForma
10
The attributes box The attributes button controls the plan, section and 3D details, in termsof the element display.
This box remains unchanged for all the elements of the tools palette, thisis why it will be described only in the present section. All the elementshere below described, have a reference to this section.
The first part refers to the plan attributes, i.e. the line type, the color penfor the perimeter and the background fill of the object.
We recommend that you enable the check-box for the background filleven when using a white or a transparent pen.
Let’s make it clear with the following example:
• See the example and generate a prism enabling the fill check-box. Ifyou save this element as an object in the .gsm format (see the “Saveas ArchiCAD object Tool” described later on in the manual) you willnotice that each vertex has an hotspot which can ease you whileputting the object on the plan.
User Guide
11
• By disabling the fill check-box, the hotspots of the saved object willbe positioned only at the corners of the overall perimeter and in thecenter.
The remaining section settings, referring to section and 3D, are likethose normally used in the ArchiCAD dialog windows.
In this section, you can set the fill of the element (if cut), the outline pen,the fill pen and the background fill pen. For the 3D option, you can setthe ArchiForma pen to display the element.
The right frame section remains unchanged.
ArchiForma
12
The rounding box With the rounding button, you can access the section to round or tochamfer the base and/or the element top you generated.
With the first two check-boxes, you can decide where to work (on thebase, on the top or on both), while with the check-boxes right below,you can choose how to act on the element (by rounding or bychamfering).
When the check-boxes are activated, the preview of the referenceelement changes in order to help you with the object setting.
On the lower part of the box, in the two numerical fields, you need toenter the rounding or chamfering radius either for the top (Rt) or for thebase (Rb). By enabling the side button, you can make the two valuesequal. If you press the button, after entering two different values in theirfields, the field of reference will be the upper one (Rt).
User Guide
13
The development boxWith the developing button, you can define the developing angle of thepossible cut of the element.
Two variables must be defined: Alpha defines the angle from where thecut development starts and Beta sets its end.
Next to the two numerical fields, there are two buttons showing a pencilicon. By pressing one of them, you can define these values in a graphicmode: either if you are working in the plan window or in the 3Dwindow. Whenever this option is enabled, the numerical input fields aredisabled.
Once confirmed the settings, in the plan window and in the 3D window,(after inserting the element) the first click sets the Alpha value while thesecond one sets the Beta value.
ArchiForma
14
The visualization boxIn the visualization section, you can define the visualization settings ofthe element.
You can decide to visualize or not the edges and/or the upper or lowersurfaces. This setting depends on the tool used with ArchiForma. Formore detailed information, see the following description of eachelement.
The use of an edges-free visualization can help you in case you have tosuperpose several ArchiForma elements. In this case, on the 3Dvisualization, the overall will displayed as a single element, withoutbothersome joining lines.
For more detailed information on the meaning of these values (called“mask values”), please refer also to the GDL manual, enclosed to theArchiCAD software box.
User Guide
15
The help boxThe last section, identified by this icon, refers to the on-line help.
By clicking on this button, ArchiForma will make reference to the sectionof the interactive manual explaining the use of the selected tool.
ArchiForma
16
The information box The information box opens the Cigraph Factory box, the Plug-indeveloper.
User Guide
17
The Simple Three-dimensional Primitivesby ArchiForma
Regular Prisms and Cylinders
The PrismThe first button on the palette helps you to create regular prisms andcylinders.
The parameters box Start by clicking on the Prism icon. ArchiForma displays as a standardthe parameters dialog box, partially previously described in thismanual.
The main setting focuses on the numerical field for the entering of thenumber of the prism sides. It can change from 3 (as a minimum) to 255(as a maximum).
The two following numerical fields refer respectively to the side lengthand to the prism height. Both values can be set also graphically. If youare working in the Plan Window, you can define graphically the lengthof the prism side, while its height can be set only numerically. If thecurrent working window is the 3D window, you can define both valuesgraphically. With your first click you activate the insertion point of theprism, with the second you refer to the side length and with the thirdyou define the element height.
Refer to the already described paragraph The common commands inthe dialog box of the ArchiForma tools for the description of any settingof the element deformation and the remaining sections.
ArchiForma
18
The CylinderClick on the Cylinder button. The dialog box displayed as standard isthe settings dialog box for editing.
The parameters box In the numerical input field identified by the letter “N”, you need to keyin the number of partitions into which you need to divide the circle. Thisvalue ranges /changes from a minimum of 3 to a maximum of 255partitions. The higher this value is, the more exact the curve resolutionresults, but the element you create will be heavier.
In the numerical input field identified by the letter “L”, you need to setthe cylinder radius, while its height in the one identified by the letter“H”. Both values can also be defined graphically. If you are working inthe Plan window, you can define graphically the radius of the cylinderwhile its height can be set only numerically. If the active window is the3D window, you can define graphically both values.
With your first click you define the insertion point of the prism, with thesecond you define the radius length and with the third you define theelement height.
ArchiForma
20
Refer to the already described paragraph The common commands inthe dialog window of the ArchiForma tools for the description of how toset the element deformation and the remaining sections.
User Guide
21
The Pyramid and the Cone
The Pyramid The following palette button can be used to create regular and irregularPyramids.
There are two methods to create these elements. You can select directlythe command from the ArchiForma palette and then generate regularpyramids, or create a basic fill, and once selected, you can click on thetool icon to use it as the base of your pyramid.
Let’s see first the standard method.
The parameters box Click on the Pyramid tool icon.
In the numerical input field identified by the letter “N”, you need to keyin the number of sides you need to assign to your pyramid. This valueranges/changes from a minimum of 3 to a maximum of 255 partitions.
ArchiForma
22
In the numerical input field identified by the letter “L”, you need to setthe length of the pyramid side, while its height is set in the fieldidentified by the letter “H”. Both values can be also defined graphicallywith a click on the button with the little pencil. If you are working in thePlan window, you can define graphically the side of the pyramid whileits height can be set only numerically. If the active window is the 3Dwindow, you can define graphically both values.
With your first click you define the insertion point of the pyramid, withthe second you define the side length and with the third you define theheight of the regular pyramid.
Refer to the already described paragraph The common commands inthe dialog window of the ArchiForma tools for the description of how toset the element deformation and the Attributes box.
The rounding box In this section, you can set the rounding or the chamfering of thepyramid base. Enable the appropriate check-box to display the previewof the resulting element.
In the numerical input field "Rb”, you may set the rounding orchamfering curve radius.
The description of the section The development box is reported on theparagraph The common commands in the dialog window of ArchiFormatools.
User Guide
23
The visualization boxYou can decide to display or not the element edges. Obviously, thisrefers only to the edges and the lower sides of the pyramid.
The other method for the pyramid creation, allows you to createirregular elements.
With the ArchiCAD fill tool, draw a shape as you like. Select it andclick on the Pyramid tool of the ArchiForma palette. The cursor turns intoa pencil ready to set with a click, the projection position of the pyramidvertex on the plane. This point may be both inside and outside the fillsurface.
Once you click on it, ArchiForma displays the parameters settings box.
As you can see in the figure below, some settings, i.e. the number ofsides and their length, are disabled (as these information are drawnfrom the fill shape).
Both height and deformation along the X and Y-axis remain unchanged.With this creation method, you cannot define graphically the height ofthe pyramid.
ArchiForma
24
In the lower left section of the box, you can delete the fill used for theelement base, by enabling the check-box (next to the trash icon). If thecheck-box is disabled, after creating the pyramid, you will find in theplan the two-dimensional shape, ready to be re-used.
This creation procedure does not modify the other settings of the tool.See the previous paragraphs for more details.
User Guide
25
The ConeThe second section of the palette is dedicated to the creation of regularCones.
The parameters box Fate click sull’icona dello strumento Cono.
Click on the Cone tool icon.
In the numerical input field identified by the letter “N”, you need to keyin the number of parts into which you need to divide the circle. Thisvalue ranges/ changes from a minimum of 3 to a maximum of 255partitions. The higher this value is , the more precise the curve resolutionresults, but the created element will be heavier.
In the numerical input field identified by the letter “L”, you need to enterthe radius of the cone, while its height in the field identified by the letter“H”. Both values can also be defined graphically. If you are working inthe Plan window, you can define graphically the radius of the cone,while its height can be set only numerically. If the active window is the3D window, you can define graphically both values.
With your first click you define the insertion point of the cone, with thesecond the radius length and with the third the height of the element.
ArchiForma
26
Refer to the already described paragraph The common commands inthe dialog window of the ArchiForma tools for the description of how toset the element deformation and the remaining sections.
User Guide
27
The SphereClick on this icon to create a regular or irregular sphere.
The parameters box Click on the sphere icon tool.
In the numerical input field identified by the letter “N”, you need to keyin the number of parts into which you need to split the sphere. Thisvalue ranges/changes from a minimum of 3 to a maximum of 255partitions. The higher this value is, the more precise the curve resolutionresults, but the element you create will be heavier.
The numerical editing fields of the three radii of the sphere (R1, R2, R3)come just after. If the entered values are equal, the created element willbe a regular sphere.
The three values can be also defined graphically. If you are working inthe Plan window, you can define graphically the values R1 and R2,while the R3 value can be set only numerically. If the active window isthe 3D window, you can define graphically all the three values.
Please Note If you are defining graphically the two R1 and R2 radii and you want toassign the same value to both of them, force the cursor to movetowards 45°, 135°, 225° or 315° or towards 0°, 90°, 180° or 270°.
ArchiForma
28
The preview displayed by ArchiForma will show you how the two radiitake the same value when following the cursor movement.
With your first click you define the insertion point of the sphere, with thesecond, the third and the fourth you define the three radii of theelement.
Refer to the already described paragraph The common commands inthe dialog window of the ArchiForma tools for the description of how toset the element deformation and the Attributes box.
The section The rounding box is not available for this tool.
The Development BoxClick on the Development button icon.
The Alpha and Beta values setting had been previously explained.However, with this tool you can also create semi-spheres, simply byenabling the corresponding check-box. Furthermore, you can alsodecide to give a special development only to one of the sphere halvesusing the side check-boxes.
User Guide
29
The 3D text Click on this button to create three-dimensional texts of several shapesand forms.
The Parameters Box Click on the 3D text tool icon.
In the first text-editable field, you must enter the text or the word youneed to represent in 3D.
You can then choose the needed font by scrolling the correspondingpop-up menu. The available fonts are those installed in the computer.
With the two check-boxes, you can assign/give a style to the selectedfont (bold and/or Italic). As a standard, these fields are disabled.
In the numerical field identified by letter “L”, define the text thickness (asis appears in the preview next to the settings), while in the field below(called “H”) define the height.
Finally, set the text layout (horizontal, curved or vertical).
If the horizontal option is enabled, no further information will berequired and, after setting the attribute values, you can continue byentering the “text” element in active worksheet window.
User Guide
31
Both in the Plan and in the 3D window, with your first click you definethe insertion point of the element and then the direction.
If you select the curved configuration, the dialog box displays two neweditable fields: respectively for the radius of the curvature, which can bealso defined graphically (enabling the “enter graphics” button), and forthe inclination of each character with reference to the plan of the textitself.
ArchiForma
32
The third available option is the vertical one: here you need to key inthe leading value between two characters.
If also you need to create a slope text respect to the bearing surface,you will have to use the rotation tool described later on in this manual.
Refer to the already described paragraph The common commands inthe dialog window of ArchiForma tools for any setting of The attributesbox.
The remaining sections are not available for this tool.
User Guide
33
Extrusions ArchiForma provides four kinds of extrusions.
These elements are generated by extruding ArchiCAD fills previouslypositioned on the plan.
The Simple Extrusion The first extrusion displayed on the palette, is the simple one.
First, draw the shape you need to extrude with ArchiForma on the plan,using the ArchiCAD fill tool. One of the features provided by this tool isthe option to create shapes with holes. Just make the hole in the fill usedas a base, with the ArchiCAD standard technique.
By drilling the extrusion element in this way, instead of using the Holetool (described here below), you can round/chamfer the hole sides.
Select then the fill you created, and click on the simple extrusion icon.
The Parameters Box
In the first numerical editing field identified by the letter “H”, you needto enter the element height, ( that’s to say the vertical extrusion value ).
ArchiForma
34
On the left lower side of the box, if you activate the check-box with atrash next to it, you will be able to remove the fill you used as theelement base. If the check-box is disabled, on the plan you will find thetwo-dimensional shape ready for to be used.
Refer to the already described paragraph The common commands inthe dialog window of ArchiForma tools for any setting concerning Theattributes box.
The Rounding Box Besides the settings previously described in this section, you can chooseto enable ,or not, the “include holes” check-box to include also the holeelements in your processing of rounding/chamfering.
“Rt” and “Rb” values will be the same as those set for the base and/orthe top of the extrusion.
User Guide
35
The section The development box is not available for this tool.
The Visualization BoxIn this section, the two check-boxes allow you to display or not the baseand the top edges.
You can choose to use this simplified setting (using the two describedcheck-boxes) or chose to click on the Expert button, positioned on theupper part of the box, to access the right customization of each edge ofthe shape.
In the Expert dialog box, it’s possible to define, for each side elementsurface (holes included), the mask values used to show or hide thespecified edges.
Thick lines indicates the visible edges.
ArchiForma
36
As previously suggested, please refer to the GDL manual enclosed to theArchiCAD software box, to get more detailed information on themeaning of these values (called ”mask values”).
User Guide
37
The Ruled ExtrusionThe second type of extrusion creates an element whose shape isgenerated by the merging of 2 two-dimensional shapes: one acts as thebase and the other as the top. To finally get a perfect and linear shape,it’s better to use fills with equal number of sides as two-dimensionalelements. In case this is not possible, you can try the followingexpedience. Select the fill with the lowest number of sides as possibleand, inside its perimeter, create as many nodes as those correspondingto the difference between the two elements, keeping unchanged theirshape.
It’s not possible to drill this type of element by drilling the fills that youused to generate it (even if the element can contain the fills, ArchiFormawon’t consider them), but you can only use the hole tool described lateron in this manual.
To create a “Ruled” element, please select both profiles and click on thetool icon. The cursor turns into a pencil next to an arrow downwardswaiting for you to click on one node for choosing which of the profilesacts as a base and from where starts the connection to the surfaceacting as a top.
With the second click, the arrow points upwards waiting for you toenter in ArchiForma the second node, which belongs to the upperprofile lately connected to the node previously entered.
ArchiForma
38
The Parameter BoxAfter your second click, the setting dialog window comes out on thescreen.
After your second click, the setting dialog window comes out on thescreen.
In the first numerical editing field identified by the “H” letter, enter theheight of the element you need to extrude. Under this field, there is adisabled button with an icon portraying a lock.
This setting, which will be explained later on, is active only when youare editing a “ruled” element previously created.
There is another value to enter in the numerical field: the number ofsegments into which ArchiForma has to split the side surfaces of themodel coming out from merging the two profiles.
This connection is performed by creating triangles. The higher theentered number is, the more precise and complex the created shaperesults (though heavier).
You can decide whether to keep or not the two-dimensional shapeswhich were the base of the extrusion by means of the correspondingcheck-box next to the trash icon.
User Guide
39
Refer to the already described paragraph The common commands inthe dialog box of ArchiForma tools for any setting concerning Theattributes box.
The Rounding Box and The Development Box sections are not availablefor this tool.
The Visualization BoxIn this section you can decide whether to display the top and the baseedges, the sides and surfaces of the triangles by activating or not thecheck-boxes.
As previously suggested, please refer to the GDL manual enclosed to theArchiCAD software box, to get more detailed information on themeaning of these values (called ”mask values”).
ArchiForma
40
The Twister ExtrusionThe third type of extrusion is the “Twister” identified by this icon.
As in all the extrusions previously considered, you need a basic profilethat you can create using the fill tool. You can choose any of all the two-dimensional shapes but you cannot drill it (by the way even if the fillcan contain the holes, ArchiForma won’t consider them). The mainprinciple of this type of extrusion is the rotation and the re-dimensioningof the basic profile along a specific height.
Select a fill and click on the Twister icon on the ArchiForma palette.
The Parameter Box
The first value you have to enter in the numerical field is the rotationangle “A” (expressed in degrees). The two-dimensional shape will rotateon itself of the same value. The second setting “K” is the re-dimensioningvalue, it can have only a positive value and it is proportioned to theoriginal value. For example: if you want to obtain a shape which is thedouble of the base, you must enter 2, while to obtain the half of it, enter0.5.
User Guide
41
In the “H” field, key in the height of the extruded element (the verticalextrusion value), while in the field identified with the letter “N” , key inthe number of parts into which you need to split the vertical extrusionpath. This value can change from a minimum of 3 parts to a maximumof 255 .
The higher this value is, the more fluid the created form results, but theelement created will be also heavier.
In the lower left side of the box, there is a trash icon. If you enable itscheck-box, ArchiForma will cancel the basic fill that you used to createthe object. If this check-box is disabled, the fill will remain positioned onthe plan for a future use.
Refer to the already described paragraph The common commands inthe dialog box of ArchiForma tools for all the settings concerning Theattributes box.
The sections Rounding Box and the Development Box are not availablefor this tool.
ArchiForma
42
The Visualization BoxIn this section you can decide whether to display the top and baseedges and their surfaces, by enabling or not the check-box.
As previously suggested, please refer to the GDL manual enclosed to theArchiCAD software box, to get more detailed information on themeaning of these values (called ”mask values”).
User Guide
43
The Bend ExtrusionThe last type of extrusion is the “Bend” extrusion.
This command is very similar to the simple vertical extrusion abovedescribed but with one difference: the final body obtained can be bent.
Similarly to the extrusions previously described, you need to start from abasic profile that you can create using the fill tool.
One of the features of this tool is the possibility to immediately create(With one of the features of this tool you can obtain ) holed elementssimply by drilling the fill you used as a base, following the standardArchiCAD technique.
Select then the fill you created and click on the icon of Bend extrusion.
The Parameter Box
Enter the height of the extruded element in the “H” field (the verticalextrusion value). In the “N” field, enter the number of parts required bythe resolution of the bent section. The value can range/ change from aminimum of 3 to a maximum of 255 parts.
The higher the number entered is, the more rounded the shape createdresults (but the created element will be heavier).
ArchiForma
44
In the “R” field you can set the value of the bending radius of theelement.
This tool does not provide deformation settings.
You can decide whether to hold or not the two-dimensional shapeswhich were the base of the extrusion by enabling the correspondingcheck-box next to the trash icon.
Refer to the previous paragraph The common commands in the dialogwindow of ArchiForma tools, for any setting concerning The attributesbox.
The sections the Rounding box and the Development box are notavailable for this tool.
The Visualization BoxYou can use the two check-boxes available in this section to display ornot the edges of both base and top (just like previously described in thesimple extrusion).
You can decide to use this simplified setting (using the two check-boxesabove described) or to click on the Expert button, positioned in theupper part of the box, to access the precise customization of each edgeof the shape.
User Guide
45
In the Expert dialog box, it’s possible to define, for each side elementsurface (holes included), the mask values used to show or hide thespecified edges.
Thick lines indicates the visible edges.
As previously suggested, please refer to the GDL manual enclosed to theArchiCAD software package, to get more detailed information on themeaning of these values (called ”mask values”).
ArchiForma
46
Revolution and SpiralThese two tools can be used to create revolution surfaces and/or solidsas well as spirals of any section.
RevolutionThe first to be displayed on the Palette is the Revolution.Start by drawing on the plan the profile that will be used to create therevolution surface/solid with the Fill tool or the ArchiCAD Polyline tool.If you use the Fill tool, remember that you cannot assign holes, whichwill be neglected anyhow.Select the profile and click on the Revolution icon.
The Parameter Box In the “A” field , key in the revolution angle you used to generate thefinal shape, while in the “R” field enter the value, if any, of the insideradius. This will be the shifting of the profile from the revolution axis.Both values can be defined also graphically but only in the Plan window.
In the “A” field , key in the revolution angle you used to generate thefinal shape, while in the “R” field enter the value, if any, of the insideradius.
User Guide
47
This will be the shifting of the profile from the revolution axis. Bothvalues can be defined also graphically but only in the Plan window.
No deformation settings are available for this tool.
In the lower left side of the box, there is an icon portraying a trash. Ifyou enable the corresponding check-box, ArchiForma will cancel theprofile you used to create the object. If disabled, the profile will remainpositioned on the plan and ready for a future use.
Refer to the previous paragraph The common commands in the dialogwindow of ArchiForma tools, for any setting concerning The attributesbox.
The sections The rounding box and the Development box are notavailable for this tool.
The visualization boxThe various/ several check-boxes that you can find in this section, letyou choose whether to display or not the edges and surfaces of yourfinal object.
As previously suggested, please refer to the GDL manual enclosed to theArchiCAD software package, to get more detailed information on themeaning of these values (called ”mask values”).
ArchiForma
48
SpiralAfter the Revolution tool, the Spiral is the second tool available on thePalette.
With this tool you can generate spirals as well as simple tori.
Likewise the Pyramid tool, the Spiral tool can be used in two differentmodes to allow the user to generate spirals with pre-defined orcustomized sections.
Let’s start with the standard method for regular-section spirals.
The Parameter BoxClick on the Spiral tool icon.
The first five editable fields are common to all spirals you can createwith ArchiForma.
In the field “A” you need to enter the value of the horizontal radius ofthe spiral, while in the field “B” the vertical radius (spirals can be alsoelliptical, as well as circular). With the two pencils next to these twofields, you can enable the graphic mode to define them in both Planand 3D window.
User Guide
49
The “D” field represents the developing angle of you spiral. Animportant feature of the developing angle refers to its numericaldefinition: this value can be higher than 360°, ( it means that the spiralcan go on wrapping around itself), but in the graphic definition mode,this value cannot exceed 360° due to the Plan and 3D window currentlimitations.
In “H” field identifies the vertical spiral development, that’s to say thevertical shift along the developing angle (do not misunderstand this withthe height of the final object). Obviously, if this value is set on zero, youwill generate tori.
As for all the other tools already described, the “H” value can bedefined graphically (by clicking on the pencil icon) only if you aregenerating the spiral in the 3D window.
The “E” field allows you to define the rotation of the spiral sectionaround its axis.
The “Resolution” field defines the number of segments into whichArchiForma splits the bent parts of the spiral path.
Below the above described fields, there are six little buttons that you canuse to choose among the available sections. They are:
• Circular section• Rectangular section • L-shaped section • C-shaped section • T-shaped section• Custom section
The last option the custom section, is available/enabled only if you aregenerating a customized section spiral (and you have drawn andselected a fill before accessing this tool).
According to the selected option, below these six buttons, you will seethe fields that allow you to define the geometry of the section.
Let’s look at them according to your selection.
ArchiForma
50
Circular section
In the numerical input field identified by the letter “N”, you need toenter the number of partitions into which you need to split the circle.This value can change from a minimum of 3 to a maximum of 255partitions. The higher this value is, the more precise the resolution of thecurve results, but the element you create will be heavier.
The “Y” field corresponds to the dimension of the radius of the circularsection.
Rectangular section
In the numerical input field identified by the letter “X”, you need to enterthe length of the base of the rectangle and in the “Y” field the value ofthe height of the rectangle.
Obviously, if you set the same value in both fields, your final section willbe a square one.
L-shaped section
In the numerical input field identified by the letter “X”, you need to setthe width of your L-shaped section and its height in the “Y” field.
In the “S” field, you can define the thickness of the elements building thesection.
User Guide
51
C-shaped section
In the numerical input field identified by the letter “X”, you need to setthe width of your C-shaped section and its height in field “Y” field.
In the “S” field you can set the thickness of the elements building thesection.
T-shaped section
In the numerical input field identified by the letter “X”, you need to setthe width of your T-shaped section and its height in field “Y” field.
The “S” field allows you to set the thickness of the elements building thesection.
Custom section With this generation method for spiral/torus, you can create elementswith customized section.
With the ArchiCAD fill tool, draw any kind of shape. Select it and clickon the Spiral tool icon.
Ensure that the fill you used does not contain holes; nevertheless if itdoes, ArchiForma will not consider them.
Once clicked, ArchiForma displays the parameters setting box.
As you can see in the figure below, the buttons for selecting theavailable sections are disabled.
ArchiForma
52
Only the icon with the pencil is active to remind you that you aregenerating a spiral with a customized section as well as the resolutionfield for the curved parts of the path.
No special settings are required in this section, since all the necessarydata are obtained from the selected fill.
In the left lower part of the box, you can see a trash icon. If you enableits check-box, ArchiForma will delete the fill you used to create theobject. If disabled, the fill will maintain its position on the Plan for futureuses.
No deformation settings are requested for the Spiral tool.
Refer to the previous paragraph, The common commands in the dialogwindow of ArchiForma tools for any setting concerning The attributesbox.
The sections The rounding box and the Development box are notavailable for this tool.
User Guide
53
The Visualization Box In this section you can have several check-boxes that you can use todisplay or not the edges and the surfaces of the resulting object.
As previously suggested, please refer to the GDL manual enclosed to theArchiCAD software package , to get more detailed information on themeaning of these values (called ” mask values”).
With the last two check-boxes , you can define the appearance of thetwo ends of the spiral: if enabled, the two end heads will be vertical asregards the horizontal plane of the spiral.
ArchiForma
54
Extrusions along pathsThis two tools group allows you to create shapes from extruding aprofile along a three-dimensional path.
Simple extrusion along a path (Tube) The first function displayed on the palette is the simple extrusion along apath (Tube).
This kind of shape needs that you define two components: a profile anda path (along which the profile will be extruded).
The profile and the path must be defined on the plane and than selectedbefore you click on the tool “Simple Extrusion along the path”.
The profile to be extruded may be of any shape. You can generate it byusing:
• An ArchiCAD fill (with no holes and if any are present, ArchiFormawill not consider them). In this case, your final result will be a closedsection.
• An ArchiCAD polyline. In this case, the result will be an open sectionor a close section according to the geometry of the polyline youdrawn.
The path, along which you may extrude the profile, must be generated byusing:
• An ArchiCAD fill (with no holes and if any are present, ArchiFormawill not consider them). In this case, your final result will be a closedpath in which all the nodes of the path will have the same level (Z =0). Their individual level can be then modified/assigned once theelement had been generated.
• An ArchiCAD polyline (formed at least by three nodes). In this case,the result will be an open path or a close path according to thegeometry of the polyline you drawn , in which all the nodes of thepath will have the same level (Z=0). Their individual level can bemodified/assigned once the element had been generated.
• An ArchiForma 3D polyline. In this case, the coordinates of the pathare obtained from the polyline nodes. For this reason, the path maytake any direction along the Z-axis and may be closed or open.
User Guide
55
To generate a simple Extrusion along a path, select the two elementsthat identify the profile and the path, and click on the Simple Extrusiontool along a path.
The cursor turns into a pencil next to the icon of a closed profile, askingyou to define with a click the point of the profile which will “run” alongthe path. This node can be one of the vertexes of the profile or a -common- point of any kind (even out of the node area) if you need theprofile to be generated offset to the section.
As soon as you define this node, the cursor changes its shape again,turning into an open path icon, and asking you to click on any node ofthe path in order to determine, between the two selected shapes, whichone represents the spatial path used to extrude the profile.
At your click, ArchiForma displays the parameters setting box.
ArchiForma
56
The Parameters BoxThe first editable field of the parameters box for the Simple Extrusionalong a path, is the field marked with the letter “A” that indicates thepossible rotation angle of the profile along the horizontal axis.
Below the field “A”, with a special button (disabled when creating theobject, but enabled when you are modifying a selected object), you canreflect the section along the path axis.
After this field, there is the “Resolution” field, where you can set thenumber of segments into which you will split the curved parts of thepath.
In the lower left side of the box , there is an icon with a trash. If youenable the corresponding check-box, ArchiForma will delete the profileyou used to create the object. If disabled, the profile will remainpositioned on the plan and ready for a future use.
There are no deformation settings available for the Simple extrusion toolalong a path.
Refer to the previous paragraph The common commands in the dialogwindow of ArchiForma tools for any setting concerning The attributeboxes.
User Guide
57
The sections The rounding box and the Development box are notavailable for this tool.
The visualization box With the first four check-boxes available in this section, you can decidewhether to display or not the edges and the boundary surfaces of theresulting object.
As previously suggested, please refer to the GDL manual enclosed to theArchiCAD software package, to get more detailed information on themeaning of these values (called ” mask values”).
The last two check-boxes can be used to control the sense of direction ofthe two ends of the objects:
If you enable the first check-box on the left (the second is automaticallydisabled), the ends of the element will be at 90° respect to the pathdirection.
By disabling the first check-box, you can choose the sense of directionof the two ends as you like, using the two appropriate “handles”displayed each time you enable the second check-box on the right.
Let’s see this better with some but easy examples.
ArchiForma
58
• Draw in the plane a rectangular fill (your profile) ad a polyline (yourpath).
• Now, select them and click on the tool “Simple Extrusion along apath”.
• Click on a node of the fill and then on a node of the path to identifythe two elements.
In the displayed settings box, don’t change anything, but accept thevalues given as standard which, concerning the Visualization box,assign the value of 90° to the ends of your simple extrusion along apath.
• Confirm the settings and that’s your final object.
You can clearly see that the sides of the object ends are at 90°.
Let’s assume now that you intend to “customize” this sense of direction.
User Guide
59
• Select the object and click on the tool icon “Simple Extrusion along apath” to modify its settings. Open the Visualization box with a clickon the appropriate button on the left.
• Disable the check-box for the 90° orientation and enable the secondcheck-box.
You are now customizing the orientation and requesting the displayingof the “handles”, in order to define graphically these orientations.
• Confirm the changes and here’s the final result on the plane.
ArchiForma
60
• By selecting the object, you can see two “editable hotspots” at theend of the two “handles”.
• Shift the cursor over one of the two hotspots and click keepingpressed the button of the mouse to display the pet palette , fromwhich you will select the hotspot graphic editing option (ArchiCADstandard technique).
• Drag the node to the desired position. You should notice that thepreview of the object displays in real time the future result you willobtain:
User Guide
61
• Release the button of the mouse and ArchiCAD will displayimmediately the modified object.
• Repeat the same procedure also with the other node, shifting it asnecessary, until you reach the required result.
Now the two sides are oriented as you intended to.
• To “hide” the two handles (until you will need them again for anyeventual future modification) select the object and click on the tool“Simple Extrusion along a path” to display the setting box. Click onthe left button to access the Visualization box where you will disablethe check-box to visualize the “handles”:
ArchiForma
62
Please Note Do not enable once again the check-box for the 90° orientation unlessyou really want to return to this configuration
• Confirm the modification and that’s your final result:
User Guide
63
Scalar Extrusion along a path (Sweep)After the tool “Simple Extrusion along a path”, the palette will displaythe Scalar Extrusion along a path (Sweep) tool.
With this tool, you will model complex shapes, such as the spout of atea-pot.
With this tool, you will generate a surface from a profile that movestracing a curved spatial path. This profile may be rotated and steppedin an incremental way on its plane.
The curved spatial path MUST necessarily develop along the Z-axis.
If you need to draw a shape like this, but with a different orientation,you should start by generating it according to the previous conditionand then rotate it, as you need , using the ArchiForma Rotation tool(explained later on).
Although this tool is a simplification of the GDL Sweep command (tomake it easier for you!) , please refer to the GDL manual enclosed to theArchiCAD software package, to get more detailed information on thedescription of these kind of elements.
ArchiForma
64
Likewise the Spiral tool, also the Scalar Extrusion along a path (Sweep)tool can be used in two different modes: users will be able to generateextrusions with a predefined or customized profile.
According to the type of profile that you need, with this kind of shapeyou are supposed to define one or two components:
1. A path only (in case the section has a pre-defined profile)
2. A profile (in case the section is customized) and a path.
The Profile and the path must be first defined on the plane and thenselected, before you click on the Scalar Extrusion along a path (Sweep)tool.
The path, along which you will extrude the profile, must be generatedby using a 3D ArchiForma Polyline. The coordinates of the path aredrawn from the nodes of the polyline.
Suggestion: analyzed the requirements that the 3D Polyline, representing the path,must have (it MUST necessarily develop along the Z-axsi), we suggestyou to draw the 3D Polyline in a Section/Elevation box of ArchiCAD(for more and detailed instructions refer to the chapter 3D Polyline inthis manual).
The profile to be extruded (customized section) may be of any shapeand must be generated by using an ArchiCAD fill without holes ( if anyare present, they will not be considered by ArchiForma).
Let’s start with the standard method for regular section scalar Extrusionsalong a path (Sweep).
The parameters boxAfter drawing a congruent 3D ArchiForma Polyline ( TO BE developedalong the Z-axis), select it and click on the tool icon Scalar Extrusionalong a path (Sweep).
The first two editable fields are common to all the scalar extrusionsalong a path that you may generate with ArchiForma.
The “K” field is the input field of the resizing value; it can have only apositive value and is proportional to its original value. For example: toobtain a double-sized shape with reference to the base, you must enter2, while if you want to obtain the half of it, you must enter 0.5.
User Guide
65
Please Note As previously mentioned, this value has a different meaning comparedto that of the corresponding value of the GDL Sweep command. In theSweep command the scale value represents “the incremental scale factorof the polyline, between two consecutive nodes of the path”, but in thiscase, it represents the scale factor between the starting profile and thefinal profile.
The “E” field is the rotation angle of the final profile respect to thestarting one.
Please Note This value too has a different meaning compared to that of thecorresponding one of the GDL Sweep command. In the Sweepcommand, the value of the angle represents the “incremental rotation ofthe polyline over its own plane, from two consecutive nodes of thepath”, but in this case, it represents the rotation of the final profile asrespect to the starting one.
The numerical field “Resolution” corresponds to the number of segmentsinto which the curved parts of the path are split.
Under the fields above described, there are six little buttons that allowyou to select among the several available sections. They are:
• circular section
ArchiForma
66
• rectangular section• L-shaped section • C-shaped section • T-shaped section• Custom section
The last option, the customization section , is enabled/available only ifyou are generating a Scalar Extrusion along a path (Sweep) with acustomized section ( this implies that you have drawn and selected a fillbefore accessing this tool).
Depending on the selected option, under these six buttons , the fields forsetting the geometry of the section will be displayed.
In the lower left side of the box, there is an icon with a trash. If youenable the corresponding check-box, you will delete the 3D ArchiFormaPolyline you used to define the path. If disabled, the check-box will keepthe 3D Polyline on the Plan ready for future uses.
Here is an overview according to the choice you may make.
Circular section
In the numerical input field identified by the letter “N”, you need toenter the number of partitions into which you intend to split the circle.This value can change from a minimum of 3 to a maximum of 255partitions. The higher this value is, the more precise the resolution of thecurve results, but the element you create will be heavier.
The “Y” field corresponds to the dimension of the radius of the circularsection.
User Guide
67
Rectangular section
In the numerical input field identified by the letter “X”, you need to enterthe length of the rectangle base and in the “Y” field the value of therectangle height.
Obviously, if you set the same value in both fields, your final section willbe a square one.
L-shaped section
In the numerical input field identified by the letter “X”, set the width ofyour L-shaped section and its height in the “Y” field.
In the “S” field, you can define the thickness of the elements building thesection.
C-shaped section
In the numerical input field identified by the letter “X”, set the width ofyour C-shaped section and its height in field “Y” field.
In the “S” field, you can define the thickness of the elements constitutingthe section.
ArchiForma
68
T-shaped section
In the numerical input field identified by the letter “X”, set the width ofyour T-shaped section and its height in field “Y” field.
In the “S” field, you can set the thickness of the elements building thesection.
Custom section Another method to generate a Scalar Extrusion along a path (Sweep)allows you to generate elements with a customized section.
After drawing a fill (representing your customized section) and acongruent ArchiForma 3D Polyline representing the path (it MUSTdevelop along the Z-axis), select both of them and click on the tool iconScalar Extrusion along a path (Sweep).
At your click, ArchiForma will display the parameters setting box.
User Guide
69
In this case, in the row of buttons for the selection of the section, theonly enabled button is the one accompanied by a pencil which remindsyou that your are generating a Scalar Extrusion along a path (Sweep)with customized section.
No special settings are required for this section since all the requireddata are obtained from the selected fill.
In the lower left side of the box, there is an icon portraying a trash. Ifyou enable the corresponding check-box, ArchiForma will delete the 3DArchiForma Polyline you used to define the path. If disabled, the check-box will keep the 3D Polyline on the Plan ready for a future use.
Deformation settings are not available for the tool Scalar Extrusion alonga path (Sweep).
Refer to the previous paragraph The common commands in the dialogwindow of ArchiForma tools for any setting concerning The attributes.
The sections The rounding box and the Development box are notavailable for this tool.
ArchiForma
70
The visualization boxIn this section there are several check-boxes allowing you to display ornot the edges and the surfaces of the final object.
As previously suggested, please refer to the GDL manual enclosed to theArchiCAD software package, to get more detailed information on themeaning of these values ( called “mask values”).
In the last two check-boxes, you can define two special features of thecreated element:
• The articulated surface; • The hold upright feature.
Articulated surfaceBy enabling the “Articulated surface” check-box the section edges aredisplayed.
In some cases, according to the morphology of the created element,enabling this option you will get more defined surfaces in the ArchiCADPhoto-Rendering.
User Guide
71
Hold uprightBy enabling the check-box “Hold upright”, you will bind the position ofthe path nodes to the X-Y plane (the nodes are the result of the 3DPolyline selected as spatial path) keeping the alignment along the linejoining the starting and the final point.
In this way, your final shape will be always “correct” (or better, notdeformed).
By disabling the option “Hold upright” no forcing will take place in thenodes positioning on the path and you may model the shape as youlike.
Because of the complexity of this kind of element (by the way, comingfrom the corresponding GDL command called Sweep), this option couldgive you some troubles in terms of representation, or at least “odds”,that will require further “adjustments” until you obtain the desired shape.
The two following examples explain how these modes are working:
ArchiForma
72
The SurfacesWith ArchiForma you can choose among three different ways ofcreating extrusion surfaces.
These kinds of elements are generated by merging the ArchiForma 3DPolylines previously positioned on the Plan.
For a detailed description of how to create and use the ArchiForma 3DPolylines , refer to the corresponding following described chapter.
As we’ve just mentioned, these shapes come from the merging of the 3DPolylines already created by the user, so that their resulting geometrydoes not require any further setting.
For this reason, in the settings box , all the surface generation tools arenot provided with a parameter section.
User Guide
73
The Ruled surfaceThe first surface displayed by the palette is the Ruled surface.
Let’s start by drawing on the Plan the two profiles you want to merge inorder to generate the final surface, by using the ArchiForma 3D Polylinetool (see the proper description later on).
IMPORTANT: For a proper functioning, the two 3D Polylines must have the samenumber of elements (two arcs > an arc and a line > two lines). If not,ArchiForma will display an error message.
Select then the two ArchiForma 3D Polylines and click on the Ruledsurface icon.
The cursor turns into a pencil sided by the number “1” symbol in orderto identify the first click on the first curve node and by the number “2”symbol for the second click on the second curve node.
ArchiForma
74
After making those two clicks, Once you have clicked twice the box forthe configuration of the Ruled surface parameters will be displayed. Init, you can look over the attributes section (as already said, theparameters dialog is not required for these tools ).
In the lower left part of the dialog, there is the icon with a trash. If youenable the corresponding check-box, ArchiForma will delete the two 3DPolylines used to create the object. If disabled, the two 3D Polylines willremain positioned on the Plan for future re-uses.
Refer to the previous paragraph The common commands in the dialogwindow of ArchiForma tools for any setting concerning The attributesdialog.
User Guide
75
The Visualization Box With the several check-boxes displayed in this section, you can decidewhether to display or not the four edges of the final object as well asthe mesh of its surface.
As previously suggested, please refer to the GDL manual enclosed to theArchiCAD software box , in order to get more detailed information onthe meaning of these values (called ”mask values”).
ArchiForma
76
The Translational surface The second surface on the palette is the translational surface.
Let’s start by drawing on the Plan the two profiles necessary to createthe surface using the ArchiForma 3D Polyline tool (see the properdescription later on ): one profile will be extruded along the pathdefined by one of the two.
Please Note The two profiles must necessarily have one end in common in order togenerate the final surface.
Select then the two ArchiForma 3D Polylines and click on the icon of thetranslational surface.
The translational surface box will be displayed. In it, you can look overthe attributes section (as already said, the parameters dialog is notrequired for these tools ).
In the lower left part of the box, there is the icon with trash. If youenable the corresponding check-box, ArchiForma will delete the two 3DPolylines used to create the object. If disabled, the two 3D Polylines willremain positioned on the Plan for future re-uses.
Refer to the previous paragraph The common commands in the dialogwindow of ArchiForma tools for any setting concerning The attributesbox.
User Guide
77
The Visualization Box With the several check-boxes displayed in this section, you can decidewhether to display or not the four edges of the final object as well asthe mesh of its surface.
As previously suggested, please refer to the GDL manual enclosed to theArchiCAD software box, to get more detailed information on themeaning of these values (called ”mask values”).
ArchiForma
78
The Coons Surface Finally, the displayed surface on the palette is the Coons Surface.
Let’s start by drawing on the Plan the four profiles for the surfacecreation, by using the ArchiForma 3D Polyline tool (see the properdescription later on):
Please Note The four profiles must necessarily define a closed polygon in order togenerate the final surface.
IMPORTANT: For a proper functioning, the two 3D Polylines must have the samenumber of elements (two arcs > an arc and a line > two lines). If not,ArchiForma will display an error message.
Select then the four ArchiForma 3D Polylines and click on the Coonssurface icon.
The configuration box for The Coons surface will be displayed. In it, youcan look over the attributes section (as already said, the parametersdialog is not required for these tools ).
In the lower left part of the box, there is the icon with a trash. If youenable the corresponding check-box, ArchiForma will delete the four 3DPolylines used to create the object. If disabled, the four 3D Polylines willremain positioned on the Plan for future re-uses.
Refer to the previous paragraph The common commands in the dialogwindow of ArchiForma tools for any setting concerning The attributesbox.
User Guide
79
The Visualization Box With the several check-boxes displayed in this section, you can decidewhether to display or not the four edges of the final object as well asthe mesh of its surface.
As previously suggested, please refer to the GDL manual enclosed to theArchiCAD software box, to get more detailed information on themeaning of these values (called ”mask values”).
ArchiForma
80
Modifying Elements’ Tools
Exploding/UpdatingIf you use the tool featuring an icon with a bomb and a magic wand,you can edit the geometry of any objects you created transforming theprimitives selected in the worksheet
The ArchiForma tools you can use with this tool are:
• Irregular Pyramid • Simple Extrusion • Ruled Extrusion • Twister Extrusion • Bend Extrusion • Revolution Solids • Customized Section Spiral • Extrusion along a Path (Tube)• Scalar Extrusion along a path (Sweep)• Ruled Surface• Translational Surface • Coons Surface All the elements generated by ArchiForma can be edited/modified bythe user following several methods.
In some cases, it may be easier or necessary to restore the primitivesthat generated the elements, modify them, in order to update theelement they created.
Let’s make a simple example.
Let’s assume you generated a simple Extrusion by using an ArchiCADFill.
Afterwards, you need to modify this shape adding, or deleting , somenodes to its perimeter or, curving some of its edges, etc.
User Guide
81
These operations (adding nodes, deleting nodes, curving edges,deleting curves, etc.) cannot be performed on the element adopting theArchiForma “standard” techniques. In this case the best help is given bythe Exploding/Updating tool.
• Select the simple Extrusion element and click on the icon of theExploding/Updating tool.
The shape of the cursor changes to remind you that ArchiForma iswaiting for a click to define the insertion point of the original Fill.
• As soon as you click, ArchiForma inserts the fill on the Plan andhighlights the modification status of the simple Extrusion element justprocessed displaying a little warning icon/symbol).
• Now, modify the fill you got as you like (i.e. adding nodes, curving aside, inserting holes, etc.), using the usual ArchiCAD editingtechniques.
• As soon as you achieve the intended result/Once you got the neededresult, select the original simple Extrusion element, the fill you havejust modified and click on the Exploding/Updating tool icon.
ArchiForma
82
ArchiForma will process the new geometry updating the original elementyet saving all the modifications (rotations, cuts, holes, etc.) and settings(pens, fills, rounding, etc.) that you implemented before the modification:
As you may have noticed, this is a very simple procedure.
The following summary will help you to use all the available tools.
User Guide
83
ArchiForma
84
Irregular PyramidPrimitives drawn from the original 1 fill representing the pyramid plan
Required clicks necessary to position theprimitives
None: the fill is superimposed to the originalpyramid
Required clicks to update the element using theprimitives modifications
None
Simple Extrusion Primitives drawn from the original 1 fill representing the extruded profile
Required clicks necessary to position theprimitives
1 click: to define the point for the fill insertion
Click richiesti per aggiornare l’elemento con leprimitive modificate
None
Estrusione RuledPrimitives drawn from the original 2 fills representing the two profiles merged by
the Ruled Extrusion
Required clicks necessary to position theprimitives
1 click: to define the point for the basic fillinsertion (consequently to the first, the second ispositioned)
Required clicks to update the element using theprimitives modifications
2 clicks: a click on one node of the two fills todefine which of the profiles acts as the baseand from which one starts the link to the surfaceacting as the top. The second click to definewhich node of the second fill will be merged tothe node just indicated. (In other words, this isthe same procedure you performed whencreating the element)
User Guide
85
Twister Extrusion Primitives drawn from the original 1 fill representing the extruded profile
Required clicks to position the primitives 1 click: to define the point for the fill insertion.
Required clicks to update the element using theprimitives modifications
None
Extrusion BendPrimitives drawn from the original 1 fill representing the extruded profile
Required clicks to position the primitives 1 click: to define the point for the fill insertion
Required clicks to update the element using theprimitives modifications
None
RevolutionPrimitives drawn from the original 1 fill or 1 ArchiCAD polyline according to the
original element used to define the revolutionprofile
Required clicks to position the primitives 1 click: to define the point for the fill insertionor for the ArchiCAD polyline
Required clicks to update the element using theprimitives modifications
None
The customized section spiralPrimitives drawn from the original 1 fill representing the customized section of the
spiralRequired clicks to position the primitives 1 click: to define the point for the fill insertion
Required clicks to update the element using theprimitives modifications
None
ArchiForma
86
Extrusion along a path (Tube)Primitives drawn from the original 1 fill representing the extruded section along
the path1 hotspot defining which is the node that runsalong the path referring to the section1 ArchiForma 3D Polyline representing theextrusion path
Required clicks to position the primitives 1 click: to define the point the point for the fillinsertion
Required clicks to update the element using theprimitives modifications
1 click: to define which is the node that runsalong the path referring to the section (to obtainthe same initial result, click on the Hotspotautomatically generated during the explosion)
Extrusion along a path (Sweep) withpredefined regular section scalar
Primitives drawn from the original 1 ArchiForma 3D polyline representing theextrusion path
Required clicks to position the primitives None
Required clicks to update the element using theprimitives modifications
None
Scalar Extrusion along a path (Sweep) withcustomized section
Primitives drawn from the original 1 fill representing the extruded section alongthe path1 ArchiForma 3D Polyline representing theextrusion path
Required clicks to position the primitives 1 click: to define the point of insertion of the fill
Required clicks to update the element using theprimitives modifications
None
User Guide
87
Ruled surfacePrimitives drawn from the original 2 ArchiForma 3D polylines representing the
two original merging curves
Required clicks to position the primitives NoneClick richiesti per aggiornare l’elemento con leprimitive modificate
2 clicks: to identify the first node on the firstpolyline that will merge the first node on thesecond polyline (the same procedure youperformed when creating the element)
Translatory surfacePrimitives drawn from the original 2 ArchiForma 3D polylines representing the
two original curves (profile and path)
Required clicks to position the primitives None
Required clicks to update the element using theprimitives modifications
None
Coons SurfacePrimitives drawn from the original 4 ArchiForma 3D polylines representing the
perimeter of the generated surface
Required clicks to position the primitives None
Required clicks to update the element using theprimitives modifications
None
RotationWith the Rotation tool you can rotate in the space all the elementsgenerated with ArchiForma.
The Rotation tool can be used both in the ArchiCAD Plan and in the 3Dwindow, (the only difference is that in the Plan window the pencil iconfor the graphic definition of the rotation angle, is disabled).
You can rotate even more than 1 object at the same time but make surethat you select at least one ArchiForma element before clicking on theRotation tool icon.
After clicking on the tool icon, the following dialog box will bedisplayed:
In the unique editable field here available, you need to enter the valueof the rotation angle.
If you are working in the 3D window, you can enable the graphicdefinition of the angle by clicking on the pencil icon (this action willautomatically disable the editable field).
If you want to parallel the selected element (or the elements, in case ofmultiple selections), click directly on the icon with this parallel symbol.
ArchiForma
88
How to rotate an element on the Plan windowLet’s assume you want to rotate a prism positioned on the Plan.
• Select the prism and click on the Rotation tool icon.
ArchiForma will display the dialog window for the rotation settings (weare now on the Plan window so that the pencil icon for the graphicdefinition of this value is disabled)
• Digit/Enter the rotation angle you need to obtain (for example: 45°)and confirm by pressing the OK button.
User Guide
89
ArchiForma closes the Rotation settings dialog window and turns into apencil the shape of the cursor waiting for you to define the rotation axisof your element with two clicks.
When you are working on the Plan, the height of the rotation axis isalways zero.
Once defined the rotation axis, the element will be rotated as yourequire.
ArchiForma
90
How to rotate elements in 3DLet’s assume now we want to rotate the same prism in the 3D window.
• Select the prism and click on the Rotation tool icon.
ArchiForma displays the dialog box for the rotation settings and, as youare working in the 3D box, the pencil icon for the graphic definition ofthis value will be enabled.
• Now you can enter the needed rotation angle ( as we saw on thePlan rotation ) or enable the pencil icon to define graphically therotation angle. Choose this second option and confirm theconfiguration with the OK button.
ArchiForma closes the Rotation settings box and turns into a pencil theshape of the cursor waiting for you to define the rotation axis of yourelement with two clicks.
User Guide
91
As you are working in the 3D box, pay special attention to the height ofthe rotation axis which you can define as you like, by using the originaluser positioning modes provided by ArchiCAD.
• Before you click for the first time, click on the Origin icon of theArchiCAD Coordinates Box.
• Click then on one node of the prism base in order to move into thispoint the User Origin of the 3D window.
Now the rotation axis will pass through the User Origin.
ArchiForma
92
• With two clicks you can define its two end points.
If you have entered the value of the rotation angle, ArchiForma willrotate the element, as required, around the axis you just defined (as wesaw on the Plan rotation window).
• Since you chose the graphic definition of the rotation angle, now youneed to move the cursor in the 3D window to define this valuegraphically, according to the snaps on the elements and checking thepreview displayed by ArchiCAD.
• With one click you confirm this value, so that ArchiForma will rotatethe element as required.
User Guide
93
How to parallel an element to an existing oneLet’s assume now we have inserted a cylinder on the plane and wewant to assign the same sense of direction (rotation) of an existing prismpreviously rotated.
• Select the element (or elements) you want to parallel and click on theRotation tool of the ArchiForma palette.
• As soon as the rotation settings dialog window is displayed, click onthe Parallel button.
• The settings box closes immediately and ArchiForma changes theshape of the cursor waiting for you to define, with a click, theelement to which your selection must be positioned in parallel
• With a second click, you can define the point crossed by the rotationaxis (once again, if you are working in the 3D window, it’s veryimportant to configure the height of the User Origin in order to setalso the Z coordinate of this point!).
ArchiForma
94
Once these two clicks had been done, ArchiForma gets now all thenecessary information to rotate the element and displays immediatelythe result:
User Guide
95
The Hole Tool It’s very easy to create holes in the ArchiForma elements (any ArchiFormaelement can be drilled and can contain to 20 holes maximum).
The procedure to hole an element can be divided into two steps:
1. creation and positioning of the solid-hole with which you will drill theelement;
2. drilling the element. With the same tool, you can perform three different operations:
1. creating an hole element; 2. holing an ArchiForma element; 3. eliminating an hole from an ArchiForma element already holed.
Creating an hole element With ArchiForma, you can create elements such as: cylindrical holes,regular polygons, free shapes.
Cylindrical holes and regular polygonsTo create an element such as a cylindrical or polygonal hole, click onthe drill tool Icon and ArchiForma will display its settings box.
ArchiForma
96
The box is almost similar to those described for the Prism tool and theCylinder tool.
With the first three buttons on the top, you can select the type of holeyou are going to generate.
The third button (free shape hole) is enable only if, before clicking onthe Hole tool icon, you selected a fill (in this case, you generate the holeshape extruding the perimeter of the fill).
In the numerical input field “N”, set the number of parts into which youneed to split the circle (in case of cylindrical hole). This value canchange from a minimum of 3 to a maximum of 255 parts. For regularpolygonal holes, you need to define the number of sides of the hole.
In the “L” field, set the radius of the hole (in case of cylindrical hole) orthe length of the side of the hole (in case of regular polygonal hole).
In the “H” field, set the height of the element.
The pencil icon (graphic definition of a parameter in the 2D and 3D)has the same value as the one described for the other tools.
Refer to the previous paragraph The common commands in the dialogwindow of ArchiForma tools for any settings concerning The attributesbox.
The other settings (rounding, development, visualization) are notavailable for this kind of element.
Confirm the configuration by pressing the Ok button. The cursorchanges its shape waiting for a click in order to define the point for thepositioning of the hole.
User Guide
97
Free shape holes To create a free shape hole element, you should follow the sameprocedure as the one described for the simple Extrusion tool.
Draw an ArchiCAD fill contouring the perimeter of the hole; select it andclick on the Hole tool icon. ArchiForma will display the dialog settingswindow.
The selected fill do not have to contain holes (it would be a nonsense todefine a holed hole!). Nevertheless, if you select a holed fill,ArchiForma will consider only its perimeter nodes.
When you create free shape holes, the only editable field enabled is the“H” field which defines the height of the hole element.
The pencil icon (graphic definition of a parameter in the 2D and 3D)has the same value as the one described for the other tools.
Refer to the previous paragraph The common commands in the dialogbox of ArchiForma tools for any setting concerning The attributes box.
All the other settings (rounding, development, visualization) are notavailable for this kind of element.
ArchiForma
98
Confirm the configuration by pressing the Ok button and ArchiFormawill close the settings box of the hole replacing the selected fill with anArchiForma hole element.
Drilling an ArchiForma element As already mentioned above, it’s very easy to drill an ArchiFormaelement :
Select the element to be drilled as well as the hole element that you willuse for the drilling and click on the icon Hole tool: ArchiForma willimmediately modify the original element drilling it as requested.
The Sphere will be drilled at once.
Some important remarks:
• after drilling the element, you can delete the hole element you haveused, the element you drilled (in this case the Sphere) is not at all“linked” to the hole element you used.
User Guide
99
• the hole elements are always displayed in the Wire mode a partfrom the current ArchiCAD settings.
• the hole on the shape you are supposed to process, fully correspondsto the hole element you used. So that it’s important its position in thespace respect to the element you need to drill. Let’s make it clear withthe following examples: three spheres will be drilled by three holeelements set a in different way.
• To rightly perform this procedure, the selection can contain as manyArchiforma element to be drilled as you want (ensure that all of themmust be crossed by an hole) but ONLY one element.
ArchiForma
100
Deleting an hole and restoring the original shapeIf you select ONLY ONE ArchiForma element previously drilled and youclick on the Hole tool icon, ArchiForma will display a special window,listing all the holes done on the selected element (specifying, next to it,the proper typology. Moreover, it allows you to delete the holes youwant, in order to restore the element shape.
Let’s see an example:
The following image shows a simple Extrusion element and 4 holeelements (2 cylindrical holes, 1 regular polygonal hole and 1 free shapehole):
1. follow the procedure just described to drill the extrusion element foreach positioned holes and, then, delete the 4 hole elements.
User Guide
101
2. now select the extrusion element and click on the Hole tool icon onthe ArchiForma palette:
ArchiForma displays this dialog window (see above) showing howmany holes had been drilled on the selected element and the type ofhole you drilled.
If you want to delete an hole, you simply need to disable it clicking onthe corresponding check-box. Delete the free shape hole.
ArchiForma
102
This is the result after closing the frame by clicking on the OK button.
In the just shown example, it’s much more difficult, obviously, toestablish, among holes of the same type, which of the two check-boxes(the second one or the third one) corresponds to the smallest cylindricalhole.
Should you find yourself in such a situation, we suggest you to disableone of the two check-boxes, verify your final result and, if it is not asyou like, you will cancel the modification (Edit Menu / Undo ExternalCommand or Ctrl+Z for Windows and Command+Z for Macintosh) andrepeat the operation with another check-box until you obtain the desiredresult.
User Guide
103
The Cutting planesWith ArchiForma you can “cut ” the elements by using the Cutting planetool.
Any ArchiForma element can contain up to 10 different Cutting planes.
Similarly to the procedure applied to the Hole tool, you should followthe two steps below to cut the element:
1. creation and positioning of the cutting plane with which you will cutthe element;
2. cut the element. With the same tool, you can perform three different operations:
• creating a cutting plane; • cutting an ArchiForma element; • deleting a cut from an ArchiForma element already cut.
Creating a Cutting plane in the planIf you wish to create a Cutting plane in the plan window, click on theCutting plane tool from the ArchiForma palette. The dialog settingswindow of the Cutting plane will be immediately displayed.
ArchiForma
104
In the Plan window, are available only the axis rotation option and theangle one, where, in the field identified by the letter “A”, you can enterthe inclination of the Cutting plane respect to the X-Y horizontal plan.
Refer to the previous paragraph The common commands in the dialogwindow of ArchiForma tools for any setting concerning The attributesbox.
All other settings (rounding, development, visualization) are notavailable for this kind of elements.
Define the inclination angle (i.e. 45°) and confirm the configuration bypressing the Ok button.
The shape of the cursor changes and ArchiForma waits for you todefine, with two clicks, the insertion and sense of direction of theCutting plane element.
Once these two clicks had been done, ArchiForma displays a cuttingelement, such as a particular object (always represented as a Wire, apart from any ArchiCAD settings) representing the unlimited Cuttingplane you have just generated.
This last concept is very important: the Cutting plane is unlimited and isnot limited by the dimensions of the object that represents it.
The “tips”, that’s to say the top vertexes of the pyramids of the Cuttingplane object, help you to understand the sense of direction: the tipsmark the “frontal” part of the object and the opposite one, the “rearpart”. This will be particularly important when deciding whether to cutor not the frontal or the rear part respect to the processed Cutting plane.
User Guide
105
Creating a Cutting plane in the 3D windowIf you wish to create a Cutting plane in the Plan window, click on theCutting plane tool from the ArchiForma palette. The settings box of theCutting plane will be immediately displayed.
If you wish to create a Cutting plane in the Plan window, click on theCutting plane tool from the ArchiForma palette. The settings box of theCutting plane will be immediately displayed.
In the 3D window, besides the rotation axis option and the angle option(just described in the previous paragraph) there is also the 3 pointsoption. In the fields identified by letters “H1”, “H2” and “H3” you canset the heights of these 3 consecutive points (their X-Y coordinates willbe defined with 3 clicks on the 3D window). Obviously, 3 points on thespace identify univocally a plane and, with this mode, you do not needto define numerically or graphically the inclination angle of the plane.
If you enable the pencils icons next to the three fields just described, youwill also define the height of the three points in graphic mode. Thefollowing three clicks on 3D window will display all the information youmay need on the X-Y-Z coordinates.
ArchiForma
106
Selecting the rotation axis and angle option (which works just like theone of the Plan) you can define graphically the inclination value byproperly clicking on the 3D window.
Refer to the previous paragraph The common commands in the dialogbox of ArchiForma tools for any setting concerning The attributes box.
All the other settings (rounding, development, visualization) are notavailable for this kind of elements.
Define the inclination angle (i.e. 45°) and confirm the configuration bypressing the Ok button.
Let’s see the two different procedures enabling the graphic mode forboth of them:
For Axis and Angle:
User Guide
107
For 3 Points:
Cutting an ArchiForma element Select either the element to be cut (or the elements, as you can alsomake multiple selections) or the Cutting plane element to be used andclick on the Cutting plane tool icon. ArchiForma immediately displaysthe dialog window for selecting the type of cut.
In this box, you can decide how to proceed:
• cutting/deleting the selection part in the front side of the selectedCutting plane (the one indicated by the “tips”);
• cutting/deleting the selection part in the rear side of the selectedCutting plane (opposite to the one indicated by the “tips”);
• splitting the element into two, that’s to say creating two halves (twocut elements). In this case, to facilitate the selection of the newelements, on one side of the cutting plane, the halves will be lightlyinserted in a shifted position respect to the original.
ArchiForma
108
Let’s see the following example: a prism crossed by a Cutting plane at30°.
This is what happens if you cut the front side (the one indicated by the“tips”).
This is what happens if you cut the rear side (opposite to the oneindicated by the “tips”).
User Guide
109
This is what happens if you split the element into two.
Deleting the cut and restoring the original shape If you select ONLY ONE ArchiForma element previously cut and click onthe Cutting plane tool icon, ArchiForma will display a special windowlisting all the cuts you have performed on the selected element(indicating on its side the sense of direction) and allowing you to deletethe desired cuts in order to restore the shape of the element.
To delete a Cutting plane, you simply have to disable it by clicking onthe corresponding check-box.
ArchiForma
110
When the dialog window is closed and the settings are confirmed bypressing the OK button, ArchiForma restores the original shape of theelement eliminating the deselected Cutting plane.
Obviously it will be difficult to distinguish which of the check-boxes inthe dialog box corresponds to the Cutting plane you really want todelete (this, if the selected element had been cut more that once usingthe same cut direction).
Should you find yourself in such a situation, we suggest you to disableone of the two check-boxes, verify your final result and, if it is not asyou like, you will cancel the modification (Edit Menu / Undo ExternalCommand or Ctrl+Z for Windows and Command+Z for Macintosh) andrepeat the operation with another check-box until you obtain the desiredresult.
User Guide
111
MiscellaneousThe last set of icons in the ArchiForma palette displays tools for differentuses:
• 3D Polyline tool;• “Modify 3D Polyline” tool;• “Modify Mode” tool;• Cartesian Axis Origin tool;• “Save as ArchiCAD Object” tool;• On-line Help tool.
The 3D Polyline toolBy clicking on this button you can create an ArchiForma 3D Polyline.
The ArchiForma 3D Polylines are mainly used to represent the polylinesin the space which will be further used to create other ArchiFormaelements.
Here is a short summary of their applications:
Simple extrusion along a path (Tube): A 3D Polyline may represent thethree-dimensional coordinates of the extrusion path;
Scalar Extrusion along a path (Sweep): may represent the three-dimensional coordinates of the extrusion path;
Ruled surface: two 3D Polylines represent the three-dimensionalcoordinates of the two profiles merged by the resulting surface;
Translational surface: two 3D Polylines represent the three-dimensionalcoordinates of the profile of the surface and the path along which theprofile is extruded;
Coons Surface: Four 3D Polylines represent the three-dimensionalcoordinates of the four profiles merged by the resulting surface.
Please Note the ArchiForma 3D Polylines are “linear” elements without thickness. Ifyou want to visualize them always with any type of visualization, youmust use the 3D OpenGL engine or if you use the ArchiCAD 3D Internalengine, you should enable the “Analytical“ and “Better” options, in the3D Window Settings dialog (Image / 3D Window Settings), in thesection dedicated to the Shading method
ArchiForma
112
The parameters boxClick on the ArchiForma 3D Polyline tool icon and the followingparameters box will be displayed.
The “Resolution” editable field identifies the number of segments thatyou need to split the curved parts of the 3D Polyline.
The editable field identified by the letter “H” shows the height of the firstnode of the 3D Polyline.
The three buttons to the right of the field “H” have the followingmeaning.
Graphic editing. This option is enable only for the 3D window. If youenable this option, the height of the point will be obtained from yourclicking in the 3D window: clicking on the vertex of an element(checkmark cursor) you will set the spatial coordinates (X-Y-Z) of thatpoint to the node of the polyline.
Homogenous heights. If you enable this option, all the nodes of thepolyline will have the same height: the one set in the field “H”. Thepolyline lays on a parallel plane to the horizontal plane X-Y.
Single height. If you enable this option, the first node of the polyline willhave the height set in the field “H” while the following nodes mayassume different heights according to the settings entered in the 3DPolylines Input Palette.
User Guide
113
The attributes box The attributes button controls the information about the visualization ofthe 3D Polylines in the Plan and in the 3D window.
With the upper pop-up menu, you can select the line-type used torepresent the 3D Polyline in the Plan.
The first control for the pen selection refers to the pen color used torepresent the 3D Polyline in the Plan.
The second control for the pen selection refers to the pen color used torepresent the 3D Polyline in the 3D window.
The 3D Polylines Input Palette As soon as you confirm the settings clicking on the OK button, theparameters box of the 3D Polyline will close and the 3D Polylines InputPalette is displayed on the screen.
Before drawing an ArchiForma 3D Polyline as a test, let’s see themeaning of the controls included in this palette.
Linear edge definition: If this control is enabled (lowered) you aredrawing some linear edges of the polyline.
Curved edge definition: If this control is enabled (lowered) you aredrawing some curved edges of the polyline. A curve edge is identifiedby three points: the starting point of the curve, a second passing pointand the final point of the curve.
ArchiForma
114
Height setting: This is the field where you define the height of the pointyou are to create. This field is disabled if, in the parameters box of thepolyline, the “Homogeneous Height” or the “Graphic Editing” optionshave been activated. In the “Homogeneous Height” option all the pointsof the polyline should have the same height: the one defined in thedialog box; while In the “Graphic Editing” option the height isautomatically obtained from the point clicked in 3D windows.
To finish drawing an ArchiForma 3D Polyline:
• Press the “Esc” key on the keyboard. In this case you leave thedrawing procedure of the Polyline on the last point you clicked on.
• Press the “Cancel” button on the ArchiCAD Control Box. In this caseyou leave the drawing procedure of the Polyline at the last point youclicked on.
• Press the “OK” button on the ArchiCAD Control Box. In this case youleave the drawing procedure of the Polyline that will close by foldingup (3D Polyline closed).
• Click again on the last point you have inserted. In this case you leavethe drawing procedure of the Polyline at the last point you clickedon.
ATTENTION: the two points must have the same height, otherwise the polyline cannotbe closed. This is obviously important if you want to create sequentialnodes at different height values.
User Guide
115
Example of a 3D Polyline drawing on the planeLet’s assume you want to draw the following the 3D Polyline:
The X-Y-Z coordinates of the 10 nodes of the 3D Polyline are thefollowing ones:
P1 (0, 0, 0)
P2 (0, 1.5, 0)
P3 (0, 1.5, 2)
P4 (0, 2, 2)
P5 (0.5, 2.5, 2)
P6 (1, 2, 2)
P7 (1.5, 1.5, 1)
P8 (2, 2, 2)
P9 (2.5, 2, 2)
P10 (2.5, 0.5, 0)
To better understand the previous example, you should configure theconstruction grid with a 0.50m x 0.50m step as well as enable the gridsnap.
ArchiForma
116
Click on the 3D Polyline tool and configure the parameters box asfollows:
Confirm with the OK button and go back to the Plan box whereArchiForma will immediately display the Polyline Input palette.
The first edge is a linear segment that goes from point 1 (0, 0, 0) topoint 2 (0, 1.5, 0); leave then the settings of the Input palette as theyare and make a simple click on the two points.
User Guide
117
The height of the following point is different (Z=2) so that, before youclick on it to define its position, you should enter the new height value inthe input box.
Now draw the following stroke, here the height does not change so thatyou do not have to modify the settings of the input palette.
ArchiForma
118
Now switch to the drawing of the curve by clicking on the proper buttonplaced in the Input palette (the height still remains the same).
Go on drawing the second curve, modifying the height of the passingpoint.
User Guide
119
Reset the height to 2 and complete the drawing of the arc.
Switch now to the linear edge tract mode by clicking on the properbutton and define the last but one point.
ArchiForma
120
Modify again the height and click twice on the last point to complete thedrawing of the 3D Polyline:
User Guide
121
Drawing 3D Polylines in the ArchiCAD Section/Elevation windows Sometimes it could be useful to draw a 3D Polyline directly in anArchiCAD Section/Elevation window (as you should need to transfer anelevation profile or because the polyline essentially develops along thevertical plane).
The drawing of the 3D Polylines in the Section/Elevation windows isalmost similar to the one we considered for the Plane and the 3Dwindow.
Clicking on the 3D Polyline tool icon with a foreground close upSection/Elevation windows, the settings dialog window will bedisplayed but, in this case the parameters box is disabled (only theAttributes box is available) as the height of the points will be defineddirectly by clicking on the Section/Elevation window (whosedevelopment is properly vertical).
As soon as you complete the 3D Polyline drawing (with the methodsabove described), ArchiForma will automatically display in theforeground the Plan window waiting for you to define with two clicksthe insertion point and the sense of direction of the polyline.
ArchiForma
122
The “3D Polyline Modifying” toolClicking on this button you will be displayed the ArchiForma “3DPolylines Modifying” Palette.
The ArchiForma 3D Polylines may be edited/modified using severalmethods, but some functions may be carried out only using the “3DPolyline Modifying” Palette.
Click on the “3D Polyline Modifying” tool icon and the Modifyingpalette will be displayed.
The function of the six buttons are the following:
Add node: click on a node of a polyline to insert a new node.
Delete node: click on the node of a polyline to delete it.
Curve side: click on the node of a polyline to replace the two segmentsconverging on it, by an arc passing through the node you clicked on.
Straighten Curve: click on the central node of an arc to replace it withtwo segments merging the ends of the arc itself with the node you haveclicked on.
Merge Polylines: click on one end of a polyline and then on the end ofanother Polyline to “merge” them in one entity only.
Cut Polyline: click on the node of a polyline to split it into two separatePolylines.
User Guide
123
“Modifying Mode” ToolThis tool of the ArchiForma Palette is a switch for the Plan visualization:clicking on it after selecting an ArchiForma element (or more sincemultiple selections are admitted) it will be displayed the switching dialogbox:
The two central buttons help you to select the visualization mode and theupper example image shows the corresponding result.
The editing mode simplifies remarkably the graphic modification of theelements which have been rotated in the three-dimensional space. Youcan find a detailed description of this command on the chapterEdit/modify the ArchiForma elements (for more detailed information seethat specific chapter).
ArchiForma
124
The Cartesian Axis Origin tool This tool of the ArchiForma Palette is rig htly a visualization switch:clicking on it, after selecting an ArchiForma element (or more sincemultiple selections are admitted) the visualization enabling/disablingbox of the local origin of the Cartesian axis of the element (both in thePlan and in the 3D window) will be displayed:
By clicking on the two buttons (Show/Hide) the dialog window closesand the selected elements are updated.
User Guide
125
The “Save as an ArchiCAD Object” tool By clicking on the icon of this tool after selecting one or moreArchiForma elements, the whole selection will be saved in the ArchiCADObject format as an element of the parametrical library.
The whole parametrical system of the objects saved by ArchiFormadepends on the ID code of the configurable material for eachArchiForma element:
If configured correctly while creating the elements or before using theArchiCAD “Save as Object” tool, the string you entered in the ID codefield will become, within the object thus saved, the description of thevariable controlling the material of each parts of the library element.
Let’s see the following example.
ArchiForma
126
Create four little cylinders representing the support bases and open theirsettings box by clicking on the Cylinder tool.
With reference to the material, select the “C15 material” which willbecome the “standard” material of the objects while for the ID code,enter “Support Bases material” which will describe the variable.
Now create the tubular elements of the structure ( in this case too, all ofthem are ArchiForma cylinders) and open its settings box by clicking onthe Cylinder tool.
With reference to the material, select the “Stainless steel” material whichwill become the ‘standard’ material of the object, while for the ID code,enter the “Tubular Elements Material” which will describe the variable.
User Guide
127
Now create the two curved supports (two ArchiForma extrusions alonga path) and open their settings box by clicking on Extrusion along apath tool (Tube).
With reference to the material, select the “Zinc” materiall which willbecome the ‘standard’ material of the object, while for the ID code,enter the “Curved Support Material” which will describe the variable.
Finally create the top of the table (a simple ArchiForma extrusion) andopen its settings box by clicking on the Simple Extrusion tool.
With reference to the material, select the “Pinewood” material whichwill become the ‘standard’ material of the object, while for the ID code,enter the “Table Top Material” which will describe the variable.
ArchiForma
128
This is the result in the Shading mode.
In the final object, the Hotspots automatically inserted in its 2D symbolwill play a key role as they can become points of insertion for thisobject.
Their creation is obtained from the configuration of the ArchiFormaelements symbol which make up this whole:
The elements with a fill (it could even be an empty fill) will generate 2Dhotspots.
In your example, let all the elements without a background fill, exceptfor the top of the table.
User Guide
129
Once you have completed this configuration too, you can select theelements and click on the “Save as an ArchiCAD Object” tool.
ArchiForma
130
As soon as you click on Save, the dialog box will be displayed: youcan decide whether to save your element as an object, a window or adoor.If you select the last two typologies, you can enable the option “Useselected fill as wall hole”, with which you can create holes with irregularshape.
If you do not enable this described option, a door/window will becreated where the architectural hole corresponds to the rectangularbounding box of element generated by ArchiForma.
If you want to create doors/windows with irregular shape, draw withthe fill the shape you intend to give to its proper architectural hole,select then this fill together with the ArchiForma elements before yousave the result.
Enabling the check-box, your irregular door/window will respect thespecifications you need.
In the just described example, select the first option.
Once confirmed the file format, ArchiForma will ask you the name of theelement you are creating and where you want to save it.
Now ArchiForma needs a certain processing time for performing someselections and deselections. It will also enable several times the 3Dwindow.
At the end of this procedure, a dialog window will inform you about thesuccessful creation of the object.
User Guide
131
And your parametrical object has been finally created!
Let’s see the result in the ArchiCAD Object Settings box.
The elements thus saved are parametric library parts.
You can either resize the object along the three axes (by using theeditable fields on the right, as you would do with any ArchiCAD librarypart) or organize the surface materials by configuring their parametersin the proper manner.
ArchiForma
132
The first “Default” parameter enables the customization of the surfacesmaterials:
• If the “Default/Standard” parameter is enable, the object isrepresented with the “original” surface materials (those assignedwhen the ArchiForma elements had been saved in ArchiCAD Objectformat).
• If the “Default/Standard” parameter is disable, the object is thenrepresented with the surface materials, selected in the followingparameters.
With all the parameters, except the first one, you can organize thesurface material of the single parts of the Object (their descriptions, asyou may have noticed, are those set in the ID code of the ArchiFormaelements you used to save the object).Customizing the three dimensions, disabling the “Default” parameterand configuring the following surface parameters as you like, you canperform any “variations” on the original element:
User Guide
133
The Module files saved with the ObjectWhen you save a selection of ArchiForma elements as a library partusing the corresponding command, ArchiForma saves automatically (inthe same position where the object had been saved) a Module filereporting all the ArchiForma elements used.
This way, if you need to create afterwards a new object similar to theprevious one but in it you need to modify “in detail” some geometricalfeatures (let’s suppose you want to modify in the previous example theradius of the tubular elements or modify and/or delete the rounding ofthe top), you can re-open this module file and modify the ArchiFormaelements as you like but save at the end, the modified whole once againin the ArchiCAD Object format.
The on line Help toolThe last tool of the ArchiForma palette is the on line Help.
Clicking on the icon of this tool, the ArchiForma manual in PDF format(the present manual) will be displayed. You will find all the informationyou require for running/using the software.To display the user manual in PDF format, you need to install AdobeAcrobat Reader (which is enclosed to the ArchiCAD software box, oryou can also download it for free from the Adobe web site) in yourcomputer.
ArchiForma
134
Editing/modifying the ArchiFormaelements All the ArchiForma tools/objects that you will use to build your objectscan be edited/modified by using different working methods.
You are free to select the type of method you will be using, it’s up toyour current needs to choose this one or that one: it depends on theposition of the element, on the window in which you are currentlyworking.
The available methods are the following:
• Modification using the tool settings dialog box; • Graphic Modification using the editable hotspots; • Modification using the “Edit mode” tool.
Modification using the tool settings dialog window This is the standard modification mode of the ArchiForma elements verysimilar to the one used to modify any ArchiCAD element.
Select an ArchiForma element (or more, but of the same type) and clickon the tool icon which has generated it in the ArchiForma Tools palette.
Make the required modifications using the several sections of the dialogwindow and then confirm the settings by clicking the OK button.
User Guide
135
The element (or the elements) is immediately updated.
Graphic Modification using the editable hotspots All the ArchiForma elements enable some intelligent editable hotspots(which, from AC.8.1, are displayed in a different way if compared tothe normal hotspots), allowing you to modify several parameters whichrule the geometry of the element (node positions, sides length, heights,development angles, etc.).
ArchiForma
136
To edit graphically an ArchiForma element (both in 3D an in 2D):
• Select it so to display its hotspots;• Move the cursor into one of its editable hotspots and click with the
button of the mouse;• Keep pressed the button of the mouse, select from the ArchiCAD Pet
Palette the icon to modify the parameter graphically.
• Drag the hotspot to the desired position (graphic input) or enter thenew value of the parameter (numerical input) in the editable field.
Let’s see some examples:
• Modification of the development angle.
• Modification of the length of a side.
User Guide
137
• Modification of the position of a node (in the 3D window):
• Modification of a curved side (in the 3D window):
Modification by using the “Edit mode” tool Through the different working phases, it may occur that you performseveral operations on the ArchiForma elements (rotations, holes, cuts)which could make their editing on the Plan very complex if you use thetwo previous techniques.
For example, if the element has been rotated in the space, modifying itsnodes position using the graphic editing techniques of the intelligenteditable hotspots could be almost complex, as the editing planedisplayed by the ArchiCAD Plan window is obviously the horizontal oneof the plane itself, while the hotspots to be edited lay on a plane whichmay have a different inclination.
The “Edit mode” tool helps you in all these cases.
ArchiForma
138
By selecting an ArchiForma element and then clicking on the “Editmode” tool icon, you will always display a special view of the element,which includes either its Plan view (as if the element had not beenrotated) or its front view.
By using the editable hotspots available with this view, it will be easierto modify the parameters/geometry of the element (nodes positions,sides length, heights, development angle, rounding of the upper andbottom sides, etc.).
Once you completed the modification, click again on the “Edit mode”tool icon to restore the original view of the element.
Let’s see a simple example with a Simple Vertical Extrusion elementwhich has been rotated in the space.
Once you have selected the element and clicked on the “Edit mode”tool, ArchiForma will display a dialog window where you can enablethe “Edit mode” visualization.
User Guide
139
Click on the button Edit Mode and ArchiForma will enable this “special”visualization mode.
On the left, a diagram will be displayed, showing the front view of theelement.
ArchiForma
140
If you drag the editable hotspot to the end of the vector identified by theletter H, you can modify the height of the element (even numerically ifyou enter the required value in the corresponding parameter input field).
On the left of the height vector, with the other two editable hotspots(identified by “Rt” and “Rb”) you can enter the rounding value of thetwo bases of the element.
The intelligent hotspots “acknowledge” the geometrical limits of theelement shape so that you will not be able to define graphically theinappropriate rounding values.
To cancel a rounding value, you simply have to drag the hotspot to theoutside of the profile (upwards for rounding the top, downwards forrounding the bottom section) and the value will be automatically set tozero.
User Guide
141
On the right side of the symbol, a diagram representing the plan of theelement will be displayed.
ArchiForma
142
For each node of the element (both in the perimeter nodes and in thenodes inside the holes) there is an editable hotspot allowing you to setgraphically or numerically (if you enter the desired value in thecorresponding input field of the parameter) the position of the node orthe side length.
In the center of the shape plan, another editable hotspot, surrounded bya two-axis circle, allows you to define the shift value between the twosides (upper and lower) of the shape.
Even in this case, drag the hotspot to the desired position (or enter thedesired value in the corresponding input field of the parameter) in orderto define the value of this translation.
User Guide
143
























































































































































![Curso de Cwainer/cursos/2s2011/Cap11... · 2011. 8. 2. · int codigo_curso;} aluno; Lista de atributos Criar variável (reserva memória) char nome [20] int registro_academico int](https://static.fdocuments.net/doc/165x107/60a6d6450b81d23e342c5eaf/curso-de-c-wainercursos2s2011cap11-2011-8-2-int-codigocurso-aluno.jpg)


![class Stack { int data[]; int first; int max; Stack(int dimensione) {](https://static.fdocuments.net/doc/165x107/5681320a550346895d985f71/class-stack-int-data-int-first-int-max-stackint-dimensione-.jpg)