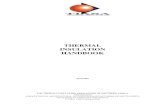Instruments User Guide - cnblogs.com · Figures,Tables,andListings Chapter1 InstrumentsQuickStart11...
Transcript of Instruments User Guide - cnblogs.com · Figures,Tables,andListings Chapter1 InstrumentsQuickStart11...

Instruments User GuideTools & Languages: Performance Analysis Tools
2011-05-07

Apple Inc.© 2011 Apple Inc.All rights reserved.
No part of this publication may be reproduced,stored in a retrieval system, or transmitted, inany form or by any means, mechanical,electronic, photocopying, recording, orotherwise, without prior written permission ofApple Inc., with the following exceptions: Anyperson is hereby authorized to storedocumentation on a single computer forpersonal use only and to print copies ofdocumentation for personal use provided thatthe documentation contains Apple’s copyrightnotice.
The Apple logo is a trademark of Apple Inc.
No licenses, express or implied, are grantedwith respect to any of the technology describedin this document. Apple retains all intellectualproperty rights associated with the technologydescribed in this document. This document isintended to assist application developers todevelop applications only for Apple-labeledcomputers.
Apple Inc.1 Infinite LoopCupertino, CA 95014408-996-1010
App Store is a service mark of Apple Inc.
Apple, the Apple logo, Bonjour, Carbon, Cocoa,eMac, Finder, Instruments, iPhone, iPod, iPodtouch, iTunes, Mac, Mac OS, Objective-C,QuickTime, and Xcode are trademarks of AppleInc., registered in the United States and othercountries.
IOS is a trademark or registered trademark ofCisco in the U.S. and other countries and is usedunder license.
Java is a registered trademark of Oracle and/orits affiliates.
OpenGL is a registered trademark of SiliconGraphics, Inc.
Times is a registered trademark of HeidelbergerDruckmaschinen AG, available from LinotypeLibrary GmbH.
Even though Apple has reviewed this document,APPLE MAKES NO WARRANTY OR REPRESENTATION,EITHER EXPRESS OR IMPLIED, WITH RESPECT TOTHIS DOCUMENT, ITS QUALITY, ACCURACY,MERCHANTABILITY, OR FITNESS FOR A PARTICULARPURPOSE. AS A RESULT, THIS DOCUMENT ISPROVIDED “AS IS,” AND YOU, THE READER, ARE
ASSUMING THE ENTIRE RISK AS TO ITS QUALITYAND ACCURACY.
IN NO EVENT WILL APPLE BE LIABLE FOR DIRECT,INDIRECT, SPECIAL, INCIDENTAL, ORCONSEQUENTIAL DAMAGES RESULTING FROM ANYDEFECT OR INACCURACY IN THIS DOCUMENT, evenif advised of the possibility of such damages.
THE WARRANTY AND REMEDIES SET FORTH ABOVEARE EXCLUSIVE AND IN LIEU OF ALL OTHERS, ORALOR WRITTEN, EXPRESS OR IMPLIED. No Appledealer, agent, or employee is authorized to makeany modification, extension, or addition to thiswarranty.
Some states do not allow the exclusion or limitationof implied warranties or liability for incidental orconsequential damages, so the above limitation orexclusion may not apply to you. This warranty givesyou specific legal rights, and you may also haveother rights which vary from state to state.

Contents
Introduction Introduction to Instruments User Guide 9
Organization of This Document 9Getting Xcode 10
Chapter 1 Instruments Quick Start 11
Launching Instruments 11Creating a Trace Document 12A Tour of the Trace Document Window 14Example: Performing a Quick Trace 17What’s Next? 18
Chapter 2 Adding and Configuring Instruments 19
Using the Instrument Library 19Changing the Library View Mode 20Finding an Instrument in the Library 21Creating Custom Instrument Groups 23
Adding and Removing Instruments 28Configuring an Instrument 29
Chapter 3 Recording Trace Data 31
Choosing Which Process to Trace 31Tracing All Processes 31Tracing an Existing Process 32Tracing a New Process 32Specifying a Different Target for Each Instrument 34
Collecting Data 34Launching Instruments Using Quick Start Keys 35Running in Mini Mode 36Running Instruments from Xcode 37Connecting Wirelessly to an iOS Device 37
Chapter 4 Working with a User Interface Track 39
Recording a User Interface Track 39Rerecording a User Interface Track 40Replaying a User Interface Track 41
32011-05-07 | © 2011 Apple Inc. All Rights Reserved.

Chapter 5 Viewing and Analyzing Trace Data 43
Tools for Viewing Data 43The Track Pane 43The Detail Pane 48The Extended Detail Pane 51The Run Browser 53
Analysis Techniques 54Analyzing Data with the Sampler Instrument 54Analyzing Data with the Allocations Instrument 57Looking for Memory Leaks 59Analyzing Core Data Applications 60
Chapter 6 Saving and Importing Trace Data 63
Saving a Trace Document 63Saving an Instruments Trace Template 63Exporting Track Data 64Importing Data from the Sample Tool 64Working With DTrace Data 64
Chapter 7 Creating Custom Instruments with DTrace 65
About Custom Instruments 65Creating a Custom Instrument 66
Adding and Deleting Probes 67Specifying the Probe Provider 68Adding Predicates to a Probe 69Adding Actions to a Probe 71
Tips for Writing Custom Scripts 73Writing BEGIN and END Scripts 73Accessing Kernel Data from Custom Scripts 74Scoping Variables Appropriately 74Finding Script Errors 75
Exporting DTrace Scripts 75
Chapter 8 Built-in Instruments 77
Core Data Instruments 77Core Data Saves 77Core Data Fetches 78Core Data Faults 78Core Data Cache Misses 79
Dispatch Instruments 80Dispatch 80
Energy Diagnostics Instruments 83
42011-05-07 | © 2011 Apple Inc. All Rights Reserved.
CONTENTS

Energy Usage 83CPU Activity 84Display Brightness 84Sleep/Wake 84Bluetooth 84WiFi 85GPS 85
File System Instruments 85I/O Activity 85File Locks 87File Attributes 88File Activity 89Directory I/O 90
Garbage Collection Instruments 91GC Total 91Garbage Collection 91
Graphics Instruments 92Core Animation 92OpenGL Driver 93OpenGL ES Driver 94OpenGL ES Analyzer 95
Input/Output Instruments 96Reads/Writes 96
Master Tracks Instruments 97User Interface 97
Memory Instruments 97Shared Memory 97Allocations 98Leaks 99
System Instruments 100Time Profiler 100Spin Monitor 101Sampler 102Process 103Network Activity Monitor 103Memory Monitor 104Disk Monitor 104CPU Monitor 104Activity Monitor 105
Threads/Locks Instruments 105Java Thread 105
UI Automation 105Using the Automation Instrument 105Accessing and Manipulating User Interface Elements 108Adding Timing Flexibility With Timeout Periods 117Verifying Test Results 117
52011-05-07 | © 2011 Apple Inc. All Rights Reserved.
CONTENTS

Logging Test Results and Data 118Handling Alerts 119Detecting and Specifying Device Orientation 120Testing for Multitasking 122
User Interface Instruments 122Cocoa Events 122Carbon Events 123
Document Revision History 125
62011-05-07 | © 2011 Apple Inc. All Rights Reserved.
CONTENTS

Figures, Tables, and Listings
Chapter 1 Instruments Quick Start 11
Figure 1-1 The Instruments window while tracing 15Figure 1-2 The Instruments toolbar 16Table 1-1 Instruments starting templates 12Table 1-2 Trace document key features 15Table 1-3 Trace document toolbar controls 16
Chapter 2 Adding and Configuring Instruments 19
Figure 2-1 The instrument library 20Figure 2-2 Viewing an instrument group 22Figure 2-3 Searching for an instrument 23Figure 2-4 Creating a group 24Figure 2-5 Editing the name of a group 25Figure 2-6 Adding an instrument to a custom group 26Figure 2-7 The smart group rule editor 27Figure 2-8 Adding an instrument 28Figure 2-9 Inspector for the File Activity instrument 29Table 2-1 Smart group criteria 27
Chapter 3 Recording Trace Data 31
Figure 3-1 Tracing an existing process 32Figure 3-2 Choosing a target to launch 33Figure 3-3 Choosing per-instrument trace targets 34Figure 3-4 The Mini Instruments window 36Figure 3-5 Creating a wireless connection between Instruments and an iOS device 38Table 3-1 Options for launching an executable 33
Chapter 4 Working with a User Interface Track 39
Figure 4-1 Recording a user interface track 40Figure 4-2 Viewing multiple runs 41
Chapter 5 Viewing and Analyzing Trace Data 43
Figure 5-1 The track pane 44Figure 5-2 Viewing multiple runs of an instrument 45Figure 5-3 Configuring the statistics to graph 46Figure 5-4 Track styles 47
72011-05-07 | © 2011 Apple Inc. All Rights Reserved.

Figure 5-5 The Detail pane 48Figure 5-6 Filtering the Detail pane 50Figure 5-7 Inspection Range control 50Figure 5-8 Extended Detail pane 52Figure 5-9 The Run Browser 54Table 5-1 Action menu options 52Table 5-2 Configuration options for the Sampler instrument 56Table 5-3 Analyzing data in the Detail pane 58Table 5-4 Configuration options for the Allocations instrument 59Table 5-5 Configuration options for the Leaks instrument 60Table 5-6 Core Data instrument usage 61
Chapter 7 Creating Custom Instruments with DTrace 65
Figure 7-1 The instrument configuration sheet 67Figure 7-2 Adding a predicate 69Figure 7-3 Configuring a probe’s action 72Figure 7-4 Returning a string pointer 72Table 7-1 DTrace providers 68Table 7-2 DTrace variables 70Table 7-3 Variable scope in DTrace scripts 74Listing 7-1 Accessing kernel variables from a DTrace script 74
Chapter 8 Built-in Instruments 77
Figure 8-1 Targeting an application running in iOS Simulator 107Figure 8-2 The Recipes application (Recipes screen) 108Figure 8-3 Setting the accessibility label in Interface Builder 109Figure 8-4 Recipes table view 110Figure 8-5 Output from logElementTree method 111Figure 8-6 Element hierarchy (Recipes screen) 112Figure 8-7 Recipes application (Unit Conversion screen) 113Figure 8-8 Element hierarchy (Unit Conversion screen) 114Table 8-1 Device orientation constants 120Table 8-2 Interface orientation constants 121
82011-05-07 | © 2011 Apple Inc. All Rights Reserved.
FIGURES, TABLES, AND LISTINGS

Instruments is an application for dynamically tracing and profiling Mac OS X and iOS code. It is a flexible andpowerful tool that lets you track one or more processes and examine the collected data. In this way,Instruments helps you understand the behavior of both user programs and the operating system.
With the Instruments application, you use special tools (known as instruments) to trace different aspects ofa process’ behavior. You can also use the application to record a sequence of user interface actions and replaythem, using one or more instruments to gather data.
The Instruments application includes the ability to:
● Examine the behavior of one or more processes
● Record a sequence of user actions and replay them, reliably reproducing those events and collectingdata over multiple runs
● Create your own custom DTrace instruments to analyze aspects of system and application behavior
● Save user interface recordings and instrument configurations as templates, accessible from Xcode
Using Instruments, you can:
● Track down difficult-to-reproduce problems in your code
● Do performance analysis on your program
● Automate testing of your code
● Stress-test parts of your application
● Perform general system-level troubleshooting
● Gain a deeper understanding of how your code works
Instruments is available with Xcode 3.0 and Mac OS X 10.5 and later.
This document describes the Instruments user interface and gives an overview of how to use the Instrumentsapplication to trace processes and view data. It is intended for developers and system administrators whowant to use Instruments to better understand the behavior of their programs or of the system as a whole.
Organization of This Document
The following chapters describe how to use the Instruments application:
Organization of This Document 92011-05-07 | © 2011 Apple Inc. All Rights Reserved.
INTRODUCTION
Introduction to Instruments User Guide

● “Instruments Quick Start” (page 11) gives a brief overview of the Instruments application and introducesthe main window.
● “Adding and Configuring Instruments” (page 19) describes how to add and configure instruments andrun them to collect data on one or more processes. This chapter also shows how to choose the programto trace.
● “Recording Trace Data” (page 31) describes the ways you can initiate traces and gather trace data.
● “Working with a User Interface Track” (page 39) describes how to record and replay a sequence of useractions.
● “Viewing and Analyzing Trace Data” (page 43) describes the tools you use to view the data returned bythe instruments.
● “Saving and Importing Trace Data” (page 63) describes how you save trace documents and data andhow you import data from other sources.
● “Creating Custom Instruments with DTrace” (page 65) shows how to create and configure your ownDTrace-based custom instrument.
● “Built-in Instruments” (page 77) describes the instruments that ship with Instruments.
Getting Xcode
Instruments is part of Xcode, a comprehensive suite of developer tools for creating Mac OS X and iOS software.Xcode includes applications to help you design, create, debug, and optimize your software. Xcode alsoincludes header files, sample code, and documentation for Apple technologies. You can download Xcodefrom Apple’s Developer Tools website. Registration is required but free.
10 Getting Xcode2011-05-07 | © 2011 Apple Inc. All Rights Reserved.
INTRODUCTION
Introduction to Instruments User Guide

Instruments is a powerful tool you can use to collect data about the performance and behavior of one ormore processes on the system and track that data over time. Unlike most other performance and debuggingtools, Instruments lets you gather widely disparate types of data and view them side by side. In this way youcan spot trends that might otherwise be hard to spot with other tools. For example, previously you had tosample a program and analyze its memory behavior during two separate execution runs. In Instruments, youcan perform these tasks at the same time. You can then use the resulting data to spot trends between thecode being run by your program and its corresponding memory usage.
The Instruments application uses instruments to collect data about a process over time. Each instrumentcollects and displays a different type of information, such as file access, memory use, and so forth. Instrumentsincludes a library of standard instruments, which you can use as-is to examine various aspects of your code.You can configure instruments to gather data about the same process or about different processes on thesystem. You can build new instruments using the custom instrument builder interface, which uses the DTraceprogram to gather the data you want.
Note: Several Apple applications—namely iTunes, DVD Player, and Front Row, and applications that useQuickTime—prevent the collection of data through DTrace (either temporarily or permanently) in order toprotect sensitive data. Therefore, you should not run those applications when performing systemwide datacollection.
All work in Instruments is done in a trace document. A trace document collects the data gathered by theinstruments associated with that document. Each trace document typically holds a single session’s worth ofdata, which is also referred to as a single trace. You can save a trace document to preserve the trace datayou have gathered and open them again later to view that data.
Although most instruments are geared towards gathering trace data, one of the most sophisticated instrumentshelps automate the collection of data. Using the User Interface instrument, you can record user events whileyou gather your trace data. You can use this recording to reliably reproduce the same sequence of eventsover and over again. Each time you run through this sequence, your trace document gathers a new set oftrace data from the other instruments in the document and presents that data side by side with previousruns. This feature lets you compare trace data as you make improvements to your code and verify that thechanges you make are having the desired impact.
Launching Instruments
Instruments is available as part of the Xcode Tools installation. There are several ways to launch Instruments:
● You can launch Instruments by double-clicking its application icon in the Finder. The Instrumentsapplication is located in <Xcode>/Applications, where <Xcode> is the root directory of your Xcodeinstallation. (The default root directory for an Xcode installation is the /Developer directory.)
Launching Instruments 112011-05-07 | © 2011 Apple Inc. All Rights Reserved.
CHAPTER 1
Instruments Quick Start

● You can use Xcode to launch Instruments and target an executable in your project. Choose an Instrumentstemplate from the Run > Start with Performance Tool menu in Xcode. Instruments launches with thespecified template ready to run the current executable, as configured in Xcode.
Note: When launching your program from an Instruments template in this manner, you must explicitlystop your executable—either from the program or from Instruments—after tracing is complete. Thisdoes not close the Instruments trace document. Instead, if you relaunch the executable, Instrumentsdisplays the new session alongside the previous one, as shown in Figure 4-2 (page 41). This lets youchange your code in Xcode, rebuild, run, and compare the resulting trace data to the data generatedbefore the change.
● You can launch Instruments by double-clicking an Instruments template or trace document. See “Savingand Importing Trace Data” (page 63) to learn how to save an instrument configuration or user interfacerecording as a trace template document.
Creating a Trace Document
When you launch Instruments, the application automatically creates a new document for you. You can alsocreate new documents by choosing File > New.
For each new document you create, Instruments prompts you to select a starting template. These templatesdefine the initial set of instruments you plan to use in your trace document. Instruments provides severaldifferent templates, listed in Table 1-1, each geared toward different goals. You can use the Blank templateif you want to add a specific set of instruments to your trace document manually. For any of the templates,you can also remove instruments you do not want.
Table 1-1 Instruments starting templates
DescriptionTypeTemplate
Creates an empty trace document to which you can add your owncombination of instruments. To learn how to select and addinstruments, see “Adding and Configuring Instruments” (page 19). Fordescriptions of the individual built-in instruments, see “Built-inInstruments” (page 77).
Mac OS X, iOS,iOS Simulator,User
Blank
Adds the Activity Monitor instrument to your document. Use thistemplate if you want to correlate the system workload with the virtualmemory size.
Mac OS X, iOS,iOS Simulator
ActivityMonitor
Adds the Allocations and VM Tracker instruments to your document.Use this template to monitor memory and object-allocation patternsin your program. (To use this template, you must launch your processfrom Instruments.)
Mac OS X, iOS,iOS Simulator
Allocations
Adds the Automation instrument to your document. Use this templateto automate user interface tests of your iOS application.
iOS, iOSSimulator
Automation
12 Creating a Trace Document2011-05-07 | © 2011 Apple Inc. All Rights Reserved.
CHAPTER 1
Instruments Quick Start

DescriptionTypeTemplate
Adds the Core Animation and Sampler instruments to your document.Use this template to measure the number of Core Animation framesper second in a process running on an iOS device, and to see visualhints that help you understand how content is rendered on the screen.
iOSCoreAnimation
Adds the Core Data Fetches, Core Data Cache Misses, and Core DataSaves instruments to your document. Use this template to monitordata store interactions in a Core Data application.
Mac OS XCore Data
Adds the Sampler and CPU Monitor instruments to your document.Use this template if you want to correlate the overall system workloadwith the work being done specifically by your application.
Mac OS X, iOS,iOS Simulator
CPU Sampler
Adds the Dispatch instrument to your document. Use this template ifyou want to capture information about GCD queues created by yourapplication and about the block objects executing on these queues.
Mac OS XDispatch
Adds the Energy Diagnostics, CPU Activity, Display Brightness,Sleep/Wake, Bluetooth, WiFi, and GPS instruments to your document.Use this template to get diagnostic information regarding energyusage in iOS devices.
iOSEnergyDiagnostics
Adds the File Activity, Reads/Writes, File Attributes, and Directory I/Oinstruments to your document. Use this template if you want toexamine file usage patterns in the system. This combination ofinstruments monitors open, close, read, and write operations on filesand also monitors changes in the file system itself, including permissionand owner changes.
Mac OS X, iOSSimulator
File Activity
Adds the ObjectGraph, Allocations, and Garbage Collection instrumentsto your document. Use this template to measure the data reclaimedin the scavenge phase of the garbage collector.
Mac OS XGC Monitor
Adds the Allocations and Leaks instruments to your document. Usethis template to monitor memory usage in your application and todetect memory leaks. (To use this template, you must launch yourprocess from Instruments.)
Mac OS X, iOS,iOS Simulator
Leaks
Adds the Thread States and Dispatch instruments to your document.Use this template to analyze multicore performance, including threadstate, dispatch queues, and block usage.
Mac OS XMulticore
Adds the OpenGL ES Analyzer and OpenGL ES Driver instruments toyour document. Use this template to measure OpenGL ES activity andget recommendations for addressing problems.
iOSOpenGL ESAnalysis
Adds the OpenGL ES Driver and Sampler instruments to your document.Use this template to determine how efficiently you’re using OpenGLand the GPU on iOS devices.
iOSOpenGL ESDriver
Creating a Trace Document 132011-05-07 | © 2011 Apple Inc. All Rights Reserved.
CHAPTER 1
Instruments Quick Start

DescriptionTypeTemplate
Adds the Sudden Termination and Activity Monitor instruments toyour document. Use this template to analyze sudden terminationsupport. It reports unprotected file-system access the target processshould be, but is not, guarding with calls to disable sudden termination.It also provides activity monitoring across all processes, includingsudden termination status for each.
Mac OS XSuddenTermination
Adds the I/O Activity instrument to your document. Use this templateto record calls to functions that operate on files in a process runningon an iOS device.
iOSSystem Usage
Adds the Thread States instrument to your document. Use this templateto analyze thread state transitions within a process, including runningand terminated threads, thread state, and associated backtraces.
Mac OS X, iOSSimulator
Threads
Adds the Time Profiler instrument to your document. Use this templateto perform low-overhead time-based sampling of one or all processes.
Mac OS X, iOS,iOS Simulator
Time Profiler
Adds the User Interface instrument to your document. Use this templateas a starting point for recording a series of user interactions with yourapplication. You can use this feature to reproduce a series of eventsmultiple times, gathering a new set of data during each successiverun. You can then compare the sets of data knowing that the behaviorthat generated them was identical. Typically, you would start with thistemplate and add additional instruments to your document to gatherdata.
Mac OS XUI Recorder
Adds the Allocations instrument to your document. Use this templateto measure general memory usage while focusing on the detection ofover-released "zombie" objects.
Mac OS X, iOSSimulator
Zombies
If you do not want Instruments to ask you for a template when you create a new document, you can enablethe Suppress template chooser option in the Instruments General preferences. For more information aboutadding and configuring the instruments in a document, see “Adding and Configuring Instruments” (page19).
A Tour of the Trace Document Window
A trace document is a self-contained space for collecting and analyzing trace data. You use the documentto organize and configure the instruments needed to collect data, and you use the document to view thedata that you’ve gathered at both a high and low level.
Figure 1-1 shows a typical trace document. A trace document window presents a lot of information andtherefore has to be well organized. As you work with trace documents, information generally flows from leftto right. The farther right you are in the document window, the more detailed the information becomes.Table 1-2 (page 15) provides descriptions for the key areas of this window.
14 A Tour of the Trace Document Window2011-05-07 | © 2011 Apple Inc. All Rights Reserved.
CHAPTER 1
Instruments Quick Start

Figure 1-1 The Instruments window while tracing
Extended Detail paneTrack pane
Toolbar
Instruments pane
Navigationbar
Detail pane
Table 1-2 lists some of the key features that are called out in Figure 1-1 (page 15) and provides a morein-depth discussion of how you use that feature.
Table 1-2 Trace document key features
DescriptionFeature
This pane holds the instruments you want to run. You can drag instruments into thispane or delete them. You can click the inspector button in an instrument to configureits data display and gathering parameters. To learn more about instruments, see “Addingand Configuring Instruments” (page 19).
Instruments pane
The track pane displays a graphical summary of the data returned by the currentinstruments. Each instrument has its own “track,” which provides a chart of the datacollected by that instrument. The information in this pane is read-only. You do use thispane to select specific data points you want to examine more closely, however. Thetrack pane is described in more detail in “The Track Pane” (page 43).
Track pane
The Detail pane shows the details of the data collected by each instrument. Typically,this pane displays the explicit set of “events” that were gathered and used to createthe graphical view in the track pane. If the current instrument allows you to customizethe way detailed data is displayed, those options are also listed in this pane. For moreinformation about this pane, see “The Detail Pane” (page 48).
Detail pane
A Tour of the Trace Document Window 152011-05-07 | © 2011 Apple Inc. All Rights Reserved.
CHAPTER 1
Instruments Quick Start

DescriptionFeature
The Extended Detail pane shows even more detailed information about the itemcurrently selected in the Detail pane. Most commonly, this pane displays the completestack trace, timestamp, and other instrument-specific data gathered for the given event.The Extended Detail pane is described in “The Extended Detail Pane” (page 51).
Extended Detailpane
The navigation bar shows you where you are and how you got there. It includes twomenus—the active instrument menu and the detail view menu. You can click entriesin the navigation bar to select the active instrument and the level and type of informationin the detail view.
Navigation bar
The trace document’s toolbar lets you add and control instruments, open views, and configure the trackpane. Figure 1-2 identifies the different controls on the toolbar, and Table 1-3 (page 16) provides detailedinformation about how you use those controls.
Figure 1-2 The Instruments toolbar
Time/RunInspection Range
Target MenuLoopPause/Resume
Record/StopLibraryView
Search field
Table 1-3 Trace document toolbar controls
DescriptionControl
Pauses the gathering of data during a recording. This button does not actually stoprecording, it simply stops Instruments from gathering data while a recording isunder way. In the track pane, pauses show up as a gap in the trace data.
Pause/Resume button
Starts and stops the recording process. You use this button to begin gatheringtrace data. For more information, see “Collecting Data” (page 34).
Record/Stop button
Sets whether the user interface recorder should loop during play back to repeatthe recorded steps continuously. Use this to gather multiple runs of a given set ofsteps. For information about playing tracks, see “Replaying a User InterfaceTrack” (page 41).
Loop button
Selects the trace target for the document. The trace target is the process (orprocesses) for which data is gathered. For more information on choosing a tracetarget, see “Choosing Which Process to Trace” (page 31).
Target menu
Selects a time range in the track pane. When set, Instruments displays only datacollected within the specified time period. Use the buttons of this control to setthe start and end points of the inspection range and to clear the inspection range.For more information, see “Viewing Data for a Range of Time” (page 50).
Inspection Rangecontrol
16 A Tour of the Trace Document Window2011-05-07 | © 2011 Apple Inc. All Rights Reserved.
CHAPTER 1
Instruments Quick Start

DescriptionControl
Shows the elapsed time of the current trace. If your trace document has multipledata runs associated with it, you can use the arrow controls to choose the runwhose data you want to display in the track pane. For information about trace runs,see “Viewing Trace Runs” (page 44).
Time/Run control
Hides or shows the Instruments pane, Detail pane, and Extended Detail pane. Thiscontrol makes it easier to focus on the area of interest.
View control
Hides or shows the instrument library. For information on using the Library window,see “Using the Instrument Library” (page 19).
Library button
Filters information in the Detail pane based on a search term that you provide. Usethe search field’s menu to select search options. For more information, see“Searching in the Detail Pane” (page 49).
Search field
Example: Performing a Quick Trace
To record trace data, specify the target from which you want to gather that data and press the Record button.Most instruments allow you to target a specific process on the system and some allow you to gatherinformation for multiple processes.
The following steps show you how to create a new trace document, configure it, and record some data. TheInstruments application should not be running prior to performing these steps.
1. Launch Instruments. The application automatically creates a new trace document and prompts you toselect a template.
2. Select the Activity Monitor template and click the Choose button. Instruments adds the Activity Monitorinstrument to the trace document.
3. In the Default Target menu of the trace document, choose All Processes.
4. Click the Record button.
5. Wait a few seconds so that Instruments can gather some data.
6. Click the Stop button.
Congratulations! You have just used Instruments to gather some trace data. Instruments displays severalgraphs related to the system load and virtual memory size in the track pane. The Detail pane shows the listof processes that were running during the data-gathering period. You can select the different view modesin the Detail pane to see the same data organized in different ways.
Example: Performing a Quick Trace 172011-05-07 | © 2011 Apple Inc. All Rights Reserved.
CHAPTER 1
Instruments Quick Start

What’s Next?
Now that you have been introduced to the basic concepts associated with Instruments, you can start exploringthe application in more detail. The remaining chapters provide more in-depth coverage of Instrumentsfeatures, including how to add and configure instruments, how to record a user interface track, how to analyzethe data that you gather, and how to save the data you gather for later use.
Remember that program analysis is both an art and a science. On the scientific side, there are some guidelinesthat can be followed to find problems. For example, if your application has a large memory footprint, it islikely that the application will experience paging at some point, which leads to poor performance. The artcomes in determining how to reduce the memory footprint because the answer for every application isdifferent. Is the application caching too much data? Is it loading too many libraries at launch time and thennot using them? Is it leaking memory? These are the questions you need to ask yourself, and Instruments isthe tool you can use to find the answers.
18 What’s Next?2011-05-07 | © 2011 Apple Inc. All Rights Reserved.
CHAPTER 1
Instruments Quick Start

The Instruments application uses instruments to collect data and display that data to the user. Althoughthere is no theoretical limit to the number of instruments you can include in a document, most documentscontain fewer than ten for performance reasons. You can even include the same instrument multiple times,with each instrument configured to gather data from a different process on the system.
Instruments comes with a wide range of built-in instruments whose job is to gather specific data from oneor more processes. Most of these instruments require little or no configuration to use. You simply add themto your trace document and begin gathering trace data. You can also create custom instruments, however,which provide you with a wide range of options for gathering data.
This chapter focuses on how to add existing instruments to your trace document and configure them foruse. For information on how to create custom instruments, see “Creating Custom Instruments withDTrace” (page 65).
Using the Instrument Library
The instrument library (shown in Figure 2-1) displays all of the instruments that you can add to your tracedocument. The library includes all of the built-in instruments plus any custom instruments you have alreadydefined. To open this window, click the Library button in your trace document or choose Window > Library.
Using the Instrument Library 192011-05-07 | © 2011 Apple Inc. All Rights Reserved.
CHAPTER 2
Adding and Configuring Instruments

Figure 2-1 The instrument library
Instrument List
Instrument Description
Action Menu
Filter Control
Group Selector
Because the list of instruments in the Library window can get fairly long, especially if you add your owncustom-built instruments, the instrument library provides several options for organizing and findinginstruments. The following sections discuss these options and show how you use them to organize theavailable instruments.
Changing the Library View Mode
The library provides different view modes to help you organize the available instruments. View modes letyou choose the amount of information you want displayed for each instrument and the amount of spaceyou want that instrument to occupy. Instruments supports the following view modes:
● View Icons. Displays only the icon representing each instrument.
● View Icons And Labels. Displays the icon and name of each instrument.
● View Icons and Descriptions. Displays the icon, name, and full description of each instrument.
● View Small Icons And Labels. Displays the name of the instrument and a small version of its icon.
20 Using the Instrument Library2011-05-07 | © 2011 Apple Inc. All Rights Reserved.
CHAPTER 2
Adding and Configuring Instruments

Note: Regardless of which view mode you choose, the Library window always displays detailed informationabout the selected instrument in the detail pane.
To change the library’s view mode, select the desired mode from the action menu at the bottom of theLibrary window.
In addition to changing the library’s view mode, you can display the parent group of a set of instruments byselecting Show Group Banners from the Action menu. The Library window organizes instruments into groupsfor convenience and to help you narrow down the list of instruments you want. By default, this groupinformation is not displayed in the main pane of the Library window. Enabling the show Group Bannersoption adds it, making it easier to identify the general behavior of instruments in some view modes.
Finding an Instrument in the Library
By default, the Library window shows all of the available instruments. Each instrument, however, belongs toa larger group, which identifies the purpose of instrument and the type of data it collects. You can use thegroup selection controls at the top of the Library window to select one or more groups and thereby limitthe number of instruments displayed by the Library window. When there are many instruments in the library,this feature makes it easier to find the instruments you want.
The group selection controls have two different configurations. In one configuration, the Library windowdisplays a pop-up menu, from which you can select a single group. If you drag the split bar between thepop-up menu and the instrument pane downward, however, the pop-up menu changes to an outline view.In this configuration, you can select multiple groups by holding down the Command or Shift key and selectingthe desired groups.
Figure 2-2 shows both standard mode and outline mode in the Library window. The window on the leftshows standard mode, in which you select a single group using the pop-up menu. The window on the rightshows the outline view, in which you can select multiple groups and manage your own custom groups.
Using the Instrument Library 212011-05-07 | © 2011 Apple Inc. All Rights Reserved.
CHAPTER 2
Adding and Configuring Instruments

Figure 2-2 Viewing an instrument group
Another way to filter the contents of the Library window is to use the search field at the bottom of the Librarywindow. Using the search field, you can quickly narrow down the contents of the Library to find the instrumentor instruments whose name, description, category, or list of keywords matches the search text. For example,Figure 2-3 shows instruments that match the search string file.
22 Using the Instrument Library2011-05-07 | © 2011 Apple Inc. All Rights Reserved.
CHAPTER 2
Adding and Configuring Instruments

Figure 2-3 Searching for an instrument
When the pop-up menu is displayed at the top of the Library window, the search field filters the contentsbased on the currently selected instrument group. If the outline view is displayed, the search field filters thecontents based on the entire library of instruments, regardless of which groups are selected.
Creating Custom Instrument Groups
In addition to using the built-in instrument groups, you can create custom groups to organize instrumentsin a way that better suits your own use patterns. Instruments supports two different types of custom groups:static groups and smart groups. Static groups are just that—static. Instruments does not change their contentsat all, leaving you free to configure the group however you want. Smart groups, on the other hand, aredynamic groups whose contents change automatically based on the criteria you specify for the group. Youcan use smart groups to show the list of recently used instruments or instruments whose name or descriptioncontains a specific keyword.
Creating a Static Group
To create a static group, choose New Group from the Library window’s action menu, as shown in Figure 2-4.
Using the Instrument Library 232011-05-07 | © 2011 Apple Inc. All Rights Reserved.
CHAPTER 2
Adding and Configuring Instruments

Figure 2-4 Creating a group
Instruments creates a new group and adds it to the Library window. To see the new group and edit its nameand contents, drag the separator bar beneath the pop-up menu to open an upper pane showing the groupstructure of the Library, as shown in Figure 2-5. Click on the group and give it a new name.
24 Using the Instrument Library2011-05-07 | © 2011 Apple Inc. All Rights Reserved.
CHAPTER 2
Adding and Configuring Instruments

Figure 2-5 Editing the name of a group
To add an instrument to a static group, click Library to display the list of instruments, select the instrument,and drag it to the group in the upper pane as illustrated in Figure 2-6.
Using the Instrument Library 252011-05-07 | © 2011 Apple Inc. All Rights Reserved.
CHAPTER 2
Adding and Configuring Instruments

Figure 2-6 Adding an instrument to a custom group
You can create hierarchical organizations of instruments using static groups. Static groups can include otherstatic groups and they can also include smart groups. Smart groups cannot contain other groups, however.To create a hierarchical set of groups, you can do one of the following:
● Drag an existing group to the parent static group.
● Select a static group and choose New Group or New Smart Group to create a new item as a child of theselected group.
A group that contains other groups displays its own instruments plus the instruments contained in all of itschild groups. If the same instrument is present in multiple groups and the Show Group Banners option isenabled, then the same instrument is listed under each group that contains it. If the Show Group Bannersoption is disabled, however, the Library window coalesces identical copies of an instrument into a singleentry.
To remove an instrument from a static group, do the following:
1. Select the group.
2. In the group, select the instrument you want to remove.
3. Choose Remove From Group from the action menu or simply press the Delete key.
26 Using the Instrument Library2011-05-07 | © 2011 Apple Inc. All Rights Reserved.
CHAPTER 2
Adding and Configuring Instruments

To remove a static group from the Library window, select the group and choose Remove Group from theaction menu. If you are currently viewing groups using the outline view, you can also select the group andpress the Delete key. Removing a static group removes the group and any nested groups it contains. Thisoperation does not, however, delete the instruments contained in the group from the library. You can alwaysfind the instruments again by looking in the Library group.
Creating a Smart Group
To create a new smart group, choose New Smart Group from the Library window’s action menu. Instrumentsdisplays the rule editor shown in Figure 2-7. The Label field identifies the name of the group as it appears inthe Library window. The rest of the sheet is dedicated to configuring the rules that determine whichinstruments reside in the group.
Figure 2-7 The smart group rule editor
Every smart group must have at least one rule. You can add additional rules, as needed, using the controlsin the rule editor and configure the group to apply all or some of the rules. Table 2-1 lists the criteria you canuse to match instruments.
Table 2-1 Smart group criteria
DescriptionCriteria
Matches instruments based on their title. This criterion supports the Starts With,Ends With, and Contains comparison operators.
Label
Matches instruments based on when they were used. You can use this criterionto match only instruments that were used within the last few minutes, hours,days, or weeks.
Used Within
Matches instruments whose title, description, category, or keywords include thespecified string.
Search Criteria Matches
Matches instruments whose library group name matches the specified string.This criterion does not match against custom groups.
Category
To edit an existing smart group, select the group in the Library window and choose Edit <GroupName> fromthe action menu, where <GroupName> is the name of your smart group. Instruments displays the rule editoragain so that you can modify the existing rules.
Using the Instrument Library 272011-05-07 | © 2011 Apple Inc. All Rights Reserved.
CHAPTER 2
Adding and Configuring Instruments

To remove a smart group from the Library window, select the group and choose Remove Group from theaction menu. If you are currently viewing groups using the outline view, you can also select the group andpress the Delete key.
Adding and Removing Instruments
To add an instrument to a trace document, drag it from the Library window to the Instruments pane or Trackpane of your trace document, as shown in Figure 2-8.
Figure 2-8 Adding an instrument
You can add as many instruments as you like to a trace document. Although some instruments can track allsystem processes, many track only a single process. For those instruments, you can use multiple instancesof the instrument and assign each one to a different process if you like. In this way, you gather similarinformation for multiple programs simultaneously. For example, you might do this to sample a server processand one of its corresponding client processes and examine the overall interaction pattern.
To remove an instrument from a trace document, select the instrument in the Instruments pane and pressDelete.
28 Adding and Removing Instruments2011-05-07 | © 2011 Apple Inc. All Rights Reserved.
CHAPTER 2
Adding and Configuring Instruments

Configuring an Instrument
Most instruments are ready to use as soon as you add them to the Instruments pane. Some instruments canalso be configured using the instrument inspector. The content of the inspector varies from instrument toinstrument. Most instruments contain options for configuring the contents of the track pane and a fewcontain additional controls for determining what type of information is gathered by the instrument itself.
To open the inspector for a given instrument, select the instrument and do one of the following:
● Click the inspector icon to the right of the instrument name.
● Choose File > Get Info.
● Press Command-I.
The inspector appears next to the instrument name, as shown in Figure 2-9. To dismiss the inspector, clickthe close button. (The commands you used to open the inspector can also be used to close it.)
Figure 2-9 Inspector for the File Activity instrument
Controls related to displaying information in the track pane can be configured before, during, or after yourrecord data for the track. Instruments automatically gathers the data it needs for each display option regardlessof whether that option is currently displayed in the track pane.
The Zoom control found in most inspectors controls the vertical magnification of the trace data in the trackpane. Changing the zoom value changes the height of the instrument in the track pane. The View > DecreaseDeck Size and View > Increase Deck Size commands do a similar job of decreasing and increasing the trackpane magnification for the selected instrument.
For a list of instruments, including their configurable options, see “Built-in Instruments” (page 77).
Configuring an Instrument 292011-05-07 | © 2011 Apple Inc. All Rights Reserved.
CHAPTER 2
Adding and Configuring Instruments

30 Configuring an Instrument2011-05-07 | © 2011 Apple Inc. All Rights Reserved.
CHAPTER 2
Adding and Configuring Instruments

After you decide which instruments you want to use to gather data, the next step is to choose the processyou want to trace and begin recording data. How you select a process is dependent on the instruments inyour trace document. Some instruments allow tracing of all system processes, others require you to recorddata for a single process. Some instruments even expect you to launch the process from Instruments so thatthey can gather data from the beginning of its execution.
Instruments provides several options for initiating a trace that make it easier to integrate Instruments intoyour development cycle. In this chapter, you learn how to select a process for your trace document and beginrecording data using the available options in Instruments.
Choosing Which Process to Trace
Before you can start collecting data, you must tell Instruments which process you want to trace. You do thisby designating a target process (or processes) using the Target menu in the Instruments toolbar. This menuprovides the following options:
● All Processes. Configures your document to trace all processes on the system.
● Attach to Process. Configures your document to trace an already running process.
● Choose Target. Configures your document to launch and trace a process. (If the process is alreadyrunning, Instruments launches a new copy and traces it.)
● Instrument Specific. Select this item to assign different trace targets to individual instruments.
The following sections describe each of these options in more detail.
Tracing All Processes
Some instruments are capable of collecting data for all processes currently running on the computer. Youcan use this ability to profile a type of event or activity across the entire system. For example, you can usethe Disk Activity instrument to trace all read and write operations that occur on your computer over a particulartime period. To trace all running processes, choose All Processes from the Target menu.
Choosing Which Process to Trace 312011-05-07 | © 2011 Apple Inc. All Rights Reserved.
CHAPTER 3
Recording Trace Data

Note: The All Processes item is available only if all instruments in the Instruments pane support it.
Tracing an Existing Process
If the process you want to trace is already running on the computer, most instruments can attach to thatprocess and start collecting data. To trace an existing process, choose Attach to Process from the Targetmenu and select the process to trace, as shown in Figure 3-1.
Figure 3-1 Tracing an existing process
Tracing a New Process
If the process that you want to trace is not already running on the computer, or if you want to control theconditions under which that process is launched, choose Choose Target from the Target menu. Instrumentsremembers any recently launched processes and adds them to the Choose Target submenu for quick access.If the process you want to launch is not in that menu, choose Choose Target to display the dialog shown inFigure 3-2.
32 Choosing Which Process to Trace2011-05-07 | © 2011 Apple Inc. All Rights Reserved.
CHAPTER 3
Recording Trace Data

Figure 3-2 Choosing a target to launch
The Choose Target dialog lets you select the program to launch and also lets you specify how to launch theselected program. Table 3-1 lists the additional controls in this dialog and explains how you use them.
Table 3-1 Options for launching an executable
DescriptionControl
Identifies environment variables you want to set before running the process. Youmight use this option if your program has debugging options that are enabled usingan environment variable. Use the plus (+) and minus (-) buttons to add or removeenvironment variables.
EnvironmentVariable
Use this field to specify any launch arguments for the application. The arguments youspecify are the same ones you would use from the command line when launchingthe application there.
Arguments
Use this menu to specify other runtime options. For example, you can direct theapplication’s output to the Instruments console or the system console, or discard theoutput. You can also specify whether the application is launched in 32-bit or 64-bitmode.
Options
Sets the specified application as the target for all instruments in the trace document.This option is enabled by default. Disabling it lets you assign different targets todifferent instruments in your trace document. You might use this feature when youhave two copies of the same instrument or when you want to trace the behavior oftwo processes running side by side.
View All
Choosing Which Process to Trace 332011-05-07 | © 2011 Apple Inc. All Rights Reserved.
CHAPTER 3
Recording Trace Data

DescriptionControl
Displays bundles (such as applications and plug-ins) as a navigable directory structure.Use this feature if the executable you want to run is inside a bundle.
Traverse Packages
Specifying a Different Target for Each Instrument
When you choose All Processes, Attach to Process, or Choose Target from the Target menu, Instruments setsthe default target for all instruments to the program you choose. There are occasions, however, when youmight want to set a different target for each instrument. You might want to sample two different programsat the same time, for example, using the Sampler instrument. If you have some instruments that are capableof tracing all processes, you might want them to do just that while single-process instruments sample justone process.
To assign trace targets on a per-instrument basis, do the following:
1. In the Target menu, select the Instrument Specific option.
2. Select one of your instruments.
3. Open the instrument inspector by clicking its information icon.
4. In the inspector window, use the pop-up menu in the Target section to set the target for the instrument,as shown in Figure 3-3.
Figure 3-3 Choosing per-instrument trace targets
5. Repeat steps 2 through 4 for each of your other instruments.
Collecting Data
After you’ve selected a process to trace, you are ready to start collecting data. You can collect data in one oftwo different recording modes:
34 Collecting Data2011-05-07 | © 2011 Apple Inc. All Rights Reserved.
CHAPTER 3
Recording Trace Data

● Immediate display. During the measurement interval, Instruments displays the collected data in theTrack and Detail panes immediately. The Time control in the Instruments toolbar also shows you howmuch time has elapsed since you began recording. In this mode, Instruments impacts system performancebecause the UI is being updated continuously. This mode is the default in Instruments. To select immediatedisplay, choose File > Record Options > Immediate Display.
● Deferred display. Instruments defers the display of the collected data until the recording stops. Duringthe measurement interval, Instrument's impact on the system is minimal. When you stop recording,Instruments performs postprocessing and displays the data. Deferred display is an important feature ifthe application being measured is highly performance-sensitive. To select deferred display, choose File> Record Options > Deferred Display.
The recording mode persists with the document.
Click the Record button (or choose File > Record Trace) to begin gathering the trace data. When you clickRecord, Instruments launches the specified executable or attaches to the specified processes and startsgathering data. To stop collecting data, click the Stop button or choose File > Stop Trace.
Note: When you click the Record button, Instruments may display one or more authentication dialogs. Manyinstruments require you to authenticate as an administrative user before they record any data. Instrumentsis a powerful tool that enables you to see into running applications, and as such, it should be used only byauthorized users.
During recording, if you want your program to continue running, but do not want Instruments to gatherdata, press the Pause button in your trace document. Instruments stops gathering data temporarily but doesnot stop the current recording run. Pressing the Resume button causes Instruments to continue gatheringdata at the current recording time. Thus, pausing and resuming leaves a data gap in the Track pane.
Launching Instruments Using Quick Start Keys
Quick Start keys are global key combinations that let you launch the Instruments application and begincollecting trace data immediately using a specific document template. You can use this feature if you arerunning an application and see something—such as a bug or unresponsive behavior—that you want tocapture right away. You can associate different key combinations with different Instruments templates tocapture different types of behavior.
To assign a Quick Start key combination, open the Instruments preferences and navigate to the Quick Startpane. This pane displays the list of Instruments templates that you can assign to key combinations. Alltemplates start without a key combination. To assign one, find the row containing the desired template anddouble-click its Key column to create an editable cell. While the cell is in edit mode, press the key combinationyou want to use. For example, to assign the key combination Command-Option-1, press the Command,Option, and number 1 key all at the same time.
To remove a key combination from a template, select a row and press Delete.
Launching Instruments Using Quick Start Keys 352011-05-07 | © 2011 Apple Inc. All Rights Reserved.
CHAPTER 3
Recording Trace Data

Note: Quick Start key combinations should use at least two key modifiers (Command, Option, Control, Shift).You should avoid choosing key combinations that are commonly used by other applications.
To gather data for an application using a Quick Start Key, do the following:
1. Place the cursor over a window belonging to the application you want to trace.
2. Press the appropriate key combination to begin tracing.
3. Exercise the application.
4. When you want to stop tracing, you have two options:
● Place the cursor over one of the application’s windows and press the key combination again.
● Find the trace document that was opened and press the Stop button.
Because Quick Start Keys require you to move the cursor over one of the application’s windows, you caninitiate multiple trace sessions for different applications using the same Quick Start Key without stoppingany of the previous traces. You could also start different types of traces for the same application using differentkey combinations and have them all gathering data at the same time.
Running in Mini Mode
Mini mode provides a way for you to minimize the visual footprint of the Instruments application whilegathering your data. When you are gathering data from certain types of applications, particularlygraphics-oriented applications, there may be times when you want to gather data while remaining focusedon your own application. Mini mode hides all open trace documents and in their place displays a small floatingwindow that you can use to start and stop tracing. An added advantage of mini mode is that the Instrumentsapplication itself requires less drawing and therefore has less of an impact on system performance.
Figure 3-4 shows the Mini Instruments window with several trace documents open. Instruments shows onlythree trace documents at a time in mini mode, but you can use the up and down arrows to find the documentyou want.
Figure 3-4 The Mini Instruments window
Clicking the record button next to a trace document begins recording data for that document. The documentmust already have its instrument and target process configured before tracing can begin. During tracing,Instruments displays the elapsed time since tracing began but displays no other instruments, controls, ordata.
36 Running in Mini Mode2011-05-07 | © 2011 Apple Inc. All Rights Reserved.
CHAPTER 3
Recording Trace Data

To enable mini mode, choose View > Mini Instruments. To disable mini mode, click the close box in the MiniInstruments window. You can also toggle between standard and mini modes by choosing View > MiniInstruments.
Running Instruments from Xcode
During development, you can launch your programs in Instruments directly from the Xcode 3 user interface.This integration lets you quickly launch Instruments and gather trace data in much the same way that youwould launch your program and debug it using GDB.
The Run > Run with Performance Tool submenu in Xcode 3 provides several options for launching yourprogram using the available performance tools, including Instruments. When launching your program inInstruments, you tell Xcode which Instruments template you want to use by selecting the appropriate menuitem. Xcode launches Instruments, creates a trace document using the specified template, sets the target toyour program, and tells Instruments to launch your program and start recording.
In addition to the existing templates in the Run with Performance Tool submenu, Xcode lets you add customtrace templates to this menu as well. For information on how to save a trace template and add it to thismenu, see “Saving an Instruments Trace Template” (page 63).
Connecting Wirelessly to an iOS Device
To collect data from an iOS application that uses an external accessory, you can create a wireless connectionbetween Instruments and your device. You may also use a wireless connection when a wired connection isimpractical or inconvenient.
Software requirements: This feature is available in iOS SDK 3.1 and later.
In general, if you do not need to attach an external accessory to your device, you should use a wiredconnection. The wireless connection is slower than the wired connection and requires more power from thedevice to accommodate the heavy traffic that can come from Instruments. As a result, using a wirelessconnection drains the device’s battery more rapidly than using a wired connection.
Important: For Instruments to be able to connect wirelessly to your device, both your Mac and the devicemust have Wi-Fi networking turned on and must be connected to the same Wi-Fi access point. This accesspoint must be configured to provide Bonjour services.
To create a wireless connection between Instruments and your device:
1. Connect your device to your computer using a USB cable.
2. In Xcode, install your application on the device.
3. In Instruments, open or create a trace document.
Running Instruments from Xcode 372011-05-07 | © 2011 Apple Inc. All Rights Reserved.
CHAPTER 3
Recording Trace Data

4. Press the Option key and choose “Enable <device_name> - Wireless” from the Target menu, as shownin Figure 3-5.
Figure 3-5 Creating a wireless connection between Instruments and an iOS device
After a moment, a wireless target appears in the Target menu, named “<device_name> Wireless.” If thewireless target does not appear, your Wi-Fi access point may not be configured to support Bonjour traffic.
At this point you have two Instruments servers running on your device: one using the wired connectionand the other using the wireless connection.
5. Disconnect the USB cable from your device and connect the external accessory.
Even if you are not using an external accessory, you should disconnect the USB cable from your deviceto conserve memory.
Now you can use Instruments to gather performance data about your application, as described in “ChoosingWhich Process to Trace” (page 31).
The wireless connection remains in effect even after quitting Instruments or locking your device. You cancontinue using the wireless connection while the network connectivity conditions described earlier remain.
To terminate the wireless connection:
1. In Instruments, open a trace document.
2. Press the Option key and choose “Disable <device_name> - Wireless” from the Target menu.
After a moment, the “<device_name> Wireless” target dims, indicating the wireless connection andInstruments server are terminated.
38 Connecting Wirelessly to an iOS Device2011-05-07 | © 2011 Apple Inc. All Rights Reserved.
CHAPTER 3
Recording Trace Data

A user interface track records a series of events or operations in a running program. After the events arerecorded, you can replay that track multiple times to reproduce the same sequence of events over and over.Each time you replay a user interface track, you can collect data using other instruments in your tracedocument. The benefit of doing so is that you can then compare the data you gather on each successful runand use it to measure the changes in your application’s performance or behavior.
Recording a User Interface Track
You record a user interface track with the User Interface instrument. You add this instrument to your tracedocument just as you would any other instrument. When you click the Record button in your document, theUser Interface instrument gathers events related to user input, such as mouse and keyboard events. It collectsthese events and displays them in the track pane for you to see and examine.
Note: If you create a new trace document using the UI Recorder template, Instruments automatically addsthe User Interface instrument to the document for you.
After you have gathered a set of events for the user interface track, the title of the Record button changesto Drive & Record. Pushing this button again causes Instruments to drive the user interface, replaying thesequence of events you recorded previously. While it does this, the other instruments in your trace documentgather data as usual. Upon completion of the event stream, you should have a new run of data to examine.Figure 4-1 shows a trace document with a User Interface track and several other instruments. Here, the userinterface track already contains a sequence of events that are ready to be replayed.
Recording a User Interface Track 392011-05-07 | © 2011 Apple Inc. All Rights Reserved.
CHAPTER 4
Working with a User Interface Track

Figure 4-1 Recording a user interface track
Important: User interface recording takes advantage of accessibility features normally used by screen readersand other assistive devices for disabled persons. To ensure that your computer supports this feature, openthe Universal Access pane of System Preferences and make sure the “Enable access for assistive devices”setting is enabled.
The Detail pane for the User Interface instrument lists the events that were recorded, the location of theevent, and the key that was pressed, if any. The instrument can also capture a screen shot of the area affectedby the user action. A thumbnail version of the screen shot is shown in both the track pane and the detailpane. Each event is color-coded according to its type:
● Mouse events are blue.
● Key events are green.
● System events are yellow.
Rerecording a User Interface Track
If, after capturing a sequence of events, you decide that you did not get the sequence right, you can go backand recapture the sequence as needed until you get it right. Before you recapture the sequence, though,you must tell Instruments not to drive the user interface using the old event sequence. The Action sectionof the User Interface inspector contains a pop-up menu that lets you specify how you want that instrumentto run. Normally, after you capture a sequence of events, the Action setting is automatically set to Drive. To
40 Rerecording a User Interface Track2011-05-07 | © 2011 Apple Inc. All Rights Reserved.
CHAPTER 4
Working with a User Interface Track

recapture, you must change the setting to Capture. After you have done that, you can begin recording thenew sequence. Because the Action setting switches back to Drive after each recording, recapturing a sequenceseveral times requires that you change the Action setting back to Capture every time you record.
Replaying a User Interface Track
After you have recorded a user interface track, you can replay that track to reproduce the sequence of userevents that you recorded. After recording a sequence of events, Instruments automatically changes the titleof the Record button to Drive & Record. Clicking this button launches the selected application and performseach of the actions recorded in the user interface track. At the same time, Instruments begins collecting datafor any active instruments in the Instruments pane.
After each successful run of the user interface track, Instruments displays the results of that run in the trackpane. To change the active set of results in the track pane, you can use the arrows in the Time control. Clickingthese arrows cycles through each of the available data sets, updating the display for each of the availableinstruments.
You can also view all of the runs for an instrument at the same time so that you can compare them. Eachinstrument includes a disclosure triangle on its left side. Clicking this control expands the instrument anddisplays the data from all of the previous runs side by side, as shown in Figure 4-2.
Figure 4-2 Viewing multiple runs
While collecting trace data, you can have Instruments repeat the events in the user interface track multipletimes in succession by clicking the Loop button in the document toolbar. The state of the button is sticky,so clicking it enables looping and clicking it again disables it. When looping is enabled, Instruments runs theevent sequence in a continuous loop, gathering a new set of trace data each time through the loop. Youmight use this feature to repeat a sequence of events that exhibits undesirable behavior after a number oftries. You can also use looping to stress-test your application by keeping it constantly busy.
Replaying a User Interface Track 412011-05-07 | © 2011 Apple Inc. All Rights Reserved.
CHAPTER 4
Working with a User Interface Track

42 Replaying a User Interface Track2011-05-07 | © 2011 Apple Inc. All Rights Reserved.
CHAPTER 4
Working with a User Interface Track

Because Instruments lets you gather data from multiple instruments simultaneously, the amount of dataavailable to you can quickly get overwhelming. Fortunately, Instruments devotes much of its interface toorganizing and displaying data in ways that help you analyze and navigate that data. Understanding thedifferent areas of your trace document window is essential to spotting trends and finding potential problemareas.
Every trace document includes the following interface elements:
● The Track pane
● The Detail pane
● The Extended Detail pane
● The Run Browser
Each of these elements show you the exact same data in your trace document; they just show it in verydifferent ways, ranging from high-level overviews to detailed information about each data point. The ideais to give you different ways to visualize your data. You can view the high-level data to look for general trends,and then look at the detailed data to find out exactly what is happening in your code and formulate ideason how to fix potential issues.
In addition to the user interface options, many instruments can be configured to present their data in severaldifferent ways. You can use these configuration options during the analysis phase to get fresh perspectiveson the gathered data.
In this chapter, you learn how to use the information provided to you by Instruments and how you can modifythe way that information is presented it to suit your workflow needs.
Tools for Viewing Data
The following sections describe key elements of the Instruments user interface and how you use thoseelements to view trace data.
The Track Pane
The most prominent portion of a trace document window is the track pane. The track pane occupies thearea immediately to the right of the instruments pane. This pane presents a high-level, graphical view of thedata gathered by each instrument. You use this pane to examine the data from each instrument and to selectthe areas you want to investigate further.
Tools for Viewing Data 432011-05-07 | © 2011 Apple Inc. All Rights Reserved.
CHAPTER 5
Viewing and Analyzing Trace Data

The graphical nature of the track pane makes it easier to spot trends and potential problem areas in yourprogram. For example, a spike in a memory usage graph indicates a place where your program is allocatingmore memory than usual. This spike might be normal, or it might indicate that your code is creating moreobjects or memory buffers than you had anticipated in this location. An instrument such as the Spin Monitorinstrument can also point out places where your application becomes unresponsive. If the graph for the SpinMonitor is relatively empty, you know that your application is being responsive, but if the graph is not empty,you might want to examine why that is.
Figure 5-1 shows a sample trace document and calls out the basic features of the track pane. You use thetimeline at the top of the pane to select where you want to investigate. Clicking in the timeline moves theplayhead to that location and displays a set of inspection flags, which summarize the information for eachinstrument at that location. Clicking in the timeline also focuses the information in the Detail pane on thesurrounding data points; see “The Detail Pane” (page 48).
Figure 5-1 The track pane
Show/Hide trace runs
Inspection flagCycle through trace runs
PlayheadTimeline
Although each instrument is different, nearly all of them offer options for changing the way data in the trackpane is displayed. In addition, many instruments can be configured to display multiple sets of data in theirtrack pane. Both features give you the option to display the data in a way that makes sense for your program.
The sections that follow provide more information about the track pane and how you configure it.
Viewing Trace Runs
Each time you click the Record button in a trace document, Instruments starts gathering data for the targetprocesses. Rather than append the new data to any existing data, Instruments creates a new trace run tostore that data. A trace run constitutes all of the data gathered between the time you clicked the Recordbutton and stopped gathering data by clicking the Stop button. By default, Instruments displays only themost recent trace run in the track pane, but you can view data from previous trace runs in one of two ways:
● Use the Time/Run control in the toolbar to select which trace run you want to view.
● Click the disclosure triangle next to an instrument to display the data for all trace runs for that instrument.
Figure 5-2 shows an instrument that has been expanded to show multiple trace runs. In this example, severaltrace runs have been collected, each of which was generated from a slightly different set of events. Youmight gather multiple trace runs when you are trying to reproduce a problem that does not occur everytime, creating new trace runs until the problem surfaces. If you want to compare multiple trace runs usingthe exact same set of events, however, you need to create a user interface track, a process that is describedin “Working with a User Interface Track” (page 39).
44 Tools for Viewing Data2011-05-07 | © 2011 Apple Inc. All Rights Reserved.
CHAPTER 5
Viewing and Analyzing Trace Data

Figure 5-2 Viewing multiple runs of an instrument
When you save a trace document, Instruments normally discards the data from all runs except the one thatis currently selected. It does this to keep the size of your trace documents from becoming too large. If youwant to save all trace runs for your documents, go to the General tab of the Instruments preferences anduncheck the Save Current Run Only option.
Displaying Multiple Data Sets for an Instrument
Some instruments are capable of displaying multiple streams of data inside their corresponding track pane.You can configure which streams of data are displayed using the instrument inspector, as shown in Figure5-3. The Statistics to Graph section lists all of the integer-based data values gathered by the instrument.Selecting the checkboxes in that section adds the corresponding statistics to the track pane. To edit the listof statistics in the Statistics to Graph section, click the Configure button.
Tools for Viewing Data 452011-05-07 | © 2011 Apple Inc. All Rights Reserved.
CHAPTER 5
Viewing and Analyzing Trace Data

Figure 5-3 Configuring the statistics to graph
For information about the data gathered by each instrument, see “Built-in Instruments” (page 77).
Changing the Display Style of a Track
Instruments provides several different styles for graphing data in the track pane. Most instruments choosea style that makes the most sense for the type of data they are displaying. You can change the selected stylefor an instrument using the Style pop-up menu in the instrument’s inspector. Figure 5-4 shows several ofthe styles.
46 Tools for Viewing Data2011-05-07 | © 2011 Apple Inc. All Rights Reserved.
CHAPTER 5
Viewing and Analyzing Trace Data

Figure 5-4 Track styles
Block graphPeak graph Line graphFilled line graph
Note: The style option you choose affects all of the data streams displayed by the instrument.
Zooming in the Track Pane
Instruments supports zooming in and out on track pane data along both the vertical and the horizontal axes.
● To change the horizontal (time) scale, use the slider control below the instruments pane.
● To change the vertical (amplitude or volume) scale, select an instrument and do one of the following:
● Open the instrument’s inspector and use the Zoom slider there.
● Select the View > Increase Deck Size menu item to increase the zoom factor.
● Select the View > Decrease Deck Size menu item to decrease the zoom factor.
For horizontal zooming, Instruments expands or contracts the track pane around the current playheadposition. If you set the playhead to a particular point before zooming, you can zoom in or out on the dataunder that point.
Tools for Viewing Data 472011-05-07 | © 2011 Apple Inc. All Rights Reserved.
CHAPTER 5
Viewing and Analyzing Trace Data

The Detail Pane
After you identify a potential problem area in the track pane, you use the Detail pane to examine the datain that area. The Detail pane displays the data associated with the current trace run for the selected instrument.Instruments displays only one instrument at a time in the Detail pane, so you must select different instrumentsto see different sets of details.
Different instruments display different types of data in the Detail pane. Figure 5-5 shows the Detail paneassociated with the File Activity instrument, which records information related to specific file system routines.The Detail pane in this case displays the function or method that called the file system routine, the filedescriptor that was used, and the path to the file that was accessed. For information about what eachinstrument displays in the Detail pane, see “Built-in Instruments” (page 77).
Figure 5-5 The Detail pane
To open or close the Detail pane, do one of the following:
● Choose View > Detail.
● Click the Detail View button in the toolbar.
Changing the Display Style of the Detail Pane
For some instruments, you can display the data in the Detail pane using more than one format. The Detailpane supports the following formatting modes:
48 Tools for Viewing Data2011-05-07 | © 2011 Apple Inc. All Rights Reserved.
CHAPTER 5
Viewing and Analyzing Trace Data

● Table mode displays a flat list of aggregated sample data.
● Outline mode displays a hierarchical list of samples, typically organized using stack trace or processinformation.
● Diagram mode displays a list of the individual samples.
To view an instrument’s data using one of these formats, choose the appropriate mode from the rightmostmenu in the navigation bar. Which modes an instrument supports depends on the type of data gathered bythat instrument. For example, the Sampler instrument does not support the diagram mode, but the ActivityMonitor instrument supports all three modes.
When displaying data in Outline mode, you can use disclosure triangles in the appropriate rows to divefurther down into the corresponding hierarchy. Clicking a disclosure triangle expands or closes just the givenrow. To expand both the row and all of its children, hold down the Option key while clicking on a disclosuretriangle.
Sorting in the Detail Pane
You can sort the information displayed in the Detail pane according to the data in a particular column. Todo so, click the appropriate column header. The columns in the Detail pane differ with each instrument.
Searching in the Detail Pane
You can type a string in the search field in the toolbar to narrow down the list of information displayed inthe Detail pane. By default, Instruments applies the specified search string against all of the data recordedby the instrument. With some instruments, however, you can refine the scope of your search even further.For example, use the Allocations instrument to apply the search string against specific subsets of the instrumentdata, such as the library or routine that created the memory block. You can even search for objects at aspecific memory address.
The filter scoping criteria varies from instrument to instrument. To specify the desired scope, click themagnifying glass in the search field and choose from the available options. Figure 5-6 shows the searchoptions for the Allocations instrument.
Tools for Viewing Data 492011-05-07 | © 2011 Apple Inc. All Rights Reserved.
CHAPTER 5
Viewing and Analyzing Trace Data

Figure 5-6 Filtering the Detail pane
Viewing Data for a Range of Time
Although zooming in on a particular event in the track pane lets you see what happened at a specific time,you may also be interested in seeing the data collected over a range of time. You use the Inspection Rangecontrol (shown in Figure 5-7) to focus on the data collected in a specific time range.
Figure 5-7 Inspection Range control
Set Start of RangeClear Range
Set End of Range
To mark a time range for inspection, do the following:
1. Set the start of the range.
a. Drag the playhead to the desired starting point in the track pane.
b. Click the leftmost button in the Inspection Range control.
2. Set the end of the range.
a. Drag the playhead to the desired endpoint in the track pane.
50 Tools for Viewing Data2011-05-07 | © 2011 Apple Inc. All Rights Reserved.
CHAPTER 5
Viewing and Analyzing Trace Data

b. Click the rightmost button in the Inspection Range control.
Instruments highlights the contents of the track pane that fall within the range that you specified. When youset the starting point for a range, Instruments automatically selects everything from the starting point to theend of the current trace run. If you set the endpoint first, Instruments selects everything from the beginningof the trace run to the specified endpoint.
You can also set an inspection range by holding the Option key and clicking and dragging in the track paneof the desired instrument. Clicking and dragging makes the instrument under the mouse the active instrument(if it is not already) and sets the range using the mouse-down and mouse-up points.
When you set a time range, Instruments filters the contents of the Detail pane, showing data collected onlywithin the specified range. You can quickly narrow down the large amount of information collected byInstruments and see only the events that occurred over a certain period of time.
To clear an inspection range, click the button in the center of the Inspection Range control.
The Extended Detail Pane
For some instruments, the Extended Detail pane shows additional information about the item currentlyselected in the Detail pane. To open or close the Extended Detail pane, do one of the following:
● Choose View > Extended Detail.
● Click the Extended Detail View button in the toolbar.
The Extended Detail pane usually includes a description of the probe or event that was recorded, a stacktrace, and the time when the information was recorded. Not all instruments display this information, however.Some instruments may not provide any extended details, and others may provide other information in thispane. For information about what a particular instrument displays in this pane, see the instrument descriptionsin “Built-in Instruments” (page 77).
Figure 5-8 shows the Extended Detail pane for the Allocations instrument. In this example, the instrumentdisplays information about the type of memory that was allocated, including its type, pointer information,and size.
Tools for Viewing Data 512011-05-07 | © 2011 Apple Inc. All Rights Reserved.
CHAPTER 5
Viewing and Analyzing Trace Data

Figure 5-8 Extended Detail pane
You can configure the information shown in the stack trace using the Action menu at the top of that section.Clicking and holding the Action menu icon displays a menu from which you can enable or disable the optionsin Table 5-1.
Table 5-1 Action menu options
DescriptionAction
Toggles the order in which calls are listed in the stack trace.Invert Stack
Displays the source file that defines each symbol whose source you own.Source Location
Displays the name of the library containing each symbol.Library Name
Displays the number associated with each frame in the stack trace.Frame #
Displays an icon representing the file in which each symbol is defined.File Icon
Creates a new Instruments instrument that traces the selected symbol andplaces that instrument in the Instruments pane.
Trace Call Duration
Opens the Xcode Documentation window and brings up documentation, ifavailable, for the selected symbol.
Look up API Documentation
52 Tools for Viewing Data2011-05-07 | © 2011 Apple Inc. All Rights Reserved.
CHAPTER 5
Viewing and Analyzing Trace Data

DescriptionAction
Copies the stack trace information for the selected frames to the pasteboardso that you can paste it into other applications.
Copy Selected Frames
If you have an Xcode project with the source code for the symbols listed in a stack trace, you can double-clicka symbol name in the Extended Detail pane to display the relevant source code. The source code is annotatedwith performance information.
Stack traces are collapsible using the slider control at the bottom of the Extended Detail pane. This is calledbacktrace compression with filtering. The purpose of this feature is to reduce the detail in the stack traceand display only what matters.
The Run Browser
The Run Browser is a way to view and manage previous runs quickly. If your trace document contains numerousruns, you can use this mode to scan those runs for the one you want and promote it to the top of the list.You can also delete runs and add comments to runs from this view.
To open the Run Browser, select View > Run Browser.
“The Run Browser” shows the Run Browser view in Instruments. Clicking views on either side of the selectedview scrolls the new view into focus. To enter a comment for a view, double click the text in the Commentfield to make it editable. To exit the Run Browser view, click the return arrow button in the bottom-rightportion of the window.
Tools for Viewing Data 532011-05-07 | © 2011 Apple Inc. All Rights Reserved.
CHAPTER 5
Viewing and Analyzing Trace Data

Figure 5-9 The Run Browser
Analysis Techniques
Gathering and viewing trace data is easy. Analyzing that data and locating potential problems is hard. It isthis latter task where the art of performance tuning and debugging comes into play. Recognizing patternsin the massive amounts of data gathered by performance tools can be daunting, even for experienceddevelopers. This is where having the right tools (and knowing how to use them) makes all the difference.The instruments that come with the Instruments application provide many different options for organizingand filtering trace data. The following sections describe some of the behaviors and options available forspecific instruments and how you use those instruments to identify issues in your code.
Analyzing Data with the Sampler Instrument
The Sampler instrument is a tool for performing a statistical analysis on a running application. Performing astatistical analysis involves stopping an application at regular intervals and recording information about whatwas executing at that moment in time. For each thread, the Sampler instrument records information aboutthe functions and methods currently on the stack, including the name of the function or method and themodule that owns it. After gathering the data, it coalesces the call stack information from the individualsamples to form a master call tree for the application. This tree shows all of the execution paths that wereseen during sampling and how many times each one was seen.
54 Analysis Techniques2011-05-07 | © 2011 Apple Inc. All Rights Reserved.
CHAPTER 5
Viewing and Analyzing Trace Data

The advantage of statistical sampling is that it is a lightweight and convenient way to find out what yourapplication is doing over a period of time. The technique can be used on any application without speciallyinstrumenting the code, and it usually offers a reasonably accurate picture of your application’s runtimebehavior.
The disadvantage of statistical sampling, however, is that it does not give you a 100% accurate picture ofwhat your application is doing. Because it only takes snapshots of the call stack at periodic intervals, theSampler instrument does not record an exact history of all of the functions and methods that were executed.With typical sampling intervals on the order of 1 to 10 milliseconds, it is possible for a lot of functions andmethods to be called between samples. Despite this seemingly inaccurate picture, statistical sampling doeswork for most applications when enough samples are gathered. Over time, the distortions caused by thesampling interval tend to smooth out as more samples are gathered. As a result, statistical sampling is stilla good way to gather information about your application quickly and without too much effort.
Note: The Sampler instrument replaces the Sampler application, which is not available in Mac OS X v10.5and later.
Analyzing the Call Stack Data
The purpose of the Sampler instrument is to show you where your application is spending its time. It doesthis by showing you which functions were called and how often they were called.
The place to start in the Sampler tool is the Track pane. By default, the track pane graphs the maximum callstack depth for all the threads of the application. (You can also change this graph to show the CPU loadinstead.) Because it offers a visual approach, the Track pane can help you spot trends in your code. Repeatedpatterns can indicate similar code paths being executed. The shape of different sections can also give someindication as to what they were doing. By clicking in an interesting area, you can then begin analyzing thedata at that area using the Detail pane.
The Detail pane is where you do a more in-depth analysis of your code. The Detail pane supports both theTable and Outline viewing modes. Table mode presents you with the time-ordered list of samples. You canuse this list to see what code was executing at a given point in your application. In Outline mode, you arepresented with the sample data organized by call stack. From this view, you can look at each executionbranch of each thread and see which ones have unusually large numbers of samples. Expanding each threadlets you see the individual methods and functions and the number of samples gathered for each one. Toexpand an entire hierarchy all at once, hold down the Option key while clicking the disclosure triangle.
In addition to starting at a thread’s main routine and searching for heavy branches, you can also invert thecall tree to start at the leaf nodes and see which methods and functions were called most often. Invertingthe call tree can help quickly identify methods and functions that are perhaps being used too frequently.You can then expand the tree from these leaf nodes to find out who called that method or function and howoften. While doing this, it is often helpful to display the number of milliseconds the given method or functionspent running so that you can correlate the number of samples with the actual amount of time that functionused.
Analysis Techniques 552011-05-07 | © 2011 Apple Inc. All Rights Reserved.
CHAPTER 5
Viewing and Analyzing Trace Data

Note: Although the Sampler instrument reports the amount of time spent in a given branch, these times areonly approximations. You can use these values to determine roughly where your application spent its timebut should not use them as performance metrics to determine how fast your code is.
The Extended Detail pane provides you with additional views of the sample data. In Table mode, the panedisplays the data gathered by the selected sample, which includes the stack traces for all threads runningwhen the sample was taken. In Outline mode, it shows the deepest stack trace containing the selectedmethod or function.
Filtering the Contents of the Detail Pane
Table 5-2 lists the high-level configuration options you can apply to samples gathered with the Samplerinstrument. You use these options to focus your analysis on the events that occurred at a particular time orthat involve a particular portion of your code.
Table 5-2 Configuration options for the Sampler instrument
DescriptionConfigurationsection
Choose between displaying all samples that were captured or only those that werecaptured while the specified thread (or threads) were running. Viewing all samplescan give you a complete picture of the behavior of a thread over a period of time,including how much time was spent blocked or waiting for data. Viewing only therunning samples provides an approximate picture of how much time was spent actuallyexecuting your code. (The actual running time may differ somewhat from the timereported by Instruments so you should use the reported values only as a rough guide.)
SamplePerspective
Choose these options to flatten or hide uninteresting parts of the call tree. You canseparate out symbols that were gathered from different threads of execution, hidemissing symbols or libraries, flatten branches of the call tree that contain recursivecalls, and more. These options help you trim irrelevant portions of the call tree andorganize the remaining data in ways that make it easier to spot trends.
Call Tree
Choose the constraints for the data you want to view. You can use these configurationfields to prune the current data set. The Sampler instrument supports constrainingdata based on the number of samples gathered in a branch or the number ofmilliseconds spent executing a branch.
Call TreeConstraints
Choose the thread you want to analyze. Focusing on a specific thread displays onlythe samples for that thread, making it easier to see what the thread was doing. Viewingall threads lets you see all of the work being performed by your application.
Active Thread
The Call Tree configuration options offer several ways to trim down the call tree without removing any sampledata. When you hide or flatten a set of symbols, Sampler applies the samples for those symbols to the callingfunction or method. This lets you remove any symbols that you cannot control and focus on your own codeand how much time it took to execute.
Alternatively, the Call Tree Constraints actually remove sets of samples from the view to let you focus oncode paths that meet specific criteria. For example, you might use a time-based constraint to focus on codepaths that took at least 100 milliseconds to run.
56 Analysis Techniques2011-05-07 | © 2011 Apple Inc. All Rights Reserved.
CHAPTER 5
Viewing and Analyzing Trace Data

When applying an instrument’s configuration options, do not forget that you can also constrain the sampledata based on when those samples were gathered. The Inspection Range control in each trace documentlets you view the data from a specific set of sample points. This feature works in combination with all of theinstrument’s other configuration options. For more information on how to use the Inspection Range control,see “Viewing Data for a Range of Time” (page 50).
Analyzing Data with the Allocations Instrument
The Allocations instrument is a tool for tracking all of the memory allocations made by an application. Youcan then use that information to identify memory allocation patterns in your application and identify placeswhere your application is using memory inefficiently. The Allocations instrument provides data trimmingand pruning facilities that are equal to or better than the former ObjectAlloc application. Because it isintegrated with the Instruments environment, you can also use the instrument to correlate your application’smemory behavior with other types of behavior.
Because it tracks memory allocations over the life of an application, you must launch your application fromInstruments so that the Allocations instrument can gather the data it needs. At launch time, the Allocationsinstrument uses existing hooks in the system to record information about allocation and deallocation eventsin your application, whether those events originated with the standard system malloc routines or your owncustom malloc library. As data flows in, the instrument updates its displays in real time to show you howmemory is being allocated.
The Allocations instrument works with applications that use the standard malloc functions (such as malloc,calloc, and free) but also works with garbage collected applications. In the latter case, the collector stillissues free calls for GC-aware memory. The Allocations instrument also works with routines built on top ofmalloc, including the memory allocation routines in both Core Foundation and Cocoa.
Note: The Allocations instrument replaces the ObjectAlloc application, which is not available in Mac OS Xv10.5 and later.
Analyzing the Object Allocation Data
The purpose of the Allocations instrument is to show you how your application is using memory. Memoryis an important system resource that you should use wisely. Each memory allocation has both an immediatecost and a potential long-term cost. The immediate cost is the time it takes to allocate the memory, whichcould involve creating new virtual memory pages and mapping them into physical memory. It could alsoinvolve writing out stale memory pages to disk. Long term, keeping blocks resident in physical memory cantrigger additional paging in the system, which as with all paging operations can seriously hamper performance.
Like all tools, the place to start in the Allocations tool is the Track pane. In its default configuration, the Trackpane graphs the net amount of memory currently in use by your application. Using the instrument’s inspector,you can change this view to show the allocation density, which shows you where the memory allocationsoccurred, or you can display the stack depth. The allocation density graph lets you see how frequently memoryallocations occurred throughout your program. Spikes in the allocation density can indicate potentialbottlenecks that you might want to mitigate by preallocating some blocks or being more lazy about otherblocks.
Regardless of which display options you set using the inspector, the Track pane displays the allocations forall types of objects by default. To focus on a specific subset of memory allocations, you can use the Detailpane to configure which objects you want to include in the Track pane’s graph. To focus on a particularobject type or block size, open the Detail pane and set it to Table mode. In this mode, the Detail pane sorts
Analysis Techniques 572011-05-07 | © 2011 Apple Inc. All Rights Reserved.
CHAPTER 5
Viewing and Analyzing Trace Data

memory allocations by object type or size. The Graph column contains checkboxes for selecting which objectsyou want to graph. Disabling the All Allocations checkbox (which is enabled by default) and enabling thecheckbox for another object type updates the Track pane accordingly. If you enable multiple checkboxes,the Allocations instrument layers the graphs on top of each other using different colors.
The Detail pane (while it is in Table mode) displays other useful information to help you spot potentialallocation issues. The net versus overall allocations column of the table shows a histogram of the currentlyactive objects and the total number that were ever created. As the ratio of net allocations to overall allocationsshrinks, the color of the histogram bar changes. Blue histogram bars represent a reasonable ratio while colorsshifted towards the red spectrum represent lower ratios that might warrant some investigation.
Although Table mode is very useful for getting an overall picture of your allocations, the Detail pane takesadvantage of all three viewing modes. Table 5-3 describes the information presented in each mode and howyou might use that mode to look for problems.
Table 5-3 Analyzing data in the Detail pane
DescriptionMode
Use this mode to see the summary of net versus overall allocations and to choose which objectsyou want to graph in the Track pane. Allocations in this mode are grouped by size or object typeinitially. Clicking the follow link button next to an object type takes you a level deeper by showingyou the individual allocation events for that object. Clicking the follow link button again showsyou the history of events that occurred at the same memory address.
Table
Use this mode to see the call trees associated with allocated objects. Clicking the follow linkbutton next to an object type focuses on the call trees associated solely with that object type.
Outline
Use this mode to see all objects in the order in which they were allocated. Clicking the followlink button next to the object address shows the allocation events associated with that memoryaddress.
Diagram
The Extended Detail pane for the Allocations instrument primarily displays stack trace information for theselected allocation event. For some allocation events, this pane also displays descriptive information aboutthe event, including the type and size of the event and the object retain count (if any). This information isthere to help you locate the allocation event in your code.
Tracking Reference Counting Events
When you add the Allocations instrument to your document, the instrument is initially configured to recordonly memory allocation and deallocation events. By default, it does not record reference counting events,such as CFRetain and CFRelease calls. The reason is that recording reference counting events addssignificant overhead to the data gathering process and is not needed in all situations. If your code is leakingmemory, however, you might want to configure the Allocations instrument to record these events as partof your effort to track down the leaks. In particular, you can look for any mismatched retain and release eventsto see if an object is still retained when the last reference to it is removed.
To enable the gathering of reference counting events, open the inspector for the Allocations instrument andenable the “Record reference counts” option.
58 Analysis Techniques2011-05-07 | © 2011 Apple Inc. All Rights Reserved.
CHAPTER 5
Viewing and Analyzing Trace Data

Note: The Allocations instrument found in the Leaks template document comes preconfigured with the“Record reference counts” option already enabled to help you track down memory leaks.
Filtering the Contents of the Detail Pane
Table 5-4 lists the high-level configuration options you can apply to memory events recorded by the Allocationsinstrument. You use these options to focus your analysis on the events that occurred at a particular time orthat involve a particular portion of your code. All of these options apply only when viewing data in Outlineand Diagram modes. In Table mode, the Allocations instrument displays the history of all allocations.
Table 5-4 Configuration options for the Allocations instrument
DescriptionConfiguration section
Choose between displaying all allocation events and those associated with objectsthat still exist.
Allocation Lifespan
Choose these options to flatten or hide uninteresting parts of the call tree. Youcan separate out memory blocks based on which thread allocated them, hideallocations made by system libraries, show allocations made from Objective-Ccalls only , and more. These options help you trim irrelevant portions of the calltree and organize the remaining data in ways that make it easier to spot trends.
Call Tree
Choose the constraints for the data you want to view. You can use theseconfiguration fields to prune the current data set. The Allocations instrumentsupports constraining data based on the number of allocations made for a giventype or the size (in bytes) of the allocations.
Call Tree Constraints
When applying an instrument’s configuration options, do not forget that you can also constrain the sampledata based on when those samples were gathered. The Inspection Range control in each trace documentlets you view the data from a specific set of sample points. This feature works in combination with all of theinstrument’s other configuration options. For more information on how to use the Inspection Range control,see “Viewing Data for a Range of Time” (page 50).
Looking for Memory Leaks
The Leaks instrument provides leak-detection capabilities identical to those in the leaks command-line tool.This instrument analyzes the in-use memory blocks of your application looking for blocks that are no longerreferenced by your code. Unreferenced blocks are deemed “leaks” because they cannot be freed by yourapplication and continue to occupy memory space until the user quits the application.
Eliminating memory leaks from your application is an important step toward improving your application’sreliability. This is especially true for applications that are designed to run for long periods of time. Leaksincrease your application’s overall memory footprint, which can lead to paging. Applications that continueto leak memory may even find themselves unable to complete an operation because they cannot allocatethe necessary memory. In extreme cases, the application may become so impaired that it crashes.
Analysis Techniques 592011-05-07 | © 2011 Apple Inc. All Rights Reserved.
CHAPTER 5
Viewing and Analyzing Trace Data

The Leaks instrument records all allocation events that occur in your application and then periodically searchesthe application’s writable memory, registers, and stack for references to any active memory blocks. If it doesnot find a reference to a block in one of these places, it reports the buffer as a leak and displays the relevantinformation in the Detail pane.
In the Detail pane, you can view leaked memory blocks using Table and Outline modes. In Table mode,Instruments displays the complete list of leaked blocks, sorted by size. Clicking the follow link button nextto a memory address shows the allocation history for memory blocks at that address, ultimately culminatingin an allocation event without a matching free event. Selecting one of these allocation events displays thestack trace for that event in the Extended Detail pane along with general information about the memoryblock. In Outline mode, the Leaks instrument displays leaks organized by call tree. You can use this mode tofind out how many leaks are in a specific branch of your code and how much memory was leaked by thatbranch. Selecting a branch displays the deepest code path for that branch in the Extended Detail pane.
Table 5-5 lists the configuration options for the Leaks instrument. Many of these options affect how leakslooks for information, but some affect how leaked buffers are reported.
Table 5-5 Configuration options for the Leaks instrument
DescriptionConfiguration option
Use the available option to enable automatic leak detection and to gather thecontents of leaked memory blocks when a leak occurs.
Leaks Configuration
Use the specified field to set the frequency of automatic leak-detection checks.Sampling Options
Displays the time until the next automatic leak-detection pass.Leaks Status
Use the provided button to initiate a check for memory leaks.Check Manually
Choose these options to flatten or hide uninteresting parts of the call tree. Youcan hide allocations made by system libraries, show allocations made fromObjective-C calls only, and more. These options help you manage the size of thecall tree and organize it in ways that make it easier to spot trends.
Call Tree
For information about the leaks command-line tool, see leaks man page.
Analyzing Core Data Applications
For applications that use Core Data to manage their underlying data model, Instruments provides severalCore Data–related instruments to analyze potential performance issues. These instruments give you insightinto the events happening behind the scenes in Core Data and may help you identify places where your yourapplication is not fetching or saving data efficiently. Table 5-6 lists the provided instruments and how youmight use each one.
60 Analysis Techniques2011-05-07 | © 2011 Apple Inc. All Rights Reserved.
CHAPTER 5
Viewing and Analyzing Trace Data

Table 5-6 Core Data instrument usage
DescriptionInstrument
Use this instrument to find a balance between saving data too often and not savingit enough. Saving too often can lead to I/O overhead as your program writes datafrequently to the disk. Conversely, saving infrequently can increase the application’smemory overhead and lead to paging.
Core Data Saves
Use this instrument to optimize the data your application reads from disk. Fetchoperations that take a long time might be improved by adding more specificpredicates to retrieve only the data needed at that moment. Alternatively, if younotice gaps of inactivity followed by a large number of fetch requests, you mightwant to use those gaps to prefetch data that you know will be needed later.
Core Data Fetches
Use this instrument to track the lazy initialization of an NSManagedObject or itsto-many relationship. Object faults can be mitigated by prefetching the object itselfor the objects to which it is related.
Core Data Faulting
Use this instrument to locate potential performance issues caused by cache misses.Data not found in the caches must be fetched from the disk. Prefetching objectsduring relatively quiet periods can help mitigate cache misses by ensuring therequired objects are already in memory.
Core Data CacheMisses
The Core Data template creates a new trace document containing the Core Data Fetches, Core Data CacheMisses, and Core Data Saves instruments. This template is the recommended starting point for analyzingyour Core Data applications.
For more information about tuning a Core Data application, see Core Data Programming Guide.
Analysis Techniques 612011-05-07 | © 2011 Apple Inc. All Rights Reserved.
CHAPTER 5
Viewing and Analyzing Trace Data

62 Analysis Techniques2011-05-07 | © 2011 Apple Inc. All Rights Reserved.
CHAPTER 5
Viewing and Analyzing Trace Data

Instruments provides a number of ways for you to save instrument and trace data. For a given Instrumentsdocument window, you can save the trace data you’ve recorded with that document or you can save theinstrument configuration of that document. Saving the trace data lets you maintain a record of yourapplication’s performance over time. Saving the document configuration avoids the need to recreate acommonly used configuration each time you run Instruments.
The following sections explain how to save your trace documents and also how to export trace data to formatsthat other applications can read.
Saving a Trace Document
To save a set of instruments together with the data that they have collected over one or more trace sessions,choose File > Save. Instruments saves the current document as an Instruments trace file, with the .traceextension.
By default, Instruments saves only the trace data collected on the most recent run. If you have recordedmultiple runs and want Instruments to save all of that data, you must deselect the Save Current Run Onlyoption in the General pane of Instruments Preferences before saving the document.
Saving an Instruments Trace Template
During your development cycle, you may want to gather data at several points by running Instruments onyour application using a fixed set of instruments. Rather than reconfigure the same set of instruments in yourtrace document each time you run Instruments, you can configure the trace document once and save it asa trace template. Choose File > Save As Template to save your document’s current instruments andconfiguration (including any user interface tracks) as a template.
Trace template documents are not the same as the Instruments templates that appear when you create anew document. You open a trace template in the same way that you open other Instruments documents,by choosing File > Open. When you open a trace template, Instruments creates a new trace document withthe template configuration but without any data.
Xcode supports launching your applications using your custom trace templates. To add your trace templateto the Run menu in Xcode, drop the template in the /Users/<username>/Library/ApplicationSupport/Instruments/Templates directory on your local system. To open it, choose it from the Run >Start with Performance Tool menu.
Saving a Trace Document 632011-05-07 | © 2011 Apple Inc. All Rights Reserved.
CHAPTER 6
Saving and Importing Trace Data

Exporting Track Data
Instruments lets you export trace data to a comma-separated value (CSV) file format. This simple data fileformat is supported by many applications. For example, you might save your trace data in this format so thatyou can import it into a spreadsheet application.
To save your trace data to a CSV file, select the instrument whose data you want to export and chooseInstrument > Export Data for: <Instrument Name>. Instruments exports the data for the most recent run ofthat instrument.
Note: Not all instruments support exporting to the CSV file format.
Importing Data from the Sample Tool
If you use the sample command-line tool to do a statistical analysis of your program’s execution, you canimport your sample data and view it using Instruments. Importing data from the sample tool creates a newtrace document with the Sampler instrument and loads the sample data into the Detail pane. Because thesamples do not contain time stamp information, you can only view the data using Outline mode in the Detailpane. And although you can use the Call Tree configuration options of the Sampler instrument to trim thesample data, you cannot prune data using the Call Tree Constraints or Inspection Range controls.
To import data, choose File > Import Data. Instruments prompts you to select the text file containing thesample data. It then creates a new trace document based on the file you select.
Working With DTrace Data
If your trace document contains custom instruments, you can export the underlying scripts for thoseinstruments and run them using the dtrace command-line tool. After running the scripts, you can thenreimport the resulting data back into Instruments. For information on how to do this, see “Exporting DTraceScripts” (page 75).
64 Exporting Track Data2011-05-07 | © 2011 Apple Inc. All Rights Reserved.
CHAPTER 6
Saving and Importing Trace Data

The built-in instruments of the Instruments application can provide a great deal of information about theinner workings of your program. Sometimes, though, you may want to tailor the information being gatheredmore closely to your own code. For example, instead of gathering data every time a function is called, youmight want to set conditions on when data is gathered. Alternatively, you might want to dig deeper intoyour own code than the built-in instruments allow. For these situations, Instruments lets you create custominstruments.
Custom instruments use DTrace for their implementation. DTrace is a dynamic tracing facility originallycreated by Sun and ported to Mac OS X v10.5. Because DTrace taps into the operating system kernel, youhave access to low-level operation about the kernel itself and about the user processes running on yourcomputer. Many of the built-in instruments are already based on DTrace. And even though DTrace is itself avery powerful and complex tool, Instruments provides a simple interface that gives you access to the powerof DTrace without the complexity.
DTrace has not been ported to iOS, so it is not possible to create a custom instrument for devices runningiOS.
Important: Although the custom instrument builder simplifies the process of creating DTrace probes, youshould still be familiar with DTrace and how it works before creating new instruments. Many of the morepowerful debugging and data gathering actions require you to write DTrace scripts. To learn about DTraceand the D scripting language, see the Solaris Dynamic Tracing Guide, available from the OpenSolaris website.For information about the dtrace command-line tool, see dtrace man page.
Note: Several Apple applications—namely iTunes, DVD Player, and Front Row, and applications that useQuickTime—prevent the collection of data through DTrace (either temporarily or permanently) in order toprotect sensitive data. Therefore, you should not run those applications when performing systemwide datacollection.
The following sections show you how to create a custom instrument and how to use that instrument bothwith the Instruments application and the dtrace command-line tool.
About Custom Instruments
Custom instruments are built using DTrace probes. A probe is like a sensor that you place in your code. Itcorresponds to a location or event, such as a function entry point, to which DTrace can bind. When thefunction executes or the event is generated, the associated probe fires and DTrace runs whatever actionsare associated with the probe. Most DTrace actions simply collect data about the operating system and userprogram behavior at that moment. It is possible, however, to run custom scripts as part of an action. Scriptslet you use the features of DTrace to fine tune the data you gather.
About Custom Instruments 652011-05-07 | © 2011 Apple Inc. All Rights Reserved.
CHAPTER 7
Creating Custom Instruments with DTrace

Probes fire each time they are encountered, but the action associated with the probe need not be run everytime the probe fires. A predicate is a conditional statement that lets you restrict when the probe’s action isrun. For example, you can restrict a probe to a specific process or user, or you can run the action when aspecific condition in your instrument is true. By default, probes do not have any predicates, meaning thatthe associated action runs every time the probe fires. You can add any number of predicates to a probe,however, and link them together using AND and OR operators to create complex decision trees.
An instrument consists of the following blocks:
● A description block, which contains the name, category, and description of the instrument
● One or more probes, each containing its associated actions and predicates
● A DATA declaration area, which you use to declare global variables shared by all probes
● A BEGIN script, which initializes any global variables and performs any startup tasks required by theinstrument
● An END script, which performs any final clean up actions
All instruments must have at least one probe with its associated actions. Similarly, all instruments shouldhave an appropriate name and description to identify them to Instruments users. Instruments displays yourinstrument’s descriptive information in the library window. Providing good information makes it easier toremember what the instrument does and how it should be used.
Probes are not required to have global data or begin and end scripts. Those elements are used in advancedinstrument design when you want to share data among probes or provide some sort of initial configurationfor your instrument. The creation of DATA, BEGIN, and END blocks is described in “Tips for Writing CustomScripts” (page 73).
Creating a Custom Instrument
To create a custom DTrace instrument, select Instrument > Build New Instrument. (You can also choose AddInstrument > DTrace Instrument from the action menu of your trace document to perform the same action.)This command displays the instrument configuration sheet, which is shown in Figure 7-1. You use this sheetto specify your instrument information, including any probes and custom scripts.
66 Creating a Custom Instrument2011-05-07 | © 2011 Apple Inc. All Rights Reserved.
CHAPTER 7
Creating Custom Instruments with DTrace

Figure 7-1 The instrument configuration sheet
Probes
Clean up code
Add/RemoveProbe
Stack Trace Type
Global DataInitializationCode
InstrumentDescription
At a minimum, you should provide the following information for every instrument you create:
● Name. The name associated with your custom instrument in the library.
● Category. The category in which your instrument appears in the library. You can specify the name of anexisting category—such as Memory—or create your own.
● Description. The instrument description and is used in both the library window and in the instrument’shelp tag.
● Probe provider. The probe type and the details of when it should fire. Typically, this involves specifyingthe method or function to which the probe applies. For more information, see “Specifying the ProbeProvider” (page 68)
● Probe action. The data to record or the script to execute when your probe fires; see “Adding Actions toa Probe” (page 71).
An instrument should contain at least one probe and may contain more than one. The probe definitionconsists of the provider information, predicate information, and action. All probes must specify the providerinformation at a minimum, and nearly all probes define some sort of action. The predicate portion of a probedefinition is optional but can be a very useful tool for focusing your instrument on the correct data.
Adding and Deleting Probes
Every new instrument comes with one probe that you can configure. To add more probes, click the plus (+)button at the bottom of the instrument configuration sheet.
Creating a Custom Instrument 672011-05-07 | © 2011 Apple Inc. All Rights Reserved.
CHAPTER 7
Creating Custom Instruments with DTrace

To remove a probe from your instrument, click the probe to select it and press the minus (-) button.
When adding probes, it is a good idea to provide a descriptive name for the probe. By default, Instrumentsenumerates probes with names like “Probe 1” and “Probe 2”.
Specifying the Probe Provider
To specify the location point or event that triggers a probe, you must associate the appropriate provider withthe probe. Providers are kernel modules that act as agents for DTrace, providing the instrumentation necessaryto create probes. You do not need to know how providers operate to create an instrument, but you do needto know the basic capabilities of each provider. Table 7-1 lists the providers that are supported by theInstruments application and available for use in your custom instruments. The Provider column lists the namedisplayed in the instrument configuration sheet while the DTrace provider column lists the actual name ofthe provider used in the corresponding DTrace script.
Table 7-1 DTrace providers
DescriptionDTraceprovider
Provider
The probe fires on entry (or return) of the specified function in yourcode. You must provide the function name and the name of the librarythat contains it.
pidUser Process
The probe fires on entry (or return) of the specified Objective-C method.You must provide the method name and the class to which it belongs.
objcObjective-C
The probe fires on entry (or return) of the specified system libraryfunction.
syscallSystem Call
The probe fires when DTrace itself enters a BEGIN, END, or ERROR block.DTraceDTrace
The probe fires on entry (or return) of the specified kernel function inyour code. You must provide the kernel function name and the nameof the library that contains it.
fbtKernel FunctionBoundaries
The probe fires on entry (or return) of the specified Mach libraryfunction.
mach_trapMach
The probe fires regularly at the specified time interval on each core ofthe machine. Profile probes can fire with a granularity that ranges frommicroseconds to days.
profileProfile
The probe fires at periodic intervals on one core of the machine. Tickprobes can fire with a granularity that ranges from microseconds todays. You might use this provider to perform periodic tasks that arenot required to be on a particular core.
tickTick
The probe fires at the start of the specified kernel routine. For a list offunctions monitored by this probe, use the dtrace -l command fromTerminal to get a list of probe points. You can then search this list forprobes monitored by the io module.
ioI/O
68 Creating a Custom Instrument2011-05-07 | © 2011 Apple Inc. All Rights Reserved.
CHAPTER 7
Creating Custom Instruments with DTrace

DescriptionDTraceprovider
Provider
The probe fires on the initiation of one of several kernel-level routines.For a list of functions monitored by this probe, use the dtrace -lcommand from Terminal to get a list of probe points. You can thensearch this list for functions monitored by the proc module.
procKernel Process
The probe fires at one of several synchronization points. You can usethis provider to monitor mutex and read-write lock events.
plockstatUser-LevelSynchronization
The probe fires at one of several Core Data–specific events. For a listof methods monitored by this probe, use the dtrace -l commandfrom Terminal to get a list of probe points. You can then search thislist for methods monitored by the CoreData module.
CoreDataCore Data
The probe fires at one of several Ruby-specific events.rubyRuby
After selecting the provider for your probe, you need to specify the information needed by the probe. Forfunction-level probes, this may require entering function or method name along with the code module orclass containing it. Some providers may simply involve selecting the appropriate events from a pop-up menu.
After you have configured a probe, you can proceed to add additional predicates to it (to determine whenit should fire) or you can go ahead and define the action for that probe.
Adding Predicates to a Probe
Predicates let you control when a probe’s action is executed by Instruments. You can use them to preventInstruments from gathering data in situations you do not care about or that might provide erroneousinformation. For example, if your code exhibits unusual behavior only when the stack reaches a certain depth,you could use a predicate to specify the minimum target stack depth. Every time a probe fires, Instrumentsevaluates the associated predicates. Only if they evaluate to true does DTrace perform the associated actions.
To add a predicate to a probe, click the plus (+) button at the end of the Probe line. Instruments adds a newpredicate to the probe, as shown in Figure 7-2. You can add subsequent predicates using the plus (+) buttonsof either the probe or the predicate. To remove a predicate, click the minus (-) button next to the predicate.To rearrange predicates, click the handle along the left side of the predicate line and drag it to a new location.
Figure 7-2 Adding a predicate
Probe point Predicate
Instruments evaluates predicates from top to bottom in the order they appear. You can link predicates usingthe AND and OR operators but you cannot group them to create nested condition blocks. Instead, you mustorder your predicates carefully to ensure all of the appropriate conditions are checked.
Creating a Custom Instrument 692011-05-07 | © 2011 Apple Inc. All Rights Reserved.
CHAPTER 7
Creating Custom Instruments with DTrace

The first pop-up menu in a predicate line lets you choose the data to inspect as part of the condition. Table7-2 lists the standard variables defined by DTrace that you can use in your predicates or script code. TheVariable column lists the name as it appears in the instrument configuration panel, while the DTrace variablecolumn lists the actual name of the variable used in corresponding DTrace scripts. In addition to the standardvariables, you can test against custom variables and constants from your script code by specifying the Customvariable type in the predicate field.
Table 7-2 DTrace variables
DescriptionDTrace variableVariable
The value of the current thread’s program counter just beforeentering the probe. This variable contains an integer value.
callerCaller
The identifier for the physical chip executing the probe. Thisis a 0-based integer indicating the index of the current core.For example, a four core machine has cores 0 through 3.
chipChip
The identifier for the CPU executing the probe. This is a0-based integer indicating the index of the current core. Forexample, a four core machine has cores 0 through 3.
cpuCPU
The current working directory of the current process. Thisvariable contains a string value.
cwdCurrent WorkingDirectory
The error value returned by the last system call made on thecurrent thread. This variable contains an integer value.
errnoLast Error #
The name that was passed to exec to execute the currentprocess. This variable contains a string value.
execnameExecutable
The real user ID of the current process. This variable containsan integer value.
uidUser ID
The real group ID of the current process. This variable containsan integer value.
gidGroup ID
The process ID of the current process. This variable containsan integer value.
pidProcess ID
The process ID of the parent process. This variable containsan integer value.
ppidParent ID
The thread ID of the current thread. This is the same valuereturned by the pthread_self function.
tidThread ID
The interrupt priority level on the current CPU at the time theprobe fired. This variable contains an unsigned integer value.
iplInterrupt PriorityLevel
The function name part of the probe’s description. Thisvariable contains a string value.
probefuncFunction
The module name part of the probe’s description. Thisvariable contains a string value.
probemodModule
70 Creating a Custom Instrument2011-05-07 | © 2011 Apple Inc. All Rights Reserved.
CHAPTER 7
Creating Custom Instruments with DTrace

DescriptionDTrace variableVariable
The name portion of the probe’s description. This variablecontains a string value.
probenameName
The provider name part of the probe’s description. Thisvariable contains a string value.
probeprovProvider
The root directory of the process. This variable contains astring value.
rootRoot Directory
The stack frame depth of the current thread at the time thethread fired. This variable contains an unsigned integer value.
stackdepthStack Depth
The current value of the system’s timestamp counter,measured in nanoseconds. Because this counter incrementsfrom an arbitrary point in the past, you should use it tocalculate only relative time differences. This variable containsan unsigned 64-bit integer value.
timestampRelativeTimestamp
The amount of time the current thread has been running,measured in nanoseconds. This value does not include timespent in DTrace predicates and actions. This variable containsan unsigned 64-bit integer value.
vtimestampVirtual Timestamp
The current number of nanoseconds that have elapsed since00:00 Universal coordinated Time, January 1, 1970. Thisvariable contains an unsigned 64-bit integer value.
walltimestamp/1000Timestamp
The first 10 arguments to the probe represented as raw 64-bitintegers. If fewer than ten arguments were passed to theprobe, the remaining variables contain the value 0.
arg0 through arg9arg0 througharg9
Use this option to specify a variable or constant from one ofyour scripts.
The name of yourvariable
Custom
In addition to the condition variable, you must specify the comparison operator and the target value.
Adding Actions to a Probe
When a probe point defined by your instrument is hit, and the probe’s predicate conditions evaluate to true,DTrace runs the actions associated with the probe. You use your probe’s actions to gather data or to performsome additional processing. For example, if your probe monitors a specific function or method, you couldhave it return the caller of that function and any stack trace information to Instruments. If you wanted aslightly more advanced action, you could use a script variable to track the number of times the function wascalled and report that information as well. And if you wanted an even more advanced action, you could writea script that uses kernel-level DTrace functions to determine the status of a lock used by your function. Inthis latter case, your script code might also return the current owner of the lock (if there is one) to help youdetermine the interactions among your code’s different threads.
Creating a Custom Instrument 712011-05-07 | © 2011 Apple Inc. All Rights Reserved.
CHAPTER 7
Creating Custom Instruments with DTrace

Figure 7-3 shows the portion of the instrument configuration sheet where you specify your probe’s actions.The script portion simply contains a text field for you to type in your script code. (Instruments does notvalidate your code before passing it to DTrace, so check your code carefully.) The bottom section containscontrols for specifying the data you want DTrace to return to Instruments. You can use the pop-up menusto configure the built-in DTrace variables you want to return. You can also select Custom from this pop-upmenu and return one of your script variables.
Figure 7-3 Configuring a probe’s action
When you configure your instrument to return a custom variable, Instruments asks you to provide thefollowing information:
● The script variable containing the data
● The name to apply to the variable in your instrument interface
● The type of the variable
Any data your probe returns to Instruments is collected and displayed in your instrument’s Detail pane. TheDetail pane displays all data variables regardless of type. If stack trace information is available for a specificprobe, Instruments displays that information in your instrument’s Extended Detail pane. In addition,Instruments automatically looks for integer data types returned by your instrument and adds those types tothe list of statistics your instrument can display in the track pane.
Because DTrace scripts run in kernel space and the Instruments application runs in user space, if you wantto return the value of a custom pointer-based script variable to Instruments, you must create a buffer to holdthe variable’s data. The simplest way to create a buffer is to use the copyin or copyinstr subroutines foundin DTrace. The copyinstr subroutine takes a pointer to a C string and returns the contents of the string ina form you can return to Instruments. Similarly, the copyin subroutine takes a pointer and size value andreturns a buffer to the data, which you can later format into a string using the stringof keyword. Both ofthese subroutines are part of the DTrace environment and can be used from any part of your probe’s actiondefinition. For example, to return the string from a C-style string pointer, you would simply wrap the variablename with the copyinstr subroutine as shown in Figure 7-4.
Figure 7-4 Returning a string pointer
72 Creating a Custom Instrument2011-05-07 | © 2011 Apple Inc. All Rights Reserved.
CHAPTER 7
Creating Custom Instruments with DTrace

Important: Instruments automatically wraps built-in variables (such as the arg0 through arg9 functionarguments) with a call to copyinstr if the variable type is set to string. It does not do this with your script’scustom variables, however. You are responsible for ensuring that the data in a custom variable actuallymatches the type specified for that variable.
For a list of the built-in variables supported by Instruments, see Table 7-2 (page 70). For more informationon scripts and script variables, see “Tips for Writing Custom Scripts” (page 73). For more information onDTrace subroutines, including the copyin and copyinstr subroutines, see the Solaris Dynamic TracingGuideavailable from the OpenSolaris website.
Tips for Writing Custom Scripts
You write DTrace scripts using the D scripting language, whose syntax is derived from a large subset of theC programming language. The D language combines the programming constructs of the C language with aspecial set of functions and variables to help you trace information in your program.
The following sections describe some of the common ways to use scripts in your custom instruments. Thesesections do not provide a comprehensive overview of the D language or the process for writing DTracescripts, however. For information about scripting and the D language, see the Solaris Dynamic Tracing Guide,available on the OpenSolaris website.
Writing BEGIN and END Scripts
If you want to do more than return the information in DTrace’s built-in variables to Instruments wheneveryour action fires, you need to write custom scripts. Scripts interact directly with DTrace at the kernel level,providing access to low-level information about the kernel and the active process. Most instruments usescripts to gather information not readily available from DTrace. You can also use scripts to manipulate rawdata before returning it to Instruments. For example, you could use a script to normalize a data value to aspecific range if you wanted to make it easier to compare that value graphically with other values in yourinstrument’s track pane.
In Instruments, the custom instrument configuration sheet provides several areas where you can write DTracescripts:
● The DATA section contains definitions of any global variables you want to use in your instrument.
● The BEGIN section contains any initialization code for your instrument.
● Each probe contains script code as part of its action.
● The END section contains any clean up code for your instrument.
All script sections are optional. You are not required to have initialization scripts or clean up scripts if yourinstrument does not need them. If your instrument defines global variables in its DATA section, however, itis recommended that you also provide an initialization script to set those variables to a known value. The Dlanguage does not allow you to assign values inline with your global variable declarations, so you must putthose assignments in your BEGIN section. For example, a simple DATA section might consist of a singlevariable declaration, such as the following:
Tips for Writing Custom Scripts 732011-05-07 | © 2011 Apple Inc. All Rights Reserved.
CHAPTER 7
Creating Custom Instruments with DTrace

int myVariable;
The corresponding BEGIN section would then contain the following code to initialize that variable:
myVariable = 0;
If your corresponding probe actions change the value of myVariable, you might use the END section ofyour probe to format and print out the final value of the variable.
Most of your script code is likely to be associated with individual probes. Each probe can have a scriptassociated with its action. When it comes time to execute a probe’s action, DTrace runs your script code firstand then returns any requested data back to Instruments. Because passing data back to Instruments involvescopying data from the kernel space back to the Instruments program space, you should always pass databack to Instruments by configuring the appropriate entries in the “Record the following data:“ section of theinstrument configuration sheet. Variables returned manually from your script code may not be returnedcorrectly to Instruments.
Accessing Kernel Data from Custom Scripts
Because DTrace scripts execute inside the system kernel, they have access to kernel symbols. If you want tolook at global kernel variables and data structures from your custom instruments, you can do so in yourDTrace scripts. To access a kernel variable, you must precede the name of the variable with a single backquote character (`). The back quote character tells DTrace to look for the specified variable outside of thecurrent script.
Listing 7-1 shows a sample action script that retrieves the current load information from the avenrun kernelvariable and uses that variable to calculate one-minute average load of the system. If you were to create aprobe using the Profile provider, you could have this script gather load data periodically and then graph thatinformation in Instruments.
Listing 7-1 Accessing kernel variables from a DTrace script
this->load1a = `avenrun[0]/1000;this->load1b = ((`avenrun[0] % 1000) * 100) / 1000;this->load1 = (100 * this->load1a) + this->load1b;
Scoping Variables Appropriately
DTrace scripts have an essentially flat structure, due to a lack of flow control statements and the desire tokeep probe execution time to a minimum. Variables in DTrace scripts, however, can be scoped to differentlevels depending on your need. Table 7-3 lists the scoping levels for variables and the syntax for usingvariables at each level.
Table 7-3 Variable scope in DTrace scripts
DescriptionSyntax exampleScope
Global variables are identified simply using the variable name. All probeactions on all system threads have access to variables in this space.
myGlobal = 1;Global
74 Tips for Writing Custom Scripts2011-05-07 | © 2011 Apple Inc. All Rights Reserved.
CHAPTER 7
Creating Custom Instruments with DTrace

DescriptionSyntax exampleScope
Thread-local variables are dereferenced from the self keyword. Allprobe actions running on the same thread have access to variables inthis space. You might use this scope to collect data over the course ofseveral runs of a probe’s action on the current thread.
self->myThreadVar= 1;
Thread
Probe-local variables are dereferenced using the this keyword. Onlythe current running probe has access to variables in this space. Typically,you use this scope to define temporary variables that you want thekernel to clean up when the current action ends.
this->myLocalVar =1;
Probe
Finding Script Errors
If the script code for one of your custom instruments contains an error, Instruments displays an error messagein the track pane when the script is compiled by DTrace. Instruments reports the error after you press theRecord button in your trace document but before tracing actually begins. Inside the error message bubbleis an Edit button. Clicking this button opens the instrument configuration sheet, which now identifies theprobe with the error.
Exporting DTrace Scripts
Although Instruments provides a convenient interface for gathering trace data, there are still times when itis more convenient to gather trace data directly using DTrace. If you are a system administrator or are writingautomated test scripts, for example, you might prefer to use the DTrace command-line interface to launcha process and gather the data. Using the command-line tool requires you to write your own DTrace scripts,however, which can be time consuming and can lead to errors. If you already have a trace document withone or more DTrace-based instruments, you can use the Instruments application to generate a DTrace scriptthat provides the same behavior as the instruments in your trace document.
Instruments supports exporting DTrace scripts only for documents where all of the instruments are basedon DTrace. This means that your document can include custom instruments and a handful of the built-ininstruments, such as the instruments in the File System and CoreData groups in the Library window.Information about whether an instrument is DTrace-based is included with the instrument description in“Built-in Instruments” (page 77).
To export a DTrace script, select the trace document containing the instruments and choose File > DTraceScript Export. This command places the script commands for your instruments in a text file that you can thenpass to the dtrace command-line tool using the -s option. For example, if you exported a script namedMyInstrumentsScript.d, you would run it from Terminal using the following command:
sudo dtrace -s MyInstrumentsScript.d
Exporting DTrace Scripts 752011-05-07 | © 2011 Apple Inc. All Rights Reserved.
CHAPTER 7
Creating Custom Instruments with DTrace

Note: You must have superuser privileges to run dtrace in most instances, which is why the sudo commandis used to run dtrace in the preceding example.
Another advantage of exporting your scripts from Instruments (as opposed to writing it manually) is thatafter running the script, you can import the resulting data back into Instruments and review it there. Scriptsexported from Instruments print a start marker (with the text <dtrace_output_begin>) at the beginningof the dtrace output. To gather the data, simply copy all of the DTrace output (including the start marker)from Terminal and paste it into a text file, or just redirect the output from the dtrace tool directly to a file.To import the data in Instruments, select the trace document from which you generated the original scriptand choose File > DTrace Data Import.
76 Exporting DTrace Scripts2011-05-07 | © 2011 Apple Inc. All Rights Reserved.
CHAPTER 7
Creating Custom Instruments with DTrace

A number of instruments come built into the Instruments application. Each instrument has its ownconfiguration options and way of displaying information, appropriate to the type of data that instrumentcollects. The built-in instruments are grouped into a handful of categories, based on the type of informationthat the instrument gathers. The following sections describe the built-in instruments in greater detail.
Core Data Instruments
The following instruments gather data related to events in Core Data applications. You can use the informationreturned by these instruments to assess the performance implications of various events and to identifypotential courses of action to correct issues.
Core Data Saves
The Core Data Saves instrument records save operations in Core Data applications. This instrument canoperate on a single process or on all processes currently running on the system. It records data only for thoseprocesses that use Core Data. This instrument uses DTrace in its implementation and can be exported to aDTrace script.
Sample Data in the Detail Pane
This instrument captures the following information:
● Caller. The name of the method that initiated the save operation (including the stack trace information.)
● Save duration. The duration of the save operation in microseconds.
Display Options in the Track Pane
The Track pane can be set to display any of the following data:
● Stack depth. The depth of the call stack.
● Thread ID. The thread identifier.
● Save duration. The duration of the save operation.
Core Data Instruments 772011-05-07 | © 2011 Apple Inc. All Rights Reserved.
CHAPTER 8
Built-in Instruments

Additional Data in the Extended Detail Pane
For each event in the Detail pane, you can open the Extended Detail pane to see the stack trace for that call,as well as the time at which the event occurred.
Core Data Fetches
The Core Data Fetches instrument records data store fetch operations in Core Data applications. This instrumentcan operate on a single process or on all processes currently running on the system. It records data only forthose processes that use Core Data. This instrument uses DTrace in its implementation and can be exportedto a DTrace script.
Sample Data in the Detail Pane
This instrument captures the following information:
● Caller. The name of the method that initiated the fetch operation (including the stack trace information).
● Fetch entity. The name of the entity that was fetched.
● Fetch count. The fetch count for that entity.
● Fetch duration. The duration of the fetch operation in microseconds.
Display Options in the Track Pane
The Track pane can be set to display any of the following data:
● Stack depth. The depth of the call stack.
● Thread ID. The thread identifier.
● Fetch count. The fetch count for that entity.
● Fetch duration. The duration of the fetch operation.
Additional Data in the Extended Detail Pane
For entries in the Detail pane, you can open the Extended Detail pane to see the stack trace for that call, aswell as the time at which the event occurred.
Core Data Faults
The Core Data Faults instrument records fault events that occur during the lazy initialization of anNSManagedObject or its to-many relationship. This instrument can operate on a single process or on allprocesses currently running on the system. It records data only for those processes that use Core Data. Thisinstrument uses DTrace in its implementation and can be exported to a DTrace script.
78 Core Data Instruments2011-05-07 | © 2011 Apple Inc. All Rights Reserved.
CHAPTER 8
Built-in Instruments

Sample Data in the Detail Pane
This instrument captures the following information:
● Caller. The name of the method that triggered the fault (including the stack trace information).
● Fault object. The name of the object that caused the fault.
● Fault duration. The execution duration for the fault handler (specified in microseconds).
● Relationship fault source.
● Relationship. The relationship name.
● Relationship fault duration. The relationship fault duration (specified in microseconds).
Display Options in the Track Pane
The Track pane can be set to display any of the following data:
● Stack depth. The depth of the call stack.
● Thread ID. The thread identifier.
● Fault duration
● Relationship fault duration
Additional Data in the Extended Detail Pane
For entries in the Detail pane, you can open the Extended Detail pane to see the stack trace for that call, aswell as the time at which the event occurred.
Core Data Cache Misses
The Core Data Cache Misses instrument records fault events that result in cache misses. This instrument canoperate on a single process or on all processes currently running on the system. It records data only for thoseprocesses that use Core Data. This instrument uses DTrace in its implementation and can be exported to aDTrace script.
Note: This instrument provides a subset of the behavior offered by the Core Data Faults instrument but ismore useful for analyzing your application’s overall performance.
Sample Data in the Detail Pane
This instrument captures the following information:
● Caller. The name of the method that triggered the cache miss (including the stack trace information).
Core Data Instruments 792011-05-07 | © 2011 Apple Inc. All Rights Reserved.
CHAPTER 8
Built-in Instruments

● Cache Miss. The name of the object that caused the cache miss.
● CM duration. The execution duration for the fault handler (specified in microseconds).
● RCM source. The relationship cache miss source.
● RCM relationship. The relationship name.
● RCM duration. The relationship cache miss duration (specified in microseconds).
Display Options in the Track Pane
The Track pane can be set to display any of the following data:
● Stack depth. The depth of the call stack.
● Thread ID. The thread identifier.
● CM duration. See above.
● RCM duration. See above.
Additional Data in the Extended Detail Pane
For entries in the Detail pane, you can open the Extended Detail pane to see the stack trace for that call, aswell as the time at which the event occurred.
Dispatch Instruments
The instrument in this section gathers data related to Grand Central Dispatch (GCD). GCD is a technology forexecuting asynchronous tasks concurrently. GCD is available in Mac OS X v10.6 and later and is not availablein iOS.
You need to be familiar with GCD queues and block objects in order to use the Dispatch instrument effectively.For more information, see Concurrency Programming Guide.
Dispatch
The Dispatch instrument captures information about GCD queues created by your application and about theblock objects that have been executing on these queues. It shows you the behavior of your application interms of how your queues and block objects are executing. It records queue lifetimes, and tracks blockinvocations and their duration.
Dispatch helps you fine-tune the execution of your blocks. It shows you which blocks have been executingthe most number of times and how long they have taken to execute on the CPU. You can find hot spots interms of the blocks you’re enqueuing and optimize your code for those blocks. You can also find cases whereyou have queues in which blocks are executing synchronously. (GCD queues work more efficiently whenwork is performed asynchronously.)
80 Dispatch Instruments2011-05-07 | © 2011 Apple Inc. All Rights Reserved.
CHAPTER 8
Built-in Instruments

Dispatch operates on a single process. This instrument uses DTrace in its implementation, but Dispatch tracedata cannot be exported to a DTrace script.
For entries in the Detail pane, you can open the Extended Detail pane to see the stack trace for that call, aswell as the time at which the event occurred.
Dispatch provides several different views of the trace data. The primary views are the queues view, the calltree view, and the blocks view. The call tree view is the default view. You can use buttons located below theDetail pane to display any of the three primary views.
Queues View
The queues view shows you all the queues the application has created, the blocks that have been executedon them, and related statistics.
The queues view displays the following information:
● Graph. If this option is selected, the Dispatch instrument plots statistics from this queue in the Trackpane.
● Queue Name. The name assigned by the user when the queue is created. The global queue names areassigned by the system.
● Conc. Indicates that this queue is concurrent (rather than serial).
● Live. Indicates that this queue is active (has not been freed yet).
● # Blocks. Number of blocks currently enqueued but not invoked.
● # Sync. Number of blocks that have been dispatched synchronously.
● Total Processed. Total number of blocks executed.
● Latency. Average time in milliseconds that blocks are on a queue. In other words, the average differencebetween invoke time and enqueue time.
● Total CPU Time. Total time in milliseconds that the specified queue’s blocks have been executing onthe CPU.
You can choose to display data from one or more queues in the Track pane. The Track pane can be set todisplay any of the following data:
● Blocks Processed. Total number of blocks processed during a specified time period. The default periodis 10 milliseconds.
● Block Count. Number of blocks currently on a queue during a specified time period.
● CPU Usage. Queue CPU activity during a specified time period.
● Work Time. Total CPU time that a queue’s blocks consumed during the specified time period.
● Latency. Average block latency in milliseconds during a specified time period.
Dispatch Instruments 812011-05-07 | © 2011 Apple Inc. All Rights Reserved.
CHAPTER 8
Built-in Instruments

For each queue listed in the queues view, you can click its focus button to see a list of the blocks that havebeen enqueued and invoked using the queue. This view is useful if you care about the execution order ofyour blocks or you want a more detailed view of the stack traces. You can select a block and display theextended detail view to see the enqueue and invoke stack traces for the block.
Call Tree View
The call tree view aggregates all stack traces and displays them as call trees. If you separate the call trees byqueue, you can see which queues have had the most activity, in terms of number of blocks invoked.
The call tree view displays the following information:
● % Calls. Percent of total calls in which this stack trace has appeared.
● # Calls. Number of times this stack trace has appeared.
● Library. The name of the framework or bundle in which this stack trace appears.
● Symbol Name. The frame identifier of the stack trace.
The Track pane can be set to display any of the following data:
● Blocks Invoked. Number of blocks of specified type invoked during the specified time period.
● Total Work Time. Total CPU time that blocks consumed during the specified time period.
For each symbol in the call tree view, you can click its focus button to prune the rest of the tree and focuson that particular node and its children. You can select a block and display the extended detail view to seethe heaviest stack trace for the block.
Blocks View
The blocks view displays block and queue information. This view shows all blocks executed in a queue context,including blocks that were not explicitly enqueued. For example, if block A is enqueued and executes blockB, both blocks are listed in the blocks view but only block A is listed in the queues view.
The blocks view displays the following information:
● Graph. If this option is selected, the instrument plots statistics from this block in the Track pane.
● Block Name. The name assigned to this block by the compiler.
● Block Library. The framework or bundle in which the block has been declared.
● Total Work Time. Total execution time for all invocations of this block in microseconds.
● Average Work Time. Average execution time for this block in microseconds.
● Count. Number of invocations of this block.
The extended detail view for a block shows you the maximum invoked stack trace. The block has been mostlyinvoked from this stack trace.
82 Dispatch Instruments2011-05-07 | © 2011 Apple Inc. All Rights Reserved.
CHAPTER 8
Built-in Instruments

You can choose to display data from one or more blocks in the Track pane. The Track pane can be set todisplay any of the following data:
● Blocks Invoked. Number of blocks of specified type invoked during the specified time period.
● Total Work Time. Total CPU time that blocks consumed during the specified time period.
For each block in the blocks view, you can click its focus button to see a list of queues used to execute theblock. For each queue, you can click its focus button to see a list of blocks associated with the queue. Thisview is useful if you care about which blocks were invoked in the queue context and their order of execution.
Energy Diagnostics Instruments
The instruments in this section provide diagnostics regarding energy usage in iOS devices. They also measurethe on-off state of major device components.
iOS devices behave differently when operating on battery power versus external power. This could affectthe data seen in these instruments. The Energy Usage instrument, in particular, will be affected. It’s noteffective to measure Energy Usage while the device is connected to external power.
Here’s a typical workflow to use these instruments:
1. Connect the device to your development system.
2. Launch Xcode or Instruments.
3. On the device, choose Settings > Developer and turn on power logging.
4. Disconnect the device and perform the desired tests.
5. Reconnect the device.
6. In Instruments, open the Energy Diagnostics template.
7. Choose File > Import Energy Diagnostics from Device.
Energy diagnostics data is cleared when you:
● Turn off power logging on the device.
● Disconnect the device and reboot.
● Drain the battery.
Energy Usage
The Energy Usage instrument measures energy usage since start-up. The instrument provides a macromeasurement of a substantial workflow. The numeric scale is useful for comparison of different runs. Powersource events (flags) are added programmatically.
Energy Diagnostics Instruments 832011-05-07 | © 2011 Apple Inc. All Rights Reserved.
CHAPTER 8
Built-in Instruments

The detail view displays the following information:
● Energy Usage Level. Relative energy usage on a scale of 0-20.
● Power Source Events. Transitions to battery or external power.
Note: The Energy Usage instrument is currently supported in the iPhone 3GS and the third-generation iPodtouch.
CPU Activity
The CPU Activity instrument gives an indication of what the device is doing. The instrument provides acondensed version of the Activity Monitor instrumentation.
The detail view displays the following information:
● Time. The time interval for the measurement.
● Total Activity. Percentage CPU activity.
● Foreground App Activity. Percentage foreground app activity.
● Audio Processing. Percentage audio activity.
● Graphics. Percentage graphics activity.
● App Activity. Application state transitions.
Display Brightness
The Display Brightness instrument records changes in brightness that affect energy usage. The instrumentdoes not record brightness changes due to ambient light sensor.
You can set the default screen brightness by choosing Settings > Brightness. When the screen turns on, therecording jumps to the preset level. When the screen turns off, the recording drops to zero.
Sleep/Wake
The Sleep/Wake instrument displays a red band if the device is running and darker bands if the device issleeping, attempting to sleep, or waking from sleep. During sleep, power measurement goes to zero. Thisinstrument is useful in correlation with other instruments.
Bluetooth
The Bluetooth instrument displays a red band if Bluetooth is active, or a black band if Bluetooth is off.
84 Energy Diagnostics Instruments2011-05-07 | © 2011 Apple Inc. All Rights Reserved.
CHAPTER 8
Built-in Instruments

WiFi
The WiFi instrument displays a red band if WiFi is active, or a black band if WiFi is off.
GPS
The GPS instrument displays a red band if GPS is active, or a black band if GPS is off.
File System Instruments
The instruments in this section analyze file-system information and activity, such as read and write operations,permissions, and so forth.
I/O Activity
The I/O Activity instrument records I/O events: calls to functions such as read, write, open, and close thatoperate on files. You can use this instrument to launch and sample a single process running on an iOS device.The I/O Activity instrument is analogous to the fs_usage utility in Mac OS X, although I/O Activity alsoprovides backtraces with a full call tree view.
In the Detail pane, you can choose one or more of the following categories. Each category contains a set ofprobes (BSD functions):
● File Attributes
getattrlist
setattrlist
listxattr
● File Permissions
chmod
fchmod
chown
fchown
lchown
access
● Open and Close
open
fdopen
fopen
freopen
close
File System Instruments 852011-05-07 | © 2011 Apple Inc. All Rights Reserved.
CHAPTER 8
Built-in Instruments

fclose
● Other
lseek
fsync
dup
dup2
link
unlink
● Read and Write
read
pread
readv
write
pwrite
writev
● Shared Memory
shm_open
shm_unlink
● Sockets
recv
recvfrom
recvmsg
send
sendmsg
sendto
● Stats
lstat
lstat64
stat
stat64
fstat
fstat64
The I/O Activity instrument captures the following information:
● Function. The name of the function being called.
● Duration. The duration of the function call in microseconds.
● In File. The input file descriptor.
86 File System Instruments2011-05-07 | © 2011 Apple Inc. All Rights Reserved.
CHAPTER 8
Built-in Instruments

● In Bytes. The requested number of bytes to read or write.
● Out File. The output file descriptor.
● Out Bytes. The actual number of bytes read or written.
● Thread ID. The thread identifier.
● Stack Depth. The number of stack frames in use during this function call.
● Error. The most recent error during the function call.
● Path. The path to the file on which the executable performed the operation.
● Parameters. Function call parameters. For a full description of the parameters for a specific function,see the API documentation.
The Track pane can be set to display any of the following data:
● Sample number
● Call duration
● Input file descriptor
● Input bytes
● Output file descriptor
● Output bytes
● Thread ID
● Stack depth
For any function call, you can open the Extended Detail pane to see the full backtrace for that call. Theinstrument also provides a full call tree view in the Detail pane.
The I/O Activity instrument is sometimes used in tandem with other iOS instruments. For example, you canuse I/O Activity with the OpenGL ES Driver instrument to examine the texture-loading process.
File Locks
The File Locks instrument records advisory file-locking operations that use the flock function call. Thisinstrument can operate on a single process or on all processes currently running on the system. This instrumentuses DTrace in its implementation and can be exported to a DTrace script.
This instrument captures the following information:
● The name of the function
● The caller of the function (including the executable name and stack trace information)
● The path to the file being locked
File System Instruments 872011-05-07 | © 2011 Apple Inc. All Rights Reserved.
CHAPTER 8
Built-in Instruments

● The operation type, which is an integer value corresponding to one of the following values (or acombination of values):
● 1 - shared lock
● 2 - exclusive lock
● 4 - don’t block when locking
● 8 - unlock
The Track pane can be set to display any of the following data:
● Stack depth
● Thread ID
● Timestamp
For entries in the Detail pane, you can open the Extended Detail pane to see the stack trace for that call, aswell as any available probe information and the time at which the event occurred.
File Attributes
The File Attributes instrument records changes to ownership and access permissions for files in the file system.This instrument can operate on a single process or on all processes currently running on the system. Thisinstrument uses DTrace in its implementation and can be exported to a DTrace script. This instrument capturesinformation about calls to each of the following functions:
● Changes to file permission bits of a file made by the chmod and fchmod functions
● Changes to the file owner and group of a file made by the chown and fchown functions
For each function call, this instrument captures the following information:
● The name of the function
● The caller of the function (including the executable name and stack trace information)
● The path to the file on which the executable performed the operation
● The file descriptor of the file that was modified
● The mode flags, which indicate the permissions being applied to the file (This value is captured only forcalls to chmod of fchmod.)
● The user ID of the new file owner (This value is captured only for calls to chown of fchown.)
● The group ID of the new group (This value is captured only for calls to chown of fchown.)
88 File System Instruments2011-05-07 | © 2011 Apple Inc. All Rights Reserved.
CHAPTER 8
Built-in Instruments

Note: For information about how to interpret the mode flags, see the chmod man page.
The Track pane can be set to display any of the following data:
● Stack depth
● Thread ID
● File descriptor
● Mode
● User ID
● Group ID
For entries in the Detail pane, you can open the Extended Detail pane to see the stack trace for that call, aswell as any available probe information and the time at which the event occurred.
File Activity
The File Activity instrument lets you monitor file system access. This instrument can operate on a singleprocess or on all processes currently running on the system. This instrument uses DTrace in its implementationand can be exported to a DTrace script. This instrument captures information about calls to each of thefollowing functions:
● Open or create a file for reading or writing (open)
● Delete a descriptor from the per-process reference table(close)
● Get information about a file (fstat)
For each function call, this instrument captures the following information:
● The name of the function
● The caller of the function (including the executable name and stack trace information)
● The path to the file on which the executable performed the operation
● The file descriptor of the file
The Track pane can be set to display any of the following data:
● Stack depth
● Thread ID
● File descriptor
File System Instruments 892011-05-07 | © 2011 Apple Inc. All Rights Reserved.
CHAPTER 8
Built-in Instruments

For entries in the Detail pane, you can open the Extended Detail pane to see the stack trace for that call, aswell as any available probe information and the time at which the event occurred.
Directory I/O
The Directory I/O instrument records directory operations, such as moving directories, creating symboliclinks, and so forth. This instrument can operate on a single process or on all processes currently running onthe system. This instrument uses DTrace in its implementation and can be exported to a DTrace script. Thisinstrument captures information about calls to each of the following functions:
● delete - delete files and directories
● link - create a hard or symbolic link
● mkdir - create a directory
● mount - mount a file system
● rename - change the name of a file or directory
● rmdir - remove a directory
● symlink - create a symbolic link
● unlink - remove a link
● unmount - dismount a file system
For each function call, this instrument captures the following information:
● The name of the function
● The caller of the function (including the executable name and stack trace information)
● The path to the file or directory on which the executable performed the operation
● The new file or directory name (where appropriate)
The Track pane can be set to display any of the following data:
● Stack depth
● Thread ID
For entries in the Detail pane, you can open the Extended Detail pane to see the stack trace for that call, aswell as any available probe information and the time at which the event occurred.
90 File System Instruments2011-05-07 | © 2011 Apple Inc. All Rights Reserved.
CHAPTER 8
Built-in Instruments

Garbage Collection Instruments
The instruments in this section collect information on memory reclaimed by the garbage collector. To usethese instruments, the program must be built for garbage collection and must be run with garbage collectionenabled. See Garbage Collection Programming Guide for information about writing and building a programfor garbage collection.
GC Total
The GC Total instrument tracks the total number of objects and bytes allocated and reclaimed by the garbagecollector. This instrument can operate on a single process or on all processes currently running on the system.This instrument uses DTrace in its implementation and can be exported to a DTrace script. It records dataonly for those processes that have garbage collection enabled.
This instrument captures the following information:
● The function that initiated the reclamation of objects (including the stack trace information)
● The number of objects reclaimed by the garbage collector
● The total number of bytes reclaimed by the garbage collector
● The total number of allocated bytes still in use
● The total number of bytes, both reclaimed and in use
The Track pane can be set to display any of the following data:
● Stack depth
● Thread ID
● Objects reclaimed
● Bytes reclaimed
● Bytes in use
● Total bytes
For entries in the Detail pane, you can open the Extended Detail pane to see the stack trace for that call, aswell as any available probe information and the time at which the event occurred.
Garbage Collection
The Garbage Collection instrument measures the reclaim data of the Garbage Collector’s scavenge phase.This instrument can operate on a single process or on all processes currently running on the system. Thisinstrument uses DTrace in its implementation and can be exported to a DTrace script. It records data onlyfor those processes that have garbage collection enabled.
Garbage Collection Instruments 912011-05-07 | © 2011 Apple Inc. All Rights Reserved.
CHAPTER 8
Built-in Instruments

This instrument captures the following information:
● The function that initiated the reclamation of objects (including the stack trace information)
● The zone in which the memory is allocated
● Whether the event is generational (1 for yes, 0 for no)
● The number of objects reclaimed by the garbage collector
● The number of bytes reclaimed by the garbage collector
● The duration of the scavenge event (specified in microseconds)
The Track pane can be set to display any of the following data:
● Stack depth
● Thread ID
● Zone
● Is generational (the generational collector finds older objects no longer in use that are missed by thenon-generational collector, but takes longer to run and is therefore run less frequently)
● Objects reclaimed
● Bytes reclaimed
● Duration
For entries in the Detail pane, you can open the Extended Detail pane to see the stack trace for that call, aswell as any available probe information and the time at which the event occurred.
Graphics Instruments
The following instruments gather graphics-related data.
Core Animation
The Core Animation instrument measures the number of Core Animation frames per second in a processrunning on an iOS device. Offscreen frames are counted as well.
In addition, the Core Animation instrument can provide visual hints that help you understand how contentis rendered on the screen. The instrument has a number of options that allow you to select specific types ofrendering hints. The hints work in any application running on the device. It is not necessary to record samplesto activate the hints. The hints are turned off when you close the Instruments document or delete theinstrument. If there is an OpenGL surface being displayed, the rendering hints have no effect on the surface.
The instrument includes the following rendering hints:
92 Graphics Instruments2011-05-07 | © 2011 Apple Inc. All Rights Reserved.
CHAPTER 8
Built-in Instruments

● Color Blended Layers. Puts a red overlay over layers that were drawn with blending enabled. Puts agreen overlay over layers drawn without blending.
● Color Copied Images. Puts a cyan overlay over images that were copied by Core Animation.
● Color Immediately. Don't wait 10 ms after performing a color-flush operation.
● Color Misaligned Images. Puts a magenta overlay over images whose source pixels aren't aligned todestination pixels.
● Color Offscreen-Rendered Yellow. Puts a yellow overlay over offscreen-rendered content.
● Color OpenGL Fast Path Blue. Puts a blue overlay over content that's detached from the compositor.
● Flash Updated Regions. Flashes updated screen regions yellow.
You can use these rendering hints to find out if you’re doing unnecessary drawing—that is, redrawing contentthat hasn’t changed.
The Track pane displays the frames per second. The Extended Detail pane shows the statistics at each samplepoint.
OpenGL Driver
The OpenGL Driver instrument samples OpenGL statistics. This instrument can operate on a single processor on all processes currently running on the system.
This instrument captures the following information:
● Buffer swap count
● Client GLWait time
● Command 2D Bytes per sample
● Context 2D Count
● Context GLCount
● Free Context Buffer 2D Wait time
● Gart size bytes
● Surface count
● Texture count
● Vram free bytes
● and much more...
To see the full list of captured data, install the instrument and open the Extended Detail pane.
Graphics Instruments 932011-05-07 | © 2011 Apple Inc. All Rights Reserved.
CHAPTER 8
Built-in Instruments

The Track pane indicates when the data was gathered. The Extended Detail pane shows the statistics at eachsample point.
OpenGL ES Driver
The OpenGL ES Driver instrument queries the GPU driver on an iOS device to sample OpenGL statistics fora single process. The instrument helps you determine how efficiently you’re using OpenGL and the GPU onthe device.
Note: Apple has shipped various GPUs, each with a different set of statistics. Instruments is unaware of whatstatistics will be displayed until it queries the device.
The GPU hardware effectively has two components: a tiler and a renderer. A scene is tiled and then rendered.The tiler and renderer components are often working on different scenes. The utilization of each componentmay reach 100%.
Tiler and renderer utilization can be useful for determining bottlenecks. A low renderer utilization mightmean the process is stuck waiting for tiling, in which case decreasing scene complexity might help. Low tilerand renderer utilization can imply a CPU bottleneck elsewhere in a program.
This instrument captures the following information:
● Context Count. The number of global OpenGL contexts. Note that there are other processes running(for example, SpringBoard) that can be responsible for creating a context. This statistic is useful forkeeping an eye on any errant contexts that didn't get destroyed.
● Command Buffer Allocated Bytes. The number of bytes allocated to store and submit command bufferdata. This space is used to submit all OpenGL commands and vertex data specified by the user.
● Command Buffer Submitted Bytes. The number of command buffer bytes submitted to the driver. Thenumber includes all OpenGL commands and vertex data specified by the user. Submitted Bytes isincremented for every submission, by the total amount of memory used in that submission. You maywant to divide by the Submit Count value to get an idea of average per-submission usage (this averageshould be slightly less than Allocated Bytes, because the allocated size is bound to what is actually beingused.)
● Command Buffer Submit Count. The number of command buffers that the driver has handled. Acommand buffer may contain multiple renders and transfers. Incremented when a command buffer ispushed to the GPU (each of which may contain 0 or more scenes).
● Command Buffer Render Count. The number of 3D frames rendered by the GPU.
● Command Buffer Transfer Count. The number of image operations handled by the GPU.
● Command Buffer Swap Count. The number of display swap commands that the driver has handled.
● Renderer Utilization %. The percentage of time the GPU spent performing fragment processing.
● Tiler Utilization %. The percentage of time the GPU spent performing vertex processing and tiling.
● Device Utilization %. The percentage of time the GPU spent doing any tiling or rendering work.
94 Graphics Instruments2011-05-07 | © 2011 Apple Inc. All Rights Reserved.
CHAPTER 8
Built-in Instruments

● Tiled Scene Bytes. The number of bytes used for tiling a scene. A high value indicates high scenecomplexity. If your scene is too complex to fit into the tiled scene bytes, you go into split scene mode,something that you should avoid. This statistic is incremented for every scene. To be useful, you needto divide the byte count by the number of scenes.
● Split Scene Count. The number of times a component had to go into split scene mode. Split scene modeoccurs when scene complexity is high and can't fit into the tiled scene bytes buffer. Split Scene Countand Tiled Scene Bytes can be used to determine the rendering paths in which you need to reducecomplexity. A split scene is something that you should avoid.
● Resource Bytes. The number of bytes used for textures.
● Resource Count. The number of textures in use.
● Core Animation Frames Per Second. The number of frames per second that Core Animation iscompositing new frames for display. Those frames may include OpenGL ES frames from a CAEAGLLayerobject.
The Track pane indicates when the data was gathered.
Because events are not being captured, there is no backtrace in the Extended Detail pane. Instead, theExtended Detail pane shows the full list of statistics at each sample point.
OpenGL ES Analyzer
OpenGL ES Analyzer is an iOS instrument that measures and analyzes OpenGL ES activity in an application.The instrument includes an expert system that finds problems and offers relevant solutions based on bestpractices and intricate knowledge of Apple's hardware and software platforms. The instrument also providesa large range of performance statistics.
Every time an application makes a call into the OpenGL ES framework, the instrument traces the call andrecords timing, duration, backtrace, and other parameters, and uploads this information to the host. Theinstrument analyzes this stream of OpenGL commands to compute useful performance statistics and to drivethe expert system, that in turn offers correctness and performance suggestions.
For example, the instrument might tell you that it “detected vertex data array without using vertex bufferobjects.” Vertex arrays are client data stored in main memory. It’s more efficient to upload this data to theGPU in the form of a vertex buffer object. Although the implementation is a little more complicated, theperformance gains can be significant.
The instrument provides the following views:
● Frame statistics. Corresponds to the timeline on the graph. Gives you the data being rendered in thegraph in table form.
● Analysis findings. Expert system recommendations, and a stack trace in the extended detail view. Coloris used to indicate the severity of the problem. You can drill down to view specific occurrences of eachcategory of recommendations, then drill down further to view which sequence of OpenGL ES commandsgenerated that recommendation.
● Function trace. Entire list of OpenGL commands, with arguments and the backtrace in extended detailview.
Graphics Instruments 952011-05-07 | © 2011 Apple Inc. All Rights Reserved.
CHAPTER 8
Built-in Instruments

● API statistics. Lists unique OpenGL calls with total time and average time for each call.
● Call tree. Provides navigation of all OpenGL ES or EAGL functions called by the user, leveragingInstrument's data mining tools.
When you double-click a symbol in the backtrace from the analysis findings or the function trace, the relevantline of source code is displayed.
The Overrides section is used to bypass stages in the graphics pipeline. This allows you to isolate problemsand find bottlenecks in your code.
Note: The OpenGL ES Analyzer instrument is not supported in devices prior to the iPhone 3GS and thethird-generation iPod touch.
Input/Output Instruments
The following instruments gather data related to I/O operations.
Reads/Writes
The Reads/Writes instrument records reads from and writes to files. This instrument can operate on a singleprocess or on all processes currently running on the system. This instrument uses DTrace in its implementationand can be exported to a DTrace script. It gathers information about each call to read and write functions,including read, write, pread, and pwrite.
This instrument captures the following information:
● The name of the function
● The caller of the function (including the executable name and stack trace information)
● The path to the file on which the executable performed the operation
● The file descriptor of the file that was modified
● The number of bytes read or written
The Track pane can be set to display any of the following data:
● Stack depth
● Thread ID
● File descriptor
● Bytes
96 Input/Output Instruments2011-05-07 | © 2011 Apple Inc. All Rights Reserved.
CHAPTER 8
Built-in Instruments

For any of these calls, you can open the Extended Detail pane to see the stack trace for that call, as well asany available probe information and the time at which the event occurred.
Master Tracks Instruments
The Master Tracks section contains the User Interface recorder, which lets you record and play back a seriesof user actions in an application.
User Interface
The User Interface instrument can launch an application or attach to a process and record your interactionwith the user interface. You can then play back this recording as many times as you want, and run any otherinstruments you choose as you do so. You can use this instrument to create repeatable tests of the userinterface as part of your quality assurance program and to capture errors that occur only sporadically. Theuse of the User Interface instrument is described in detail in “Working with a User Interface Track” (page 39).
Memory Instruments
The instruments in this section track memory use.
Shared Memory
The Shared Memory instrument records the opening and unlinking of shared memory. This instrument canoperate on a single process or on all processes currently running on the system. This instrument uses DTracein its implementation and can be exported to a DTrace script. It gathers information about each sharedmemory access, including shm_open and shm_unlink.
This instrument captures the following information:
● The name of the function
● The caller of the function (including the executable name and stack trace information)
● The name of the shared memory region
● The flags used to open the shared memory region (see the shm_open man page)
● The mode flags, indicating the access permissions for the region (see the chmod man page)
The Track pane can be set to display any of the following data:
● Stack depth
● Thread ID
● Flags
Master Tracks Instruments 972011-05-07 | © 2011 Apple Inc. All Rights Reserved.
CHAPTER 8
Built-in Instruments

● mode_t
For any of these calls, you can open the Extended Detail pane to see the stack trace for that call, as well asany available probe information and the time at which the event occurred.
Allocations
The Allocations instrument tracks memory allocation for an application. This instrument requires that youlaunch a single process so that it can gather data from the start of the process.
This instrument captures the following information:
● Category - typically a Core Foundation object, an Objective-C class, or a raw block of memory.
● Net Bytes - the number of bytes of this type currently allocated but not yet released.
● # Net - the number of objects or memory blocks of this type currently allocated but not yet released.
● Overall Bytes - the total number of bytes of this type that have been allocated, including those that havebeen released.
● # Overall - the total number of objects or memory blocks of this type that have been allocated, includingthose that have been released.
● # Allocations (Net / Overall) - A histogram of the current and total counts. The bars are normally shadesof blue. They are colored shades of yellow when the ratio between the total number of objects and thepeak, or the ratio between the peak and the current number, is 1/3 or less. The bars are shades of redwhen the ratio is 1/10 or less.
Although the ratios displayed aren't necessarily bad (often, they're normal over the long run of an application),Instruments colors them to point out allocation patterns that may deserve a further look. If you see categorieswhere the color is red or yellow, you might try to eliminate unnecessary temporary allocations of the giventype in your application. Similarly, you might simply try to eliminate the high-water mark in the number ofobjects.
The data table in the details pane contains a Graph column, which contains a checkbox for each row in thetable. When the checkbox for a given category is enabled, the instrument displays the graph for that particularcategory type in the Track pane. Instruments automatically assigns a color to each graphed category.
When you mouse over category names in the details pane, a more Info button appears next to the categoryname. Clicking this button displays detailed information about the objects in that category, including thefollowing attributes:
● The address of the block.
● The function call or class that generated the allocation event. For example, you can see which methodin a class retained an object.
● The creation time of the object.
● The library responsible for creating the object.
98 Memory Instruments2011-05-07 | © 2011 Apple Inc. All Rights Reserved.
CHAPTER 8
Built-in Instruments

For any of these events, you can open the Extended Detail pane to see the stack trace for each objectallocation, including the type of allocation and the time at which the event occurred.
For specific instances of an object (or memory block), you can click the more info button in the Object Addresscolumn to see the allocation events associated with that object. For each allocation event, this instrumentdisplays the following information:
● The category of the object (its type)
● The event type.
● The timestamp for each event.
● The address of the block
● The size of the block
● The library responsible for allocating the block.
● The function that caused the allocation event.
For any allocation event, you can open the Extended Detail pane to see the stack trace, as well as any availableevent information and the time at which the event occurred.
To further filter information in the Detail pane, you can configure the Allocation Lifespan options. Theseoptions let you filter the allocation events based on the following criteria:
● All Objects Created - display all objects, regardless of whether they have been deallocated.
● Created & Still Living - display only objects that existed in memory when you stopped recording data..
The inspector for the Allocations instrument lets you configure the way the instrument tracks information.From the inspector, you can set the following options:
● Record reference counts. Use this option to track the reference count of each object.
● Discard unrecorded data on stop. Use this option to discard any data that has been gathered but notyet processed by the Allocations instrument.
For additional information about the Allocations instrument, see “Analyzing Data with the AllocationsInstrument” (page 57).
Leaks
The Leaks instrument examines a process’s heap for leaked memory. You can use this instrument togetherwith the Allocations instrument to get memory address histories. This instrument requires that you launcha single process so that it can gather data from the start of the process.
This instrument captures the following information:
● The number of leaks
Memory Instruments 992011-05-07 | © 2011 Apple Inc. All Rights Reserved.
CHAPTER 8
Built-in Instruments

● The size of each leak
● Address of the leaked block
● Type of the leaked object
Each view mode in the Detail pane shows the leak data in a slightly different way. In table mode, thisinstrument shows the individual leaks along with the percentage that each individual leak contributes to thetotal amount of leaked memory discovered. In outline mode, the data is reorganized so that you can seehow much memory is leaked from within a given symbol. For entries in either mode, the Extended Detailpane displays a heavy stack trace showing from where the leak originated.
For additional information about the Leaks instrument, see “Looking for Memory Leaks” (page 59).
System Instruments
The instruments in this section gather data about system activity and resources.
Time Profiler
The Time Profiler instrument stops a Mac OS X program at prescribed intervals and records the stack traceinformation for each of the program’s threads. You can use this information to determine where executiontime is being spent in your program and improve your code to reduce running time. Unlike many instruments,Time Profiler does not require DTrace probes in order to function. Time Profiler operates on a single processor all processes.
During sampling, this instrument captures the following information:
● The time at which sampling began
● The sampling duration
● Stack trace information (including the library and caller information)
● The maximum stack depth encountered during sampling
● The function encountered most frequently during sampling (the hot frame)
Time Profiler lets you view this information in different ways. In table mode, you can view the samples in theorder they were gathered, which shows the execution order of your code. In outline mode, Time Profilerprovides a tree view of your program’s call stack and shows the number of samples that occurred in eachfunction in that call stack.
To display a detailed call stack for a function, you can disclose items in the outline mode or select a functionand open the Extended Detail pane. In outline mode, you can expand the entire call stack below a givenentry by pressing the Option key and clicking the disclosure triangle for the entry.
100 System Instruments2011-05-07 | © 2011 Apple Inc. All Rights Reserved.
CHAPTER 8
Built-in Instruments

The Track pane displays the stack depth at each sample time by default. This view is useful for identifyingpatterns of what is going on in your code. Because it is unlikely that two different execution paths will resultin the same pattern of stack depths, when you see repeated structures in the graph, it is likely that the samecode is being executed repetitively.
A unique feature of Time Profiler is the ability to record a profile without actually running Instruments. Thisfeature is useful if you need to record a transient event and it would take too long to open and configureInstruments. To record a profile in this manner, first make sure Instruments is not running. Press the Instrumentsicon in the Dock. The Dock displays a menu that contains Time Profiler commands, settings, and profiles.You can choose to profile a specific process, all processes, or automatically profile any blocked (spinning)process. After a profile is created, it is listed under the Recent Time Profiles heading in the Instruments Dockmenu. If you choose a profile, Instruments opens and displays the profile data.
The Time Profiler instrument and the Sampler instrument are similar, but there are some differences:
● Time Profiler gathers backtrace data in the same manner as Shark, from kernel space. Sampler, on theother hand, gathers data from user space. Consequently, Time Profiler is more efficient than Sampler atgathering data.
Note: Time Profiler (and Shark) can yield inaccurate backtrace data if the target process is optimized toomit frame pointers.
● Time Profiler can gather data from one or all processes. Sampler can only sample a single process.
● Time Profiler can sample all thread states or running threads only. Sampler always samples all threadstates. Generally, you’re interested in running threads. When your application is hung, you want toexamine all thread states.
Spin Monitor
The Spin Monitor instrument automatically samples any applications that become unresponsive on thesystem. An application becomes unresponsive when it does not retrieve events from the window server for3 or more seconds. Applications that are unresponsive during this time may actually be doing useful workor they may be hung. You can use the sample information generated by this instrument to adjust your codeso as to ensure your application keeps processing events in a timely manner. This instrument can operateon a single process or on all processes currently running on the system.
During sampling, this instrument captures the following information:
● The time at which sampling began
● The sampling duration
● Stack trace information (including the library and caller information)
● The maximum stack depth encountered during sampling
● The function encountered most frequently during sampling (the hot frame)
System Instruments 1012011-05-07 | © 2011 Apple Inc. All Rights Reserved.
CHAPTER 8
Built-in Instruments

Each view mode in the Detail pane shows the sample data in a slightly different way. Both table and outlinemode start by showing you the sessions during which a given application was sampled. Each sessioncorresponds to a period of time where the application was deemed unresponsive and you can expand agiven session to see what the application was during this time. In table mode, the instrument shows dataabout the functions that occurred most often during sampling. In outline mode, the instrument shows thenumber of samples that were gathered during each session. You can also show the running time for thesamples that were gathered using the Sample Perspective options.
The inspector for this instrument lets you set the sample rate at which to gather samples. By default, thisinstrument gathers a sample once every 10 milliseconds.
Sampler
The Sampler instrument stops a program at prescribed intervals and records the stack trace information foreach of the program’s threads. You can use this information to determine where execution time is beingspent in your program and improve your code to reduce running time. Unlike many instruments, Samplerdoes not require DTrace probes in order to function. This instrument operates on a single process.
The Sampler instrument records the following types of data for each sample:
● The function being executed
● The stack trace for each of the program’s threads
● The time the sample was taken
The Sampler instrument lets you view this information in different ways. In table mode, you can view thesamples in the order they were gathered, which shows the execution order of your code. In outline mode,Sampler provides a tree view of your program’s call stack and shows the number of samples that occurredin each function in that call stack.
In studying the performance of a running program you should compare the impact of a function to the costof executing that function. If your program spends a lot of time in a low-impact function, this instrument canshow you that behavior. You can then use the sample data to find out why your program is spending itstime there and who is calling the function, which can lead you to fixing your code so that the function iscalled less frequently.
To display a detailed call stack for a function, you can disclose items in the outline mode or select a functionand open the Extended Detail pane. In outline mode, you can expand the entire call stack below a givenentry by pressing the Option key and clicking the disclosure triangle for the entry.
The Track pane displays the stack depth at each sample time by default. This view is useful for identifyingpatterns of what is going on in your code. Because it is unlikely that two different execution paths will resultin the same pattern of stack depths, when you see repeated structures in the graph, it is likely that the samecode is being executed repetitively. If this code also takes a long time to execute, it is a good target foroptimization.
For additional information about the Sampler instrument, see “Analyzing Data with the SamplerInstrument” (page 54).
102 System Instruments2011-05-07 | © 2011 Apple Inc. All Rights Reserved.
CHAPTER 8
Built-in Instruments

Process
The Process instrument records processes forked by another process. This instrument can operate on a singleprocess or on all processes currently running on the system. This instrument uses DTrace in its implementationand can be exported to a DTrace script.
This instrument captures the following information:
● Execute a process (execve)
● Process exit (exit)
The Process instrument returns information about each call made to these functions, including:
● The name of the function (execve or exit)
● The caller of the function (including the executable name, path, and stack trace information)
● The process ID
● The exit status of the process
The Track pane can be set to display any of the following data:
● Stack depth
● Thread ID
● Process ID
● Exit status
For any of these calls, you can open the Extended Detail pane to see the stack trace for that call, as well asany available probe information and the time at which the event occurred.
Network Activity Monitor
The Network Activity Monitor instrument records network traffic through the computer. This instrument canoperate on a single process or on all processes currently running on the system.
The Track pane is set to display the following network-related data by default, but you can configure it todisplay other types of data as well. By default, it displays the following information:
● The number of bytes sent each second
● The number of bytes received each second
● The number of packets sent each second
● The number of packets received each second
System Instruments 1032011-05-07 | © 2011 Apple Inc. All Rights Reserved.
CHAPTER 8
Built-in Instruments

Memory Monitor
The Memory Monitor instrument records the amount of real and virtual memory used by processes. Thisinstrument can operate on a single process or on all processes currently running on the system.
The Track pane is set to display the following memory-related data by default, but you can configure it todisplay other types of data as well. By default, it displays the following information:
● The number of virtual memory page ins
● The number of virtual memory page outs
● The total amount of virtual memory space in use
● The total amount of free physical memory
● The total amount of used physical memory
Disk Monitor
The Disk Monitor instrument records disk read and write operations. This instrument can operate on a singleprocess or on all processes currently running on the system.
The Track pane is set to display the following disk-related data by default, but you can configure it to displayother types of data as well. By default, it displays the following information:
● The number of bytes per second written to disk
● The number of bytes per second read from disk
● The number of write operations processed per second
● The number of read operations processed per second
CPU Monitor
The CPU Monitor instrument records the load on the system. This instrument can operate on a single processor on all processes currently running on the system.
The Track pane is set to display the following load values by default, but you can configure it to display othertypes of data as well. By default, it displays the following information:
● The amount of load generated by the system
● The amount of load generated by the user
● The total load on the system
104 System Instruments2011-05-07 | © 2011 Apple Inc. All Rights Reserved.
CHAPTER 8
Built-in Instruments

Activity Monitor
The Activity Monitor instrument records the load on the system measured against the virtual memory size.This instrument can operate on a single process or on all processes currently running on the system.
The Track pane is set to display the following load values by default, but you can configure it to display othertypes of data as well. By default, it displays the following information:
● The total amount of virtual memory space in use
● The amount of load generated by the system
● The amount of load generated by the user
● The total load on the system
Threads/Locks Instruments
The following instruments gather thread-related data.
Java Thread
The Java Thread instrument records the initialization and destruction of Java threads. It displays:
● The time each measurement was taken
● Total threads
You can specify the colors to use when charting the running, waiting, and blocked threads.
UI Automation
Using the Automation Instrument
The Automation instrument allows you to automate user interface tests of your iOS application. AutomatingUI tests allows you to:
● free critical staff and resources for other work
● perform more comprehensive testing
● develop repeatable regression tests
● minimize procedural errors
Threads/Locks Instruments 1052011-05-07 | © 2011 Apple Inc. All Rights Reserved.
CHAPTER 8
Built-in Instruments

● improve development cycle times for product updates
The Automation instrument, guided by your test scripts, exercises the user interface elements of yourapplication, allowing you to log the results for your analysis. The Automation feature can simulate many useractions supported by devices that support multitasking and run iOS 4.0 or later. Your test script can run bothon the iOS device and in the iOS Simulator without modification.
An important benefit of the Automation instrument is that you can use it with other instruments to performsophisticated tests such as tracking down memory leaks and isolating causes of performance problems.
Note: For your protection, the instrument does not allow you to process any application that is not code-signedwith your provisioning profile. This includes any copy that has been downloaded from the iTunes App Store.
Important: Simulated actions may not prevent the test device from auto-locking. Prior to running tests ona device, you should set the Auto-Lock preference to Never.
Test Automation Script
You write your Automation tests in JavaScript, using the user interface automation API to specify actionsthat should be performed in your application as it runs.
Implementing automated tests with scripts can reduce development and deployment times as well asprogramming skill requirements for testing personnel. In addition to these benefits, JavaScript offers thesophistication to support complex operations.
See UI Automation Reference Collection for API details.
Your test script must be a valid executable JavaScript file accessible to the instrument on the host computer.It runs outside your application, so the tested version of your application can be the same version that yousubmit to the iTunes App store.
You can create as many scripts as you like, but you can run only one at a time. The API does offer a #importdirective that allows you to write smaller, reusable discrete test scripts. For example, if you were to definecommonly used functions in a file named TestUtilities.js, you could make those functions availablefor use in your test script by including in that script the line
#import "<path-to-library-folder>/TestUtilities.js"
Launching the Automation Instrument
With minor variations, you launch the Automation instrument much the way you would any other built-ininstrument. The following procedure steps through the process:
1. Launch the Instruments application.
2. Choose the Automation template to create a trace document. (Alternatively, you can find the Automationinstrument in the UI Automation group of the instrument library and drag it to your trace document.)
3. Ensure that the Detail view is displayed. (Choose View > Detail, if necessary.)
106 UI Automation2011-05-07 | © 2011 Apple Inc. All Rights Reserved.
CHAPTER 8
Built-in Instruments

4. In the Target menu, choose a target iOS device, then choose your application from the list of iOSapplications.
Targeting an Application in iOS Simulator
When targeting an application running in iOS Simulator, you may need to choose the target application bynavigating to it in the Choose Target file browser using this logical path
~/Library/Application Support/iOS Simulator/<iOS version>/Applications/
and replacing <iOS version> with the actual iOS version number, for example, 4 as shown in Figure 8-1.
Figure 8-1 Targeting an application running in iOS Simulator
Upon choosing the application in iOS Simulator, two launch options become available for iOS Simulator:
● Process I/O: direct I/O messages to the Instruments console, the system console, or /dev/null.
● Simulator Configuration: select the combination of hardware device and iOS version to target.
Running the Automation Instrument
To run the Automation instrument, follow these steps:
1. Click the Script disclosure triangle, if necessary, to display the contents of that pane.
2. Click Choose Script.
3. In the Open panel, locate the script file and open it.
4. Click the Record button in the Instruments toolbar. Script log entries begin to appear in the Detail pane.
5. Click any script log entry in the Detail pane to reveal more information for that entry in the ExtendedDetail pane.
UI Automation 1072011-05-07 | © 2011 Apple Inc. All Rights Reserved.
CHAPTER 8
Built-in Instruments

6. Use the stop and start script control buttons to stop/pause and start/resume execution of your testsequence script.
To configure Automation to automatically start and stop your script under control of the Instruments Recordbutton in the toolbar, select the Run on Record checkbox.
If your application crashes or goes to the background, your script is blocked until the application is frontmostagain, at which time the script continues to run.
Note that you must explicitly stop recording. Completion or termination of your script does not turn offrecording.
Accessing and Manipulating User Interface Elements
The Accessibility-based mechanism underlying the UI Automation feature represents every control in yourapplication as a uniquely identifiable element. To perform an action on an element in your application, youexplicitly identify that element in terms of the application’s element hierarchy.
Note: To fully understand this section, you should be familiar with the information in iOS Human InterfaceGuidelines.
To illustrate the element hierarchy, this section refers to the Recipes iOS application shown in Figure 8-2,which is available as the code sample iPhoneCoreDataRecipes from the iOS Dev Center.
Figure 8-2 The Recipes application (Recipes screen)
108 UI Automation2011-05-07 | © 2011 Apple Inc. All Rights Reserved.
CHAPTER 8
Built-in Instruments

UI Element Accessibility
Each accessible element is inherited from the base element, UIAElement. Every element can contain zero ormore other elements.
As detailed below, your script can access individual elements by their position within the element hierarchy.However, you can assign a unique name to each element by setting the accessibility label in Interface Builderfor the control represented by that element, as shown in Figure 8-3.
Figure 8-3 Setting the accessibility label in Interface Builder
UI Automation uses the accessibility label (if it’s set) to derive a name property for each element. Aside fromthe obvious benefits, using such names can greatly simplify development and maintenance of your testscripts.
The name property is one of four properties of these elements that can be very useful in your test scripts.
● name: derived from the accessibility label
● value: the current value of the control, for example, the text in a text field
● elements: any child elements contained within the current element, for example, the cells in a tableview
● parent: the element that contains the current element
Understanding the Element Hierarchy
At the top of the element hierarchy is the UIATarget class, which represents the high-level user interfaceelements of the system under test (SUT)—that is, the device (or simulator) as well as the iOS and yourapplication running on that device. For the purposes of your test, your application is the frontmost application(or target application), identified as follows:
UIATarget.localTarget().frontMostApp();
To reach the application window, the main window of your application, you would specify
UIATarget.localTarget().frontMostApp().mainWindow();
At startup, the Recipes application window appears as shown in Figure 8-2 (page 108).
Inside the window, the recipe list is presented in an individual view, in this case, a table view:
UI Automation 1092011-05-07 | © 2011 Apple Inc. All Rights Reserved.
CHAPTER 8
Built-in Instruments

Figure 8-4 Recipes table view
This is the first table view in the application’s array of table views, so you specify it as such using the zeroindex ( [0]), as follows:
UIATarget.localTarget().frontMostApp().mainWindow().tableViews()[0];
Inside the table view, each recipe is represented by a distinct individual cell. You can specify individual cellsin similar fashion. For example, using the zero index ( [0]), you can specify the first cell as follows:
UIATarget.localTarget().frontMostApp().mainWindow().tableViews()[0].cells()[0];
Each of these individual cell elements is designed to contain a recipe record as a custom child element. inthis first cell is the record for chocolate cake, which you can access by name with this line of code:
UIATarget.localTarget().frontMostApp().mainWindow().tableViews()[0].cells()[0].elements()["ChocolateCake"];
Displaying the Element Hierarchy
You can use the logElementTree method for any element to list all of its child elements. The followingcode illustrates listing the elements for the main (Recipes) screen (or mode) of the Recipes application.
// List element hierarchy for the Recipes screen
UIALogger.logStart("Logging element tree …");UIATarget.localTarget().logElementTree();UIALogger.logPass();
The output of the command is captured in the log displayed by the Automation instrument, as in Figure 8-5.
110 UI Automation2011-05-07 | © 2011 Apple Inc. All Rights Reserved.
CHAPTER 8
Built-in Instruments

Figure 8-5 Output from logElementTree method
Note the number at the beginning of each element line item, indicating that element’s level in the hierarchy.These levels could be viewed conceptually as in Figure 8-6 (page 112).
UI Automation 1112011-05-07 | © 2011 Apple Inc. All Rights Reserved.
CHAPTER 8
Built-in Instruments

Figure 8-6 Element hierarchy (Recipes screen)
UIANavigationBar(Recipes)
UIAApplication
UIATarget
UIAWindow
UIATabBar
UIATableView
UIAButton(Edit)
UIAStaticText(Recipes)
UIAButton(Add)
UIAButton(Recipes)
UIAButton(Unit Conversion)
UIATableCell(Chocolate cake)
UIATableCell(Crèpes Suzette)
UIATableCell(Gaufres de Liège)
UIATableCell(Ginger Snaps)
UIATableCell(Macarons)
UIATableCell(Tarte aux Fraises)
UIATableCell(Three Berry Cobbler)
UIAElement(Chocolate cake)
UIAElement(Crèpes Suzette)
UIAElement(Gaufres de Liège)
UIAElement(Ginger Snaps)
UIAElement(Macarons)
UIAElement(Tarte aux Fraises)
UIAElement(Three Berry Cobbler)
Although a screen is not technically an iOS programmatic construct and doesn’t explicitly appear in thehierarchy, it is a helpful concept in understanding that hierarchy. Tapping the Unit Conversion tab in the tabbar displays the Unit Conversion screen (or mode), shown in Figure 8-7.
112 UI Automation2011-05-07 | © 2011 Apple Inc. All Rights Reserved.
CHAPTER 8
Built-in Instruments

Figure 8-7 Recipes application (Unit Conversion screen)
The following code taps the Unit Conversion tab in the tab bar to display the associated screen and thenlogs the element hierarchy associated with it.
// List element hierarchy for the Unit Conversion screen
var target = UIATarget.localTarget();var appWindow = target.frontMostApp().mainWindow();var element = target;
appWindow.tabBar().buttons()["Unit Conversion"].tap();UIALogger.logStart("Logging element tree …");element.logElementTree();UIALogger.logPass();
The resultant log reveals the hierarchy to be as illustrated in Figure 8-8. Note that just as with the previousexample, logElementTree is called for the target, but the results are for the current screen—in this case,the Unit Conversion screen.
UI Automation 1132011-05-07 | © 2011 Apple Inc. All Rights Reserved.
CHAPTER 8
Built-in Instruments

Figure 8-8 Element hierarchy (Unit Conversion screen)
UIANavigationBar(Unit Conversion)
UIAApplication
UIATarget
UIAWindow
UIATabBar
UIATableView
UIAStaticText(Unit Conversion)
UIAButton(Recipes)
UIAButton(Unit Conversion)
UIATableCell(Weight)
UIATableCell(Temperature)
UIAElement(Weight)
UIAElement(Temperature)
Simplifying Element Hierarchy Navigation
The previous code sample introduces the use of variables to represent parts of the element hierarchy. Thistechnique allows for shorter, simpler commands in your scripts.
Using variables in this way also allows for some abstraction, yielding flexibility in code use and reuse. Thefollowing sample uses a variable (destinationScreen) to control changing between the two main screens(Recipes and Unit Conversion) of the Recipes application.
// Switch screen (mode) based on value of variable
var target = UIATarget.localTarget();var app = target.frontMostApp();var tabBar = app.mainWindow().tabBar();
var destinationScreen = "Recipes";
if (tabBar.selectedButton().name() != destinationScreen) { tabBar.buttons()[destinationScreen].tap();}
With minor variations, this code code could work, for example, for a tab bar with more tabs or with tabs ofdifferent names.
Performing User Interface Gestures
Once you understand how to access the desired element, it’s relatively simple and straightforward tomanipulate that element.
The UI Automation API provides methods to perform most UIKit user actions, including multi-touch gestures.For comprehensive detailed information about these methods, see UI Automation Reference Collection.
114 UI Automation2011-05-07 | © 2011 Apple Inc. All Rights Reserved.
CHAPTER 8
Built-in Instruments

Tapping
Perhaps the most common touch gesture is a simple tap. Implementing a one-finger single tap on a knownUI element is very simple. For example, tapping the right button, labeled with a plus sign (+), in the navigationbar of the Recipes application, displays a new screen used to add a new recipe.
This command is all that’s required to tap that button:
UIATarget.localTarget().frontMostApp().navigationBar().buttons()["Add"].tap();
Note that it uses the name Add to identify the button, presuming that the accessibility label has been setappropriately, as described above.
Of course, more complicated tap gestures will be required to thoroughly test any sophisticated application.You can specify any standard tap gestures. For example, to tap once at an arbitrary location on the screen,you just need to provide the screen coordinates:
UIATarget.localTarget().tap({x:100, y:200});
This command taps at the x and y coordinates specified, regardless of what's at that location on the screen.
More complex taps are also available. To double-tap the same location, you could use this code:
UIATarget.localTarget().doubleTap({x:100, y:200});
And to perform a two-finger tap to test zooming in and out, for example, you could use this code:
UIATarget.localTarget().twoFingerTap({x:100, y:200});
Pinching
A pinch open gesture is typically used to zoom in or expand an object on the screen, and a pinch closegesture is used for the opposite effect—to zoom out or shrink an object on the screen. You specify thecoordinates to define the start of the pinch close gesture or end of the pinch open gesture, followed by anumber of seconds for the duration of the gesture. The duration parameter allows you some flexibility inspecifying the speed of the pinch action.
UIATarget.localTarget().pinchOpenFromToForDuration(({x:20, y:200}, {x:300, y:200},2);
UIATarget.localTarget().pinchCloseFromToForDuration(({x:20, y:200}, {x:300, y:200},2);
Dragging and Flicking
If you need to scroll through a table or move an element on screen, you can use the dragFromToForDurationmethod. You provide coordinates for the starting location and ending location, as well as a duration, inseconds. The following example specifies a drag gesture from location 160, 200 to location 160, 400, over aperiod of one second.
UI Automation 1152011-05-07 | © 2011 Apple Inc. All Rights Reserved.
CHAPTER 8
Built-in Instruments

UIATarget.localTarget().dragFromToForDuration(({x:160, y:200}, {x:160, y:400}, 1);
A flick gesture is similar, but it is presumed to be a fast action, so it doesn’t require a duration parameter.
UIATarget.localTarget().flickFromTo(({x:160, y:200}, {x:160, y:400});
Entering Text
Your script will likely need to test that your application handles text input correctly. To do so, it can entertext into a text field by simply specifying the target text field and setting its value with the setValuemethod.The following example uses a local variable to provide a long string as a test case for the first text field (index[0]) in the current screen.
var recipeName = "Unusually Long Name for a Recipe";
UIATarget.localTarget().frontMostApp().mainWindow().textFields()[0].setValue(recipeName);
Navigating In Your Application With Tabs
To test navigating between screens in your application, you’ll very likely need to tap a tab in a tab bar. Tappinga tab is much like tapping a button; you access the appropriate tab bar, specify the desired button, and tapthat button, as shown in the following example.
var tabBar = UIATarget.localTarget().frontMostApp().mainWindow().tabBar();
var selectedTabName = tabBar.selectedButton().name();
if (selectedTabName != "Unit Conversion") {
tabBar.buttons()["Unit Conversion"].tap();
}
First, a local variable is declared to represent the tab bar. Using that variable, the script accesses the tab barto determine the selected tab and get the name of that tab. Finally, if the name of the selected tab matchesthe name of the desired tab (in this case “Unit Conversion”), the script taps that tab.
Scrolling to an Element
Scrolling is a large part of a user’s interaction with many applications. UI Automation provides a variety ofmethods for scrolling. The basic methods allow for scrolling to the next element left, right, up, or down. Moresophisticated methods support greater flexibility and specificity in scrolling actions. One such method isscrollToElementWithPredicate, which allows you to scroll to an element that meets certain criteriathat you specify. This example accesses the appropriate table view through the element hierarchy and scrollsto a recipe in that table view whose name starts with “Turtle Pie.”
UIATarget.localTarget().frontMostApp().mainWindow().tableViews()[0]
.scrollToElementWithPredicate("name beginswith ‘Turtle Pie’");
Using the scrollToElementWithPredicate method allows scrolling to an element whose exact namemay not be known.
116 UI Automation2011-05-07 | © 2011 Apple Inc. All Rights Reserved.
CHAPTER 8
Built-in Instruments

Using predicate functionality can significantly expand the capability and applicability of your scripts. Formore information on using predicates, see Predicate Programming Guide.
Other useful methods for flexibility in scrolling include scrollToElementWithName andscrollToElementWithValueForKey. See UIAScrollView Class Reference for more information.
Adding Timing Flexibility With Timeout Periods
Your script may need to wait for some action to complete. In the Recipes application, for example, the usertaps the Recipes tab to return from the Unit Conversion screen to the Recipes screen. However, UI Automationmay detect the existence of the Add button, enabling the test script to attempt to tap it—before the buttonis actually drawn and the application is actually ready to accept that tap. An accurate test must ensure thatthe Recipes screen is completely drawn and that the application is ready to accept user interaction with thecontrols within that screen before proceeding.
To provide some flexibility in such cases and to give you finer control over timing, UI Automation providesfor a timeout period, a period during which it will repeatedly attempt to perform the specified action beforefailing. If the action completes during the timeout period, that line of code returns, and your script canproceed. If the action doesn’t complete during the timeout period, an exception is thrown. The defaulttimeout period is five seconds, but your script can change that at any time.
To make this feature as easy as possible to use, UI Automation uses a stack model. You push a custom timeoutperiod to the top of the stack, as with the following code that shortens the timeout period to two seconds.
UIATarget.localTarget().pushTimeout(2);
You then run the code to perform the action and pop the custom timeout off the stack.
UIATarget.localTarget().popTimeout();
Using this approach you end up with a robust script, waiting a reasonable amount of time for something tohappen.
Note: Although using explicit delays is typically not encouraged, it may be necessary on occasion. Thefollowing code shows how you specify a delay of 2 seconds:
UIATarget.localTarget().delay(2);
Verifying Test Results
The crux of testing is being able to verify that each test has been performed and that it has either passed orfailed. This code example runs the test testName to determine whether a valid element recipe elementwhose name starts with “Tarte” exists in the recipe table view. First, a local variable is used to specify the cellcriteria:
var cell = UIATarget.localTarget().frontMostApp().mainWindow().tableViews()[0].cells() .firstWithPredicate("name beginswith ‘Tarte’");
Next, the script uses the isValid method to test whether a valid element matching those criteria exists inthe recipe table view.
UI Automation 1172011-05-07 | © 2011 Apple Inc. All Rights Reserved.
CHAPTER 8
Built-in Instruments

if (cell.isValid()) { UIALogger.logPass(testName);}else { UIALogger.logFail(testName);}
If a valid cell is found, the code logs a pass message for the testName test; if not, it logs a failure message.
Note that this test specifies firstWithPredicate and "name beginsWith 'Tarte'". These criteria yielda reference to the cell for Tarte aux Fraises, which works for the default data already in the Recipes sampleapplication. If, however, a user adds a recipe for Tarte aux Framboises, this example may or may not give thedesired results.
Logging Test Results and Data
Your script reports log information to the Automation instrument, which gathers it and reports it for youranalysis.
When writing your tests, you should log as much information as you can, if just to help you diagnose anyfailures that occur. At a bare minimum, you should log when each test begins and ends, identifying the testperformed and recording pass/fail status. This kind of minimal logging is almost automatic in UI Automation.You simply call logStart with the name of your test, run your test, then call logPass or logFail asappropriate, as shown in the following example.
var testName = "Module 001 Test";UIALogger.logStart(testName);//some test codeUIALogger.logPass(testName);
But it’s a good practice to log what transpires whenever your script interacts with a control. Whether you’revalidating that parts of your application perform properly or you’re still tracking down bugs, it’s hard toimagine having too much log information to analyze. To this end, you can log just about any occurrenceusing logMessage, and you can even supplement the textual data with screenshots.
The following code example expands the logging of the previous example to include a free-form log messageand a screenshot.
var testName = "Module 001 Test";
UIALogger.logStart(testName);
//some test code
UIALogger.logMessage("Starting Module 001 branch 2, validating input.");
//capture a screenshot with a specified name
UIATarget.localTarget().captureScreenWithName("SS001-2_AddedIngredient");
//more test code
UIALogger.logPass(testName);
118 UI Automation2011-05-07 | © 2011 Apple Inc. All Rights Reserved.
CHAPTER 8
Built-in Instruments

The screenshot requested in the example would be saved back in Instruments with the specified filename(SS001-2_AddedIngredient, in this case).
Note: Screenshots are currently not supported when targeting iOS Simulator. A screenshot capture attemptis, however, indicated by a log message indicating a failed attempt.
Handling Alerts
In addition to verifying that your application’s alerts perform properly, your test should accommodate alertsthat appear unexpectedly from outside your application. For example, it’s not unusual to get a text messagewhile checking the weather or playing a game. Even worse, a telemarketing autodialer could pick the numberfor your phone just as you launch your script.
Handling Externally Generated Alerts
Although it may seem somewhat paradoxical, your application and your tests should expect that unexpectedalerts will occur whenever your application is running. Fortunately, UI Automation includes a default alerthandler that renders external alerts very easy for your script to cope with. Your script provides an alert handlerfunction called onAlert, which is called when the alert has occurred, at which time it can take any appropriateaction, and then then simply return the alert to the default handler for dismissal.
The following code example illustrates a very simple alert case.
UIATarget.onAlert = function onAlert(alert) {
var title = alert.name();
UIALogger.logWarning("Alert with title '" + title + "' encountered.");
// return false to use the default handler
return false;
}
All this handler does is to log a message that this type of alert happened and then return False. Returningfalse directs the UI Automation default alert handler to just dismiss the alert. In the case of an alert for areceived text message, for example, UI Automation simply clicks the Close button.
Note: The default handler stops dismissing alerts after reaching an upper limit of sequential alerts. In theunlikely case that your test reaches this limit, you should investigate possible problems with your testingenvironment and procedures.
Handling Internally Generated Alerts
As part of your application, you will have alerts that you do need to handle. In those instances, your alerthandler will need to perform the appropriate response and return True to the default handler, indicatingthat the alert has been handled.
UI Automation 1192011-05-07 | © 2011 Apple Inc. All Rights Reserved.
CHAPTER 8
Built-in Instruments

The following code example expands slightly on the basic alert handler. After logging the alert type, it testswhether the alert is the specific one that’s anticipated. If so, it taps the Continue button, which is known toexist, and returns True to skip the default dismissal action.
UIATarget.onAlert = function onAlert(alert) {
var title = alert.name();
UIALogger.logWarning("Alert with title '" + title + "' encountered.");
if (title == "The Alert We Expected") {
alert.buttons()["Continue"].tap();
return true; //alert handled, so bypass the default handler
}
// return false to use the default handler
return false;
}
This basic alert handler, as simple as it is, can be generalized to respond to just about any alert received,while allowing your script to continue running.
Detecting and Specifying Device Orientation
A well-behaved iOS application is expected to handle changes in device orientation gracefully, so your scriptshould anticipate and test for such changes.
UI Automation provides setDeviceOrientation to simulate a change in the device orientation. Thismethod uses the constants listed in Table 8-1.
Note: As regards device orientation handling, it bears repeating that the functionality is entirely simulatedin software. Hardware features such as raw accelerometer data are both unavailable to this UI Automationfeature and unaffected by it.
Table 8-1 Device orientation constants
DescriptionOrientation constant
The orientation of the device cannot bedetermined.
UIA_DEVICE_ORIENTATION_UNKNOWN
The device is in portrait mode, with the deviceupright and the home button at the bottom.
UIA_DEVICE_ORIENTATION_PORTRAIT
The device is in portrait mode but upside down,with the device upright and the home button atthe top.
UIA_DEVICE_ORIENTATION_PORTRAIT_UPSIDEDOWN
120 UI Automation2011-05-07 | © 2011 Apple Inc. All Rights Reserved.
CHAPTER 8
Built-in Instruments

DescriptionOrientation constant
The device is in landscape mode, with the deviceupright and the home button on the right side.
UIA_DEVICE_ORIENTATION_LANDSCAPELEFT
The device is in landscape mode, with the deviceupright and the home button on the left side.
UIA_DEVICE_ORIENTATION_LANDSCAPERIGHT
The device is parallel to the ground with the screenfacing upward.
UIA_DEVICE_ORIENTATION_FACEUP
The device is parallel to the ground with the screenfacing downward.
UIA_DEVICE_ORIENTATION_FACEDOWN
In contrast to device orientation is interface orientation, which represents the rotation required to keep yourapplication's interface oriented properly upon device rotation. Note that in landscape mode, device orientationand interface orientation are opposite, because rotating the device requires rotating the content in theopposite direction.
UI Automation provides the interfaceOrientation method to get the current interface orientation. Thismethod uses the constants listed in Table 8-2.
Table 8-2 Interface orientation constants
DescriptionOrientation constant
The interface is in portrait mode, with thebottom closest to the home button.
UIA_INTERFACE_ORIENTATION_PORTRAIT
The interface is in portrait mode but upsidedown, with the top closest to the home button.
UIA_INTERFACE_ORIENTATION_PORTRAIT_UPSIDEDOWN
The interface is in landscape mode, with theleft side closest to the home button.
UIA_INTERFACE_ORIENTATION_LANDSCAPELEFT
The interface is in landscape mode, with theright side closest to the home button.
UIA_INTERFACE_ORIENTATION_LANDSCAPERIGHT
The following example changes the device orientation (in this case, to landscape left), then changes it back(to portrait).
var target = UIATarget.localTarget();
var app = target.frontMostApp();
//set orientation to landscape left
target.setDeviceOrientation(UIA_DEVICE_ORIENTATION_LANDSCAPELEFT);
UIALogger.logMessage("Current orientation now " + app.interfaceOrientation());
//reset orientation to portrait
target.setDeviceOrientation(UIA_DEVICE_ORIENTATION_PORTRAIT);
UI Automation 1212011-05-07 | © 2011 Apple Inc. All Rights Reserved.
CHAPTER 8
Built-in Instruments

UIALogger.logMessage("Current orientation now " + app.interfaceOrientation());
Of course, once you've rotated, you do need to rotate back again.
When doing a test that involves changing the orientation of the device, it is a good practice to set the rotationat the beginning of the test, then set it back to the original rotation at the end of your test. This practiceensures that your script is always back in a known state.
You may have noticed the orientation logging in the example. Such logging provides additional assurancethat your tests—and your testers—don’t become disoriented.
Testing for Multitasking
When a user exits your application by tapping the Home button or causing some other application to cometo the foreground, your application is suspended. To simulate this occurrence, UI Automation provides thedeactivateAppForDuration method. You just call this method, specifying a duration, in seconds, forwhich your application is to be suspended, as illustrated by the following example.
UIATarget.localTarget().deactivateAppForDuration(10);
This single line of code causes the application to be deactivated for 10 seconds, just as though a user hadexited the application and returned to it ten seconds later.
User Interface Instruments
The following instruments gather data for application-level events.
Cocoa Events
The Cocoa Events instrument records events sent through the sendEvent: method of the NSApplicationclass. This is the main method for dispatching events to a Cocoa application. You can use this instrument tocorrelate application events with other application behavior, such as memory and CPU usage. This instrumentoperates on a single process. This instrument uses DTrace in its implementation and can be exported to aDTrace script.
This instrument captures the type of event that was sent (both as an NSEventType code and spelled out).
The Track pane can be set to display any of the following data:
● Stack depth
● Thread ID
● The event kind
For any of these calls, you can open the Extended Detail pane to see the stack trace for that call, as well asthe time at which the event occurred.
122 User Interface Instruments2011-05-07 | © 2011 Apple Inc. All Rights Reserved.
CHAPTER 8
Built-in Instruments

Carbon Events
The Carbon Events instrument records events returned by the WaitNextEvent function in the Carbon EventManager. You can use this instrument to correlate application events with other application behavior, suchas memory and CPU usage. This instrument operates on a single process. This instrument uses DTrace in itsimplementation and can be exported to a DTrace script.
This instrument captures the type of event that was sent.
The Track pane can be set to display any of the following data:
● Stack depth
● Thread ID
● The event kind
For any of these calls, you can open the Extended Detail pane to see the stack trace for that call, as well asthe time at which the event occurred.
User Interface Instruments 1232011-05-07 | © 2011 Apple Inc. All Rights Reserved.
CHAPTER 8
Built-in Instruments

124 User Interface Instruments2011-05-07 | © 2011 Apple Inc. All Rights Reserved.
CHAPTER 8
Built-in Instruments

This table describes the changes to Instruments User Guide.
NotesDate
Added information about the OpenGL ES Analyzer instrument.2011-05-07
Updated to add information about using the Automation instrument.2010-11-15
Updated to describe new features.2010-09-01
Changed occurrences of “iPhone OS” to “iOS”.2010-07-09
Updated with information about new iPhone instruments.2010-05-27
Added “Energy Diagnostics Instruments” (page 83) and “Using the AutomationInstrument” (page 105).
Added information about iPhone-specific instruments.2010-01-20
Added “I/O Activity” (page 85), “Core Animation” (page 92), “OpenGL ESDriver” (page 94), and “Time Profiler” (page 100).
Added information about the Dispatch instrument.2009-08-20
Added “Dispatch Instruments” (page 80).
Added information about gathering performance data from a wireless device.2009-07-24
Added “Connecting Wirelessly to an iOS Device” (page 37).
Made minor editorial corrections.2008-10-15
Explained how playing protected content affects systemwide data collection.2008-02-08
New document that describes how to use the Instruments application.2007-10-31
1252011-05-07 | © 2011 Apple Inc. All Rights Reserved.
REVISION HISTORY
Document Revision History

1262011-05-07 | © 2011 Apple Inc. All Rights Reserved.
REVISION HISTORY
Document Revision History