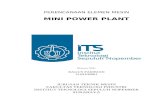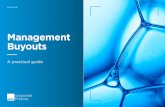Instrukcja obsługi programu PROGNOZA PEM dla Windows PEM... · 2021. 4. 27. · wysokiej...
Transcript of Instrukcja obsługi programu PROGNOZA PEM dla Windows PEM... · 2021. 4. 27. · wysokiej...

PROEKO Ryszard Samoć
62-800 Kalisz, ul. Biernackiego 8
tel. 62 757 39 87
E-mail: [email protected], [email protected]
www.proeko-rs.pl
Instrukcja obsługi programu
"PROGNOZA PEM" dla Windows
1. Informacje ogólne
Program służy do obliczenia gęstości mocy pola elektromagnetycznego w otocze-
niu anten nadawczo-odbiorczych, wytwarzających pola elektromagnetyczne o
wysokiej częstotliwości (instalacje radiowe, telewizyjne i telefonii komórkowej).
Obliczenie gęstości mocy pola jest wykonywane wektorem Poyintga z uwzględnie-
niem mocy doprowadzonej do anteny, zysku kierunkowego anteny, tłumienia,
odległości od źródła emisji oraz charakterystyki promieniowania mocy – funkcji
strumienia gęstości pola przy zmianie kąta odchylenia.
Do programu może być wprowadzona dowolna liczba nadajników radiowych,
których rozmieszczenie opisane jest współrzędnymi X i Y.
Współrzędne te można odczytać z zeskanowanej mapy.
Na podstawie wprowadzonych program oblicza rozkład gęstości mocy pola elek-
tromagnetycznego w płaszczyźnie poziomej i w pionowej.
Zestawienia zawierają bilans mocy oraz zasięg poziomy i pionowy źródeł emisji
oraz zasięg sumaryczny dla grup źródeł o tym samym azymucie. Program umożli-
wia automatyczne lub ręczne tworzenie grup źródeł emisji.
Można też uzyskać zestawienia gęstości mocy pola dla punktów o zadanych
współrzędnych X,Y oraz na wysokości budynków mieszkalnych .
Na wykresie w płaszczyźnie poziomej uwzględnione są wszystkie źródła i ich
superpozycja, a wykres pionowy może być sporządzony dla jednego źródła lub
grupy źródeł.
Wykresy mogą być wyeksportowane do plików BMP,JPG,GIF,PNG oraz DXF (Au-
toCAD-a).

2
Zasady wprowadzania danych stosowane w programie
W przypadku ogólnych danych projektu tzn. nazwy projektu oraz ustawień mapy,
zapis następuje przy zmianie formularza przed dowolnym raportem lub po kliknię-
ciu przycisku „Zapisz”.
W przypadku formularza do wprowadzania danych anten zapis następuje po klik-
nięciu przycisku pod listą nadajników.
W przypadku formularza do wprowadzania wykresów zapis następuje po kliknięciu
przycisku pod listą wykresów.

3
2. Główne okno programu
Okno składa się z panelu narzędziowego znajdującego się u góry okna, przycisku
do zmiany aktualnego formularza oraz zmiennych formularzy edycyjnych wyświe-
tlanych w prawym panelu.
Znaczenie poszczególnych przycisków w panelu narzędziowym.
Przycisk Znaczenie
Służy do utworzenia nowego projektu obliczeniowego. Po kliknięciu przycisku obok pojawia się komenda do utworzenia nowego projektu na podstawie bieżącego.
Służy do wyboru pliku z projektem. Po kliknięciu przycisku obok pojawia się lista ostatnio otwieranych projektów.
Zapisuje zmiany w projekcie (dotyczy strony "Dane pro-jektu").
Porzuca edycję projektu.
Otwiera podgląd wydruku z danymi wejściowymi projek-tu: bilansem mocy i lokalizacją źródeł emisji pola elek-tromagnetycznego. Po kliknięciu przycisku obok pojawia się lista opcji drukowania.
Otwiera informacje o programie i jego użytkowniku. Pod prawym przyciskiem myszy jest dostępna komenda do aktualizacji programu oraz do wyświetlania informacji o aktualnej wersji.
Otwiera okno opcji z wyborem ścieżki bazy danych oraz stylu graficznego okien.
Otwiera okno z pomocą do programu.
Powoduje zamknięcie programu.

4
Poszczególne formularze w programie:
otwiera panel z nazwą projektu i ustawieniami mapy
otwiera panel z informacjami o nadajniku m.in. jego typie, mocy, charakterystyce kierunkowej
otwiera panel z podglądem wykresu i przyciskami do jego edycji
Panel „Dane projektu”

5
W panelu tym należy wprowadzić tytuł projektu, który będzie umieszczony na
zestawieniach tabelarycznych oraz wybrać mapę, która będzie służyć do odczytu
współrzędnych i będzie umieszczona pod wykresem izolinii.
W celu wyboru mapy należy kliknąć przycisk "Wybierz plik". Dostępne są pliki:
bmp, jpg, tiff i png. Po wybraniu pliku program wyświetli rozmiar mapy w pikse-
lach oraz rozdzielczość skanowania.
Niezbędną informacją o mapie jest mnożnik liczby pikseli na metr. Mnożnik ten
można ustalić ze skali mapy i rozdzielczości skanowania, a w przypadku gdy mapa
pochodzi z niewiadomego źródła, ale posiada zaznaczoną skalę. można obliczyć
go samemu dzieląc odległość w terenie w metrach przez liczbę odpowiadających
jej pikseli.
Domyślnie początkiem układu współrzędnych jest lewy dolny róg mapy.
Początek współrzędnych można zmienić podczas wyboru współrzędnych z mapy
poprzez kliknięcie przycisku Ctrl+Alt+mysz.
Należy również ustalić sposób ustalania mocy efektywnej (EIRP) poprzez zazna-
czenie odpowiedniej opcji (obliczana lub wprowadzana bezpośrednio).
Opcja : "Sposób ustalania mocy efektywnej (EIRP)" określa sposób wpisywania
danych w panelu "Nadajniki":
Opcja : "Obliczana z mocy wyjściowej,
zysku anteny i tłumienia toru".
EIRP będzie obliczane przez dodanie
do mocy wyjściowej zysku anteny i
odjęcie tłumienia toru.
Opcja : "Wprowadzana bezpośrednio" wartość EIRP będzie wpisywana
bezpośrednio
Opcja: "Dopuszczalna gęstość pola" - umożliwia określenie dla każdego projektu
dopuszczalnej gęstości pola elektromagnetycznego. Dla projektów przed 2020 r.
dopuszczalna gęstość wynosiła 0,1 W/m2, po 1 stycznia, zgodnie z rozporządze-
niem Ministra Zdrowia z 17 grudnia 2019, dopuszczalna gęstość zależy od często-
tliwości i wynosi od 2 GHz 10 W/m2.

6
Panel „Nadajniki”
W panelu tym znajduje się lista wszystkich źródeł emisji promieniowania (nadajni-
ków) , które mają być uwzględnione w obliczeniach. W celu dodania nowego
źródła należy kliknąć przycisk "Dodaj" lub od razu użyć przycisku "Dodaj z pliku
MSI", wtedy program wczyta podstawowe dane nadajnika z wybranego pliku z
rozszerzeniem *.msi.
Znaczenie poszczególnych danych:
Nazwa danych Znaczenie
Typ i rodzaj nadajnika,
producent, system i
częstotliwość nadajnika
Dane, które będą wyświetlane w zestawieniach tabela-
rycznych.
Azymut Kąt zawarty między północą, a kierunkiem w którym
skierowany jest nadajnik.
Pochylenie (osi wiązki)
Pochylenie charakterystyki promieniowania anteny w
celu zmniejszenia zakłóceń interferencyjnych w (komór-
kowej) sieci radiowej. Pochylenie może się odbyć w
sposób mechaniczny (tilt) lub elektryczny (electric dow-
ntilt). Elektryczne pochylenie nieznacznie zmniejsza
szerokość wiązki promieniowania.

7
Moc wyjściowa
Moc wyjściowa nadajnika.
W przypadku włączenia opcji "dB" należy podać moc
wyjściową w decybelach, w przeciwnym wypadku w
Watach.
Zysk energetyczny
Jest to zysk energetyczny anteny będący stosunkiem
gęstości mocy wypromieniowanej przez antenę w da-
nym kierunku do gęstości mocy wypromieniowanej
przez antenę wzorcową, najczęściej antenę izotropową,
zakładając, że do obu anten została doprowadzona taka
sama moc.
X, Y, Z
Współrzędne anteny X,Y i wysokość zamocowania Z tj.
środek elektryczny anteny. Współrzędne można wybrać
z mapy po kliknięciu przycisku .
Tłumienie toru
Jest to tłumienie toru zasilającego antenę.
Na podstawie mocy wyjściowej nadajnika, zysku ener-
getycznego i tłumienia toru program oblicza moc do-
prowadzoną do anteny a następnie EIRP czyli równo-
ważną moc promieniowania izotropowo.
Na podstawie EIRP obliczany jest maksymalny zasięg
anteny będący odległością, w której gęstość mocy pro-
mieniowania jest mniejsza od 0,1 W/m2.
Pochylenie terenu Określa pochylenie terenu w stopniach, od nadajnika w
kierunku azymutu.
Opis Służy do wpisania własnych uwag dotyczących nadajni-
ka.
Obiekt, na którym zamo-
cowano nadajnik
Służy do wyboru z listy obiektu, na którym zamocowano
antenę.
Na liście znajdują się typowe lub inne kształty obiektów,
zdefiniowane w oknie "Definiowanie kształtów".
Po zmianie mocy wyjściowej, zysku energetycznego lub tłumienia program przeli-
cza i podaje EIRP i zasięg nadajnika.
Po kliknięciu przycisku „Definiuj” pojawia się okno do definiowania kształtów
obiektów, na których zostały zamontowane nadajniki.

8
Kliknięcie przycisku "Pobierz z pliku MSI" po wyborze pliku umożliwia przeniesienie
charakterystyki poziomej i pionowej anteny do bazy danych. Charakterystykę
można obejrzeć po kliknięciu przycisku "Charakterystyka kierunkowa".
U dołu panelu znajdują się przyciski umożliwiające dodawanie, usuwanie i klono-
wanie danych nadajnika.
Zawsze po wprowadzeniu danych należy je zatwierdzić klikając przycisk .
Przycisk "Grupy źródeł" powoduje otwarcie okna, w którym można zdefiniować
grupy źródeł o tych samych lokalizacjach i azymutach.
Okno „Definiowanie kształtów obiektów, na których zamocowano
nadajniki”

9
W oknie tym można zdefiniować dla bieżącego projektu kształty budynków, słu-
pów, anten, wież czy innych obiektów, na których zamocowano nadajniki.
Dostępne są kształty typowe takie jak stożek, komin, prostokąt i budynek z da-
chem. W celu dodania nowego obiektu należy kliknąć przycisk "Dodaj obiekt" i
wybrać z listy typowy kształt lub wybrać opcje "inny", wtedy współrzędne będą
wpisywane całkowicie ręcznie.
W przypadku obiektów typowych należy wpisać jego wymiary. Po naciśnięciu OK
program wypełni tabelę współrzędnych przeliczając wymiary na podaną wysokość
anteny.
W pierwszej kolumnie znajduje się opcja "linia" informująca czy do podanych
współrzędnych ma być kreślona linia czy tylko należy przenieść kursor.
W przypadku, gdy ma być kreślona linia należy włączyć opcję.
Można zmienić liczbę odcinków linii zwiększając opcję "Liczba komend".
Zaleca się nadanie zdefiniowanemu obiektowi nazwy, ponieważ będzie ona potem
wykorzystywana podczas przypisania kształtu obiektu, na którym zamontowano
nadajnik do źródła emisji.
Wcześniej wpisane obiekty można modyfikować po kliknięciu przycisku "Edytuj".
Dane należy zapisać poprzez kliknięcie przycisku "Zatwierdź".
Wprowadzanie danych można porzucić po kliknięciu "Anuluj".
Okno „Grupy źródeł”

10
W oknie tym definiuje się grupy źródeł o tych samych lokalizacjach (współrzęd-
nych X, Y), wysokościach i tych samych azymutach, w celu uzyskania zasięgów
dla wybranego kierunku oraz wykresów pionowych dla sumy mocy tych źródeł.
Po kliknięciu przycisku "Utwórz grupy automatycznie" program sprawdzi dane
wszystkich źródeł emisji i zgrupuje je w ten sposób, żeby różnica między wysoko-
ściami nie była większa niż 1 m, były zgodne we współrzędnych X, Y z dokładno-
ścią do jednego metra i azymut.
Można tworzyć grupę ręcznie poprzez użycie przycisków "<", ">". Podczas two-
rzenia grupy ręcznie można przenieść nazwę źródła emisji z lewego panelu na
prawy. Przy czym program sprawdzi czy dodawane dane mają zgodną lokalizację i
azymut z wcześniej zapisanymi danymi dla źródła.
Dodawanie i usuwanie źródeł można też przeprowadzić przesuwając myszą jego
nazwę z lewego na prawy panel i z prawego na lewy.
Kliknięcie przycisku "Zestawienie" powoduje wydrukowanie zestawienia zawierają-
cego sumę EIRP dla grupy źródeł, zasięg poziomy grupy tzn. odległość, w którym
natężenie pola elektromagnetycznego wynosi 0,1 W/m2 oraz zasięg pionowy,
górny i dolny.
Po kliknięciu przycisku wyświetli się informacja o spójności danych w gru-
pach. O jednolitości grupy decyduje różnica w wysokościach zawieszenia anten
oraz różnica pochyleń: elektrycznego i mechanicznego.
Kryteria uznawania grupy za jednolitą ustala się po kliknięciu pod prawym przyci-
skiem myszy komendy "opcje jednolitości grupy". Otwiera się okno "Opcje obli-
czania grup źródeł emisji", w którym użytkownik podaje maksymalną różnicę wy-
sokości zawieszenia oraz pochyleń w stosunku do średniej, o jaką mogą się różnić
anteny w obrębie jednej grupy.

11
Panel „Wykresy”
W panelu tym można zdefiniować własne wykresy dla poziomych i pionowych
przekrojów rozkładu gęstości mocy pól elektromagnetycznych.
U góry okna znajduje się lista zdefiniowanych wykresów. Do każdego wykresu
należy określić jego tytuł, który będzie wyświetlany u góry wykresu, rodzaj wykre-
su: poziomy lub pionowy. Rodzaje opcji zależą od tego czy wybrano wykres po-
ziomy czy pionowy. Ponadto istnieje możliwość wyboru zarówno pojedynczego
źródła jak i grupy źródeł oraz dobrania rozmiarów siatki po kliknięciu przycisku
"Dobierz". Zasięgi i gęstości pola na wykresach w płaszczyźnie pionowej dla grup
jednolitych są obliczane z sum mocy źródeł dla poszczególnych kątów, dla pozo-
stałych - dane poszczególnych źródeł są najpierw sumowane w siatce X, Y.
Po dodaniu wykresu domyślnie program ustawia poziomy izolinii dla wartości do-
puszczalnej i jej połowy. Użytkownik może zdefiniować do 20 własnych wartości
izolinii, podając ich liczbę i zapisując ich poziomy w tabeli - kliknięcie przycisku
"Zastosuj" spowoduje uwzględnienie poziomów na wykresie i zapisanie wybranych
poziomów. Najeżdżając myszką na wykres w dolnym panelu okna dla wybranego
punktu pojawiają się jego współrzędne X,Y i wartość gęstości pola elektromagne-
tycznego.
Po wprowadzeniu siatki i tytułu wykresu należy zatwierdzić dane klikając przycisk
.
Kliknięcie przycisku "Punkty obserwacji" (na przekroju poziomym) umożliwia
wprowadzenie oprócz podstawowej siatki dowolnej liczby punktów o współrzęd-
nych X i Y zdefiniowanych przez użytkownika, które znajdą się na wykresie.
W przypadku wykresu dla przekroju pionowego w tym samym miejscu znajduje
się przycisk do wprowadzenia danych budynków mieszkalnych.
Użytkownik może klonować wykres klikając przycisk "Klonuj" lub dodawać nowy
wykres po kliknięciu przycisku "Dodaj".
Znaczenie przycisków w panelu narzędziowym znajdującym się u góry panelu
Wykresy:

12
Przycisk Znaczenie
Drukuje wykres.
Obok znajduje się przycisk, który otwiera listę opcji dru-
kowania.
powiększanie wykresu
kreśli obramowanie wokół wykresu
kreśli siatkę na wykresie
zaznacza na wykresie poziomym źródła pola elektroma-
gnetycznego
rysuje na wykresie poziomym nazwy nadajników
rysuje na wykresie pionowym m.in. maksymalny zasięg
dla podanej wartości dopuszczalnej oraz wysokości za-
sięgu od poziomu terenu
rysuje na wykresie pionowym obiekt, na którym zamon-
towano nadajniki
pokazuje na wykresie pionowym budynki mieszkalne.
Dane dotyczące odległości budynków wpisuje się po
kliknięciu przycisku "Budynki mieszkalne".
zaznacza na wykresie poziomym współrzędne dodatko-
wych punktów, które wprowadza się po kliknięciu przyci-
sku "Punkty obserwacji".
umieszcza skalę wydruku na wykresie
Ręczna zmiana skali i kliknięcie przycisku powoduje
przeskalowanie rysunku.
wykres izolinii
wykres z wypełnieniem skokowym

13
wykres z wypełnieniem ciągłym i izoliniami
służy do eksportu wykresu w wybranym formacie pliku
graficznego (WMF,BMP,JPG,PNG,GIF) oraz do AutoCAD-
a w formacie DXF.
Eksportuje do pliku tekstowego tabelę współrzędnych
X,Y w siatce z wyliczonymi wartościami gęstości pola lub
wskaźnika "W". Format pliku można skonfigurować po
kliknięciu strzałki obok ikony.
powoduje skopiowanie wykresu do schowka
otwiera okno edycji wykresu
pomoc do okna wykresu
Okno "Dodaj wykres"

14
Okno służy do utworzenia nowego wykresu gęstości mocy pól elektromagnetycz-
nych w płaszczyźnie poziomej lub pionowej.
Znaczenie poszczególnych opcji:
Symbol Opcja Znaczenie
płaszczyzna pozioma
- oddziaływanie
sumaryczne
Dla każdego punktu w sieci obliczane jest oddzia-
ływanie sumaryczne na wysokości od poziomu
terenu ustalanej w opcjach wykresu.
Uwzględniania jest rzeczywista odległość od źró-
dła emisji do receptora (d1 na rysunku poniżej).
Opcjonalnie może być uwzględniana charaktery-
styka pionowa, w przeciwnym wypadku wykres
jest dla maksymalnego oddziaływania w pionie.
Jeśli charakterystyka pionowa jest uwzględniania
to poziomy gęstości na powierzchni terenu będą
niższe, a ich maksimum wystąpi dalej - w takim
przypadku należy dobrać rozmiar wykresu ręcz-
nie.
Na tej podstawie program rysuje izolinie na
płaszczyźnie poziomej. W tle wykresu może zna-
leźć się mapa terenu.
Na wykresie można ponadto umieścić punkty
obserwacji z podanymi współrzędnymi X, Y oraz
ich wysokością.

15
Płaszczyzna pozioma
- schemat zasięgów
Na wykresie nanoszone są obrysy zasięgów po-
szczególnych nadajników. Przy czym każdy na-
dajnik traktowany jest oddzielnie .
Włączenie opcji "Dodać obrys sumy W" spowodu-
je wykreślenie sumy oddziaływań wyrażonej jako
wartość wskaźnikowa W, dla wskaźnika (W) =1
płaszczyzna pionowa
Na wykresie znajduje się przekrój pionowy od-
działywania jednego nadajnika lub grupy nadajni-
ków. Zaznaczono minimalny i maksymalny zasięg
natężenia pola o wartości dopuszczalnej, wyso-
kość nadajnika oraz opcjonalnie naniesione wyso-
kości budynków.
Wykres pionowy jest kreślony dla maksymalnego
oddziaływania w kierunku azymutu, bez straty
horyzontalnej.
Można uzyskać wykres dla innych kątów niż azy-
mut, przy uwzględnieniu straty horyzontalnej po
włączeniu opcji "Inny kąt" wtedy należy podać kąt
w stopniach (w takim samym układzie jak azy-
mut).
wykres W – wartości
wskaźnikowej zasięgu
występowania w
płaszczyźnie poziomej
Dla każdego punktu na wykresie obliczany jest
wskaźnik W będący sumą ilorazów gęstości pola i
wartości dopuszczalnych dla poszczególnych
źródeł emisji - nadajników. Obliczenia dotyczą
zadanej wysokości nad poziom terenu, ustalanej
w oknie "Opcje wykresu".
Na wykresie można ponadto umieścić punkty
obserwacji w podanych współrzędnych X, Y oraz
wartość wskaźnikową W.

16
Wykres W - w płasz-
czyźnie pionowej
Na wykresie znajduje się przekrój pionowy od-
działywania jednego nadajnika lub grupy nadajni-
ków. Izolinia "1" odpowiada wartości dopuszczal-
nej
Zaznaczono minimalny i maksymalny zasięg
wskaźnika W =1, wysokość nadajnika oraz opcjo-
nalnie naniesione wysokości budynków.
Włączenie opcji "Dobierz zakres siatki" spowoduje, że program automatycznie
dobierze zakres siatki, w którym mieści się izolinia o najmniejszej podanej warto-
ści dopuszczalnej.
W przypadku wykresu pionowego należy dodatkowo ustalić źródło lub grupę źró-
deł, których będzie dotyczył rozkład gęstości mocy pól elektromagnetycznych.

17
Wykres poziomy
W przypadku wykresu poziomego wpisuje się początek i koniec współrzędnych X i
Y siatki.
Istnieje możliwość doboru siatki automatycznie po kliknięciu przycisku "Dobierz".
Kliknięcie przycisku "Punkty obserwacji" znajdującego się u dołu okna umożliwia
wprowadzenie oprócz podstawowej siatki dowolnej liczby punktów o współrzęd-
nych X i Y zdefiniowanych przez użytkownika, które znajdą się na wykresie.
Jeśli nie włączono opcji przy tworzeniu nowego wykresu, to w oknie opcji można
włączyć uwzględnianie charakterystyki pionowej. W tym przypadku maksimum
gęstości pola na wystąpi na powierzchni terenu w pewnej odległości od nadajnika
(np. kilkaset metrów) zaleca się dobrać rozmiar wykresu ręcznie.

18
Wykres pionowy
W przypadku wykresu pionowego użytkownik podaje wysokość i szerokość wykre-
su.
Należy też dodatkowo ustalić źródło lub grupę źródeł, których będzie dotyczył
rozkład gęstości mocy pól elektromagnetycznych.
Ponadto istnieje możliwość wyboru zarówno pojedynczego źródła jak i grupy źró-
deł oraz dobrania rozmiarów siatki po kliknięciu przycisku "Dobierz".
Można uzyskać wykres dla innych kątów niż azymut, przy uwzględnieniu straty
horyzontalnej po włączeniu opcji "Inny kąt" wtedy należy podać kąt w stopniach
(w takim samym układzie jak azymut) . Kliknięcie przycisku wyświetla wykres
z charakterystyką poziomą z zaznaczonym kątem.
Przycisk „Budynki mieszk.” znajdujący się u dołu okna służy do wpisania odległo-
ści, wysokości i długości budynków mieszkalnych.

19
Okno "Punkty obserwacji"
Okno służy do wprowadzania siatki dodatkowych punktów o współrzędnych X i Y
zdefiniowanych przez użytkownika, które znajdą się na wykresie poziomym.
Współrzędne można wpisać ręcznie lub wybrać z mapy po kliknięciu prawego
przycisku myszy i wybraniu komendy "Wybierz na mapie". Dane z mapy można
też odczytać po kliknięciu przycisku "Dodaj z mapy" - wtedy program doda do
istniejącej listy punktów współrzędne punktów odczytane z mapy.
Maksymalnie siatka może zawierać 1000 punktów.
Po kliknięciu przycisku "OK", dodatkowe punkty zostaną umieszczone na wykresie
natężenia pola elektromagnetycznego.
Punkty na wykresie można pokazać/ukryć klikając w głównym panelu przycisk

20
Okno "Budynki mieszkalne"
Okno służy do wprowadzania wymiarów i odległości budynków mieszkalnych,
znajdujących się w otoczeniu nadajników.
W górnym panelu ustala się liczbę budynków, a w tabeli poniżej, wpisuje się odle-
głość od nadajnika, wysokość i długość każdego budynku w metrach oraz wyso-
kość dachu.
Pod prawym przyciskiem myszy jest dostępna komenda „Oblicz odległość do
punktu na mapie”, która służy do wyboru punktu na mapie, dla którego będzie
obliczana odległość od nadajnika. Dane z mapy można też odczytać po kliknięciu
przycisku "Dodaj z mapy" - wtedy program doda do istniejącej listy budynków
odległości budynków odczytane z mapy.
Po kliknięciu przycisku "Raport" pojawi się zestawienie gęstości pola elektroma-
gnetycznego na wysokości budynków mieszkalnych. Zmiany wprowadzone w
oknie zatwierdza się przyciskiem "OK" lub anuluje przyciskiem "Anuluj".
Budynki na wykresie można zobaczyć/ukryć klikając przycisk

21
Okno „Wybór współrzędnych z mapy
Okno służy do graficznego odczytu współrzędnych z mapy terenu.
Jeśli jeszcze nie określono pliku mapy to należy wczytać plik zawierający mapę
terenu, np. pochodzący ze skanera.
W celu wczytania pliku, należy kliknąć ikonę wyboru pliku z listy.
W celu zaznaczenia współrzędnych punktu, należy kliknąć myszą z wciśniętym
przyciskiem Ctrl. Wtedy na mapie zostanie zaznaczony czerwony kwadracik z
kropką w środku. Kropka oznacza dokładne współrzędne punktu, a jednocześnie
współrzędne te zostaną dodane do okna współrzędnych znajdujących się w pra-
wym dolnym rogu ekranu.
Można wybrać dowolną liczbę punktów, można też skasować po kliknięciu przyci-
sku „Wyczyść” w oknie zawierającym listę współrzędnych.
Jeżeli zostanie wciśnięty przycisk „OK” to współrzędne zostaną przeniesione do
programu.

22
Początek układu współrzędnych jest ustalany na podstawie przesunięcia mapy w
poziomie i pionie w oknie skali mapy.
Można zmienić początek układu współrzędnych poprzez kliknięcie kombinacji
klawiszy Ctrl+Alt+przycisk myszy. Początek współrzędnych jest zaznaczony
jasnozielonym krzyżykiem.
Znaczenie przycisków znajdujących się u góry okna.
Przycisk Znaczenie
powoduje otwarcie pliku graficznego z jednocze-
snym ustaleniem skali mapy
umożliwia zmianę przesunięcia mapy
rysuje sieci receptorów na mapie terenu
rysuje lokalizację i symbole źródeł emisji fal
elektromagnetycznych na mapie terenu
Przyciski rysowania siatki współrzędnych źródeł
emisji mogą być w pozycji włączonej lub wyłą-
czonej
umożliwia zmianę powiększenia mapy. Oprócz
powiększeń wybieranych z listy użytkownik może
wpisać inną wartość powiększenia

23
3. Edycja wykresu
Okno "Opcje wykresu izolinii"
Okno to składa się z następujących stron:
Osie, eksport - częstotliwość opisu osi X i Y oraz opcje zapisu do DXF
Kolory, linie - kolory elementów wykresu
Różne kolory izolinii - kolory poszczególnych izolinii
Wypełniane izolinie - opcje wypełniania obszarów między izoliniami paletą
kolorów
Wykres
poziomy/pionowy
- opcje edycji linii na wykresie
Przejście do poszczególnych stron poprzez kliknięcie nazwy strony na górnej bel-
ce.

24
Strona "Osie, eksport"
W przypadku dużej ilości punków w sieci receptorów, liczby opisujące osie mogą
na siebie nachodzić.
Żeby tego uniknąć można wybrać opcję Opis osi X,Y , która określa odległości
między wartościami liczbowym na osiach.
Liczba kresek drugorzędnych – określa liczbę kresek między kreskami przy warto-
ściach liczonych na osiach.

25
Opcja zapisu wykresu izolinii do pliku DXF
Podczas zapisu wykresu izolinii do pliku w standardzie AutoCAD-a - DXF zapisy-
wany jest cały rysunek izolinii we współrzędnych rzeczywistych tzn. w metrach.
Użytkownik może ograniczyć zapis tylko do samych izolinii, ponieważ opis osi i
pozostałe elementy mogą być niepotrzebne. np. gdy na rysunku w AutoCAD-zie
np. umieszczono już wszystkie potrzebne dane.
Zapisu wykresu w standardzie DXF dokonuje się po wyświetleniu wykresu, kliknię-
ciu przycisku "Eksportuj" i podania nazwy pliku z rozszerzeniem .DXF lub poprzez
wybranie opcji "Zapisz plik jako typ" - "Plik AutoCAD-a DXF".
Opcje eksportu wykresów jako bitmapa - do plików JPG,
Opcja : jakość kompresji – dotyczy eksportu do JPG, jakość kompresji wyrażona w
procentach jest odwrotnie proporcjonalna do stopnia kompresji. 100 % daje naj-
lepszą jakość i największy plik.
Zaleca się, aby powiększenie obrazu nie przekraczało 3 x. Takie samo powiększe-
nie będzie stosowane przy kopiowaniu obrazów do schowka.
W dolnej części panelu można zmieniać katalog do zapisu plików graficznych po-
przez naciśnięcie przycisku "Zmień".

26
Strona "Kolory, linie "
Na tej stronie można wybrać kolory następujących elementów wykresu izolinii:
Kolor izolinii.
Kolor siatki współrzędnych XY .
Kolor źródeł
Kolor punktów obserwacji
Kolor osi
Kolor tytułu wykresu

27
Po kliknięciu przycisku opisującego dany kolor pojawi się standardowe okno dialo-
gowe kolorów.
Dla kreślenia izolinii można wybrać różną grubość linii od 1 do 5.
Kliknięcie jednego z przycisków w panelu „Czcionki” pozwala na zmianę czcionki
jaką będzie kreślony element wykresu.
Znaczenie pozostałych opcji:
„Częstotliwość opisu izolinii” - pozwala zmienić częstość napisów na izoliniach. W
przypadku gdy na wykresie znajduje się tylko fragment linii lub długość linii jest
bardzo mała to nie uda się uzyskać planowanej liczby napisów.
„Sposób kreślenia napisów” – dostępne są dwie opcje:
poziomo – napis jest zawsze kreślony poziomo
pod kątem – napis jest kreślony pod takim kątem jak odcinek linii leżą-
cy pod napisem
„Grubość linii proporcjonalna do skali wydruku” – jeżeli opcja jest włączona to
program oblicza grubość proporcjonalnie do powiększenia. Np. przy powiększeniu
2 x grubość linii będzie dwa razy większa.
"Obszar opisu wykresu" - za pomocą suwaka można zmieniać skalę obwodu wy-
kresu

28
Strona "Różne kolory izolinii"
Znaczenie opcji:
Różne kolory Wybranie opcji spowoduje, że każda izolinia dla każdego z po-
ziomu będzie miała inny kolor. Jeżeli opcja będzie wyłączona,
będzie przyjmowany kolor izolinii na stronie Kolory, linie.
Kolor opisu
taki sam jak
izolinii
Wybranie opcji spowoduje wykreślanie wartości na izoliniach
czcionką o takim samym kolorze jak kolor izolinii. W celu zmiany
kolorów poszczególnych izolinii, należy kliknąć na przycisk z
numerem izolinii oraz wybrać kolor z okna Wyboru koloru.

29
Strona "Wypełniane izolinie"
Na stronie tej znajdują się opcje dotyczące sposobu kolorowania obszaru pomię-
dzy izoliniami.
Paletę kolorów, można ustawić w następujący sposób:
Paleta liniowa - kolory zmieniają się od koloru początkowego do końcowego.
Kolor początkowy i końcowy jest ustalany poprzez kliknięcie przycisków „Kolor
początkowy i końcowy”.

30
Paleta spektralna - kolorem początkowym jest kolor niebieski, a kolorem koń-
cowym jest kolor czarny (ciemno czerwony). Kolory zmieniają się w sposób ciągły
od niebieskiego do czarnego poprzez zielony, żółty i czerwony.
Paleta użytkownika - użytkownik może ustalić kolor dla każdego z 20 zakresów
poziomu stężeń oraz kolor zerowy dla stężeń poniżej pierwszego poziomu.
Zatwierdzenie danych występuje poprzez kliknięcie przycisku OK.
Wykres z wypełnianymi obszarami pomiędzy izoliniami, jest dostępny tylko wtedy,
gdy rozmiar sieci receptorów jest iloczynem skoku z sieci tzn:.dzielenie rozmiaru
jednego boku sieci receptorów przez skok daje liczbę całkowitą.
Podczas wypełniania obszarów nie jest uwzględniane wygładzenie linii granic
między obszarami.
Opcja „Sposób tworzenia palety kolorów do ciągłych wypełnień” - okre-
śla początek i koniec wartości gęstości pola elektromagnetycznego, między który-
mi budowana jest spektralna paleta kolorów
Opcja: Znaczenie:
od minimalnego do
maksymalnego po-
ziomu
paleta jest budowana od minimum do maksimum po-
ziomów izolinii podanych przez użytkownika. W przy-
padku, gdy maksymalne wartości natężenia pola elek-
tromagnetycznego leżą powyżej maksymalnego poziomu
obszar z tymi wartościami, będzie zamalowany jednym
kolorem.
minimum do maksi-
mum wartości
paleta jest budowana na podstawie minimalnej i mak-
symalnej wartości obliczonego natężenia pola elektro-
magnetycznego.

31
Strona Wykres poziomy/pionowy
W zależności od wybranego wykresu w oknie „Opcje wykresu izolinii” jest dostęp-
na zakładka „Wykres pionowy” albo „Wykres poziomy”. Zawartość opcji zależy od
rodzaju wykresu:
schematu
lub wykresu dla poziomu terenu
Na stronie dotyczącej tylko wykresu poziomego można wybrać opcje rysowania
linii zasięgu. Linie mogą być rysowane dla źródeł lub dla ich grup. Użytkownik
może ustalić na jakiej wysokości program będzie liczył domyślnie gęstość pola
elektromagnetycznego.

32
Na stronie dotyczącej wykresu pionowego znajdują się przyciski do edycji linii i
napisów.
Na wykresie można zmienić kolor strzałki, linii pomocniczej, linii wiązki promienio-
wania oraz budynków. Użytkownik może ustalić czcionkę do opisu strzałek a także
odległość strzałki w odniesieniu do odległości anteny od budynku i wzdłuż osi
wiązki. W dolnym panelu wybiera się opcję kąta linii osi wiązki jako kąta wpisane-
go będącego sumą nachylenia elektrycznego i mechanicznego lub jako kąta obli-
czanego, dla maksymalnego zasięgu.