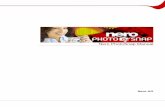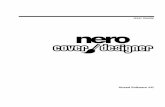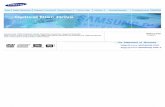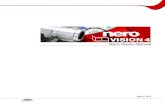Instrukcja Nero PhotoSnapftp6.nero.com/user_guides/nero9/photosnap/NeroPhotoSnap... ·...
Transcript of Instrukcja Nero PhotoSnapftp6.nero.com/user_guides/nero9/photosnap/NeroPhotoSnap... ·...

Instrukcja Nero PhotoSnap

Nero PhotoSnap
Informacje o prawach autorskich i znakach towarowych Informacje o prawach autorskich i znakach towarowych Niniejszy dokument, jak i opisywane w nim oprogramowanie, ma status licencji i może być wykorzystywany lub reprodukowany wy-łącznie zgodnie z postanowieniami umowy licencyjnej. Treść tego dokumentu oraz powiązane oprogramowanie mogą ulec zmianie bez uprzedniego powiadomienia. Spółka Nero AG zrzeka się wszelkiej odpowiedzialności za poprawność treści tego dokumentu, a także odrzuca wszelkie roszczenia nie objęte postanowieniami umowy gwarancyjnej. Niniejszy dokument oraz cała jego zawartość są chronione prawami autorskimi i są własnością spółki Nero AG. Wszystkie prawa zastrzeżone. Niniejszy dokument zawiera również materiały, które są chronione międzynarodowymi prawami autorskimi. Dokumentu tego ani żadnych jego części nie można reprodukować, przekazywać ani przepisywać bez wyraźnej pisemnej zgody spółki Nero AG. Pamiętaj, że grafiki, obrazy, filmy, tytuły utworów muzycznych lub inne materiały, które chciałbyś umieścić w swoich projektach, mo-gą być chronione prawem autorskim. Nieuprawnione wykorzystanie tego typu materiałów w Twoich projektach może stanowić naru-szenie praw autorskich ich właścicieli. Upewnij się, że uzyskałeś wszelkie niezbędne uprawnienia od właściciela praw autorskich. Jeśli nie jesteś właścicielem praw autorskich, nie posiadasz zgody właściciela, a Twoja działalność nie podlega postanowieniom prawa autorskiego o dozwolonym użytku, istnieje ryzyko naruszenia krajowych lub międzynarodowych praw autorskich. Przepisywa-nie, powielanie, dokonywanie zmian lub publikacja materiału chronionego prawem autorskim skutkować może roszczeniami z tytułu poniesionych szkód oraz podjęciem innych kroków prawnych przeciw Tobie. Jeśli nie jesteś pewny swoich praw, skontaktuj się z radcą prawnym. Niektóre aplikacje pakietu Nero wymagają technologii opracowanych przez innych producentów, część z nich zawarta jest w pakie-cie Nero jako wersje demonstracyjne. Aplikacje te można bezpłatnie aktywować online lub przez wysłanie faksu aktywacyjnego w celu uzyskania nieograniczonego dostępu do danej wersji. Nero przekaże wyłącznie dane niezbędne do aktywowania technologii innych firm. Aby uzyskać nieograniczony dostęp do pakietu Nero, niezbędne jest łącze internetowe lub faks. Copyright © 2006 - 2008 Nero AG i licencjodawcy. Wszystkie prawa zastrzeżone. Adobe, Acrobat, Acrobat Reader oraz Premiere są markami lub chronionymi nazwami handlowymi firmy Adobe Systems. AMD Athlon™, AMD Opteron™, AMD Sempron™, AMD Turion™, ATI Catalyst™ oraz ATI Radeon™ są markami lub chronionymi znakami towarowymi firmy Advanced Micro Devices. ASTC jest znakiem towarowym Advanced Television Committee. ICQ jest zastrzeżonym znakiem towarowym firmy AOL LLC. Apple, iPhone™, iPod, iTunes, FireWire oraz Mac są markami lub zastrzeżonymi nazwami handlowymi firmy Apple. ARM jest zastrzeżonym znakiem towarowym firmy ARM. AudibleReady jest zastrzeżonym znakiem towarowym firmy Audible. BenQ jest zastrzeżonym znakiem towarowym BenQ Corporation. Blu-ray Disc jest marką Blu-ray Disc Association. CyberLink jest zastrzeżonym znakiem towarowym CyberLink Corp. DLNA jest zastrzeżonym znakiem towarowym firmy Digital Living Network Alliance. DivX oraz DivX Certified są zastrzeżonymi znakami towarowymi firmy DivX. Dolby, Pro Logic oraz symbol podwójnego D są markami lub zastrzeżonymi znakami towarowymi firmy Dolby Laboratories. DTS oraz DTS Digital Surround są markami lub zastrzeżonymi znakami towarowymi firmy DTS. DVB jest zastrzeżonym znakiem towarowym DVB Project. Freescale jest znakiem towarowym firmy Freescale Semiconductor. Google oraz YouTube są znakami towarowymi firmy Google. WinTV jest zastrzeżonym znakiem towarowym firmy Hauppauge Computer Works. Intel, Intel XScale, Pentium oraz Intel Core™2 Duo są markami lub zastrzeżonymi znakami towarowymi firmy Intel. Linux jest zastrzeżonym znakiem towarowym należącym do Linusa Torvaldsa. Memorex jest zastrzeżonym znakiem towarowym firmy Memorex Products. ActiveX, ActiveSync, DirectX, DirectShow, Internet Explorer, Microsoft, HDI, MSN, Outlook, Windows, Windows Mobile, Windows NT, Windows Server, Windows Vista, Windows Media, Xbox, Xbox 360, przycisk startu w systemie Microsoft Windows Vista oraz logo Windows są markami lub zastrzeżonymi znakami towarowymi firmy Microsoft. MySpace™ jest marką firmy MySpace. NVIDIA, GeForce oraz ForceWare są markami lub zastrzeżonymi znakami towarowymi firmy NVIDIA. Nokia jest zastrzeżonym znakiem towarowym firmy Nokia. CompactFlash jet zastrzeżonym znakiem towarowym firmy SanDisk. Sony, Memory Stick, PlayStation, PLAYSTATION oraz PSP są markami lub zastrzeżonymi znakami towarowymi firmy Sony. HDV jest znakiem towarowym Sony Corporation oraz Victor Company of Japan (JVC). UPnP jest zastrzeżonym znakiem towarowym firmy UPnP Implementers. Labelflash jest zastrzeżonym znakiem towarowym firmy Yamaha. Wszystkie marki zostały zamieszczone wyłącznie w celach informacyjnych. Wszystkie nazwy handlowe i znaki towarowe stanowią własność ich prawnych właścicieli. Nero AG, Im Stoeckmaedle 13-15, D-76307 Karlsbad, Niemcy

Spis treści
Nero PhotoSnap III
Spis treści
1 5 Zacznij od sukcesu!
1.1 5 O instrukcji
1.2 5 O Nero PhotoSnap
1.3 6 Podstawowe kroki
2 7 Uruchamianie programu
3 8 Interfejs użytkownika
4 11 Opcje programu
5 13 Efekty obrazu
5.1 13 Pole Efekt ogólny
5.2 13 Efekty podstawowe5.2.1 16 Ustawienia w obszarze Naświetlenie5.2.2 17 Balans kolorów5.2.3 18 Pole Ustawienia rozdzielczości5.2.4 20 Pole Ustawienia szumu5.2.5 21 Pole Ustawienia zmiany ostrości5.2.6 22 Pole Ustawienia obrotu
5.3 23 Inne efekty graficzne5.3.1 28 Ustawienia w polu Postarzanie5.3.2 28 Pole Ustawienia mediany5.3.3 28 Pole Ustawienia płótna5.3.4 29 Pole Ustawienia dwutonu
6 30 Formaty obrazu
6.1 30 Ustawienia kompresji dla formatu TIFF
6.2 31 Ustawienia kompresji dla formatu JPEG
6.3 31 Ustawienia kompresji dla formatu PNG
7 33 Przegląd danych i metadanych
8 35 Edytuj obraz
8.1 35 Autopoprawa ekspozycji8.1.1 35 Korekcja naświetlenia za pomocą histogramu8.1.2 37 Naświetlanie za pomocą krzywej gradacji
8.2 38 Równoważenie kolorów obrazu
8.3 39 Usuwanie efektu czerwonych oczu
8.4 39 Zapisz obraz
8.5 40 Zapisz obraz
9 42 Nero PhotoSnap Viewer
9.1 42 O Nero PhotoSnap Viewer
9.2 42 Interfejs programu
9.3 43 Pełny ekran
9.4 44 Konfiguracja

Spis treści
Nero PhotoSnap IV
10 46 Informacje techniczne
10.1 46 Wymagania systemowe
10.2 46 Kombinacje klawiszy
10.3 47 Obsługiwane formaty10.3.1 47 Formaty obrazów
11 48 Słowniczek
12 50 Indeks
13 54 Kontakt

Zacznij od sukcesu!
1 Zacznij od sukcesu!
1.1 O instrukcji Niniejsza instrukcja przeznaczona jest dla wszystkich użytkowników, którzy pragną dowie-dzieć się, jak korzystać z Nero PhotoSnap. Bazuje na procesach i krok po kroku wyjaśnia, w jaki sposób osiągnąć konkretny cel.
Aby jak najpełniej wykorzystać niniejszy dokument, zwróć uwagę na następujące konwencje:
Wskazuje ostrzeżenia, warunki wstępne lub instrukcje, których należy ściśle przestrzegać.
Wskazuje dodatkowe informacje lub porady.
1. Start ... Liczba znajdująca się na początku linii sygnalizuje polecenie wykona-nia operacji. Wykonaj je w określonej kolejności.
Wskazuje wynik pośredni.
Wskazuje wynik.
OK Wskazuje ustępy tekstu lub przyciski pojawiające się w interfejsie programu. Są one wyróżnione za pomocą pogrubienia.
(zob. …) Wskazuje odniesienia do innych rozdziałów. Są to podkreślone linki w czerwonym kolorze.
[…] Wskazuje klawisze skrótów do wprowadzania poleceń.
1.2 O Nero PhotoSnap Dzięki Nero PhotoSnap możesz edytować swoje zdjęcia cyfrowe. Masz do wyboru szeroki wachlarz narzędzi, umożliwiających poprawienie jakości obrazu lub stworzenie specjalnych efektów. Nero PhotoSnap jest wzbogacony o program do odtwarzania Nero PhotoSnap Viewer. Swo-je zdjęcia cyfrowe oraz pliki ze zdjęciami możesz oglądać za pomocą Nero PhotoSnap Vie-wer.
Dzięki wbudowanej bazie danych Nero Scout, korzystając z okna Wybierz plik obrazu do otwarcia, możesz wyszukiwać pliki przy użyciu różnych kryteriów, a następnie edytować je bezpośrednio w Nero PhotoSnap.
Nero PhotoSnap 5

Zacznij od sukcesu!
Za pomocą Nero CoverDesigner możesz tworzyć okładki i etykiety płyt (CD, DVD itd.). Nero CoverDesigner jest częścią Nero 9 i jest automatycznie insta-lowany razem z nim. Więcej informacji znajdziesz w instrukcji Nero CoverDesi-gner.
Zobacz też
O Nero PhotoSnap Viewer 42
1.3 Podstawowe kroki Nero PhotoSnap umożliwia modyfikowanie obrazu i dodawanie do niego efektów. Do tego celu z prawej strony pola edycji dostępne są narzędzia i efekty obrazu. Aby wykonać przetwarzanie końcowe obrazu, należy podjąć następujące kroki podstawowe:
Załaduj obraz w programie Nero PhotoSnap.
Wybierz żądany efekt dla obrazu.
Wprowadź żądane szczegółowe ustawienia danego efektu.
Zapisz obraz pod nową nazwą.
Nero PhotoSnap 6

Uruchamianie programu
2 Uruchamianie programu Aby uruchomić Nero PhotoSnap przez Nero StartSmart, wykonaj następujące czynności:
1. Kliknij ikonę StartSmart.
Otworzy się okno Nero StartSmart.
2. Kliknij przycisk .
Pojawi się lista aplikacji Nero.
Okno Nero StartSmart
3. Z listy wyboru wybierz pozycję Nero PhotoSnap.
4. Otworzy się okno Nero PhotoSnap.
Uruchomiłeś Nero PhotoSnap przez Nero StartSmart.
Nero PhotoSnap 7

Interfejs użytkownika
3 Interfejs użytkownika Interfejs programu Nero PhotoSnap to miejsce, w którym rozpoczyna się edycja zdjęć i ob-razów. W jednym pasku zadań programu Nero PhotoSnap dostępne są opcje plików, wy-świetlania oraz konfiguracji, natomiast w polu Przybornik znaleźć można filtry i efekty prze-znaczone do edycji obrazów. Otwarty obraz zostaje wyświetlony w polu edycji.
Interfejs programu z otwartym obrazem
W pasku ikondostępne są następujące przyciski:
Otwiera okno Wybierz obraz, umożliwiają-ce wybór obrazu, który ma być otwarty. W rozwijanym menu możesz wybrać spośród najczęściej ostatnio otwieranych plików ob-razu.
Zapisuje obraz. W rozwijanym menu mo-żesz zapisać obraz pod inną nazwą i w ra-zie potrzeby ustawić opcje kompresji.
Anuluje ostatni krok edycji.
Przywraca anulowany krok edycji.
Dopasowuje obraz do pola edycji.
Zwiększa podgląd obrazu.
Wyświetla obraz w oryginalnym rozmiarze (zoom 100%).
Nero PhotoSnap 8

Interfejs użytkownika
Zmniejsza podgląd obrazu.
Otwiera okno Opcje służące do konfiguro-wania programu. W rozwijanym menu mogą zostać wyświetlone informacje o pliku.
Drukuje obraz. Ustawienia drukarki możesz skonfigurować w rozwijanym menu.
Zamyka Nero PhotoSnap.
Otwiera okno O Nero PhotoSnap, w któ-rym wyświetlane są informacje, takie jak numer wersji.
Otwiera okno Pomoc, w którym wyświetla-na jest Pomoc online.
Dostęp do pomocy jest możliwy tylko pod warunkiem, że została ona zainstalowana oddzielnie.
W polu edycji dostępne są następujące opcje ustawień:
Zakładka
Zapisany
Wyświetla obraz oryginalny w postaci, w ja-kiej został zapisany.
Zakładka
Bieżący
Wyświetla obraz w bieżącym stadium edycji (nie zapisany).
Zakładka
Podgląd
Pokazuje, jak wyglądałby obraz z aktualnie wybranym filtrem.
Zakładka jest dostępna tylko pod warun-kiem, że wybrano filtr.
Zakładka
Podziel podgląd
Z lewej strony wyświetla bieżący obraz, a z prawej jego ewentualny wygląd po zasto-sowaniu aktualnie wybranego filtra.
Zakładka jest dostępna tylko pod warun-kiem, że wybrano filtr.
Przycisk
Synchronizuje widok obrazów z lewej i pra-wej strony, tj. w razie powiększenia obrazu z lewej strony powiększa także ten z prawej i na odwrót.
Jeżeli przycisk jest odznaczony, widoki nie są synchronizowane. Przycisk jest dostępny w zakładce Podziel podgląd.
W Przyborniku dostępne są efekty, które można zastosować do obrazów.
Nero PhotoSnap 9

Interfejs użytkownika
Nero PhotoSnap 10
Inne efekty Wyświetla efekty dodatkowe.
Powrót do efektów podstawowych Wyświetla efekty podstawowe.
Zobacz też
Opcje programu 11

Opcje programu
4 Opcje programu Nero PhotoSnap umożliwia zdefiniowanie wstępnych ustawień wyświetlania obrazów. Usta-
wienia wstępne możesz zdefiniować w oknie Opcje, otwieranym za pomocą przycisku .
Okno Opcje
Dostępne są następujące opcje ustawień:
Pole wyboru
Zmień skalę, aby po otwar-ciu zobaczyć cały obraz
Dopasowuje obraz do pola edycji. Jeżeli to pole jest od-znaczone, obraz jest wyświetlany w polu edycji w rozmia-rze oryginalnym (100%).
Pole wyboru
Po uruchomieniu załaduj ostatni otwarty obraz
Po uruchomieniu Nero PhotoSnap ładuje ostatnio otwie-rany obraz.
Pole wyboru
Po zapisaniu załaduj obraz ponownie, aby obejrzeć zmiany
Po zapisaniu ładuje obraz ponownie i wyświetla go w za-kładkach Zapisany oraz Bieżący. Jeżeli to pole jest za-znaczone, w zakładce Zapisany widnieje obraz oryginal-ny sprzed procesu edycji (pochodzący ze schowka Nero PhotoSnap), natomiast w zakładce Bieżący znajduje się obraz poddawany edycji i zapisany. Jeżeli nie podobają Ci się wprowadzone zmiany, możesz je cofnąć, klikając przycisk i rozpocząć edycję oryginalnego obrazu na
nowo.
Pole wyboru
Zezwalaj na powiększanie obrazu podczas automa-tycznej zmiany rozmiaru
W razie potrzeby zwiększa obraz, dopasowując go do pola edycji. Jeżeli to pole jest odznaczone, maksymal-nym dopuszczalnym powiększniem obrazu jest jego rozmiar oryginalny.
Nero PhotoSnap 11

Opcje programu
Nero PhotoSnap 12
Przycisk
Kolor tła
Określa kolor tła pola edycji.
Pole tekstowe
Maksymalna liczba anulo-wanych kroków
Określa, ile kroków można anulować.
Przycisk
Wtyczki
Otwiera okno Konfiguruj menedżera wtyczek, w którym możesz zarejestrować wtyczki (akualnie nie są dostępne żadne dodatkowe wtyczki).
Zobacz też
Interfejs użytkownika 8

Efekty obrazu
Nero PhotoSnap 13
5 Efekty obrazu
5.1 Pole Efekt ogólny Po wyborze efektu wyświetla się zazwyczaj odpowiednie pole efektu. Dla niektórych efektów dostępne są specjalne pola i możliwości ustawień.
Ogólnie dostępne są następujące opcje:
Rozwijane menu
Preferencje
Tworzy nazwę dla wybranych ustawień.
Przycisk
Zapisz
Zapisuje ustawienia wstępne.
Przycisk
Usuń
Usuwa wybrane ustawienia wstępne.
Przycisk
Zastosuj
Stosuje efekt.
Przycisk
Anuluj
Anuluje czynność i wyświetla Przybornik.
Pole wyboru
Podgląd
Pokazuje okno podglądu Podgląd filtra. Zapisany obraz znajduje się na górze, a obraz w trakcie edycji - na dole.
Zobacz też
Efekty podstawowe 13
Inne efekty graficzne 23
5.2 Efekty podstawowe Jeżeli obraz jest otwarty, możesz przechodzić od efektów podstawowych do innych za po-mocą znajdujących się w Przyborniku przycisków Inne efekty oraz Powrót do efektów podstawowych. Efekty podstawowe służą w szczególności do poprawiania niedoskonałości obrazu cyfrowego spowodowanych przykładowo nieprawidłowym ujęciem lub wadliwym skanowaniem. Inne efekty służą do edycji artystycznej i twórczej obróbki obrazów.
Dostępne są następujące efekty podstawowe, prezentowane jako różnica między obrazem oryginalnym (z lewej) i wzbogaconym o dany efekt (z prawej):

Efekty obrazu
Automatycznie poprawia jasność i kolorystykę danego obrazu.
Wyświetla pole Kolor/Ekspozycja, w którym można automatycznie lub ręcznie poprawić ekspozycję.
Wyświetla pole Kolor/Balans kolorów, w którym można zwiększyć lub zmniejszyć nasycenie poszczególnych kolorami. Przykład: we wzorcowym obrazie zmniejszo-no ilość czerwieni.
Wyświetla pole Rozdzielczość, w którym możesz zmieniać rozmiar pikseli, roz-dzielczość lub rozmiar wydruku obrazu.
Nero PhotoSnap 14

Efekty obrazu
Wyświetla pole Przytnij, w którym możesz wydzielić (przyciąć) część obszaru.
Wyświetla pole Dystorsja obiektywu, w którym możesz niwelować dystorsję po-duszkowatą i beczkowatą.
Wygasza pole Jasność i kontrast.
Wyświetla pole Szum, w którym możesz redukować lub zwiększać szum obrazu.
Nero PhotoSnap 15

Efekty obrazu
Wyświetla pole Ostrość.
Wyświetla pole Usuwanie efektu czerwonych oczu, w którym możesz zreduko-wać efekt czerwonych oczu.
Wyświetla pole Obróć, w którym możesz obrócić obraz.
Wyświetla pole Naprawa "gorących pikseli", w którym możesz usunąć tak zwa-ne "gorące piksele".
Zobacz też
Pole Efekt ogólny 13
Inne efekty graficzne 23
Usuwanie efektu czerwonych oczu 39
5.2.1 Ustawienia w obszarze Naświetlenie Za pomocą Nero PhotoSnap możesz korygować ekspozycję. Do tego celu służą znajdujące się w polu Kolor/Ekspozycja histogram oraz krzywa gradacji.
Dostępne są następujące zakładki:
Korekcja histogramu Określa zakres jasności histogramu za pomocą dwóch linii. Z lewej strony znajdują się piksele jasne, z prawej natomiast ciemne. Histogram jest nagrywany w tle.
Nero PhotoSnap 16

Efekty obrazu
Krzywe grawitacji Określa rozkład wartości jasności za pomocą krzywej. Oś X zawiera wartości odcieni oryginału od jasnego po ciemny, oś Y - wartości tonów po korekcji od jasnego po ciemny. Wykres w postaci prostej o kącie nachylenia 45° oznacza, że wyjściowe wartości nie ulegają zmianie. Histogram jest nagrywany w tle.
Histogram jest graficzną ilustracją rozkładu jasności pikseli obrazu. Oś X zawie-ra wartości odcieni od 0 (jasny) do 255 (ciemny), oś Y przedstawia liczbę pikse-li.
Zobacz też
Efekty podstawowe 13
Korekcja naświetlenia za pomocą histogramu 35
Naświetlanie za pomocą krzywej gradacji 37
5.2.2 Balans kolorów Dzięki Nero PhotoSnap można poprawić kolory obrazu, usuwając na przykład dominantę barwną. W tym celu w polu Kolor/Balans kolorów dostępne są opcje korekcji kolorów w try-bie RGB oraz HSL. W zakładce RGB można ustawić balans kolorów w trybie RGB: kolory definiowane są z kombinacji trzech barw podstawowych - czerwonej, zielonej i niebieskiej. W zakładce HSL można ustawić balans kolorów w trybie HSL: kolory definiowane są z kombinacji czynników odcienia, nasycenia i jasności.
Balans kolorów, Zakładki, Pole RGB
W zakładce RGB dostępne są następujące opcje:
Nero PhotoSnap 17

Efekty obrazu
Suwak
Czerwony / Zielo-ny / Niebieski
Reguluje ilość koloru. Aby zwiększyć ilość koloru (do 100%), prze-suń suwak w prawo. Aby zmniejszyć ilość koloru (do 0%), przesuń suwak w lewo.
Przycisk
Automatycznie usuwaj dominantę barwną
Automatycznie równoważy istniejącą dominantę barwną.
W zakładce HSL dostępne są następujące opcje:
Suwak
Odcień
Reguluje kolory podstawowe. Aby zmienić odcień podstawowej barwy każdego piksela, przesuwaj suwak w prawo lub w lewo.
Suwak
Nasycenie
Reguluje nasycenie kolorów. Przesuń suwak w prawo, by zwięk-szyć nasycenie, lub w lewo, aby je zmiejszyć.
Suwak
Jasność
Reguluje nasycenie kolorów. Przesuń suwak w prawo, by zwięk-szyć nasycenie, lub w lewo, aby je zmiejszyć.
Zobacz też
Efekty podstawowe 13
Równoważenie kolorów obrazu 38
5.2.3 Pole Ustawienia rozdzielczości Rozdzielczość obrazu, jego rozmiar i rozmiar czcionki można zmienić w polu Rozdzielczość.
Pole Rozdzielczość
Nero PhotoSnap 18

Efekty obrazu
Nero PhotoSnap 19
W polu Rozdzielczość dostępne są następujące obszary:
Pole
Tryb zmiany rozmiaru
Wybiera metodę zmiany rozmiaru obrazu.
Pole wyboru
Wymuszenie proporcji
Zachowuje proporcje obrazu.
Pole
Rozdzielczość dokumentu
Określa rozdzielczość obrazu w pikselach na centy-metr lub cal.
Pole
Rozmiar wydruku dokumentu
Określa rozmiar wydruku obrazu w centymetrach lub calach.
Pole
Rozmiar wydruku dokumentu
Określa rozmiar wydruku obrazu w centymetrach lub calach.
Na liście wyboru Tryb zmiany rozmiaru dostępne są następujące pozycje:
Bez ponownego próbkowania ob-razu
Zmienia rozmiar pikseli w obrazie; w przypadku większej zmiany obraz nie jest ponownie obliczany.
Najbliższy sąsiad Ta metoda jest szybsza i prostsza, pasuje zwłaszcza do ilustracji w kilku kolorach. Wszystkie kontrasty i krawędzie są zachowane. Me-toda ta nie jest zalecana w przypadku fotografii.
Dwuliniowo Ponownie oblicza obraz podczas zmiany rozmiaru, uwzględniając przy ponownych obliczeniach górne i dolne piksele. Metoda ta jest szybka i polecana szczególnie w przypadku rysunków i ilustracji.
Dwuliniowo (Bart-lett)
Podczas zmiany rozmiaru obraz jest ponownie obliczany z uwzględnieniem otaczających pikseli pochodzących z różnych czę-ści. Metoda ta jest powolniejsza niż prosta wersja dwuliniowa, ale bardziej dokładna w przypadku zmniejszania obrazów. Najlepsze wyniki osiągane są w przypadku tej metody na rysunkach i ilustra-cjach.
Dwukwadratowo Ponownie oblicza obraz podczas zmiany rozmiaru, uwzględniając przy ponownych obliczeniach wszystkie przyległe piksele. Metoda ta jest polecana szczególnie w przypadku realistycznych zdjęć. Krawędzie i linie zostają stosunkowo dobrze zachowane. Mimo to metoda może skutkować powstawaniem artefaktów na ostrych kra-wędziach i z tego względu nie jest najlepszym rozwiązaniem w przypadku rysunków.

Efekty obrazu
Lanczos Ponownie oblicza obraz podczas zmiany rozmiaru, uwzględniając przy ponownych obliczeniach wszystkie otaczające piksele w okre-ślonym zakresie. Ta metoda daje najlepsze wyniki jakościowe i dla-tego obliczenia trwają najdłużej. Jest ona szczególnie polecana w przypadku szczegółowych zdjęć z półtonami. Mimo to metoda może skutkować powstawaniem artefaktów na ostrych krawędziach i z te-go względu nie jest najlepszym rozwiązaniem w przypadku rysun-ków.
Jeżeli domyślne przyciski Zastosuj oraz Anuluj nie są widoczne, użyj narożni-ków do powiększenia okna programu.
Zobacz też
Efekty podstawowe 13
5.2.4 Pole Ustawienia szumu W polu Szum możliwe jest zwiększenie lub zmniejszenie szumu obrazu. Szumy pojawiają się w przypadku zdjęć cyfrowych, jeżeli podczas robienia zdjęcia ustawiona jest wysoka war-tość ISO. Mogą wystąpić sygnały zakłóceń, niepożądane piksele oraz artefakty.
Pole Szum
W zakładce Szum dostępne są następujące ustawienia:
Suwak
Gładkość
Określa stopień ogólnej redukcji szumów.
Pole
Poziomy szumu
Określa stopień redukcji szumów dla barw podstawowych: czer-wonej, zielonej i niebieskiej.
Nero PhotoSnap 20

Efekty obrazu
Przycisk
Autoprofil
Redukuje szumy automatycznie. Regulatory ustawione są na wartość optymalną.
W zakładce +Noise dostępny jest następujący suwak:
Poziomy szumu Określa stopień ogólnej redukcji szumów.
Zobacz też
Efekty podstawowe 13
5.2.5 Pole Ustawienia zmiany ostrości W polu Wyostrz możliwe jest zwiększenie lub zmniejszenie ostrości obrazu. Efekt ostrości osiągany jest dzięki filtrowi Wygładzanie maski, niwelującego nieostrości oraz dzięki efek-tom zmiękczania dostępnym w filtrze Gaussowskim. Wrażenie ostrości obrazu bierze się z maksymalnej zmiany wartości tonów, czyli z kontrastu pomiędzy dwoma powierzchniami. Im wyraźniejsze krawędzie i bardziej kontrastowe powierzchnie, tym ostrzejsze wydaje się przejście pomiędzy nimi.
Pole Zwiększ ostrość
W zakładce Wygładzanie maski dostępne są następujące ustawienia:
Rozmiar Określa, ile pikseli ma być uwzględnionych przy obliczeniach zwiększania ostrości.
Ilość Określa stopień usuwania kontrastu.
Próg Określa, od której krawędzi ma nastąpić zwiększenie ostrości kon-trastu.
W zakładce Rozmycie gaussowskie dostępny jest następujący suwak:
Nero PhotoSnap 21

Efekty obrazu
Rozmiar Określa, ile pikseli z danego obszaru ma być uwzględnionych przy obliczeniach zmniejszania ostrości.
Nie ma jednego uniwersalnego ustawienia zwiększania ostrości dla każdego obrazu. Optymalna wartość musi zostać osiągnięta metodą prób i błędów.
Zobacz też
Efekty podstawowe 13
5.2.6 Pole Ustawienia obrotu W polu Obróć możesz obrócić obraz lub jego zawartość.
Pole Obróć
W polu Obróć dostępne są następujące opcje konfiguracji:
Przycisk opcji
Bez obrotu
Obraz nie jest obracany.
Przyciski opcji
W lewo/w prawo o 90 stopni
Obraca obraz o 90 stopni w lewo lub w prawo.
Przycisk opcji
180 stopni
Obraca obraz o 180 stopni.
Przycisk opcji
Kąt użytkownika
Obraca obraz o dowolną ilość stopni. Wpisz żądaną ilość stopni w polu tekstowym lub obracaj suwak po okręgu.
Nero PhotoSnap 22

Efekty obrazu
Przestrzeń kolorów
Kolor tła
Określa kolor tła niezapełnionych przestrzeni pojawiających się podczas obracania.
Przycisk
Obróć obraz automa-tycznie
Obraca obraz automatycznie, poszukując krawędzi; obraz zo-staje obrócony tak, aby większość krawędzi znajdowała się w pionie lub poziomie.
W rozwijanym menu Rozmiar obracanego obrazu dostępne są następujące elementy:
Bez przycinania Nie przycina obrazu i dopasowuje go do zewnętrznej ramy z uwagi na krawędzie poziome i pionowe. Nowo powstały obszar zostaje zapełniony wybranym kolorem tła.
Przytnij obraz Przycina obraz tak, aby nie były widoczne żadne fragmenty tła. Następuje maksymalne możliwe przycięcie, jednak istnieje ry-zyko utraty części obrazu.
Przytnij, ale zachowaj rozmiar obrazu
Przycina obraz analogicznie do polecenia Przytnij obraz, ale zwiększa jego rozmiar tak, aby wymiary obróconego obrazu by-ły identyczne z oryginalnymi.
Zobacz też
Efekty podstawowe 13
Zapisz obraz 39
5.3 Inne efekty graficzne Jeżeli obraz jest otwarty, możesz przechodzić od efektów podstawowych do innych za po-mocą znajdujących się w Przyborniku przycisków Inne efekty oraz Powrót do efektów podstawowych. Inne efekty pomagają w edycji artystycznej i twórczej obróbce obrazów.
Dostępne są następujące efekty podstawowe, obrazowane różnicą pomiędzy obrazem ory-ginalnym (z lewej) i wzbogaconym o dany efekt (z prawej).
Wyświetla pole Mediana, w którym możesz zastosować efekt akwareli.
Nero PhotoSnap 23

Efekty obrazu
Wyświetla pole Kolor/Odwrócenie, w którym możesz odwrócić kolory danego ob-razu, a także stworzyć jego negatyw.
Zmienia konwersję skali szarości. Oznacza to, że kolorowy obraz przeliczany jest do skali szarości.
Zmniejsza obraz do krawędzi, tzn. do linii przejścia pomiędzy obszarami barwny-mi.
Nero PhotoSnap 24

Efekty obrazu
Stosuje filtr winietowania. Oznacza to, że obraz jest eliptycznie wycieniowany w rogach.
Tworzy poziome odbicie lustrzane obrazu.
Tworzy pionowe odbicie lustrzane obrazu.
Stosuje efekt płaskorzeźby. Oznacza to, że krawędzie obrazu zostają wycieniowa-ne, a pozostałe kolory stłumione.
Wyświetla pole Postarzanie, w którym możesz zastosować efekt postarzania.
Nero PhotoSnap 25

Efekty obrazu
Wyświetla pole Płótno, w którym możesz zastosować efekt płótna.
Wyświetla pole Poświata, w którym możesz dodać efekt poświaty emanującej z jasnej powierzchni.
Wyświetla pole Usuwanie artefaktów JPEG, w którym możesz poprawić wygląd obrazów JPEG z widocznymi pikselami.
Wyświetla pole Dwuton, w którym skala wybranego koloru może zostać zdefini-wana za pomocą dwóch konkretnych kontrastowych odcieni.
Nero PhotoSnap 26

Efekty obrazu
Wyświetla pole Kalejdoskop, w którym możesz zastosować efekt kalejdoskopu.
Wyświetla pole Posteryzacja, w którym możesz zastosować efekt obrazu olejne-go.
Wyświetla pole Solaryzacja, w którym możesz zastosować efekt solaryzacji.
Wyświetla pole Woda, w kótym możesz zastosować efekty wodne.
Nero PhotoSnap 27

Efekty obrazu
Zobacz też
Efekty podstawowe 13
Pole Efekt ogólny 13
5.3.1 Ustawienia w polu Postarzanie Obraz może zostać sztucznie postarzony w polu Postarzanie.
W polu Postarzanie dostępne są następujące suwaki:
Intensywność Określa stopień postarzenia. Ze wzrostem tej wartości wzrasta to-nacja sepia.
Desaturacja Określa stopień wycieniowania kolorów.
Szum Dodaje do obrazu szumy, tj. losowo rozmieszczone piksele - arte-fakty.
Zarysowania Dodaje do obrazu zarysowania w sepii.
Linie Dodaje do obrazu pionowe linie.
Zobacz też
Inne efekty graficzne 23
5.3.2 Pole Ustawienia mediany W obszarze mediów można użyć efektów mediany do modyfikacji obrazu. Efekt ten powodu-je zastąpienie jednego piksela innym o wartości mediany obliczonej z sąsiednich pikseli w określonym obszarze.
Wyższa wartość mediany może przykładowo zmienić fotografię do tego stop-nia, że zaczyna ona przypominać namalowany obraz.
Dostępny jest następujący suwak:
Filtr Intensywność Określa intensywność mediany.
Zobacz też
Inne efekty graficzne 23
5.3.3 Pole Ustawienia płótna W polu Płótno możesz imitować strukturę powierzchni obrazu za pomocą tekstury.
Dostępne są następujące opcje ustawień:
Rozwijane menu
Tekstura
Wybiera wstępnie zdefiniowaną strukturę powierzchni.
Nero PhotoSnap 28

Efekty obrazu
Nero PhotoSnap 29
Suwak
Intensywność
Określa stopień widoczności struktury powierzchni.
Zobacz też
Inne efekty graficzne 23
5.3.4 Pole Ustawienia dwutonu W polu Dwuton można zaznaczyć dwa kontrastowe odcienie koloru, którym ma być pokolo-rowany obraz.
Dostępne są następujące przyciski:
Kolor ciemny Otwiera okno Kolor, w którym możesz wybrać ciemny kolor spo-śród wstępnie zdefiniowanych lub zmieszać odpowiednie kolory.
Kolor jasny Otwiera okno Kolor, w którym możesz wybrać jasny kolor spośród wstępnie zdefiniowanych lub zmieszać odpowiednie kolory.
Zobacz też
Inne efekty graficzne 23

Formaty obrazu
6 Formaty obrazu
6.1 Ustawienia kompresji dla formatu TIFF Nero PhotoSnap oferuje kilka różnych opcji kompresji dla formatu obrazu TIFF.Żądany pro-ces i poziom kompresji możesz ustawić w oknie Zapisz jako > Ustawienia.
W polu Kompresja dostępne są następujące opcje ustawień:
Przycisk opcji
Brak
Nie używa żadnej dodatkowej metody kompresji.
Przycisk opcji
LZW
Przeprowadza szybką bezstratną kompresję z użyciem metody Lempel, Ziv and Welch. Rozmiar pliku może zostać zmniejszony nawet do 50%. Jednakże czas jego ładowania w programach do edycji może się wydłużyć. Metoda ta jest szczególnie przydatna w przypadku obrazów w skali szarości oraz kolorowych.
Przycisk opcji
JPEG
Przeprowadza stratną kompresję JPEG. Za pomocą suwaka Siła kompresji JPEG możesz określić jej stopień.
Przycisk opcji
Group 3 fax
Przeprowadza bezstratną kompresję, kodując jednakowe piksele i zapisując informacje osobno. Metoda ta używana jest we wszyst-kich urządzeniach faks i sprawdza się w przypadku obrazów biało-czarnych.
Przycisk opcji
Group 4 fax
Przeprowadza bezstratną kompresję, kodując jednakowe piksele i zapisując informacje osobno. Metoda ta sprawdza się w przypadku obrazów biało-czarnych.
Przycisk opcji
CCITT RLE
Przeprowadza bezstratną kompresję, używając kodowania run-length. Jednakowe piksele kodowane są przy użyciu liczników. Me-toda ta nadaje się szczególnie do obrazów czarno-białych lub obra-zów o dużych powierzchniach w jednym kolorze.
Nero PhotoSnap 30

Formaty obrazu
Zobacz też
Ustawienia kompresji dla formatu JPEG 31
Ustawienia kompresji dla formatu PNG 31
6.2 Ustawienia kompresji dla formatu JPEG Nero PhotoSnap oferuje kilka opcji kompresji umożliwającej zapisywanie obrazów w forma-cie JPEG.
Okno Ustawienia JPEG
W oknie Ustawienia JPEG dostępne są następujące opcje ustawień dla obrazów JPEG/JPG:
Suwak
Jakość kompresji
Ustawia siłę kompresji.
Pole wyboru
Kompresja progre-sywna
Kompresuje obraz progresywnie. Obraz JPEG skompresowany progresywnie podczas wyświetlania na stronie internetowej po-jawia się stopniowo. Użytkownik widzi najpierw nieostry obraz, który następnie stopniowo staje się ostrzejszy.
Zobacz też
Ustawienia kompresji dla formatu TIFF 30
Ustawienia kompresji dla formatu PNG 31
6.3 Ustawienia kompresji dla formatu PNG Podczas zapisywania obrazu w formacie PNG za pomocą Nero PhotoSnap, istnieje możli-wość zmniejszenia głębi kolorów w celu zaoszczędzenia pamięci. Poziom kompresji możesz ustawić w oknie Zapisz jako > Ustawienia.
Dostępne jest następujące pole wyboru:
Konwertuj bieżący obraz do 256 kolorów (niepeł-nych)
Zmniejsza głębię kolorów do 256, zmniejszając tym samym rozmiar plików.
Nero PhotoSnap 31

Formaty obrazu
Nero PhotoSnap 32
Zobacz też
Ustawienia kompresji dla formatu JPEG 31
Ustawienia kompresji dla formatu TIFF 30

Przegląd danych i metadanych
7 Przegląd danych i metadanych Okno Informacje o pliku dostarcza informacji dotyczących obrazu. Jeżeli zdjęcie zostało zrobione aparatem cyfrowym, widoczne są zazwyczaj metadane, np. odpowiednie dla dane-go aparatu informacje w formacie EXIF takie jak przesłona czy czas migawki. Okno Infor-macje o pliku możesz otworzyć z Nero PhotoSnap lub z Nero PhotoSnap Viewer.
Okno Informacje o pliku
W oknie Informacje o pliku dostępne są następujące informacje i opcje ustawień:
Format obrazu Wyświetla format obrazu.
Rozmiar obrazu Wyświetla rozmiar obrazu, podając jego wysokość i szerokość.
Rozdzielczość Wyświetla rozdzielczość obrazu w jednostce dpi, poziomo oraz pi-onowo.
Rozwijane menu
Metadane
Określa sposób wyświetlania metadanych. Mogą się one pojawić jako Drzewo lub Lista.
Nero PhotoSnap 33

Przegląd danych i metadanych
Nero PhotoSnap 34
Przycisk
Kopiuj do schow-ka
Kopiuje metadane do schowka.

Edytuj obraz
8 Edytuj obraz Nero PhotoSnap umożliwia przypisywanie obrazom uprzednio zdefiniowanych filtrów i efek-tów. Efekty obrazów dostępne są w Przyborniku.
Aby edytować obraz, wykonaj następujące czynności:
1. W Przyborniku kliknij przycisk efektu, którego chcesz użyć.
Pojawi się odpowiednie pole. Wyświetlą się zakładki Podgląd oraz Podziel podgląd.
Efekty od Konwertuj do skali szarości do Wytłoczenie zostaną natychmiast zastosowane do obrazu. Przycisk umożliwia anulowanie zastosowanego
efektu.
2. Aby widzieć zarówno aktualny obraz, jak i obraz po zastosowaniu efektu, kliknij zakładkę Podziel podgląd.
Wyświetli się zakładka Podziel podgląd. W polu edycji pojawi się przycisk .
3. rezultaty zastosowania efektu. Zwiększ lub zmniejsz rozmiary obrazu, aby wyraźniej widzieć
4. Aby zamknąć okno Podgląd, odznacz pole Pokaż podgląd.
wprowadzonymi ustawieniami.
menu Ustawienia wstępne.
tu za-pisane ustawienia będą dostępne w rozwijanym menu Ustawienia wstępne.
5. Podaj żądane ustawienia.
Obraz zostanie zmieniony zgodnie z
6. Aby zapisać ustawienia danego efektu:
1. Kliknij rozwijane2. Wpisz Nazwę. 3. Kliknij przycisk Zapisz.
Ustawienia zostały zapisane pod wybraną nazwą. Przy następnym użyciu efek
wyborze odpowiedniej pozycji z rozwijanego menu Usta-e.
stał zastosowany do obrazu. Zakładki Podgląd oraz Podziel podgląd zostają ukryte.
8.1 Autopoprawa ekspozycji
8.1.1
ap możesz korygować ekspozycję obrazu, dopasowując zakres jasności w histogramie.
Istniejące ustawienia wstępne można nadpisać nowymi ustawieniami, klikając przycisk Zapisz powienia wstępn
7. Kilknij przycisk Zastosuj.
Efekt zo
Korekcja naświetlenia za pomocą histogramu
Za pomocą Nero PhotoSn
Nero PhotoSnap 35

Edytuj obraz
Histogram jest graficzną ilustracją rozkładu jasności pikseli obrazu. Oś X zawie-ra wartości odcieni od 0 (jasny) do 255 (ciemny), oś Y przedstawia liczbę pikse-li.
Histogram obrazu z poprawną ekspozycją charakteryzuje się równomiernym rozmieszczeniem "pagórków' na wykresie od lewej do prawej. Przeciwnie, na wykresie obrazu o niedostatecznej lub nadmiernej ekspozycji nie ma żadnych wzniesień lub tylko bardzo płaskie wzniesienia z lewej lub prawej strony. Aby poprawić taki obraz, możesz odpowiednio przesuwać linię, aż osiągnie ona po-ziom "pagórka" lub może to zostać zrobione automatycznie. Wartości odcienia pokrywają wówczas cały zakres jasności i ekspozycja zostaje poprawiona.
Należy spełnić następujące wymagania:
Widoczne jest pole Ekspozycja.
Aby dopasować naświetlenie obrazu, wykonaj następujące czynności:
1. Kliknij zakładkę Korekcja histogramu.
Wyświetli się zakładka Korekcja histogramu.
Pole Ekspozycja, zakładka Korekcja histogramu -- obraz cechuje się niedostateczną ekspozycją
2. Aby automatycznie dopasować zakres jasności, kliknij przycisk Dopasuj automatycznie.
Dwie linie wyznaczające zakres jasności zostaną przesunięte.
3. ać jasność ręcznie: Jeżeli chcesz dopasow
1. Przesuń lewą linię.
ątek zakresu jasności. Zdefiniowałeś pocz
2. Przesuń prawą linię.
Zdefiniowałeś koniec zakresu jasności.
4. Kilknij przycisk Zastosuj.
Nero PhotoSnap 36

Edytuj obraz
Dopasowałeś ekspozycję obrazu. Histogram edytowanego obrazu obejmuje teraz cały zakres jasności.
Zobacz też
Ustawienia w obszarze Naświetlenie 16
Naświetlanie za pomocą krzywej gradacji 37
8.1.2 Naświetlanie za pomocą krzywej gradacji
Dzięki Nero PhotoSnap możliwe jest poprawienie naświetlenia obrazu poprzez korektę krzywej gradacji.
Krzywa gradacji określa rozkład wartości jasności. Oś X zawiera wartości od-cieni oryginału od jasnego po ciemny, oś Y - wartości tonów po korekcji od ja-snego po ciemny. Wykres w postaci prostej o kącie nachylenia 45° oznacza, że wyjściowe wartości nie ulegają zmianie.
Należy spełnić następujące wymagania:
Widoczne jest pole Ekspozycja.
Aby poprawić naświetlenie za pomocą krzywej gradacji, wykonaj następujące czynności:
1. Kliknij zakładkę Krzywe gradacji.
Wyświetli się zakładka Krzywe gradacji.
2. Jeżeli chcesz zapobiec deformacji niektórych obszarów naświetlenia, ustaw punkty kontrol-ne, klikając na krzywej.
Punkt kontrolny został ustawiony.
Pole Ekspozycja, zakładka Krzywe gradacji -- narysowane krzywe gradacji z punktami kontrolnymi
3. Przeciągnij krzywą w górę lub w dół, aby rozjaśnić lub przyciemnić wartości odcieni danego obszaru.
Nero PhotoSnap 37

Edytuj obraz
4. Kilknij przycisk Zastosuj.
Dopasowałeś ekspozycję obrazu. Histogram edytowanego obrazu wyświetla zmieniony profil.
Zobacz też
Ustawienia w obszarze Naświetlenie 16
Korekcja naświetlenia za pomocą histogramu 35
8.2 Równoważenie kolorów obrazu Za pomocą Nero PhotoSnap możesz równoważyć kolory oraz poprawiać dominantę barwną. Równoważenie kolorów może być wykonywane ręcznie, półautomatycznie lub automatycz-nie.
Należy spełnić następujące wymagania:
Wyświetli się pole Kolor/Balans kolorów.
Aby poprawić kolory obrazu za pomocą Nero PhotoSnap, wykonaj następujące czynności:
1. Aby zrównoważyć kolory ręcznie:
1. Kliknij zakładkę RGB lub HSL.
Wyświetli się zakładka RGB lub HSL.
2. Przesuń regulator we wskazaną pozycję.
Zmiany zostaną wyświetlone na obrazie.
W zakładce RGB można ustawić balans kolorów w trybie RGB: kolory definio-wane są z kombinacji trzech barw podstawowych - czerwonej, zielonej i niebie-skiej. W zakładce HSL można ustawić balans kolorów w trybie HSL: kolory de-finiowane są z kombinacji czynników odcienia, nasycenia i jasności.
2. Aby zrównoważyć kolory pół-automatycznie:
1. RGB. Kliknij zakładkę
Wyświetli się zakładka RGB.
2. Najedź kursorem na obraz.
Kursor przybierze postać pipety.
3. Kliknij w obszarze obrazu o neutralnym kolorze, np. szarym.
Suwaki zostaną odpowiednio dopasowane i na obrazie wyświetlą się zmiany.
3. : Aby zrównoważyć kolory automatycznie
1. Kliknij zakładkę RGB.
Wyświetli się zakładka RGB.
2. Kliknij przycisk Usuń dominantę barwną.
Nero PhotoSnap analizuje rozkład koloświetlą się zmiany.
rów. Suwaki zostaną odpowiednio dopasowa-ne i na obrazie wy
4. Kilknij przycisk Zastosuj.
Nero PhotoSnap 38

Edytuj obraz
Nero PhotoSnap 39
ażyłeś kolory obrazu.
Zobacz też
Balans kolorów 17
8.3 Usuwe
niu. Lampa błyskowa lub światło zostają odbite przez siatkówkę i pojawiają się na ęciu w czerwonej postaci. Efekt jest jeszcze bardziej widoczny przy rozszerzonych źreni-
Zrównow
anie efektu czerwonych oczu Nero PhotoSnap umożliwia usuwanie efektu czerwonych oczu. Efekt ten występuje zwyklpodczas fotografowania człowieka lub zwierzęcia przy użyciu lampy błyskowej w ciemnym otoczezdjcach.
t ny jasnym światłem lampy błyskowej przechodzącym przez roz-
m mocno ukrwioną siatkówkę, zabarwiającą je
aj przycisk myszy i narysuj okrąg lub elipsę dookoła źrenicy.
wona źrenica zostanie wypełniona ciemnym kolorem.
aznaczony obszar.
cesz usunąć efekt
4. P aj
5. en e być wzmacniana lub osłabiana, w zależności od stanu wyjściowego.
Efekt czerwonych oczu to efekt uboczny fotografowania z lampą błyskową. Jeson spowodowaszerzone źrenice i oświetlającyna czerwono.
Należy spełnić następujące wymagania:
Widoczne jest pole Usuwanie efektu czerwonych oczu.
Aby usunąć z obrazu efekt czerwonych oczu, wykonaj następujące czynności:
1. Kliknij obraz, przytrzym
Obszar zostanie zaznaczony i czer
2. Kliknij przycisk Dalej.
Zdefiniowano z
3. Powtórz dwa poprzednie kroki w przypadku każdej źrenicy, z której chczerwonych oczu.
rzesuw
Czerń ź
suwak Intensywność redukcji efektu czerwonych oczu.
ic możr
Ruch suwaka powoduje zmiany we wszystkirazie.
ch obszarach zaznaczonych na ob-
6. Zastosuj.
zerwonych oczu.
Zobacz też
tawowe 13
8.4 Zapisz acanie obrazu. Obrót może być wykonywany ręcznie, półau-
Kilknij przycisk
Usunąłeś z obrazu efekt c
Efekty pods
obraz Nero PhotoSnap umożliwia obrtomatycznie lub automatycznie..
Należy spełnić następujące wymagania:

Edytuj obraz
Nero PhotoSnap 40
Obróć.
i:
oła obrotu.
o wybrany kąt.
sób, że narysowana linia wyznaczy pion lub po-
3.
raca obraz w taki sposób, aby większość krawę-
cję w rozwijanym menu
Bez przycinania i podczas obrotu utworzone zostały białe ob-ła i wybierz kolor dla powstałego tła.
Nowo powstałe obszary w obrazie zostały zapełnione wybranym kolorem tła.
k .
enia obrotu 22
8.5 Zapisć obraz. Istnieje możliwość nadpisania istniejącego wą. W przypadku obrazów w formacie JPG
Widoczne jest pole
Aby obrócić obraz, wykonaj następujące czynnośc
1. Aby obrócić ręcznie:
1. Zaznacz jedno z pól opcji lub użyj k
Obraz został obrócony
2. Aby obrócić obraz półautomatycznie:
1. Kliknij obraz i narysuj linię.
Obraz zostanie obrócony w taki spoziom.
Aby obrócić obraz automatycznie:
1. Kliknij przycisk Obróć automatycznie.
Nero PhotoSnap automatycznie obdzi znajdowała się w pionie lub poziomie.
4. Aby określić rozmiar obracanego obrazu, zaznacz odpowiednią opRozmiar obracanego obrazu.
1. Jeżeli wybrałeś pozycjęszary, kliknij pole Kolor t
5. Kilknij przycis Zastosuj
Obróciłeś obraz.
Zobacz też
Pole Ustawi
z obraz Po zastosowaniu efektów możesz zapisaobrazu lub zapisania zmian pod inną naz lub TIFF dostępne są dodatkowe opcje kompresji.
Należy spełnić następujące wymagania:
Przetwarzałeś obraz lub użyłeś filtra.
Aby zapisać obraz, wykonaj następujące czynności:
Aby zapisać lub nadpisać obraz, kliknij przycisk . 1. Obraz został zapisany.
2. Aby zapisać obraz w innej lokalizacji, w innym formacie lub pod inną nazwą:
1. Kliknij mały trójkącik znajdujący się obok przycisku .
Wybierz pozycję Zapisz jako. 2.
Wyświetli się okno Zapisz jako.

Edytuj obraz
Nero PhotoSnap 41
pisać plik, w rozwijanym menu Typ pliku zaznacz
tawienia kompresji dla plików JPG, JP2, TIFF lub PNG
3. Wybierz miejsce, w którym chcesz zażądany format i wpisz nazwę.
4. Jeżeli chcesz określić us , kliknij U-
stawień kompresji JPG, JP2, TIFF lub PNG:
się obok przycisku
stawienia.
Otworzy się odpowiednie okno.
5. Wprowadź żądane ustawienia i kliknij przycisk OK. 6. Kliknij przycisk Zapisz.
Obraz został zapisany.
3. Aby zapisać aktualny obraz, używając u
1. Kliknij mały trójkącik znajdujący .
wienia.
Otworzy się odpowiednie okno.
3. Wprowadź żądane ustawienia.
Zapisałeś obraz.
2. Wybierz pozycję Usta

Nero PhotoSnap Viewer
9 Nero PhotoSnap Viewer
9.1 O Nero PhotoSnap Viewer Nero PhotoSnap Viewer jest prostym w obsłudze i intuicyjnym programem do przeglądania obrazów, który ułatwi Ci oglądanie wszystkich Twoich cyfrowych zdjęć.
Nero PhotoSnap Viewer obsługuje te same formaty obrazów co Nero PhotoS-nap.
Zobacz też
Interfejs programu 42
Konfiguracja 44
Pełny ekran 43
O Nero PhotoSnap 5
9.2 Interfejs programu Interfejs programu Nero PhotoSnap Viewer to miejsce, w którym rozpoczyna się przegląda-nie obrazów. Składa się on z paska menu, paska narzędzi oraz obszaru podglądu.
Interfejs programu Nero PhotoSnap Viewer
W pasku menu dostępne są następujące elementy:
Plik Opcje umożliwiające otwieranie oraz drukowanie obrazów. Mo-żesz również skonfigurować drukarkę i program, a także zareje-strować wtyczki (obecnie brak dostępnych wtyczek).
Widok Opcje oglądania obrazów.
Start Opcje przeglądania w poszukiwaniu obrazu.
Przybornik Opcje obracania obrazów. Możesz także oglądać informacje o ob-razie i otwierać Nero PhotoSnap.
Nero PhotoSnap 42

Nero PhotoSnap Viewer
Nero PhotoSnap 43
Pomoc Oferuje opcje wyświetlania Pomocy online oraz okna O programie Nero PhotoSnap Viewer, w którym widnieje między innymi informa-cja o wersji.
W pasku narzędzi dostępne są następujące przyciski:
Otwórz Otwiera okno Wybierz plik obrazu do otwarcia, w którym mo-żesz wybrać obraz.
Edytuj Otwiera Nero PhotoSnap. Nero PhotoSnap umożliwia edycję zdjęć.
Przybliż Zwiększa podgląd obrazu.
Oddal Zmniejsza podgląd obrazu.
Pełny ekran Obraz w trybie pełnoekranowym.
W lewo/W prawo Obraca obraz o 90 stopni w lewo lub w prawo.
Informacja Otwiera okno Informacje o pliku, w którym możesz uzyskać informacje, takie jak rozmiar lub głębia kolorów obrazu.
Tematy pomocy Otwiera okno Pomocy online (jeżeli została wcześniej zainsta-lowana).
Poprzedni obraz Wyświetla poprzedni obraz z folderu.
Następny obraz Wyświetla następny obraz z folderu.
Zobacz też
O Nero PhotoSnap Viewer 42
Pełny ekran 43
Konfiguracja 44
9.3 Pełny ekran Kliknięcie przycisku Pełny ekran umożlwiia oglądanie obrazu w trybie pełnoekranowym. Ob-raz wypełnia sobą cały ekran lub zostaje wyświetlony w rozmiarze oryginalnym (100%) z wi-docznym tłem. Następny obraz można wyświetlić, klikając spację. Menu kontekstowe można otworzyć, klikając prawym przyciskiem myszy. W menu kontek-stowym znajdują się takie same pozycje jak w pasku narzędzi na pulpicie.
Dostępna jest także następująca pozycja:
Przełącz tryb pełnoekranowy Wyłącza tryb pełnoekranowy i wyświetla obraz ponow-nie w polu podglądu.
Zobacz też
Interfejs programu 42
Konfiguracja 44

Nero PhotoSnap Viewer
O Nero PhotoSnap Viewer 42
9.4 Konfiguracja Nero PhotoSnap Viewer umożliwia zdefiniowanie wstępnych ustawień wyświetlania obra-zów. Ustawienia te można definiować w oknie Ustawienia, a dostęp do nich jest możliwy poprzez Plik > Ustawienia wstępne.
Okno Ustawienia (Nero PhotoSnap Viewer)
Dostępne są następujące opcje ustawień:
Pole wyboru
Domyślnie zmieniaj rozmiar automatycznie
Dopasowuje obraz do rozmiaru pola podglądu lub do ekranu. W razie potrzeby zwiększa lub zmniejsza pod-gląd obrazu. Jeżeli to pole jest odznaczone, obrazy są wyświetlane w rozmiarach oryginalnych (100%). Jeżeli pole podglądu jest zbyt małe, aby wyświetlić cały ob-raz, pojawiają się paski przewijania.
Pole wyboru
Podwójne kliknięcie zawsze otwiera obrazy w trybie peł-noekranowym
Otwiera obrazy w trybie pełnoekranowym po ich dwu-krotnym kliknięciu. Jeżeli to pole jest odznaczone, ob-razy wyświetlane są w polu podglądu.
Pole wyboru
Wyświetl nazwę obrazu w try-bie pełnoekranowym
Wyświetla nazwę obrazu w trybie pełnoekranowym.
Pole wyboru
Przeskaluj piksele
Przy powiększaniu wyświetla piksele płynnie. Obraz zostaje przeliczony (zinterpolowany) za pomocą spe-cjalnej metody obliczeniowej, której zastosowanie mo-że zająć trochę czasu, w zależności od rozmiaru obra-zu. Jeżeli to pole jest odznaczone, przy powiększeniu obrazu widoczne są piksele.
Nero PhotoSnap 44

Nero PhotoSnap Viewer
Nero PhotoSnap 45
Pole wyboru
Zamknij Nero PhotoSnap Vie-wer po kliknięciu "Edytuj"
Zamyka Nero PhotoSnap Viewer po kliknięciu przyci-sku Edytuj.
Przycisk
Wybierz kolor
Określa kolor pola podglądu i tła.
Zobacz też
Pełny ekran 43
Interfejs programu 42
O Nero PhotoSnap Viewer 42

Informacje techniczne
Nero PhotoSnap 46
10 Informacje techniczne
10.1 Wymagania systemowe Nero PhotoSnap jest instalowany razem z pakietem Nero. Ma identyczne wymagania sys-temowe. Szczegółowe informacje o wymaganiach systemowych znaleźć można pod adre-sem www.nero.com.
10.2 Kombinacje klawiszy
W Nero PhotoSnap oraz Nero PhotoSnap Viewer dostępne są następujące kombinacje kla-wiszy dla wprowadzania poleceń:
[Ctrl+O] Otwiera przeglądarkę plików, umożliwiając wybór pliku do zaiporto-wania.
[Ctrl+P] Drukuje otwarty obraz.
[Ctrl+S] Zapisuje przetworzony obraz.
Ctrl + Z Anuluje ostatnią operację.
[ALT+F4] Zamyka aplikację.
Znak * na klawia-turze numerycznej
Przybliża cały obraz.
Znak / na klawiatu-rze numerycznej
Ustawia zbliżenie na 100%.
Znak + na klawia-turze numerycznej
Przybliża widok.
Znak - na klawia-turze numerycznej
Oddala widok.
Ponadto w Nero PhotoSnap Viewer dostępne są następujące kombinacje klawiszy:
[Enter] Przełącza między trybem pełnoekranowym i normalnym.
[Spacja] Przeskakuje do następnej klatki.
[L] Obraca obraz w lewo.
[R] Obraca obraz w prawo.
Prawa/lewa strzał-ka
Przełącza pomiędzy kilkoma obrazami.

Informacje techniczne
Do nawigacji pomiędzy obrazami możesz także użyć pokrętła na myszce.
10.3 Obsługiwane formaty
10.3.1 Formaty obrazów
Mapa bitowa (BMP)
Device Independent Bitmaps (DIB)
Graphics Interchange Format (GIF)
JPEG File Interchange Format (JFIF)
Joint Photografic Expert Group (JPEG, JPG, JPE)
o odczyt
Formaty Portable Bitmap (PGM, PNM) - tylko odczyt
Portable Pixel Map (PPM) - tylko odczyt
Photoshop Document (PSD) - tylko odczyt
Format SUN Raster (RAS) - tylko odczyt
Wireless Bitmap Image (WBMP, WBM) - tylko odczyt
X BitMap (XBM) - tylko odczyt
PixMap (XPM) - tylko odczyt
X-Quiktime (QTI,QTF, QTIF) - tylko odczyt
Picture Exchange (PCX)
Portable Network Graphics (PNG)
Portable Pixel Map (PPM)
Plik Targa Image (TGA)
Tagged Image File Format (TIFF, TIF)
Plik Windows Media (WMF)
Dr. Halo Image (CUT) - tylko odczyt
Direct Draw Surface (DDS) - tylko odczyt
Amiga Paint Image (IFF, LBM) - tylko odczyt
JPEG2000 (JP2, J2C, J2K, JPC, JPF) - tylk
Koala Paint C64 (KOA) - tylko odczyt
Photo CD (PCD) - tylko odczyt
Portable BitMap (PBM) - tylko odczyt
Nero PhotoSnap 47

Słowniczek
Nero PhotoSnap 48
11 Słowniczek
Algorytm LZW Algorytm Lempel-Ziv-Welch używa standardowej bezstratnej kompresji danych, wprowadzo-nej przez Ahrahama Lempela, Jacoba Ziva i Terry'ego Welcha.
DPI Wartość DPI (Dots per Inch) określa liczbę pikseli przypadającą na jeden cal (1 cal = 2,54 cm), wskazując tym samym rozdzielczość urządzenia wyjściowego, takiego jak drukarka.
EXIF EXIF to skrót od Exchangeable Image File Format, który jest standardem metadanych w pli-kach obrazów ustanowionym przez JEITA (Japan Electronic and Information Technology In-dustries Association). W metadanych mogą być zachowane informacje, takie jak typ aparatu, przesłona, czas ekspozycji, odległość od obiektu oraz data zrobienia zdjęcia. Obsługiwane formaty obrazów to JPEG oraz TIFF. Metadane są zapisane w nagłówku, przed właściwymi informacjami o obrazie.
Gorący piksel Gorący piksel (ang. hot pixel) to punkt obrazu występujący na fotografiach cyfrowych, wy-różniający się silnym dodatkowym kolorem w tle, który pojawia się zazwyczaj w przypadku, gdy podczas robienia zdjęcia czujnik obrazu w aparacie cyfrowym zbyt mocno się nagrzewa lub kiedy czas naświetlania jest zbyt długi. Efekt ten spowodowany jest wadą produkcyjną. Gorące piksele można usuwać z fotografii przy użyciu specjalnych filtrów.
HSL Tryb HSL (Hue, Saturation, Lightness) określa kolor za pomocą jego odcienia, nasycenia i jasności.
Interpolacja Interpolacja to proces, w którym wartości pikseli otrzymane w analizie są rzutowane na war-tości nieznane. Procedura ta służy pozornemu polepszaniu rozdzielczości obrazów, filmów wideo i zdjęć.
JPEG Format Joint Photographic Experts Group (JPEG) oznacza standard plików stratnej kompre-sji obrazów. Obrazy kompresowane za pomocą JPEG mają rozszerzenia *.jpg lub *.jpeg.
Metadane Metadane to dodatkowe informacje dotyczące danych, służące bardziej dokładnemu ich opi-saniu i ułatwiające ich odnalezienie. Metadane zawierają informacje o wykonawcy, albumie, ścieżce, czasie trwania, częstości bitów, rozdzielczości itp. W związku z tym możliwe jest porządkowanie plików z uwagi na ich rodzaje (audio, wideo, obrazy).

Słowniczek
Nero PhotoSnap 49
Numer ISO Wartość ISO (International Organization for Standardization - Międzynarodowa Organizacja Normalizacyjna) to standard definiowania światłoczułości w fotografii analogowej. Wraz ze wzrostem wartości ISO zwiększa się ilość ziarna, co powoduje, że obraz staje się coraz bar-dziej "szorstki". Im większa wartość ISO, tym szybciej film pochłania światło. Wiąże się to z krótszymi czasami naświetlania. Czułość matryc CCD jest stała, ale wyższe wartości ISO mogą być symulowane poprzez wzrost czułości spowodowany wzmocnieniem sygnału. Nie-pożądanym efektem wzmacniania sygnału obrazu jest zwiększenie szumu.
PNG PNG (Portable Network Graphic) oznacza format bezstratnej kompresji plików graficznych. Jest on następcą formatu GIF (Graphic Interchange Format) i służy głównie do standardowej wymiany obrazów w Internecie.
Proces run-length Proces run-length oznacza algorytm bezstratnej kompresji grafiki. W procesie tym piksele o takim samym kolorze kodowane są z użyciem liczników. Metoda ta nadaje się szczególnie w przypadku obrazów czarno-białych lub obrazów o dużych powierzchniach w jednym kolorze.
Przesłona obiektywu Przesłona obiektywu to ustawienie aparatu pozwalające regulować ilość światła wpadającą do obiektywu. Określa ona z jednej strony intensywność naświetlenia nośnika danych, z drugiej ostrość kolorów na powstałym zdjęciu.
RGB Czerwony, Zielony i Niebieski oznaczają kombinację podstawowych barw stanowiących podstawę nowych kombinacji kolorów. W trybie RGB wszystkie kolory definiowane są z u-wagi na zawartość czerwieni, zieleni i niebieskiego. Powstały kolor to efekt dodawania tych trzech składników kolorystycznych do bieli.
Szum obrazu Szum obrazu to wyraźnie widoczne na zdjęciu ziarno optyczne. Jak wszystkie półprzewodni-ki, matryca CCD generuje pewne szumy elektroniczne wywoływane superpozycją sygnałów i interferencją częstotliwości.
TIFF TIFF (Tagged Image File Format) oznacza zbiór formatów graficznych, w których można za-pisywać pliki obrazu. Używa się go często w fazie przed drukowaniem, jako formatu wymia-ny.

Indeks
Nero PhotoSnap 50
12 Indeks
2
256 kolorów........................................... 31
A
Aplikacja Interfejs użytkownika ......................................... 8 Okno startowe ................................................... 8 Zakończ ............................................................. 9
Automatyczna zmiana rozmiaru............ 11
Automatyczne równoważenie kolorów.. 38
B
Balans kolorów Wykonaj automatycznie................................... 38 Zastosuj półautomatycznie .............................. 38 Zastosuj ręcznie .............................................. 38
Bieżący.................................................... 9
C
Cofnij ....................................................... 8
Czarno-biały .......................................... 24
D
Dostrajanie Automatyczna.................................................. 14 Jasność ........................................................... 15 Kontrast ........................................................... 15 Rozdzielczość.................................................. 14 Rozmiar czcionki ............................................. 14 Wymiar piksela ................................................ 14
Drukuj Drukuj ................................................................ 9 Obraz................................................................. 9
Dwa konstrastowe kolory ...................... 29
E
Edytuj Ekspozycja ...................................................... 14 Kolor ................................................................ 14
Edytuj obraz Autopoprawa ekspozycji............................ 35, 37 Krzywa gradacji ............................................... 37 Usuwanie efektu czerwonych oczu ................. 39
Efekty Akwarela.......................................................... 23 Cieniowanie ..................................................... 25 Dwutonowanie ................................................. 26 Efekt Mediana.................................................. 28
Efekt Płótno......................................................28 Efekt Tekstura..................................................28 Efekty podstawowe....................................10, 13 Inne efekty .......................................................10 Kalejdoskop .....................................................27 Konstrastowe kolory.........................................29 Krawędź ...........................................................24 Mediana .....................................................23, 28 Narzędzie do usuwania artefaktów JPEG .......26 Negatyw...........................................................24 Nostalgia ....................................................25, 28 Obraz ...............................................................28 Obraz olejny.....................................................27 Odwrócenie......................................................24 Płótno.........................................................26, 28 Postarzanie ................................................25, 28 Posteryzuj ........................................................27 Poświata ..........................................................26 Rozmycie gaussowskie....................................21 Skala szarości..................................................24 Solaryzuj ..........................................................27 Struktura powierzchni ......................................28 Tekstura .....................................................26, 28 Twórz odbicie lustrzane, pionowo....................25 Twórz odbicie lustrzane, poziomo....................25 Winietowanie....................................................25 Woda................................................................27 Wytłocz ............................................................25 Wytłoczenie......................................................25
Efekty podstawowe ............................... 10
Ekspozycja Dostrajanie.......................................................14 Popraw.......................................................35, 37
F
Filtr Akwarela ..........................................................23 Cieniowanie .....................................................25 Czarno-biały.....................................................24 Dwuton.............................................................26 Filtr Krawędź ....................................................24 Kalejdoskop .....................................................27 Krawędzie ........................................................24 Mediana ...........................................................23 Narzędzie do usuwania artefaktów JPEG .......26 Negatyw...........................................................24 Nostalgia ..........................................................25 Obraz olejny.....................................................27 Odwrócenie......................................................24 Pionowe odbicie lustrzane ...............................25 Postarzanie ......................................................25 Posteryzuj ........................................................27 Poświata ..........................................................26 Skala szarości..................................................24 Solaryzuj ..........................................................27 Twórz odbicie lustrzane, poziomo....................25 Winietowanie....................................................25 Woda................................................................27 Wytłocz ............................................................25

Indeks
Nero PhotoSnap 51
Wytłoczenie ..................................................... 25
Fragment obrazu................................... 15
I
Informacje producenta ............................ 9
Inne efekty............................................. 10
Instrukcja, konwencje.............................. 5
Interfejs programu Interfejs programu Nero PhotoSnap Viewer.... 42 Nero PhotoSnap Viewer .................................. 42
J
Jasność ................................................. 15
JPEG Kompresja ....................................................... 31
K
Kolor Dostrajanie ...................................................... 14
Kolor tła ........................................... 12, 23
Kombinacje klawiszy............................. 46
Kompresja CCITT RLE ...................................................... 30 JP2 .................................................................. 41 JPEG ......................................................... 30, 31 JPEG, progresywna......................................... 31 JPG.................................................................. 41 Kodowanie run-length...................................... 30 Kompresja ....................................................... 41 Kompresja obrazu JP2 .................................... 41 Kompresja obrazu JPG ................................... 41 Kompresja obrazu PNG................................... 41 Kompresja obrazu TIFF................................... 41 Kompresja run-length ...................................... 30 PNG........................................................... 31, 41 Proces run-length ............................................ 30 Progresywna kompresja JPEG........................ 31 TIFF ................................................................. 41
Kompresja JPEG................................... 30
Kompresja Lempel, Ziv and Welch ....... 30
Kompresja LZW .................................... 30
Kompresja TIFF .................................... 30
Konstrastowe kolory.............................. 29
Kontrast................................................. 15 Dostrajanie ...................................................... 15
Konwencje, instrukcja ............................. 5
Korekcja Automatyczna.................................................. 14
Korekcja histogramu ............................. 36
L
LZW....................................................... 30
N
Naprawa "gorących pikseli" .................. 16
Nero PhotoSnap Viewer Pełny ekran ......................................................43
Nostalgia ............................................... 28
O
Obraz Automatyczna korekcja....................................14 Automatyczna korekcja obrazu........................14 Cieniowanie .....................................................25 Dostosuj rozmiar czcionki ................................14 Dostosuj rozmiar piksela..................................14 Dostrajanie ekspozycji .....................................14 Dostrajanie jasności.........................................15 Dostrajanie koloru ............................................14 Drukuj.................................................................9 Dwuton.............................................................26 Edytuj .........................................................35, 43 Efekt akwareli...................................................23 Efekt nostalgiczny............................................25 Efekt wytłoczenia .............................................25 Filtr Akwarela ...................................................23 Filtr Artefakty JPEG .........................................26 Filtr Cieniowanie ..............................................25 Filtr Dwuton......................................................26 Filtr Kalejdoskop ..............................................27 Filtr Krawędź ....................................................24 Filtr Mediana ....................................................23 Filtr Negatyw....................................................24 Filtr Nostalgia ...................................................25 Filtr Obraz olejny..............................................27 Filtr Odbicie lustrzane, pionowo.......................25 Filtr Odbicie lustrzane, poziomo.......................25 Filtr Odwrócenie...............................................24 Filtr Płaskorzeźba ............................................25 Filtr Postarzanie ...............................................25 Filtr Posteryzuj .................................................27 Filtr Poświata ...................................................26 Filtr Skala szarości...........................................24 Filtr Solaryzuj ...................................................27 Filtr Tekstura ....................................................26 Filtr Woda.........................................................27 Filtr Wytłoczenie...............................................25 Kalejdoskop .....................................................27 Kolor tła............................................................23 Kompresja TIFF ...............................................30 Krawędzie ........................................................24 Mediana ...........................................................23 Narzędzie do usuwania artefaktów JPEG .......26 Negatyw...........................................................24 Obraz olejny.....................................................27 Obróć .............................................16, 22, 39, 43 Odwrócenie......................................................24 Odznacz fragment obrazu................................15 Otwórz..........................................................8, 43 Płotno...............................................................26

Indeks
Nero PhotoSnap 52
płótno............................................................... 26 Postarzanie...................................................... 25 Posteryzuj........................................................ 27 Poświata .......................................................... 26 Powiększ ......................................................... 43 Powiększ całość ................................................ 8 Przytnij ............................................................. 23 Redukuj szum.................................................. 15 Rozdzielczość.................................................. 14 Rozmiar czcionki ............................................. 14 Skala szarości ................................................. 24 Solaryzuj.......................................................... 27 Tekstura........................................................... 26 Twórz odbicie lustrzane, pionowo ................... 25 Twórz poziome odbicie lustrzane .................... 25 Usuwanie "gorących pikseli"............................ 16 Usuwanie efektu czerwonych oczu ................. 16 Winietowanie ................................................... 25 Woda ............................................................... 27 Wybierz.............................................................. 8 Wyostrz............................................................ 16 Wytłocz ............................................................ 25 Zmień rozdzielczość ........................................ 14 Zmniejsz .......................................................... 43 Zmniejsz szum................................................. 15 Zrównoważ dystorsję obiektywu...................... 15 Zrównoważ kolory............................................ 14
Obróć .............................................. 16, 22
Obrót ..................................................... 22
Okno Informacje o pliku ............................................ 43
Okno Program......................................... 8
Opcje..................................................... 11
Ostrość obrazu...................................... 16
Otwórz Obraz................................................................. 8 Opcje ................................................................. 9 Ustawienia ......................................................... 9
P
Pasek menu .......................................... 42
Pasek narzędzi.................................. 8, 43
Pełny ekran ........................................... 43
PNG Kompresja ....................................................... 31
Podgląd ............................................. 9, 35
Podziel podgląd..................................... 35
Półautomatyczne równoważenie kolorów.............................................................. 38
Pole Dwuton ............................................................ 29 Mediana........................................................... 28 Obróć ............................................................... 22 Płótno .............................................................. 28 Postarzanie...................................................... 28
Szum................................................................20 Zwiększ ostrość ...............................................21
Pomoc ..................................................... 9
Popraw Ekspozycja.......................................................37
Powiększ Widok .................................................................8
Powiększ całość Obraz .................................................................8
Poziom .................................................. 21
Poziomy szumu..................................... 20
Program Uruchamianie programu ....................................7 Uruchomienie.....................................................7
Przeglądaj ............................................. 43
Przytnij .................................................. 15
Przywróć ................................................. 8
R
Ręczne równoważenie kolorów ............ 38
Rozmycie gaussowskie......................... 21
S
Skróty .................................................... 46
Struktura powierzchni ........................... 28
Synchronizacja Widok .................................................................9
Szum Zmniejsz...........................................................15 Zwiększ ............................................................15
Szum obrazu Szum................................................................15 Szum obrazu....................................................15 Zmniejsz...........................................................15 Zwiększ ............................................................15
T
Twórz odbicie lustrzane pionowe............................................................25 Poziome...........................................................25
U
Uruchomienie Program .............................................................7
Usuń Efekt czerwonych oczu ..............................16, 39 Usuwanie efektu czerwonych oczu..................39
Usuwanie "gorących pikseli" ................. 16

Indeks
Nero PhotoSnap 53
W
Widok Powiększ ........................................................... 8 Synchronizacja .................................................. 9 Zmniejsz ............................................................ 9
Widok 100%............................................ 8
Widok oryginalny..................................... 8
Wtyczka................................................. 12
Wymagania systemowe ........................ 46
Wyostrz ................................................. 16
Z
Zabarwienie Autousuwanie .................................................. 38 Balans kolorów ................................................ 38 Usuń ręcznie.................................................... 38
Zakładka Bieżący .............................................................. 9 Podgląd ............................................................. 9 Podgląd, podziel ................................................ 9 Podziel podgląd ................................................. 9 Redukcja szumu .............................................. 20
Szum................................................................20 Zapisany ............................................................9
Zakończ Aplikacja.............................................................9
Zapis preferencji.................................... 35
Zapisany.................................................. 9
Zapisz................................................ 8, 40
Zapisz jako ............................................ 40
Zapisz obraz.......................................... 40
Zmniejsz Oddal .................................................................9 Widok .................................................................9
Zoom Do ......................................................................8 Powiększ..........................................................43 Przybliż ..............................................................8 Wyłącz ...............................................................9 Zmniejsz...........................................................43
Zrównoważ Dystorsja obiektywu .........................................15 Kolory...............................................................14

Kontakt
13 Kontakt Nero PhotoSnap jest produktem spółki Nero AG.
Nero AG
Im Stoeckmaedle 13-15 Internet: www.nero.com
76307 Karlsbad Pomoc http://support.nero.com
Niemcy Faks: +49 724 892 8499
Nero Inc.
330 N Brand Blvd Suite 800 Internet: www.nero.com
Glendale, CA 91203-2335 Pomoc http://support.nero.com
USA Faks: (818) 956 7094
E-mail: [email protected]
Nero KK
Rover Center-kita 8F-B, 1-2-2 Nakagawa-chuou Tsuzuki-ku
Internet: www.nero.com
Yokohama, Kanagawa Pomoc http://support.nero.com
Japonia 224-0003
Copyright © 2008 Nero AG oraz licencjodawcy. Wszelki prawa zastrzeżone.
Nero PhotoSnap 54