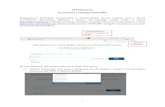Instrukcja korzystania z telekonferencji w systemie ZoomInstrukcja korzystania z telekonferencji w...
Transcript of Instrukcja korzystania z telekonferencji w systemie ZoomInstrukcja korzystania z telekonferencji w...

Instrukcja korzystania z telekonferencji w systemie Zoom.Us Strona 1 z 14 (2020.03.17-v2)
Instrukcja korzystania z telekonferencji w systemie Zoom.Us
Spis treści 1. Opis przyłączania się do konferencji w systemie Zoom.US przy pomocy przeglądarki Chrome
(bez rejestracji w systemie Zoom i bez instalacji aplikacji Zoom) ........................................................... 2
2. Rejestracja w systemie Zoom.......................................................................................................... 6
3. Organizacja konferencji natychmiastowej (ad-hoc) przy użyciu aplikacji Zoom ............................ 8
4. Przyłączenie do spotkania przy użyciu aplikacji Zoom .................................................................. 10
5. Udostępnianie swojego ekranu w trakcie spotkania oraz sterowanie spotkaniem ..................... 11
6. Planowanie spotkanie na ustaloną datę ....................................................................................... 12

Instrukcja korzystania z telekonferencji w systemie Zoom.Us Strona 2 z 14 (2020.03.17-v2)
1. Opis przyłączania się do konferencji w systemie Zoom.US przy pomocy przeglądarki Chrome (bez
rejestracji w systemie Zoom i bez instalacji aplikacji Zoom)
a. W polu adresowym przeglądarki Chrome wpisać otrzymany odnośnik (lub kliknąć w
odnośnik, jeśli przeglądarka Chrome jest przeglądarką domyślną).
b. Po wyświetleniu strony wybrać opcję „przyłącz się w przeglądarce/join from browser”.
(jeśli mamy zainstalowaną aplikację Zoom, przeglądarka nas o tym poinformuje i
zaproponuje jej otwarcie – jeśli zdecydujemy się na to, należy wybrać zamiast
powyższego opcję Otwórz Zoom)

Instrukcja korzystania z telekonferencji w systemie Zoom.Us Strona 3 z 14 (2020.03.17-v2)
c. Jeśli przyłączyliśmy się przed czasem (spotkanie nie zostało jeszcze otwarte przez
gospodarza) wyświetli nam się komunikat jak poniżej – należy poczekać na rozpoczęcie
spotkania przez gospodarza.
d. Po rozpoczęciu spotkania system poprosi o podanie nazwy jaką będzie podpisane nasze
okno – proszę wpisać imię i nazwisko (swoje).

Instrukcja korzystania z telekonferencji w systemie Zoom.Us Strona 4 z 14 (2020.03.17-v2)
e. Jeśli do połączenia do spotkania wymagane jest hasło w okienku widoczne będzie też
pole do wpisania hasła (powinno być podane w zaproszeniu).
f. Po połączeniu należy potwierdzić, że zezwalamy na użycie mikrofonu (sterowanie
mikrofonem – włącz/wyłącz - odbywa się później z poziomu samej aplikacji)

Instrukcja korzystania z telekonferencji w systemie Zoom.Us Strona 5 z 14 (2020.03.17-v2)
g. System (przeglądarka) może zapytać o zgodę na użycie mikrofonu (wybieramy Zezwalaj):
h. Nastąpiło podłączenie do spotkania. Okno można otworzyć na cały ekran przy użyciu
przycisku w prawym górnym rogu. Po wybraniu opcji Participants pojawi się lista
uczestników (z prawej strony). Przy użyciu opcji Mute można wyciszać swój mikrofon.
Opcja Chat wyświetla okno komunikacji tekstowej.
Mikrofon wyłączony (Mute) można chwilowo włączyć naciskając klawisz odstępu (SPACE) –
mikrofon staje się aktywny w czasie naciśnięcia tego klawisza.

Instrukcja korzystania z telekonferencji w systemie Zoom.Us Strona 6 z 14 (2020.03.17-v2)
2. Rejestracja w systemie Zoom
a. Rejestracja w systemie nie jest konieczna, jeśli użytkownik zamierza wyłącznie
uczestniczyć w spotkania jako gość. Jeśli zamierzacie Państwo organizować spotkania,
rejestracja jest wymagana.
b. Proszę otworzyć w przeglądarce stronę zoom.us i użyć przycisku SIGN UP

Instrukcja korzystania z telekonferencji w systemie Zoom.Us Strona 7 z 14 (2020.03.17-v2)
c. Rejestracji należy dokonać używając własnego adresu poczty elektronicznej @polsl.pl. Na
podany adres poczty elektronicznej zostanie wysłana wiadomość zawierająca odnośnik
(link) uwierzytelniający.
Uwaga: w nielicznym przypadkach wiadomość z odnośnikiem uwierzytelniającym jest
zatrzymywana przez system antywirusowy Politechniki Śląskiej, jeśli wiadomość taka nie dociera
do skrzynki pocztowej w ciągu 10 minut, proszę zalogować się do systemu kwarantanna.polsl.pl
podając jako identyfikator adres poczty elektronicznej @polsl.pl użyty podczas rejestracji w
systemie Zoom oraz hasłem domeny @polsl.pl i sprawdzić, czy na liście zatrzymanych wiadomości
nie znajduje się ww. wiadomość aktywacyjna. Jeśli tak, to wiadomość taką można zwolnić z
kwarantanny używając przycisku Prześlij
d. Po rejestracji system prosi o podanie imienia, nazwiska, ustawienie hasła (innego niż w
domenie @polsl.pl), po czym proponuje pobranie instalatora programu Zoom.
Program ten nie jest niezbędny do uczestniczeniu w spotkaniu jako gość (można to zrobić w
przeglądarce chrome).
Jeśli chcemy korzystać z aplikacji ww. instalator należy pobrać i uruchomić.
W przypadku korzystania z urządzeń Android, MacOS i iOS aplikację Zoom należy pobrać i
zainstalować w sposób właściwy dla danego urządzenia.

Instrukcja korzystania z telekonferencji w systemie Zoom.Us Strona 8 z 14 (2020.03.17-v2)
3. Organizacja konferencji natychmiastowej (ad-hoc) przy użyciu aplikacji Zoom
a. Uruchomić program Zoom
b. Po pojawieniu się okna aplikacji w celu natychmiastowego rozpoczęcia spotkania należy
wybrać opcję New Meeting i zatwierdzić użycie mikrofonu (Join with Computer Audio) –
opcja test Speaker And Microphone pozwala sprawdzić działanie urządzeń audio.
c. Po otwarciu okna połączenia wybrać opcję Invite.

Instrukcja korzystania z telekonferencji w systemie Zoom.Us Strona 9 z 14 (2020.03.17-v2)
d. Jeżeli rozsyłamy zaproszenie innym uczestnikom poprzez email lub zamieszczamy je na
portalu zdalnej edukacji należy wybrać opcję Copy Invitation (do schowka zostanie
skopiowane zaproszenie zawierające odnośnik, identyfikator spotkania oraz hasło), a
następnie wysłać lub opublikować odnośnik do spotkania wraz z ID i hasłem.
W razie potrzeby podania osobno hasło jest widoczne na tym samym ekranie.
Przykładowy tekst zaproszenia:
Join Zoom Meeting
https://zoom.us/j/272754974
Meeting ID: 272 754 974
Password: 370850
Dla sprawnego działania najlepiej wszystkich uczestników poprosić o wcześniejszą rejestrację
w systemie Zoom i instalację aplikacji.
Zdecydowanie ułatwia to połączenie się do spotkania.

Instrukcja korzystania z telekonferencji w systemie Zoom.Us Strona 10 z 14 (2020.03.17-v2)
4. Przyłączenie do spotkania przy użyciu aplikacji Zoom
a. Po otworzeniu aplikacji należy użyć opcji Join.
b. Po otwarciu okienka, gdzie można wkleić odnośnik lub wpisać numer ID spotkania. Po
wpisaniu należy użyć przycisku Join

Instrukcja korzystania z telekonferencji w systemie Zoom.Us Strona 11 z 14 (2020.03.17-v2)
c. Sterowanie sesją jest identyczne jak w przypadku połączenia za pomocą przeglądarki
Chrome (punkt 1)
5. Udostępnianie swojego ekranu w trakcie spotkania oraz sterowanie spotkaniem
W trakcie spotkania zapraszający może udostępnić zawartość okna na swoim komputerze –
opcja Share, jak również sterować mikrofonami innych uczestników (w szczególności Mute All).
Istnieje również możliwość otworzenie okna komentarzy tekstowych (chat).
Poniżej okienko w trybie udostępniania prezentacji (w tym przypadku pełnoekranowa
prezentacja PowerPoint) z rozwiniętym menu na górze ekranu pokazującym dostępne opcje.

Instrukcja korzystania z telekonferencji w systemie Zoom.Us Strona 12 z 14 (2020.03.17-v2)
6. Planowanie spotkanie na ustaloną datę
Opcja Schedule znajdująca się w głównym menu pozwala zaplanować spotkanie, którego
identyfikator można wysłać lub opublikować z odpowiednim wyprzedzeniem (o znanym
rozpoczęciu i czasie trwania). Powiadomieni uczestnicy mogą przyłączyć się do spotkania
począwszy od podanego terminu rozpoczęcia (niezależnie od obecności zapraszającego, chyba że
zostanie to wymuszone). W przypadku spotkania zaplanowanego istnieje możliwość wyłączenia
wymagania podania hasła do spotkania.

Instrukcja korzystania z telekonferencji w systemie Zoom.Us Strona 13 z 14 (2020.03.17-v2)
Po wybraniu opcji Schedule pojawia się menu, w którym można zdefiniować parametry spotkania:

Instrukcja korzystania z telekonferencji w systemie Zoom.Us Strona 14 z 14 (2020.03.17-v2)
Po wybraniu opcji Advanced można ustawić dodatkowe parametry spotkania:
Po zatwierdzeniu przyciskiem Schedule spotkanie jest utworzone i otwiera się okno wybranego
programu pocztowego umożliwiające natychmiastowe rozesłanie powiadomień.
Spotkanie pojawia się na liście. Aby uruchomić spotkanie (i umożliwić podłączenie się do niego
innym użytkownikom) należy wybrać przycisk START.
Uwaga – należy to zrobić w terminie spotkania !!!
Po wybraniu tej opcji zostaniemy przyłączeni do spotkania. Sterowanie spotkania odbywa się
analogicznie jak opisano w pkt. 2.