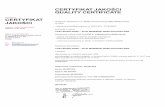Instrukcja Certyfikat
-
Upload
guest11941b1 -
Category
Technology
-
view
5.048 -
download
3
description
Transcript of Instrukcja Certyfikat

Instrukcja instalacji Certyfikatu Bezpieczeństwa
***UWAGA*** Podczas instalacji certyfikatu niezbędne jest podanie numeru Klienta, jako hasła wymaganego w procesie certyfikacji. Numer Klienta otrzymaliście Państwo w oddziale, występuje on również na wyciągach papierowych w lewym górnym rogu wyciągu - jeśli dotychczas korzystaliście Państwo z tej formy wyciągu. W przypadku jakichkolwiek wątpliwości lub problemów związanych z instalacją Certyfikatu prosimy o kontakt z Infolinią pod numerem telefonu 0 801 123 456. Przed rozpoczęciem instalacji należy zapisać na dysku twardym komputera (np. na pulpicie) plik zawierający Certyfikat: BGZ_certyfikat.p12. Sposób instalacji Certyfikatu jest uzależniony od używanej przez Państwa przeglądarki internetowej. Dlatego prosimy wybrać z przedstawionej poniżej listy instrukcję instalacji pasującą do posiadanej przez Państwa przeglądarki.
I. Instalacja Certyfikatu Bezpieczeństwa w Microsoft Internet Explorer 6................................................................................................... 2
II. Instrukcja instalacji Certyfikatu Bezpieczeństwa dla przeglądarki Mozilla Firefox 1.5 i 2.0 ............................................................................. 5
III. Instrukcja instalacji certyfikatu dla przeglądarki Opera 9.xx........... 7
IV. Instalacja Certyfikatu Bezpieczeństwa w Netscape Communicator 7.1 i Mozilla ...................................................................... 9
V. Instalacja Certyfikatu Bezpieczeństwa w Lotus Notes R5.0.10 ..... 11
VI. Instalacja Certyfikatu Bezpieczeństwa w Lotus Notes R6.5 .......... 16

I. Instalacja Certyfikatu Bezpieczeństwa w Microsoft Internet Explorer 6
Poniżej jest przedstawiona instalacja Certyfikatu Bezpieczeństwa dla Użytkowników MS Internet Explorer 6. 1. Przejdź do Pulpitu i dwukrotnie kliknij na plik BGZ_certyfikat.p12. Zostanie
uruchomiony Kreator importu certyfikatów.
. Po zapoznaniu się z informacjami kliknij przycisk Dalej (Next) żeby kontynuować.
2. Zostanie wyświetlone okno Importu pliku z certyfikatem.
Upewnij się, że w polu Nazwa pliku jest podana ścieżka do pliku BGZ_certyfikat.p12 i kliknij przycisk Dalej (Next).
2

3. Plik Certyfikatu Bezpieczeństwa jest chroniony hasłem
Jako hasło wpisz swój numer Klienta. Możesz zaznaczyć pola:
• „Włącz silną ochronę klucza prywatnego”. Będziesz wtedy informowany o każdorazowym użyciu klucza prywatnego.
• „Oznacz ten klucz jako eksportowalny”. Umożliwi to łatwe przenoszenie certyfikatu pomiędzy komputerami.
Kliknij przycisk Dalej (Next). 4. Zostanie wyświetlony ekran wyboru obszaru przechowywania Certyfikatu
Zaznacz opcję Automatyczne wybieranie obszaru przechowywania certyfikatu na podstawie typu certyfikatu (Automatically select the certificate store based on the type of certificate) i kliknij przycisk Dalej (Next).
3

5. Zostanie wyświetlone okno z wybranymi przez Ciebie ustawieniami. Instalacja Certyfikatu została zakończona
Zapoznaj się z treścią informacji i kliknij przycisk Zakończ (Finish) żeby zaimportować Certyfikat.
6. Zostanie wyświetlone okienko potwierdzające prawidłowe zaimportowanie Certyfikatu.
Kliknij przycisk OK żeby zakończyć instalację.
4

II. Instrukcja instalacji Certyfikatu Bezpieczeństwa dla przeglądarki Mozilla Firefox 1.5 i 2.0
Poniżej jest przedstawiona instalacja Certyfikatu Bezpieczeństwa dla Użytkowników Mozilla Firefox 1.5 i 2.0. 1. Kliknij Opcje w menu Narzędzia. Następnie kliknij kartę Zaawansowane i zakładkę
Bezpieczeństwo (w wersji 2.0 zakładka nazywa się Szyfrowanie). Kliknij przycisk Wyświetl certyfikaty.
2. Kliknij przycisk Importuj.
5

3. Zostanie wyświetlone okno wyboru pliku.
Wybierz zapisany wcześniej plik BGZ_certyfikat.p12 i kliknij przycisk Otwórz. 4. Pojawi się okienko do wpisania hasła – jako hasło wpisz swój numer Klienta i kliknij
OK. 5. Zostanie wyświetlone okienko z potwierdzeniem, że Twój Certyfikat Bezpieczeństwa
został pomyślnie zaimportowany. Kliknij OK. 6. Nastąpi powrót do okna Menedżer certyfikatów. Twój nowy Certyfikat
Bezpieczeństwa zostanie wyświetlony w zakładce Twoje Certyfikaty. Kliknij OK. 7. Zamknij okno Opcje.
6

III. Instrukcja instalacji certyfikatu dla przeglądarki Opera 9.xx 1. Kliknij Narzędzia, następnie wybieramy opcję Preferencje. 2. Wyświetli się okienko jak poniżej. Wybierz zakładkę Zaawansowane a następnie
kliknij opcję Zabezpieczenia widoczną z lewej strony.
7
3. Klikamy na przycisk Menedżer certyfikatów. Powinno pojawić się okienko jak
poniżej. Klikamy na przycisk Importuj.

4. Pojawi się okienko jak poniżej. Należy w nim wybrać odpowiednie rozszerzenie pliku certyfikatu (.p12). Wskazujemy plik na dysku i klikamy Otwórz.
5. Postępuj zgodnie z wyświetlanymi informacjami. Jako hasło wpisz numer klienta.
8

IV. Instalacja Certyfikatu Bezpieczeństwa w Netscape Communicator 7.1 i Mozilla
Poniżej jest przedstawiona instalacja Certyfikatu Bezpieczeństwa dla Użytkowników Netscape Communicator 7.1 lub Mozilla. 1. Otwórz okienko Certyfikaty (Certificates) klikając w menu przeglądarki Netscape
Communicator 7.1 lub Mozilla na Edycja>Preferencje>Ochrona Prywatności i Zabezpieczenia> Certyfikaty (Edit>Preferences>Privacy & Security>Certificates).
2. Kliknij na przycisk Menedżer certyfikatów (Manage Certificates). 3. Zostanie wyświetlone okno Menedżera Certyfikatów. Kliknij zakładkę Twoje
certyfikaty
9
Jeśli wcześniej nie były instalowane żadne certyfikaty, zakładka Twoje Certyfikaty pokaże się pusta, jak na rysunku powyżej. Kliknij przycisk Importuj.

4. Zostanie wyświetlone okno wyboru pliku.
Wybierz zapisany wcześniej plik Certyfikatu BGZ_certyfikat.p12 i kliknij przycisk Otwórz (Open).
5. Możesz być poproszony o wpisanie hasła do Software Security Device (Oprogramowania zapewniającego bezpieczeństwo) – w takim przypadku wpisz je. Jeśli nie zostałeś poproszony o wpisanie hasła przejdź od razu do pkt 6.
6. Pojawi się okienko dialogowe do wpisania hasła (Proszę podać hasło).
Jako hasło wpisz swój numer Klienta i kliknij przycisk OK.
7. Zostanie wyświetlone okienko (typu ostrzeżenie) z potwierdzeniem, że Twój Certyfikat Bezpieczeństwa został pomyślnie zaimportowany.
Po zapoznaniu z komunikatem kliknij przycisk OK.
10

8. Nastąpi powrót do okna Menedżera certyfikatów.
Twój nowy Certyfikat Bezpieczeństwa zostanie wyświetlony w zakładce Twoje Certyfikaty (Your Certificates). Kliknij przycisk OK, żeby zamknąć okno.
9. Zamknij okienko Menedżera Certyfikatów i Preferencje.
V. Instalacja Certyfikatu Bezpieczeństwa w Lotus Notes R5.0.10
11
Poniżej jest przedstawiona instalacja Certyfikatu Bezpieczeństwa dla Użytkowników Lotus Notes R5.0.10. 1. Uruchom Lotus Notes R5.0.10 2. Kliknij na Plik>Narzędzia> Użytkownik (File>Tools>User ID).
Pojawi się okienko Wprowadź hasło (Enter Password).
Wprowadź swoje hasło Lotus Notes i kliknij przycisk OK.

3. Pojawi się okno użytkownika (User ID).
Kliknij przycisk po lewej stronie okna Więcej opcji (More Options) żeby kontynuować.
4. Zostanie wyświetlone okno:
Kliknij przycisk Importuj Certyfikaty Internetowe... (Import Internet Certificates…), żeby kontynuować.
12

5. Pojawi się okno wyszukiwania plików.
Przejdź do wcześniej zapisanego pliku BGZ_certyfikat.p12 i wybierz go. Kliknij na Otwórz (Open).
6. Jako hasło wpisz swój numer Klienta i kliknij przycisk OK.
13

7. Pojawi się okno Akceptuj Certyfikaty Internetowe (Accept Internet Certificates). Kliknij przycisk Akceptuj wszystko (Accept All).
14
8. Pojawi się okno Wprowadź hasło (Enter Password).
Wpisz ponownie hasło Lotus Notes i kliknij przycisk OK żeby kontynuować.

9. Pojawi się okienko potwierdzające, że certyfikat został pomyślnie zaimportowany.
Kliknij przycisk OK żeby dokończyć instalację.
15
10. Żeby się upewnić, że Certyfikat Bezpieczeństwa został prawidłowo zaimportowany
na Lotus Notes, wybierz Plik> Narzędzia> Użytkownik> Certyfikaty (File>Tools>User ID>Certificates). Sprawdź, czy informacje odnośnie Certyfikatu Internetowego są poprawne.
Kliknij przycisk OK, żeby zamknąć okno i powrócić do programu.

16
VI. Instalacja Certyfikatu Bezpieczeństwa w Lotus Notes R6.5 Poniżej jest przedstawiona instalacja Certyfikatu Bezpieczeństwa dla Użytkowników Lotus Notes R6.5 Zaleca się korzystanie z przeglądarki Netscape, żeby zdobyć Certyfikat Podpisu Cyfrowego (Digital Signing Certificate) dla Lotus Notes Version 6.5. Jeśli jeszcze tego nie zrobiłeś, postępuj zgodnie z instrukcjami zawartymi poniżej, żeby zdobyć Certyfikat Podpisu Cyfrowego z Verisign. Uzyskanie Certyfikatu Podpisu Cyfrowego z Verisign (przez Netscape)
Kiedy pobierasz swoją nazwę użytkownika, użyj tego samego komputera i tej samej przeglądarki, której używałeś do rejestracji.
1. Wpisz podany poniżej adres URL w pasku adresowym Netscape:
http://www.verisign.com/products/class1/index.html
2. Postępuj zgodnie z instrukcjami Verisign, żeby się zarejestrować na Certyfikat Podpisu Cyfrowego 1 Klasy. Procedura Verisign składa się z 4 kroków: Krok 1: Wypełnij formularz on-line Krok 2: Sprawdź pocztę e-mail: w ciągu godziny powinieneś otrzymać e-mail z
Centrum Cyfrowego ID na adres e-mail, który podałeś w formularzu zgłoszeniowym. Zawiera on instrukcje do zainstalowania ID Cyfrowego.
Krok 3: Pobierz Cyfrowy ID (Digital ID) ze strony internetowej Verisign Krok 4: Zainstaluj Cyfrowy ID (Digital ID) Kiedy przejdziesz przez wszystkie wymagane etapy, Twój certyfikat zostanie automatycznie zainstalowany na Netscape.
Odzyskanie pliku BGZ_certyfikat.p12 z Netscape’a 1. W przeglądarce Netscape, kliknij na
Edytuj>Preferencje>Prywatność&Zabezpieczenia>Certyfikaty>Zarządzanie Certyfikatami (Edit>Preferences>Privacy & Security>Certificates>Manage Certificates)

2. Pojawi się ekran Menedżera Certyfikatów (Certificate Manager):
Wybierz certyfikat i kliknij przycisk Kopie zapasowe (Backup), żeby zapisać zapasową kopię certyfikatu na wybranej lokalizacji.
3. Po udanym zapisaniu kopii zapasowej, powinieneś otrzymać następujące
potwierdzenie:
Kliknij OK, żeby zamknąć okno.
Zainstaluj certyfikat w Lotus Notes Otwórz Lotus Notes R6.5 I wykonaj następujące czynności: 1. Kliknij w menu głównym Plik> Zabezpieczenia> Zabezpieczenia Użytkownika
(File>Security>User Security) i wpisz swoje hasło Lotus Notes.
17

2. Pojawi się ekran Zabezpieczeń użytkownika (User Security):
Z opcji menu umiejscowionych z lewej strony ekranu, kliknij przycisk: Twój profil> Twoje certyfikaty (Your Identity>Your Certificates)
3. Pojawi się ekran Zabezpieczeń Użytkownika (User Security Screen):
Z wysuwającej się z okienka listy wybierz Wszystkie Certyfikaty Internetowe (All Internet Certificates).
18

Pojawi się lista wszystkich Twoich certyfikatów internetowych. Z tego ekranu kliknij na Pobierz Certyfikaty> Importuj Certyfikaty Internetowe (Get Certificates>Import Internet Certificates)
4. Pojawi się okno Określ pliki zawierające Certyfikaty Internetowe (Specify File Containing Internet Certificates) :
19
Wybierz plik BGZ_certyfikat.p12, którego kopię zapasową utworzyłeś wcześniej i kliknij na Otwórz (Open).
5. Pojawi się ekran Wybierz Format Importowania Plików (Select Import File Format):
Upewnij się, że wybrana jest opcja: zakodowany PKCS 12 (PKCS 12 encoded). Kliknij na Kontynuuj (Continue).

6. Pojawi się okienko Wprowadź Hasło (Enter Password):
20
Jako hasło wpisz swój numer Klienta i kliknij przycisk OK.
7. Pojawi się okienko Importuj Certyfikaty Internetowe (Import Internet Certificates):
Kliknij przycisk Akceptuj Wszystkie (Accept All).
8. Pojawi się okienko Hasło do Lotus Notes:
Wprowadź hasło Lotus Notes i kliknij przycisk OK.
9. Pojawi się potwierdzenie:

Kliknij przycisk OK, żeby kontynuować. Twój certyfikat został zaimportowany.
10. Sprawdź, czy Certyfikat został prawidłowo zaimportowany. Żeby się upewnić, że Certyfikat Bezpieczeństwa został zaimportowany na Lotus Notes, wybierz Plik> Zabezpieczenia> Zabezpieczenia Użytkownika (File>Security>User Security) Wprowadź Hasło Lotus Notes. Pojawi się okienko Zabezpieczeń Użytkownika (User Security).
Z opcji menu umiejscowionych po lewej stronie ekranu wybierz: Twój Profil> Twoje Certyfikaty (Your Identity>Your Certificates)
Pojawi się lista certyfikatów zawarta w Twoim pliku użytkownika:
Sprawdź, czy informacje odnośnie Certyfikatu Internetowego są poprawne. Kliknij przycisk OK, żeby zamknąć okno i powrócić do programu.
21