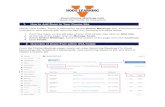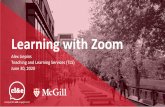Instructors: Zoom D2L Access | D2L Help Pages · Instructors: Zoom D2L Access | D2L Help Pages...
Transcript of Instructors: Zoom D2L Access | D2L Help Pages · Instructors: Zoom D2L Access | D2L Help Pages...
![Page 1: Instructors: Zoom D2L Access | D2L Help Pages · Instructors: Zoom D2L Access | D2L Help Pages 3/13/2020 8:08:16 AM] Policies D2L Login](https://reader036.fdocuments.net/reader036/viewer/2022062605/5fcef59c08bc6a035a7bbe1a/html5/thumbnails/1.jpg)
Instructors: Zoom D2L Access | D2L Help Pages
https://help.d2l.arizona.edu/content/instructors-zoom-d2l-access[3/13/2020 8:08:16 AM]
Policies
D2L Login
Take a Tutorial
Request D2L CourseSites
Getting started
Content
Classlist
Grades
Assignments
Discussions
Quizzes
More...
D2L Tools
HTML Editor
Adobe Connect
Clickers
Panopto
Zoom
Zoom for D2L
Zoom Web Portal
FAQ
Instructors
Instructors: Zoom D2L Access
Zoom is an online meeting tool with microphones, cameras, screensharing, and a whole lot more that can create an opportunity foractive learning with real time conversations. Many of the teachingpractices that you utilize in a face to face physical classroom settingcan be tweaked and used in a Zoom meeting.
As we transition over to Zoom across campus these instructions willbe fluid and can change as we discover issues, new features areadded, etc. We would love your help with keeping these pages asaccurate as possible. If you notice an issue or something isn'tbehaving like it says it should in the instructions please let us knowby emailing [email protected].
Learn how to access Zoom for use within D2L.
You can use Zoom meetings strictly with a D2L course when youjust want those that are enrolled in your course to be attending themeetings.
Note: If you have created a FREE Zoom account in thepast using your University of Arizona email you will needto visit https://arizona.zoom.us, click Sign In, and log inusing your NetID and password. You will be asked ifyou want to move your current account into the UA Zoomaccount. Agree to the account move prior to your first useof Zoom in D2L for classes or you may not be able to usethe tool correctly. If you have never had a Zoom accountin the past then you can ignore this note.
1. Accessing Zoom For Use With D2L
![Page 2: Instructors: Zoom D2L Access | D2L Help Pages · Instructors: Zoom D2L Access | D2L Help Pages 3/13/2020 8:08:16 AM] Policies D2L Login](https://reader036.fdocuments.net/reader036/viewer/2022062605/5fcef59c08bc6a035a7bbe1a/html5/thumbnails/2.jpg)
Instructors: Zoom D2L Access | D2L Help Pages
https://help.d2l.arizona.edu/content/instructors-zoom-d2l-access[3/13/2020 8:08:16 AM]
Technical Support
Contact D2L Support
Students
D2L Community
1. Within an internet browser, go to D2L(https://d2l.arizona.edu) and log in with your UA NetID andpassword.
2. Access your D2L course. 3. In the navbar click the UA Tools link and choose Zoom.
4. The first time accessing the Zoom for Instructors link you willneed to authenticate your account. At the ZoomAuthentication screen click Authenticate. Afterauthenticating your account this screen will no longer appearin the future when you click the Zoom for Instructors link.
5. It will ask if you would like for the Zoom Integration app tooperate using your account. Click the Accept button.
![Page 3: Instructors: Zoom D2L Access | D2L Help Pages · Instructors: Zoom D2L Access | D2L Help Pages 3/13/2020 8:08:16 AM] Policies D2L Login](https://reader036.fdocuments.net/reader036/viewer/2022062605/5fcef59c08bc6a035a7bbe1a/html5/thumbnails/3.jpg)
Instructors: Zoom D2L Access | D2L Help Pages
https://help.d2l.arizona.edu/content/instructors-zoom-d2l-access[3/13/2020 8:08:16 AM]
Close
6. You will then be taken to the Zoom Integration home screenwhere you can see upcoming meetings, previous meetings,your personal meeting room, your cloud recordings, as well asa button for scheduling a new meeting.
Learn how to create and schedule a Zoom meeting from withinD2L.
Make sure you are logged in to D2L and at the Zoom Integrationhome screen (UA Tools > Zoom).
1. Click on the Schedule a New Meeting button.
2. Creating/Scheduling a Zoom Meeting Within D2L
![Page 4: Instructors: Zoom D2L Access | D2L Help Pages · Instructors: Zoom D2L Access | D2L Help Pages 3/13/2020 8:08:16 AM] Policies D2L Login](https://reader036.fdocuments.net/reader036/viewer/2022062605/5fcef59c08bc6a035a7bbe1a/html5/thumbnails/4.jpg)
Instructors: Zoom D2L Access | D2L Help Pages
https://help.d2l.arizona.edu/content/instructors-zoom-d2l-access[3/13/2020 8:08:16 AM]
2. You will be taken to the Schedule a New Meeting page whereyou can begin to fill out the meeting options that you desire.(See descriptions of each item below the picture)
1. Topic: Enter in the name (or title) of the meeting.
![Page 5: Instructors: Zoom D2L Access | D2L Help Pages · Instructors: Zoom D2L Access | D2L Help Pages 3/13/2020 8:08:16 AM] Policies D2L Login](https://reader036.fdocuments.net/reader036/viewer/2022062605/5fcef59c08bc6a035a7bbe1a/html5/thumbnails/5.jpg)
Instructors: Zoom D2L Access | D2L Help Pages
https://help.d2l.arizona.edu/content/instructors-zoom-d2l-access[3/13/2020 8:08:16 AM]
Note: Be very descriptive with the name of yourmeeting as it will stand out and be easier tonotice in the Event Calendar widget within D2L.
2. Description: Enter in a description about the meeting.(This is optional)
3. When: Choose the date and time for the meeting. Youcan start your meeting at any time before the scheduledtime.
4. Duration: Choose the approximate duration of themeeting.
Note: This is only for scheduling purposes. Themeeting will NOT end after this length of time
5. Time Zone: By default, Zoom will use your computer'stime zone. Click on the drop-down to choose a differenttime zone.
6. Recurring Meeting: Choose if you would like a recurringmeeting, i.e. the meeting ID will remain the same foreach session. If checked, you will then have the optionsfor Recurrence (Daily, Weekly, Monthly, noFixed Time),Repeat every (Days/Weeks/Months), and Enddate (Specific date or 1-20 occurrences).
7. Registration: Allows you to have your participantsregister with their e-mail, name, other questions, andcustom questions.
8. Host Video: Choose if you would like the host video onor off when joining the meeting. Even if you choose off,the host will have the options to start their video afterjoining the meeting. Participant Video: Choose if you would like theparticipants' video on or off when joining the meeting.Even if you choose off, the participant will have theoption to start their video after joining the meeting.
9. Audio Options: Choose what audio options you want toallow for the meeting (Telephone, Computer Audio, orBoth)
10. Require Meeting Password: You can select and inputyour meeting password here. Participants joining themeeting via typing in your meeting ID will be required toinput this password before joining your scheduledmeeting. Those joining via the "join meeting URL" will
![Page 6: Instructors: Zoom D2L Access | D2L Help Pages · Instructors: Zoom D2L Access | D2L Help Pages 3/13/2020 8:08:16 AM] Policies D2L Login](https://reader036.fdocuments.net/reader036/viewer/2022062605/5fcef59c08bc6a035a7bbe1a/html5/thumbnails/6.jpg)
Instructors: Zoom D2L Access | D2L Help Pages
https://help.d2l.arizona.edu/content/instructors-zoom-d2l-access[3/13/2020 8:08:16 AM]
not be required to enter the password as it is included inthe link.
11. Enable Join Before Host: Allow participants to join themeeting without you (host) or before you (host) join.
12. Mute Participants Upon Entry: If join before host isnot enabled, this will mute all participants as they jointhe meeting.
13. Use Personal Meeting ID: Check this if you want touse your Personal Meeting ID. If not selected, a randomunique meeting ID will be generated.
14. Enable waiting room: Allows the host to control whenparticipants join the meeting by placing them in a waitingroom.
15. Record the meeting automatically: Check this if youwant the meeting to be automatically recorded when youjoin the meeting as the host. You will have the option torecord the meeting locally on your computer or in thecloud.
16. Alternative Hosts: Enter the email address of anotherZoom user with a Pro license on your account to allowthem to start the meeting in your absence.
3. When you are done setting all of your meeting options, clickthe Save button.
4. You will then see the meeting information page. This page willshow you what settings you have applied to the meeting. Itwill also provide you ways you can invite attendees to yourmeeting by giving you the "Join URL" or you can "Copy theinvitation" of the meeting to email to participants. From thisscreen is where you can also delete, edit, or start themeeting. NOTE: D2L will automatically generate a calendarevent for your Zoom meeting and put it in your D2L CourseCalendar.
![Page 7: Instructors: Zoom D2L Access | D2L Help Pages · Instructors: Zoom D2L Access | D2L Help Pages 3/13/2020 8:08:16 AM] Policies D2L Login](https://reader036.fdocuments.net/reader036/viewer/2022062605/5fcef59c08bc6a035a7bbe1a/html5/thumbnails/7.jpg)
Instructors: Zoom D2L Access | D2L Help Pages
https://help.d2l.arizona.edu/content/instructors-zoom-d2l-access[3/13/2020 8:08:16 AM]
To get back to the main D2L Zoom page click the CourseMeetings link at the top.
You will then see your meeting listed under the "UpcomingMeetings" tab. This is also where you can Start or Deletethe meeting. To go back to the meeting information page just
![Page 8: Instructors: Zoom D2L Access | D2L Help Pages · Instructors: Zoom D2L Access | D2L Help Pages 3/13/2020 8:08:16 AM] Policies D2L Login](https://reader036.fdocuments.net/reader036/viewer/2022062605/5fcef59c08bc6a035a7bbe1a/html5/thumbnails/8.jpg)
Instructors: Zoom D2L Access | D2L Help Pages
https://help.d2l.arizona.edu/content/instructors-zoom-d2l-access[3/13/2020 8:08:16 AM]
Close
click on the title or "Topic" of the meeting.
Learn how to share Zoom meeting information from within D2L.
Once you have created and scheduled your meeting your studentsenrolled in your course will be able to find information about themeeting through the Calendar widget on your D2L coursehomepage. If for some reason you turned off the Calendar widgetfor your D2L course we strongly recommend you add that widgetback to your course homepage as this is how students will mainlysee and access the Zoom meetings you create. Also, your studentswill be able to go to UA Tools > Zoom and see and join scheduledmeetings for your course. Here is an example of what yourstudents will see in the Calendar widget when a Zoom meeting fortheir course has been added.
3. Share Zoom Meeting From Within D2L
![Page 9: Instructors: Zoom D2L Access | D2L Help Pages · Instructors: Zoom D2L Access | D2L Help Pages 3/13/2020 8:08:16 AM] Policies D2L Login](https://reader036.fdocuments.net/reader036/viewer/2022062605/5fcef59c08bc6a035a7bbe1a/html5/thumbnails/9.jpg)
Instructors: Zoom D2L Access | D2L Help Pages
https://help.d2l.arizona.edu/content/instructors-zoom-d2l-access[3/13/2020 8:08:16 AM]
Close
When you or the student clicks on that event in the calendar, theywill be taken to a screen that will have a link to the actual Zoommeeting.
If you want to place the Zoom meeting link elsewhere in yourcourse, for example in a content module or announcement you canfollow the below instructions.
Instructions Coming Soon.....
The method for setting your Zoom cloud recordings to save to aparticular Panopto folder has changed from a past method so newinstructions are forthcoming.
Set Your Zoom Cloud Recordings to Save to a PanoptoFolder
4. Set Your Zoom Cloud Recordings to Save to aPanopto Folder
![Page 10: Instructors: Zoom D2L Access | D2L Help Pages · Instructors: Zoom D2L Access | D2L Help Pages 3/13/2020 8:08:16 AM] Policies D2L Login](https://reader036.fdocuments.net/reader036/viewer/2022062605/5fcef59c08bc6a035a7bbe1a/html5/thumbnails/10.jpg)
Instructors: Zoom D2L Access | D2L Help Pages
https://help.d2l.arizona.edu/content/instructors-zoom-d2l-access[3/13/2020 8:08:16 AM]
Instructions Coming Soon....
Adjust Cloud Recording Settings
Also within Zoom, you may want to adjust the cloud recordingsettings to receive the correct format of recording that you desire.By default, your account likely will render the following types ofrecordings:
Record active speaker with shared screenRecord gallery view with shared screenRecord active speaker, gallery view, and shared screenseparatelyRecord an audio only file
If you leave all of these options selected, Zoom will send all ofthese formats to your Panopto folder. Zoom names all of the filesthe same in Panopto so there is no way (other than viewing therecording) to distinguish which type of recording it is. So, it is bestpractice to choose only one recording version to send to Panopto.
1. Within the Zoom Web Portal (https://arizona.zoom.us), clickon the Meeting Settings navigation link on the left-handside.
2. Click on the Recording tab.
![Page 11: Instructors: Zoom D2L Access | D2L Help Pages · Instructors: Zoom D2L Access | D2L Help Pages 3/13/2020 8:08:16 AM] Policies D2L Login](https://reader036.fdocuments.net/reader036/viewer/2022062605/5fcef59c08bc6a035a7bbe1a/html5/thumbnails/11.jpg)
Instructors: Zoom D2L Access | D2L Help Pages
https://help.d2l.arizona.edu/content/instructors-zoom-d2l-access[3/13/2020 8:08:16 AM]
3. Under "Cloud recording" choose only the formats that you
would like to be recorded and sent to Panopto. Remember toclick Save when you have finished making your selections asshown in the next step.
Reminder:If you choose more than one format,Panopto will name all of the session files the same.The only way to then distinguish which recordingsession is which in Panopto is to actually view thesession file and rename it yourself.
4. Click the Save button to save the setting changes.
![Page 12: Instructors: Zoom D2L Access | D2L Help Pages · Instructors: Zoom D2L Access | D2L Help Pages 3/13/2020 8:08:16 AM] Policies D2L Login](https://reader036.fdocuments.net/reader036/viewer/2022062605/5fcef59c08bc6a035a7bbe1a/html5/thumbnails/12.jpg)
Instructors: Zoom D2L Access | D2L Help Pages
https://help.d2l.arizona.edu/content/instructors-zoom-d2l-access[3/13/2020 8:08:16 AM]
Close
Learn how to join or start a Zoom meeting from within D2L.
In D2L, if you are joining a meeting that you did not create orstarting a meeting that you did create you will find the meeting inthe Calendar widget of your D2L course.
1. From the homepage of the D2L course that the meeting existsin, find the Calendar widget and locate the event (scheduledZoom meeting) within the calendar. Click on the event withinthe Calendar widget.
5. Joining or Starting a Zoom Meeting From WithinD2L
![Page 13: Instructors: Zoom D2L Access | D2L Help Pages · Instructors: Zoom D2L Access | D2L Help Pages 3/13/2020 8:08:16 AM] Policies D2L Login](https://reader036.fdocuments.net/reader036/viewer/2022062605/5fcef59c08bc6a035a7bbe1a/html5/thumbnails/13.jpg)
Instructors: Zoom D2L Access | D2L Help Pages
https://help.d2l.arizona.edu/content/instructors-zoom-d2l-access[3/13/2020 8:08:16 AM]
2. This will take you to the event information page that will havea link that says "Click here to join Zoom Meeting". Clickingthis link will join you to that meeting.
3. An alternate way that you as the host can start a meeting iswithin the Zoom Integration home screen. Access the ZoomIntegration home screen for instructors by going into a D2Lcourse and click on UA Tools and choose Zoom.
4. Once at this home screen you will see a listing of all yourupcoming meetings. Find the meeting you want to start andclick the Start button for that particular meeting. This is alsowhere you can delete a meeting you have created. Just findthe meeting you want to delete and click the Delete buttonfor that particular meeting.
Install Zoom App
1. When you click the meeting link or the start button it willattempt to launch the Zoom meeting. If you don't have theZoom desktop application installed, you may need to click thelink in the window that says "download and run Zoom".
![Page 14: Instructors: Zoom D2L Access | D2L Help Pages · Instructors: Zoom D2L Access | D2L Help Pages 3/13/2020 8:08:16 AM] Policies D2L Login](https://reader036.fdocuments.net/reader036/viewer/2022062605/5fcef59c08bc6a035a7bbe1a/html5/thumbnails/14.jpg)
Instructors: Zoom D2L Access | D2L Help Pages
https://help.d2l.arizona.edu/content/instructors-zoom-d2l-access[3/13/2020 8:08:16 AM]
2. It will download a Zoom installation file (.exe for Windows or.pkg for Mac). Click to run the installation file to install theZoom app on your computer.
Audio Conference Options
Once the Zoom app is installed on your computer it should launchthe meeting. It will prompt you to choose which audio option youwant to join the meeting with.
Join By Computer AudioThe default selected option is to join by Computer Audio. Thisoption is always free and it works in the Zoom app for desktop aswell as your smartphone mobile device app as well. You will justneed a microphone (built-in, USB, or inline) as well as speakers orheadphones. If you want to test your microphone and speakersbefore joining you can click the link that says Test Computer Mic& Speakers. If you'll always join Zoom meetings via the ComputerAudio then you can check the box to Automatically join audioby computer when joining a meeting. Once you are ready tojoin by computer audio you'll just click the Join AudioConference by Computer button.
![Page 15: Instructors: Zoom D2L Access | D2L Help Pages · Instructors: Zoom D2L Access | D2L Help Pages 3/13/2020 8:08:16 AM] Policies D2L Login](https://reader036.fdocuments.net/reader036/viewer/2022062605/5fcef59c08bc6a035a7bbe1a/html5/thumbnails/15.jpg)
Instructors: Zoom D2L Access | D2L Help Pages
https://help.d2l.arizona.edu/content/instructors-zoom-d2l-access[3/13/2020 8:08:16 AM]
Join by Phone CallThe other audio option is to join via a Phone Call. You can join aZoom meeting via teleconferencing/audio conferencing (using atraditional telephone). This is useful in occasions where:
you do not have a microphone or speaker on your PC/Macyou do not have a smartphone (iOS or Android) while on theroad, oryou cannot connect to a network for video and VoIP/computeraudio
1. You can choose what country (from the drop-down menu)you are calling from and it will provide you toll numbers thatyou can dial. If you dial a toll number, your carrier rates willapply.
2. You will then be prompted to enter the Meeting ID (9 or 10digit number) provided to you by the host, followed by the #key.
3. You will then be prompted to enter in your uniqueParticipant ID. This only applies if you have joined on thecomputer or mobile device or are a panelist in a webinar.Press # key to skip.
For more detailed information about joining byteleconference/audio conferencing pleasevisit https://support.zoom.us/hc/en-us/articles/201362663-Join-by-Telephone.
![Page 16: Instructors: Zoom D2L Access | D2L Help Pages · Instructors: Zoom D2L Access | D2L Help Pages 3/13/2020 8:08:16 AM] Policies D2L Login](https://reader036.fdocuments.net/reader036/viewer/2022062605/5fcef59c08bc6a035a7bbe1a/html5/thumbnails/16.jpg)
Instructors: Zoom D2L Access | D2L Help Pages
https://help.d2l.arizona.edu/content/instructors-zoom-d2l-access[3/13/2020 8:08:16 AM]
Close
Learn about all the tools that are within the Zoom meeting toolbar.
Zoom Toolbar
Below you will learn about the different options you have within thehost controls toolbar when you are in a Zoom meeting. You canalso find more information about the host controls within a meetingat https://support.zoom.us/hc/en-us/articles/201362603-What-Are-the-Host-Controls-.
1. Microphone: This button will Mute and Unmute yourmicrophone. Also if you click the up arrow next to the mic iconyou will have options to choose which microphone you want touse and which speakers you want to use. You will also havethe option to leave the computer audio if you no longer wantto use your computer audio for the meeting. You would thenclick Join Audio button that appears in the toolbar andchoose to rejoin via Computer Audio or you could change tojoin by Phone Call. You can also pull up audio options fromhere if you want to test your microphone or speakers.
2. Video: This will start and stop your video camera feed if youhave a video camera connected to your computer or through
6. Zoom Toolbar
![Page 17: Instructors: Zoom D2L Access | D2L Help Pages · Instructors: Zoom D2L Access | D2L Help Pages 3/13/2020 8:08:16 AM] Policies D2L Login](https://reader036.fdocuments.net/reader036/viewer/2022062605/5fcef59c08bc6a035a7bbe1a/html5/thumbnails/17.jpg)
Instructors: Zoom D2L Access | D2L Help Pages
https://help.d2l.arizona.edu/content/instructors-zoom-d2l-access[3/13/2020 8:08:16 AM]
your smartphone or tablet. If you click the up arrow next tothe video icon you can choose which camera you want to haveselected (if you have multiple cameras connected) as well aschoose other video settings.
3. Invite: Allows you to invite people into your meeting whilethe meeting is occurring. You can invite by email or you caninvite a room system (H.323/SIP). You can also copy the URLof the meeting or copy the invitation of the meeting to send tosomeone.
4. Manage Participants: Clicking will open and close theparticipant window that shows you the list of participants whohave joined your meeting. You have lots of other optionswithin the participant list that will be covered in the ManageParticipant List section.
5. Polls: Clicking this allows you to create, edit, and launch yourpolls. The options to create or launch polls will open up theZoom web portal in your default browser. See the Pollingsection for more information.
6. Share Screen: This is where you can share your computerscreen to the participants in your meeting. You will have theoption to share your entire desktop screen, a whiteboard, aniPhone/iPad that you may have connected, or a specificwindow, document or application that you may have open onyour desktop. If you click on the up arrow next to the ShareScreen icon you can choose to set it to only "One participantcan share at a time" or "Multiple participants can sharesimultaneously". You can also go into advanced sharingoptions where you can choose who can share (only host or allparticipants) and who can start sharing when someone else issharing (only host or all participants). See the Sharing YourScreen section for more information.
7. Chat: Clicking will open and close the chat window where youcan chat with all participants or to specific people. See theChat Tool section for more information.
8. Record: Clicking this button will allow you to choose to recordthe meeting locally to your computer or to the cloud. See theRecording section for more information.
9. Breakout Rooms: Clicking this button will allow you to createbreakout rooms to send your participants to for discussion andcollaboration in smaller groups. See the Breakout Roomssection for more information.
10. End Meeting: Clicking this will prompt options to end themeeting. You'll get an option to "End Meeting for All" or"Leave Meeting" where only you will leave the meeting.
![Page 18: Instructors: Zoom D2L Access | D2L Help Pages · Instructors: Zoom D2L Access | D2L Help Pages 3/13/2020 8:08:16 AM] Policies D2L Login](https://reader036.fdocuments.net/reader036/viewer/2022062605/5fcef59c08bc6a035a7bbe1a/html5/thumbnails/18.jpg)
Instructors: Zoom D2L Access | D2L Help Pages
https://help.d2l.arizona.edu/content/instructors-zoom-d2l-access[3/13/2020 8:08:16 AM]
Close
Note: If you are the host, you will need to assignsomeone else as host before you click Leave Meeting.
Learn how to manage the participant list in a Zoom meeting.
Manage Participant List
As the host of the meeting, you have lots of options regardingmanaging your participants.
Mute All: This button will mute all of the participants in theparticipant list. Unmute All: This button will unmute all of the participants inthe participant list.More: This button will give you more options such as
Mute participants upon entryAllow participants to unmute themselvesPlay enter/exit chimeLock Meeting: Lock meeting will prevent anyone newfrom joining the meeting.
To the right of each participant's name you will see a microphoneicon and a video icon. These icons will allow you to turn on/offindividual participants microphones or video cameras.
7. Manage Participant List
![Page 19: Instructors: Zoom D2L Access | D2L Help Pages · Instructors: Zoom D2L Access | D2L Help Pages 3/13/2020 8:08:16 AM] Policies D2L Login](https://reader036.fdocuments.net/reader036/viewer/2022062605/5fcef59c08bc6a035a7bbe1a/html5/thumbnails/19.jpg)
Instructors: Zoom D2L Access | D2L Help Pages
https://help.d2l.arizona.edu/content/instructors-zoom-d2l-access[3/13/2020 8:08:16 AM]
If you hover over an individual participant you will see options toMute/Unmute their microphone as well as a More button.
If you click on the More button you will have options to:
Chat: Starts a private chat with that participant.Ask to Start (or Stop) Video: You can ask the participant tostart or stop their video camera feed.Make Host: Makes the participant the host of the meeting.Make Co-Host: Makes the participant a co-host of themeeting.Allow Record: Allows the participant the ability to record themeeting locally.Rename: Allows you to rename the participant's name.Remove: Removes the participant from the meeting.
As a participant or host you have the ability to give nonverbalfeedback to the host of the meeting and to each other. Everyone inthe participant list will be able to see the nonverbal feedback thatyou select. At the bottom of the participant list you will see thedifferent nonverbal feedback icons that you can choose from whichare:
Raise Hand (Participant Only)YesNoGo SlowerGo Faster
![Page 20: Instructors: Zoom D2L Access | D2L Help Pages · Instructors: Zoom D2L Access | D2L Help Pages 3/13/2020 8:08:16 AM] Policies D2L Login](https://reader036.fdocuments.net/reader036/viewer/2022062605/5fcef59c08bc6a035a7bbe1a/html5/thumbnails/20.jpg)
Instructors: Zoom D2L Access | D2L Help Pages
https://help.d2l.arizona.edu/content/instructors-zoom-d2l-access[3/13/2020 8:08:16 AM]
Close
AgreeDisagreeClapNeed a BreakAwayClear All (Host Only)
Learn how to share your screen and documents in a Zoommeeting.
Sharing Your Screen
For detailed information visit Zoom's Support Page on "How Do IShare My Screen".
Here you will be shown the basics of sharing your desktop screen,a document, or a specific window or application that you have openon your computer.
1. To share your screen, click the Share Screen button locatedin your meeting toolbar.
2. Select the screen you want to share. This is where you canchoose from several options. You can choose to share theentire Desktop screen, a whiteboard, an iPhone/iPadscreen, or an individual application, window, or documentthat is already open on your computer. So to share a PDF,Word document, PowerPoint document, etc., you would openthat document on your computer and then choose to shareyour screen and select that document to share.
3. Optional additional settings you can choose are to "Sharecomputer sound" and "Optimize for full screen videoclip". Sharing the computer sound will share any soundplayed by your computer. The optimize for full screen videoclip should be selected when you want to share a video clip infull screen mode.
8. Sharing Your Screen
![Page 21: Instructors: Zoom D2L Access | D2L Help Pages · Instructors: Zoom D2L Access | D2L Help Pages 3/13/2020 8:08:16 AM] Policies D2L Login](https://reader036.fdocuments.net/reader036/viewer/2022062605/5fcef59c08bc6a035a7bbe1a/html5/thumbnails/21.jpg)
Instructors: Zoom D2L Access | D2L Help Pages
https://help.d2l.arizona.edu/content/instructors-zoom-d2l-access[3/13/2020 8:08:16 AM]
Once you have chosen what you want to share, the meetingcontrols will move into a window that you can drag around yourscreen. You can see in the example below I chose to share a Worddocument that was open.
The meeting conrtols toolbar have the following options during ascreen share session:
![Page 22: Instructors: Zoom D2L Access | D2L Help Pages · Instructors: Zoom D2L Access | D2L Help Pages 3/13/2020 8:08:16 AM] Policies D2L Login](https://reader036.fdocuments.net/reader036/viewer/2022062605/5fcef59c08bc6a035a7bbe1a/html5/thumbnails/22.jpg)
Instructors: Zoom D2L Access | D2L Help Pages
https://help.d2l.arizona.edu/content/instructors-zoom-d2l-access[3/13/2020 8:08:16 AM]
Mute/Unmute: Mute or unmute your microphone.Start/Stop Video: Start or stop your in-meeting videocamera feed.Manage Participants: View or manage the participants (ifyou are the host). Polls: Create, edit or launch your polls.New Share: Start a new screen share. You will be promptedto select which screen/application you want to share again.Pause Share: Pause your current screen share.Annotate: Use screen share tools for drawing, adding text,etc. More: Hover over this button for additional options such as:
ChatBreakout RoomsInviteRecord on this computerRecord to the cloudDisable participants annotationHide Video PanelAudio Options...Video Settings...Optimize Share for Full-screen Video ClipEnd Meeting
To annotate over a screen share session, click on the Annotatebutton in the screen share toolbar.
You will then see the Annotate toolbar appear.
![Page 23: Instructors: Zoom D2L Access | D2L Help Pages · Instructors: Zoom D2L Access | D2L Help Pages 3/13/2020 8:08:16 AM] Policies D2L Login](https://reader036.fdocuments.net/reader036/viewer/2022062605/5fcef59c08bc6a035a7bbe1a/html5/thumbnails/23.jpg)
Instructors: Zoom D2L Access | D2L Help Pages
https://help.d2l.arizona.edu/content/instructors-zoom-d2l-access[3/13/2020 8:08:16 AM]
Close
The different tools on the annotation toolbar are:
MouseSelectTextDrawSpotlight/Arrow: Turn your cursor into a spotlight or arrow.EraserFormat: Change the format options of the annotation tools.UndoRedoClearSave: This allows you to save all annotations on the screen asa screenshot. The screenshot is saved to the local recordinglocation.
To stop a share screen session, click the Stop Share button in thescreen share toolbar.
Learn how to use the chat functions in a Zoom meeting.
Chat Tool
For detailed information visit Zoom's Support Page on "In-MeetingChat".
The Chat tool allows you to send chat messages to other userswithin a meeting. You can send a private message to an individualuser or you can send a message to the entire group. As the host,you can choose who the participants can chat with or to disable thechat entirely.
Access the Chat ToolClick on the Chat button in the meeting toolbar.
9. Chat Tool
![Page 24: Instructors: Zoom D2L Access | D2L Help Pages · Instructors: Zoom D2L Access | D2L Help Pages 3/13/2020 8:08:16 AM] Policies D2L Login](https://reader036.fdocuments.net/reader036/viewer/2022062605/5fcef59c08bc6a035a7bbe1a/html5/thumbnails/24.jpg)
Instructors: Zoom D2L Access | D2L Help Pages
https://help.d2l.arizona.edu/content/instructors-zoom-d2l-access[3/13/2020 8:08:16 AM]
The chat window will then open on the right. You can type amessage into the chat box at the bottom or click on the drop downnext to To: if you want to send a message to a specific person. Asa host the More drop down will give you options to save the chat,share a file in the meeting, and you can choose who attendeescan chat with (host only or everyone).
Share a File in ChatTo share a file in the chat window, click on the More button andchoose Share file in meeting.
You will then need to browse to the location of the file you want toshare, select it and choose to open it. Your file will then upload tothe chat and will give you a message that it sent successfully. Theparticipants of the meeting will then see the option in their chatwindow to download the file locally to their computer.
![Page 25: Instructors: Zoom D2L Access | D2L Help Pages · Instructors: Zoom D2L Access | D2L Help Pages 3/13/2020 8:08:16 AM] Policies D2L Login](https://reader036.fdocuments.net/reader036/viewer/2022062605/5fcef59c08bc6a035a7bbe1a/html5/thumbnails/25.jpg)
Instructors: Zoom D2L Access | D2L Help Pages
https://help.d2l.arizona.edu/content/instructors-zoom-d2l-access[3/13/2020 8:08:16 AM]
Close
Every time you receive a new chat message and the chat window isclosed or not visible, the chat button in the toolbar will flash orangeand remain orange until you view the chat.
When you create a private chat message with just one person itwill have the word "Privately" in red and parenthesis within thewhole chat window and it will say who it is from and who it is to.
Learn how to create and run polls in a Zoom meeting.
10. Polling
![Page 26: Instructors: Zoom D2L Access | D2L Help Pages · Instructors: Zoom D2L Access | D2L Help Pages 3/13/2020 8:08:16 AM] Policies D2L Login](https://reader036.fdocuments.net/reader036/viewer/2022062605/5fcef59c08bc6a035a7bbe1a/html5/thumbnails/26.jpg)
Instructors: Zoom D2L Access | D2L Help Pages
https://help.d2l.arizona.edu/content/instructors-zoom-d2l-access[3/13/2020 8:08:16 AM]
Polling
For detailed information visit Zoom's Support Page on "Polling forMeetings".
The polling button in the meeting toolbar allows you to createmultiple choice polling questions for your meetings. You will beable to launch the poll during your meeting and gather theresponses from your attendees. You also have the ability todownload a report of polling results after the meeting.
Note: Currently during the meeting you are not able tosee how each individual responded to the poll. You cansee it in the reports after the meeting is over. Thisrequest to see how individual responded during a meetinghas been made and will be a feature in the near future.
When you are in the meeting, to create and add a poll, click on thePolls button in the meeting toolbar.
The poll window will appear. Click on Add a Question button.
This will launch the Zoom web portal in a browser where you cancreate your poll.
1. Enter a title for the poll and type your first question. You canmark the question as a single choice or multiple choicequestion.
2. Type in answers to your question.3. If you want to add another question, click the Add a
Question link to create a new question for that poll.4. When you are done creating your questions click the Save
button.
![Page 27: Instructors: Zoom D2L Access | D2L Help Pages · Instructors: Zoom D2L Access | D2L Help Pages 3/13/2020 8:08:16 AM] Policies D2L Login](https://reader036.fdocuments.net/reader036/viewer/2022062605/5fcef59c08bc6a035a7bbe1a/html5/thumbnails/27.jpg)
Instructors: Zoom D2L Access | D2L Help Pages
https://help.d2l.arizona.edu/content/instructors-zoom-d2l-access[3/13/2020 8:08:16 AM]
When you go back into the Zoom meeting you will see your pollyou just created. To launch the poll to all of the meetingparticipants click the Launch Polling button. When the poll islaunched the participants can then begin responding. When they
![Page 28: Instructors: Zoom D2L Access | D2L Help Pages · Instructors: Zoom D2L Access | D2L Help Pages 3/13/2020 8:08:16 AM] Policies D2L Login](https://reader036.fdocuments.net/reader036/viewer/2022062605/5fcef59c08bc6a035a7bbe1a/html5/thumbnails/28.jpg)
Instructors: Zoom D2L Access | D2L Help Pages
https://help.d2l.arizona.edu/content/instructors-zoom-d2l-access[3/13/2020 8:08:16 AM]
submit their answers you will see the results of how the overallgroup responded to the poll questions. When you are ready toclose the poll, click the End Polling button. Once the polling hasended, you as the host have the option to share the results withthe rest of the participants. To share results, click the ShareResults button. If you want to re-launch the poll because maybenot everyone was able to respond in the time allotted you can clickthe Re-launch Polling button.
![Page 29: Instructors: Zoom D2L Access | D2L Help Pages · Instructors: Zoom D2L Access | D2L Help Pages 3/13/2020 8:08:16 AM] Policies D2L Login](https://reader036.fdocuments.net/reader036/viewer/2022062605/5fcef59c08bc6a035a7bbe1a/html5/thumbnails/29.jpg)
Instructors: Zoom D2L Access | D2L Help Pages
https://help.d2l.arizona.edu/content/instructors-zoom-d2l-access[3/13/2020 8:08:16 AM]
Close
Learn how to create breakout rooms in a Zoom meeting.
Breakout Rooms
For detailed information visit Zoom's Support Page on "ManagingVideo Breakout Rooms".
Breakout rooms allow you to split your Zoom meeting in up to 50separate sessions. The meeting host can choose to split theparticipants of the meeting into these smaller groups automaticallyor manually, and can switch between session at any time. Breakoutroom participants have full audio, video and screen sharecapabilities.
1. To create breakout rooms, click on the Breakout Roomsbutton in the meeting toolbar.
11. Breakout Rooms
![Page 30: Instructors: Zoom D2L Access | D2L Help Pages · Instructors: Zoom D2L Access | D2L Help Pages 3/13/2020 8:08:16 AM] Policies D2L Login](https://reader036.fdocuments.net/reader036/viewer/2022062605/5fcef59c08bc6a035a7bbe1a/html5/thumbnails/30.jpg)
Instructors: Zoom D2L Access | D2L Help Pages
https://help.d2l.arizona.edu/content/instructors-zoom-d2l-access[3/13/2020 8:08:16 AM]
Close
2. Select the number of rooms you would like to create, andhow you would like to assign your participants to those rooms.Selecting Automatically will let Zoom split your participantsup evenly into each of the rooms. Selecting Manually willallow you to choose which participants you would like in eachroom. When finished selecting those options, click CreateBreakout Rooms.
3. If you choose for Zoom to automatically assign theparticipants to the room, that will occur instantaneously. Ifyou choose to manually assign participants to the rooms youwill now have to assign them to the rooms. To do so, selectthe Assign link next to the room you wish to assignparticipants to and select the checkbox next to eachparticipant you wish to assign to that room.
4. Once you are finished assigning participants to the rooms andare ready to begin the breakout rooms, click the Open AllRooms button.
Learn how to record your Zoom Meetings.
Recording
For detailed information visit Zoom's Support Page on "CloudRecording" and "Local Recording".
12. Recording
![Page 31: Instructors: Zoom D2L Access | D2L Help Pages · Instructors: Zoom D2L Access | D2L Help Pages 3/13/2020 8:08:16 AM] Policies D2L Login](https://reader036.fdocuments.net/reader036/viewer/2022062605/5fcef59c08bc6a035a7bbe1a/html5/thumbnails/31.jpg)
Instructors: Zoom D2L Access | D2L Help Pages
https://help.d2l.arizona.edu/content/instructors-zoom-d2l-access[3/13/2020 8:08:16 AM]
If you want to record your meeting you will have the option torecord the meeting locally onto your computer or record to thecloud.
Record to Your Computer (Local Recording)
Local recording allows users to record meeting video and audiolocally to their computer. The recorded files can then be uploadedto file storage websites like Box or Google Drive, and/or streamingservers such as Panopto.
Start a Local Recording
1. Click the Record button in the meeting toolbar.
2. A menu prompt will appear, select Record on this Computer. 3. Hosts will see the following recording indicator in the top left
corner when the recording has started.
Participants will see the following recording indicator in thetop left corner when the recording has been started byanother user.
Note: If the above icons are not visible in themeeting, the meeting is not being recorded.
4. In the participants window it will also display a recording
indicator next to the user who is actively recording.
![Page 32: Instructors: Zoom D2L Access | D2L Help Pages · Instructors: Zoom D2L Access | D2L Help Pages 3/13/2020 8:08:16 AM] Policies D2L Login](https://reader036.fdocuments.net/reader036/viewer/2022062605/5fcef59c08bc6a035a7bbe1a/html5/thumbnails/32.jpg)
Instructors: Zoom D2L Access | D2L Help Pages
https://help.d2l.arizona.edu/content/instructors-zoom-d2l-access[3/13/2020 8:08:16 AM]
5. In the meeting toolbar you will notice the record button hasswitched to a Pause/Stop Recording button. You can clickthe Pause or the Stop button separately to perform thoseactions. If you click Pause it will switch to a Resume button.Clicking Resume will then resume the recording of themeeting.
6. Once the meeting has ended, a prompt will appear stating
"You have a recording that needs to be converted beforeviewing." Wait for the recording to convert before it can be
accessed.
Note: If the meeting unexpectedly shuts down or theconversion process is interrupted, the recording filescould become corrupted and non-recoverable.
7. Once the conversion process is complete, the folder containingthe recording files will automatically open.
![Page 33: Instructors: Zoom D2L Access | D2L Help Pages · Instructors: Zoom D2L Access | D2L Help Pages 3/13/2020 8:08:16 AM] Policies D2L Login](https://reader036.fdocuments.net/reader036/viewer/2022062605/5fcef59c08bc6a035a7bbe1a/html5/thumbnails/33.jpg)
Instructors: Zoom D2L Access | D2L Help Pages
https://help.d2l.arizona.edu/content/instructors-zoom-d2l-access[3/13/2020 8:08:16 AM]
Recording File Formats,
MP4: Audio/Video format the Zoom recording uses. This isnamed "zoom_0.mp4" by default. Each subsequent recordingis then in sequential order: zoom_0, zoom_1, etc.M4A: Audio format the audio-only file uses. This is name"audio_only.m4a" by default. Each subsequent recording is insequential order: audio_only_0, audio_only_1, etc. M3U: Playlist file to play/load all individual MP4 files (Windowsonly)Chat: Standard text or .txt file. This is named "chat.txt" bydefault.
Cloud Recording
When you record a meeting a choose Record to Cloud, the video,audio, and chat text are recorded in the Zoom Cloud. The recordingfiles can then be downloaded to a computer or streamed from abrowser via HTML5 or Flash.
Start a Cloud Recording
1. Click the Record button in the meeting toolbar.
2. A menu prompt will appear, select Record to the Cloud. 3. To stop the recording press Stop Recording or end the
![Page 34: Instructors: Zoom D2L Access | D2L Help Pages · Instructors: Zoom D2L Access | D2L Help Pages 3/13/2020 8:08:16 AM] Policies D2L Login](https://reader036.fdocuments.net/reader036/viewer/2022062605/5fcef59c08bc6a035a7bbe1a/html5/thumbnails/34.jpg)
Instructors: Zoom D2L Access | D2L Help Pages
https://help.d2l.arizona.edu/content/instructors-zoom-d2l-access[3/13/2020 8:08:16 AM]
Close
meeting.
Once the recording has been stopped, the recording must beprocessed before viewing. Zoom will send an email to the hostemail address when the processing is completed. In that email willbe links to view the recording as well as share the recording withothers.
Viewing Cloud Recordings
1. Log in to D2L, access the course where your recording is fromand choose UA Tools > Zoom for Instructors.
2. Click the My Recordings tab at the Zoom Integration homescreen.
3. Click on the Meeting Title link.
4. You will then see the different files available for viewing (videorecording, audio only, or chat text files). Click the Play buttonto view or listen to the recording. Click the Share button toshare the recording. Click the Delete button to delete therecording.
![Page 35: Instructors: Zoom D2L Access | D2L Help Pages · Instructors: Zoom D2L Access | D2L Help Pages 3/13/2020 8:08:16 AM] Policies D2L Login](https://reader036.fdocuments.net/reader036/viewer/2022062605/5fcef59c08bc6a035a7bbe1a/html5/thumbnails/35.jpg)
Instructors: Zoom D2L Access | D2L Help Pages
https://help.d2l.arizona.edu/content/instructors-zoom-d2l-access[3/13/2020 8:08:16 AM]
The Office of Instruction and Assessment in the ManuelPacheco Integrated Learning Center1500 E. University Blvd., Bldg. 70University of Arizona || Tucson, AZ 85721
Click here for Open Hoursand Contact Information
All contents copyright © 2019. Arizona Board of Regents
staff login
Back to Top
![Page 36: Instructors: Zoom D2L Access | D2L Help Pages · Instructors: Zoom D2L Access | D2L Help Pages 3/13/2020 8:08:16 AM] Policies D2L Login](https://reader036.fdocuments.net/reader036/viewer/2022062605/5fcef59c08bc6a035a7bbe1a/html5/thumbnails/36.jpg)
Instructors: Zoom D2L Access | D2L Help Pages
https://help.d2l.arizona.edu/content/instructors-zoom-d2l-access[3/13/2020 8:08:16 AM]
University Privacy Statement